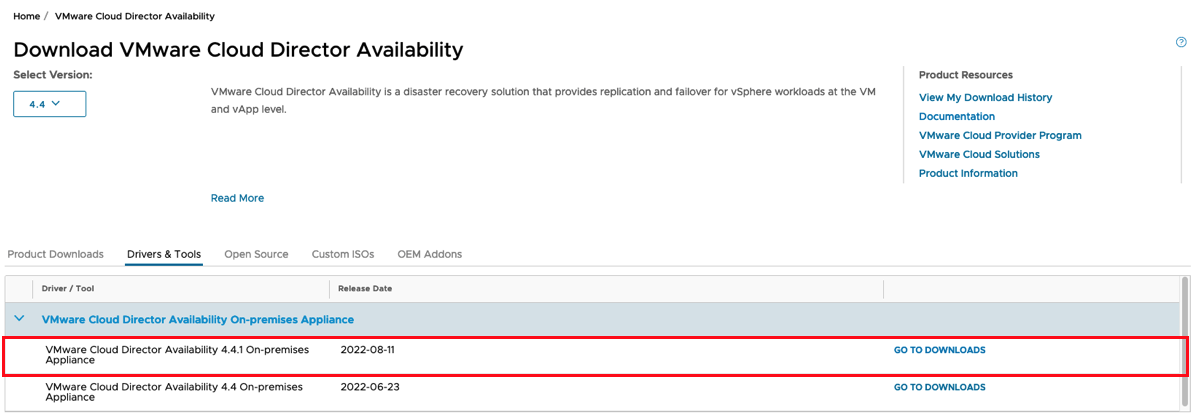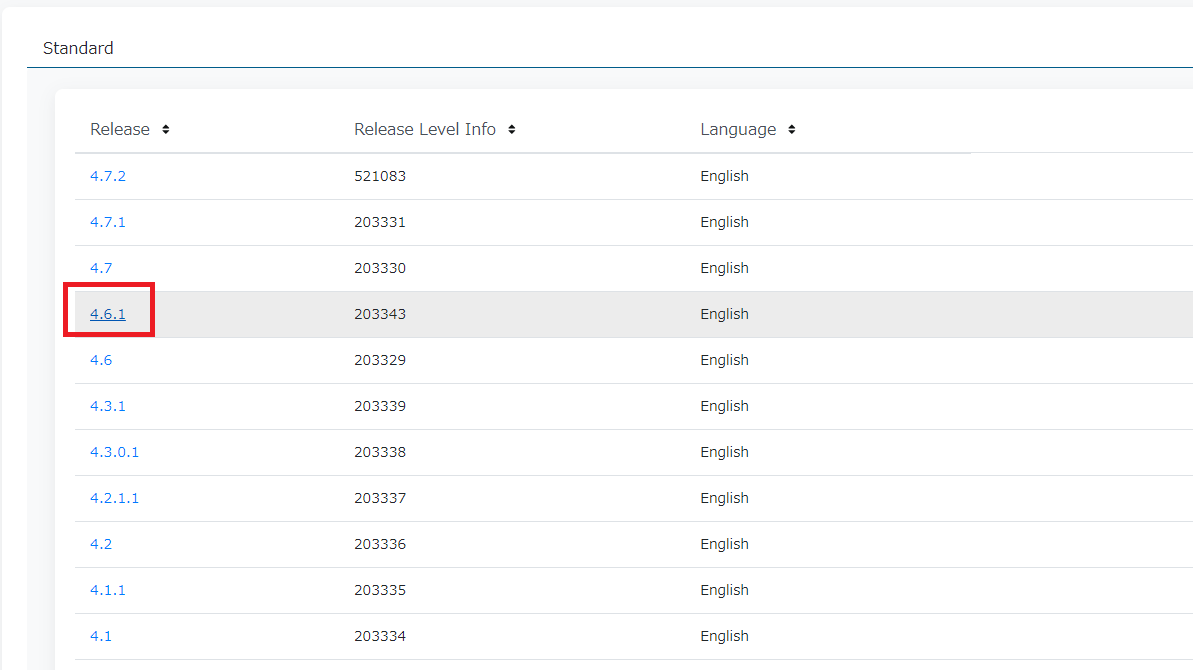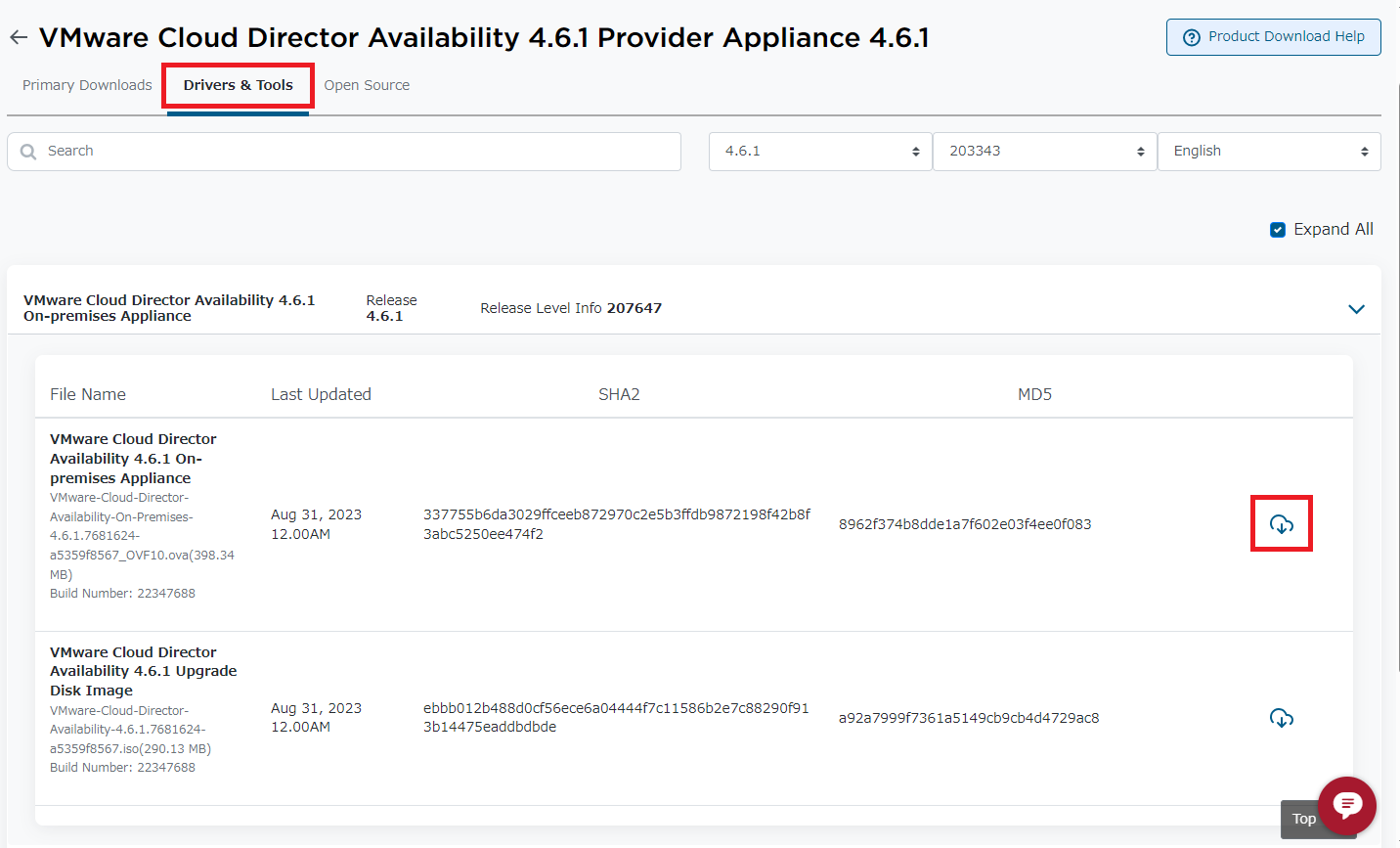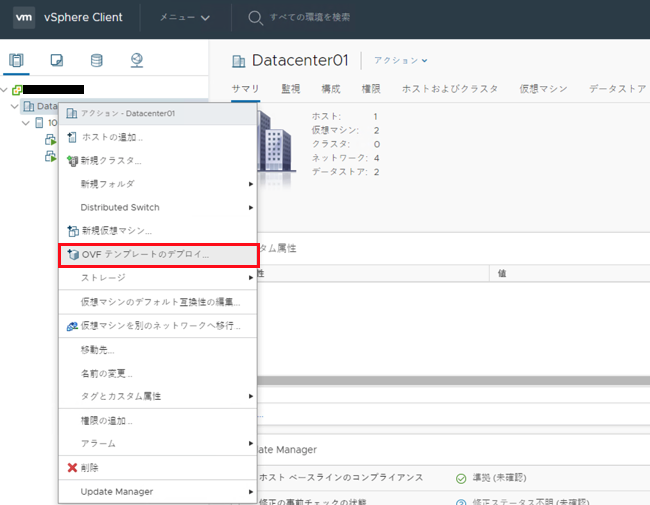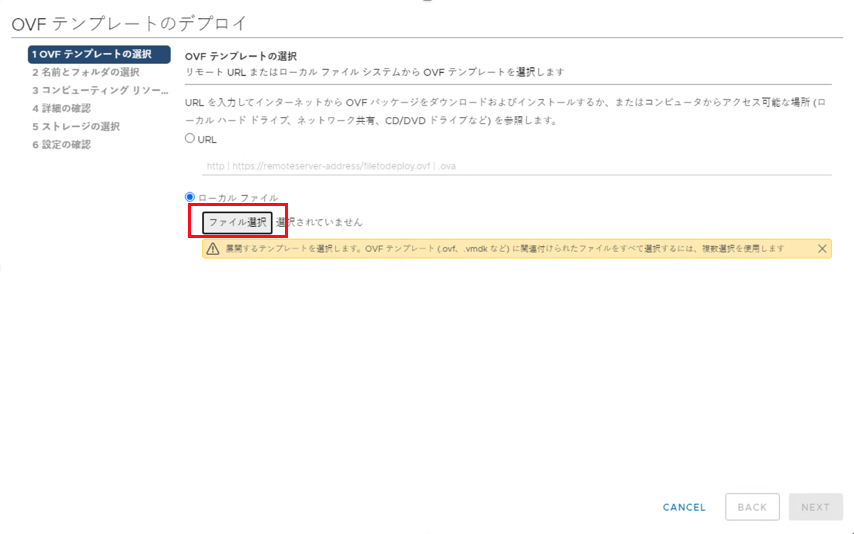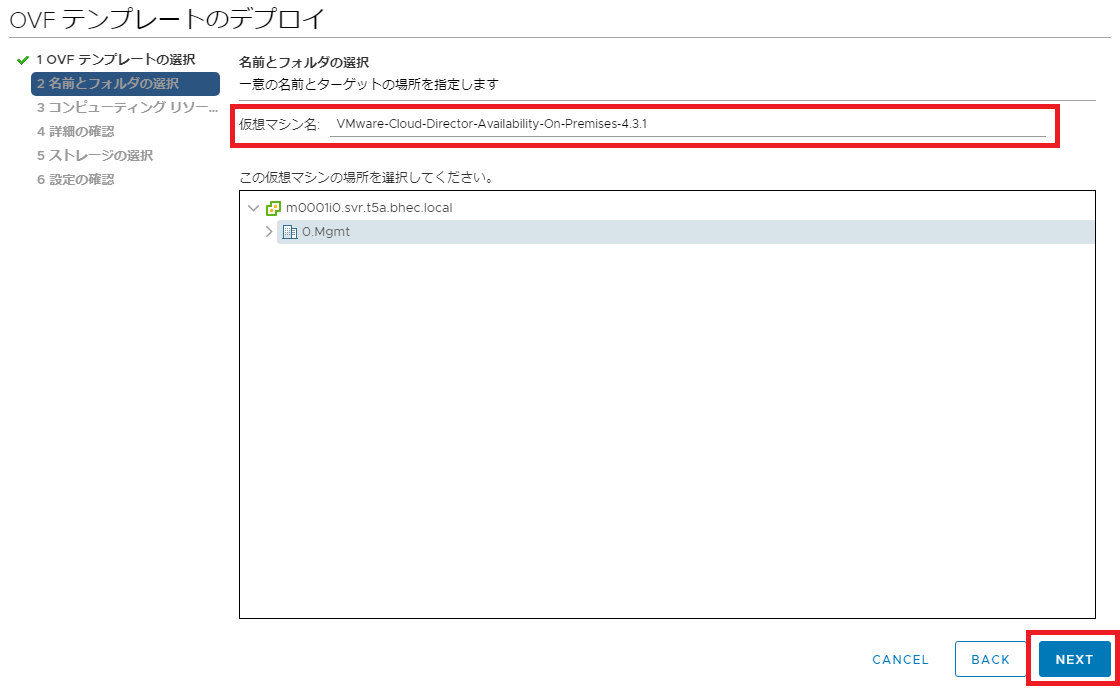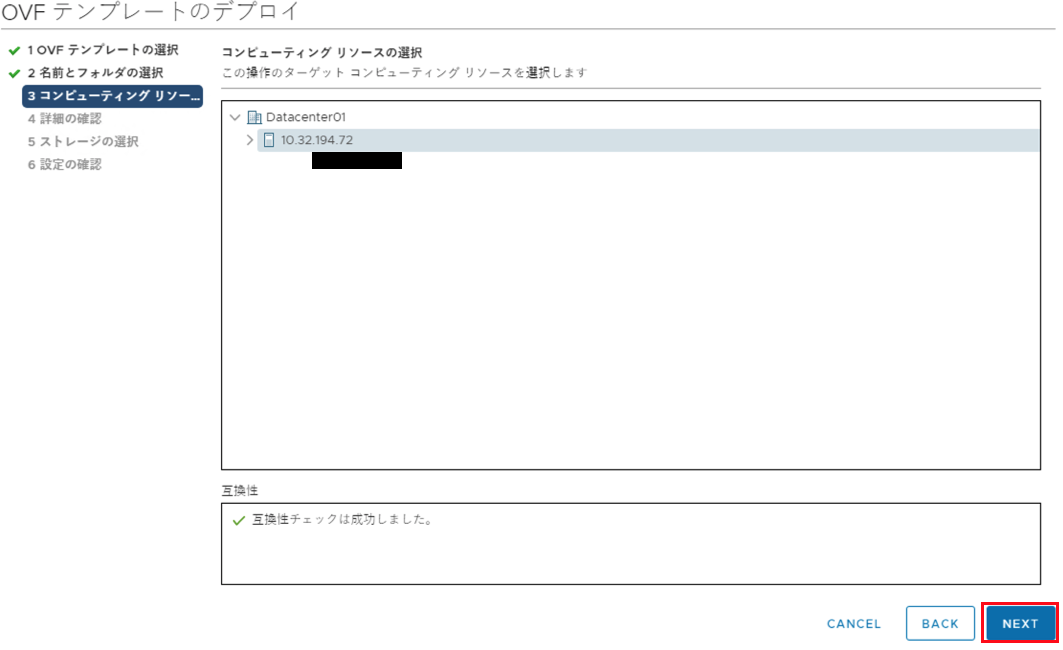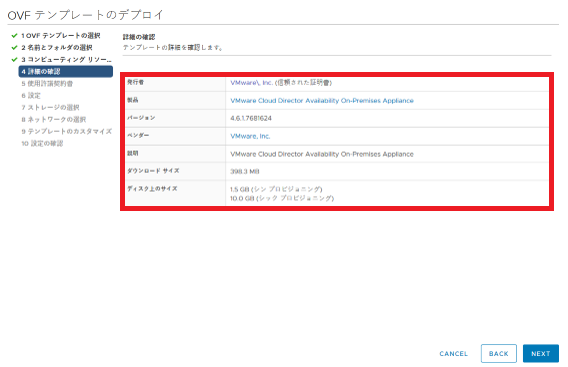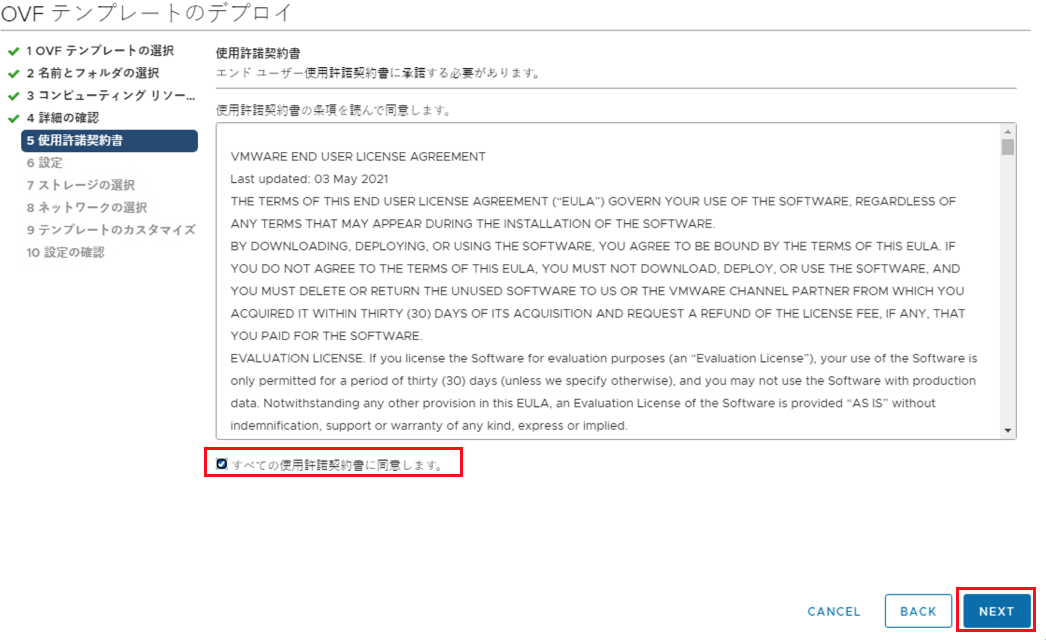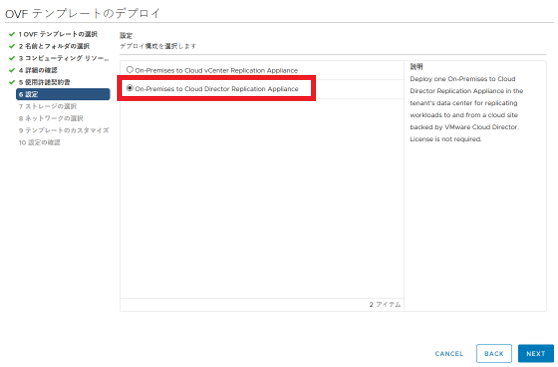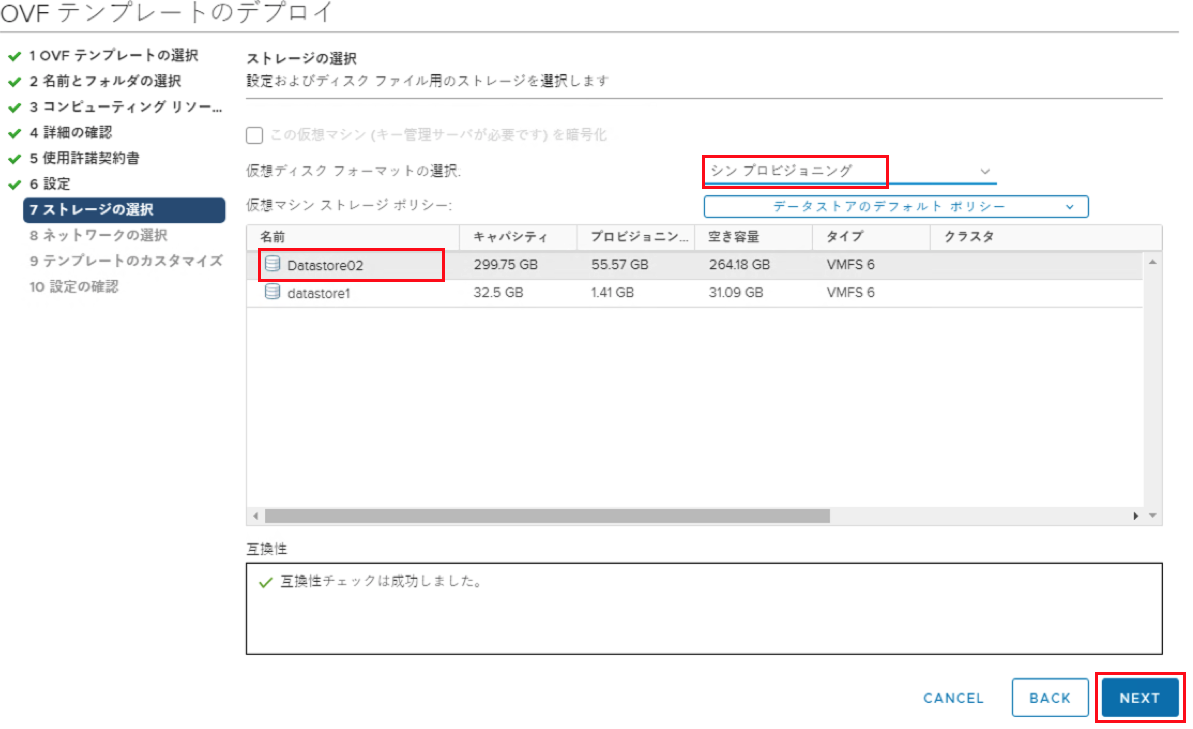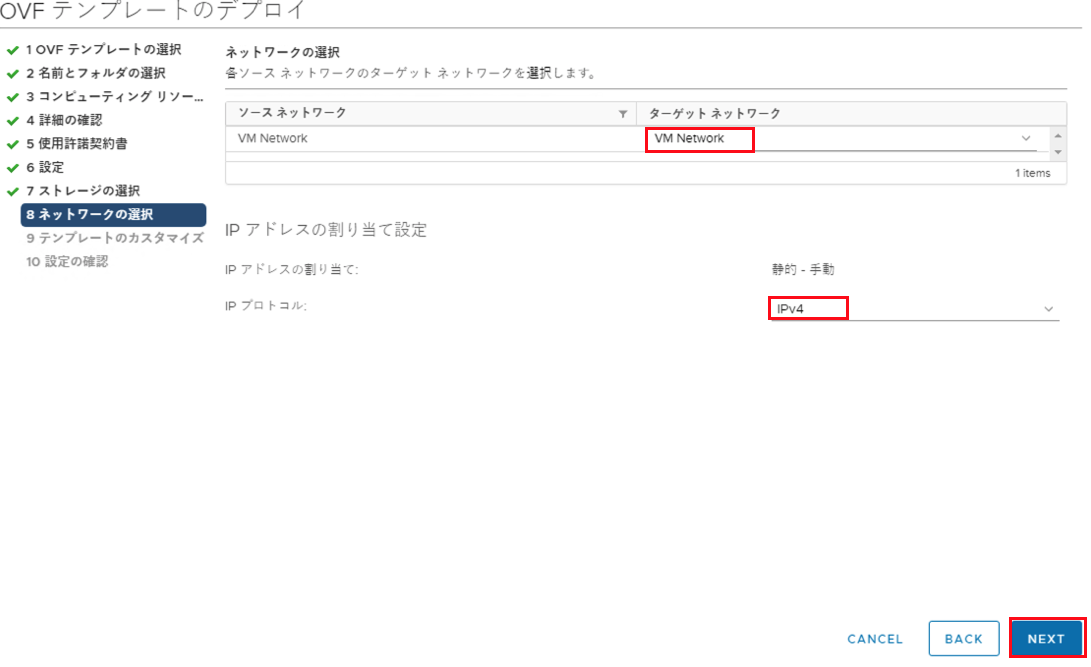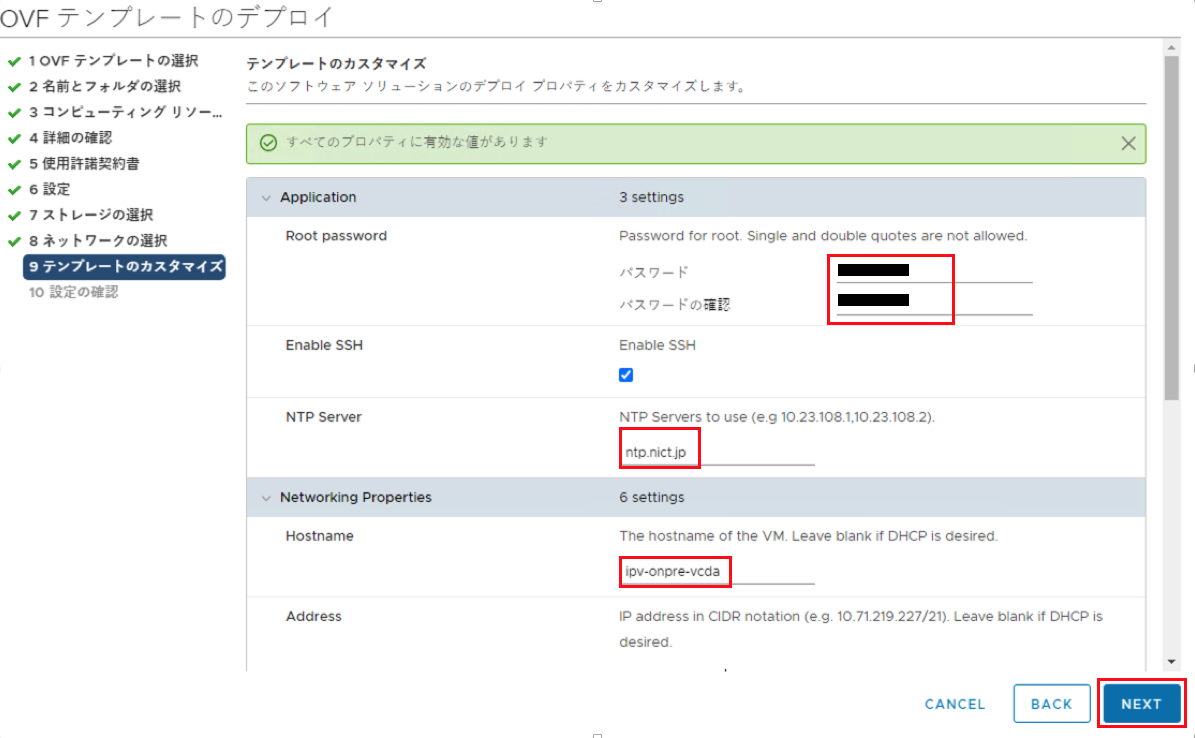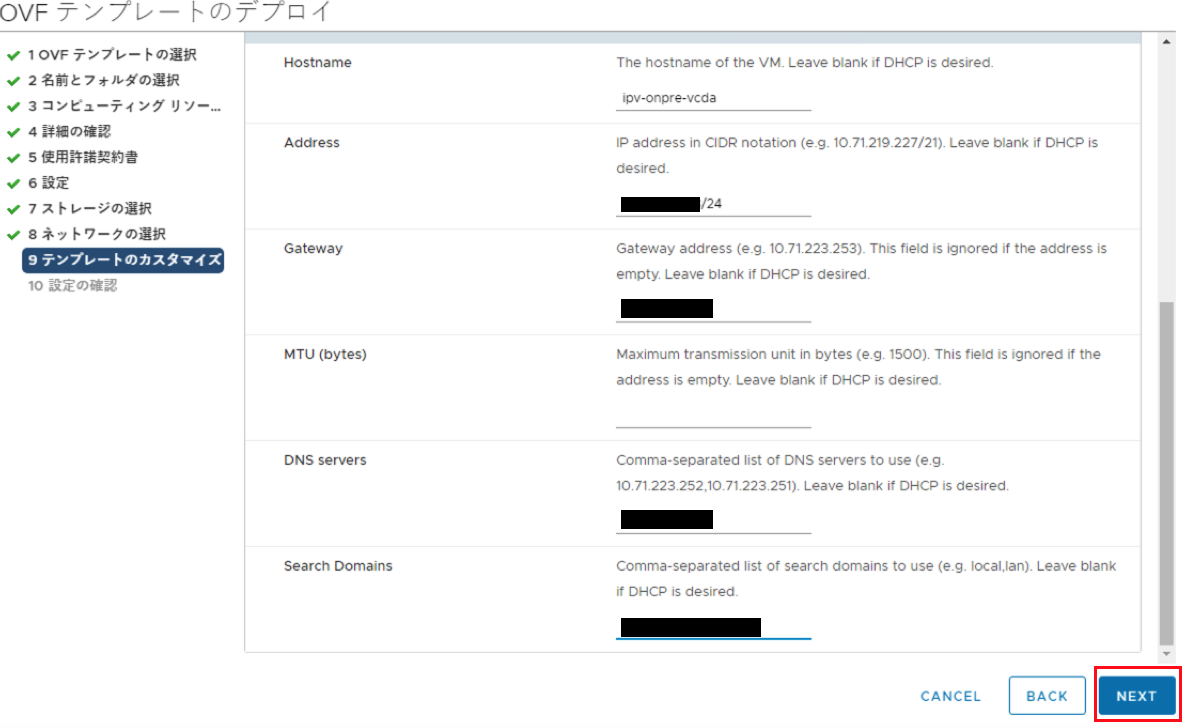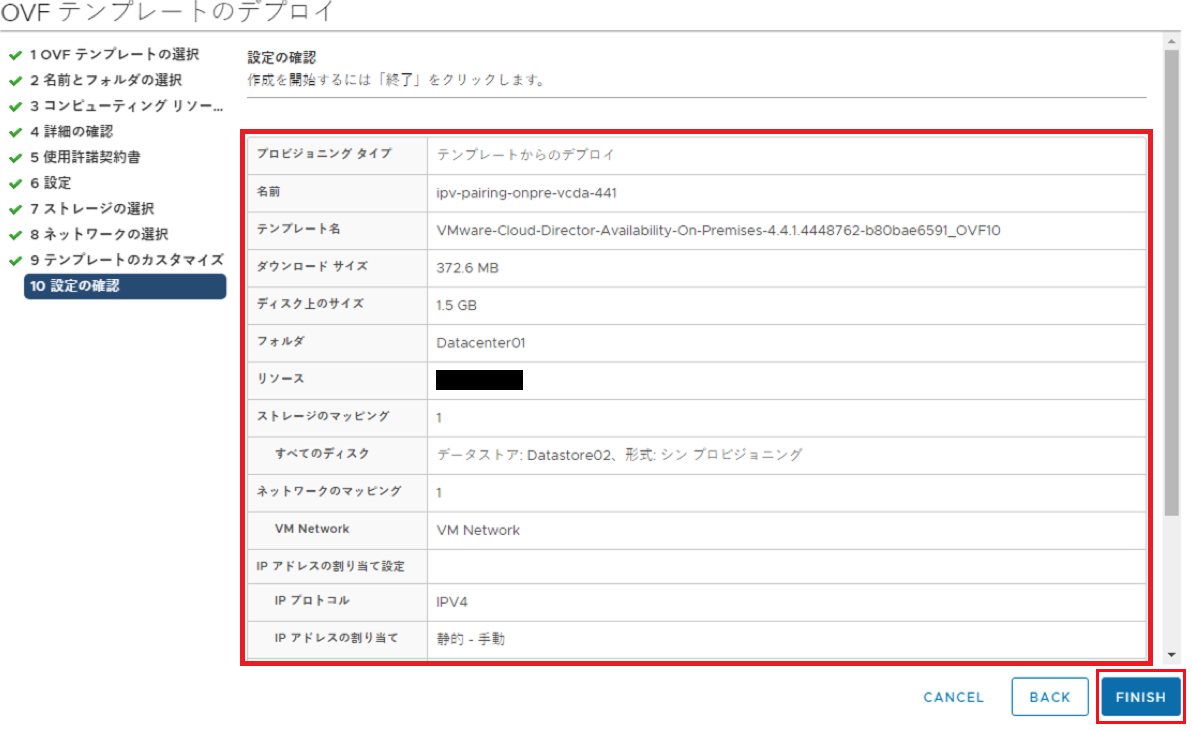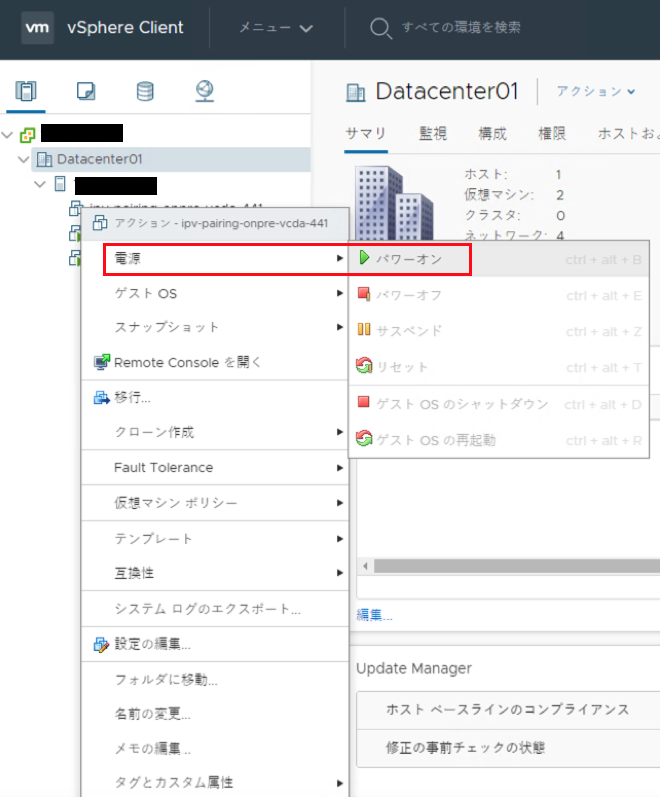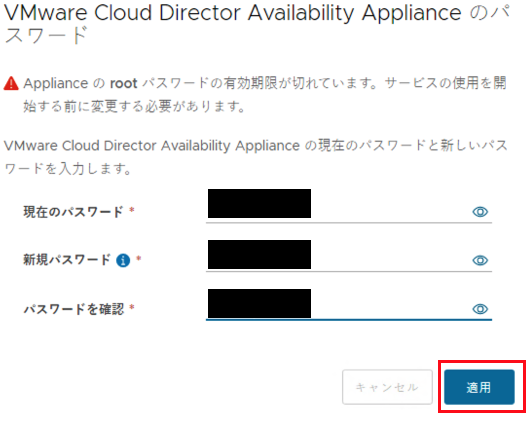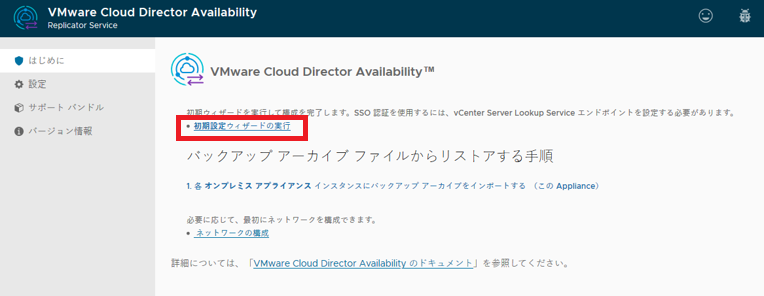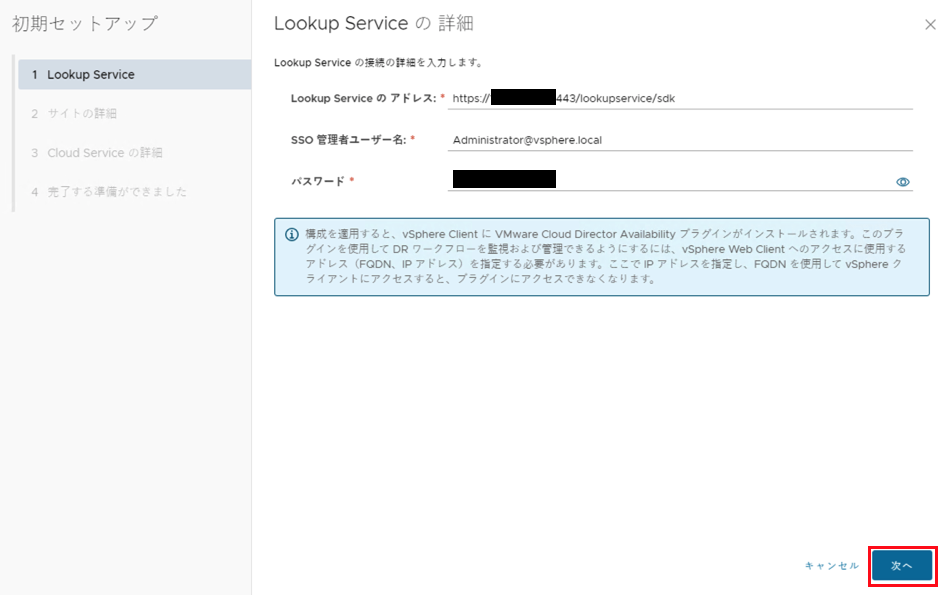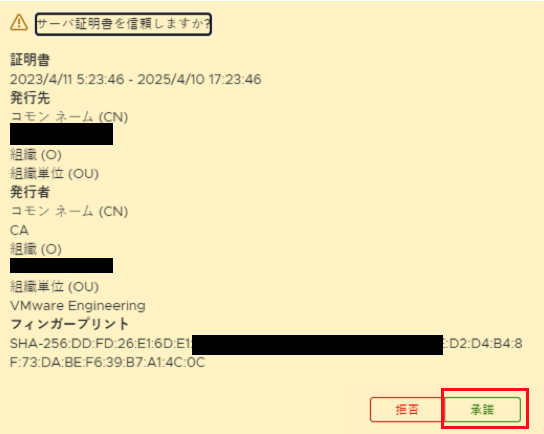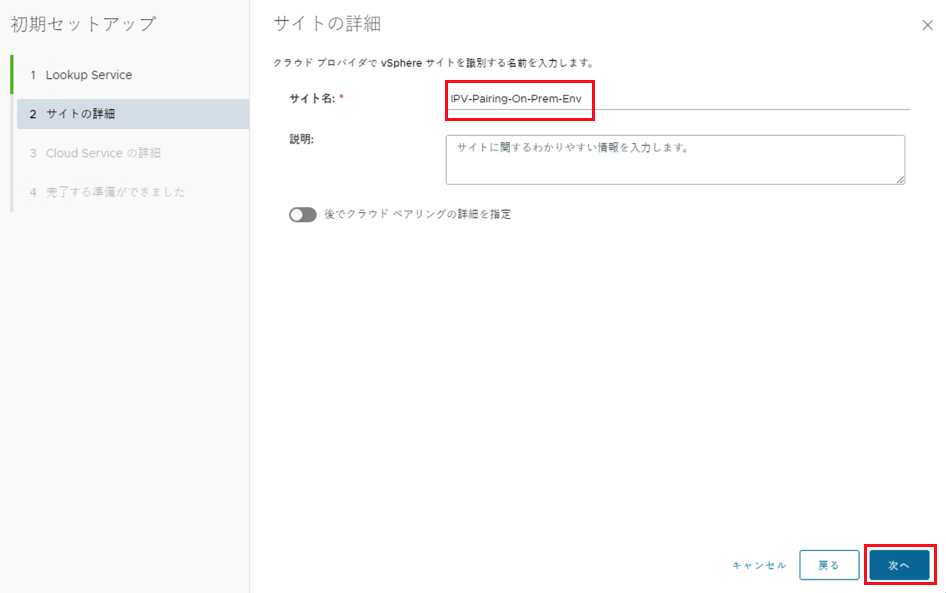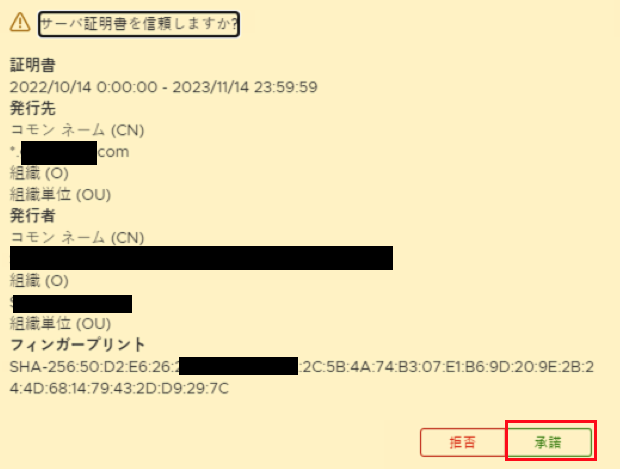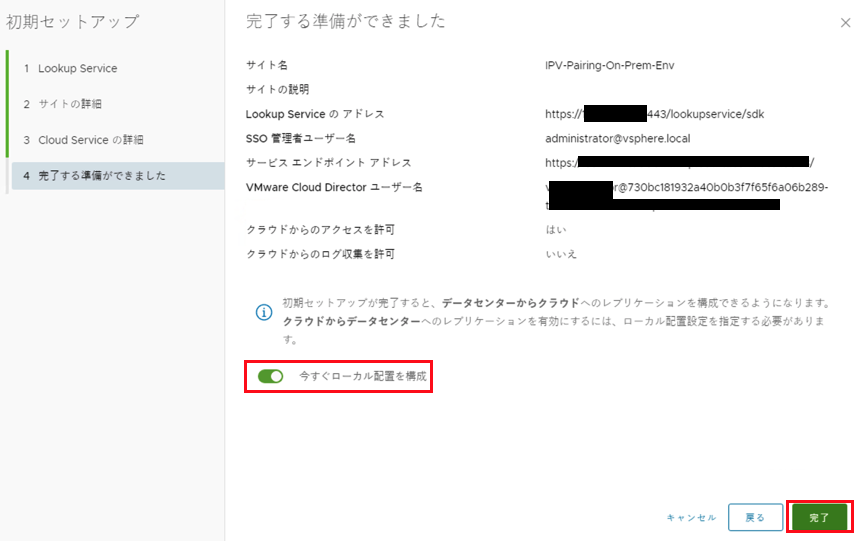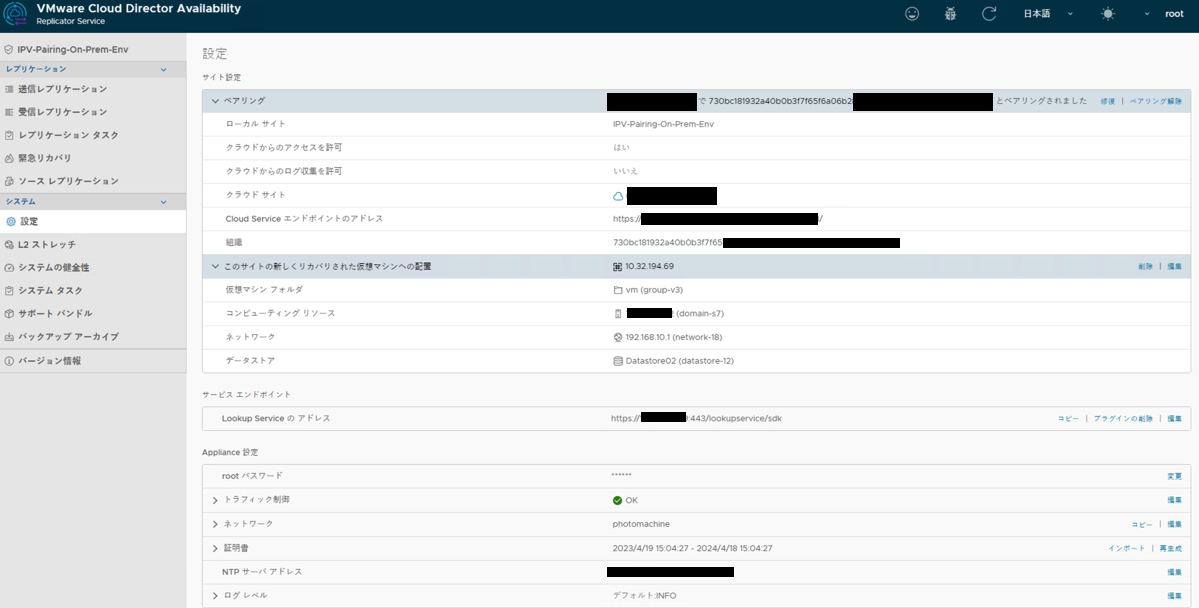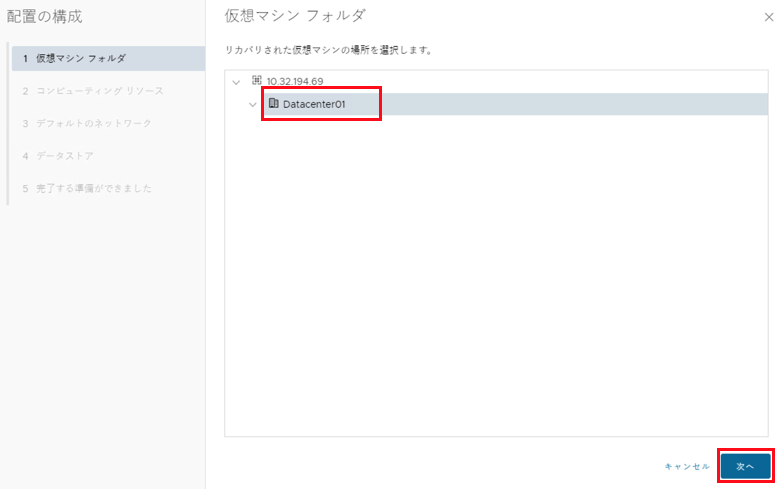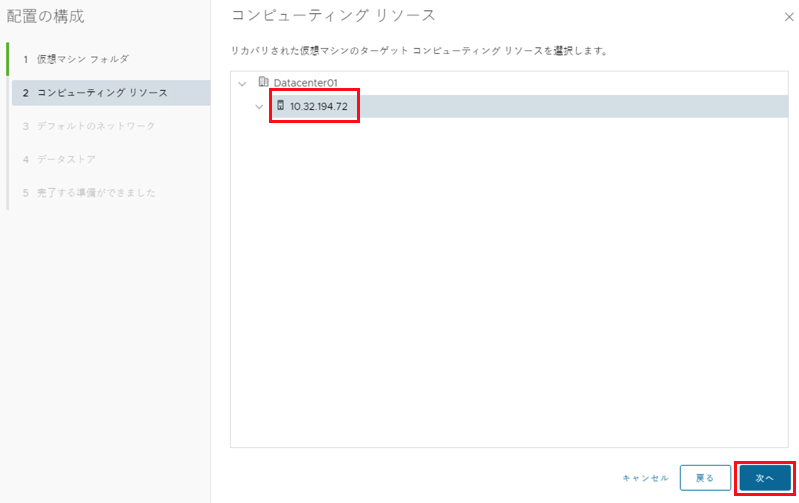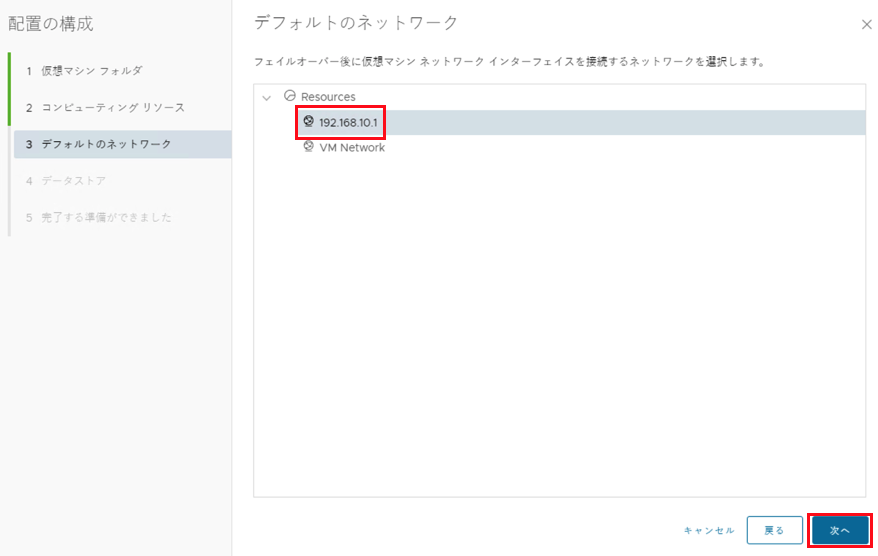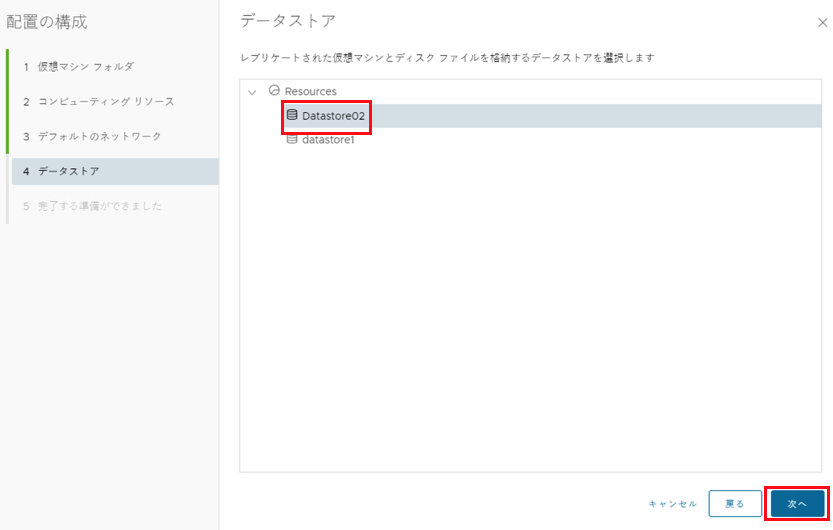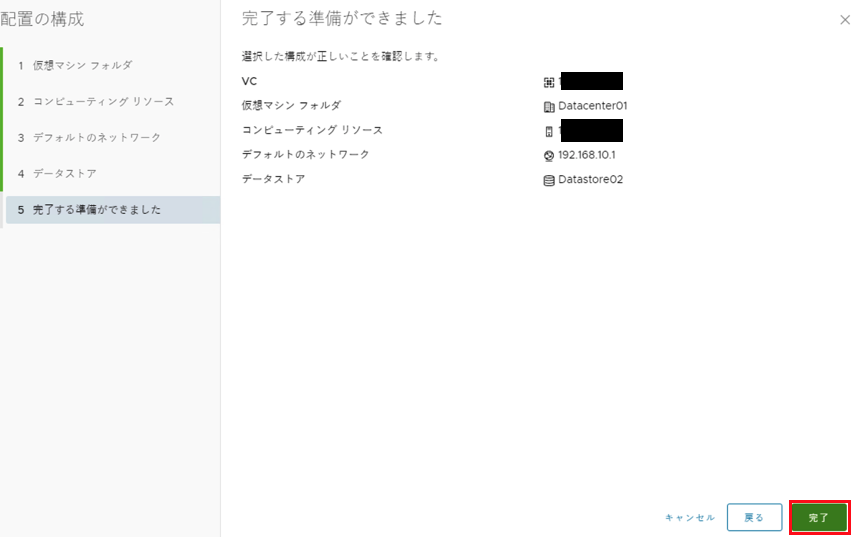本ガイドでは、お客さまのvCenter環境へVMware Cloud Director Availability On-premises Appliance(以降、VCDAアプライアンスと表記)を導入する手順を説明します。
VCDAアプライアンスはIaaS Powered by VMware(以降、IPVと表記)への移行・DR環境を構築するために必要なツールです。
Broadcom社のサイトより取得するダウンロードバージョンを選択しダウンロードします。
取得対象となるファイルは"VMware Cloud Director Availability {対応バージョン} On-premises Appliance"です。
VCDAアプライアンスは、VMware Cloud Director Availabilityサービスを実行するために最適化された事前構成済みの仮想マシンです。
リージョン |
対応アプライアンスバージョン |
JP7/JP8 |
4.4.1, 4.5.1, 4.6, 4.6.1, 4.7, 4.7.1, 4.7.2
※ゲストOSのカスタマイズ設定を引き継ぐ場合は4.5.1以上が必要です。
|
Broadcom社VMware VCDAアプライアンスダウンロード
Broadcomアカウントでログイン → Standardの「>」印をクリック-> バージョン選択-> Drivers & Toolsタブ ->ダウンロードマークをクリック、オンプレミスアプライアンスをダウンロード
※ダウンロードするバージョンについては最新版を推奨します。
注釈
ダウンロードには事前にBroadcom社のアカウントが必要です。
アカウントをお持ちでない場合は作成してください。
※ダウンロード画面にて[I agree to Term and Conditionswith]が表示された場合は、チェックボックスにチェックを入れます。
ダウンロード完了後、お客さまにて導入対象オンプレミス側VMWare基盤へデプロイを行います。
オンプレミスサイトで、アプライアンスをデプロイする場合には "vSphere管理者ユーザー" としてデプロイ・構成する必要があります。
デプロイにて"Replicator Service"と"Tunnel Service"が展開されます。
注釈
アプライアンスをデプロイした後、最初は vSphere Clientからのみパワーオン を行います。
VMaware Host Client(ESXiユーザーインターフェイス)からパワーオンしようとするとエラーが発生します。
その場合、アプライアンスを最初から再デプロイしてvSphere Clientからパワーオンする必要があります。
注釈
ターゲットオブジェクトとしては"データセンター"、"フォルダー"、"クラスター"、"リソースプール"、または"ホスト"が使用できます。
ターゲットオブジェクトを右クリックし、ドロップダウンメニューから[OVFテンプレートのデプロイ]を選択します。
OVFテンプレートのデプロイウィザードが開きますのでダウンロードファイルの場所を指定しウィザードに従い先に進んで下さい。
注釈
画面イメージはご利用のバージョンによって変わることがあります。
[2 名前とフォルダの選択]にて仮想マシン名を入力し、デプロイ先を選択後に[Next]をクリックします。
[3 コンピューティングリソースの選択]にてデプロイ対象アプライアンスを実行するコンピューティングリソース("ホスト"または"クラスター")を選択します。
※互換性欄にてチェックが成功することを確認して下さい。
[4 詳細の確認]にてデプロイされるアプライアンス情報、デプロイ時のDiskサイズ等の構成情報を確認し、[Next]をクリックします。
[5 使用許諾契約書]にてVMwareエンドユーザーライセンス契約の画面が表示されますので[すべての使用許諾契約書に同意します。]にチェックし、[Next]をクリックします。
[6 設定]にて展開するアプライアンスタイプを「On-Premises to Cloud Director Replication Appliance」に選択し、「Next」をクリックします。
[7 ストレージの選択]にて仮想ディスクフォーマット形式を選択し、仮想アプライアンスを保存するデータストアを選択します。
※データストア選択時、互換性チェックが成功することを確認して下さい。
[8 ネットワークの選択]にて仮想アプライアンスが接続するネットワークを選択します。
必要に応じてIPアドレスの割り当て設定を行って下さい。
※IPアドレスはネットマスク値までの入力(例:192.168.100.100/24)が必要ですので注意ください。
[9 テンプレートのカスタマイズ]にてデプロイプロパティをカスタマイズします。
最低限、"Application"項目内にて以下の設定を実施して下さい。
1) "Application"->"Root password":アプライアンスログインに用いるrootパスワードを登録します。
2) "Application"->"NTP Server":デプロイ環境のNTP ServerのIPアドレスまたはFQDNを設定します。
※デプロイ環境に応じて他項目の設定カスタマイズを行って下さい。
[10 設定の確認]にてデプロイ構成・設定内容を確認し、[Finish]をクリックします。
アプライアンスのデプロイが実行されます。
アプライアンスデプロイ後、vCenter上よりデプロイ仮想マシンの電源をONにし、アプライアンスに設定したIPアドレスにてWEBブラウザよりアクセスします。
VCDAログイン画面にて各項目を指定・設定しログインします。
■ログイン画面設定項目
1) ログインタイプ:[Applianceログイン]を指定
2) ユーザー名:root固定
3) パスワード:デプロイ時設定のrootパスワード
初回ログイン後、パスワードを変更するようにアナウンスされますので、変更を行います。
注釈
rootログイン後、長時間放置すると自動でアカウントロックがかかります。
アカウントロックがかかってしまった場合、以下リンクを参照ください。
以上でオンプレミス環境VMware基盤へのVCDAアプライアンス導入は完了となります。
オンプレミス環境へ導入したVCDAアプライアンスの構成設定を行ないます。
ログイン後、[初期設定ウィザードの実行]を選択します。
[1 Lookup Service]にてオンプレミス環境側のルックアップサービス設定を行います。
オンプレミス環境VMware基盤のvCenter Serverルックアップアドレス情報を設定します。
設定完了後、[次へ]をクリックします。
項目 |
設定概要 |
Lookup Service のアドレス |
vCenter Server Lookup serviceの IPアドレスまたはFQDN を入力し、Tabキーを押して、アドレスを https://Lookup-Service-IP-or-FQDN:443/lookupservice/sdk として自動入力します。
|
SSO 管理者ユーザー名 |
vCenter Server Lookup serviceの Single Sign-Onユーザー名 を入力します。 |
パスワード |
vCenter Server Lookup serviceの Single Sign-On ユーザーパスワード を入力します。 |
注釈
vCenterのバージョンが5.5以前の場合、自動で入力されるポート番号は443ではなく7444です。。
[1 Lookup Service]にて[次へ]をクリック後にオンプレミス環境VMWare基盤のvCenter Serverのサーバ証明書(資格情報)が表示されますので[承諾]をクリックします。
注釈
オンプレミス環境側vCenter ServerとIPV間にて暗号化通信を確立します。
オンプレミス環境側vCenter Serverに商用の自己証明書をご利用されていない場合は、vCenter Serverが自動的に発行している自己証明書を設定します。
[2 サイトの詳細]にてオンプレミス環境VMWare基盤のサイト名、オプションでサイトの説明を入力します。
設定完了後、[次へ]をクリックします。
設定項目 |
設定値 |
|---|
サイト名 |
オンプレミス環境側の任意のサイト名 |
説明 |
説明入力欄 |
[3 Cloud Service の詳細]にてオンプレミス環境の対向となるIPV側情報を設定します。
設定の際、[クラウドからのアクセスを許可]オプションを有効にして下さい。
設定項目 |
設定値 |
|---|
サービス エンドポイント アドレス |
IPVより払い出されたVCDA URL |
組織管理者 |
組織管理者ID @ テナントID
※テナントIDはIPVポータル管理画面にてOrganization名として表示されます。
|
組織パスワード |
テナント組織管理者に設定したパスワード |
クラウドからのアクセスを許可 |
On |
クラウドからのログ収集を許可 |
Off |
IPV vCDのサーバ証明書(資格情報)が表示されますので[承諾]をクリックします。
[4 完了する準備ができました]にて設定項目の確認画面が表示されます。
| 確認後[完了]をクリックします。
以上でVCDAアプライアンスの環境設定は完了となります。。
本手順ではIPV側にサイト構成を作成していなため、IPV側サイト構成画面へ遷移します。
VCDAアプライアンスは導入時の設定にて、2サイト(IPV、オンプレミス環境)間で相互にレプリケーションを行うため"対象仮想マシンの格納先"、"使用するコンピュートリソース"、"接続先ネットワーク"、"保存先データストア"の設定が必要です。
本設定により、IPVサイト側⇔オンプレミス側環境間で相互レプリケーションが実行可能となります。
注釈
IPV側サイトではあらかじめ「OvDCネットワーク」等必要な環境を設定する必要があります。
※ローカルサイト設定は事後でも設定可能です。
IPVサイトとオンプレミス環境サイト間のレプリケーションを有効にするため、ローカル配置設定を行ないます。
VCDAアプライアンス: [設定]->[サイト設定]->[このサイトの新しくリカバリされた仮想マシンへの配置]->[編集]をクリックします。
IPVサイトからレプリケーションを行う際に復旧した仮想マシンを格納する場所を選択します。
復旧した仮想マシンが使用するコンピュートリソースを選択します。
復旧した仮想マシンがフェイルオーバー後に接続するネットワークを選択します。
復旧した仮想マシンとそのディスクファイルを格納するデータストアを選択します。
注釈
お客さまが作成した任意のフォルダを指定できます。
データストアクラスターはオンプレミスのローカル配置ではサポートされておらず、クラスターは選択リストに表示されません。
確認画面が表示されますので[終了]をクリックします。
以上でオンプレミス環境側の初期設定は完了です。
以降はIPVのVMware Cloud Director Availability(VCDA)からの操作となります。