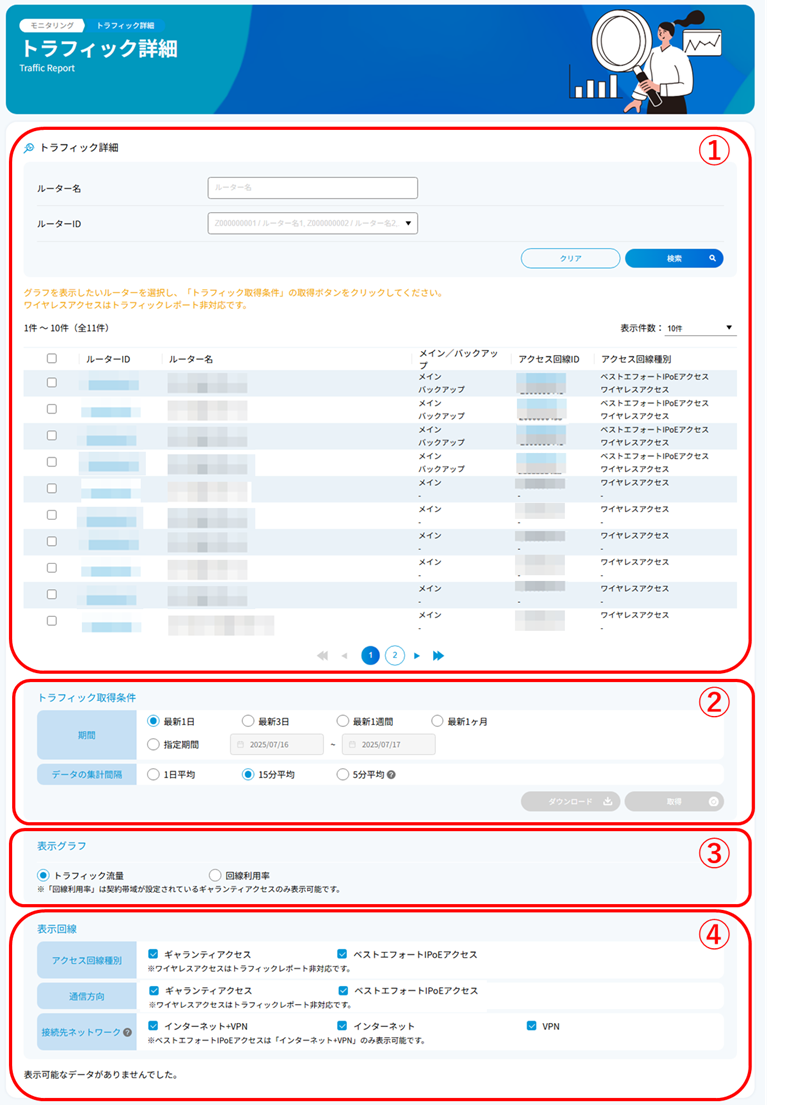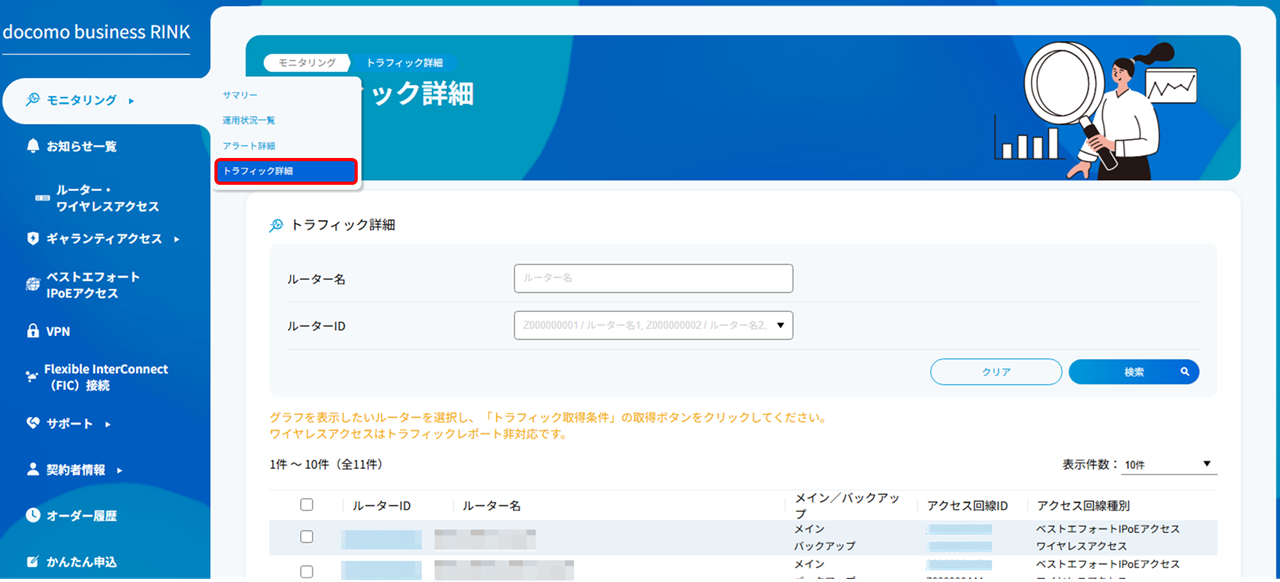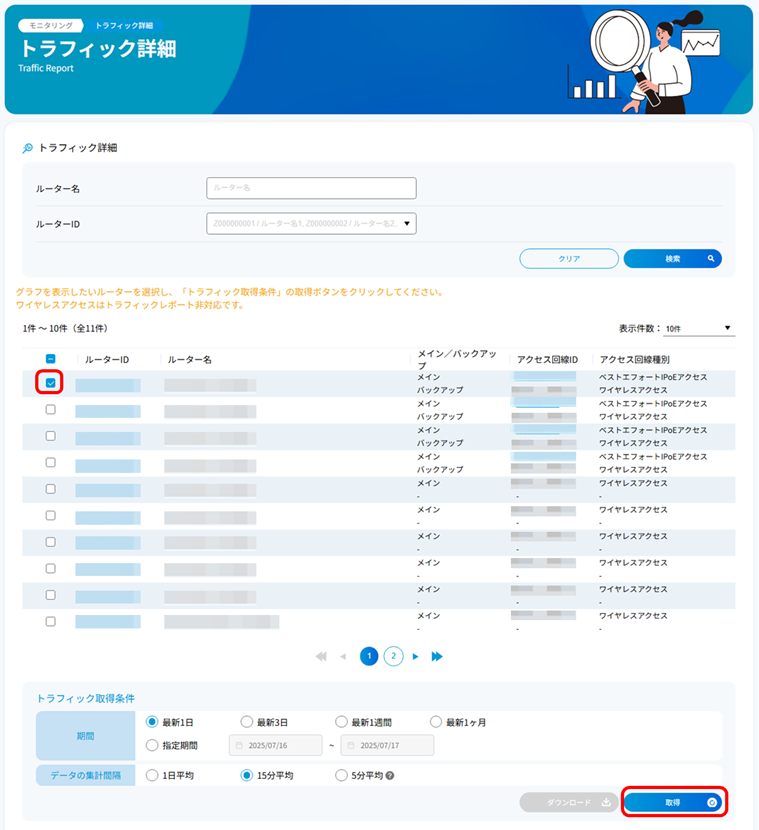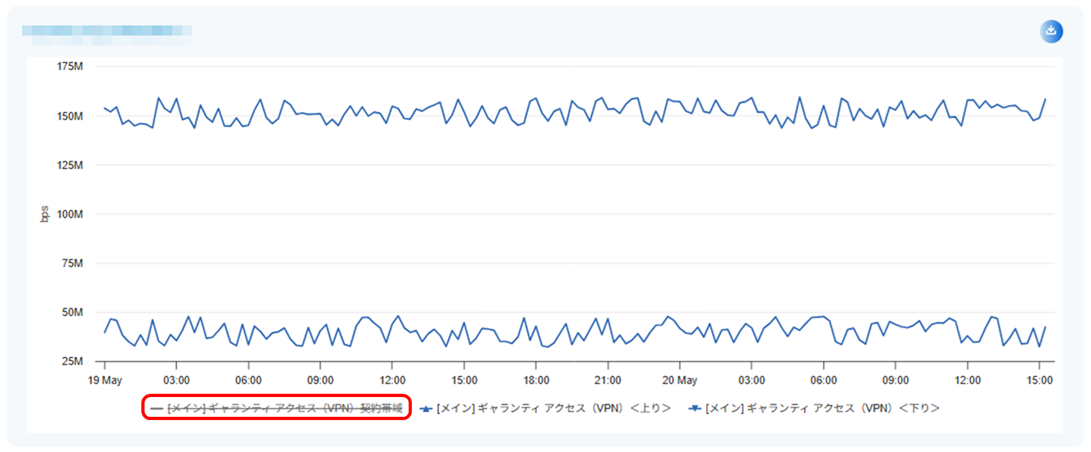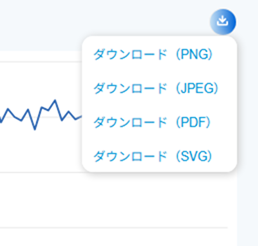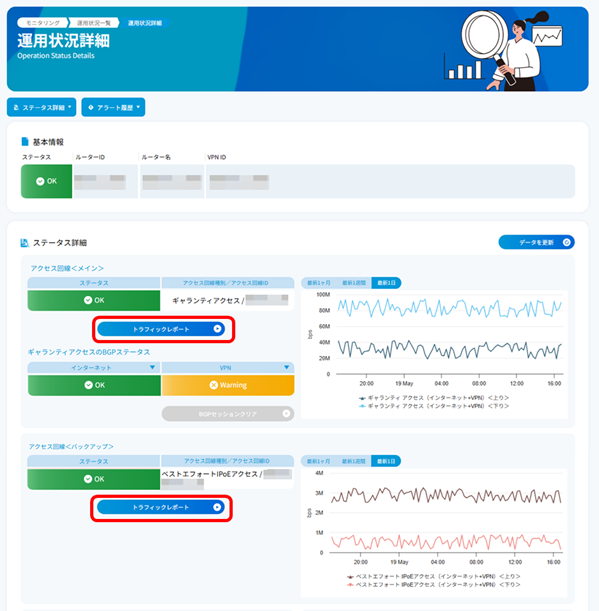3.1.5. トラフィックレポート(総量表示)を確認する¶
左のメニューから「モニタリング」の「トラフィックレポート」を選択します。
- ①赤枠内の「トラフィックレポート」下部にあるリストから、表示対象の「ルーターID」の左横のボタンで選択します。「ルーターID」を選択すると、②赤枠内の「トラフィック取得条件」欄の[更新]ボタンが押下できる状態になることを確認し、[更新]ボタンを押下します。
注釈
①赤枠内の「トラフィックレポート」下部にあるリストから、確認したい「ルーターID」を検索する場合は、①赤枠内上部にて「ルーター名」の文字の一部を入力するか、「ルーターID」欄からプルダウンで直接選択して、[検索]ボタンを押下します。検索条件の一致により絞り込まれた「ルーターID」(ルーター)が①赤枠内下部のリストに表示されます。
リスト表示には、メイン・バックアップとなる回線の「メイン/バックアップ」と、その「アクセス回線ID」、および種別として「アクセス回線種別」が表示されます。
- [更新]ボタン押下後、選択したルーターのトラフィックレポートが、④赤枠の下部に表示されます。トラフィックレポート表示後、以降の手順にて表示条件の指定にあわせた表示を行うことができます。
- ②赤枠内の「トラフィック取得条件」欄に、グラフで表示させたい「期間」と、「データの間隔」をそれぞれ指定(ラジオボタンにて選択)します。「期間」の「指定期間」を選択した場合は、「指定期間」の右横にある入力項目をクリックし、カレンダーから開始日と終了日をそれぞれ指定します。「データの間隔」は、「期間」を指定した範囲に対して縦軸で表示されます。
- ③赤枠内の「表示グラフ」欄にて、「総量」、もしくは「回線利用率」を選択します。「総量」は、トラフィック状況における「データの間隔」で指定した縦軸時点での最大帯域流量を表示します。「回線利用率」は、利用回線の使用した通信利用率を表示します。
- ④赤枠内の「表示回線」では、「アクセス回線種別」、「通信方向」、および「通信先ネットワーク」があり、「アクセス回線種別」は①枠内のリスト表示から選択した「ルーターID」(ルーター)にて利用している「アクセス回線種別」を選択します。
注釈
選択した「ルーターID」(ルーター)にて利用している「アクセス回線種別」以外を選択してもトラフィックレポートは表示できません。
前手順5. の「表示グラフ」にて「回線利用率」を選択している場合、「ベストエフォートIPoEアクセス」を選択してもトラフィックレポートは表示できません。
- 「通信方向」では、選択した「アクセス回線種別」の接続における「上り(ルーター⇒WAN)」と「下り(WAN⇒ルーター)」を任意で選択します。選択した通信方向の表示結果では、それぞれを単位としてバイト/秒、およびビット/秒のグラフが表示されます。
注釈
縦軸のメモリは自動調整されます。任意の範囲指定はできません。
- 「通信先ネットワーク」では、選択した「アクセス回線種別」の接続における「インターネット+VPN」、「インターネット」、「VPN」から選択します。ベストエフォートIPoEアクセスは「インターネット+VPN」の表示のみサポートしますので、選択を無効にしても「インターネット+VPN」の指定での表示となります。
- 「手順4.」から、手順8. までのトラフィック状況の表示における条件を選択すると、その条件と一致した内容でトラフィックレポートが表示されることを確認します。
注釈
「手順4.」の「トラフィック取得条件」における指定したルーターの「期間」と「データ間隔」で[更新]ボタンを押下したときのトラフィックデータに基づいて、手順5. からの表示条件を指定すると、その条件に一致した内容のトラフィックレポートが表示されます。
表示されたトラフィックレポートの各凡例をクリックすることで、グラフへの表示/非表示の切り替えが可能です。
- 「トラフィック取得条件」に基づく表示条件の指定に一致した内容のトラフィックレポートを、CSVデータとしてダウンロードするには、[ダウンロード]ボタンを押下します。データはcsv方式で下記「表3.1.5.1. csv方式出力項目」の項目で出力されます。
csvカラム名 |
項目名 |
timestamp |
タイムスタンプ |
terminalId |
ルーターID |
customerNote |
ルーター名 |
circuitId |
回線ID |
bitPerSecIn |
bps(ビット/秒)単位のトラフィック入力(下り方向) |
bytePerSecIn |
Byte/s(バイト/秒)単位のトラフィック入力(下り方向) |
bitPerSecOut |
bps(ビット/秒)単位のトラフィック出力(上り方向) |
bytePerSecOut |
Byte/s(バイト/秒)単位のトラフィック出力(上り方向) |
注釈
ダウンロード可能なCSVファイルの文字コードは、UTF-8形式です。
または、表示されたトラフィックレポートの右上にあるダウンロードアイコンを押下すると、グラフ表示の画像(png, jpeg, pdf, svg)をダウンロードすることができます。
注釈
- 左のメニューの「モニタリング」の「運用状況一覧」より、表示対象の「ルーターID」を押下して「運用状況詳細」画面を表示したあと、「ステータス詳細」画面の「アクセス回線<メイン>」の[トラフィックレポート]ボタンを押下します。その際、表示対象の「ルーターID」が選択された状態となり、トラフィックレポートは、「トラフィック取得条件」、「表示グラフ」の各表示条件が選択された状態で画面下部に表示されます。トラフィックレポートの表示条件は「手順4.」から実施してください。
- 「モニタリング」の「運用状況一覧」については「運用状況を把握する」をご参照ください。
- トラフィックレポートは、ベストエフォートIPoEアクセス(フレッツ回線別契約型)/(光回線一括提供型)回線、ギャランティアクセスの上り/下りの通信帯域を表示します。特定通信ブレイクアウト機能の通信帯域の表示はサポートしておりません。ワイヤレスアクセスのトラフィックレポートは「My docomo」をご参照ください。