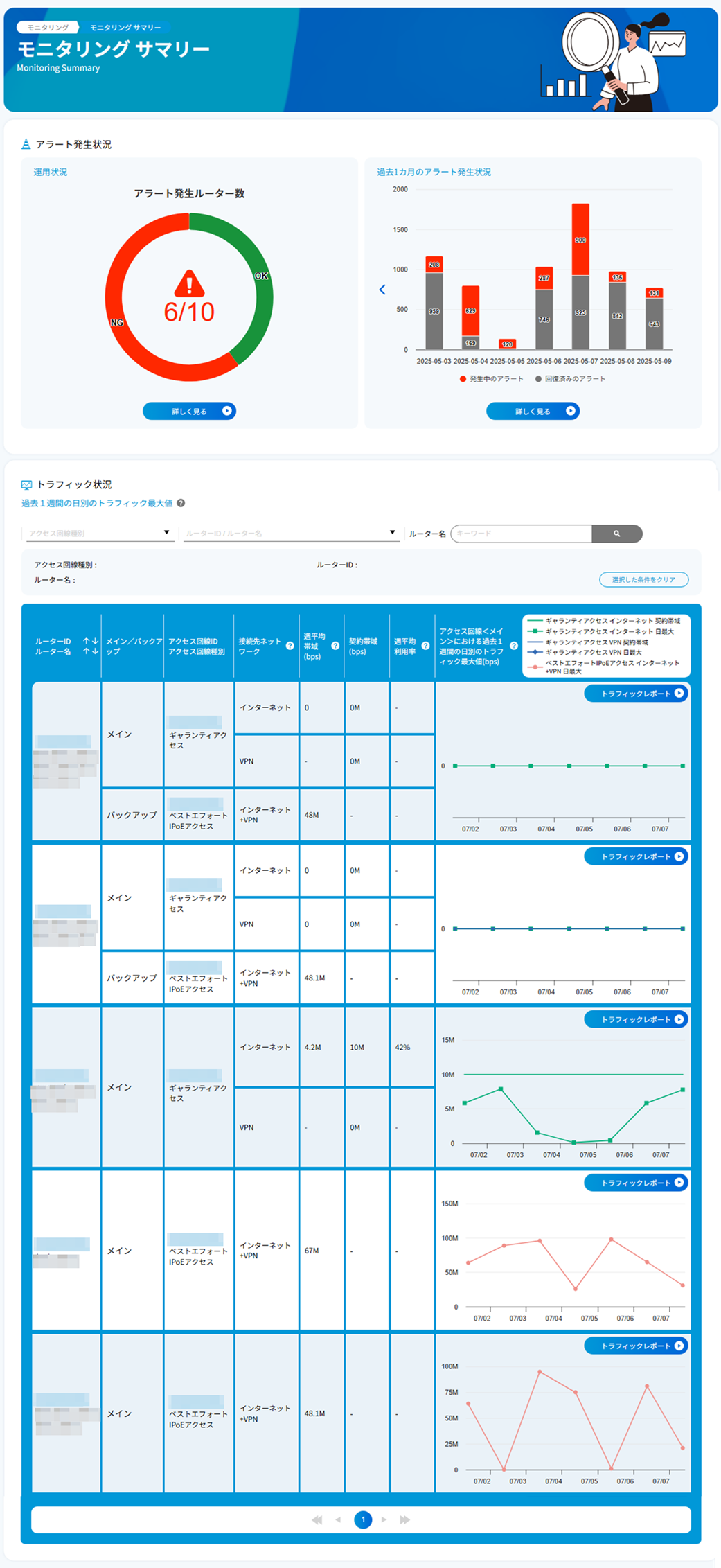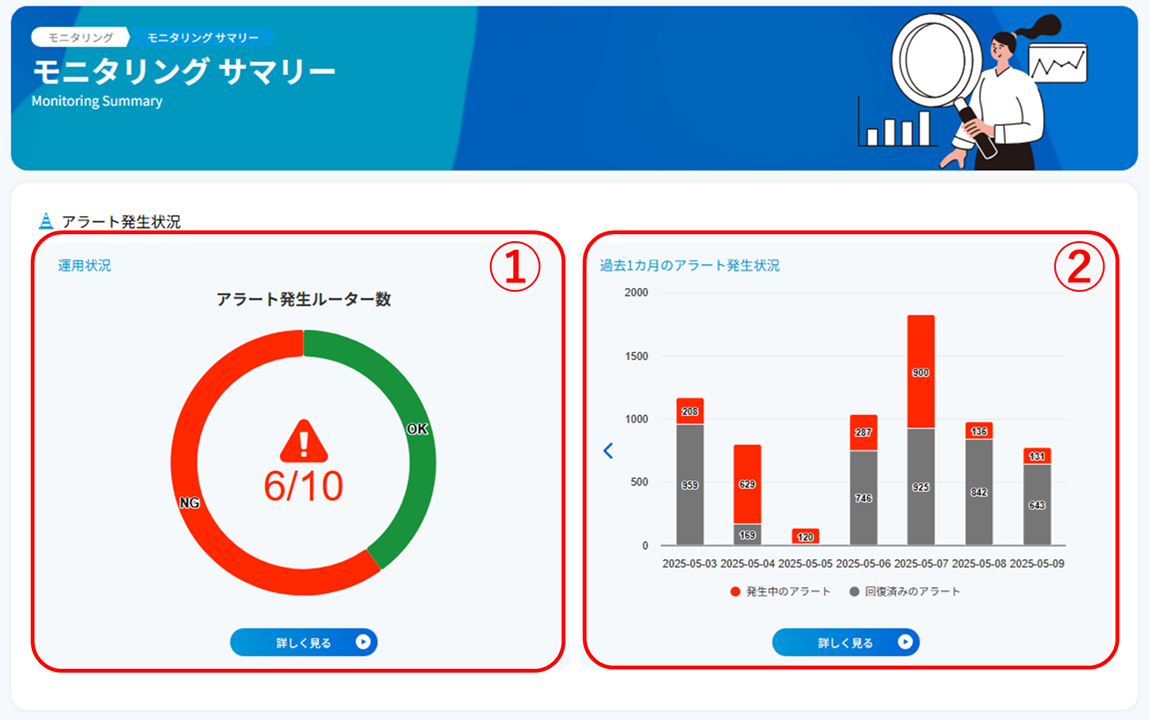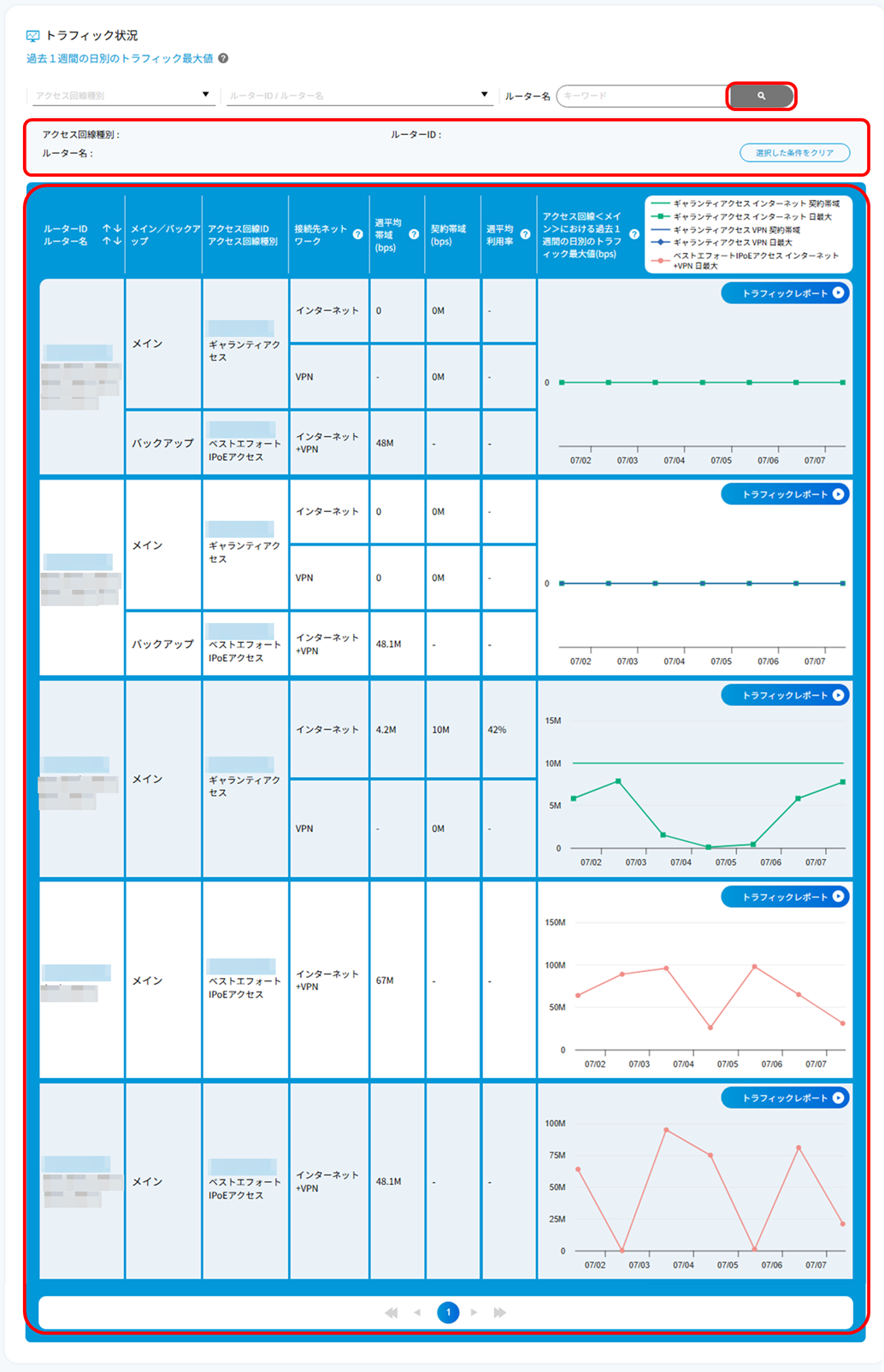3.1.1. モニタリングサマリーを確認する¶
「モニタリング サマリー」画面は、ダッシュボードとなる最初の画面です。「モニタリング サマリー」画面は、左メニューから「モニタリング」を押下したメニューから、さらに「サマリー」を押下しても表示できます。
現在の運用状況について、「モニタリング サマリー」画面では、「アラート発生状況」と「トラフィック状況」をサマリーとして確認できます。
下図①「回線状況」の「運用状況」では、アラートが発生しているルーターの数(アラート発生ルーター数)を円グラフで表示します。円グラフの中心は「稼働ルーター数(分母)」と「アラートが発生しているルーターの数(分子)」を表します。正常に稼働しているルーターの状況は、緑色の状態で表示します。ルーターにアラートがあると、赤色で表示します。円グラフにカーソルをかざすと、正常なルーター(緑色)と、アラートが発生しているルータ(赤色)の各数値が表示されます。
グラフの下の[詳しく見る]ボタンを押下すると、「運用状況を把握する」画面へ遷移することができます。
下図②「過去1カ月のアラート発生状況」では、過去1カ月で発生したアラート数を表示します。現在発生中のアラートは赤色で、発生したアラートが解決し、回復済みのアラートは灰色で、それぞれその数を日ごとの棒グラフで表示します。グラフの横にある「<」「>」リンクを押下して、期間を表示できます。グラフの下の[詳しく見る]ボタンを押下すると、「アラート詳細」画面へ遷移することができます。
注釈
サマリーの下部にある「トラフィック状況」では、ルーターごとのベストエフォートIPoEアクセスのご利用における「過去1週間の日別のトラフィック最大値」をリストで表示します。リストには「週平均帯域」、「契約帯域」、「週平均利用率」が接続種別にあわせて表示され、右側の「アクセス回線<メイン>における過去1週間の日別のトラフィック最大値」は、折れ線グラフ(IPoEアクセス回線の場合は橙色)で最大速度値(bps)を表示します。
グラフ上部には検索機能があり、枠内上部の「サービス」と「ルーターID」のリソースはプルダウンより指定できます。また、ルーター名の「キーワード」をAND(指定した条件がすべて一致)条件で検索できます。条件を指定すると、指定した結果がグラフ上部に表示されます。
指定した検索条件の結果をリストへ反映するには、キーワードの横にある虫眼鏡ボタンを押下します。
指定した検索条件をクリアするには、[選択した条件をクリア]ボタンを押下します。
出力結果のリストにある「ルーターID」リンクを押下すると、「ルーター・ワイヤレスアクセス 詳細」画面へ遷移します。詳細は「ルーター・ワイヤレスアクセスの詳細を確認する/設定を変更する」を参照してください。
出力結果のリストにある「アクセス回線ID」リンクを押下すると、「ベストエフォートIPoEアクセス 詳細」画面へ遷移します。詳細は「ベストエフォートIPoEアクセスの詳細を確認する/設定を変更する」を参照してください。
注釈
ドコモのワイヤレスアクセスにおける通信使用量については「My docomo」から確認が可能です。「My docomo」は、ドコモとお客さまとのご契約内容の確認や、契約プランの確認・変更、お客さま情報・お支払い方法などの変更、データ通信量・ご利用料金・dポイントを確認できるお客さま専用のマイページです。