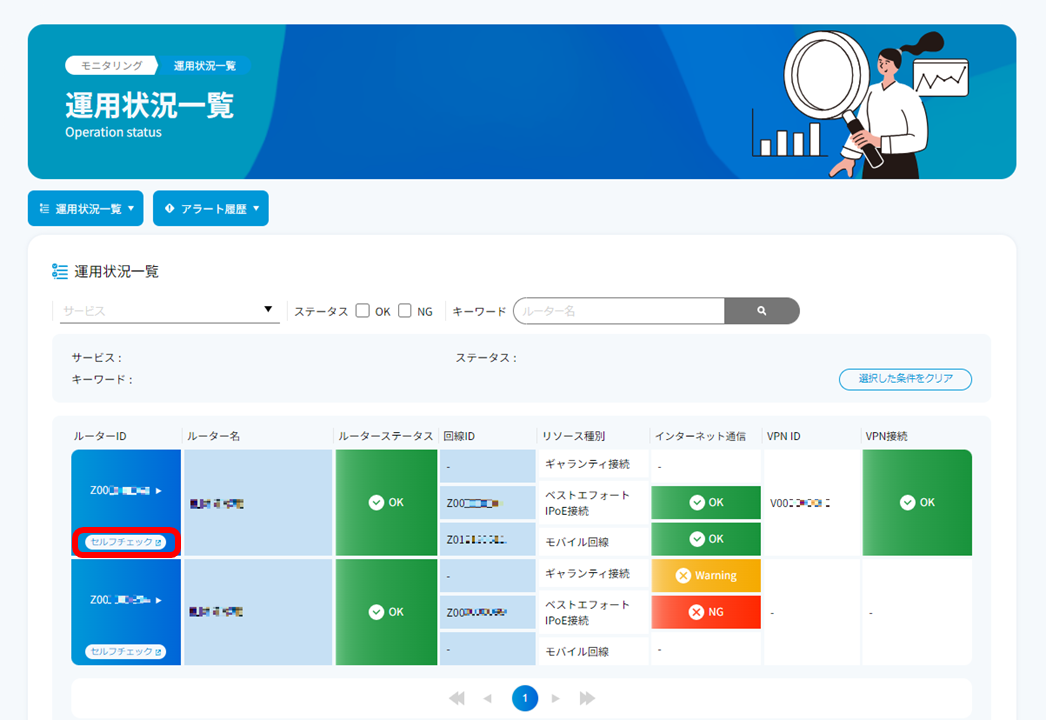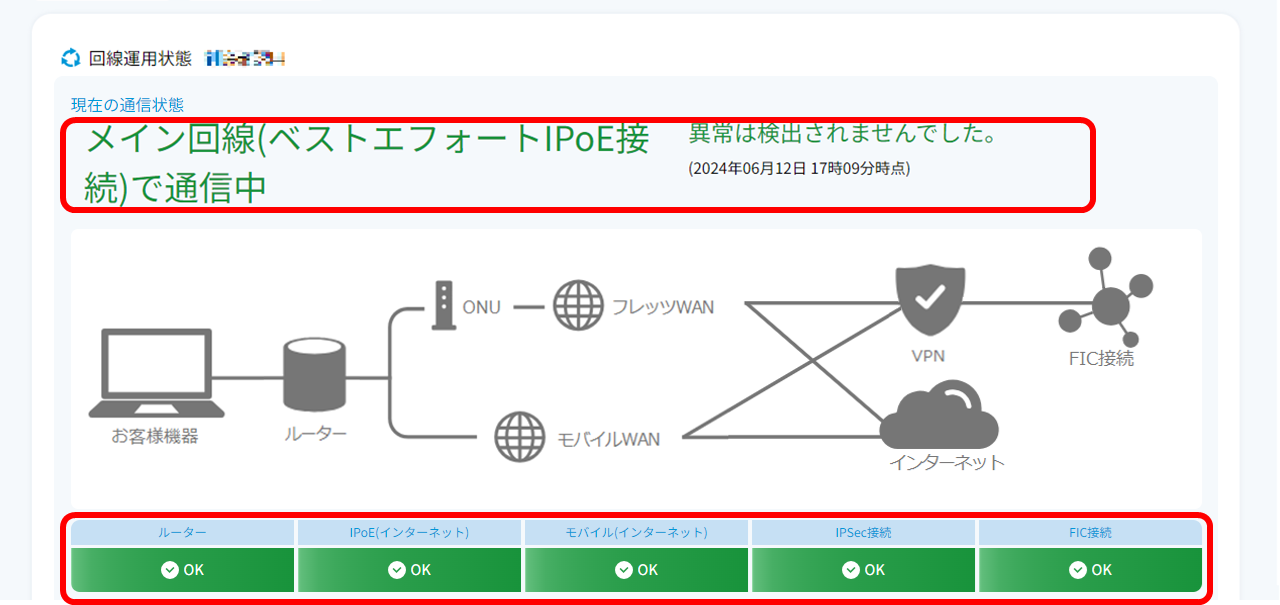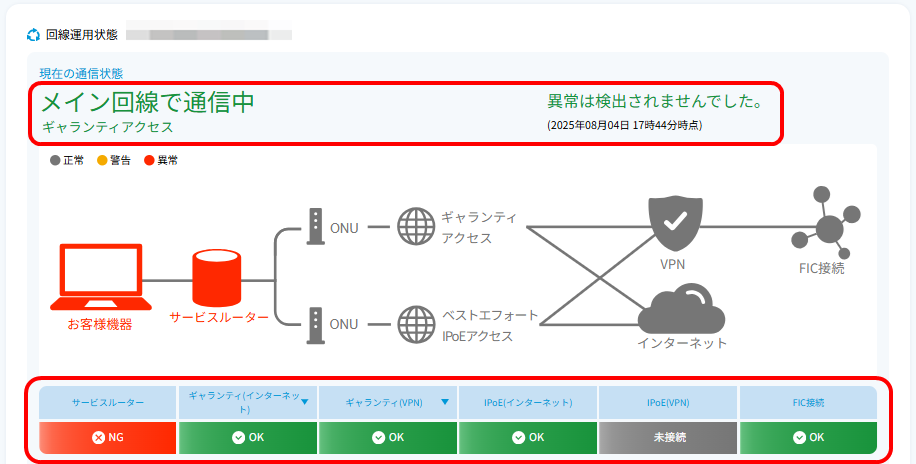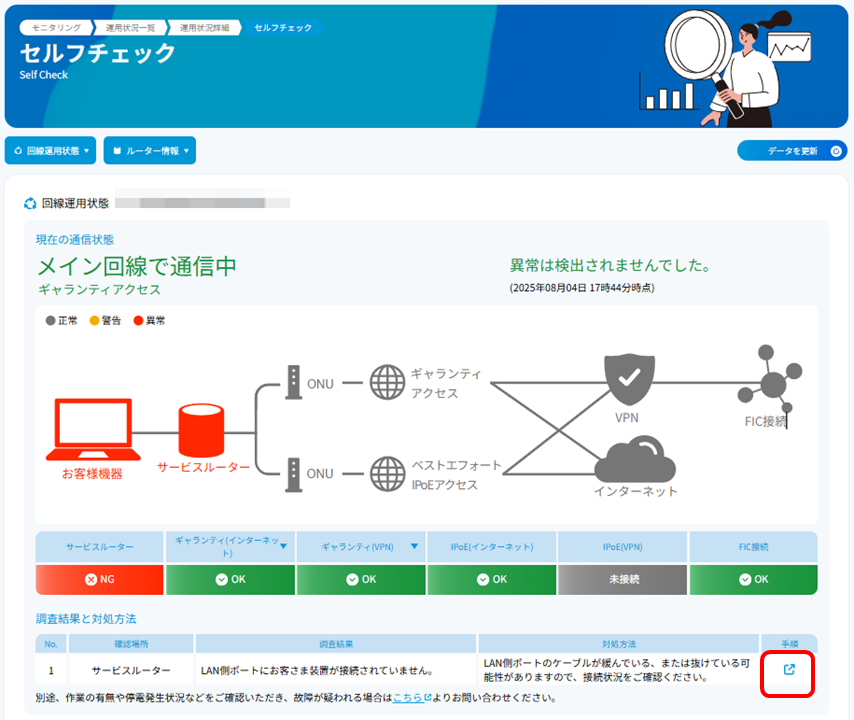3.1.3. セルフチェック機能を活用する¶
「セルフチェック」は、以下の手順で、確認します。
左のメニューから「モニタリング」の「運用状況一覧」を選択します。
「運用状況一覧」が表示されますので、リスト結果よりセルフチェックの実施対象の「ルーターID」の[セルフチェック]ボタンを押下します。
- セルフチェック画面が表示されます。
番号 |
アイテム・説明 |
① |
・[回線運用状態]ボタン・・・「回線運用状態」画面まで遷移します。
・[ルーター情報]ボタン・・・「ルーター情報」画面まで遷移します。
・[データを更新]ボタン・・・「セルフチェック」画面表示を最新に更新します。
|
② |
「回線運用状態」では、通信中の回線状態を、「異常は検出されませんでした。」もしくは「異常を検出しました。」を表示し、検出結果に伴う構成図を表示します。構成図の下には、検出結果に伴う各リソースの状態を「OK」(緑色)・「Warning」(橙色)・「NG」(赤色)で表示します。 |
③ |
「回線運用状態」の「調査結果と対処方法」の一覧を表示します。また、これに伴うシステム構成を図として表示します。
「正常」と判断するアイコンは緑色で表示します。アイコンが橙色の場合は「Warning」・「NG」と表示します。「OK」・「Warning」・「NG」にかかわらず、「調査結果と対処方法」の一覧に、その対応するべきタスクの内容が表示されます。
|
④ |
「アラート履歴」では「アラート詳細」を[詳しく見る]ボタン押下により確認できます。アラートが発生の通知がある場合、上位に発生中のアラートが橙色で表示されます。
|
⑤ |
「工事メンテナンス情報」では、IPoEアクセス回線、ギャランティアクセス回線の故障・メンテナンス情報を[詳しく見る]ボタン押下により確認できます。 |
⑥ |
「トラフィック状況 (ギャランティアクセス)」では、ギャランティアクセスのトラフィックステータスを「OK」・「Warning」・「NG」で表示します。また「最新1カ月」、「最新1週間」、「最新1日」の期間でグラフを表示します。「ベストエフォートIPoEアクセス(インターネット+VPN)<下り>」は、桃色でネットワーク側からルーター向けの通信を意味し、「ベストエフォートIPoEアクセス(インターネット+VPN)<上り>」は、茶色でルーターからネットワーク方向への通信を意味します。「IPoE下りトラフィック」、「IPoE上りトラフィック」を各押下すると、グラフの表示・非表示が可能です。
[トラフィック詳細]ボタンを押下すると、トラフィック詳細情報へ遷移します。
ワイヤレスアクセスのみご契約の場合、こちらの表示はありません。
|
⑦ |
「トラフィック状況 (ベストエフォートIPoEアクセス)」では、ベストエフォートIPoEアクセスのトラフィックステータスを「OK」・「Warning」・「NG」で表示します。また「最新1カ月」、「最新1週間」、「最新1日」の期間でグラフを表示します。「ギャランティアクセス(インターネット+VPN)<下り>」は、水色でネットワーク側からルーター向けの通信を意味し、「ギャランティアクセス(インターネット+VPN)<上り>」は、紺色でルーターからネットワーク方向への通信を意味します。「IPoE下りトラフィック」、「IPoE上りトラフィック」を各押下すると、グラフの表示・非表示が可能です。
[トラフィック詳細]ボタンを押下すると、トラフィック詳細情報へ遷移します。
ワイヤレスアクセスのみご契約の場合、こちらの表示はありません。
|
⑧ |
「トラフィック状況(ワイヤレスアクセス)」では、ワイヤレスアクセスの使用量をルーターIDごとに表示します。
使用量の確認を[My docomoへ]ボタンを押下により、My docomoの画面に遷移して確認することができます。
|
⑨ |
「ルーター情報」では、ルーター内部時計の現在時刻、起動後経過時間、および最終起動日時を表示します。 |
⑩ |
「インタフェース情報」では、物理インタフェースの接続状態を表示します。
・「接続方向」の「LAN」は、「直下セグメント」に接続するポートを示します。
・「接続方向」の「WAN」は、ドコモ回線、およびIPoEアクセス回線の接続状態を表示します。
・「ポート種類」は「Ethernet」・「Wireless」を表示し、ドコモ回線は「wwan0」ポートで、IPoEアクセス回線は、「ethernet4」ポートです。
・ポート名はルーターのポート名を示します。
・「通信状態」では、正常な接続状態の場合は「UP」と表示され、未接続箇所の接続可能なポートでは、「利用可」と表示されます。
・「AutoNegotiation」は、Ethernetポートのみ「ON」と表示されます。
・「通信速度」は、Ethernetポートのみ、その速度を表す値「10Base-T/100Base-TX/1000Base-TX/2.5GBase-T/5GBase-T/10Base-T」が表示されます。
・「通信方式」は、Ethernetポートのみ、その接続方式を表す値「全二重/半二重」が表示されます。
・「エリア」は、電波の利用通信規格「LTE」・「5G」を表示します。
・「電波強度」は、Wirelessのみ、その無線強度を表す値は「圏外(noSignal)/非常に弱い(veryWeak)/弱い(weak)/中(medium)/強い(strong)」が表示されます。
|
- 「回線運用状態」の「現在の通信状態」には、利用回線がメイン回線、もしくはバックアップ回線にて通信中である状態を示します。正常な回線で通信中の場合は、「異常は検出されませんでした。」を表示します。ステータス状態に伴う構成図の下には各リソースの状態を「OK」・「Warning」・「NG」のアイコン(緑色・橙色・赤色)で表示します。
各リソースの状態を示すアイコンの凡例は、以下のとおりです。
ステータス表示色 |
説明 |
OK(緑色) |
正常:問題を検出していない。 |
Warning(橙色) |
警告:問題はあるが、通信可能。 |
NG(赤色) |
異常:通信不可能。 |
下図の「セルフチェック」の「回線運用状態」項目にある「調査結果と対処方法」の一覧に、その対応するべきタスクがある場合、「確認場所」、「調査結果」、「対処方法」を確認します。「手順」のリンクを押下すると、タスクの対処方法における手順が確認できます。「ルーターに異常なログは見受けられませんでした。」もしくは「弊社ではアラートを検知しておりません。」以外のタスクがある場合には、1つ1つ「手順」のリンクを押下し、対処する必要があります。1つのタスク対処後に再度「セルフチェック」の実施を繰り返し、対応するべきタスクを処理します。
構成図の下にある「ルーター」リソースに「Warning」(黄色)もしくは「NG」(赤色)が表示された場合、ルーターの状態が異常である可能性があります。「調査結果と対処方法」の一覧にその対応するべきタスクが表示されますので、「手順」のリンクを押下して手順を確認し、対処します。
また、「IPoE(インターネット)」リソース、「モバイル(インターネット)」リソース、「ギャランティ(インターネット)」リソースに「Warning」(黄色)もしくは「NG」(赤色)が表示された場合、ネットワーク側からの疎通(Ping結果)によってリーチャビリティが確認できないために回線故障と判断され、「異常を検出しました。」と表示されます。
注釈
セルフチェックツールにアクセスが集中した場合、ルーターへのログインおよびデータの取得に失敗する場合があります。
アクセス集中によりログインに失敗した場合、ルーターへのログインが失敗した旨のメッセージが表示されます。
上記のようなルーターへのログイン失敗や、データの取得失敗の事象が発生した際は、時間をおいてから再度アクセスをお試しください。
「調査結果と対処方法」の「調査結果」に、「弊社ではアラートを検知しておりません。」が表示された場合、ネットワーク側の回線故障はなく「異常は検出されませんでした。」と表示されます。
メイン回線からバックアップ回線の切り替えは最大2分程度、バックアップ回線からメイン回線の切り戻りについては最大4分程度でネットワーク構成が切り替わります。ただし、「現在の通信状態」に表示される「メイン回線で通信中」←→「バックアップ回線で通信中」の画面の切り替えはシステムの情報連携の関係上、表示の切り替えに10分程度掛かかる場合があります。
「本手順5.」を実施してもなお、正常に動作しない、設定が正常に反映されない、状況が改善されない、または異常があると思われる場合「ルーターの初期接続が正常に完了しない」をご参照ください。