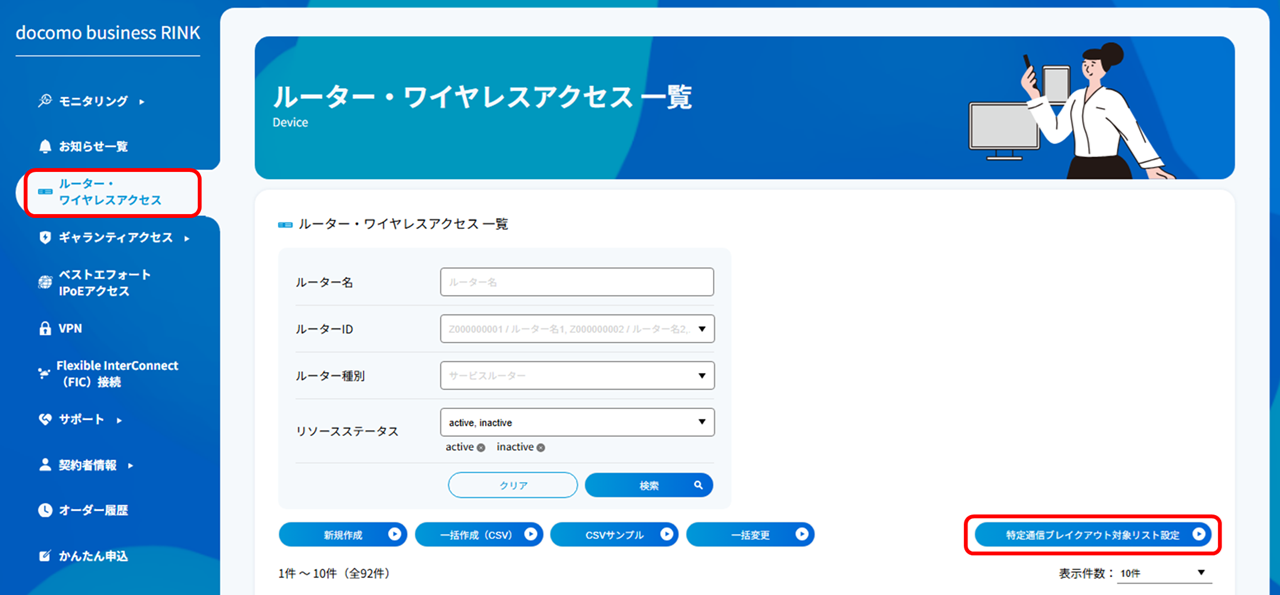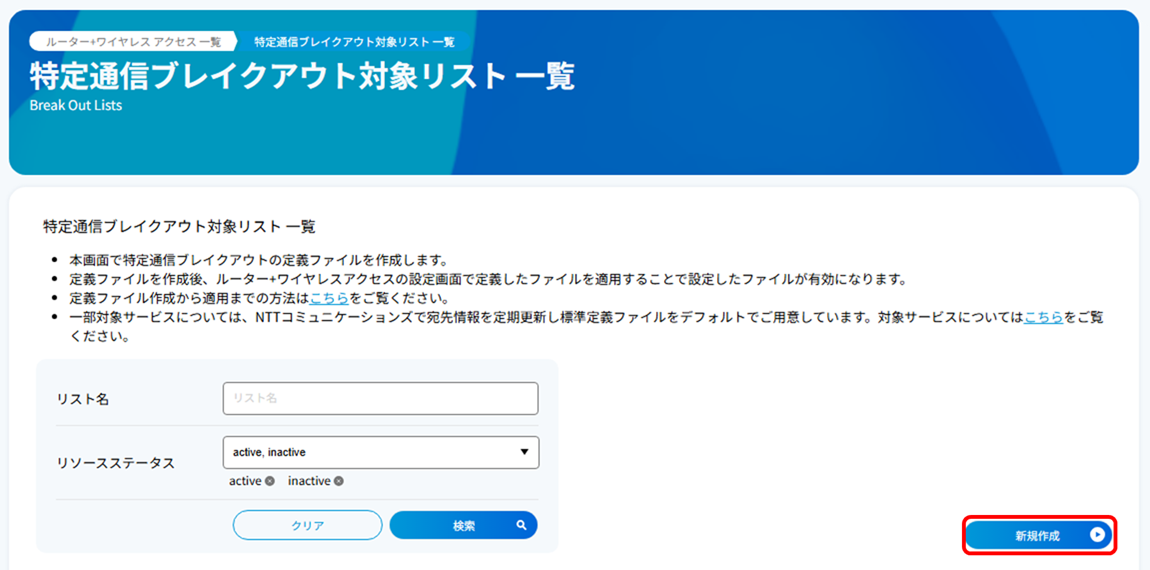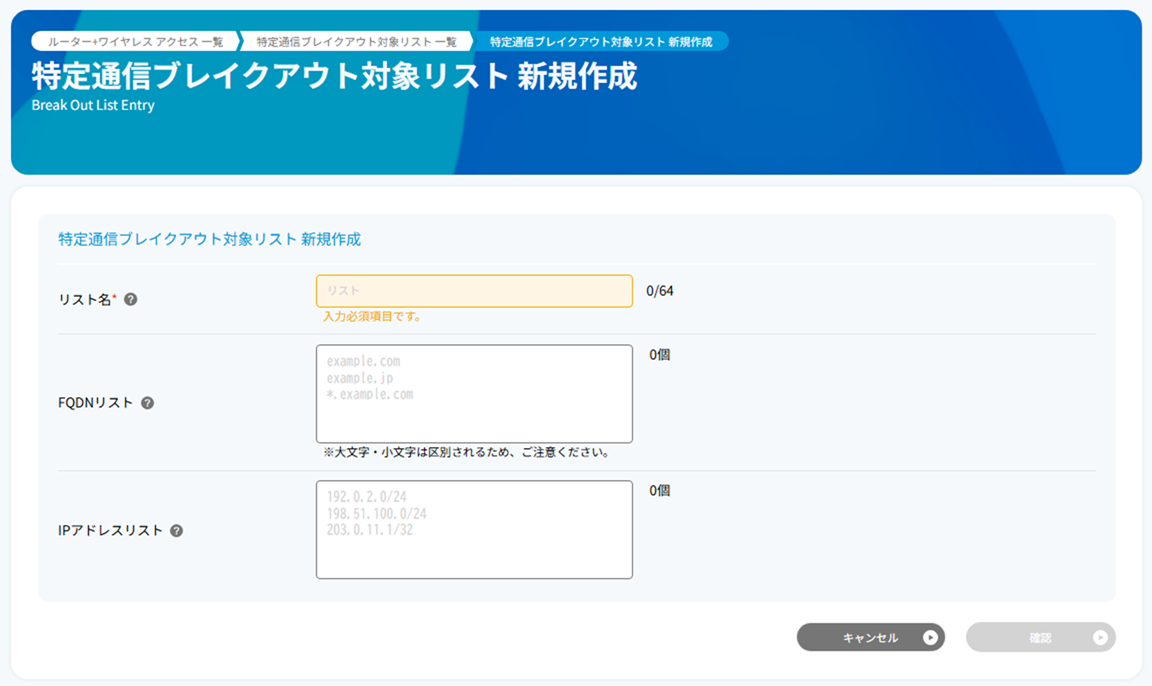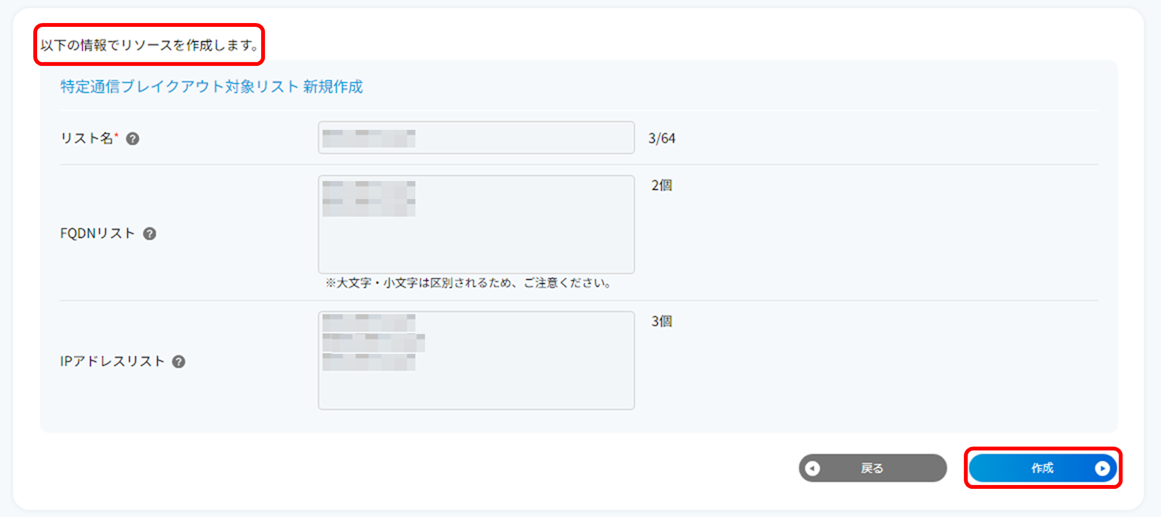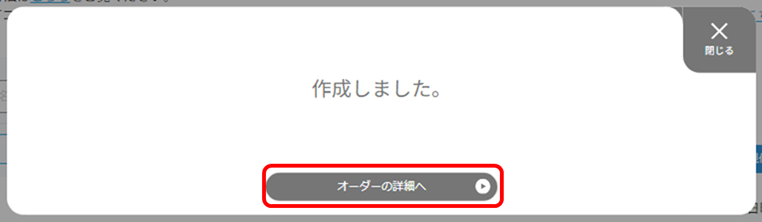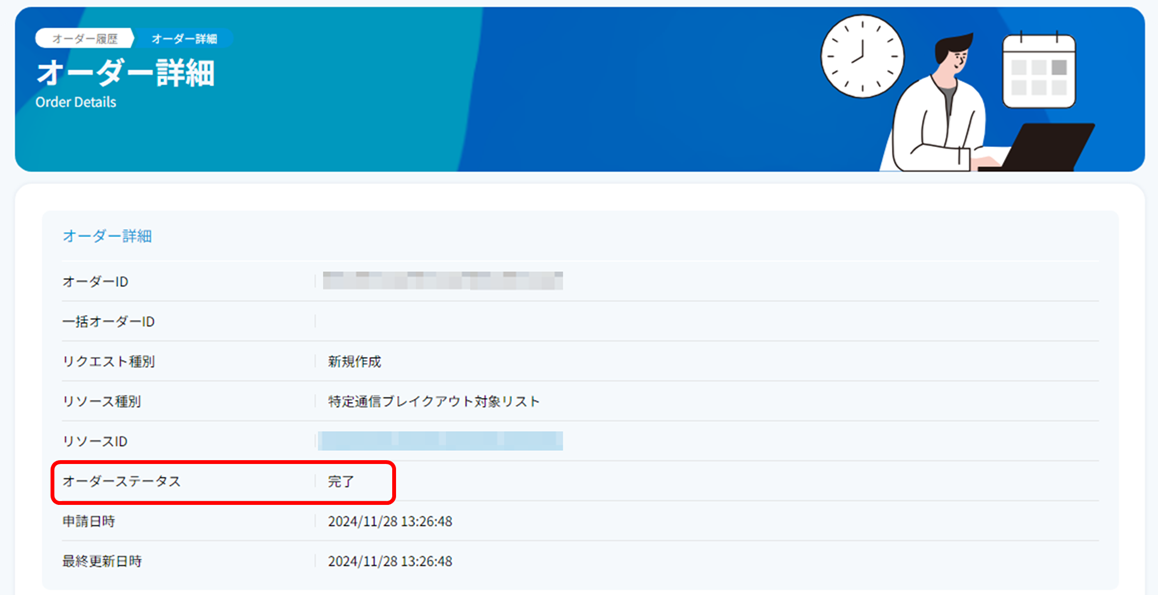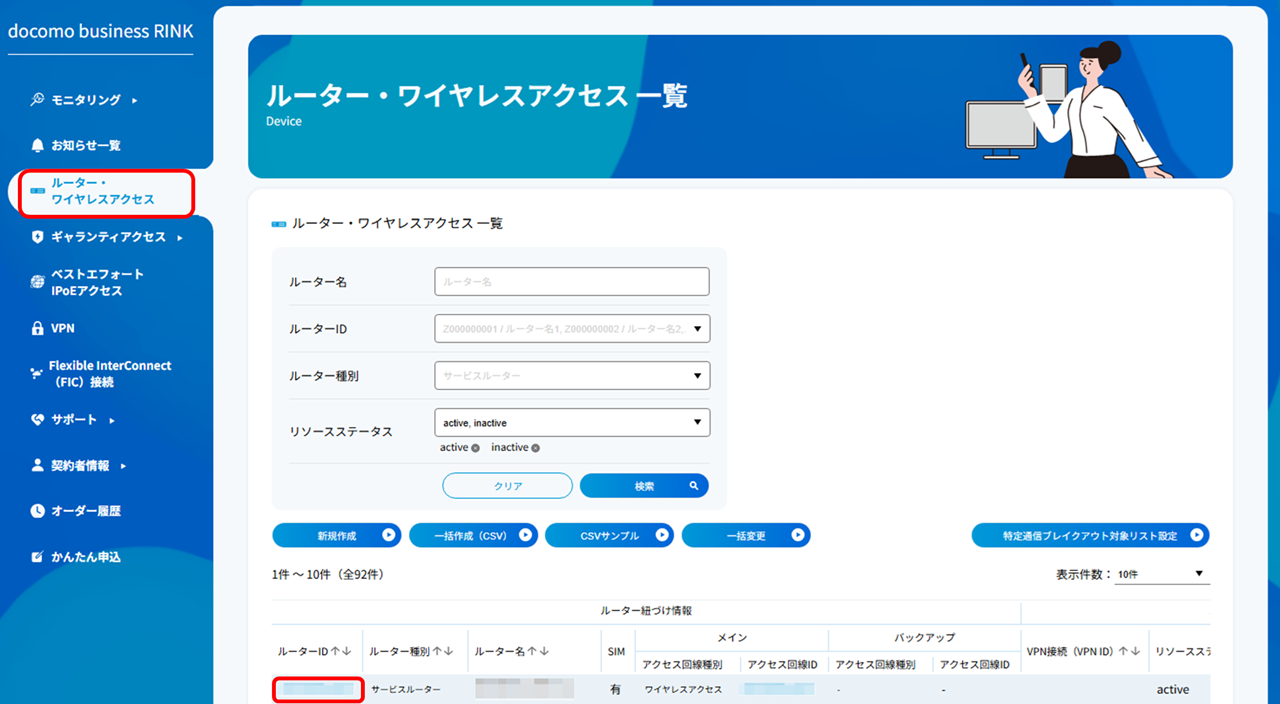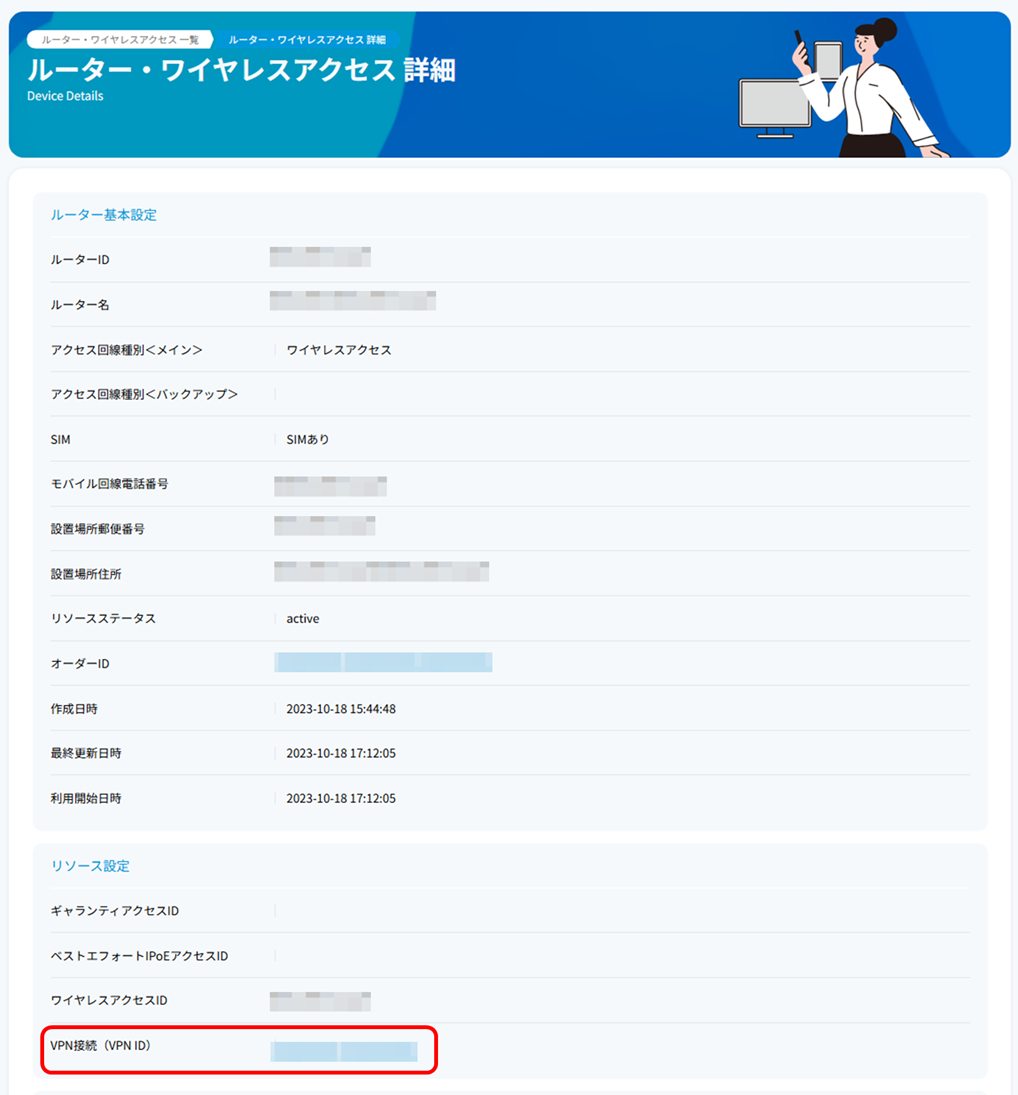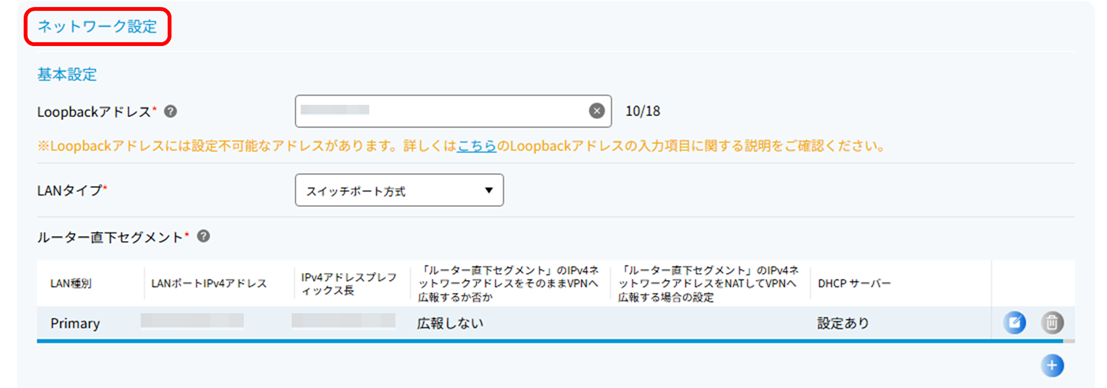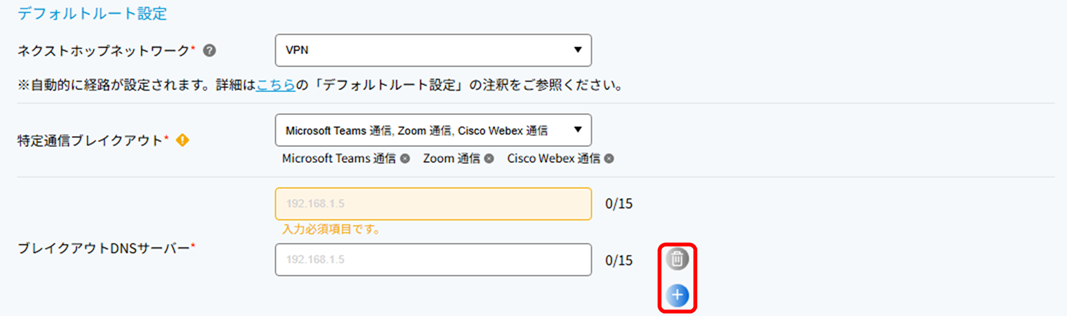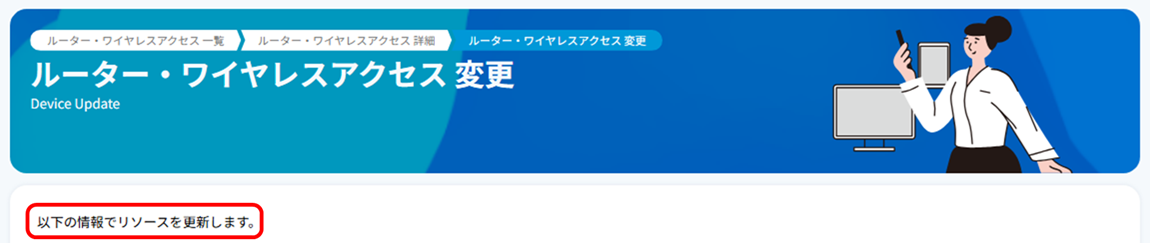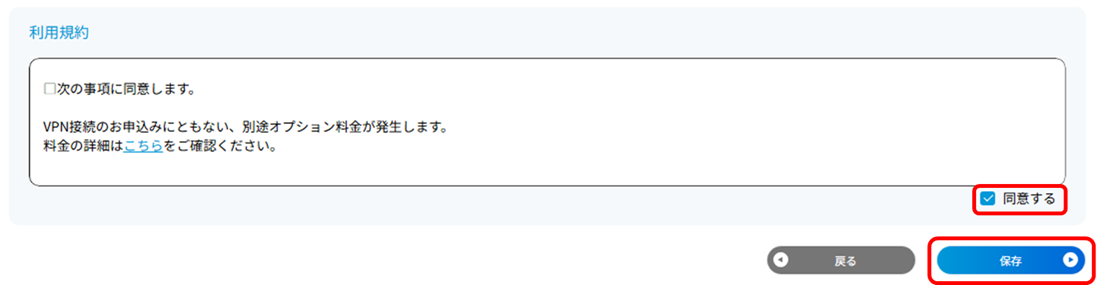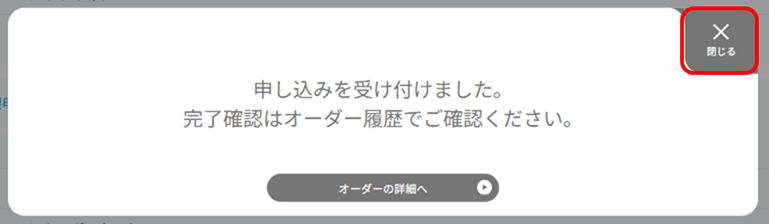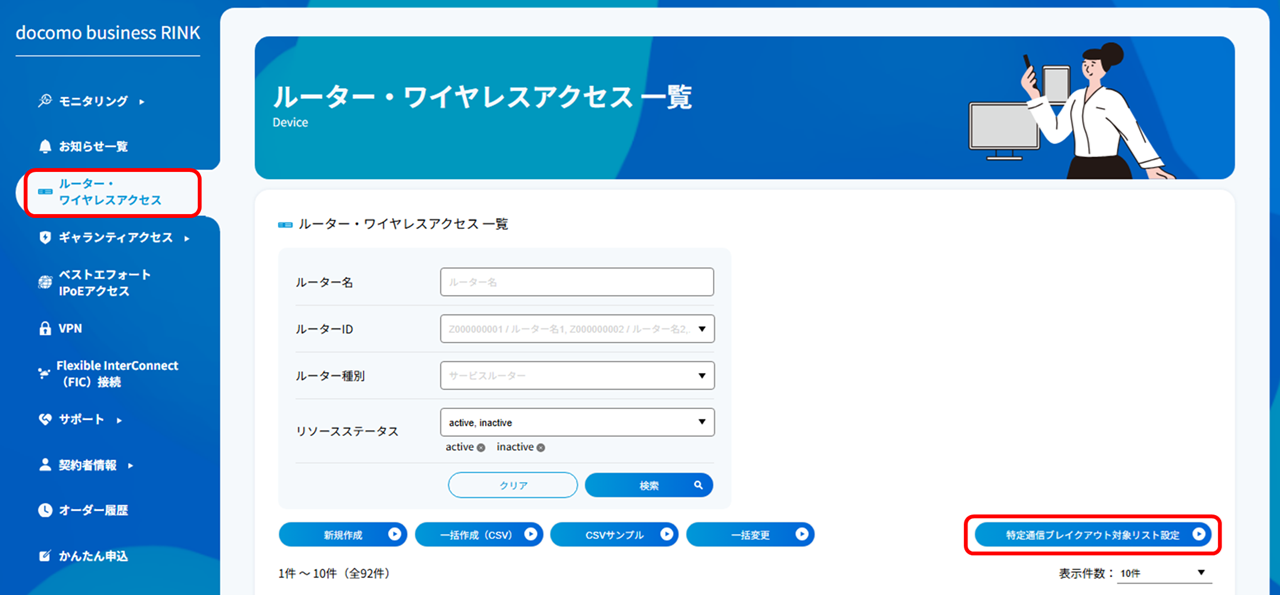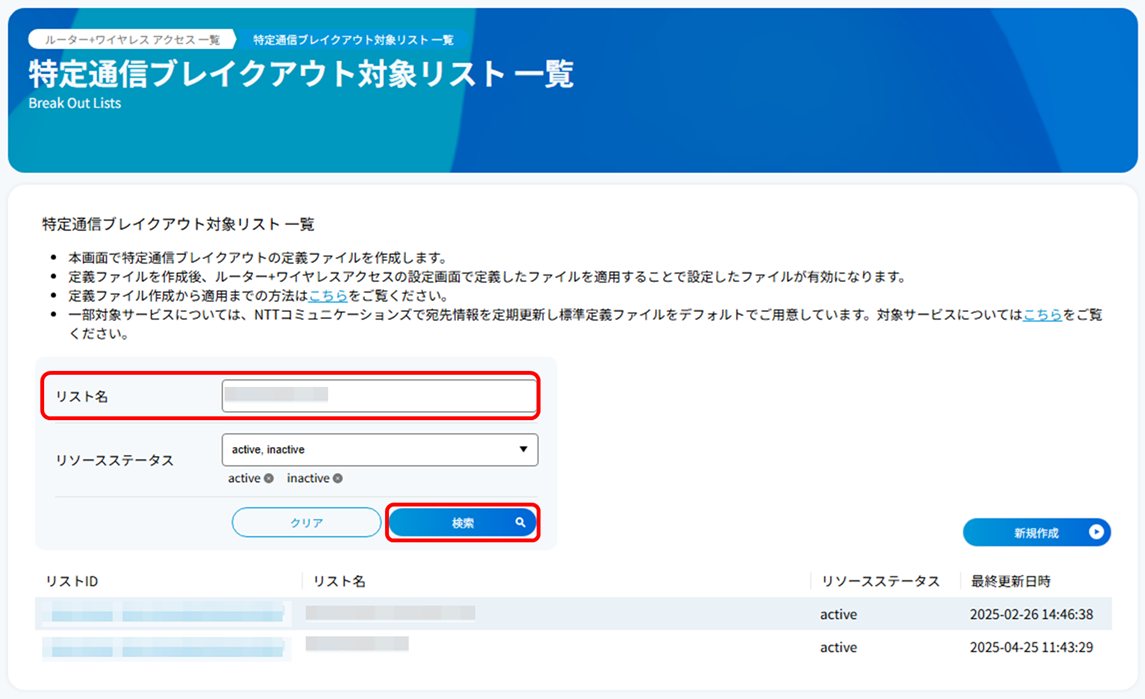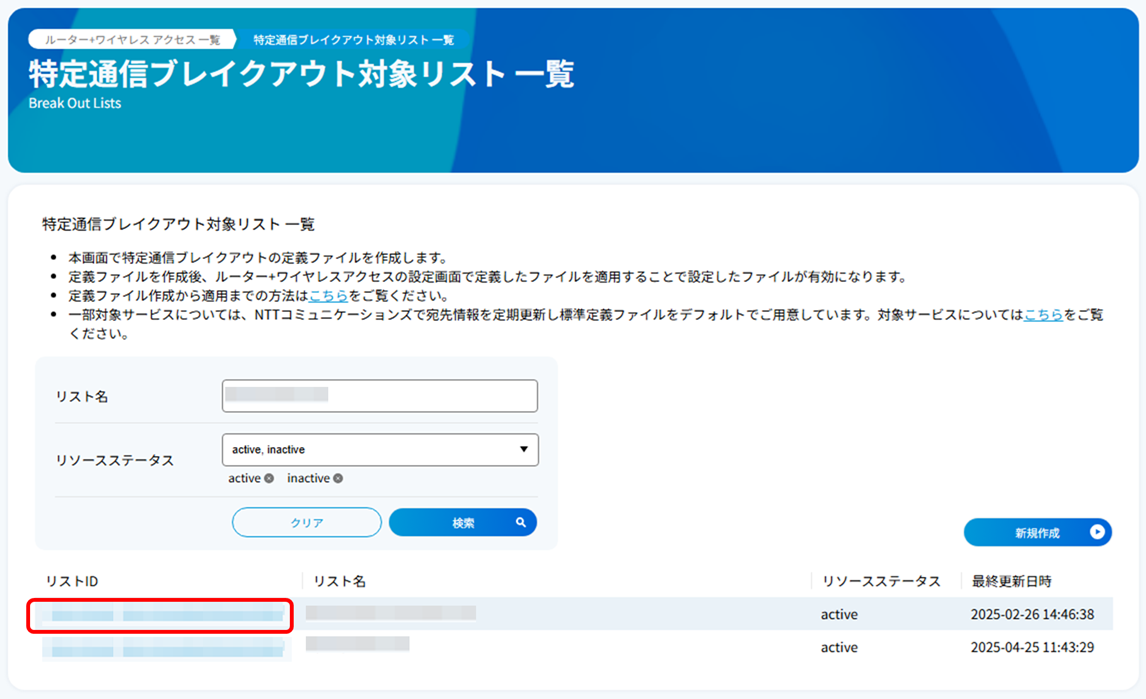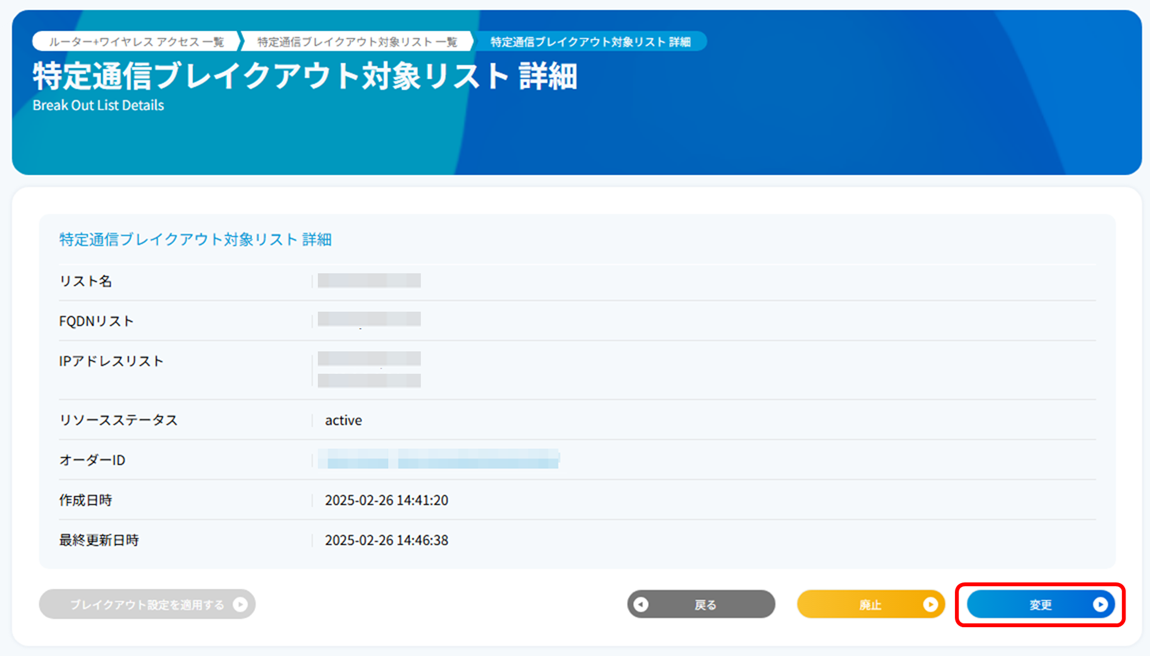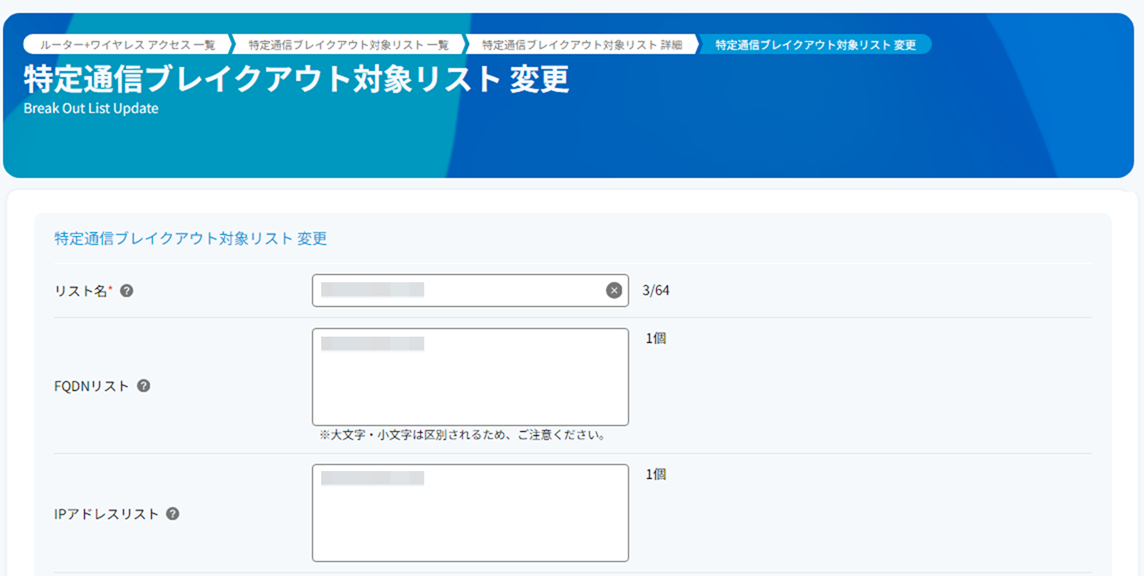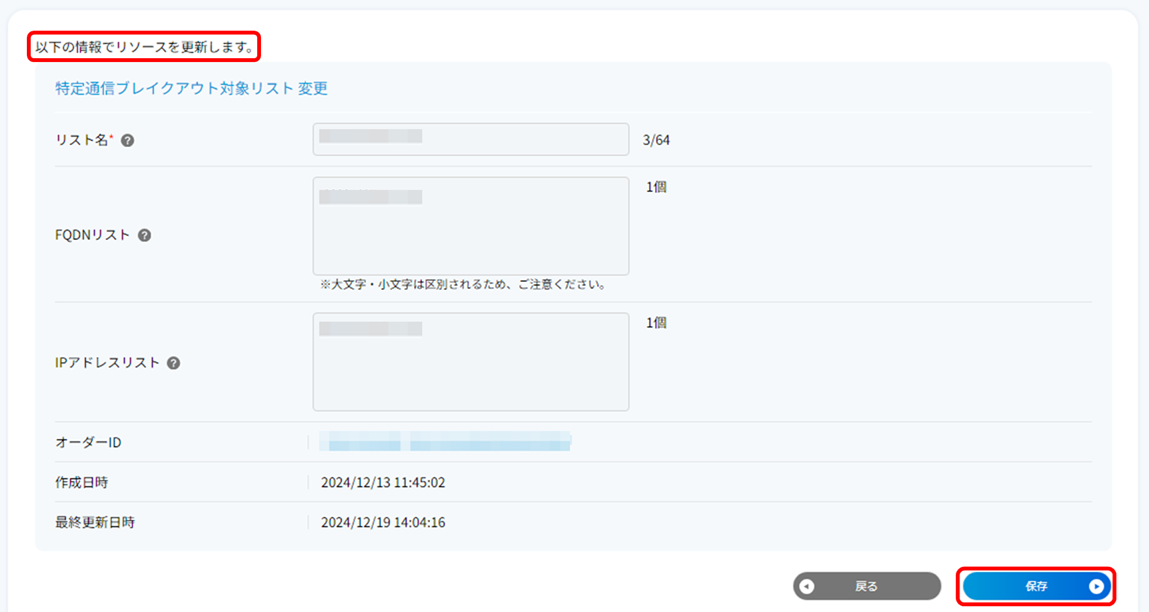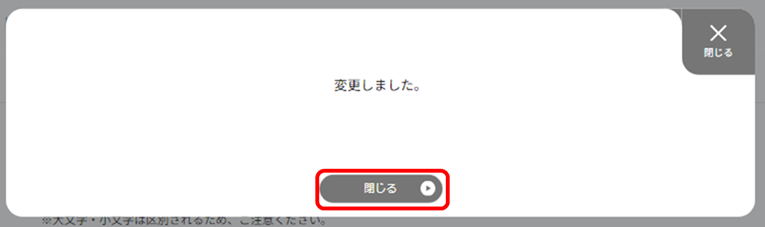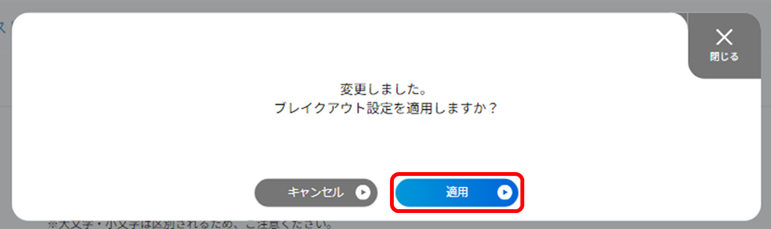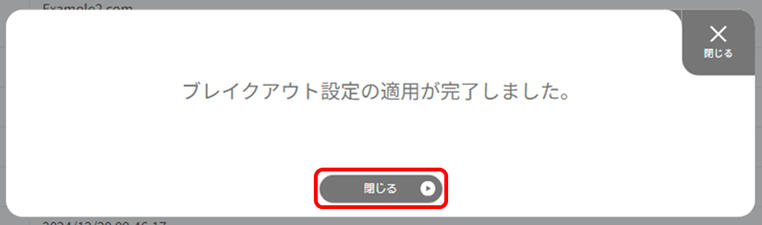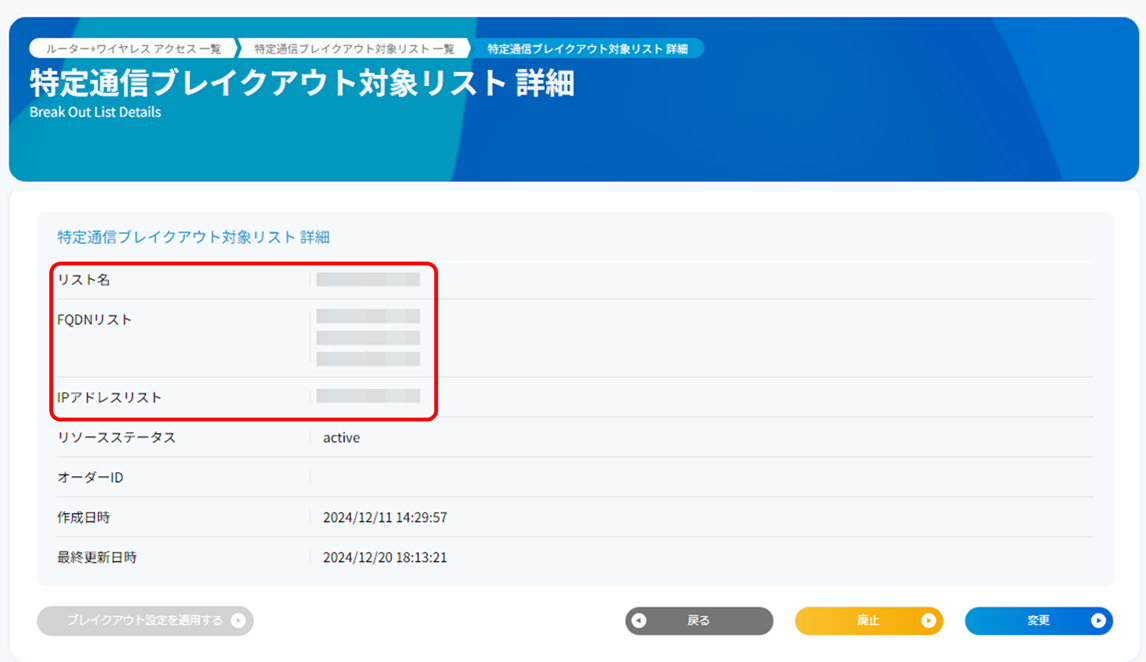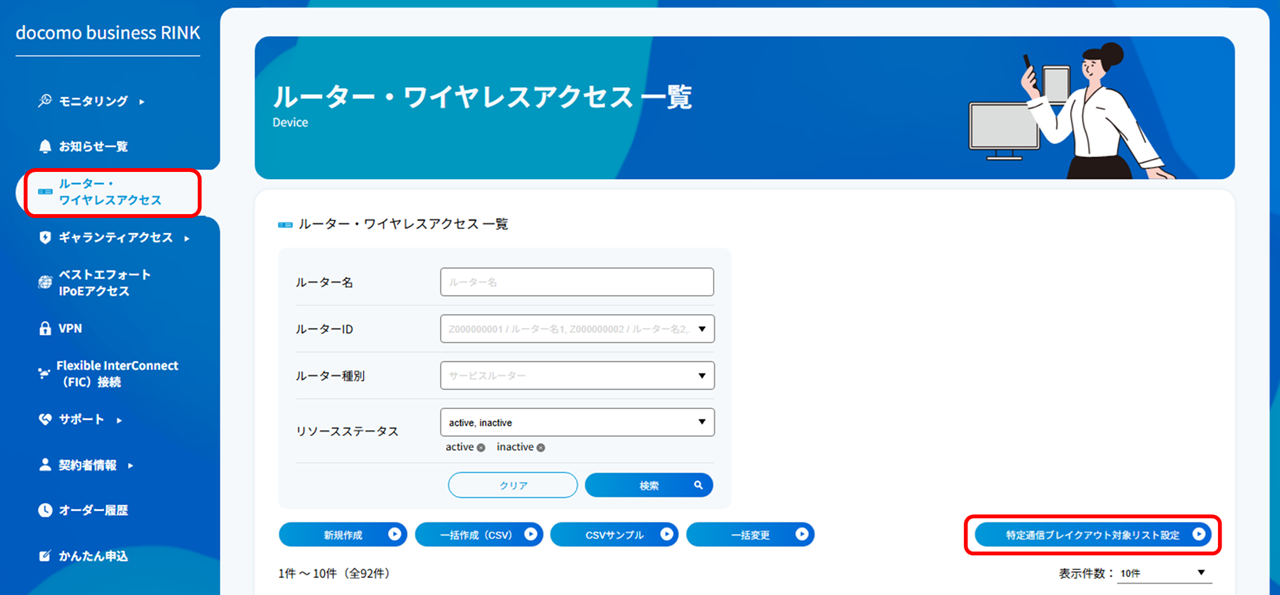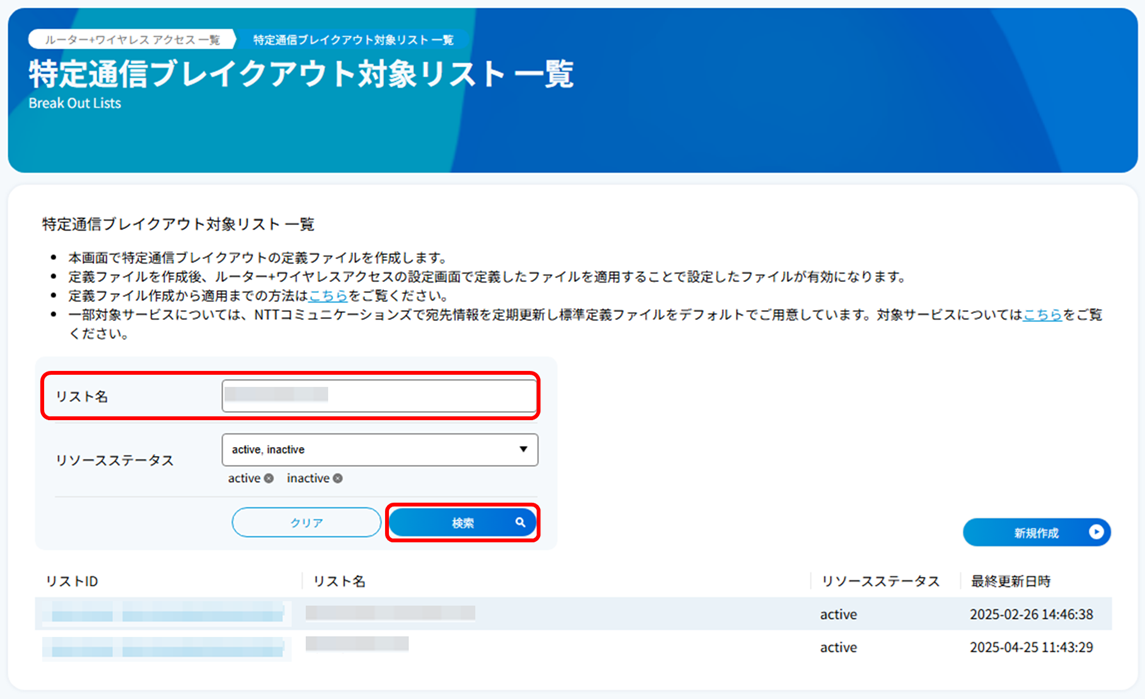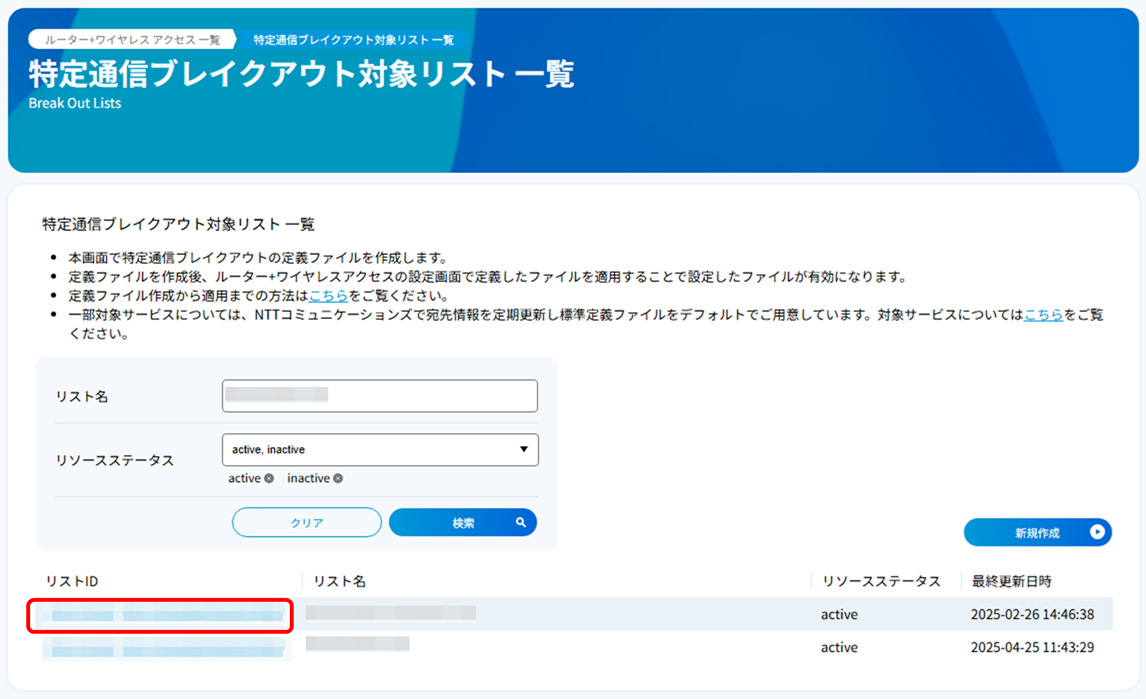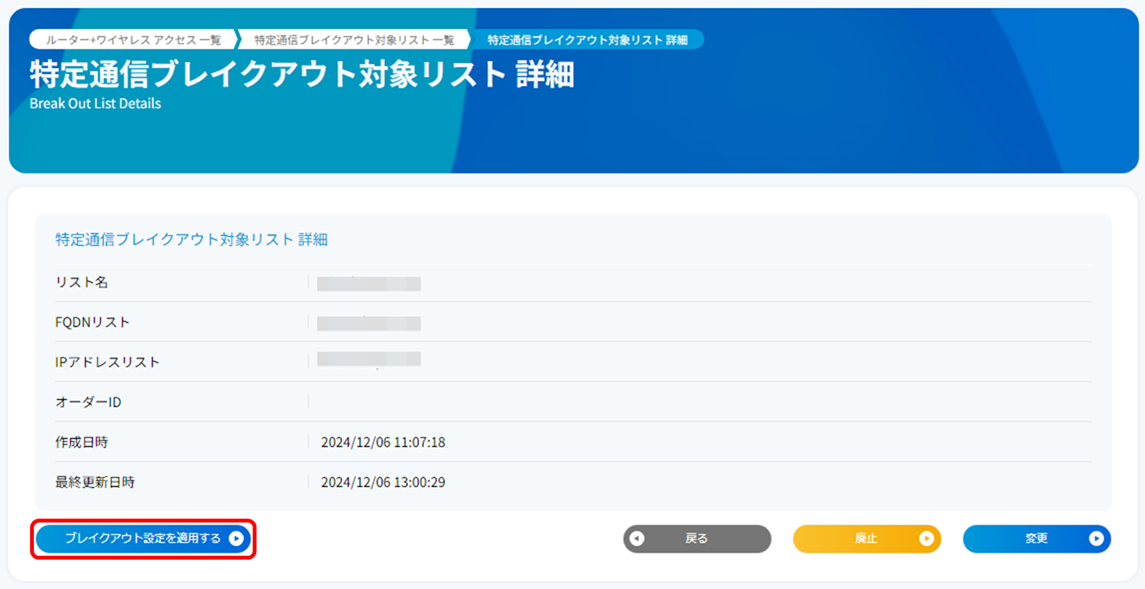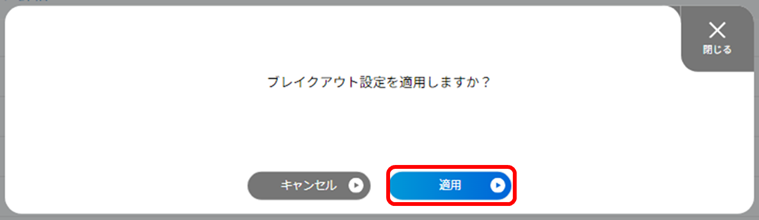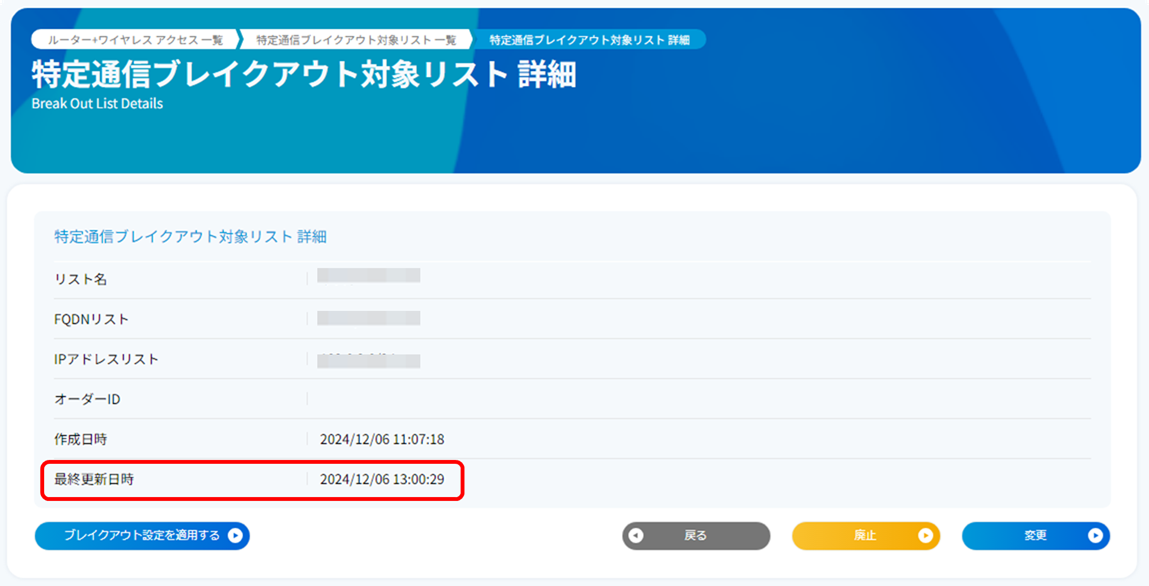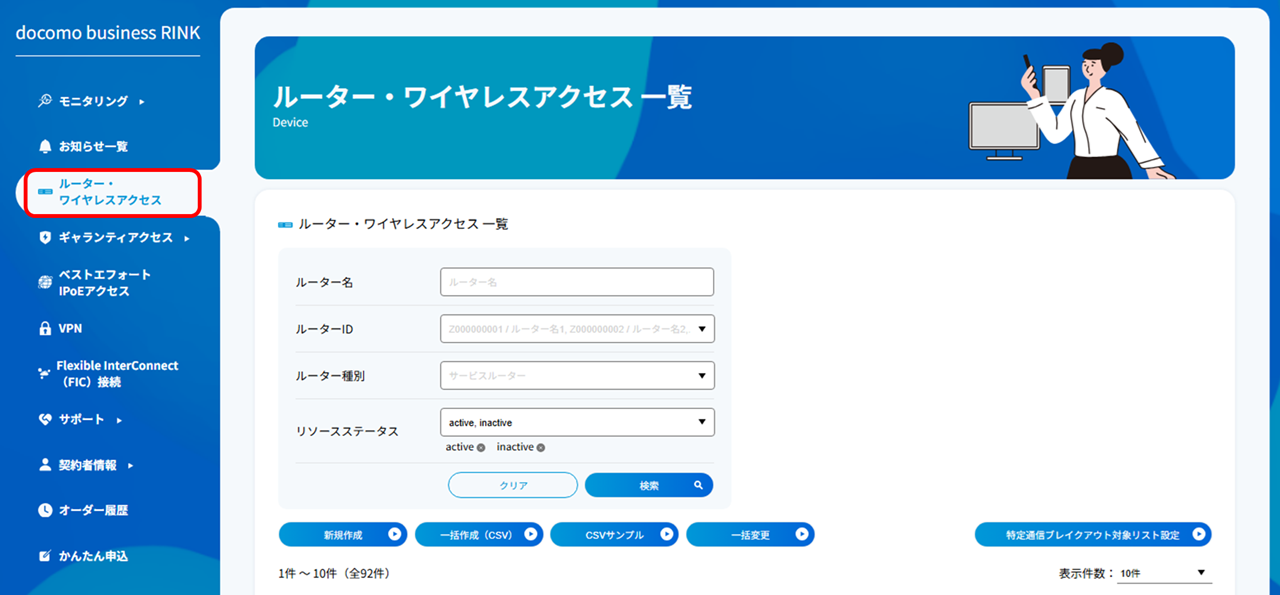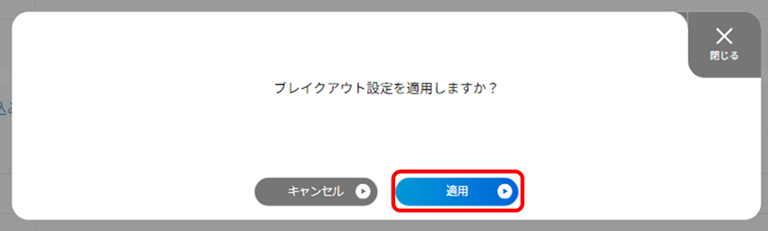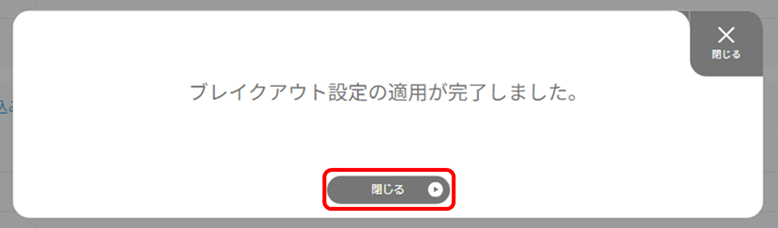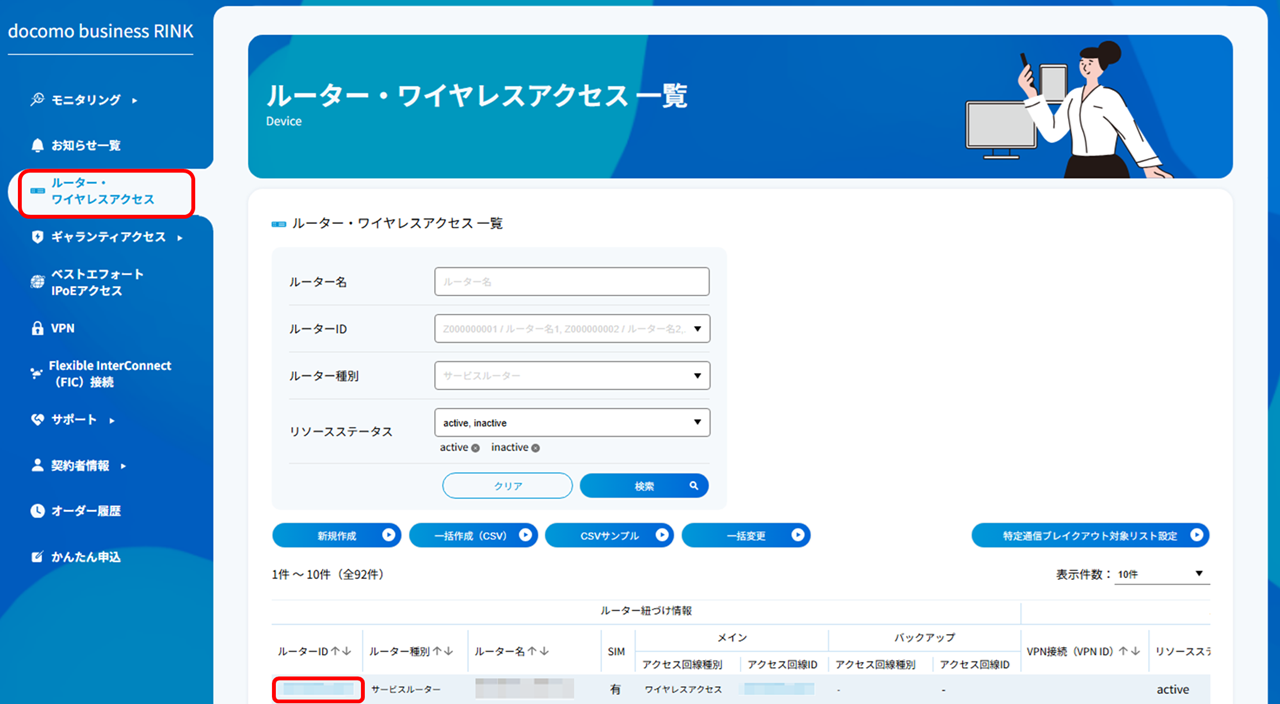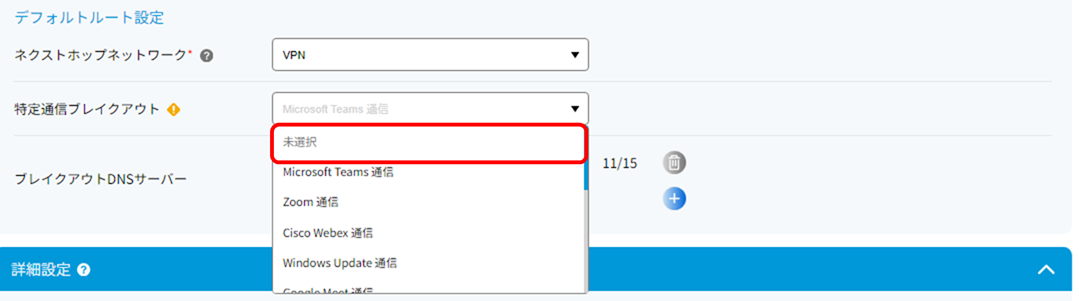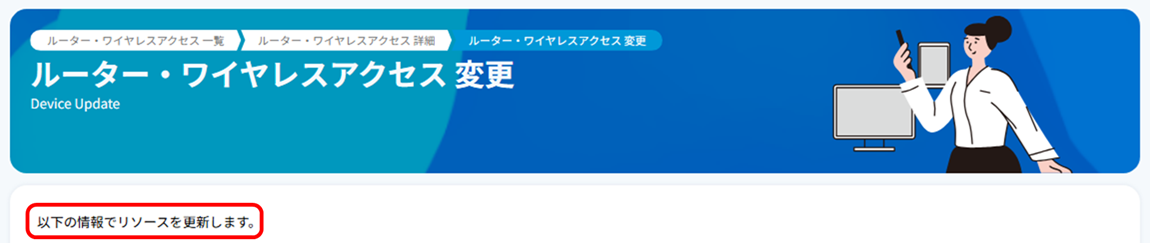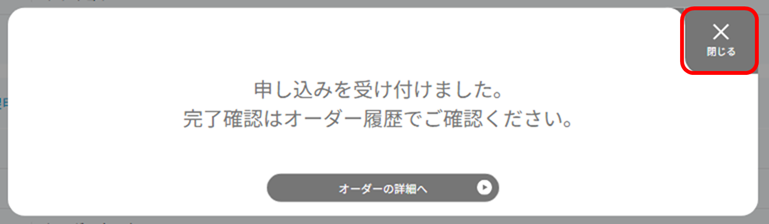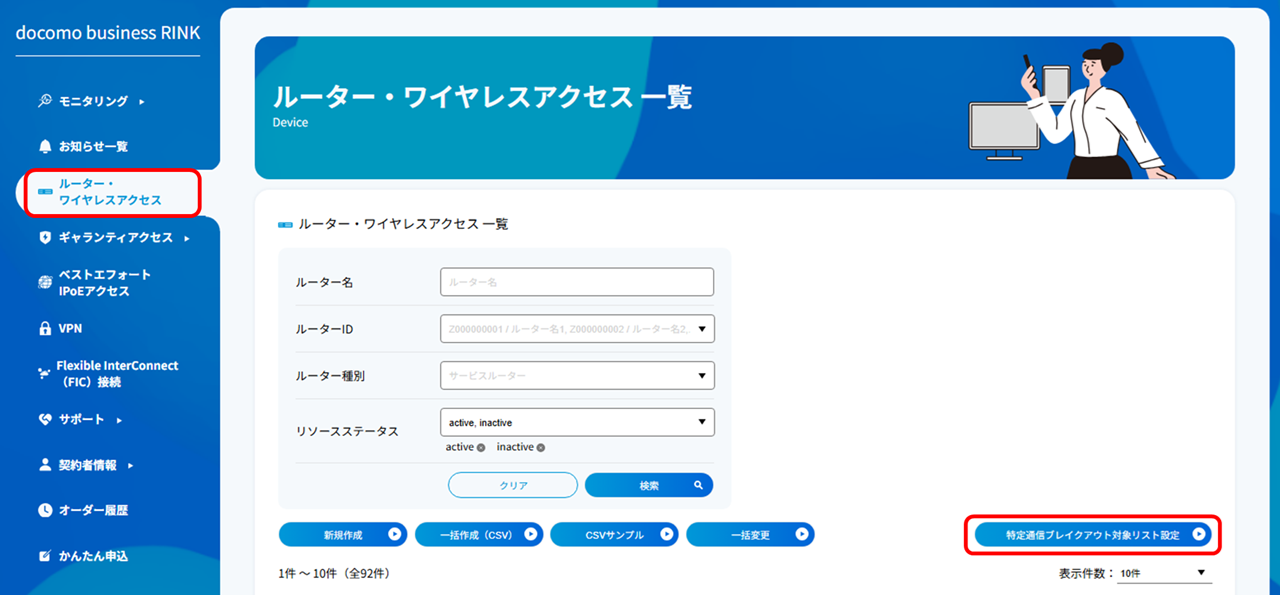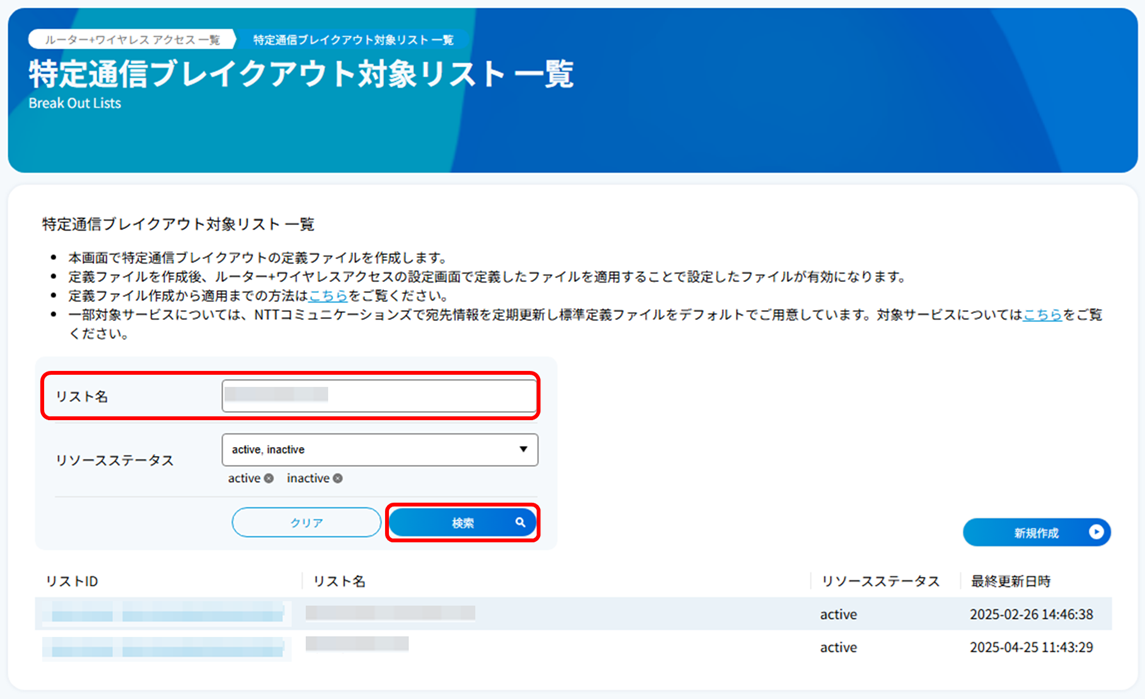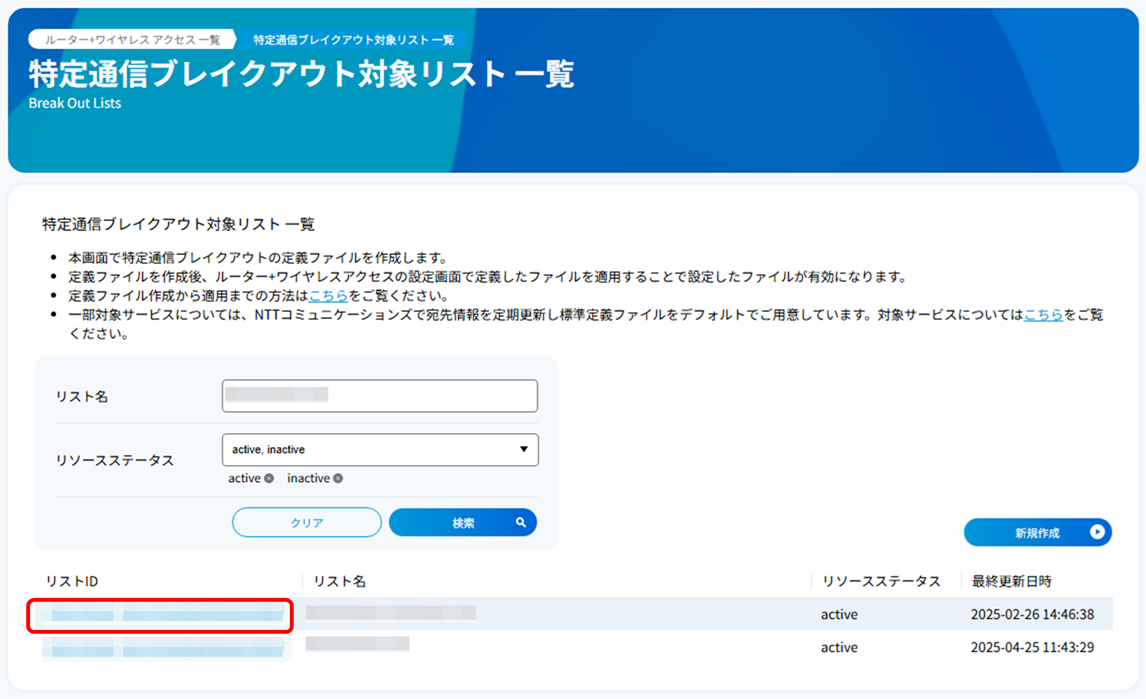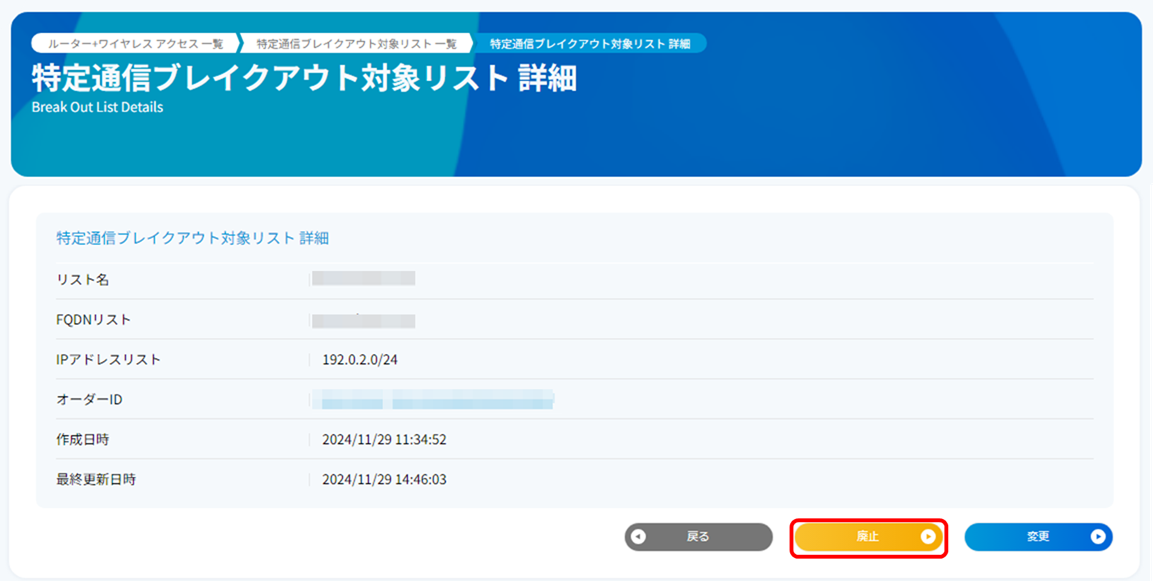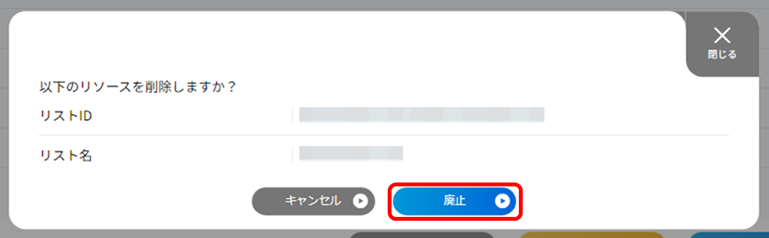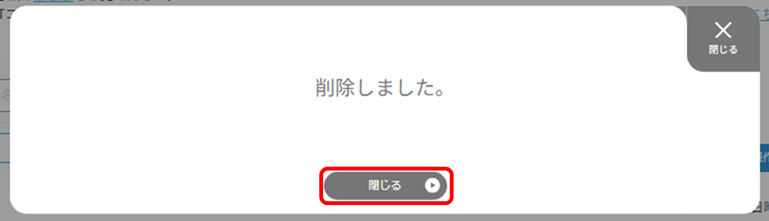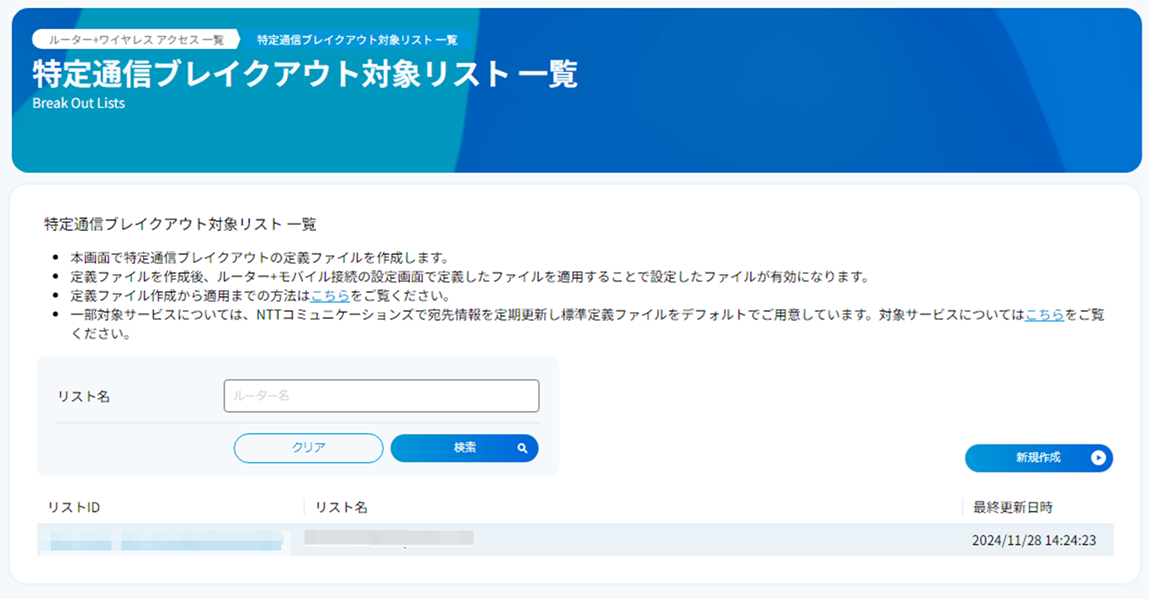2.4.4. 特定通信ブレイクアウトを設定/変更する¶
2.4.4.1. 注意事項・前提条件¶
注釈
特定通信ブレイクアウトの有効化/無効化、特定通信ブレイクアウト対象リストの作成/変更、特定通信ブレイクアウト対象リストの適用はルーターの電源ON、かつルーターへの制御通信が可能な状態でないと変更することができません。
- 「特定通信ブレイクアウト」でブレイクアウト対象となる通信は、CDN※1で構成されたFQDN※2は含まれません。
- ※1 CDN(Contents Delivery Network)は、数多くのキャッシュサーバーなどで構成されたプラットフォームを用いることにより、Webサイト上のコンテンツを迅速にエンドユーザーに届けるための仕組みです。
- ※2 FQDN(Fully Qualified Domain Name)は、「完全に修飾」された「省略」していないドメイン名です。
Proxy運用をされている場合、お客さまにて、特定通信ブレイクアウト対象の通信を除外する設定が必要です。
2.4.4.2. 特定通信ブレイクアウト対象リスト作成方法¶
本手順では特定通信ブレイクアウト対象リスト作成手順を説明します。
左のメニューから「ルーター・ワイヤレスアクセス」を選択します。「ルーター・ワイヤレスアクセス 一覧」画面が表示されます。
[特定通信ブレイクアウト対象リスト設定]ボタンを押下します。
「特定通信ブレイクアウト対象リスト 一覧」の画面が表示されます。
[新規作成]ボタンを押下します。
「特定通信ブレイクアウト対象リスト 新規作成」の画面が表示されますので、下記の説明に従ってご入力ください。
入力項目 |
必須/任意 |
説明 |
入力形式 |
設定後変更 |
リスト名 |
必須 |
任意のリストの名称を入力します。 |
全角英数/全角仮名文字/全角スペース/全角記号。
半角英数/半角仮名文字/半角スペース/半角記号。
最大文字数64文字まで。
|
○ |
FQDNリスト ※1 |
任意 |
ブレイクアウトさせたい通信の宛先FQDNを入力します。 |
半角英数。 |
○ |
IPアドレスリスト ※1 |
任意 |
ブレイクアウトさせたい通信の宛先IPアドレスを入力します。 |
半角英数。 |
○ |
注釈
※1 特定通信ブレイクアウト対象リスト1つに対して、FQDN、IPアドレスは、合計1,000個まで登録可能です。
※1 頭に*が記載されている、ワイルドカード形式も入力可能です。
※1 文字は大文字・小文字は区別されるため、ご注意ください。
お客さまが作成可能な特定通信ブレイクアウト対象リストは最大20個です。
上記の必須項目を入力し、[確認]ボタンを押下します。
画面上部に「以下の情報でリソースを作成します。」と表示されますので、内容を確認し[作成]ボタンを押下します。
「作成しました。」の画面が表示されますので、[オーダーの詳細へ]ボタンを押下します。
「オーダー詳細」の画面が表示されますので、オーダーステータスが「完了」になっていることを確認します。
注釈
コンソールから変更お申し込みを実施後、5~10分程度で変更が反映されます。
2.4.4.3. 特定通信ブレイクアウトの有効化手順¶
左のメニューから「ルーター・ワイヤレスアクセス」を選択します。
「ルーター・ワイヤレスアクセス 一覧」画面が表示されます。
「ルーター・ワイヤレスアクセス 一覧」画面の「ルーターID」列から「特定通信ブレイクアウト」を利用するルーターIDを選択します。
注釈
- リソースステータスが「active」である「ルーターID」の設定変更が可能です。リソースステータスが「inactive/terminated」の「ルーターID」は設定変更できませんのでご注意ください。詳細は、「ルーター・ワイヤレスアクセスの詳細を確認する/設定を変更する」の「変更手順」をご参照ください。
- 「ルーター・ワイヤレスアクセス 詳細」画面が表示されます。「VPN ID」項目に、「VPN ID」がリンクで表示されていることを確認します。「VPN ID」がリンクで表示がある場合は「手順7.」へ進みます。表示が無い場合は、次の手順へ進みます。
「VPN接続を申し込む」手順を実施し、VPN接続を有効にします。
本手順を最初から実施します。
一番下までスクロールし、[変更]ボタンを押下します。
「ルーター・ワイヤレスアクセス 変更」画面が表示されますので、「ネットワーク設定」までスクロールします。
「デフォルトルート設定」項目の「ネクストホップネットワーク」のプルダウンより「VPN」を選択します。
「特定通信ブレイクアウト」にて、ブレイクアウトしたい対象の通信(Microsoft Teams通信/Zoom通信/Cisco Webex通信/Windows Update通信/Google Meet通信/Microsoft 365通信(Teamsを除く)/Microsoft 365通信/Box通信/お客さまが指定した対象通信)をプルダウンより選択します。選択した対象の通信は「特定通信ブレイクアウト」が有効となります。
注釈
- 最大8件まで選択することができます。プルダウンから選択したものがボックスの下に表示され「×」を押下することで除外できます。
- ネクストホップネットワークが「VPN」の場合は、ルーターを経由する通信はすべてVPN方向の経路となります。「特定通信ブレイクアウト」にて、選択した会議系・SaaS系・Windows Update・ユーザー定義(Microsoft Teams/Zoom Cloud Meetings/Cisco Webex Meetings/Windows Update/Google Meet/Microsoft 365/Box/お客さまが指定した対象通信)の通信はインターネット経路となります。詳細は「特定通信ブレイクアウト」をご参照ください。
- 変更申し込み時、ギャランティアクセスをお申し込みのお客さまは、本ルーターでインターネット接続を有効化する 前提条件 として、紐づいている「ギャランティアクセス」側で下記作業から実施してください。
- 本ルーターに紐づいている「ギャランティアクセスID」をご確認のうえ (IDはルーター・ワイヤレスアクセスの詳細画面にてご確認可能です)、該当IDの「ギャランティアクセス」の詳細へ遷移いただき、インターネットの契約帯域を現在の設定(「未選択」(0M))から10M以上に変更してください。詳細は「ギャランティアクセスの契約帯域を変更する」をご参照ください。
- インターネットの契約帯域設定後、「特定通信ブレイクアウト」の有効化を実施してください。
「ブレイクアウトDNSサーバー」のアドレスはFQDN利用時のブレイクアウト動作に必要となります。[+]ボタンを押下しお客さまが使用するDNSサーバーのアドレスを設定します。DNSサーバーのアドレスは、最大4つの設定が可能です。
注釈
「ブレイクアウトDNSサーバー」で設定したIPアドレスは、お客さま端末にて設定しているDNSサーバーのIPアドレスと一致している必要があります。
「ブレイクアウトDNSサーバー」を削除するには、ごみ箱アイコンを押下します。
一番下までスクロールし、[確認]ボタンを押下します。
上までスクロールし、「以下の情報でリソースを更新します。」が表示されます。
入力内容を確認しながら、一番下までスクロールし「利用規約」を一読いただき、同意のもと「同意する」にチェックを入れて[保存]ボタンを押下します。
「申し込みを受け付けました。」画面が表示されますので、[閉じる]ボタンを押下します。
「ルーター・ワイヤレスアクセス 詳細」画面が表示されますので、手順9.で設定した「ルーター詳細設定」項目にある「デフォルトルート設定」の「ネクストホップネットワーク」が「VPN」であること、手順10. で設定したブレイクアウト対象の通信(Microsoft Teams通信/Zoom通信/Cisco Webex通信/Windows Update通信/Google Meet通信/Microsoft 365通信(Teamsを除く)/Microsoft 365通信/Box通信/お客さまが指定した対象通信)が表示されていること、および手順11. で設定したブレイクアウトDNSサーバーが表示されていることを確認します。
注釈
コンソールから変更お申し込みを実施後、5~10分程度で変更が反映されます。
2.4.4.4. 特定通信ブレイクアウト対象リストの変更手順¶
左のメニューから「ルーター・ワイヤレスアクセス」を選択します。「ルーター・ワイヤレスアクセス 一覧」画面が表示されます。
[特定通信ブレイクアウト対象リスト設定]ボタンを押下します。
「特定通信ブレイクアウト対象リスト 一覧」画面が表示されます。
変更対象のリスト名を「リスト名」に入力して、[検索]ボタンを押下します。
注釈
[クリア]ボタンを押下することで、検索項目の内容がクリアされます。
検索を行わずにルーター名を確認できる場合は、検索は不要です。
リスト名は部分一致検索も可能です。
「特定通信ブレイクアウト対象リスト 一覧」の「リストID」列から変更対象のリストIDのリンクを押下します。
「特定通信ブレイクアウト対象リスト 詳細」の画面が表示されますので、変更対象の特定通信ブレイクアウト対象リストであることを確認し、[変更]ボタンを押下します。
「特定通信ブレイクアウト対象リスト 変更」の画面が表示されますので、下記の説明に従ってご入力ください。
入力項目 |
必須/任意 |
説明 |
入力形式 |
リスト名 |
必須 |
任意のリストの名称を入力します。 |
全角英数/全角仮名文字/全角スペース/全角記号。
半角英数/半角仮名文字/半角スペース/半角記号。
最大文字数64文字まで。
|
FQDNリスト ※1 |
任意 |
ブレイクアウトさせたい通信の宛先FQDNを入力します。 |
半角英数。 |
IPアドレスリスト ※1 |
任意 |
ブレイクアウトさせたい通信の宛先IPアドレスを入力します。 |
半角英数。 |
注釈
※1 特定通信ブレイクアウト対象リスト1つに対して、FQDN、IPアドレスは、合計1,000個まで登録可能です。
お客さまが作成可能な特定通信ブレイクアウト対象リストは最大20個です。
上記の必須項目を入力し、[確認]ボタンを押下します。
- 画面上部に「以下の情報でリソースを更新します。」と表示されますので、[保存]ボタンを押下し、次手順へお進みください。ルーターと特定通信ブレイクアウトリストを紐づけている場合は「手順11.」へお進みください。
「変更しました。」の画面が表示されますので、[閉じる]ボタンを押下し「手順13.」へお進みください。
- 「変更しました。ブレイクアウト設定を適用しますか?」の画面が表示されます。[適用]ボタンを押下することで、本手順で変更した「特定通信ブレイクアウト対象リスト」が「特定通信ブレイクアウト」設定に反映されます。変更した内容を即時反映する場合は[適用]ボタンを押下し、次手順へお進みください。 それ以外は[キャンセル]ボタンを押下し、「手順13.」へお進みください。
注釈
[キャンセル]ボタンを押下した場合「特定通信ブレイクアウト対象リストの適用手順」を行うことで、「特定通信ブレイクアウト」に設定変更内容を反映します。
「ブレイクアウト設定の適用が完了しました。」の画面が表示されますので、[閉じる]ボタンを押下します。
「特定通信ブレイクアウト対象リスト 詳細」の画面が表示されますので、設定内容が反映されていることを確認します。
注釈
コンソールから変更お申し込みを実施後、5~10分程度で変更が反映されます。
2.4.4.5. 特定通信ブレイクアウト対象リストの適用手順¶
2.4.4.5.1. 特定通信ブレイクアウト対象リストの一斉適用¶
左のメニューから「ルーター・ワイヤレスアクセス」を選択します。「ルーター・ワイヤレスアクセス 一覧」画面が表示されます。
[特定通信ブレイクアウト対象リスト設定]ボタンを押下します。
「特定通信ブレイクアウト対象リスト 一覧」画面が表示されます。
適用対象のリスト名を「リスト名」に入力して、[検索]ボタンを押下します。
注釈
[クリア]ボタンを押下することで、検索項目の内容がクリアされます。
検索を行わずにルーター名を確認できる場合は、検索は不要です。
リスト名は部分一致検索も可能です。
「特定通信ブレイクアウト対象リスト 一覧」の「リストID」列から適用対象のリストIDのリンクを押下します。
「特定通信ブレイクアウト対象リスト 詳細」の画面が表示されますので、適用対象の特定通信ブレイクアウト対象リストであることを確認し、[ブレイクアウト設定を適用する]ボタンを押下します。
「ブレイクアウト設定を適用しますか?」の画面が表示されますので、[適用]ボタンを押下します。
「特定通信ブレイクアウト対象リスト 詳細」の画面が表示されますので「最終更新日時」を確認し、正しく適用されていることを確認します。
注釈
コンソールから変更お申し込みを実施後、5~10分程度で変更が反映されます。
2.4.4.5.2. 特定通信ブレイクアウト対象リストの個別適用¶
左のメニューから「ルーター・ワイヤレスアクセス」を選択します。「ルーター・ワイヤレスアクセス 一覧」画面が表示されます。
下部のリストから、適用対象の「ルーターID」のリソースステータスが「active」であることを確認します。
リストの「ルーターID」列から適用対象のルーターIDを押下します。
「ルーター・ワイヤレスアクセス 詳細」画面が表示されますので、一番下までスクロールし、[ブレイクアウト設定を適用する]ボタンを押下します。
「ブレイクアウト設定を適用しますか?」の画面が表示されますので、[適用]ボタンを押下します。
「ブレイクアウト設定の適用が完了しました。」の画面が表示されますので、[閉じる]ボタンを押下します。
「ルーター・ワイヤレスアクセス 詳細」の画面が表示されますので「ブレイクアウト設定最終適用日時」を確認し、正しく適用されていることを確認します。
注釈
コンソールから変更お申し込みを実施後、5~10分程度で変更が反映されます。
2.4.4.6. 特定通信ブレイクアウトの無効化手順¶
左のメニューから「ルーター・ワイヤレスアクセス」を選択します。
「ルーター・ワイヤレスアクセス 一覧」画面が表示されます。
「ルーター・ワイヤレスアクセス 一覧」画面の「ルーターID」列から「特定通信ブレイクアウト」を無効化するルーターIDを選択します。
注釈
- リソースステータスが「active」である「ルーターID」の設定変更が可能です。リソースステータスが「inactive/terminated」の「ルーターID」は設定変更できませんのでご注意ください。詳細は、「ルーター・ワイヤレスアクセスの詳細を確認する/設定を変更する」の「変更手順」をご参照ください。
- 「ルーター・ワイヤレスアクセス 詳細」画面が表示されますので「デフォルトルート設定」までスクロールし「特定通信ブレイクアウト」が設定されていることを確認します。
一番下までスクロールし、[変更]ボタンを押下します。
「ルーター・ワイヤレスアクセス 変更」画面が表示されますので「デフォルトルート設定」までスクロールします。
「特定通信ブレイクアウト」のプルダウンにて「未選択」を選択します。「特定通信ブレイクアウト」が無効となります。
注釈
- 変更申し込み時、下記のすべての設定が完了後、本ルーターでインターネットの接続は不可となります。本設定により本ルーターのインターネット接続が不可となった後も、紐づいている「ギャランティアクセス」のインターネットの契約帯域に対する課金は継続します。インターネットの契約帯域に対する課金の停止については「課金開始・変更反映・停止のタイミング」をご参照ください。
- 「特定通信ブレイクアウト」を無効化する。
- 「デフォルトルート設定」で、ネクストホップネットワークを「Internet」以外に変更する。
- 「WAN向けスタティックルート」で、ネクストホップネットワークが「Internet」の宛先IPv4アドレスをすべて削除する。詳細は「ルーター詳細設定」をご参照ください。
一番下までスクロールし、[確認]ボタンを押下します。
上までスクロールし「以下の情報でリソースを更新します。」が表示されます。
入力内容を確認しながら、一番下までスクロールして、[保存]ボタンを押下します。
「申し込みを受け付けました。」画面が表示されますので、[閉じる]ボタンを押下します。
「ルーター・ワイヤレスアクセス 詳細」画面で、「ルーター詳細設定」項目にある「デフォルトルート設定」の「特定通信ブレイクアウト」が設定されていないことを確認します。
注釈
コンソールから変更お申し込みを実施後、5~10分程度で変更が反映されます。
2.4.4.7. 特定通信ブレイクアウト対象リストの廃止手順¶
左のメニューから「ルーター・ワイヤレスアクセス」を選択します。「ルーター・ワイヤレスアクセス 一覧」画面が表示されます。
[特定通信ブレイクアウト対象リスト設定]ボタンを押下します。
「特定通信ブレイクアウト対象リスト 一覧」画面が表示されます。
廃止対象のリスト名を「リスト名」に入力して、[検索]ボタンを押下します。
注釈
[クリア]ボタンを押下することで、検索項目の内容がクリアされます。
検索を行わずにルーター名を確認できる場合は、検索は不要です。
リスト名は部分一致検索も可能です。
「特定通信ブレイクアウト対象リスト 一覧」の「リストID」列から廃止対象のリストIDのリンクを押下します。
「特定通信ブレイクアウト対象リスト 詳細」の画面が表示されますので、廃止対象の特定通信ブレイクアウト対象リストであることを確認し、[廃止]ボタンを押下します。
「以下のリソースを削除しますか?」と表示されますので、内容を確認し[廃止]ボタンを押下します。
「削除しました。」の画面が表示されますので、[閉じる]ボタンを押下します。
「特定通信ブレイクアウト対象リスト 一覧」の画面が表示されますので、廃止手順を行ったリスト名が「特定通信ブレイクアウト対象リスト 一覧」から削除されていることを確認します。
注釈
コンソールから変更お申し込みを実施後、5~10分程度で変更が反映されます。