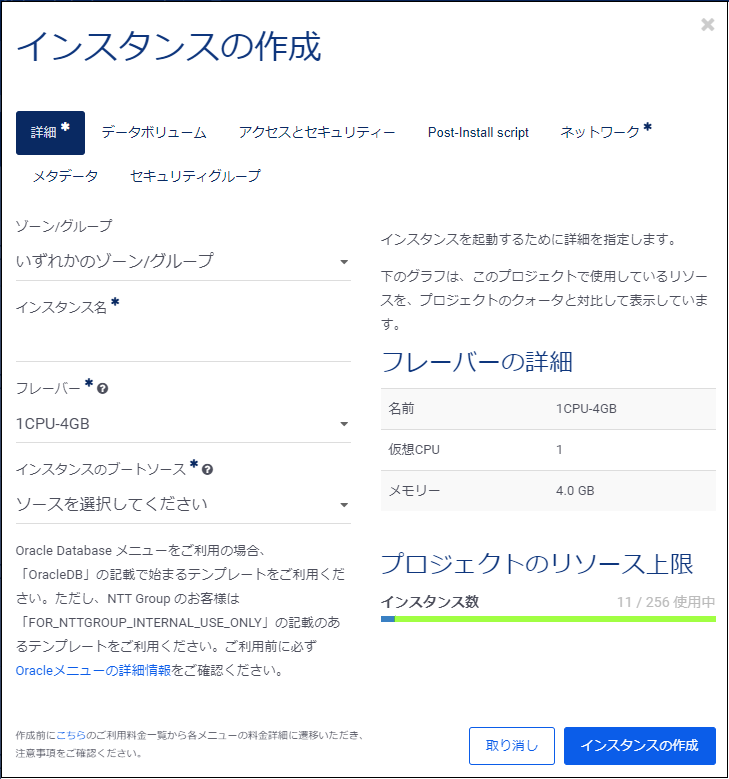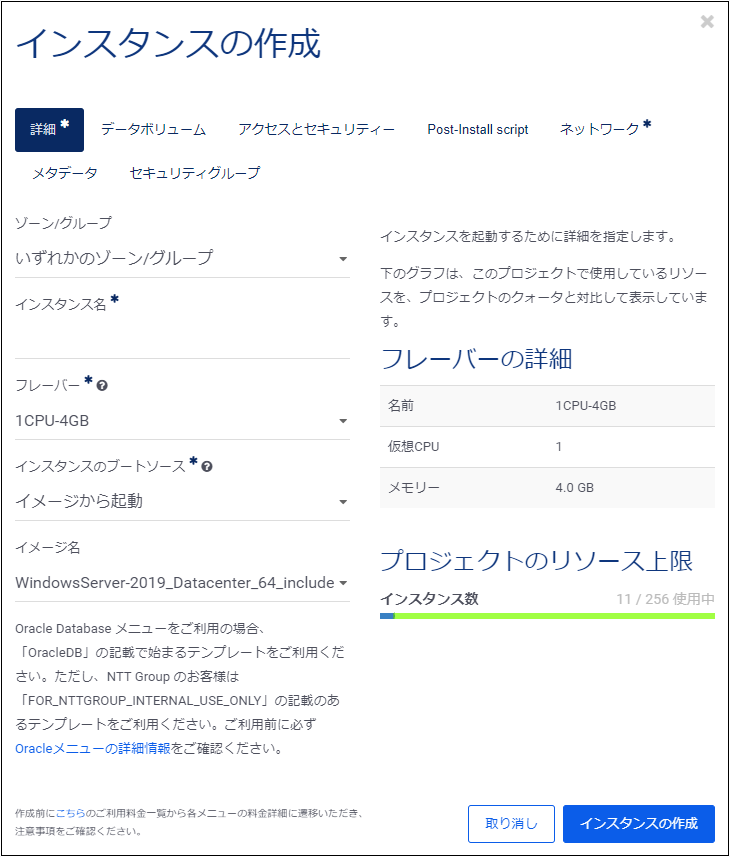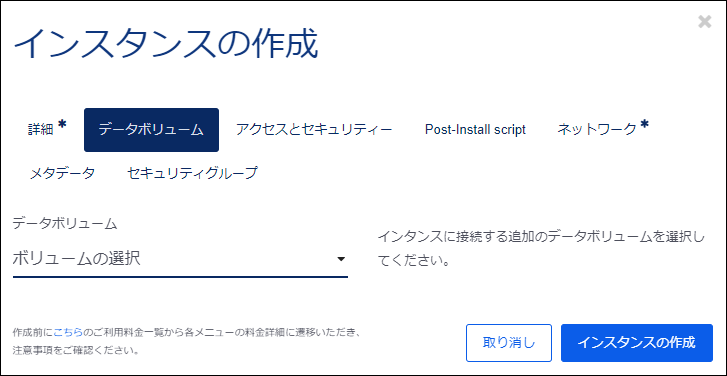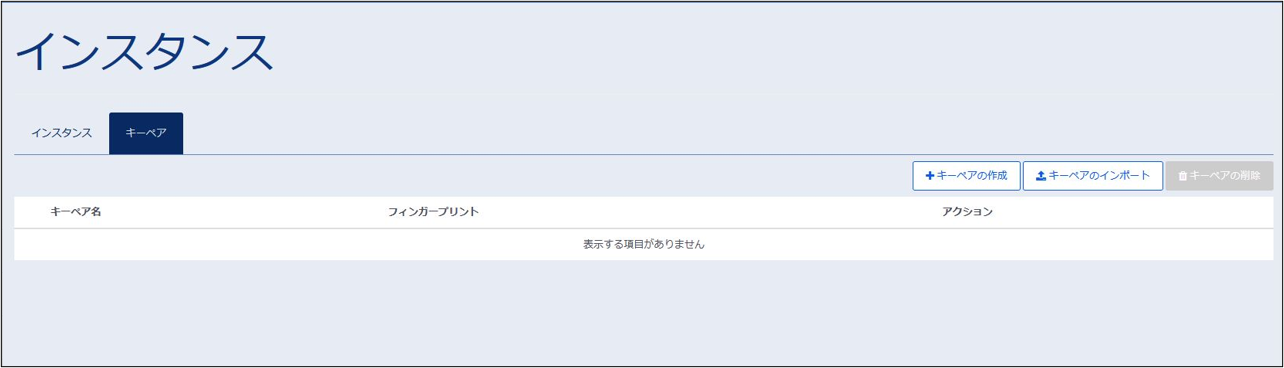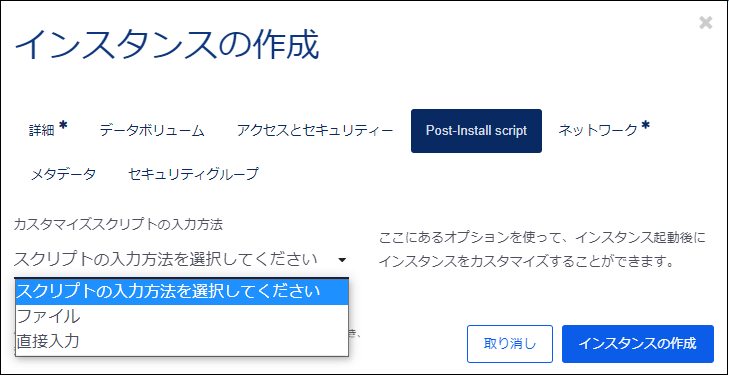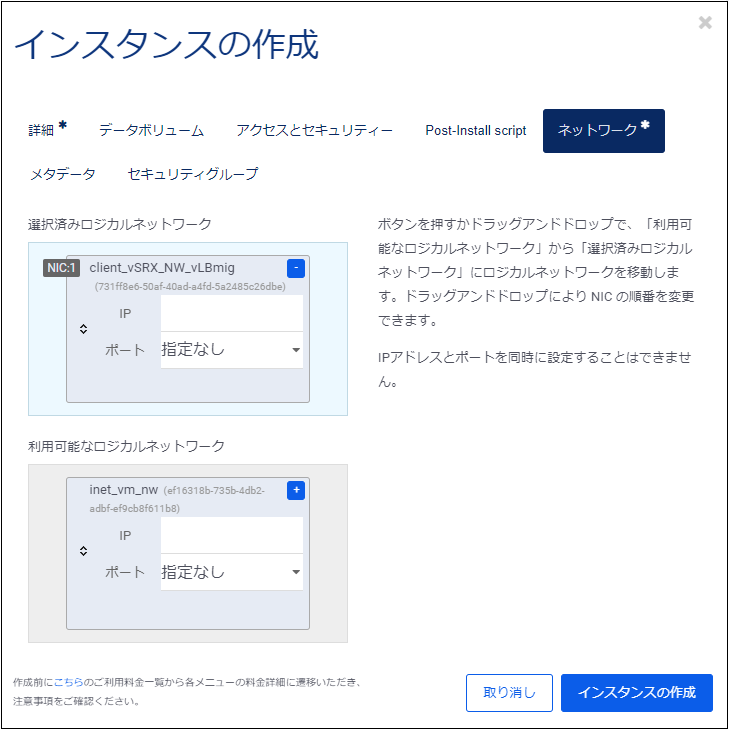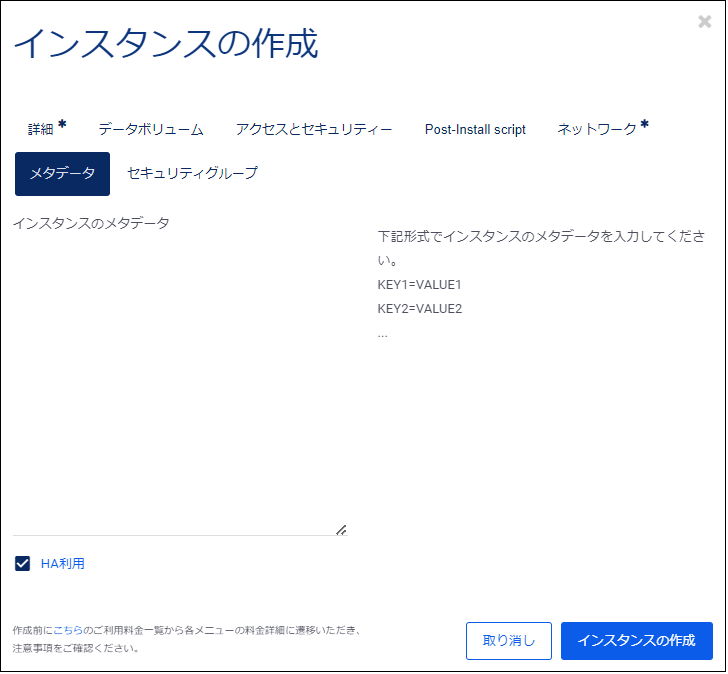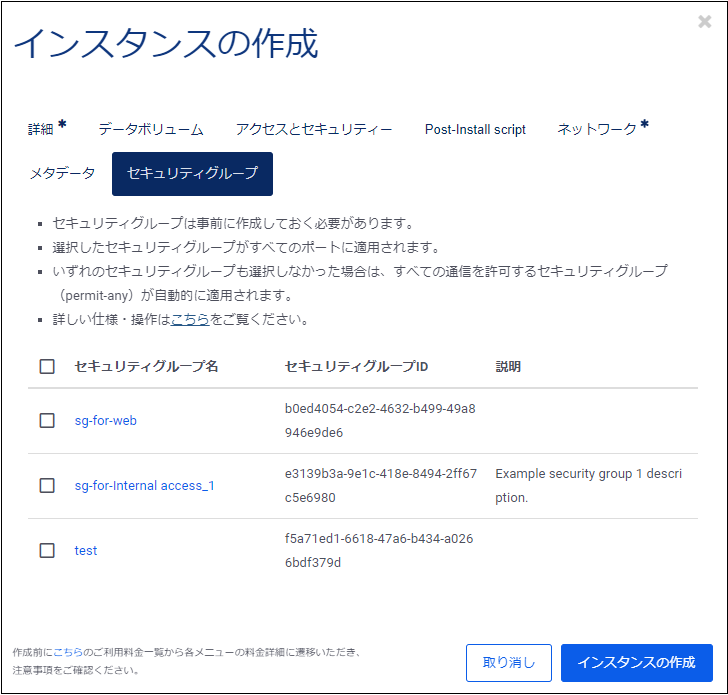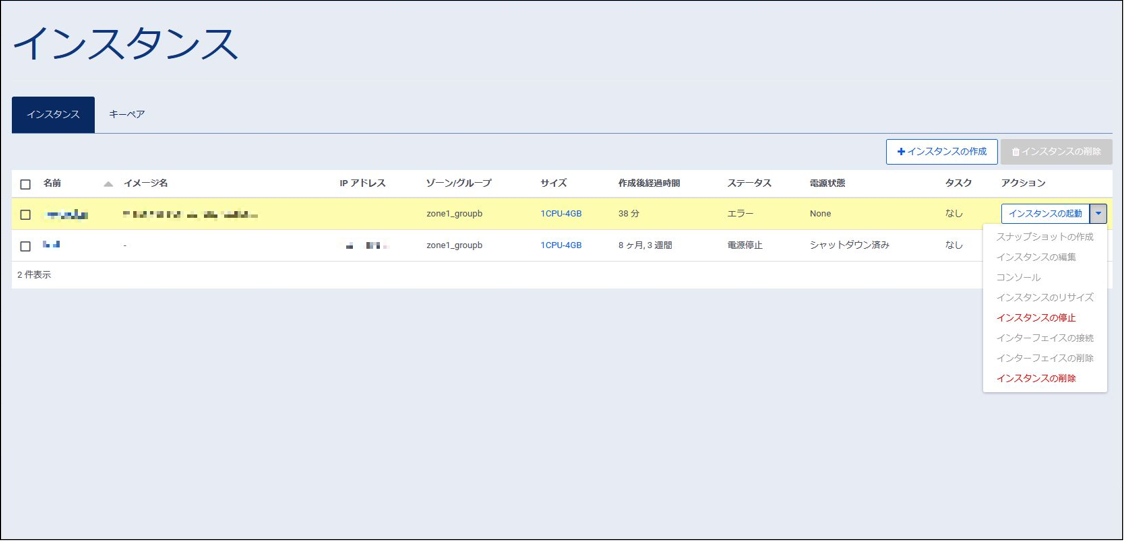1.1.インスタンスを作成する¶
注釈
1.1.1.インスタンスの作成¶
詳細 |
ご利用になるサーバー名称やスペック(フレーバー)、サーバーの起動イメージ、サーバーを設置するゾーン/グループの設定 |
データボリューム |
データボリュームを追加してインスタンスを作成する場合に、追加するボリュームを指定します |
アクセスとセキュリティー |
サーバー管理者のキーペアの登録およびSSHでアクセスする際の管理者パスワードの設定 |
Post-Install script |
サーバーの初期設定において、お客様側でカスタマイズを実施したい場合にスクリプトをアップロードしておくことで、作成時にスクリプトを実行します |
ネットワーク |
サーバーが接続するロジカルネットワーク、およびIPアドレスの設定。事前にロジカルネットワークを作成しておく必要があります。 |
メタデータ |
インスタンスに対してHA機能を有効化、メタデータの登録ができます。 |
セキュリティグループ |
インスタンスを作成する際に接続するネットワークのポートに対して、セキュリティグループを適用できます。 |
注釈
1.1.2.インスタンスの作成 - 詳細¶
ここでは、インスタンスのOS上ホスト名やスペック(flavor)、サーバーの起動イメージ、サーバーを設置するゾーン/グループの設定をします。
インスタンス名 |
サーバーインスタンスの名前 |
ゾーン/グループ |
サーバーインスタンスを作成するゾーン/グループをプルダウンから選択 |
インスタンスのブートソース |
・サーバーインスタンスを作成する際のブートイメージを「イメージ」、「スナップショット」、「ボリューム」の中から選択します。
使用するブートソースの種別に合わせて選択してください。
ここでは「イメージから」を選択します。
・「ボリューム」を選択する場合は以下チュートリアルを参照してください。
・「スナップショット」を選択する場合は以下チュートリアルを参照してください。
|
イメージ名 |
作成するインスタンスのベースとなるイメージを選択します。ここでは、サーバーインスタンス用のWindowsテンプレートを選択します。 |
フレーバー |
コンピュートのシリーズとサイズを選択します。
・シリーズ
先頭2文字がコンピュートのバージョンを示します。
3文字目はボリュームのタイプを示します。
・コンピュートのサイズ
(CPU数) - (メモリサイズ)で示します。
|
注釈
インスタンスの作成時に、各項目は上から順番に選択してください。 順番通りに項目を選択しないと、他の項目で選択した内容がリセットされますので注意してください。
注釈
インスタンスのブートソースを、「イメージ」として選択された場合は、インスタンス作成・起動時に自動で起動イメージの入ったボリュームが作成され、インスタンスが起動します。 ただし、インスタンスを削除した際に、起動イメージの入ったボリュームは削除されます。
注釈
1.1.3.インスタンスの作成 - データボリューム¶
1.1.4.インスタンスの作成 - アクセスとセキュリティ¶
サーバーインスタンスへのログインにキーペアを使用したい場合、インスタンス作成時にキーペアを指定できます。
注釈
キーペアの作成にあたっては、以下の2通りの方法があります。
「サーバーインスタンス」→「コンピュート」と進み、「キーペア」のタブをクリックして、「キーペアの作成」を実行します。「キーペアの作成」を実行すると、.pemファイルのダウンロードが自動で行われます。.pemファイルは、作成したサーバーインスタンスのログインにあたっての秘密鍵となりますので、大切に保管してください。
サーバーインスタンス作成時に、キーペアのインポートを実施。インポートにあたっては、事前にお客さま側の端末においてssh-keygenコマンドを使用して公開鍵・秘密鍵を作成しておく必要があります。
1.1.5.インスタンスの作成 - Post-install script¶
1.1.6.インスタンスの作成 - ネットワーク¶
ここでは、作成するインスタンスを1つのネットワークに接続するため、下図のように設定しています。
注釈
静的にIPアドレスを付与したい場合は、上図のように設定したいNICにIPアドレスを手動で入力します。入力されない場合は、IPアドレスはロジカルネットワークの作成時点で設定した「IPアドレス割り当てプール」から自動的に払い出されます。
接続先ポートを指定する場合は、対象ポートにあらかじめ固定IPアドレスを設定しないとドロップダウンリストに表示されません。ポートの追加手順は こちら をご覧ください。
1.1.7.インスタンスの作成 - メタデータ¶
インスタンスのメタデータを設定します。ここでは作成するインスタンスに対してHA機能の有無を選択できます。
注釈
HA機能をオフにしたインスタンスが当社メンテナンス等により停止した場合、自動で起動はされませんので、お客さま自身で起動する必要があります。
1.1.8.インスタンスの作成 - セキュリティグループ¶
注釈
セキュリティグループは事前に作成しておく必要があります。
セキュリティグループの仕様・操作手順は、 こちら をご覧ください。
注釈
注釈
オフィシャルイメージテンプレートのCentOS、Rocky Linux、Ubuntuを使用して作成されたインスタンスの初期ユーザおよびパスワードについては、下記詳細情報を確認してください。
Cent OS https://sdpf.ntt.com/services/docs/os/service-descriptions/rsts/centos.html#id10
Rocky Linux https://sdpf.ntt.com/services/docs/os/service-descriptions/rsts/rocky.html#id10
Ubuntu https://sdpf.ntt.com/services/docs/os/service-descriptions/rsts/ubuntu.html#id10
また、初回ログイン後、パスワードを任意のものに変更できます。
注釈
作成したリソースを直接インターネットゲートウェイに接続される場合は、外部からの攻撃の被害を防ぐためにOS上でのセキュリティ設定を実施していただくことを推奨します。一般的な設定方法については、 (参考)OS上の一般的なセキュリティ設定方法 を確認してください。