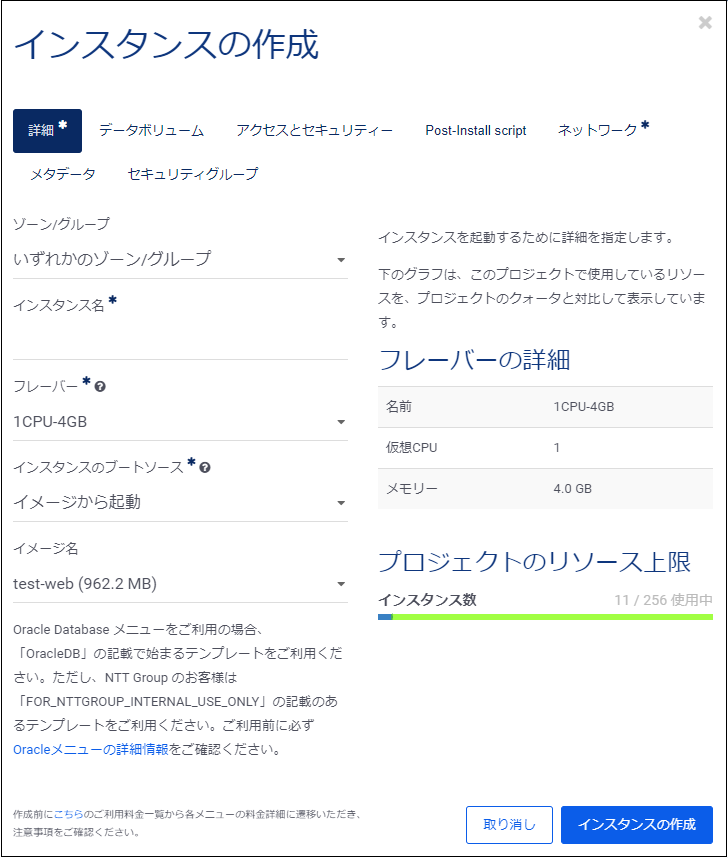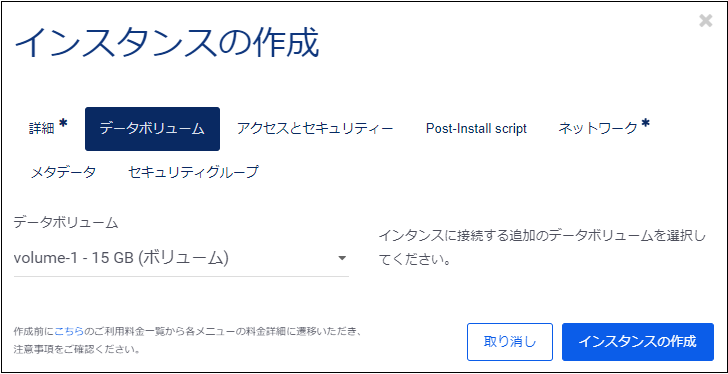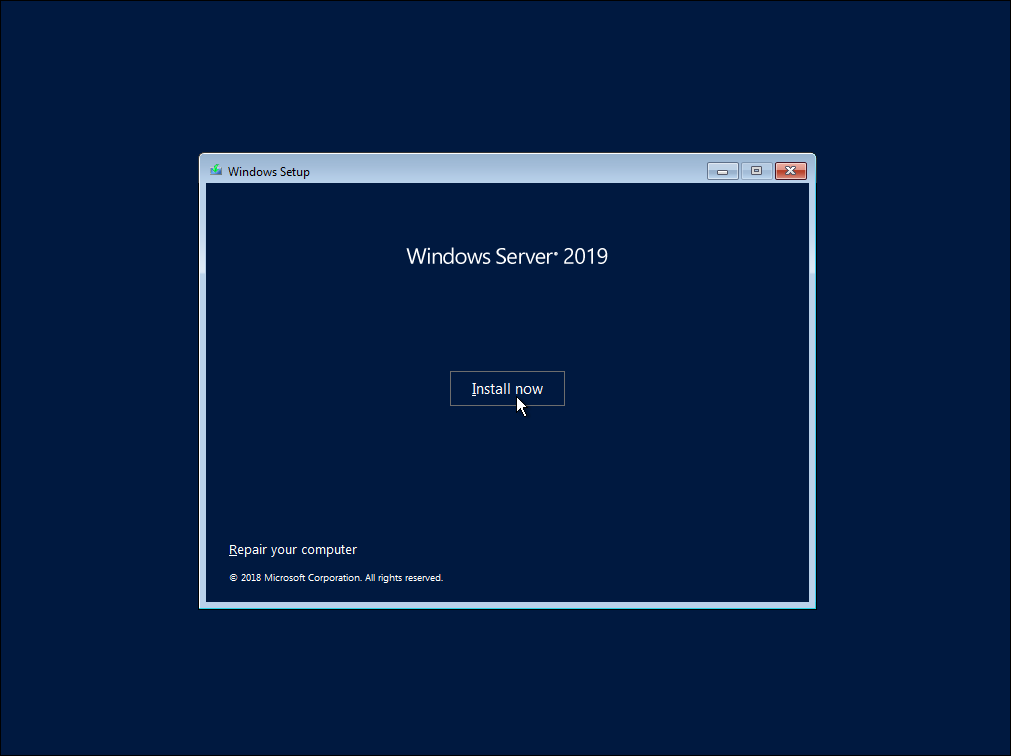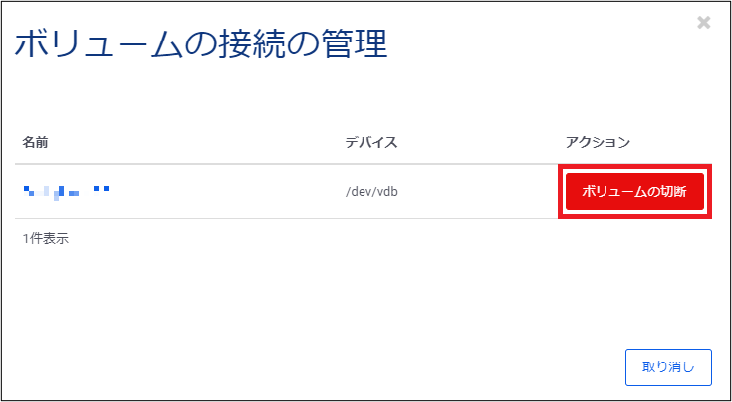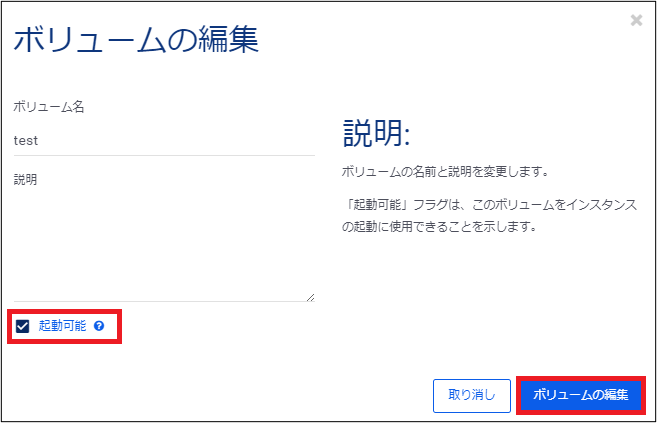4.3.プライベートISOイメージからブータブルボリュームを作成する¶
お客様で持ち込んだISOイメージファイルからブータブルボリュームを作成する方法について説明します。
前提条件:事前に プライベートテンプレート / ISOのアップロード を実施しておく必要があります。
プライベートISOイメージからインスタンスを作成するにあたっては、下記の作業が必要となります。
プライベートイメージファイルの登録
空ボリュームをアタッチしたインスタンス作成、ISOイメージのインストール
インスタンスを停止し、アタッチしたボリュームの接続解除(デタッチ)
デタッチしたボリュームのブータブル(起動可能状態)への設定変更
手順4までで作成したイメージボリュームをもとにしたインスタンスの作成
4.3.1.プライベートイメージファイルの登録¶
手順については、プライベートテンプレート / ISOのアップロード をご確認ください。
4.3.2.空ボリュームをアタッチしたインスタンス作成、ISOのインストール¶
「インスタンスの作成」画面において、下図のように手順1でアップロードしたイメージを指定します。その際、「データボリューム」タブで空のボリュームをインスタンスにアタッチします。
事前に空のボリュームを作成しておく必要があります。作成方法については、 4.1.データボリュームの新規作成方法 をご確認ください。
[データボリューム]のタブにおいて、作成した空のボリュームを選択します。
注釈
ここで作成したインスタンスは、ISOイメージのインストールが完了した後、不要となるインスタンスですが、インスタンスを作成するには任意のロジカルネットワークと接続する必要があります。
インスタンスが起動したらインスタンスに対してコンソール接続を実施すると、下図のようなOSイメージ毎のインストール画面が現れますので、持ち込まれたISOイメージのインストール作業を実施してください。
4.3.3.インスタンスを停止し、アタッチしたボリュームの接続解除(デタッチ)¶
インストールが完了したら、インスタンスを停止します。インスタンスが正常に停止したことを確認できたら、停止したインスタンスからボリュームの切断(デタッチ)を実施します。
4.3.4.デタッチしたボリュームのブータブル (起動可能) 化¶
インスタンスからボリュームが正常に切断されたことを確認したら、そのボリュームから新規インスタンスを作成できるように、ボリュームの属性をブータブル (起動可能状態) に変更します。変更にあたっては、「ボリュームの編集」を選択します。
4.3.5.イメージボリュームをもとにしたインスタンスの作成¶
上記手順4まで完了すると、そのボリュームをもとにインスタンスの作成が可能となります。インスタンス作成時に、「イメージソース」を「ボリュームから」と指定し、先ほどブータブル化したボリュームを選択します。
その後のインスタンスの設定については、1.1.インスタンスを作成する の手順をご確認ください。