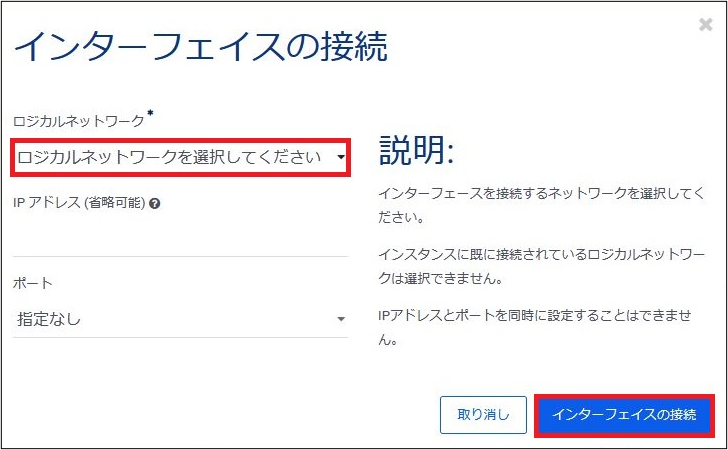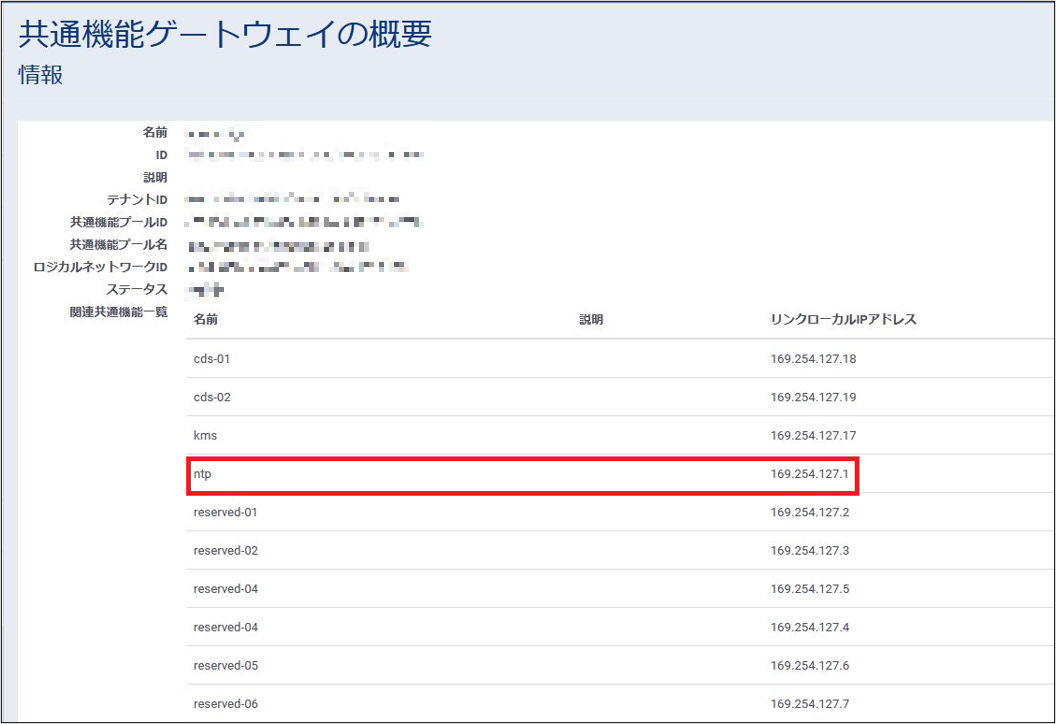2.3.NTPサーバーに接続する¶
本サービスでは、サーバーインスタンスからアクセス可能な、NTPサーバーを無償で提供しております。ライセンス認証やシステム時刻の同期にあたって必要となりますので、ご利用ください。
また、NTPサーバーとしては、共通機能ゲートウェイのNTPサーバーと任意の外部NTPサーバーのどちらもご利用いただけます。
注釈
NTPサーバーの接続にあたっては、事前に共通機能ゲートウェイの作成が必要となります。共通機能ゲートウェイの作成方法については、共通機能ゲートウェイ をご確認ください。
2.3.1.共通機能ゲートウェイへの接続¶
2.3.1.1 ネットワークインターフェースの追加¶
共通機能ゲートウェイ で作成した共通機能ゲートウェイにインスタンスの接続を実施します。2.2.インスタンスへNWインターフェイスを追加する の手順通りに、インスタンスに共通機能ゲートウェイ接続用のネットワークインターフェイスを追加します。
2.3.1.2 NTPサーバーへの疎通確認¶
ネットワークインターフェイスの接続が完了したら、NTPサーバーへの疎通確認を実行します。NTPサーバーのアドレスは、共通機能ゲートウェイの詳細から確認できます。
ping <NTP server IP address>
注釈
他のリソースからも同一のNTPサーバーを使って時刻同期を実施したい場合は、ロジカルネットワークの各サブネットにおいてNTPサーバーを設定しておくことで、NTPサーバーのIPアドレスに関する情報がリソース作成時に自動で投入することができます。ただし、インスタンス毎に共通機能ゲートウェイへの接続は必要です。
2.3.2.Windows Server で外部NTPサーバーへ接続する¶
Windows Server において外部NTPサーバーを利用する場合は、以下設定を実施してください。
2.3.2.1 NTPポートの解放¶
UDP 123 ポートの送信を許可する設定を行ってください。
2.3.2.2 NTPサーバーのIPアドレスを設定¶
「Local Group Policy Editor」の以下レジストリにて ”NtpServer” の値を任意のIPアドレスへ変更してください。
「Computer Configuration」>「Administrative Templates」>「System」>「Windows Time Service」>「Time Providers」-「Configure Windows NTP Client」
注釈
レジストリの場所に関する最新情報は こちら です。
2.3.2.3 NTPサーバーとの同期確認¶
「Settings」>「Time & Language」>「Date & time」>「Add clocks for different time zones」>「Internet Time」 タブの「Change settings」から Server のIPアドレスを設定してください。
その後「Update now」を押下し同期できることを確認してください。
注釈
タイムゾーンは任意の設定を行ってください。