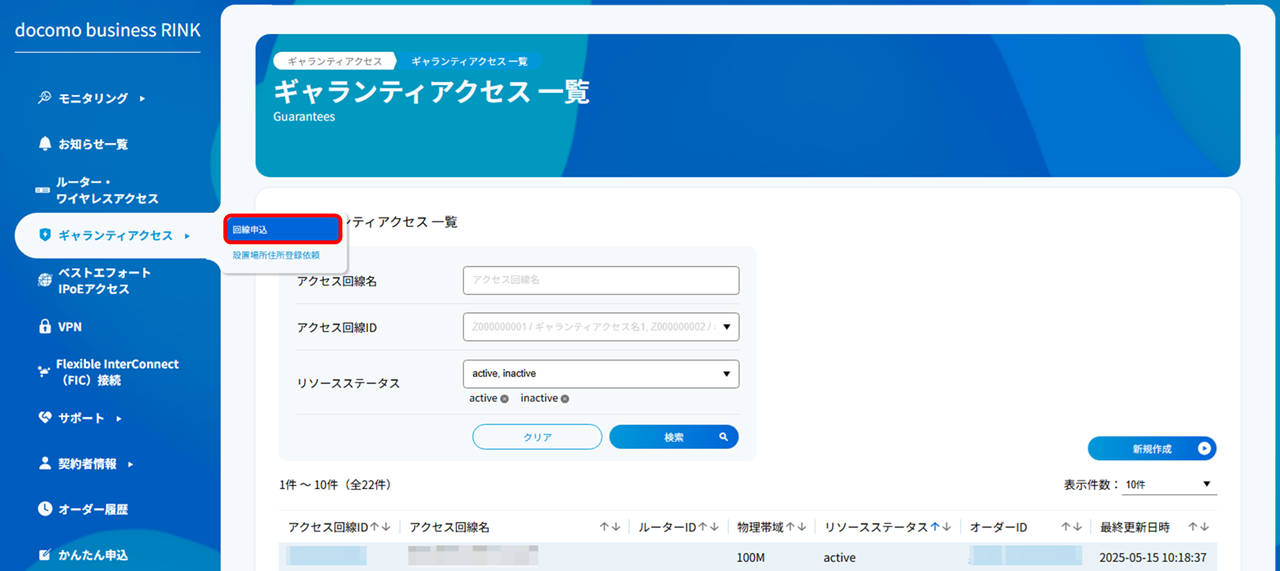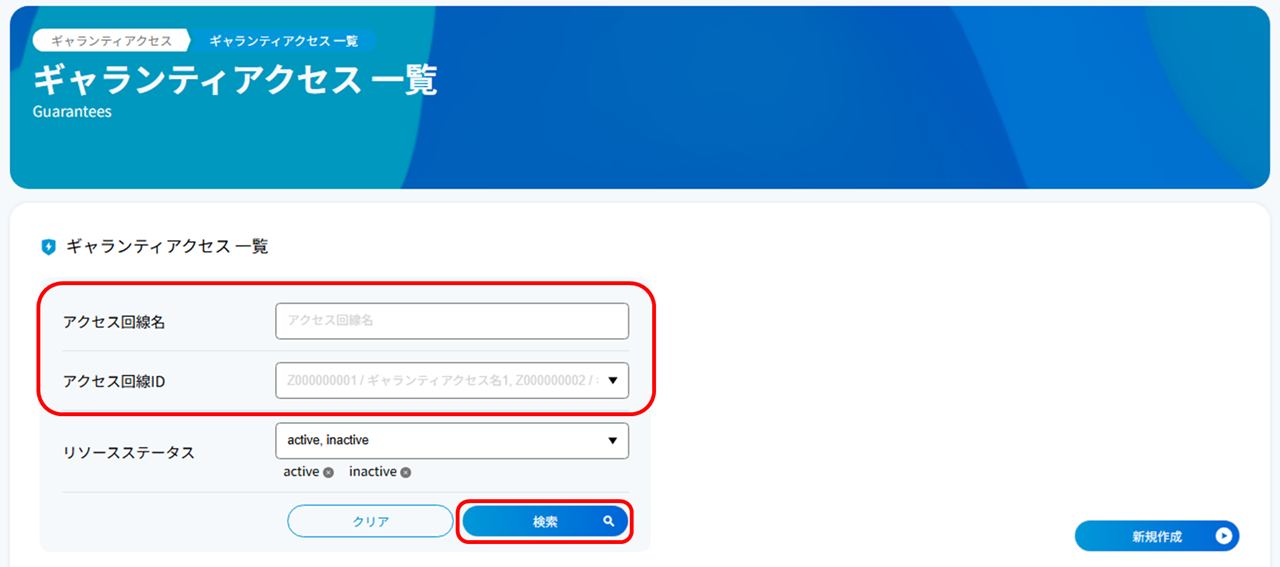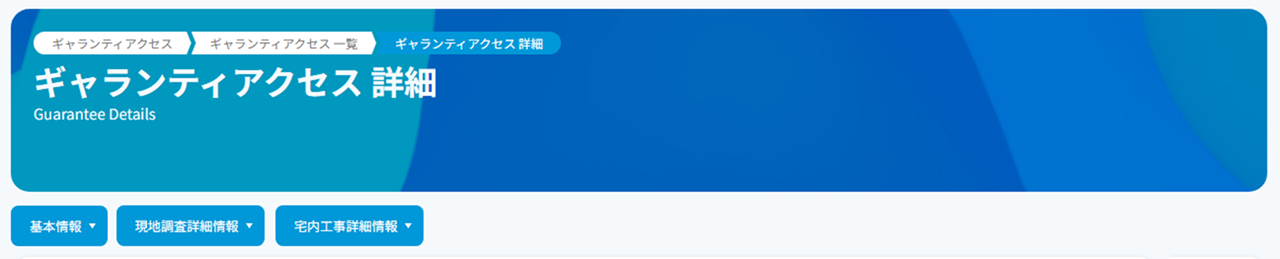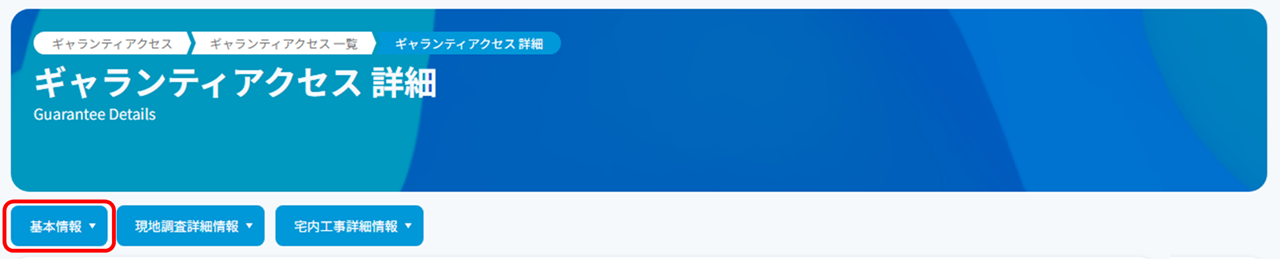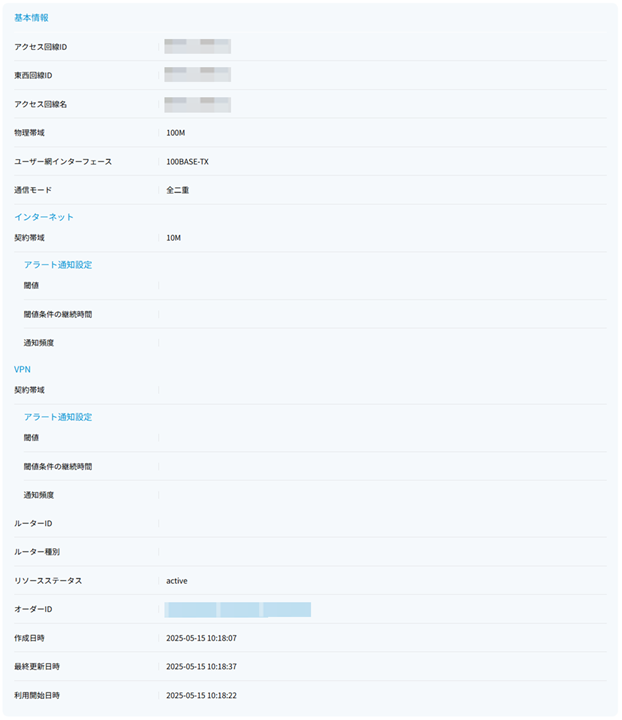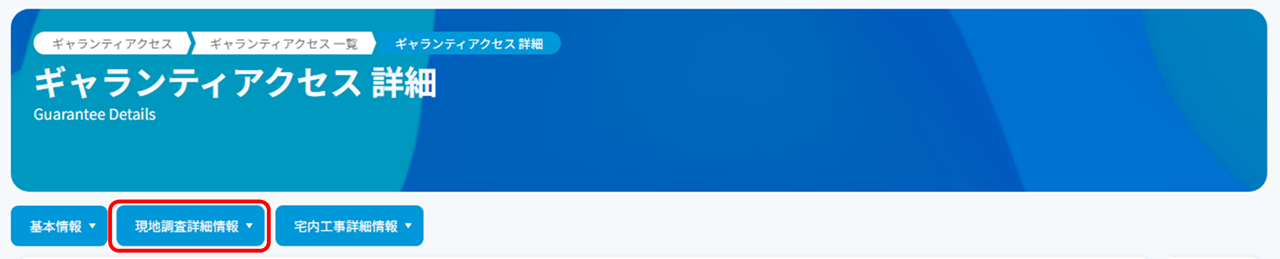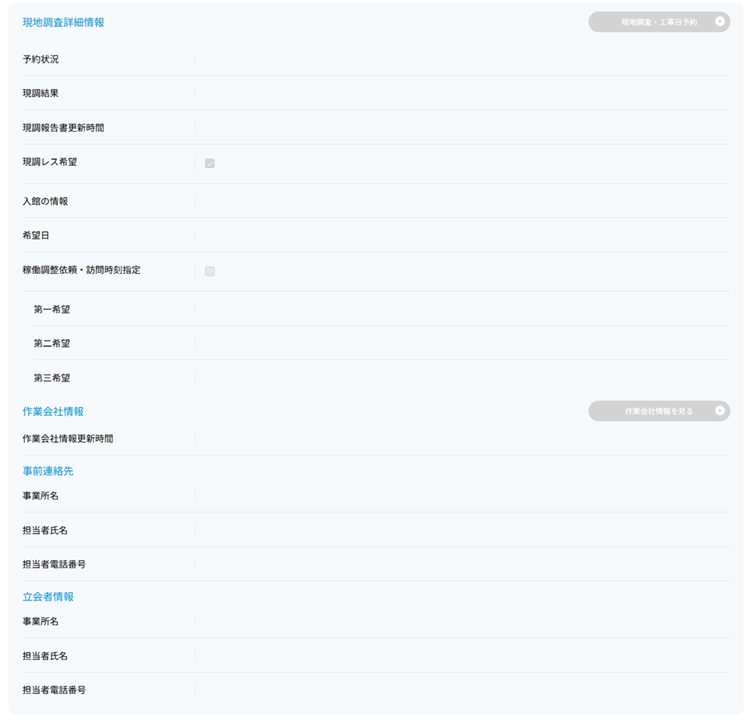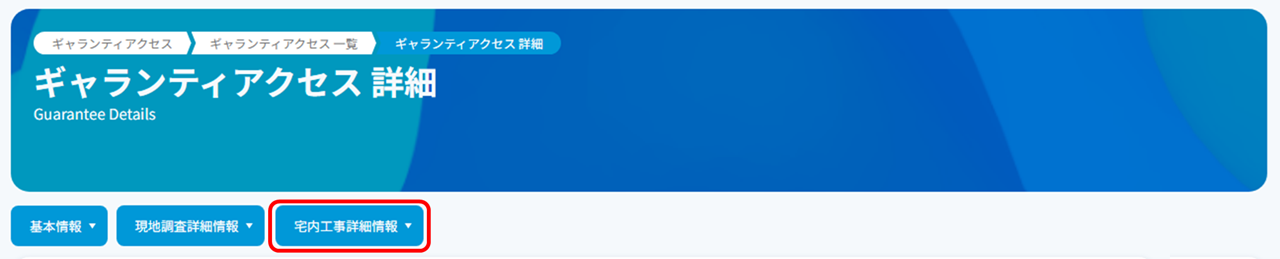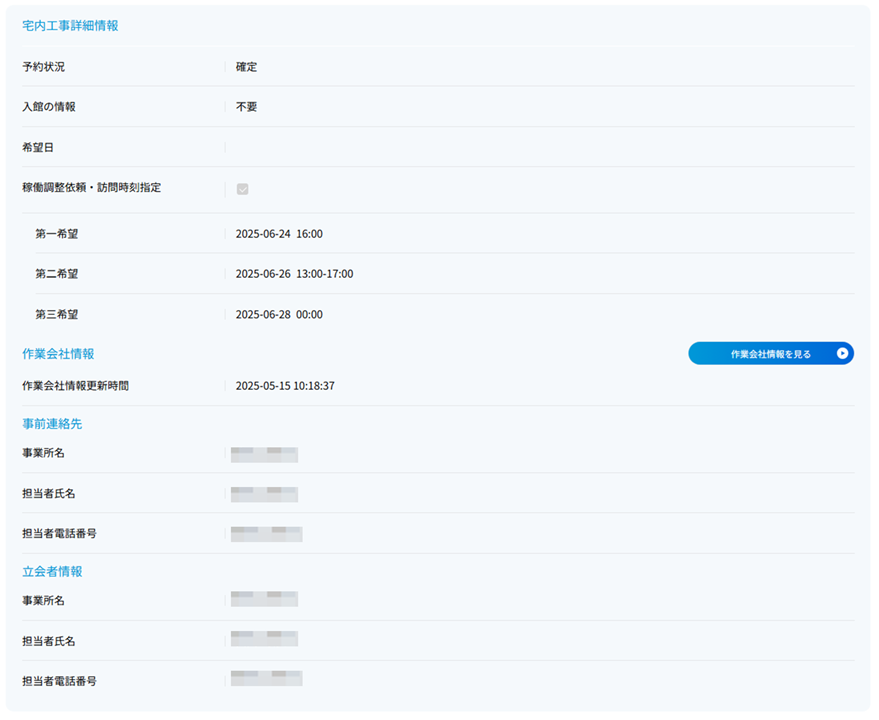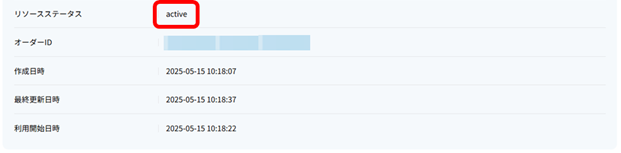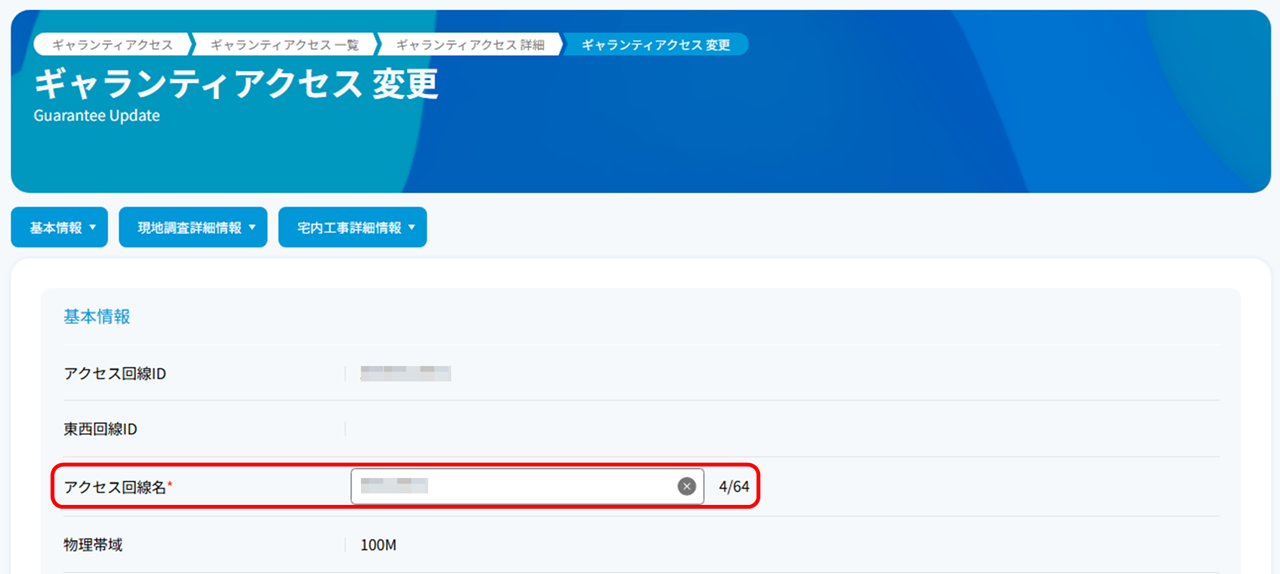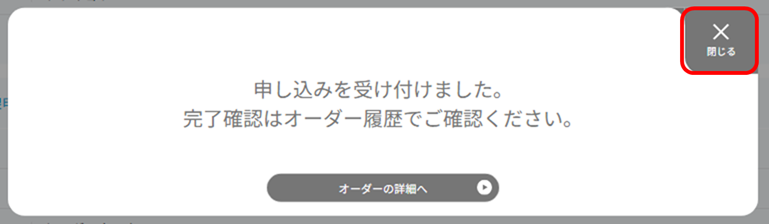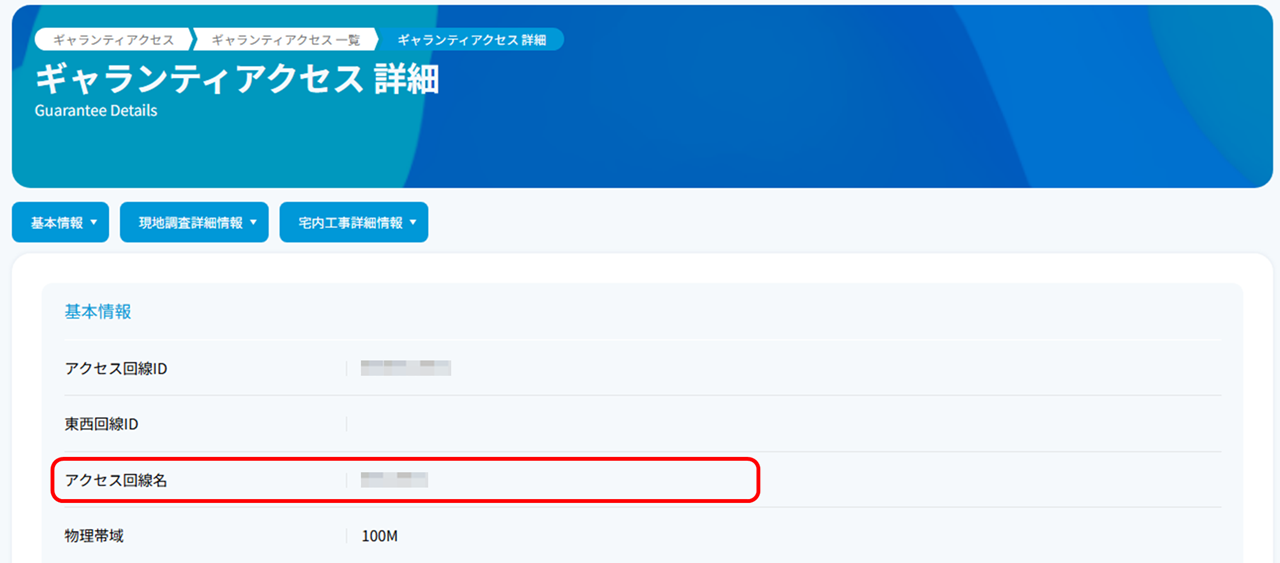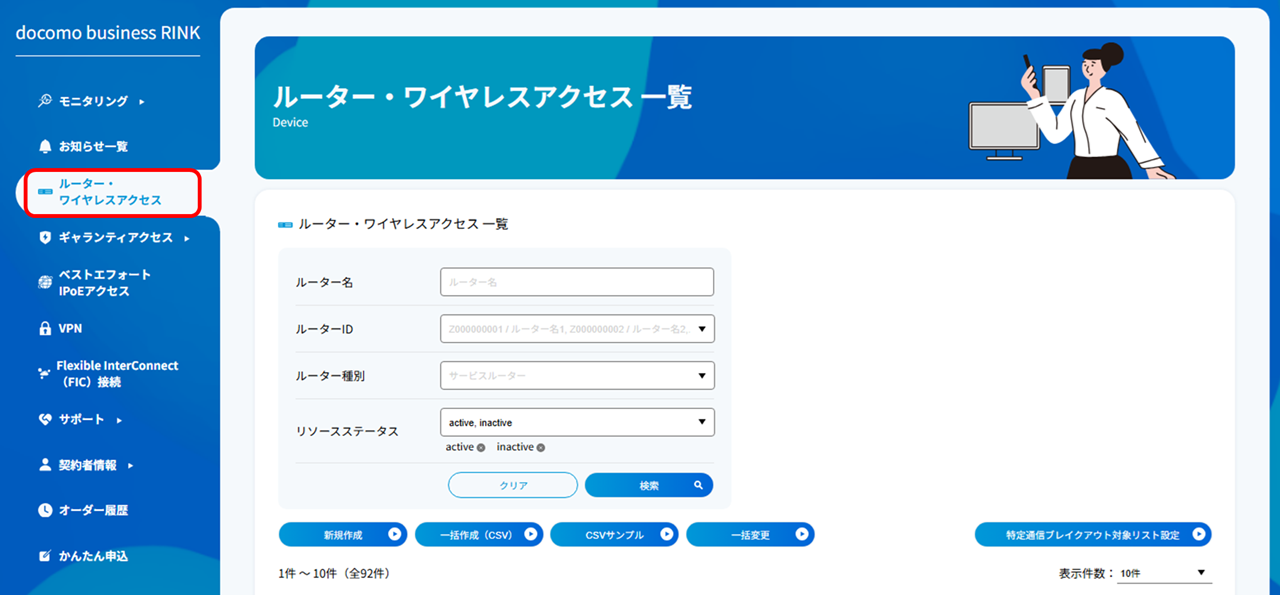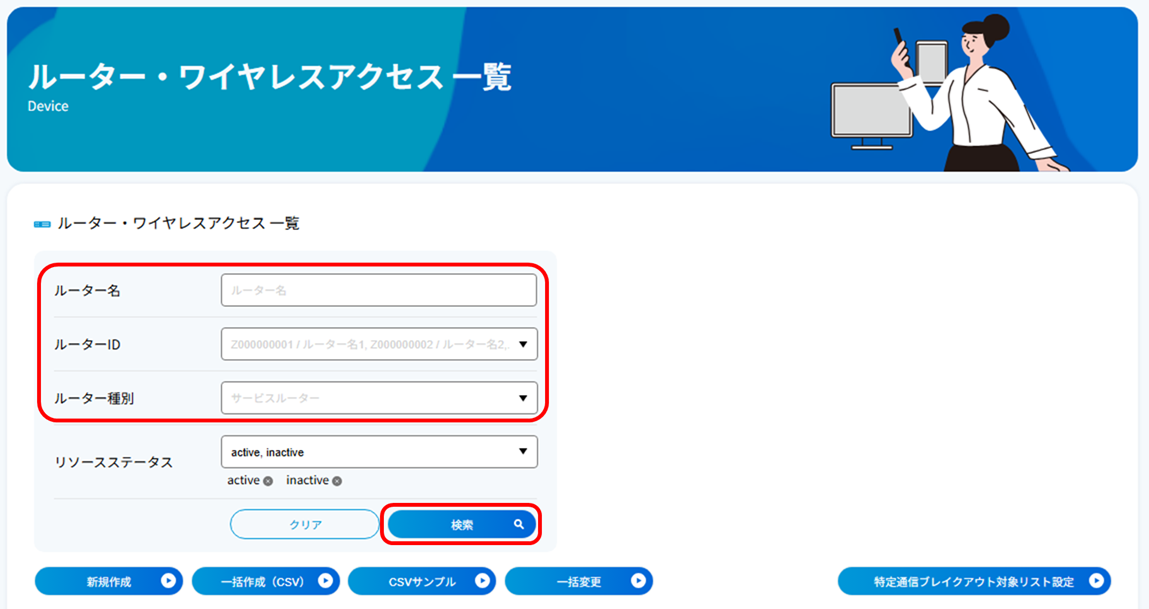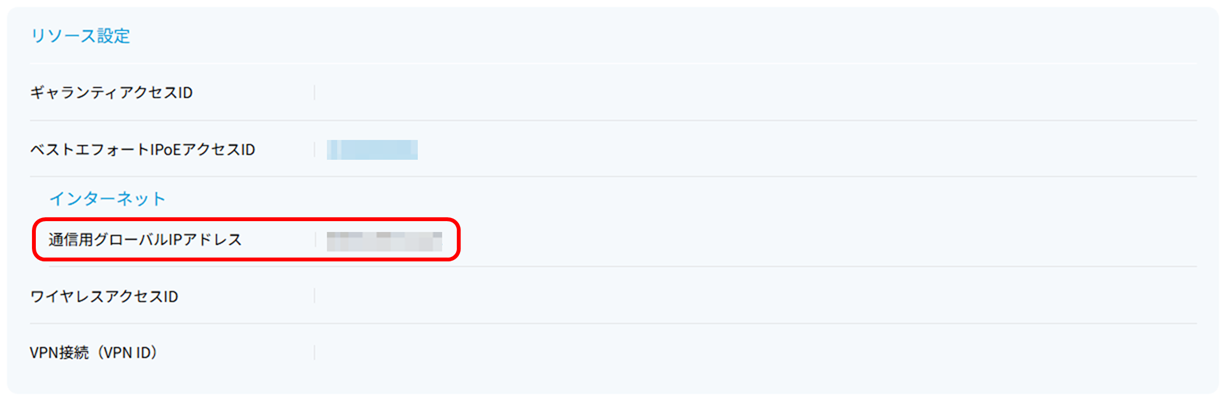3.3.7. ギャランティアクセスの詳細を確認する/設定を変更する¶
「ギャランティアクセス」の詳細内容を確認、および設定を変更する手順について説明します。
注釈
ギャランティアクセスの利用帯域変更手順については「ギャランティアクセスの契約帯域を変更する」をご参照ください。
ギャランティアクセスの廃止手順については「ギャランティアクセスを廃止する」をご参照ください。
3.3.7.1. 確認手順¶
左のメニューから「ギャランティアクセス」を選択し、「回線申込」を押下します。
「ギャランティアクセス 一覧」の画面が表示されます。
注釈
「表示件数」ボタンを押下することで、最大100件まで表示することが可能です。
画面上部の検索項目を入力して検索します。「アクセス回線名」にギャランティアクセスのアクセス回線名の部分一致となる文字を入力するか、「アクセス回線ID」項目からプルダウンで選択し、[検索]ボタンを押下します。
注釈
[クリア]ボタンを押下することで、検索項目の内容がクリアされます。
「ギャランティアクセス 一覧」の「アクセス回線ID」の列から確認したい対象の「アクセス回線ID」のリンクを押下します。
「ギャランティアクセス 詳細」画面が表示されますので、内容を確認します。
確認したい内容については赤枠のボタンを押下することにより、各情報が記載されている箇所に移動できます。
3.3.7.2. 変更手順¶
「ギャランティアクセス 詳細」では、以下の手順で「アクセス回線名」設定を変更することができます。 「インターネット」、「VPN」の帯域変更は「ギャランティアクセスの契約帯域を変更する」を参照してください。
注釈
リソースステータスが「active」である「アクセス回線ID」の設定変更が可能です。
リソースステータスが「inactive/terminated」の「アクセス回線ID」は設定変更できませんのでご注意ください。
一番下までスクロールし、[変更]ボタンを押下します。
「ギャランティアクセス 変更」画面が表示されますので「アクセス回線名」の設定変更を行います。
項目 |
必須/任意 |
説明 |
入力形式 |
アクセス回線名 ※1 |
必須 |
識別するための任意のアクセス回線名を入力してください。 |
全角英数/全角仮名文字/全角スペース/全角記号。
半角英数/半角仮名文字/半角スペース/半角記号。
最大文字数 64文字まで。
|
注釈
※1 利用中/利用予定(active/inactive)のアクセス回線名と同じ名称の使用はできません。
変更後、画面下の右側にある[確認]ボタンを押下します。
画面上部に「以下の情報でリソースを更新します。」が表示されますので、入力した内容が正しいことを確認します。
内容確認後、一番下までスクロールし[保存]ボタンを押下します。
「申し込みを受け付けました。」の画面が表示されますので、[閉じる]ボタンを押下します。
「ギャランティアクセス 詳細」画面が表示されますので、更新された内容が正しいことを確認します。
3.3.7.3. グローバルIPアドレスの確認方法¶
本手順では、ギャランティアクセスでお申し込みいただいたギャランティアクセス回線のインターネット接続用グローバルIPアドレスを確認することができます。
左のメニューから「ルーター・ワイヤレスアクセス」を選択します。
「ルーター・ワイヤレスアクセス 一覧」の画面が表示されます。
注釈
「表示件数」ボタンを押下することで、最大100件まで表示することが可能です。
画面上部の検索項目を入力して検索します。「ルーター名」にルーター・ワイヤレスアクセスのルーター名の部分一致となる文字を入力するか、「ルーターID」項目からプルダウンで選択し、[検索]ボタンを押下します。
注釈
[クリア]ボタンを押下することで、検索項目の内容がクリアされます。
「ルーター・ワイヤレスアクセス 一覧」の「ルーターID」の列から、確認対象のギャランティアクセスIDを紐づけている対象の「ルーターID」のリンクを押下します。
「ルーター・ワイヤレスアクセス 詳細」の画面が表示されますので「リソース設定」までスクロールします。
- 「リソース設定」の「通信用グローバルIPアドレス」で「グローバルIPアドレス」の確認ができます。
注釈
「通信用グローバルIPアドレス」は、ルーター・ワイヤレスアクセスのお申し込みで「ギャランティアクセスID」を紐づけをおこない、オーダーステータスが「完了」となったタイミングで表示されます。