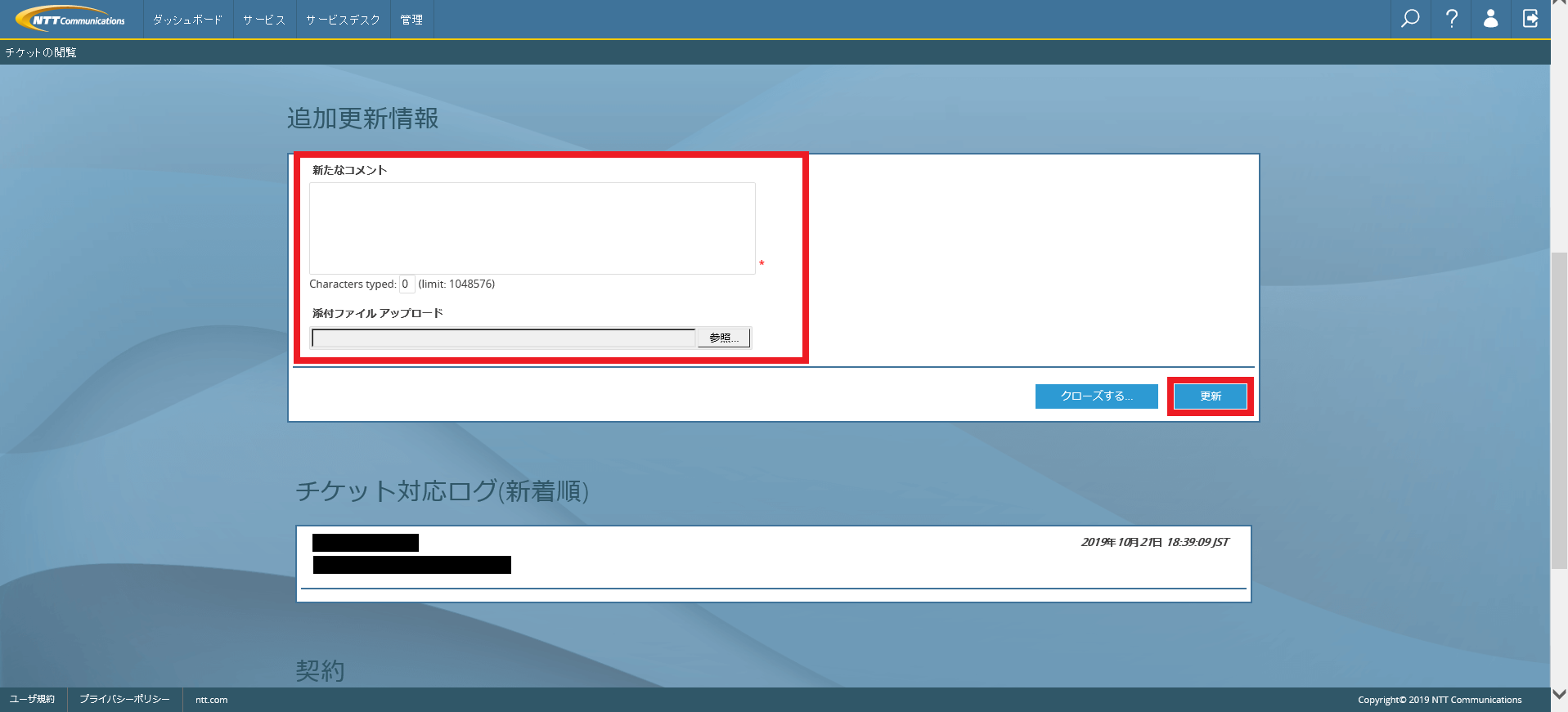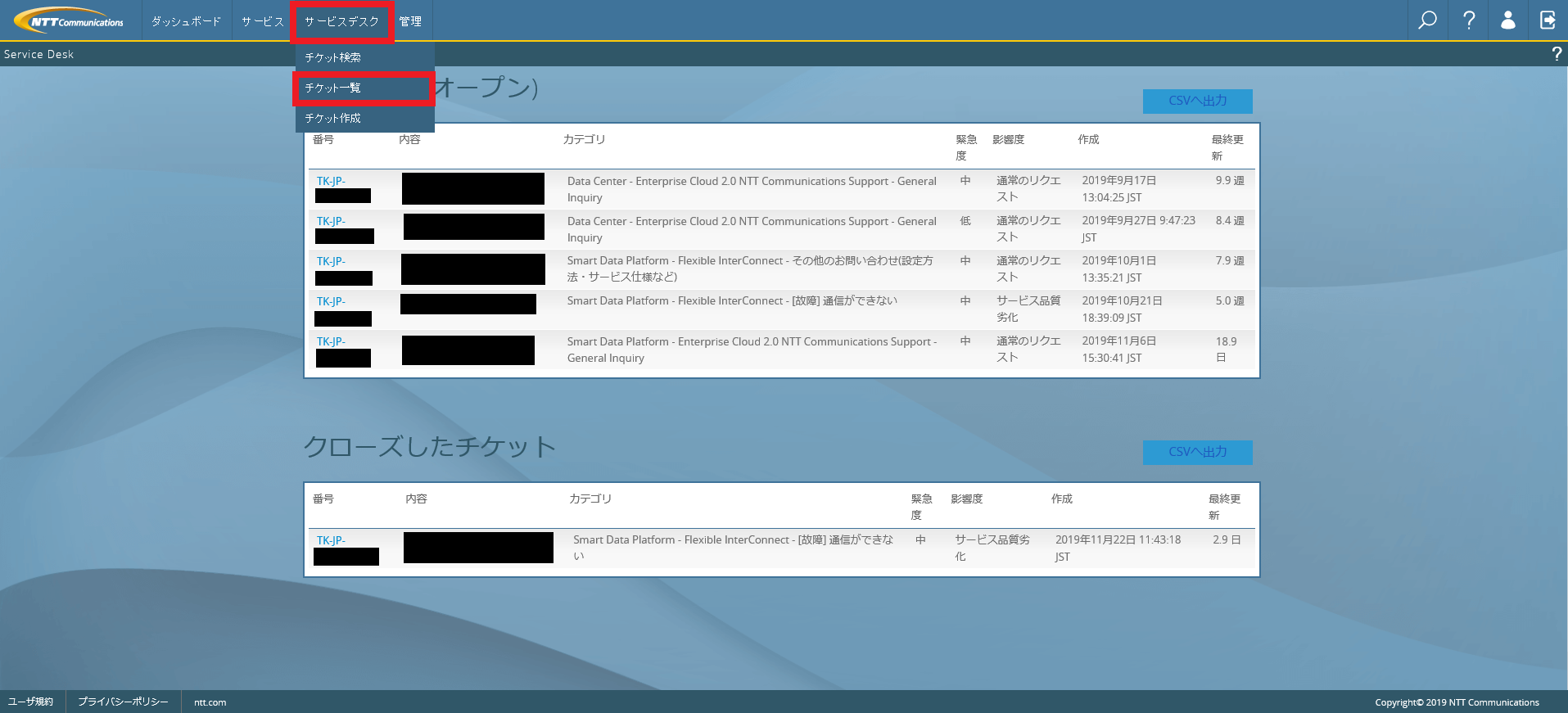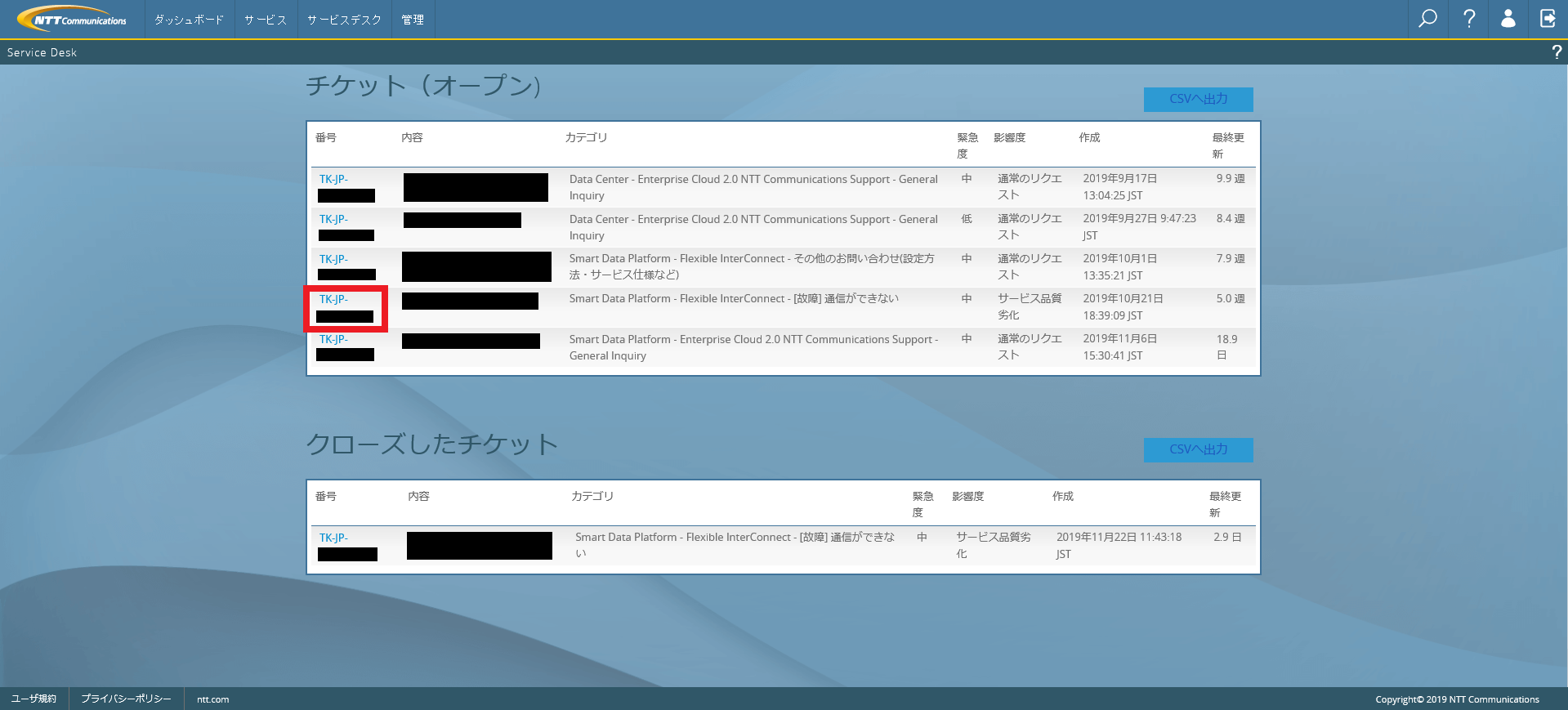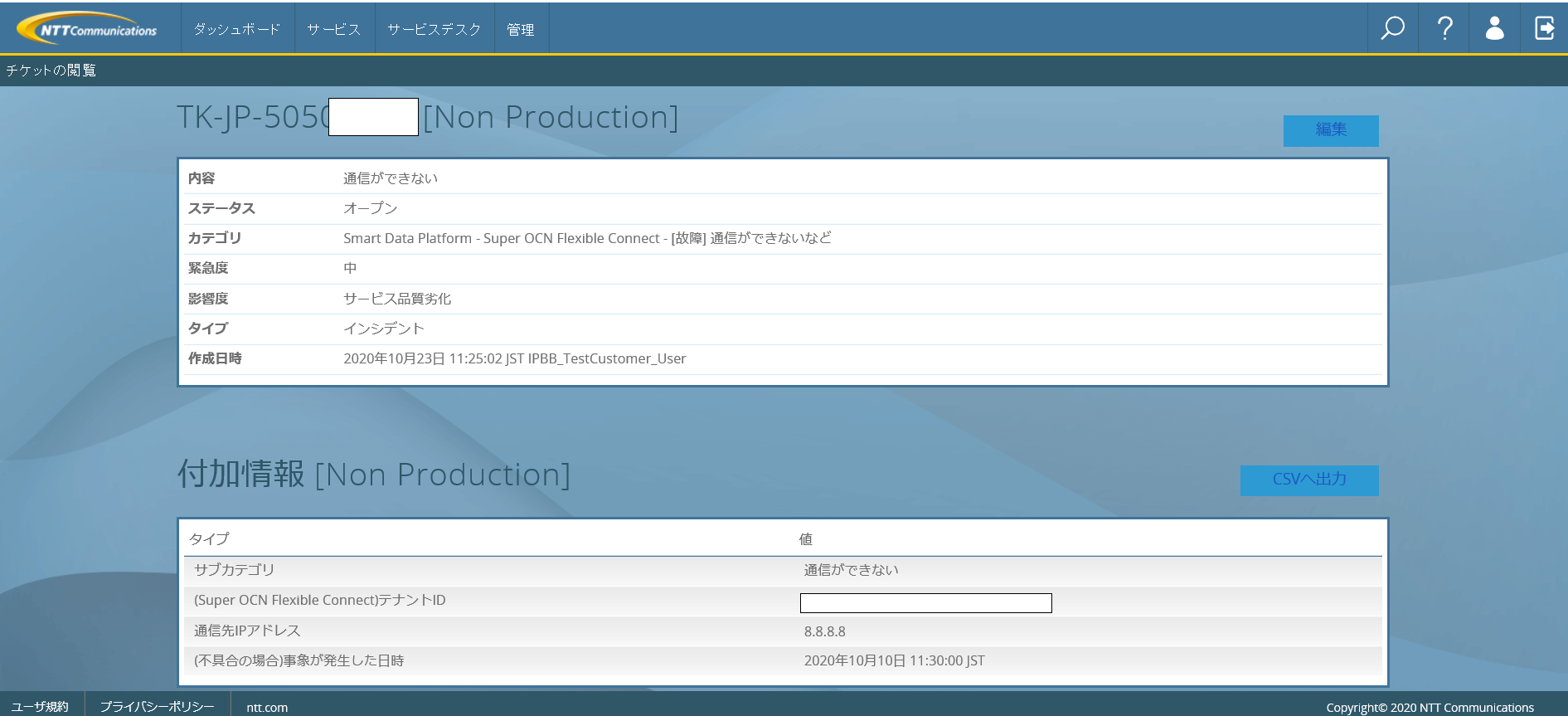12. お困りの場合¶
12.1. エラー内容の確認 (エラーを申告する場合)¶
Webコンソールの操作中にエラーが発生した場合、図のように画面中央にエラーメッセージがポップアップします。以下のパラメータをご確認の上でお問い合わせください。
テナントID
実行した操作 (『xxx画面にてyyyリソースの作成申込』など)
実行したおよその日時
HTTPステータスコード (エラーレスポンス内の errorCode)
エラーメッセージ (エラーレスポンス内の errorMessage)
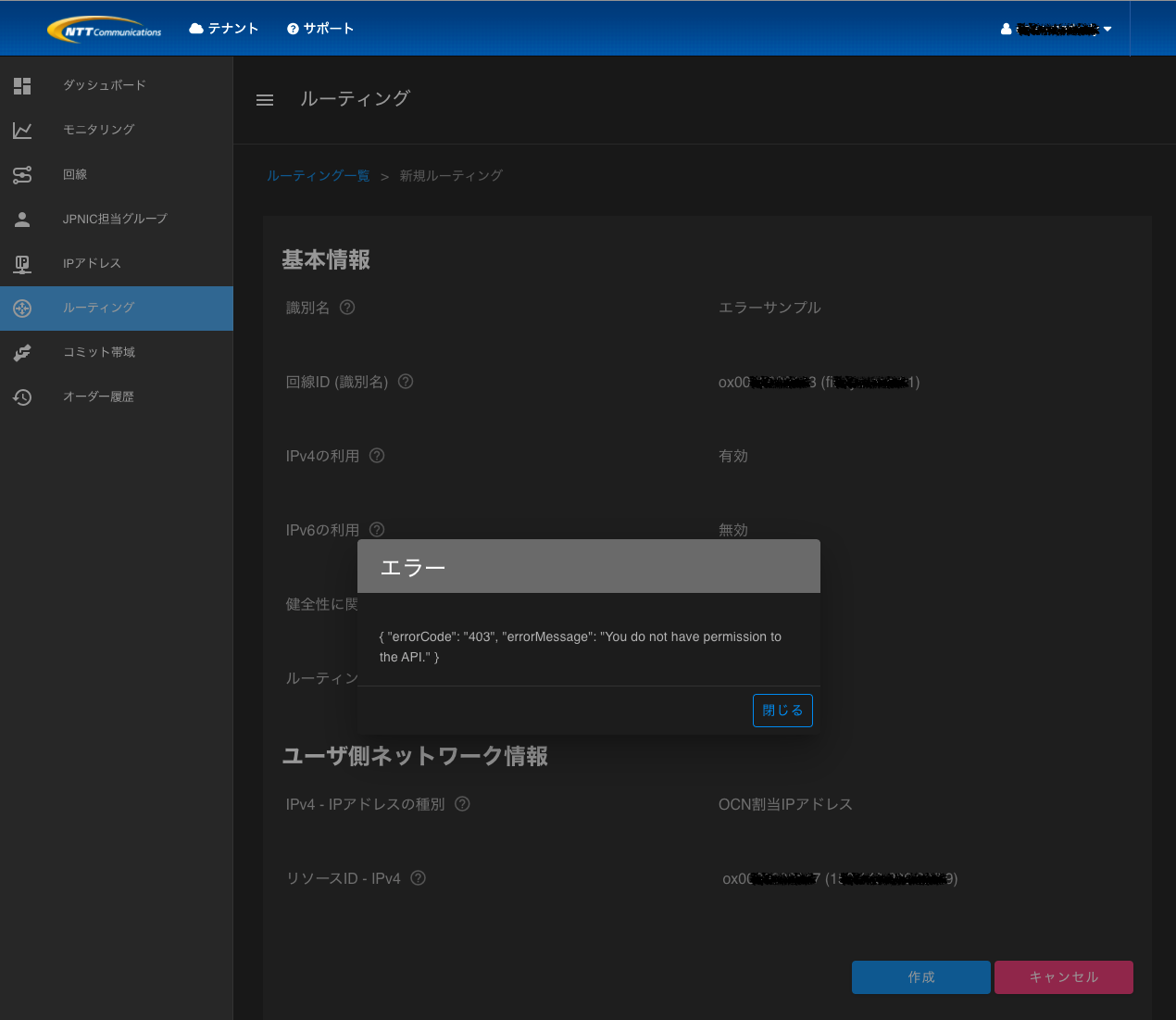
注釈
エラーによってはお客様の操作内容を修正いただいて解決するものもございます。 エラーレスポンスをご一読いただき、操作内容・操作環境に問題がないか、ご確認の上でお問い合わせくださいますようお願いいたします。 (例えばサンプルの画像はログインユーザにAPI権限が無い場合に発生するエラーで、お客さまのアカウントのIAM設定の見直しで解決できます)
12.2. チケットの起票方法¶
Smart Data Platformポータルへログインし、「サポート」を押下します。
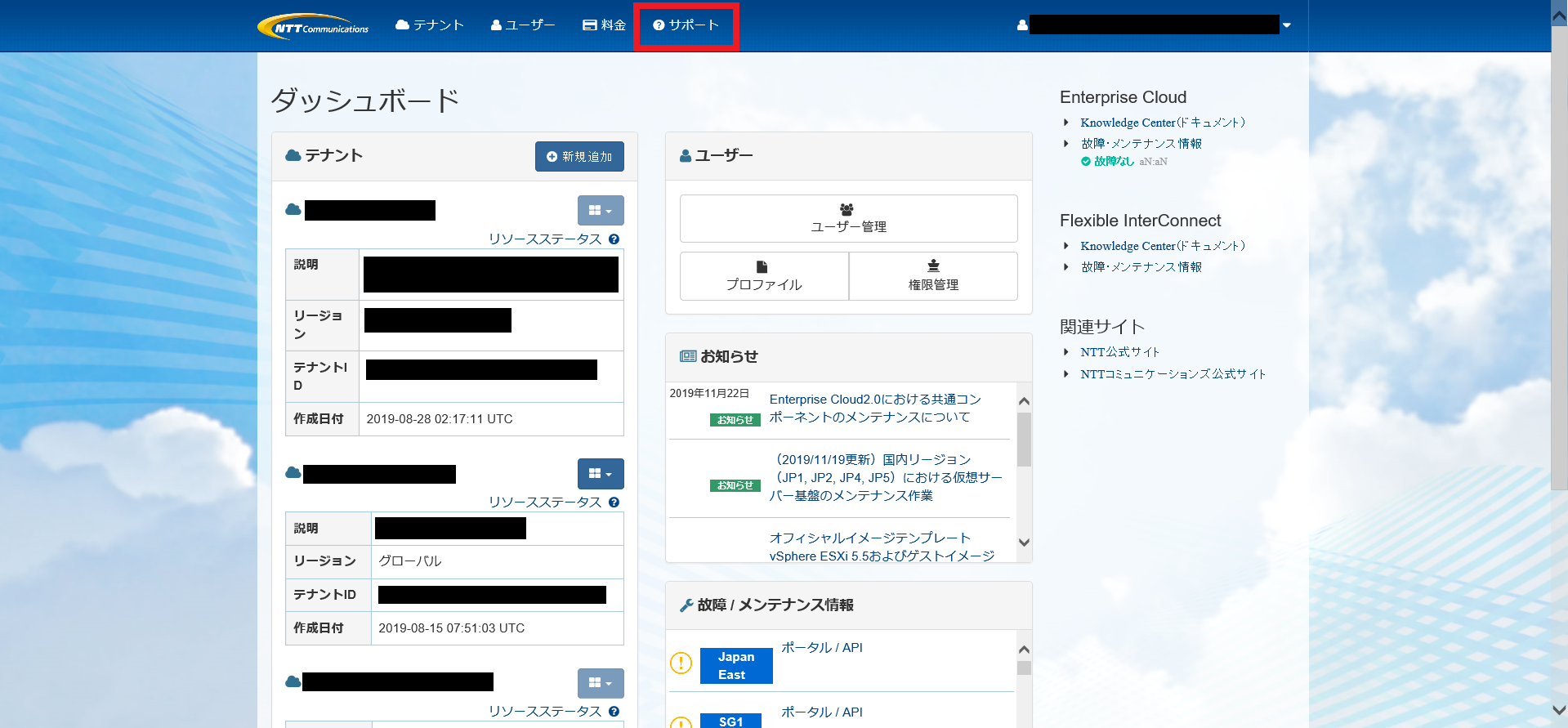
「チケットシステムへ移動」を押下します。
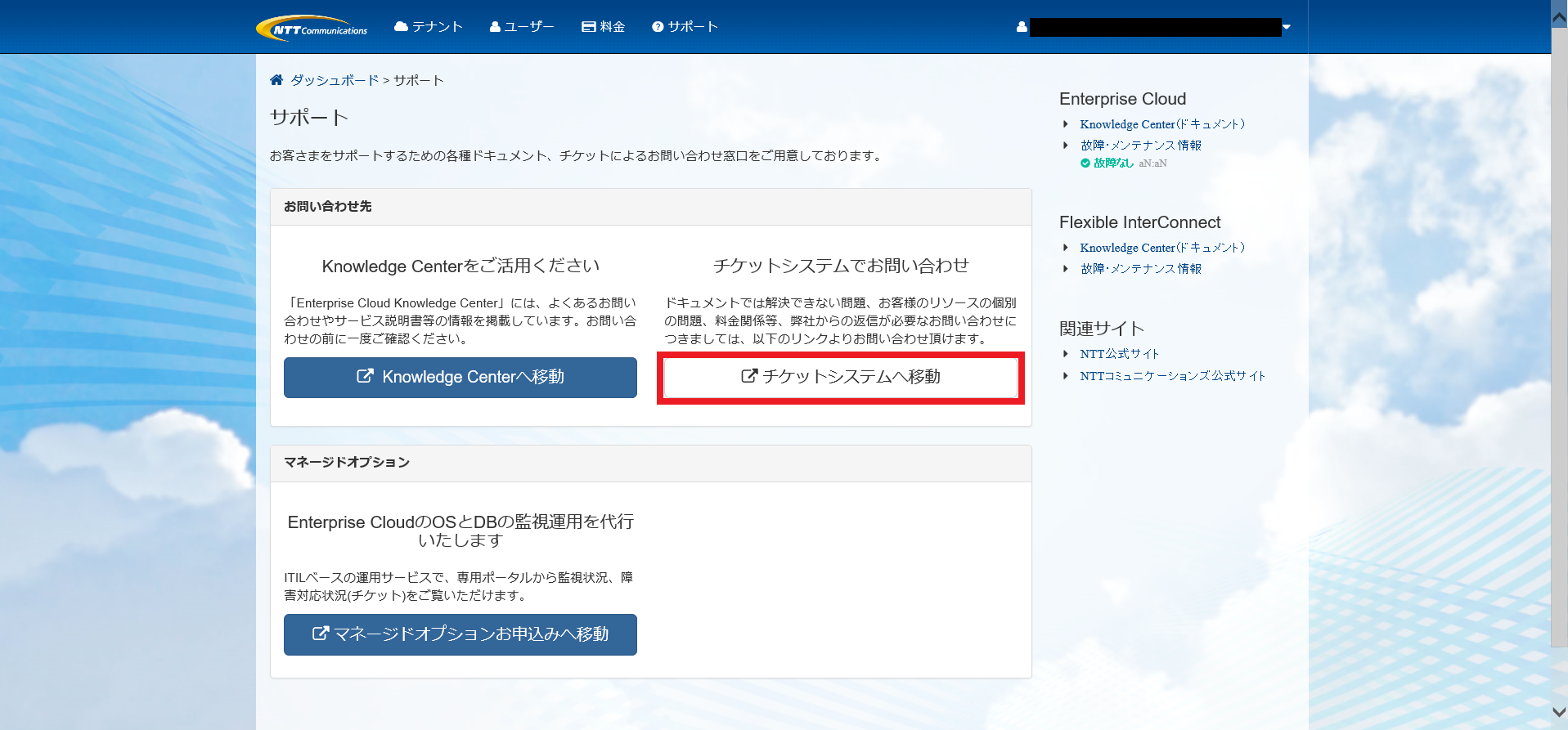
「サービスデスク」を押下後、「チケット作成」を押下します。
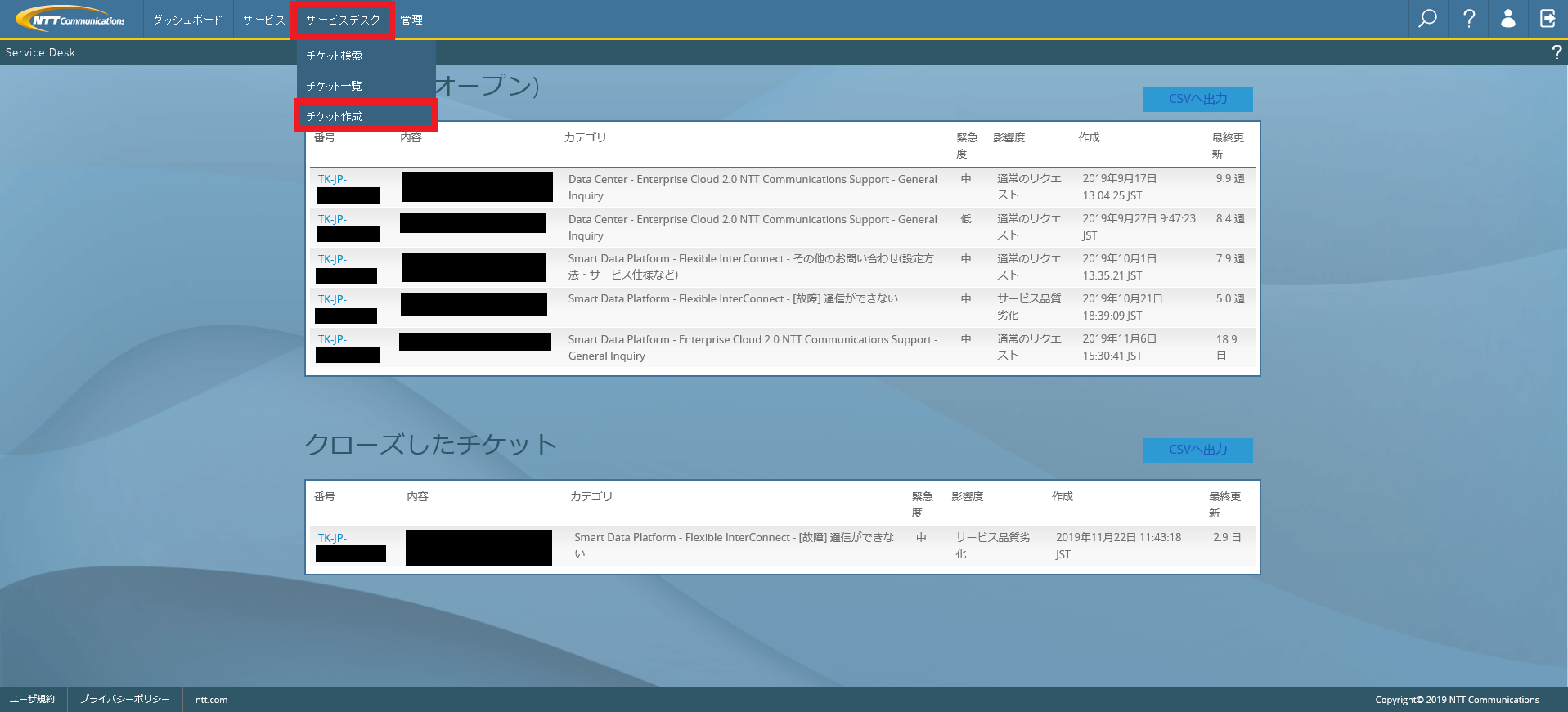
カテゴリーを選択し、「選択」を押下します。 Super OCN Flexible Connectに関するチケットを起票する場合、[Smart Data Platform ネットワーク]、[Super OCN Flexible Connect]を選択し、お問い合わせ内容にあったチケット種別を選択してください。
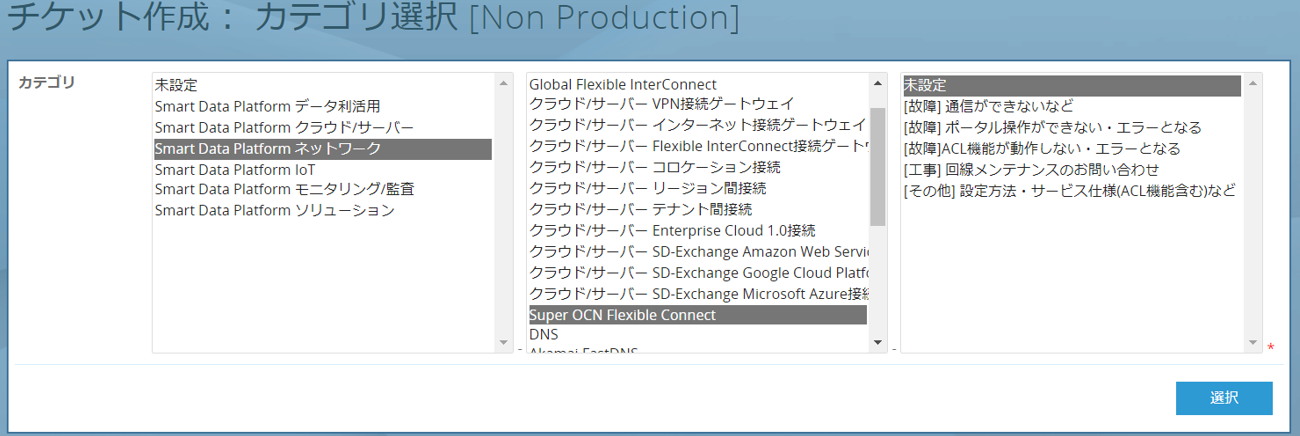
[故障] 通信できない :ご利用中のサービスで通信が出来ない場合のお問合せ
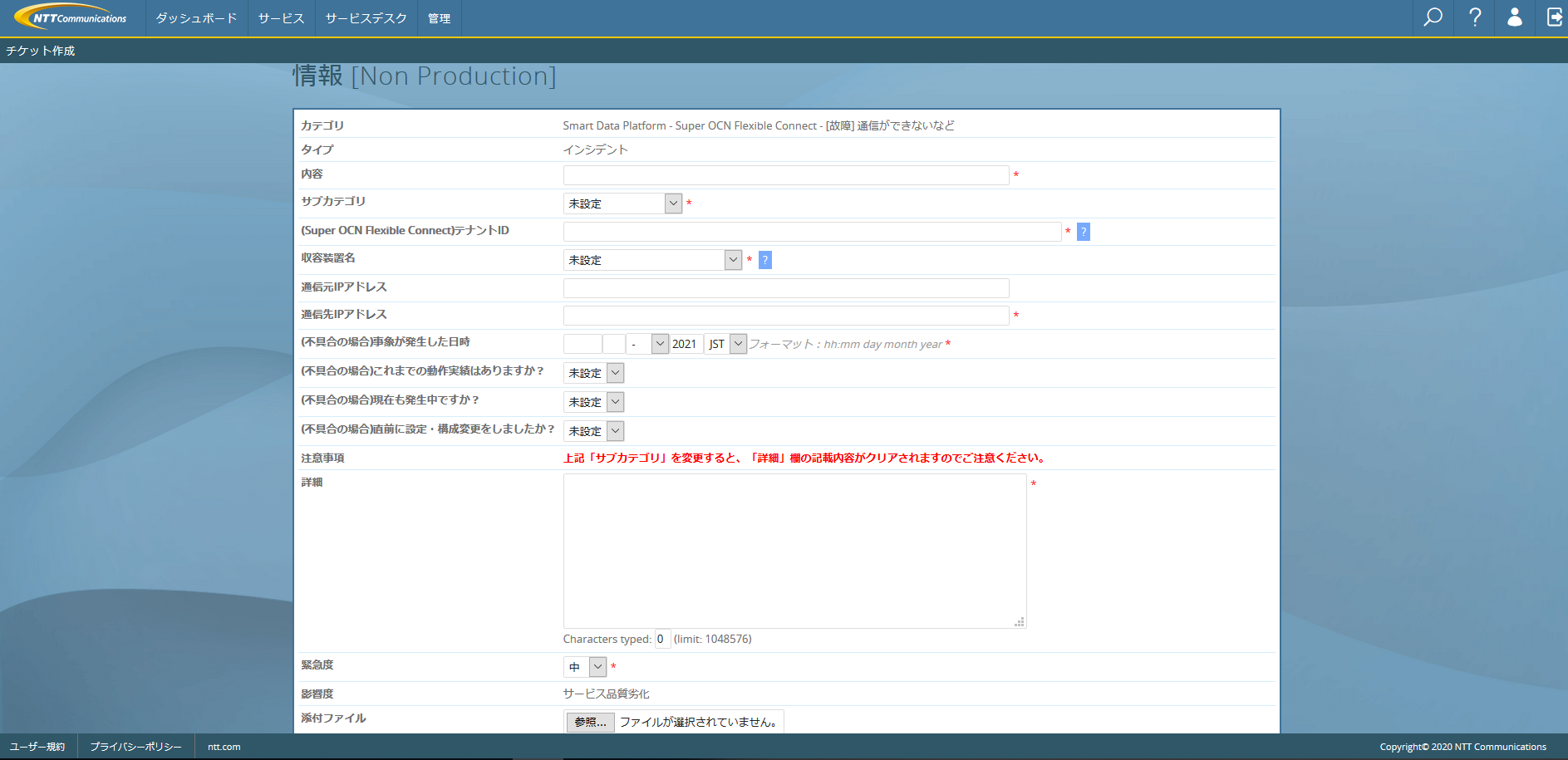
[故障] ポータル操作ができない・エラーとなる :ポータルの操作ができない場合やオーダーがエラーとなる場合のお問い合わせ
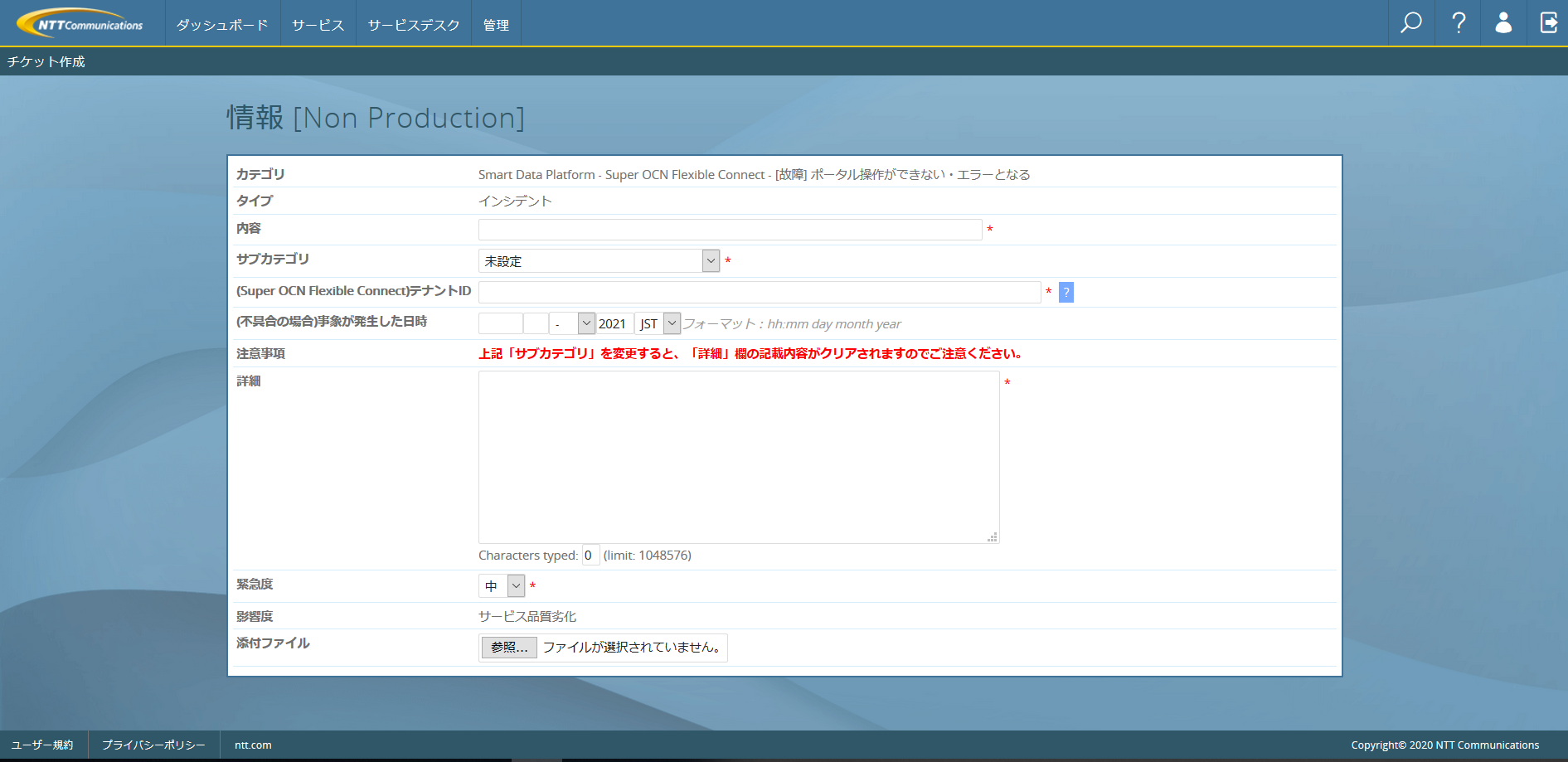
[故障] ACL機能が動作しない・エラーとなる :ACL機能が動作しない場合やオーダーがエラーとなる場合のお問い合わせ
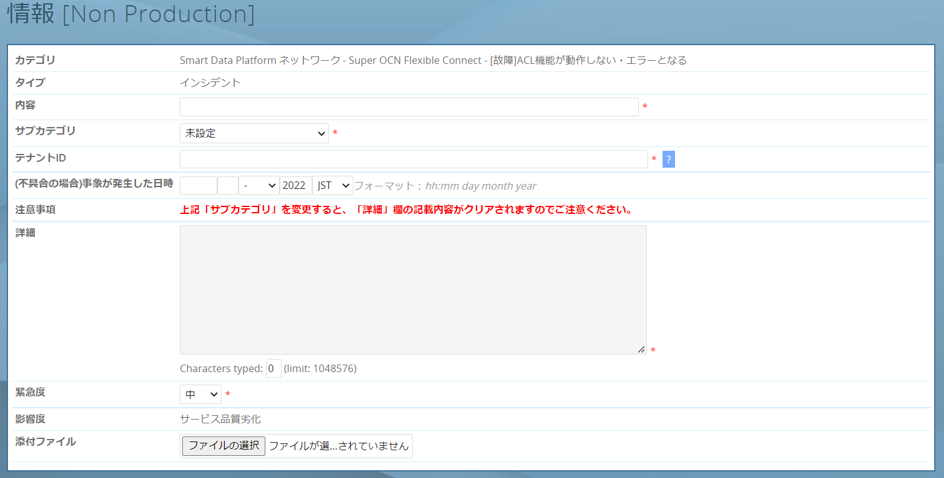
[工事] 回線メンテナンスのお問い合わせ
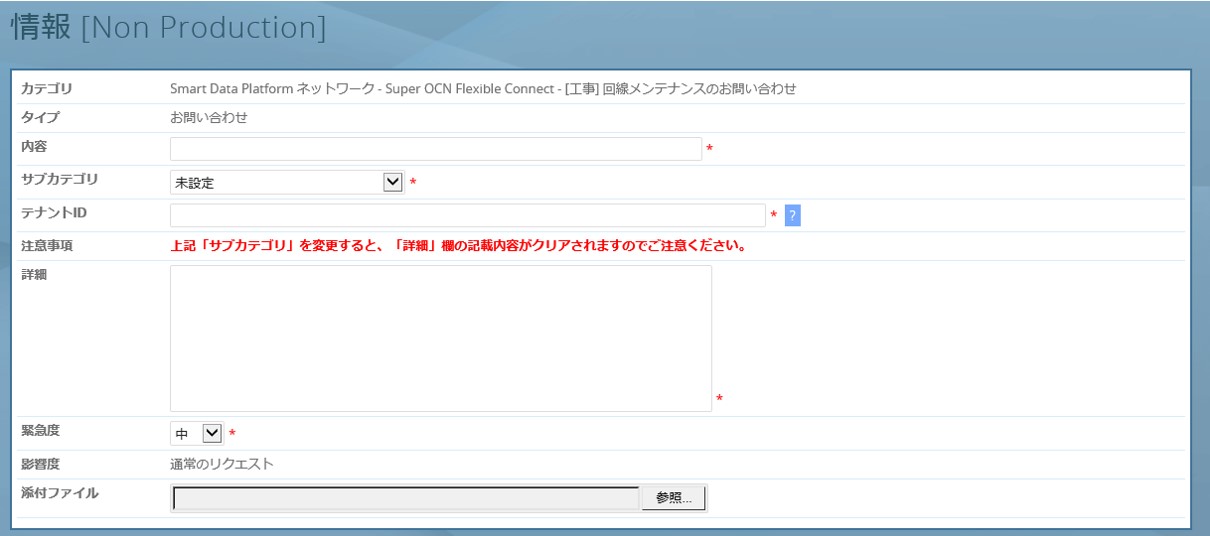
その他のお問い合わせ(設定方法・サービス仕様(ACL機能含む)など) :ポータルの操作方法やサービス仕様などに関するお問い合わせ
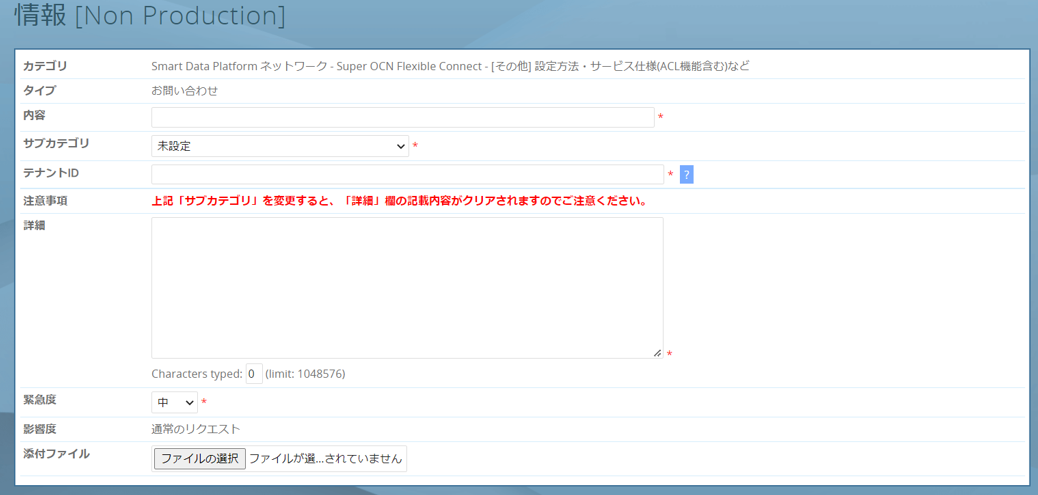
入力フォームが表示されますので、お問い合わせ内容を記入します。*は入力必須項目です。
項番 |
項目 |
説明 |
1 |
内容 |
お問合せ内容の概要を入力します |
2 |
サブカテゴリ |
お問合せ内容に合わせたカテゴリを選択します |
3 |
Super OCN Flexible Connect テナントID |
テナントIDを入力します |
4 |
収容装置名 |
収容装置名を入力します(申込み時に選択した「収容装置」)。Super OCN Flexible Connect Consoleにて収容装置をご確認できます |
5 |
通信元IPアドレス |
「[故障] 通信できない」を選択した場合、通信元IPアドレスを入力します |
6 |
通信先IPアドレス |
「[故障] 通信できない」を選択した場合、通信先IPアドレスを入力します |
7 |
【不具合の場合】事象が発生した日時 |
不具合に関するお問い合わせの場合にのみ、事象が発生した日時を入力します |
8 |
【不具合の場合】これまでの動作実績はありますか? |
不具合に関するお問い合わせの場合にのみ、これまでの動作実績の有無を選択します |
9 |
【不具合の場合】現在も発生中ですか? |
不具合に関するお問い合わせの場合にのみ、現在も発生中かを選択します |
10 |
【不具合の場合】直前に設定・構成変更をしましたか? |
不具合に関するお問い合わせの場合にのみ、事象発生直前での設定・構成変更の有無を選択します |
11 |
詳細 |
お問い合わせ内容の詳細を入力します |
12 |
緊急度 |
緊急度を選択します |
13 |
添付ファイル |
スクリーンショットやログファイルなどのファイルがある場合、チケットに添付可能です |
必要事項を入力後、関連する契約番号およびユーザーを追加し、「チケット作成」を押下します。 契約番号およびユーザーは、左側で選択し、中央の「追加」を押下することで追加できます。
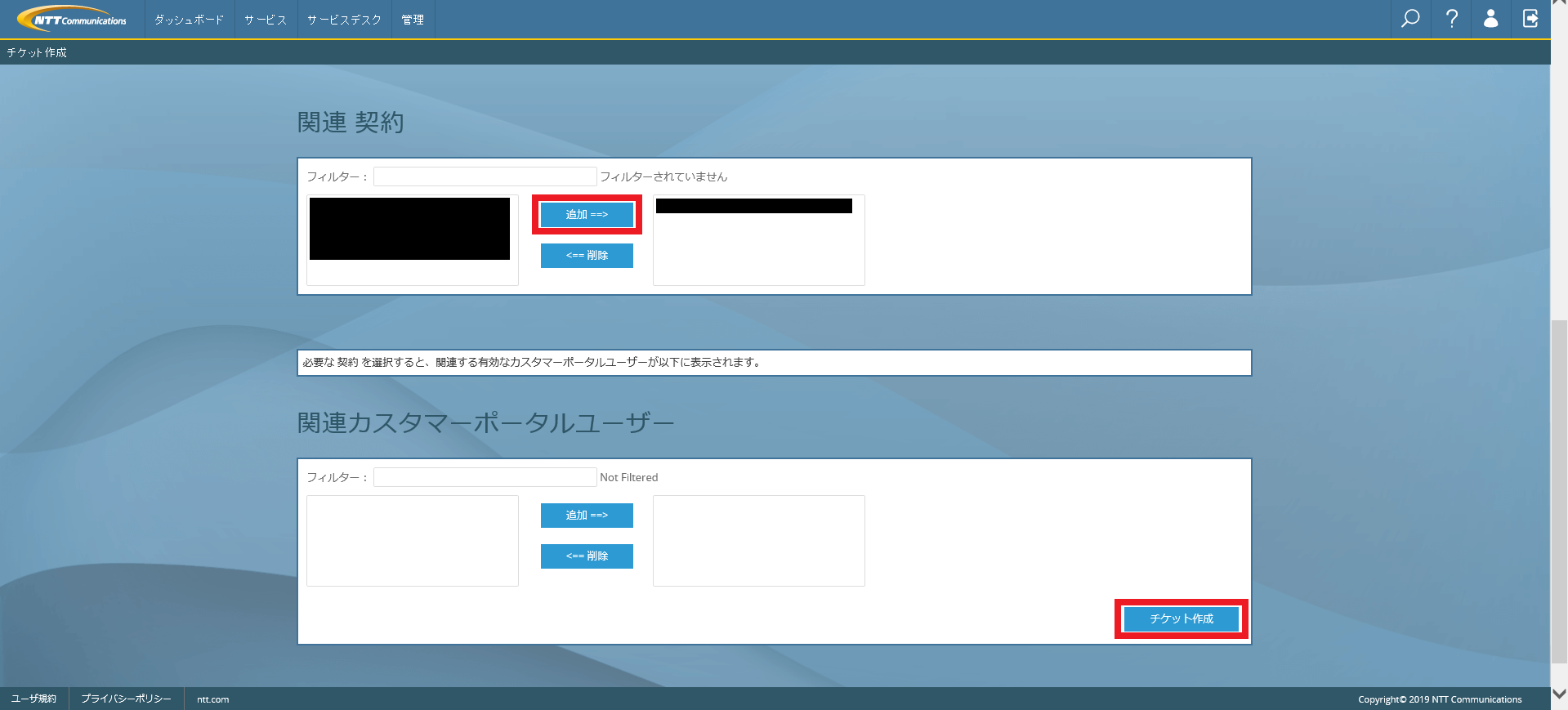
12.4. チケットへの返信方法¶
弊社サポートデスクから起票いただいたチケットに対して返信が完了すると、お客さまのメールアドレスに返信があった旨の連絡が届きます。返信内容はチケット対応ログから確認することが可能です。チケットに返信する場合は、以下の手順に沿って返信してください。
「サービスデスク」を押下後、「チケット一覧」を押下します。
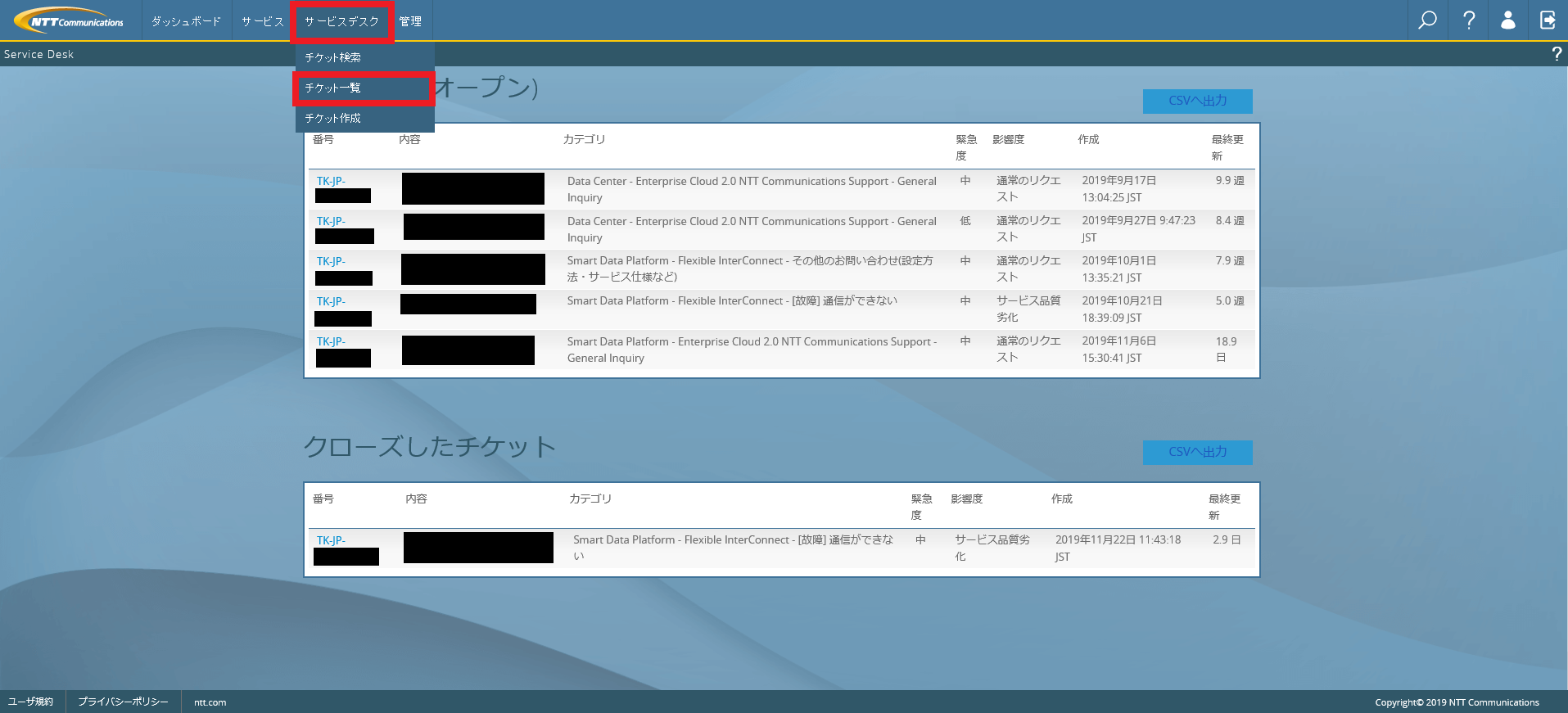
チケット番号を押下します。
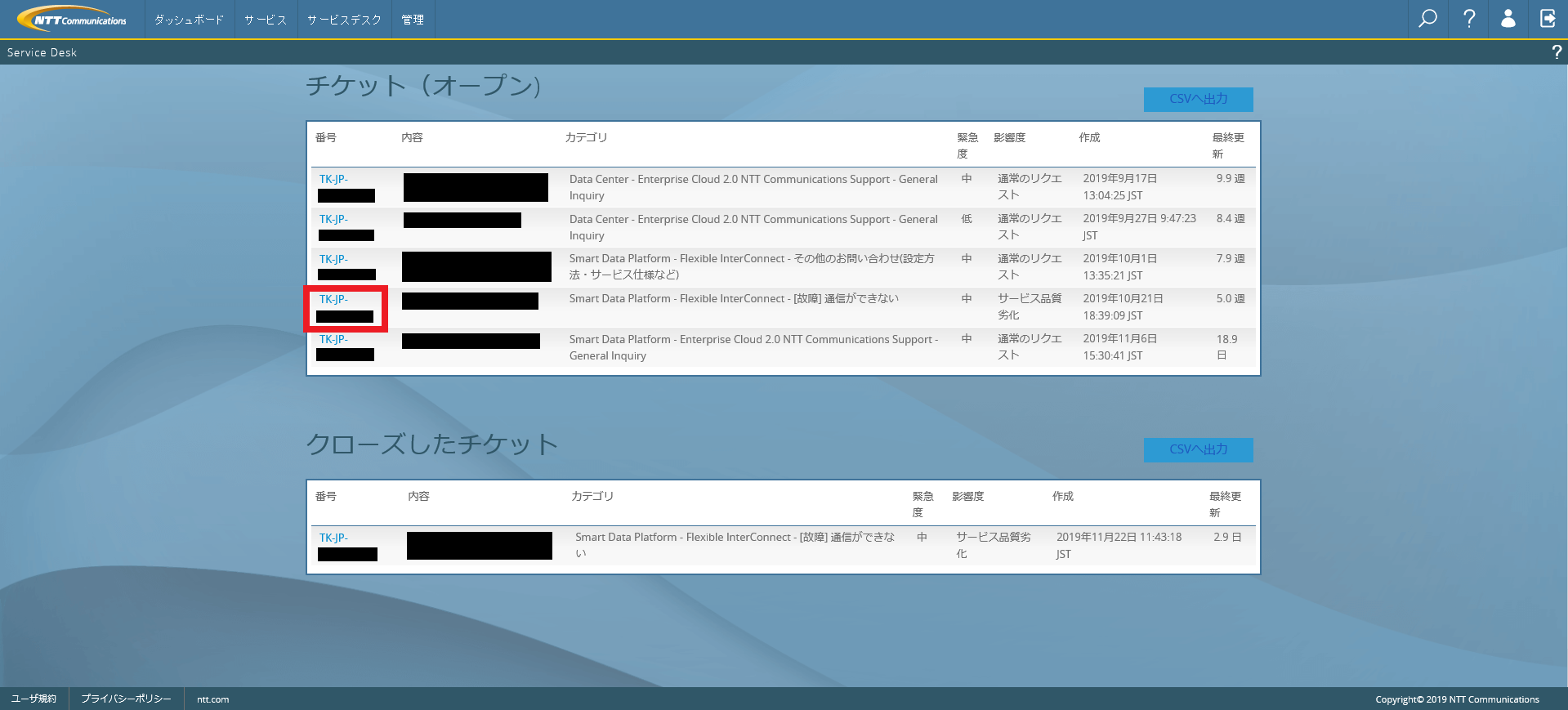
追加更新情報に返信内容を入力し、「更新」を押下します。スクリーンショットやログファイルなどのファイルがある場合、チケットに添付することが可能です。