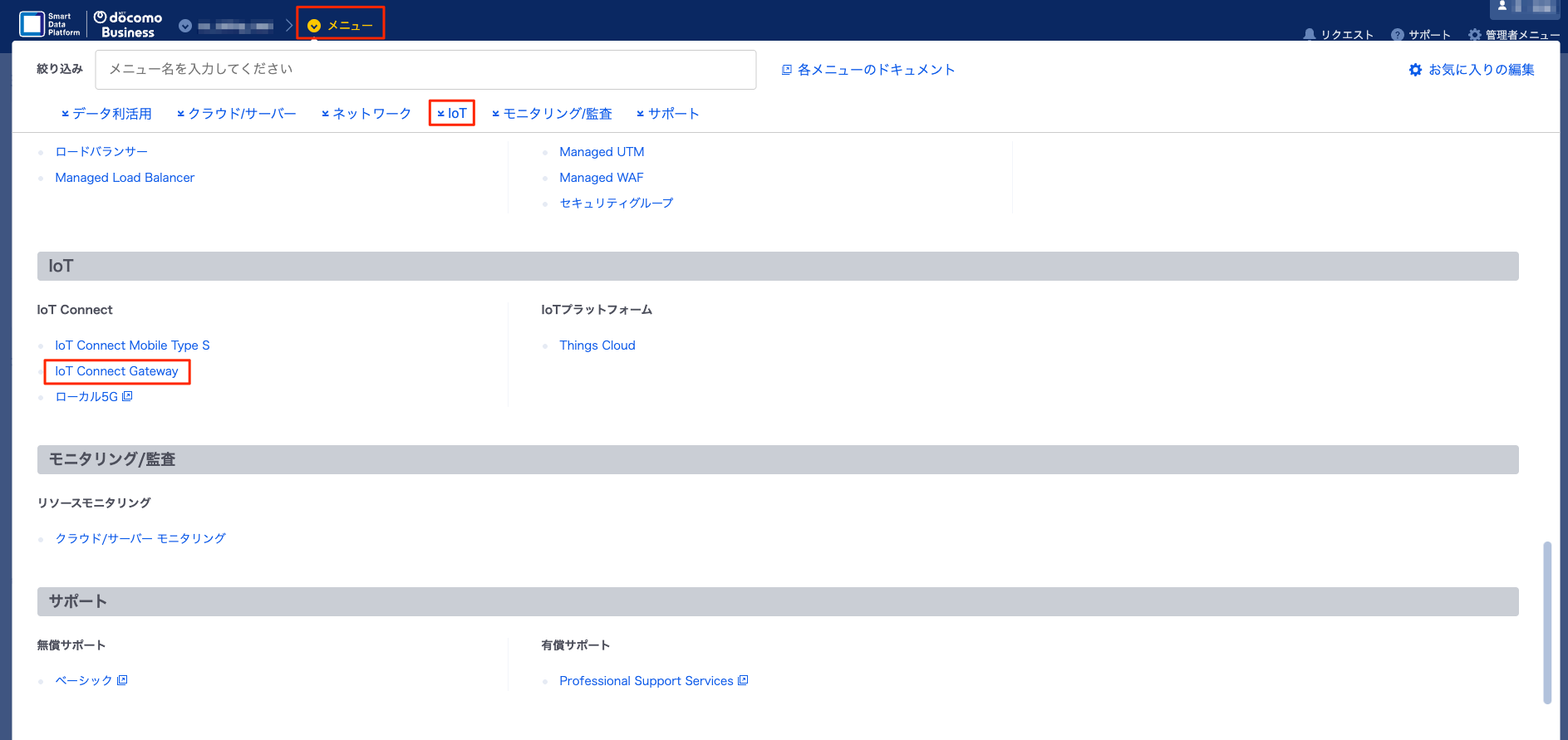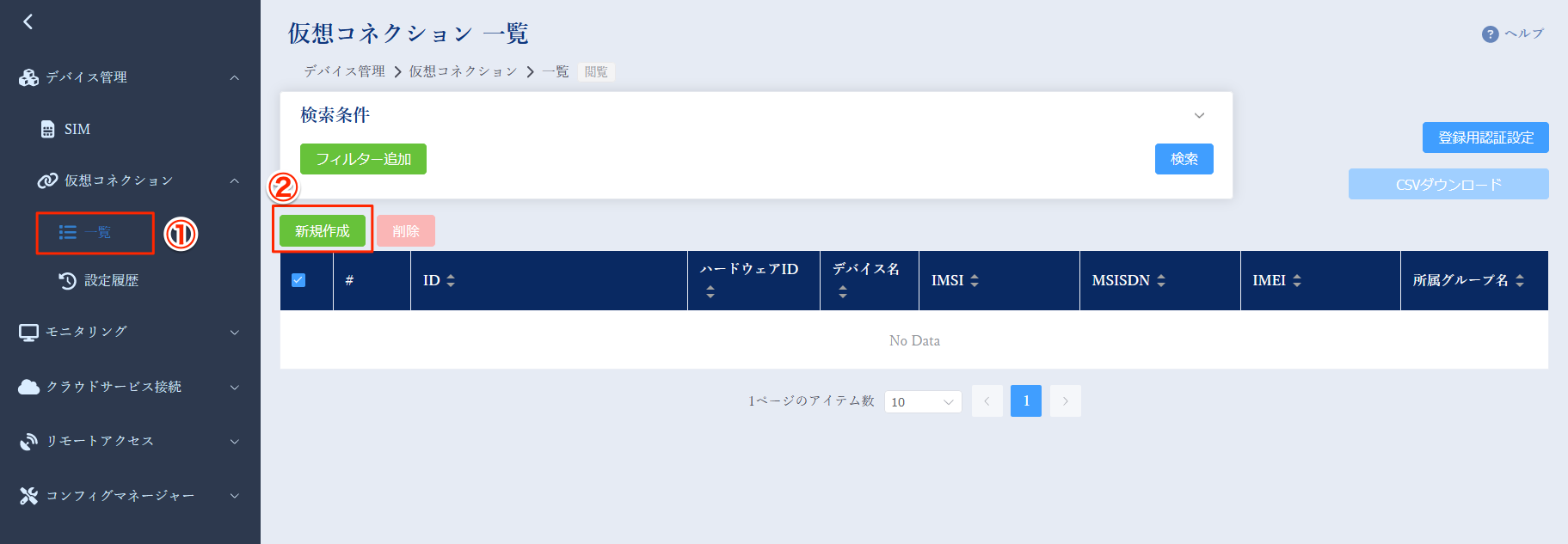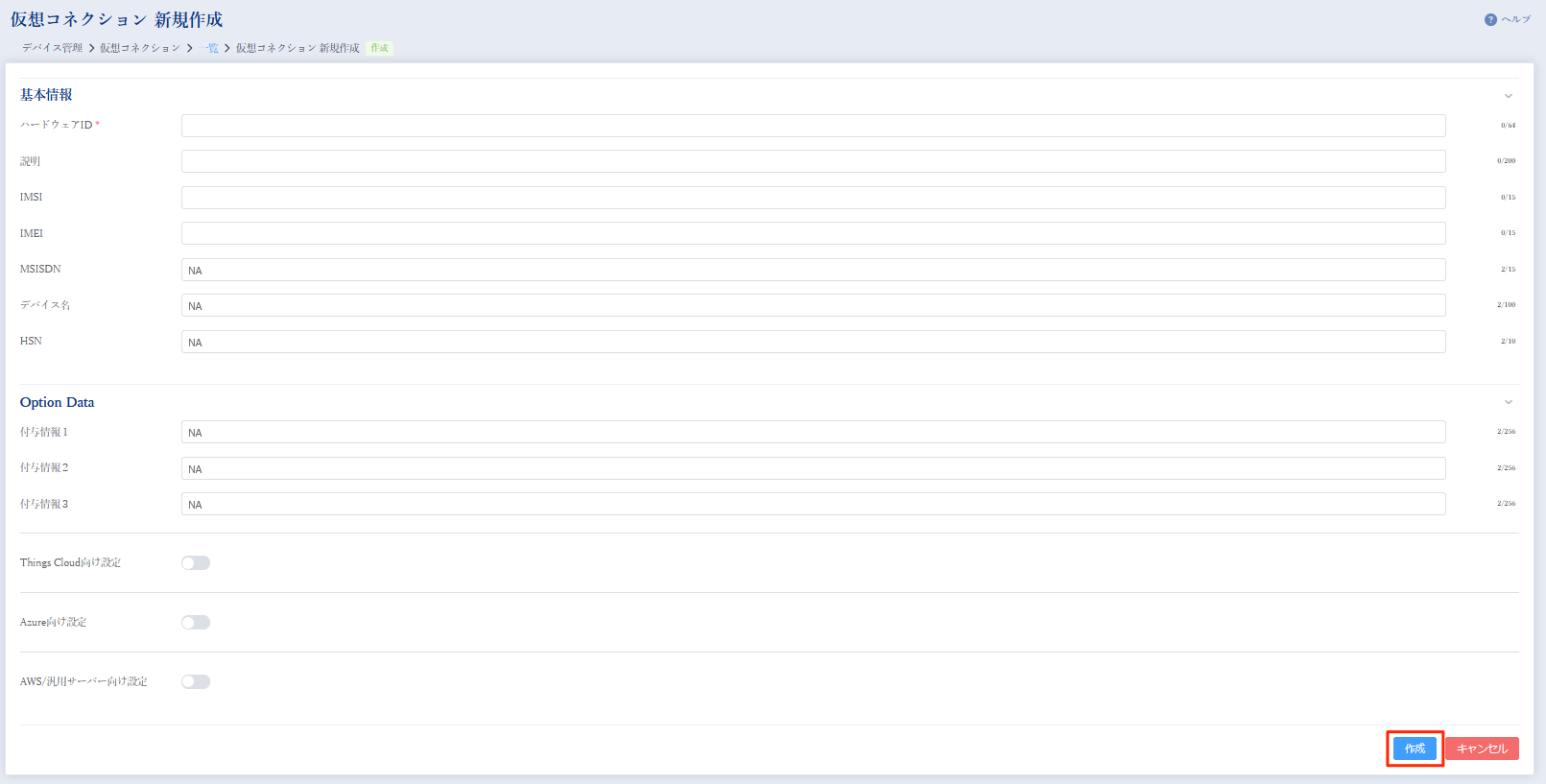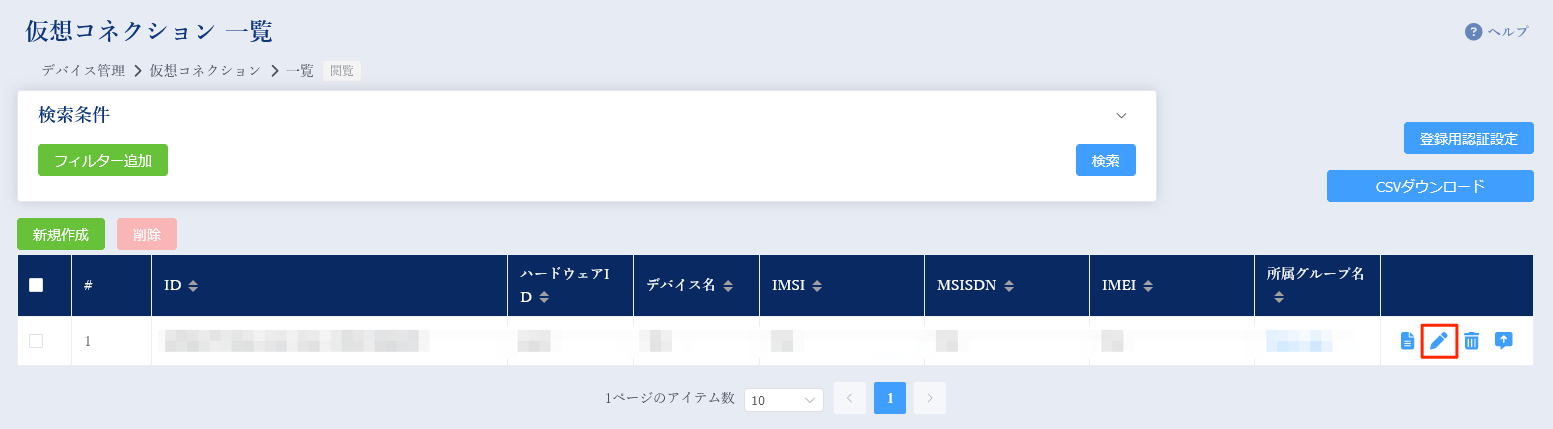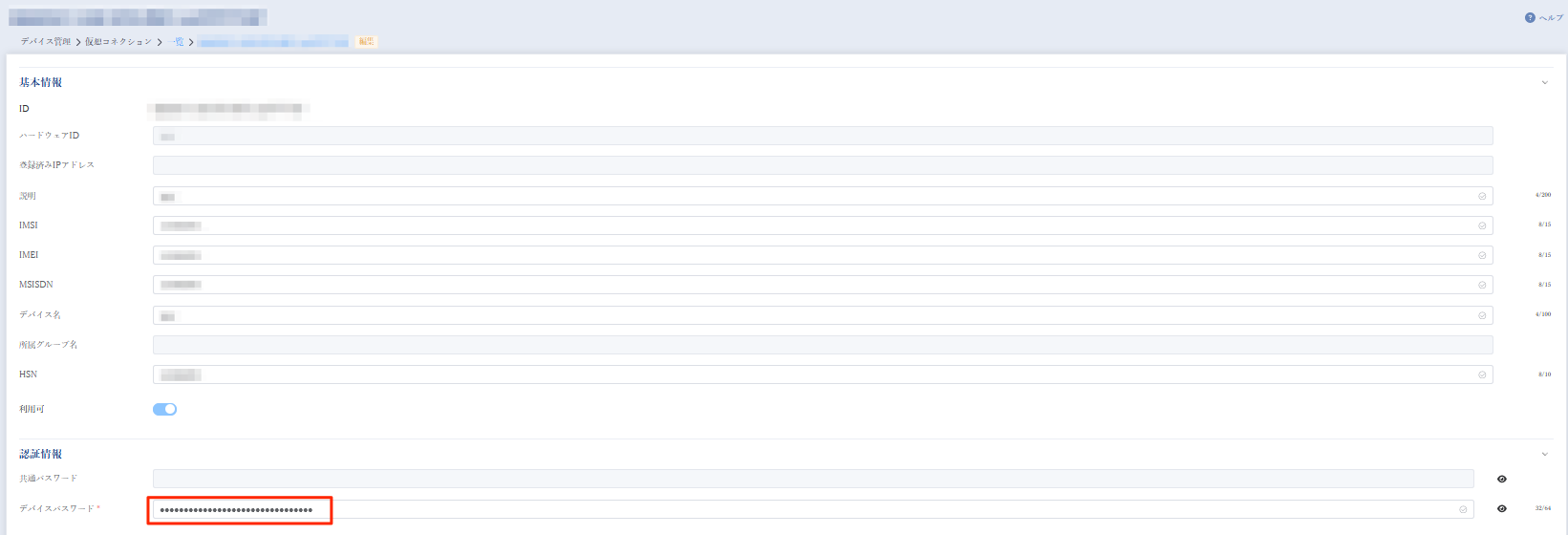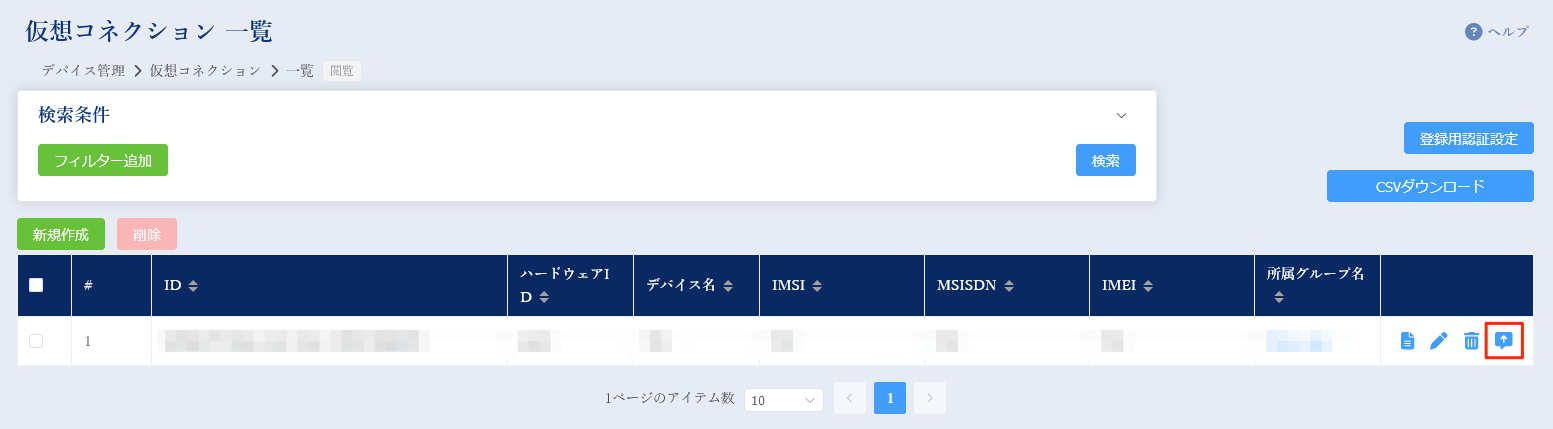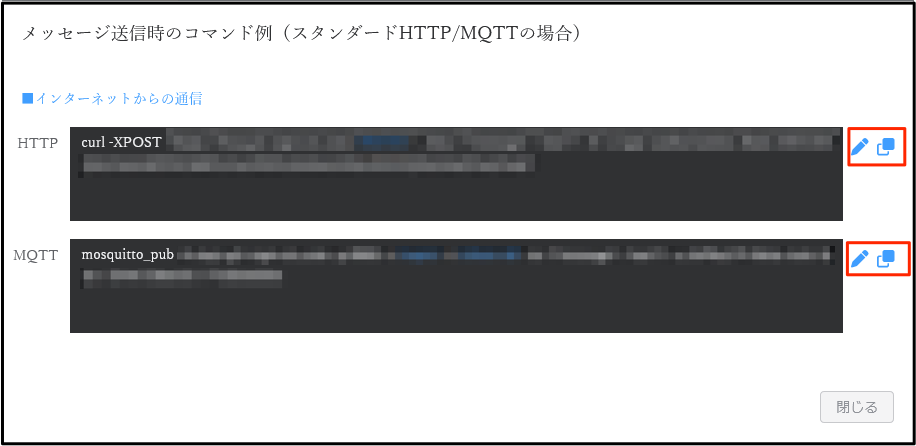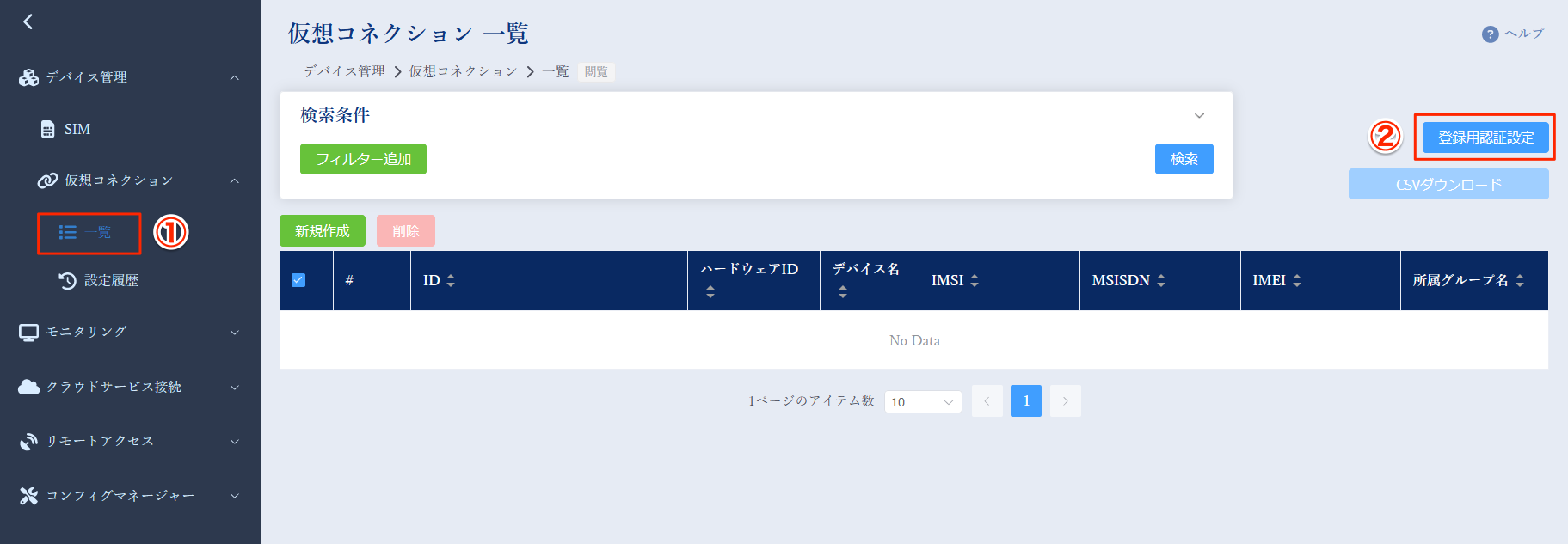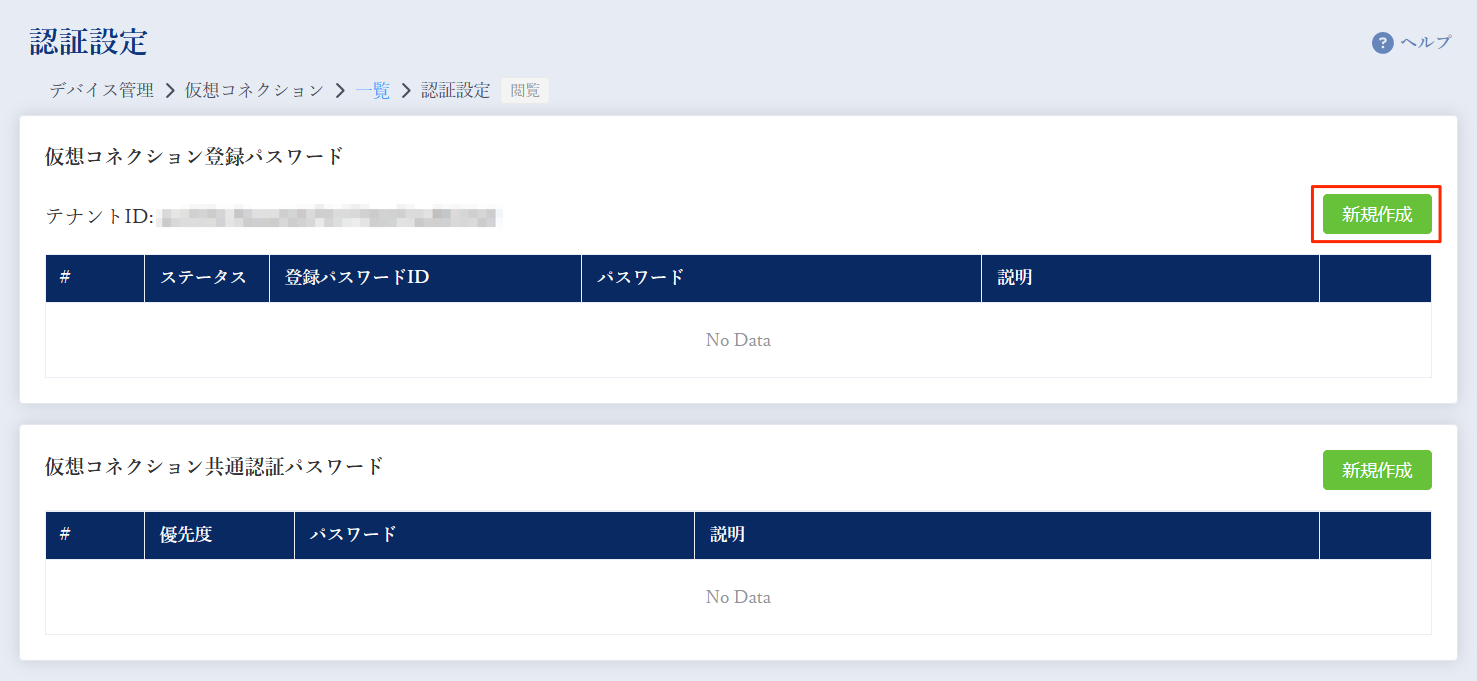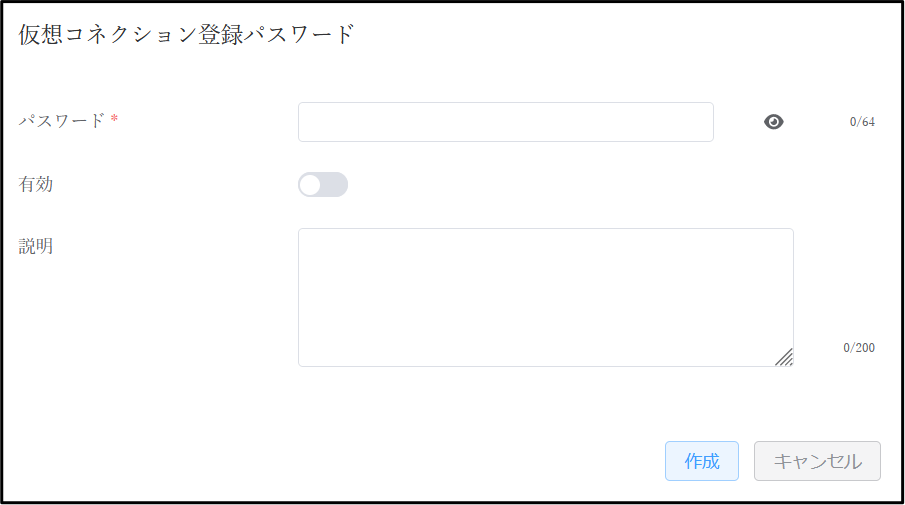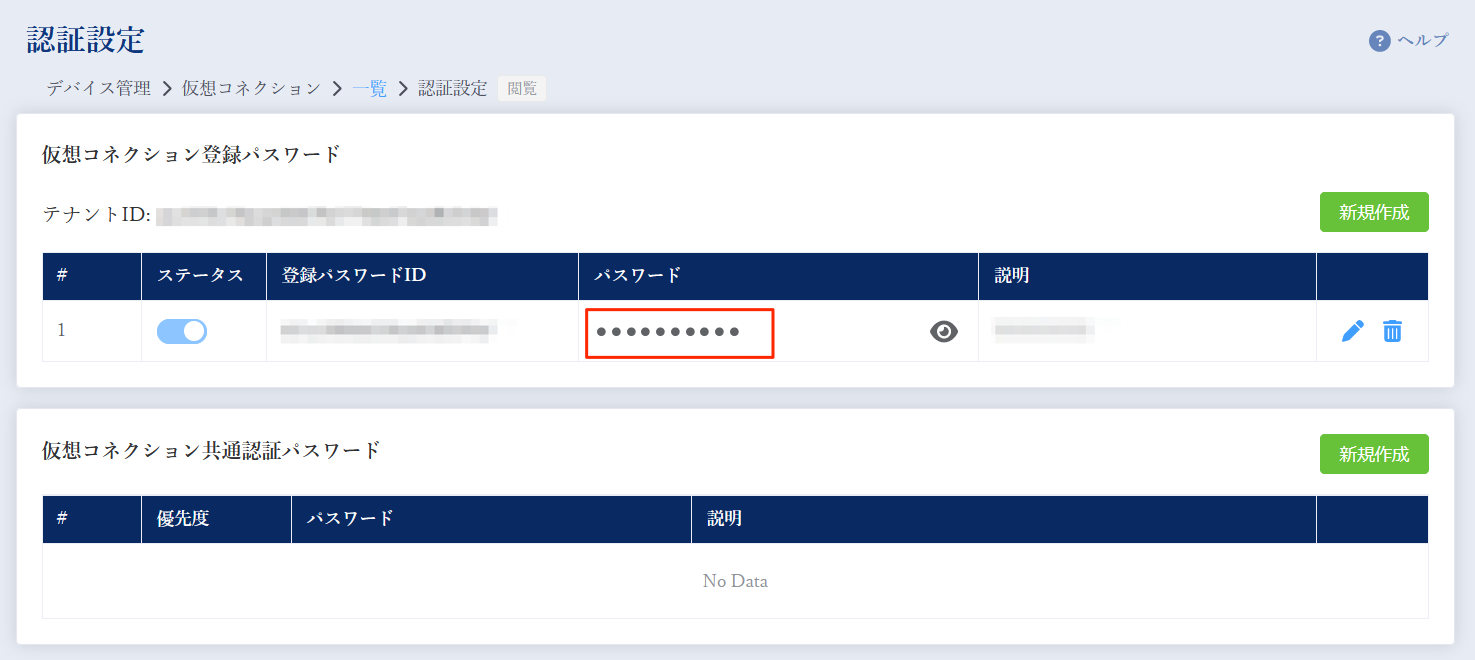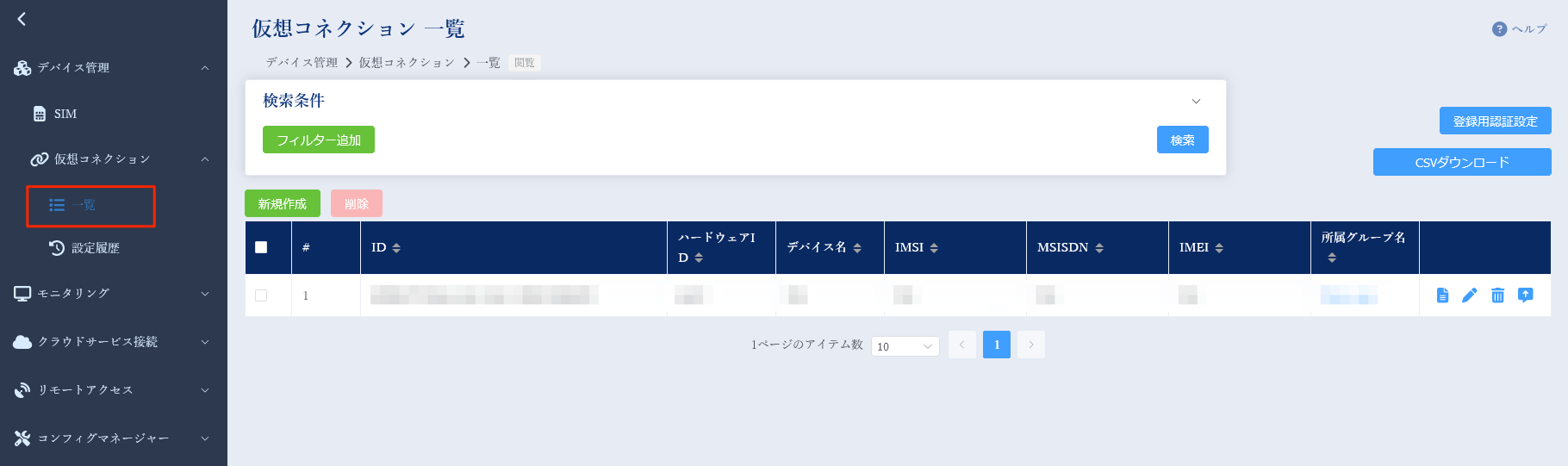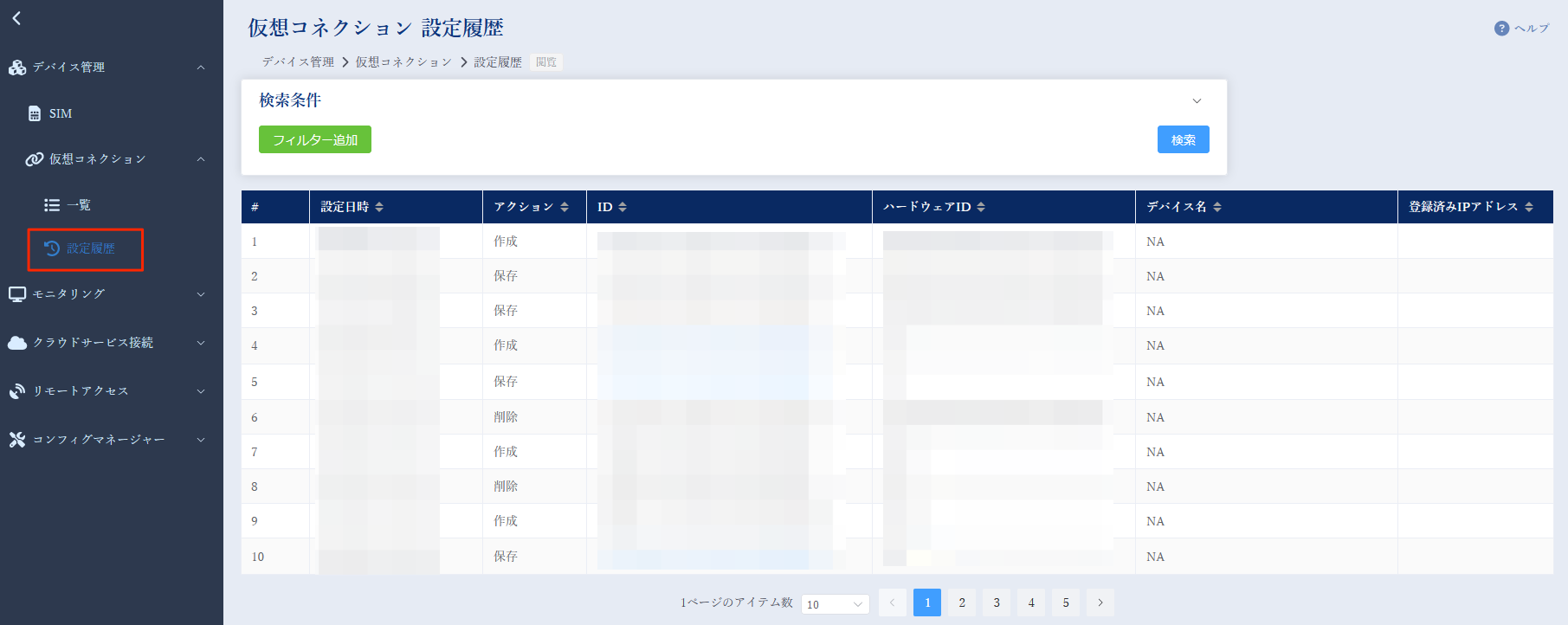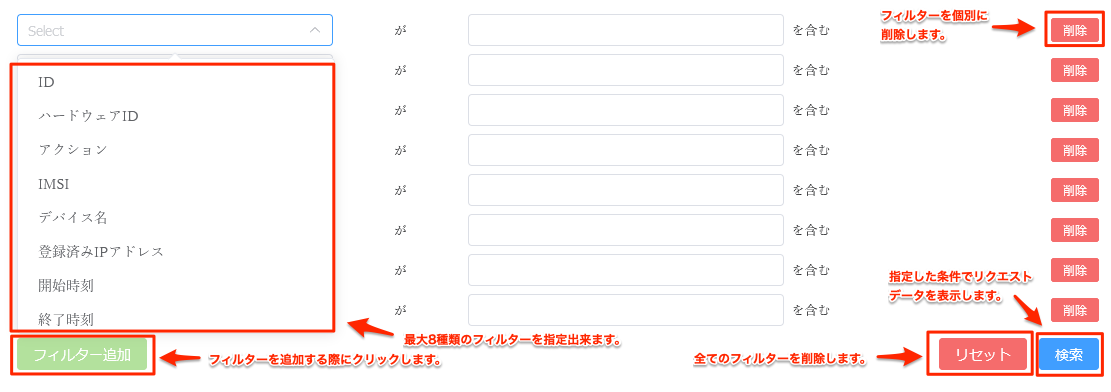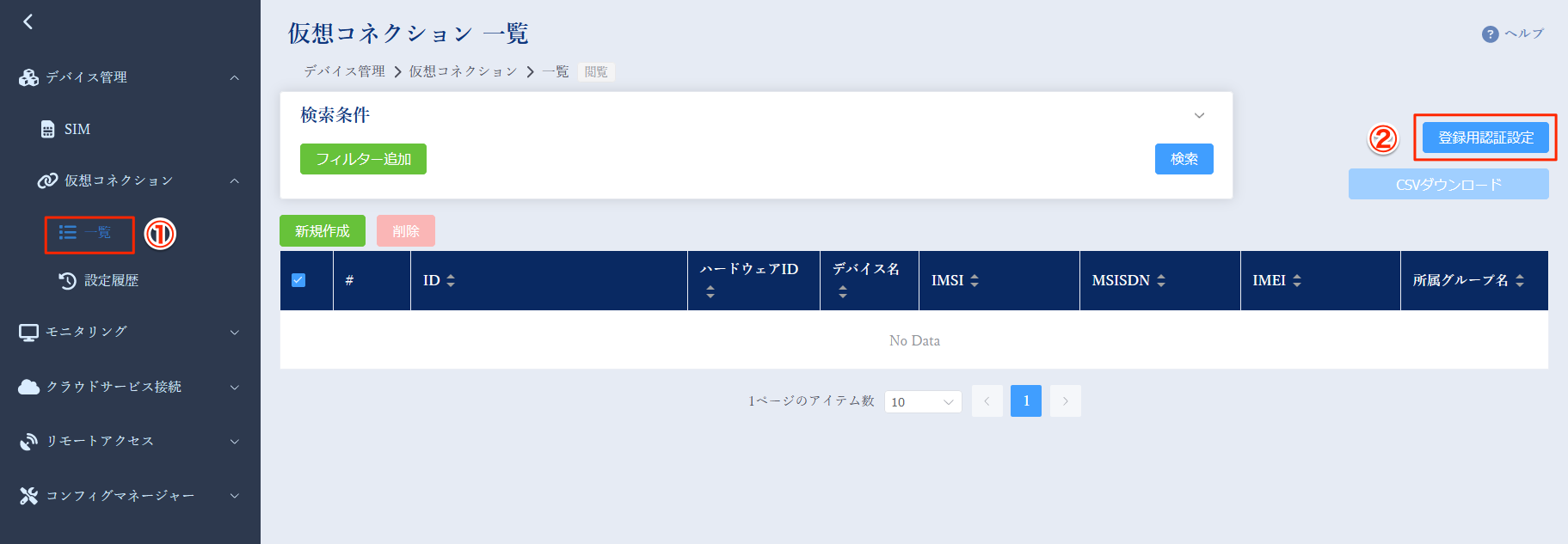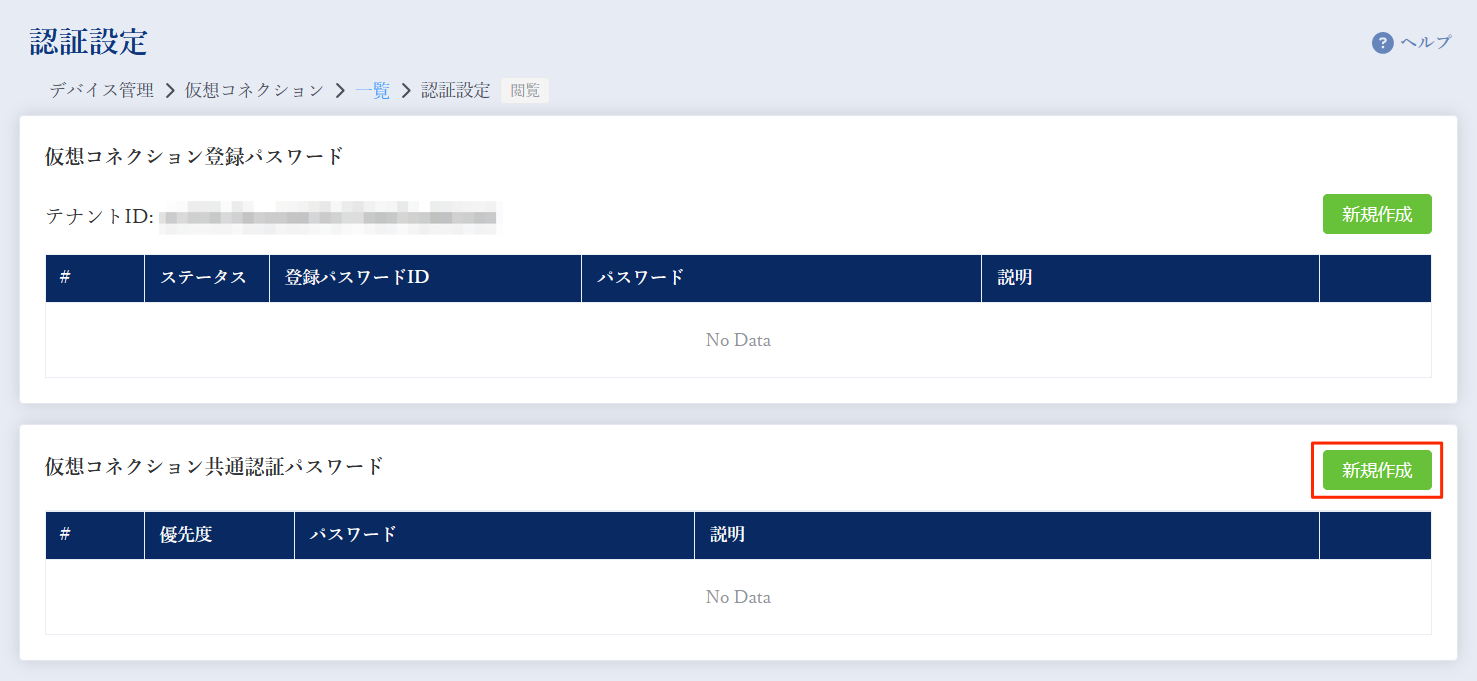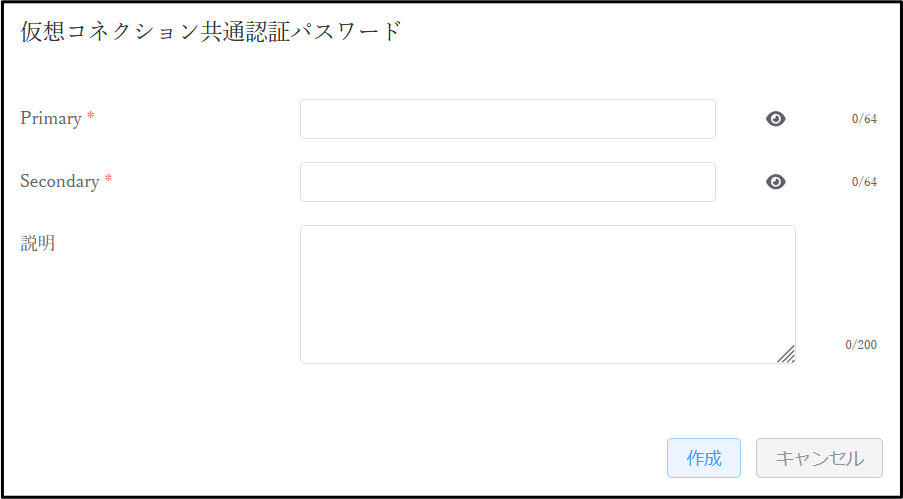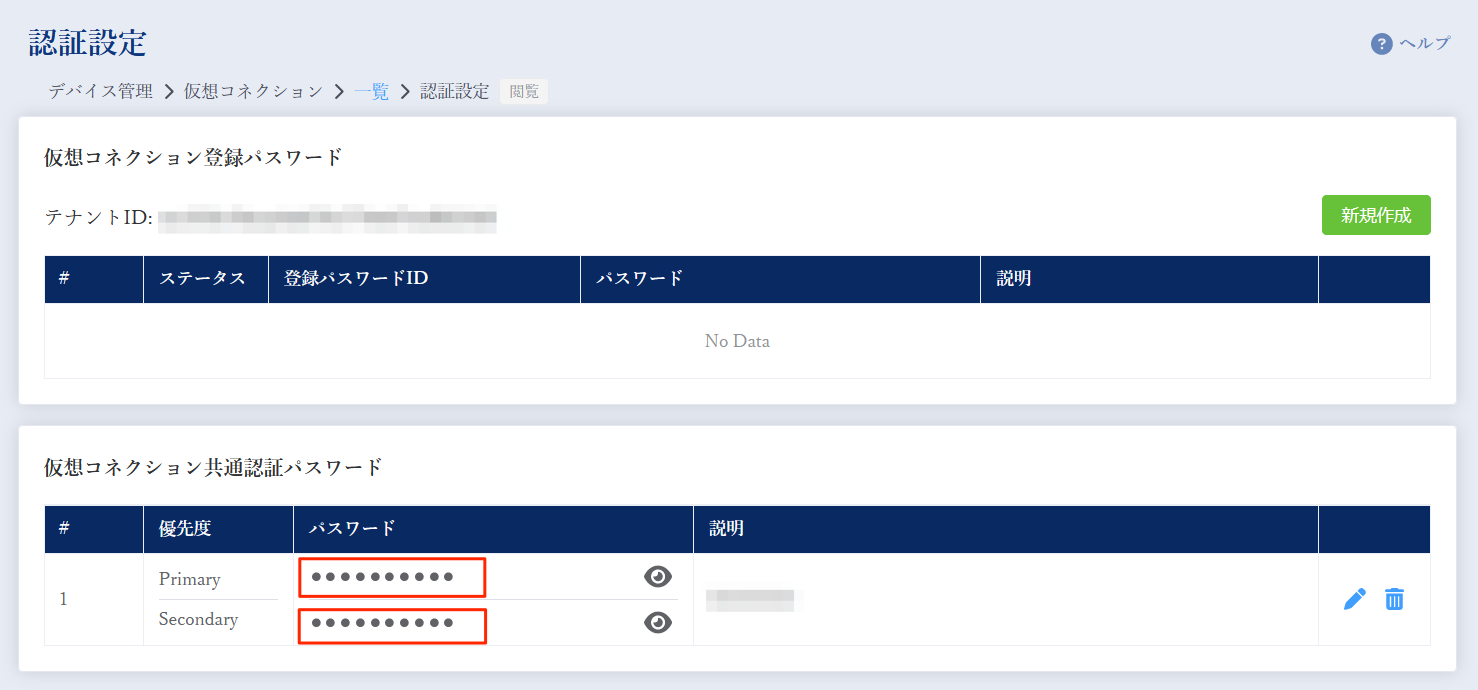仮想コネクション の設定¶
対象アクセス回線
仮想コネクション の登録方法は2方式あり、 IoT Connect Gateway 設定画面から仮想コネクションIDを登録する方法と、デバイス側から IoT Connect Gateway に接続して自動登録する方法があります。
仮想コネクション 設定後は、設定履歴を参照出来ます。
また、テナントごとの 仮想コネクション に共通認証パスワードを設定することも可能です。
設定画面から仮想コネクションを登録する¶
ビジネスポータルにログインし、対象のワークスペースを選択後、メニューから「 IoT Connect Gateway 」を選択します。
IoT Connect Gateway のコンソール画面が表示されますので、左側のメニューから、「 仮想コネクション 」 > 「一覧」をクリックします。
新規作成をクリックします。
以下のような新規作成画面が表示されます。必要な情報の設定が終わりましたら、「作成」ボタンをクリックします。
基本情報¶
基本情報設定項目は以下の内容となります。
設定項目 |
説明 |
ハードウェアID |
ご利用デバイスのハードウェアIDを入力出来ます。デバイスのMacアドレス等、ユニークなIDをご指定下さい。新規作成後はこの項目は編集出来ません。
|
説明 |
任意項目です。用途に応じて分かりやすい内容をご入力ください。
|
IMSI |
ご利用SIMの15桁の国際的な加入者識別番号を入力出来ます。
|
IMEI |
ご利用SIMの15桁の国際移動体装置識別番号を入力出来ます。
|
MSISDN |
ご利用SIMの15桁の電話番号を入力出来ます。
|
デバイス名 |
ご利用デバイスのデバイス名を入力出来ます。全角文字、半角スペース、"$" は使用できません。
|
HSN |
ご利用デバイスのハードウェアシリアルナンバーを入力出来ます。
|
Option Data¶
- 付与情報
仮想コネクションごとに3つまで自由に設定可能です。全角文字、半角スペース、"$" は使用できません。プレースホルダとして利用が可能です。 詳細については、こちらの 「Path」設定 を参照ください。
Things Cloud 向け設定(トグルスイッチをオンにすると表示されます)¶
Things Cloud をご利用の場合には設定が必要です。
- システムID
HTTP、TCPにて Things Cloud をご利用の場合に必要な項目です。
事前に Things Cloud にてデバイス登録を行った場合、 Things Cloud から提供されるシステムID(Managed Object ID)を設定します。
初回通信にてデバイス自動登録機能を利用される場合には、デバイス登録後に自動的に反映される項目となりますので、システムIDの入力は不要となります。
- MQTTクライアントID
Things Cloud から提供されるMQTTクライアントIDを設定します。 MQTTプロトコルでのご利用時に必須 となります。
詳細については、こちらのリンク を参照ください。
Azure 向け設定(トグルスイッチをオンにすると表示されます)¶
Azure IoT にて、MQTTをご利用の場合に必須となる設定項目です。
- AzureデバイスID
Azure IoT にてお客様が作成したデバイスのデバイスIDを設定します。 MQTTプロトコルでのご利用時に必須 となります。
MQTTの場合、クラウド上で作成したIoTデバイスと、実際のデバイスが1:1の関係となります。クラウド側で命名したデバイスIDと同じものを登録して下さい。
AWS/汎用サーバー向け設定(トグルスイッチをオンにすると表示されます)¶
AWS/汎用サーバーにて、MQTTをご利用の場合に必須となる設定項目です。
- AWS/汎用サーバーデバイスID
AWS/汎用サーバーにてお客様が作成したデバイスのデバイスIDを設定します。 MQTTプロトコルでのご利用時に必須 となります。
MQTTの場合、クラウド上で作成したIoTデバイスと、実際のデバイスが1:1の関係となります。クラウド側で命名したデバイスIDと同じものを登録して下さい。
作成した仮想コネクションが表示されます。画面赤枠の鉛筆アイコンをクリックします。
仮想コネクションでリクエストを送信する際は、画面赤枠内の認証情報をご利用下さい。デバイスパスワードは仮想コネクション登録後、自動生成されますが、任意のパスワードに変更することも出来ます。
仮想コネクション一覧画面に戻り、下記赤枠のアイコンをクリックすると、メッセージ送信時のコマンド例が表示されます。
鉛筆アイコンをクリックすると、コマンドを編集出来ます。コピーアイコンをクリックすると、コマンド例をコピー出来ます。
注釈
対応プロトコルはHTTP、MQTT(スタンダードのみ)になります。
HTTPでリクエストを送信する際は、Basic認証をご利用下さい。
仮想コネクションのご利用データ確認は こちら をご参照ください。
デバイス側から仮想コネクションを登録する¶
ビジネスポータルにログインし、対象のワークスペースを選択後、メニューから「 IoT Connect Gateway 」を選択します。
IoT Connect Gateway のコンソール画面が表示されますので、左側のメニューから、「 仮想コネクション 」> 「一覧」をクリックします。
登録用認証設定をクリックします。
仮想コネクション登録パスワードの新規作成をクリックします。
以下の設定画面が表示されます。
- パスワード(必須)
任意の仮想コネクション登録パスワードを入力します。
注釈
8文字以上64文字以下でご指定ください。
半角英数字記号が使用できます。「:」は使用出来ません。
- 有効
トグルをONにすると設定した仮想コネクション登録パスワードが有効になります。OFFにすると無効になります。
- 説明
任意項目です。用途に応じて分かりやすい内容をご入力ください。
必要な情報の設定が終わりましたら、「作成」ボタンをクリックします。
設定した仮想コネクション登録パスワードが表示されます。デバイス登録用のリクエストを送信する際は、画面赤枠内の認証情報をご利用下さい。
注釈
仮想コネクション登録パスワードは最大5つまで設定可能です。
デバイス側からの仮想コネクション登録には Internet経由と、 IoT Connect Mobile® Type S 経由で登録する2通りの手順がございます。
IoT Connect Mobile® Type S 経由で登録する場合¶
下記コマンドを実行すると、仮想コネクション設定が自動登録され、仮想コネクションIDと認証パスワードが表示されます。仮想コネクションでリクエストを送信する際は、表示された認証情報をご利用下さい。
$ curl -XPOST -H "Content-Type: application/json" http://registry-an1.icgw.ntt.com/v1/register \
-d '{"tenantId": "[テナントID]", "password": "[仮想コネクション登録パスワード]", "hardwareId": "[任意のハードウェアID]"}'
Internet経由で登録する場合¶
下記コマンドを実行すると、仮想コネクション設定が自動登録され、仮想コネクションIDと認証パスワードが表示されます。仮想コネクションでリクエストを送信する際は、表示された認証情報をご利用下さい。
$ curl -XPOST -H "Content-Type: application/json" https://registry.gl1.icgw.ntt.com/v1/register \
-d '{"tenantId": "[テナントID]", "password": "[仮想コネクション登録パスワード]", "hardwareId": "[任意のハードウェアID]"}'
左側のメニューから、「 仮想コネクション 」 > 「一覧」をクリックすると、登録した仮想コネクションが表示されます。
下記赤枠のアイコンをクリックすると、メッセージ送信時のコマンド例が表示されます。
鉛筆アイコンをクリックすると、コマンドを編集出来ます。コピーアイコンをクリックすると、コマンド例をコピー出来ます。
注釈
デバイス側から IoT Connect Gateway に接続して自動登録する場合の対応プロトコルはHTTPS ( IoT Connect Mobile® Type S 利用時: HTTP)のみとなります。
デバイス側からの仮想コネクション登録の場合、初回ログイン失敗から複数回連続してログイン失敗を行うと、リクエスト元IPからの仮想コネクション登録リクエストが30分間ロックされますのでご注意下さい。
仮想コネクションでリクエストを送信する際の対応プロトコルはHTTP、MQTT(スタンダードのみ)になります。
仮想コネクションでHTTPリクエストを送信する際は、Basic認証をご利用下さい。
仮想コネクションのご利用データ確認は こちら をご参照ください。
設定履歴¶
1. 設定履歴の確認¶
左側のメニューから、「 仮想コネクション 」 > 「設定履歴」をクリックしますと、下のような画面になります。
- #
項目番号が表示されます。
- 設定日時
仮想コネクション を設定した日時が表示されます。
- アクション
仮想コネクション の作成、保存、削除情報が表示されます。
- ID
仮想コネクション のIDが表示されます。
- ハードウェアID
仮想コネクション のハードウェアIDが表示されます。
- デバイス名
仮想コネクション のデバイス名が表示されます。
- 登録済みIPアドレス
仮想コネクション の登録済みIPアドレスが表示されます。
2. 絞り込み機能¶
フィルター機能で絞り込みが可能です。
- フィルター条件
最大8種類まで指定出来ます。
フィルター条件を任意で指定し、「検索」ボタンを押すと、 仮想コネクション の設定履歴が表示されます。
仮想コネクション共通認証パスワード¶
同一テナント内で共通の認証パスワードを設定したい場合は、下記手順を実施してください。
※デバイスごとにパスワードを設定したい場合はこの手順は不要です。
左側のメニューから、「 仮想コネクション 」 > 「一覧」をクリックします。
登録用認証設定をクリックします。
仮想コネクション共通認証パスワードの新規作成をクリックします。
以下の設定画面が表示されます。
- Primary(必須)
任意の仮想コネクション共通認証パスワード(Primary)を入力します。
- Secondary(必須)
任意の仮想コネクション共通認証パスワード(Secondary)を入力します。
注釈
8文字以上64文字以下でご指定ください。
半角英数字記号が使用できます。「:」は使用出来ません。
- 説明
任意項目です。用途に応じて分かりやすい内容をご入力ください。
必要な情報の設定が終わりましたら、「作成」ボタンをクリックします。
設定した仮想コネクション共通認証パスワードが表示されます。
注釈
仮想コネクション共通認証パスワードを設定した場合、仮想コネクション共通認証パスワードが認証情報として優先されますので、デバイスパスワードは使用不可となります。