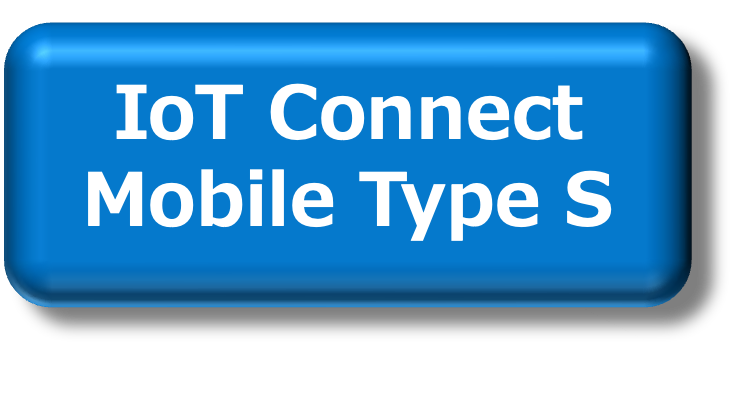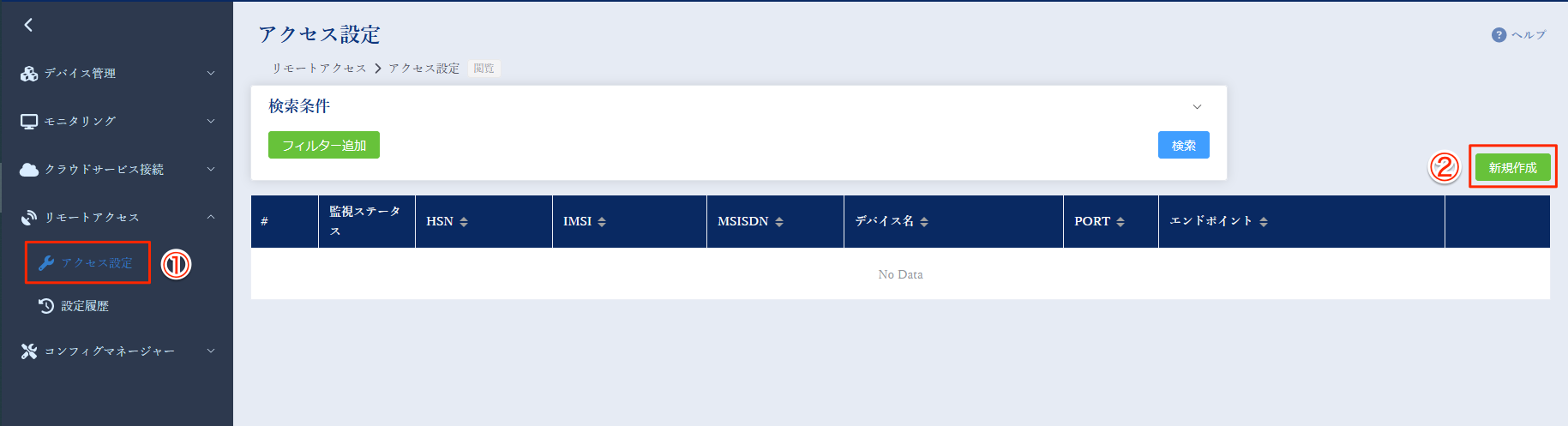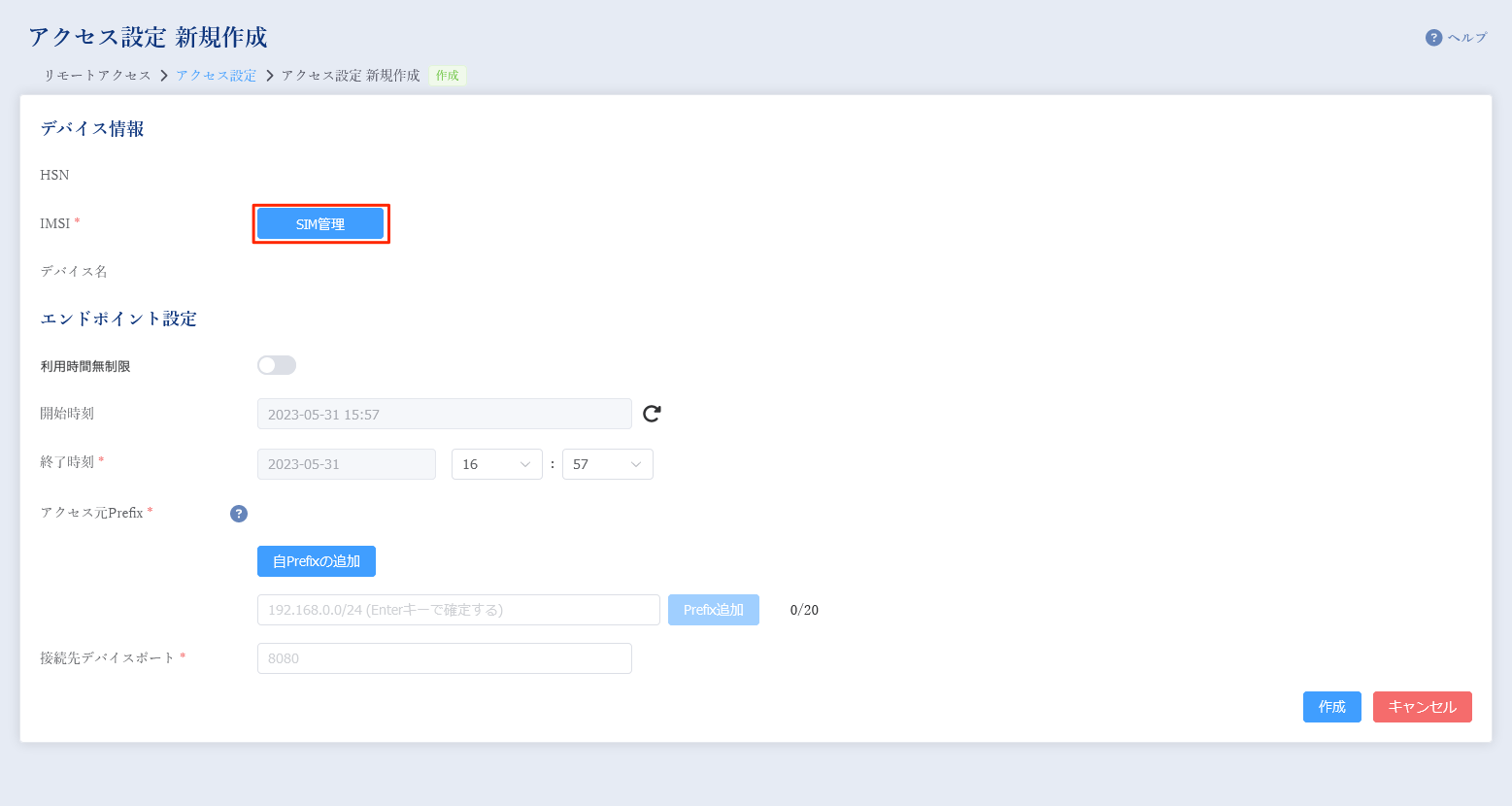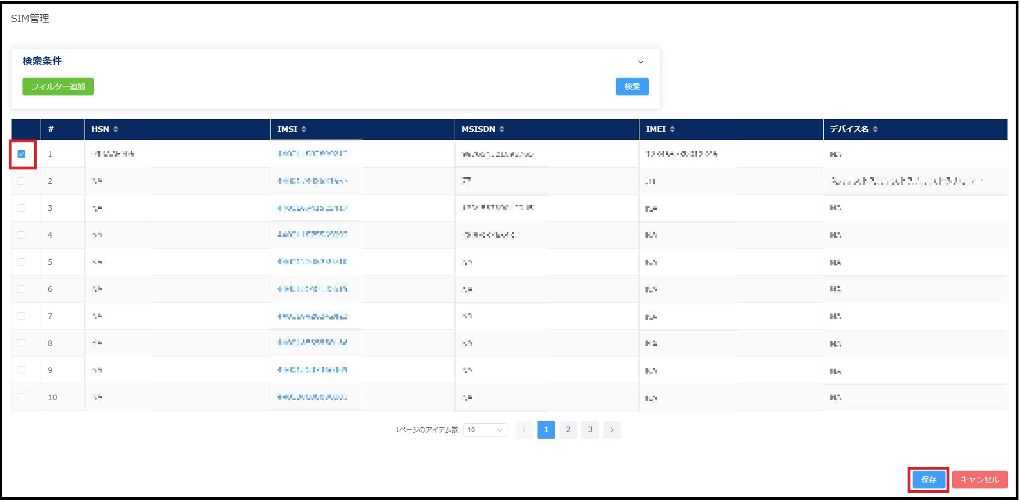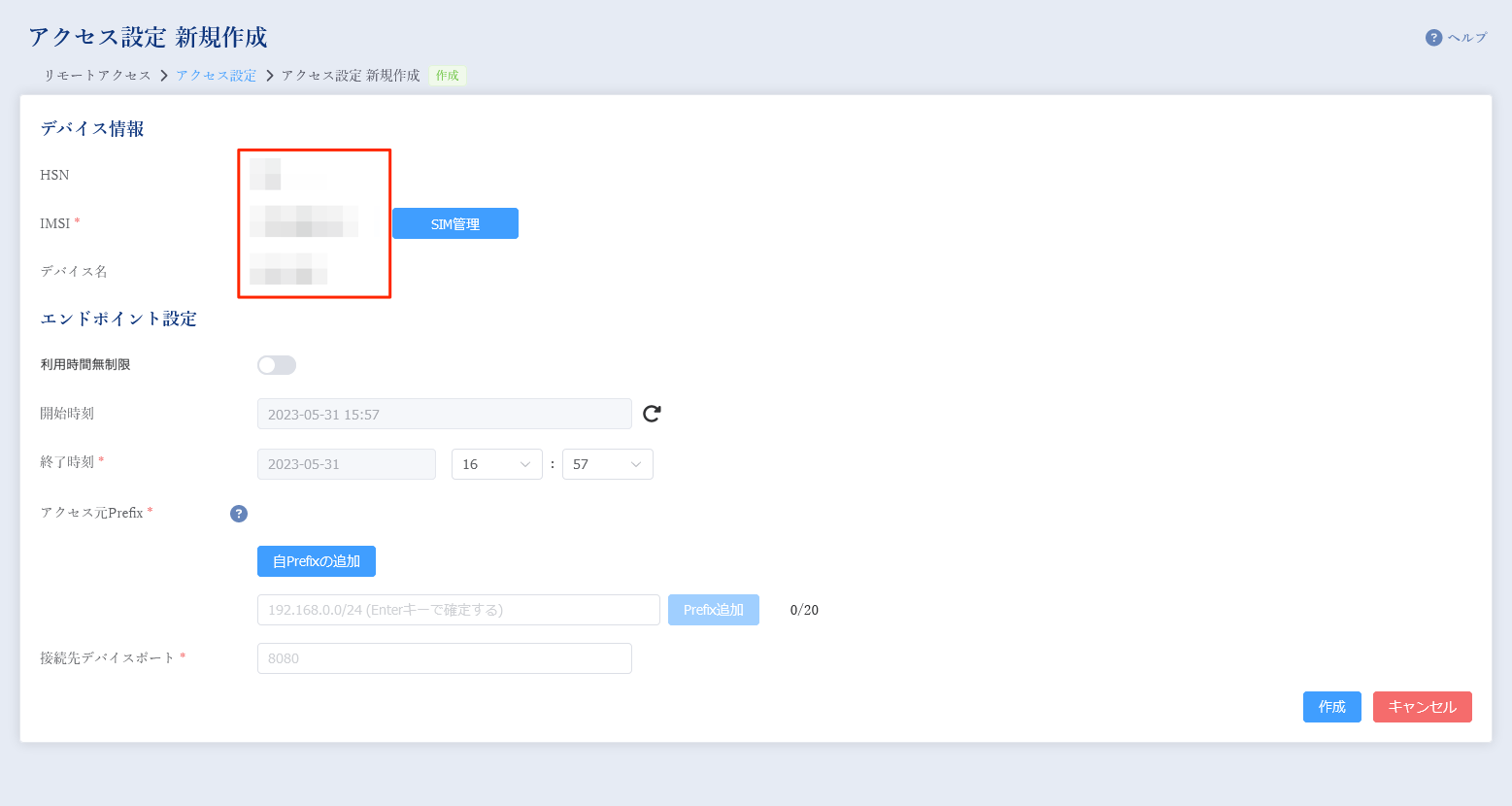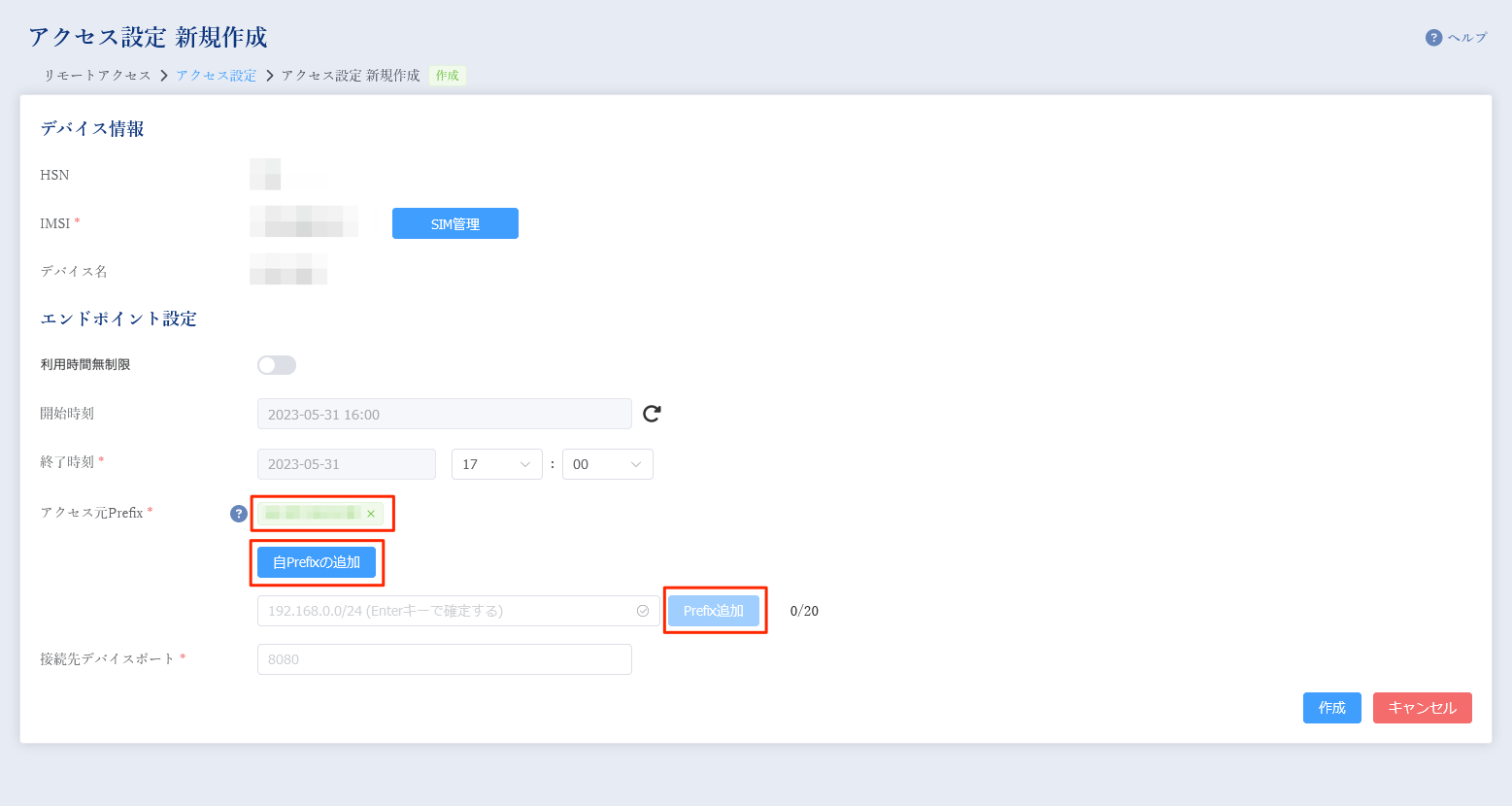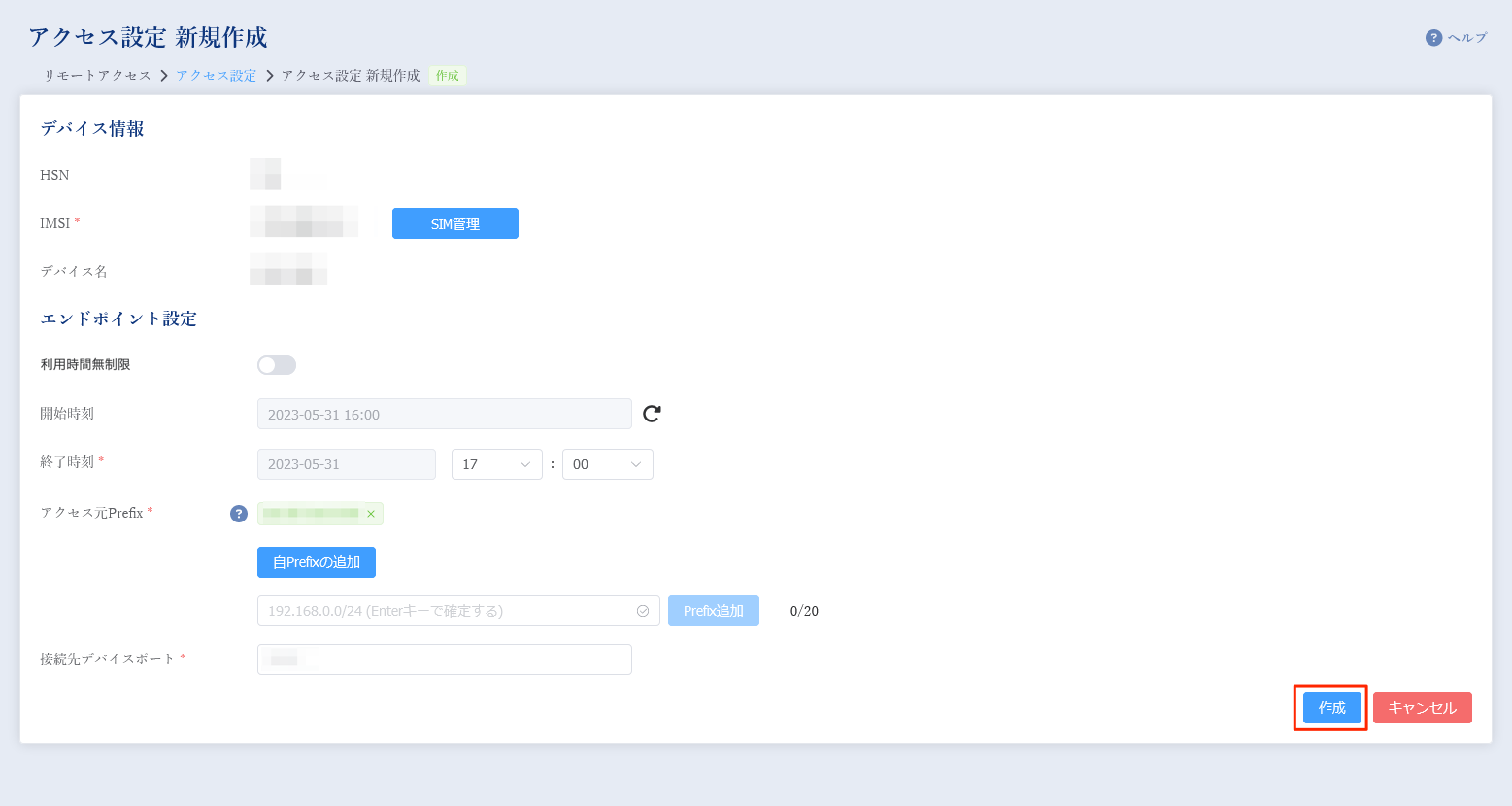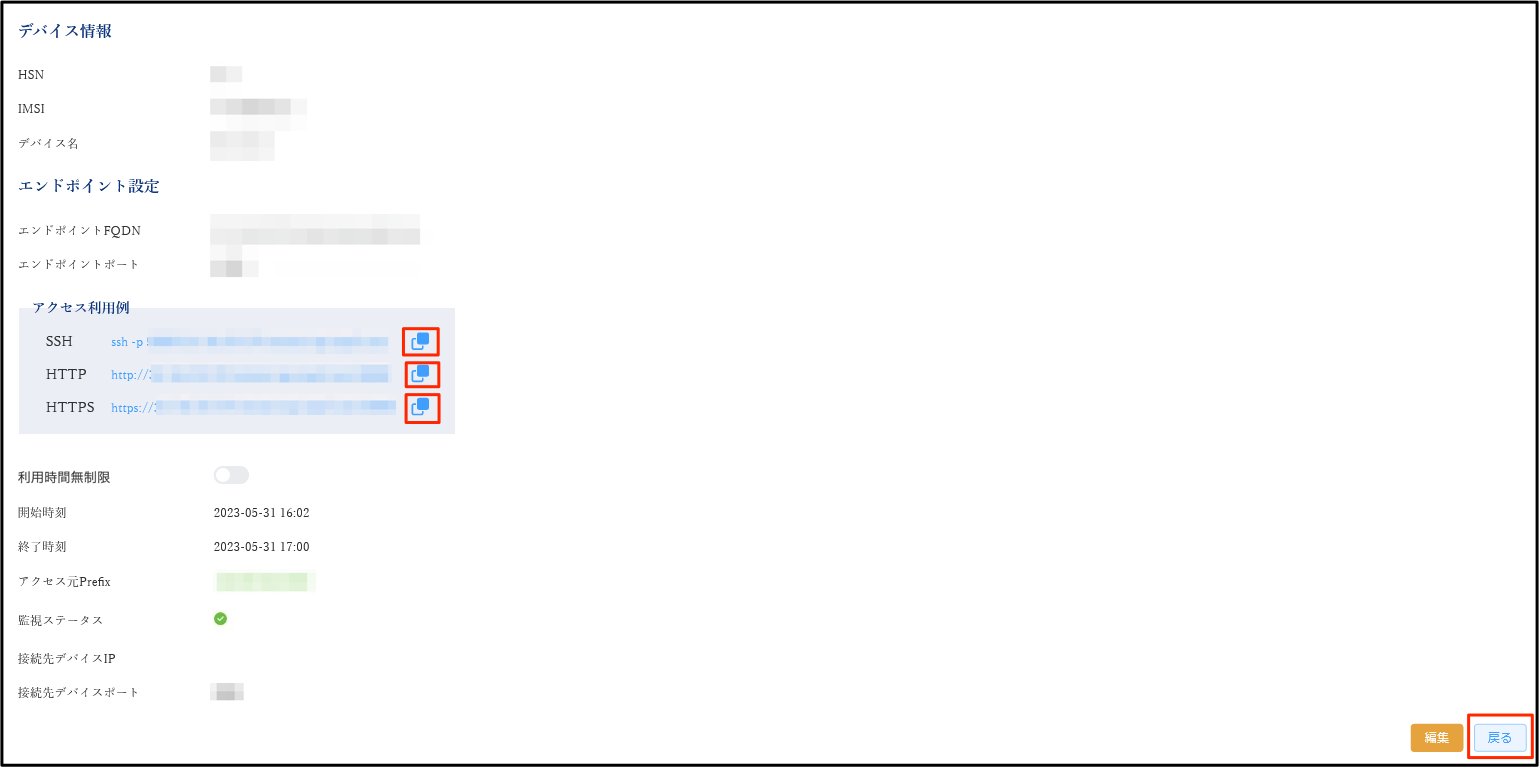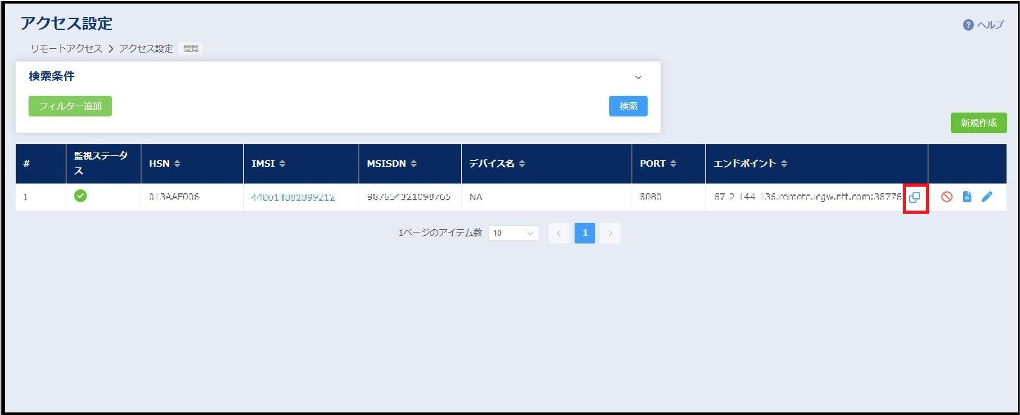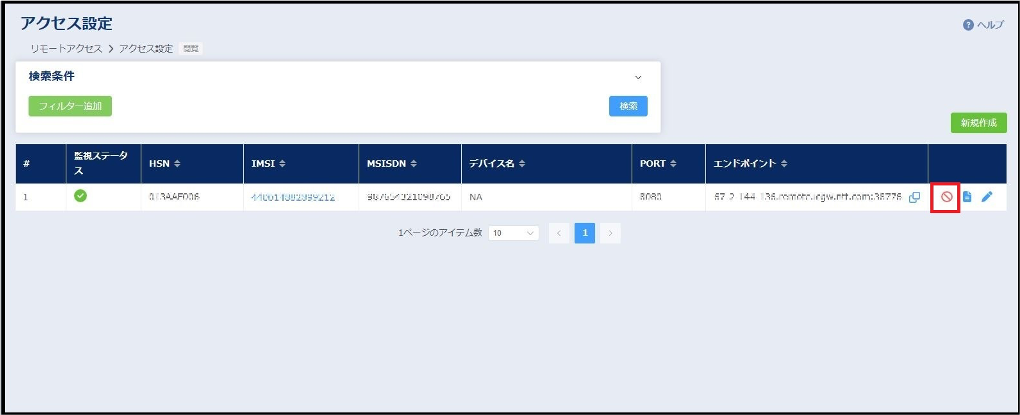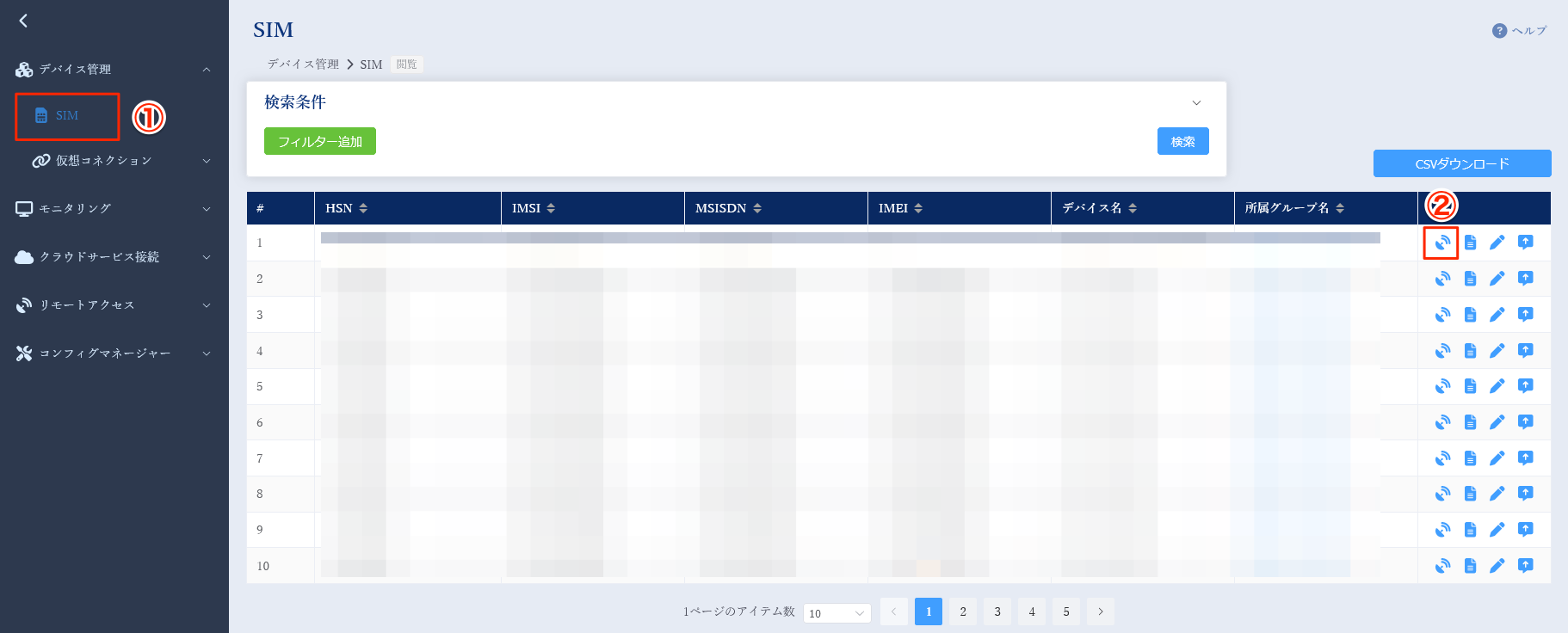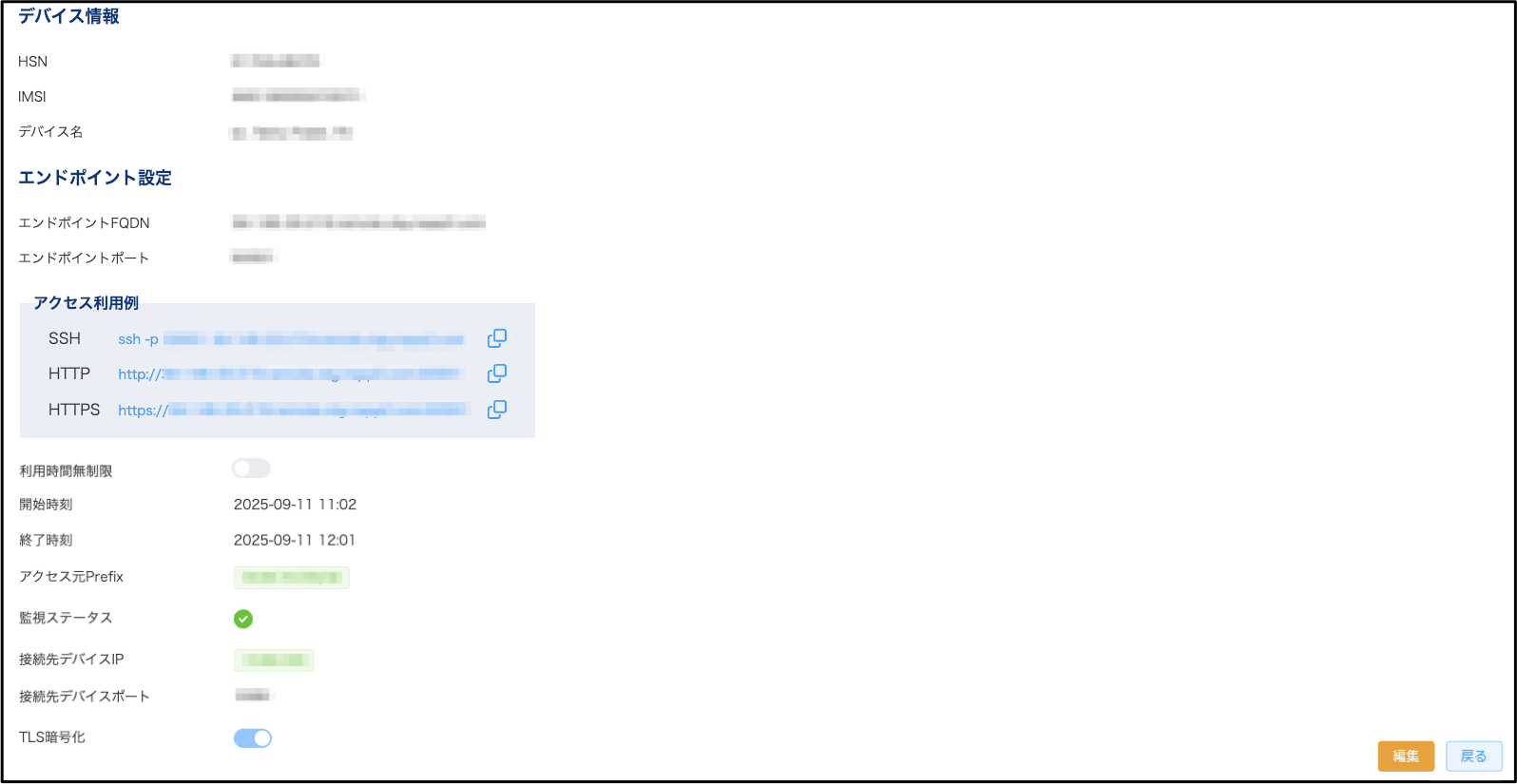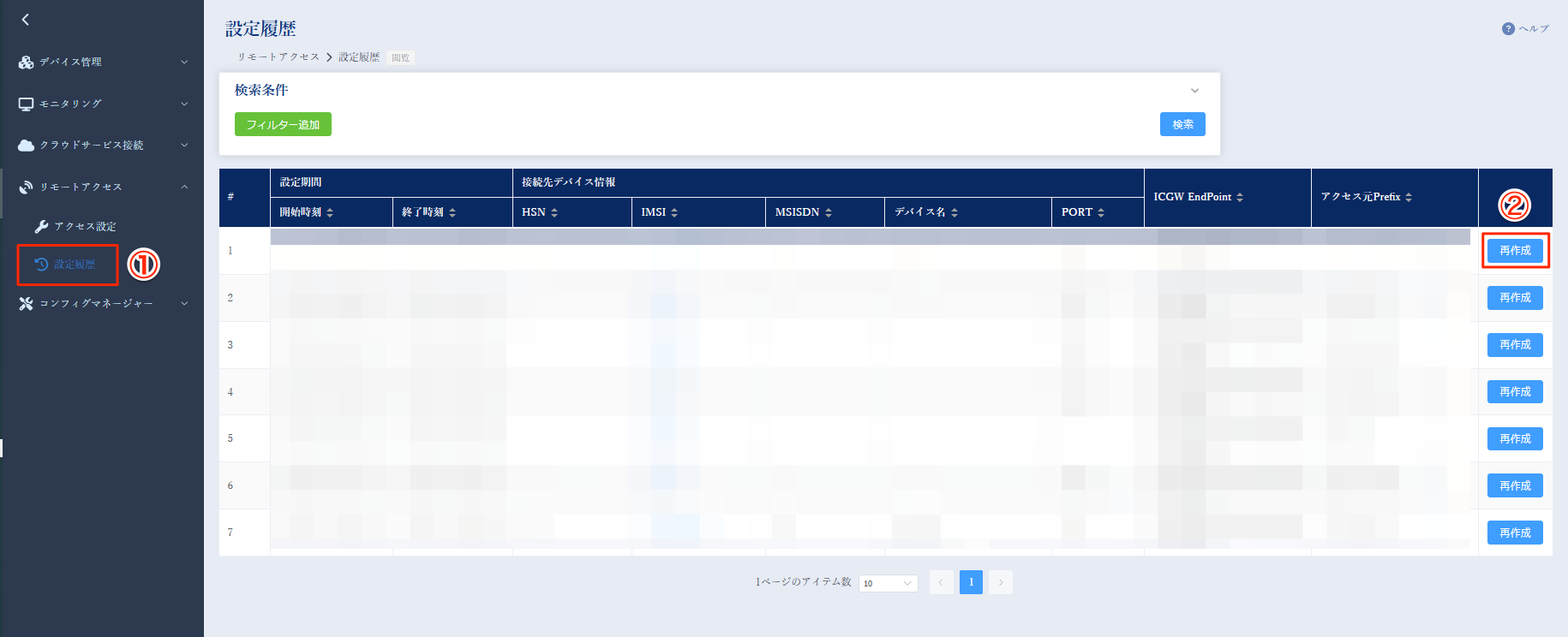「リモートアクセス」 を利用する¶
対象アクセス回線
リモートアクセス 設定¶
左側のメニューから、 「 リモートアクセス 」 > 「アクセス設定」をクリックし、アクセス設定画面を開きます。
「新規作成」をクリックします。
リモートアクセス 先のSIMを選択します。下記画面の赤枠内「SIM管理」をクリックします。
以下の画面に遷移します。左側のチェックボックスにて、任意のSIMを選択し、右下の「保存」をクリックすると元の画面に戻ります。
注釈
SIMの複数指定は出来ません。
元の画面に戻ると、下記画面の赤枠内に選択したSIMのデバイス情報が反映されます。続けてエンドポイント設定をします。
デバイス情報
- HSN
SIM管理にて選択したSIMのHSNが反映されます。
- IMSI(必須)
SIM管理にて選択したSIMのIMSIが反映されます。
- デバイス名
SIM管理にて選択したSIMのデバイス名が反映されます。
エンドポイント設定
- 利用時間無制限
有効にすると時間制限無しで リモートアクセス がご利用できます。
注釈
利用時間無制限オプションをご契約のお客様のみ使用できます。
- 開始時刻
固定値となります。
注釈
アクセス設定画面の「新規作成」をクリックした際の日時が リモートアクセス 開始時刻として反映されます。
- 終了時刻(必須)
リモートアクセス を終了する時刻を入力します。
注釈
日付は固定値として反映されます。
- アクセス元Prefix
アクセス元のグローバルIPアドレスを入力します。 「自Prefixの追加」をクリックすると、入力欄にアクセス元のグローバルIPアドレスを自動取得します。 「Prefix追加」(入力欄の右にある赤枠)をクリックすると、入力したアクセス元グローバルIPアドレスが?アイコンの右(アクセス元Prefixの右にある赤枠)に追加されます。
注釈
入力欄にアクセス元のグローバルIPアドレスを直接入力することも可能です。 アクセス元グローバルIPアドレスは最大5つまで、サブネットマスクは/24~/32までご指定が可能です。 0.0.0.0/0のご指定は出来ません。
- 接続先デバイスポート
接続先デバイスのポート番号を入力します。
- TLS暗号化
TLS通信を有効にする場合は、ONにします。
注釈
HTTPで リモートアクセス をご利用する場合に指定できます。
必要な設定が終わりましたら、下記画面赤枠内の「作成」をクリックします。
7. 作成した リモートアクセス の予約情報が以下のように表示されます。下記画面赤枠内のアイコンをクリックするとアクセス利用例をコピー出来ます。 アクセス元の端末からコピーしたアクセス利用例を使用して対象のデバイスに リモートアクセス をご利用出来ます。作成した リモートアクセス の予約リストを表示するには「戻る」をクリックします。
注釈
TLS暗号化を有効にした場合は、HTTPSのアクセス利用例をご利用ください。
8. 作成した リモートアクセス の予約情報が以下のようにリスト表示されます。下記画面赤枠内のアイコンをクリックするとエンドポイントをコピー出来ます。 アクセス元の端末からコピーしたエンドポイントを使用して対象のデバイスに リモートアクセス をご利用出来ます。
設定した終了時刻を待たずに、任意のタイミングで、 リモートアクセス を停止する場合は、下記画面赤枠内のアイコンをクリックすると設定した予約情報がリストから消去され、 リモートアクセス の予約を停止出来ます。
SIM管理画面から リモートアクセス 設定¶
SIM管理画面から対象のSIMを選択して リモートアクセス を設定することも出来ます。
左側のメニューから、 「デバイス管理」 > 「SIM」をクリックし、SIM管理画面を開きます。
リモートアクセス を設定したいSIMの リモートアクセス アイコンをクリックします。
選択したSIMのアクセス設定が表示されるので、必要な情報を入力し、「作成」をクリックします。
作成した予約情報が以下のように表示され、 リモートアクセス をご利用出来ます。
設定履歴の閲覧と リモートアクセス の再作成¶
リモートアクセス の設定履歴を閲覧できます。
以前作成した予約情報からアクセス先SIM、アクセス元IPアドレスの情報だけ変更する場合や、停止した リモートアクセス を再度利用するなどの目的でしたら、 設定履歴の再作成からアクセス設定を編集し、速やかに リモートアクセス をご利用出来ます。
左側のメニューから、 「 リモートアクセス 」 > 「設定履歴」をクリックし、設定履歴画面を開きます。
設定履歴画面から再作成したい予約情報の「再作成」をクリックします。
選択した予約情報のアクセス設定が表示されるので、必要な情報を入力し、「作成」をクリックします。
作成した予約情報が以下のように表示され リモートアクセス をご利用出来ます。
注釈
再作成をご利用毎に、エンドポイントのIPアドレスとポート番号は変更されます。