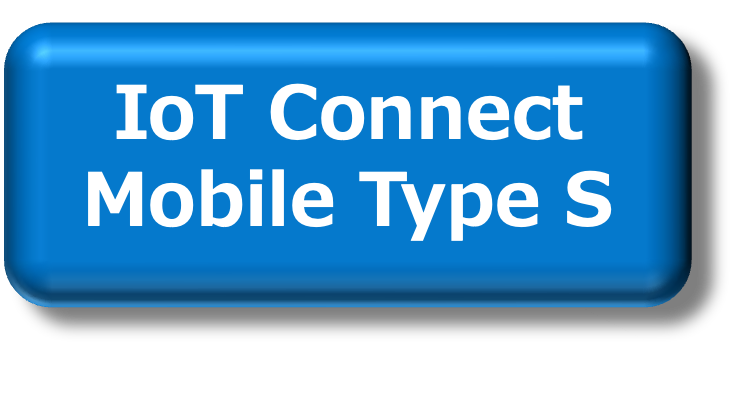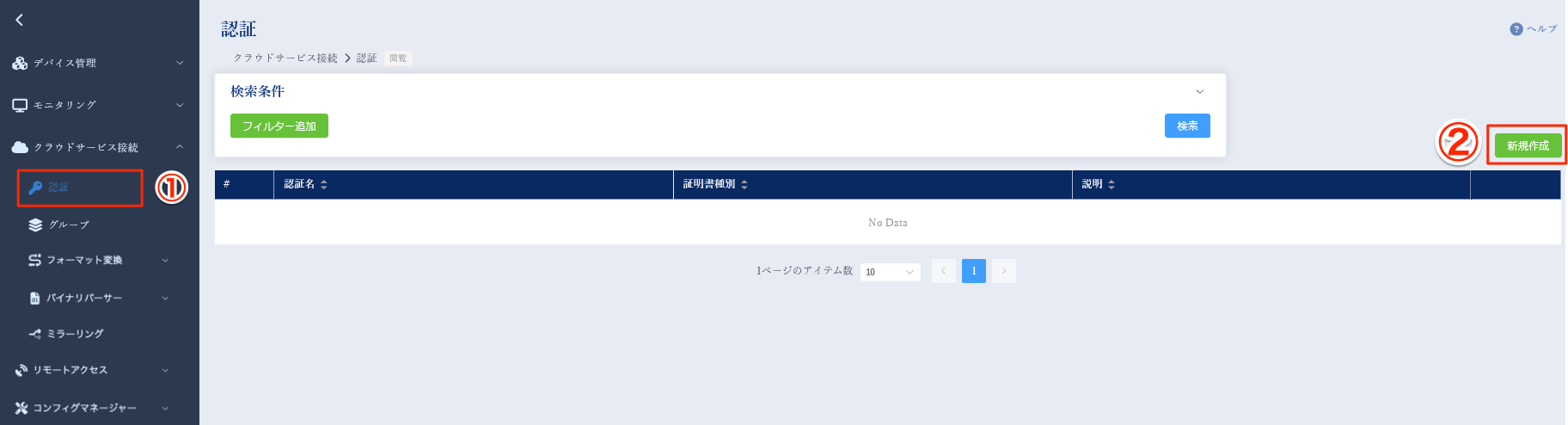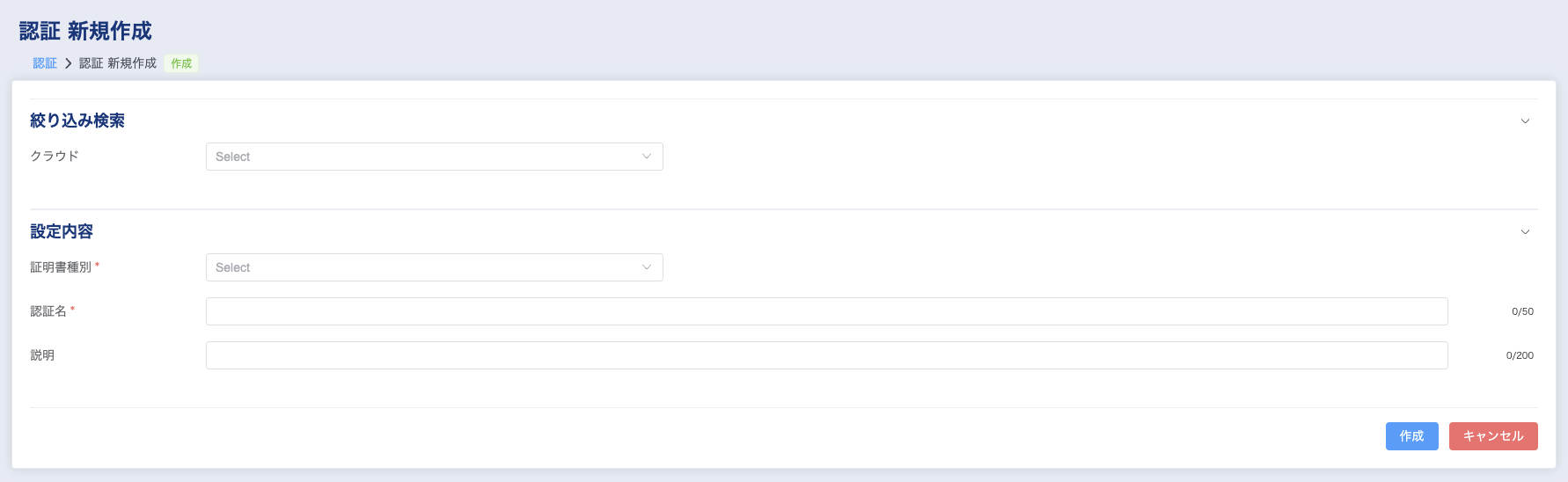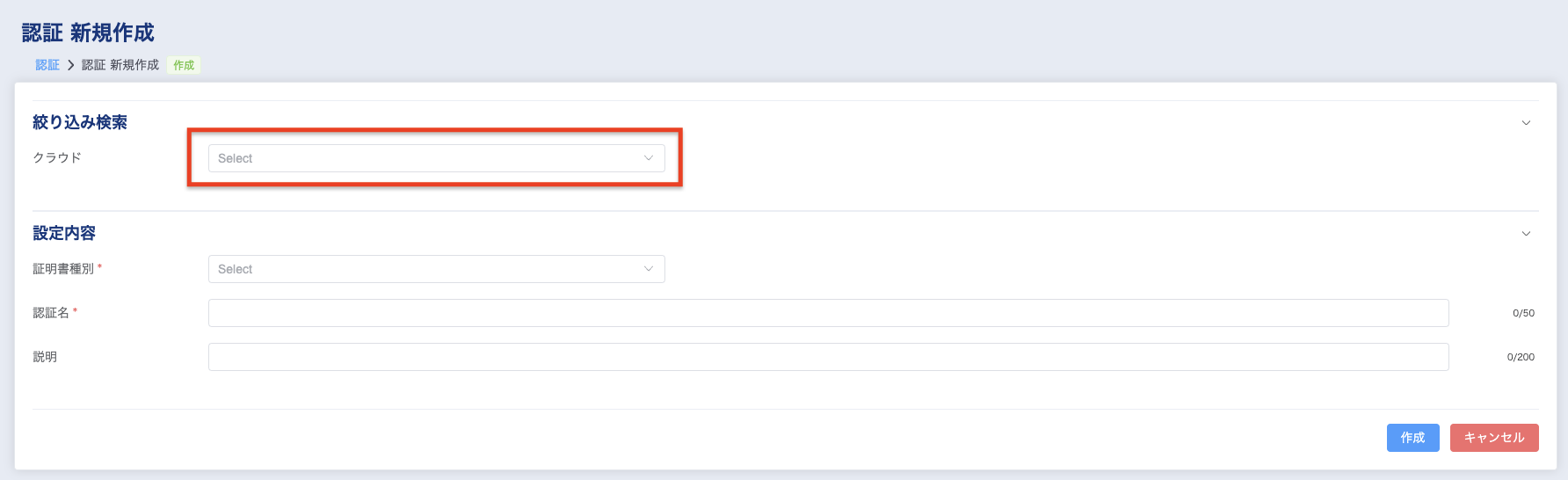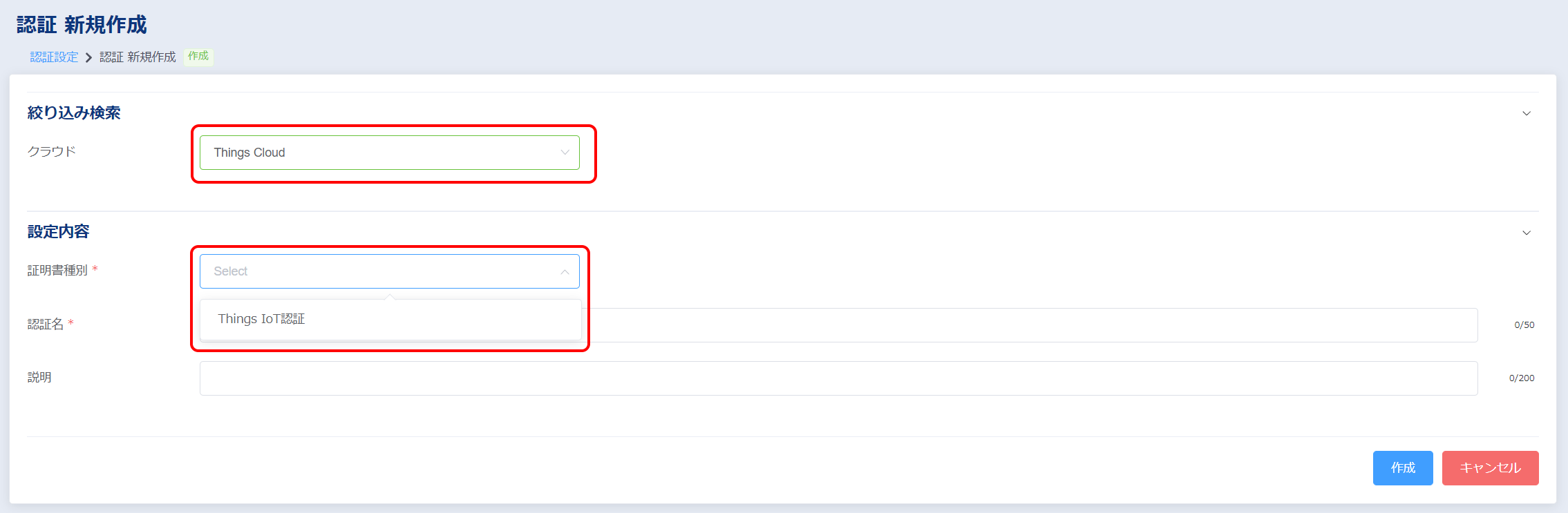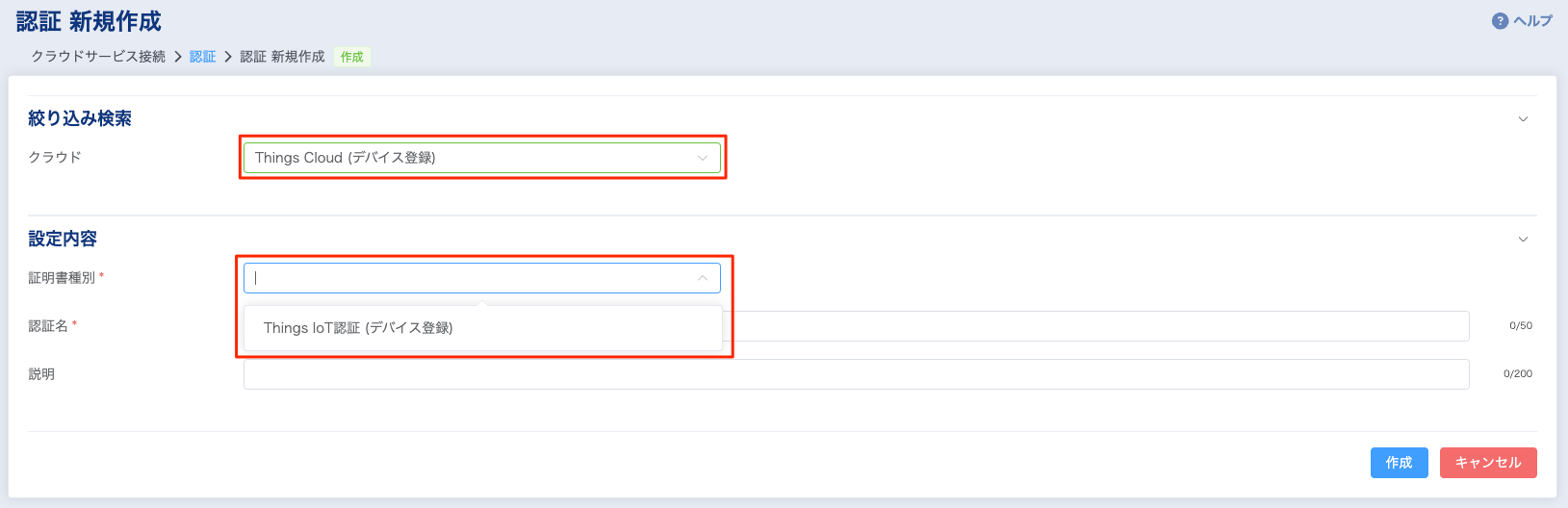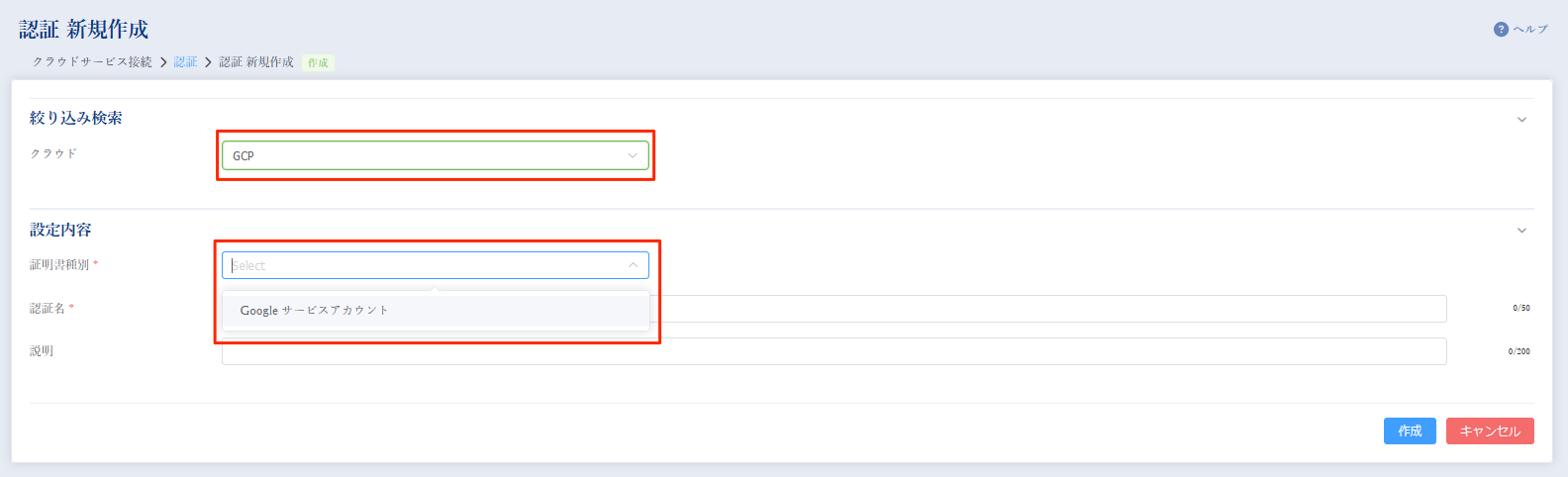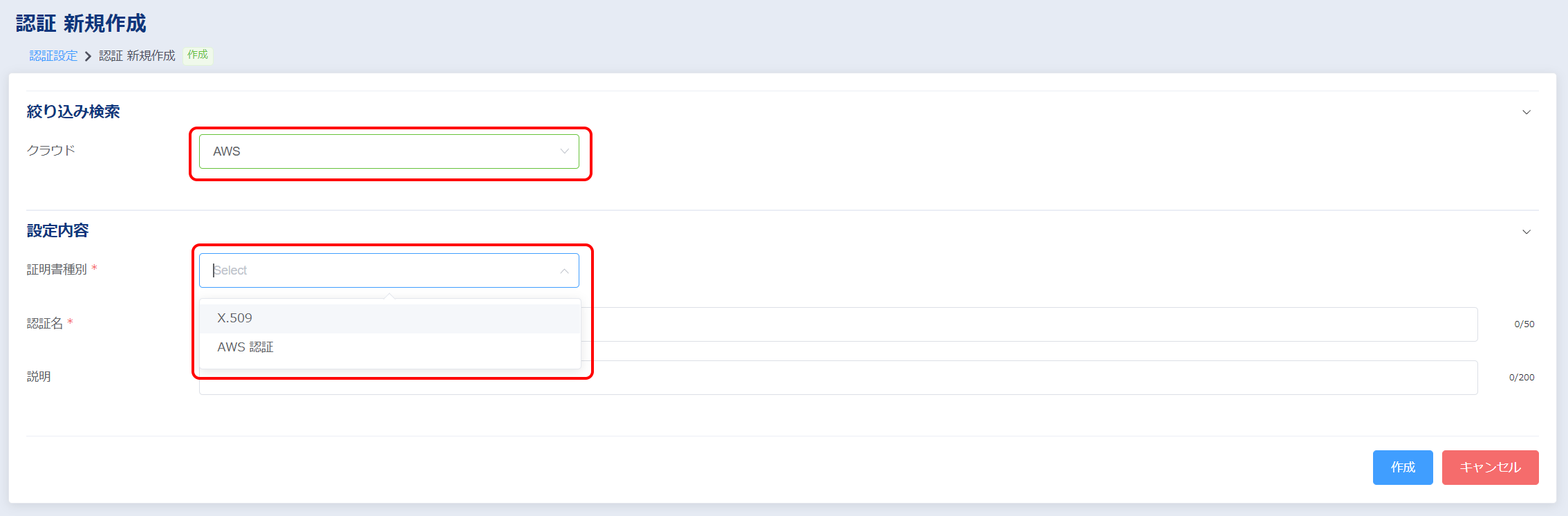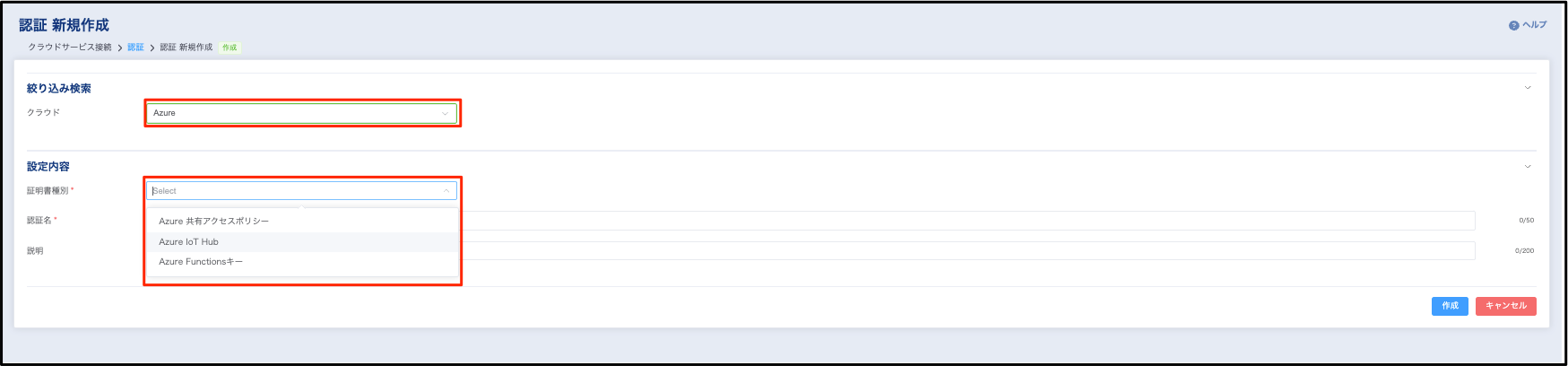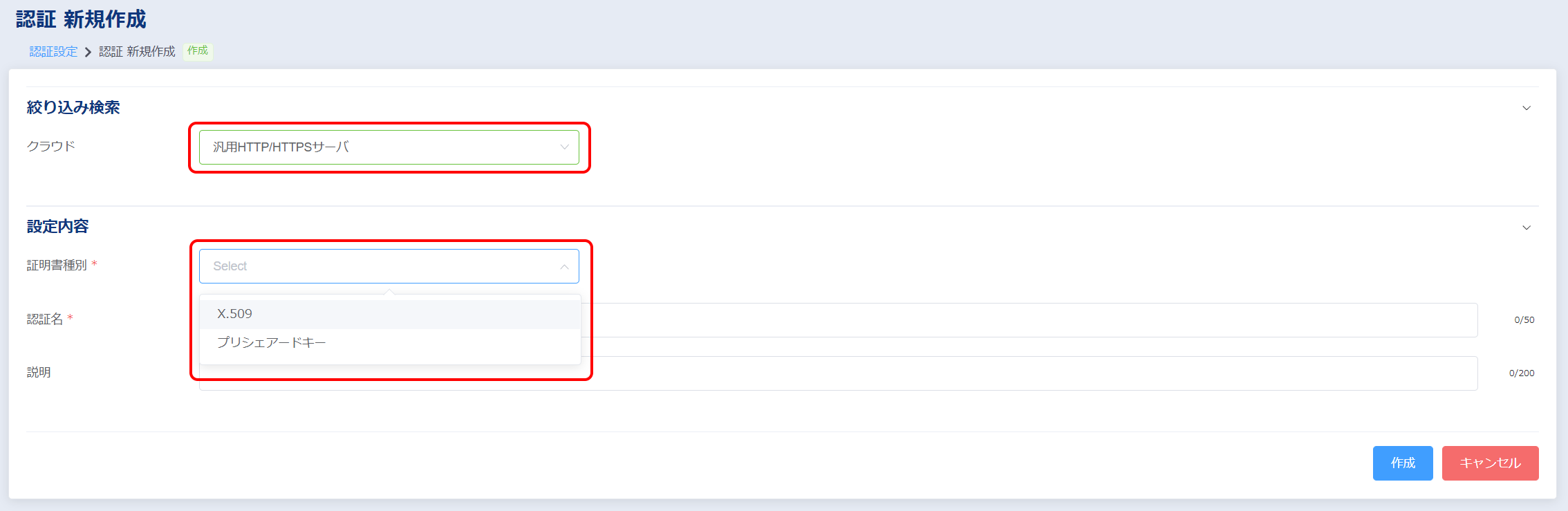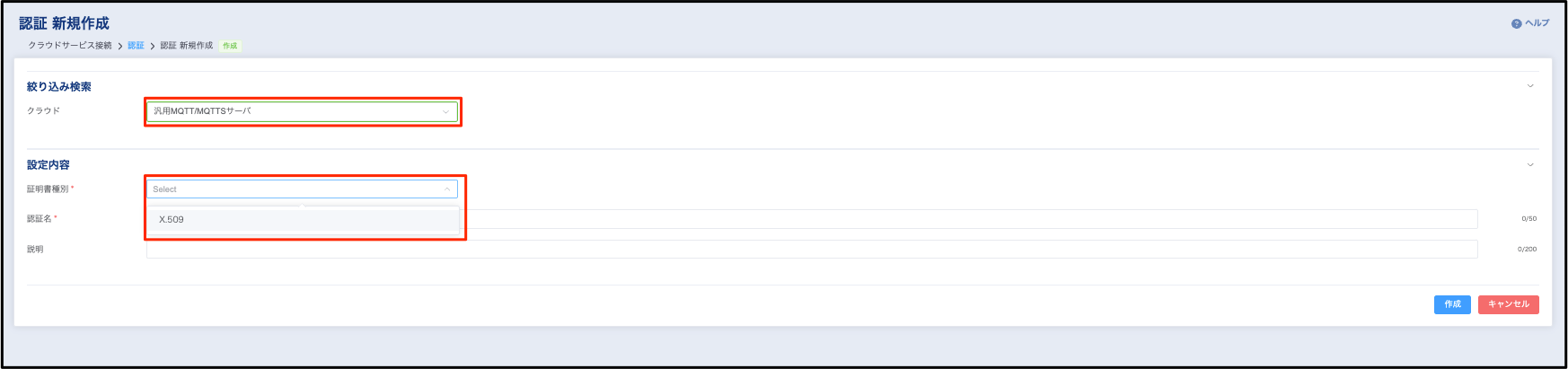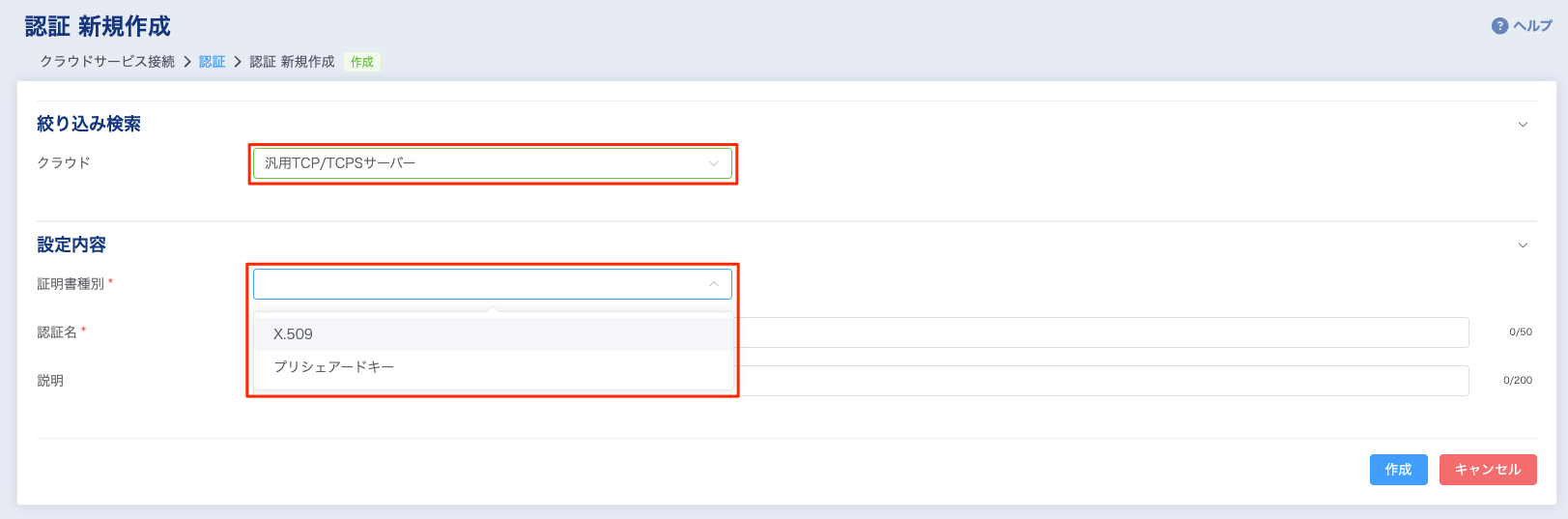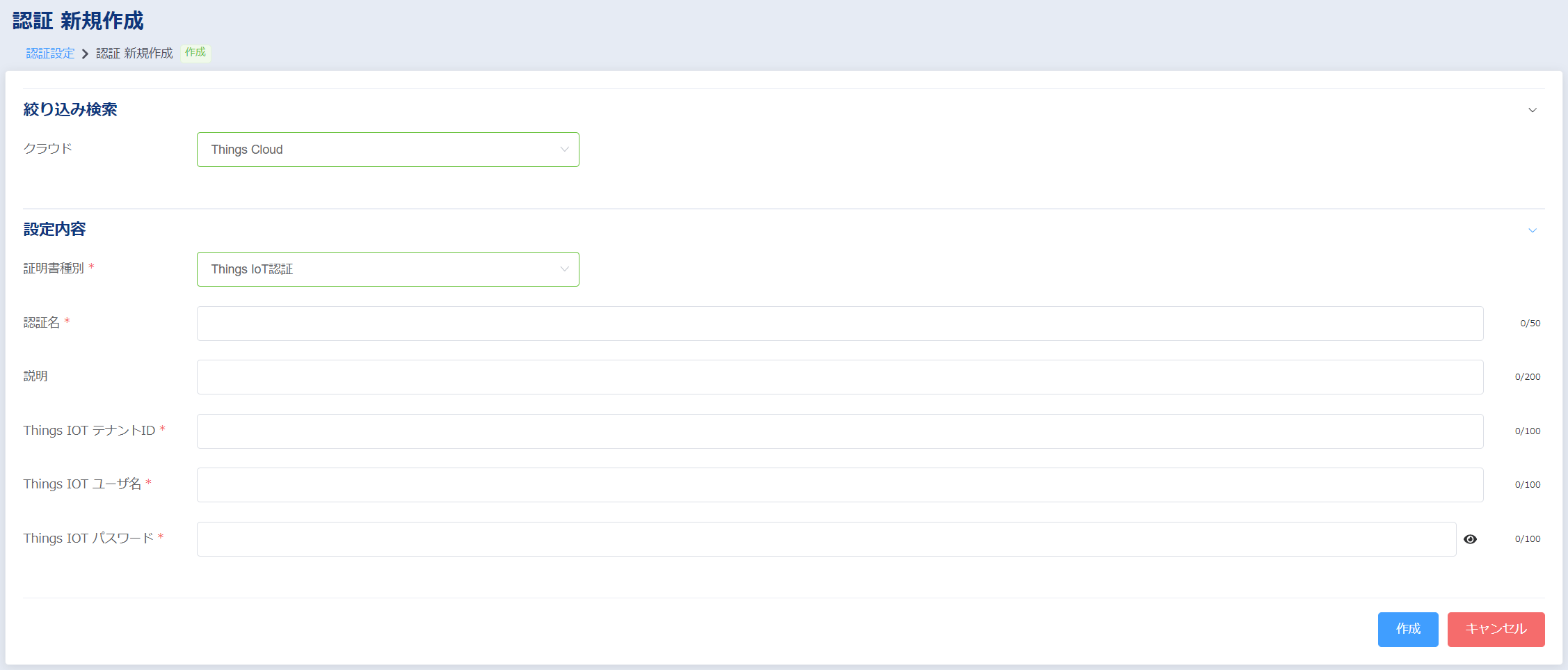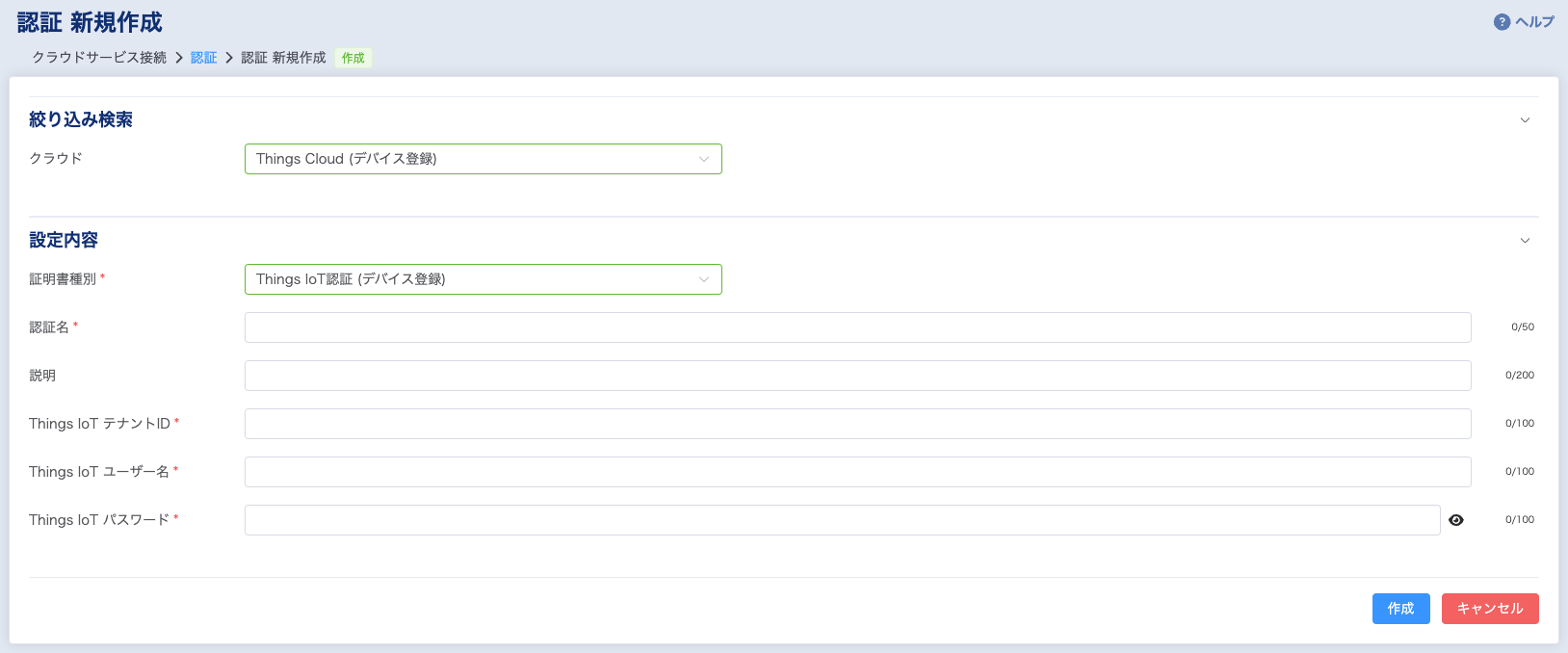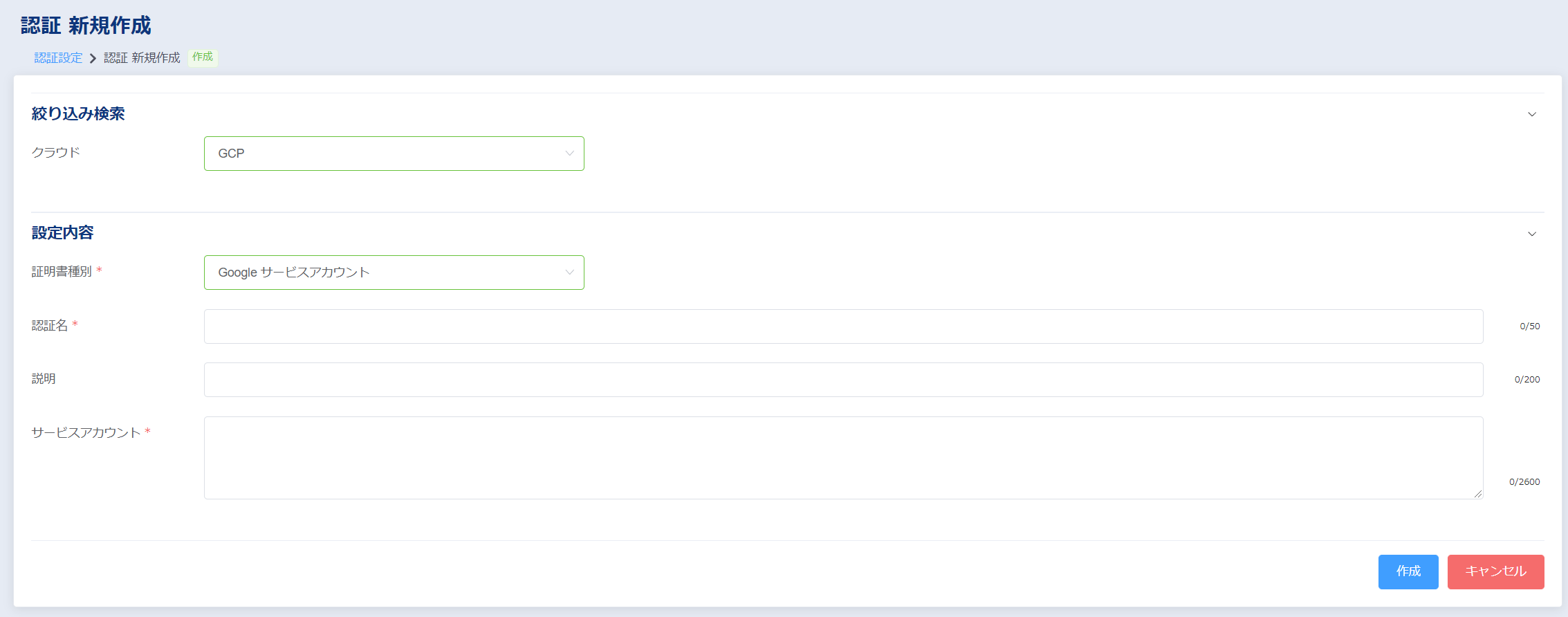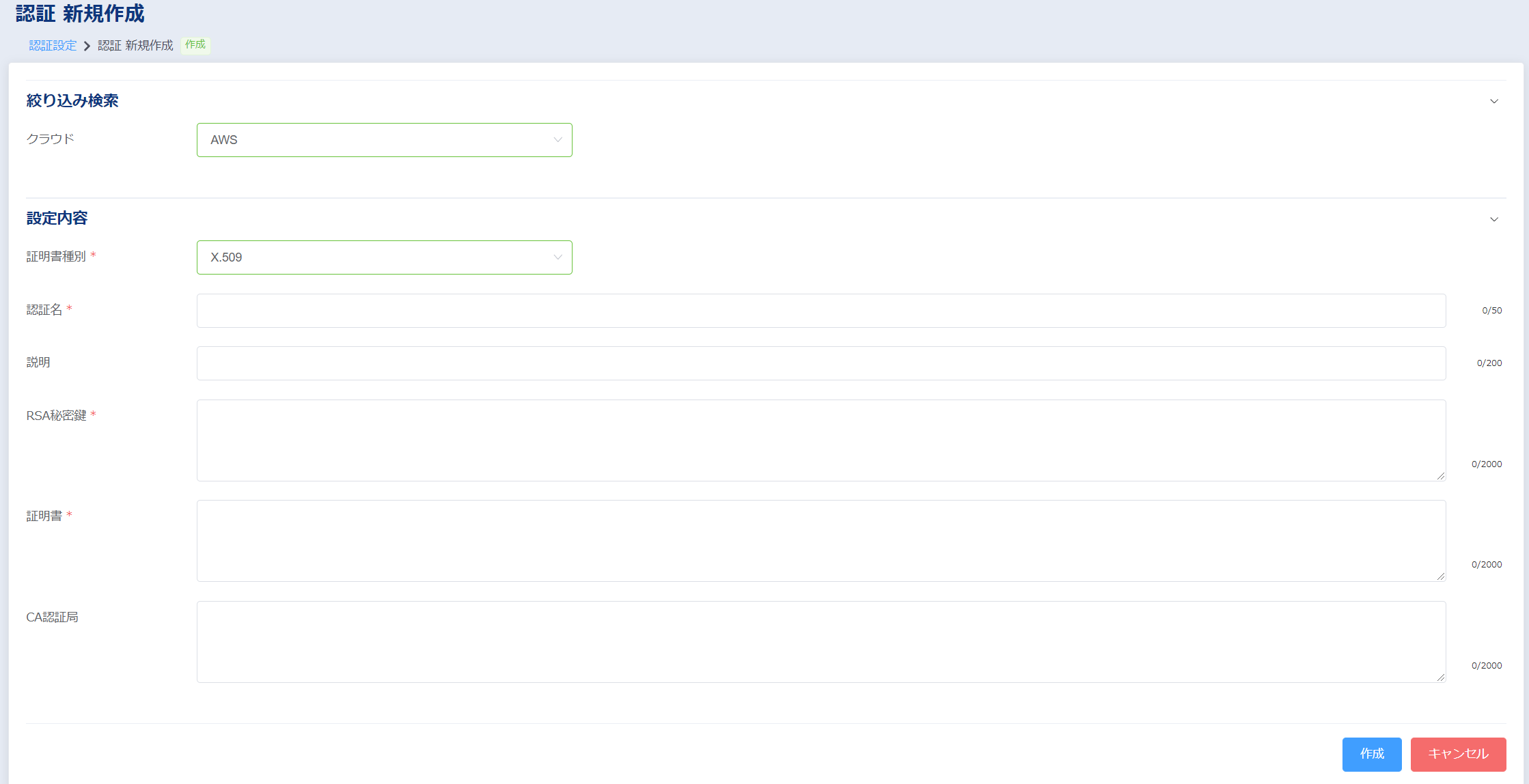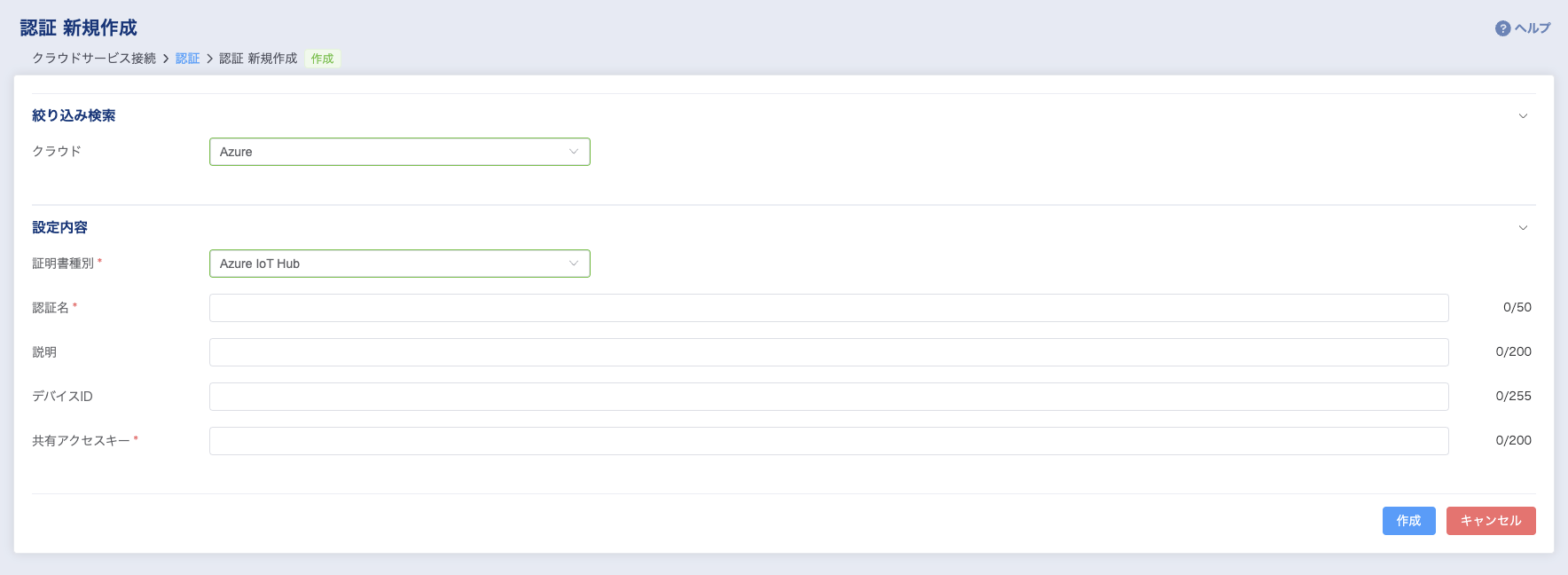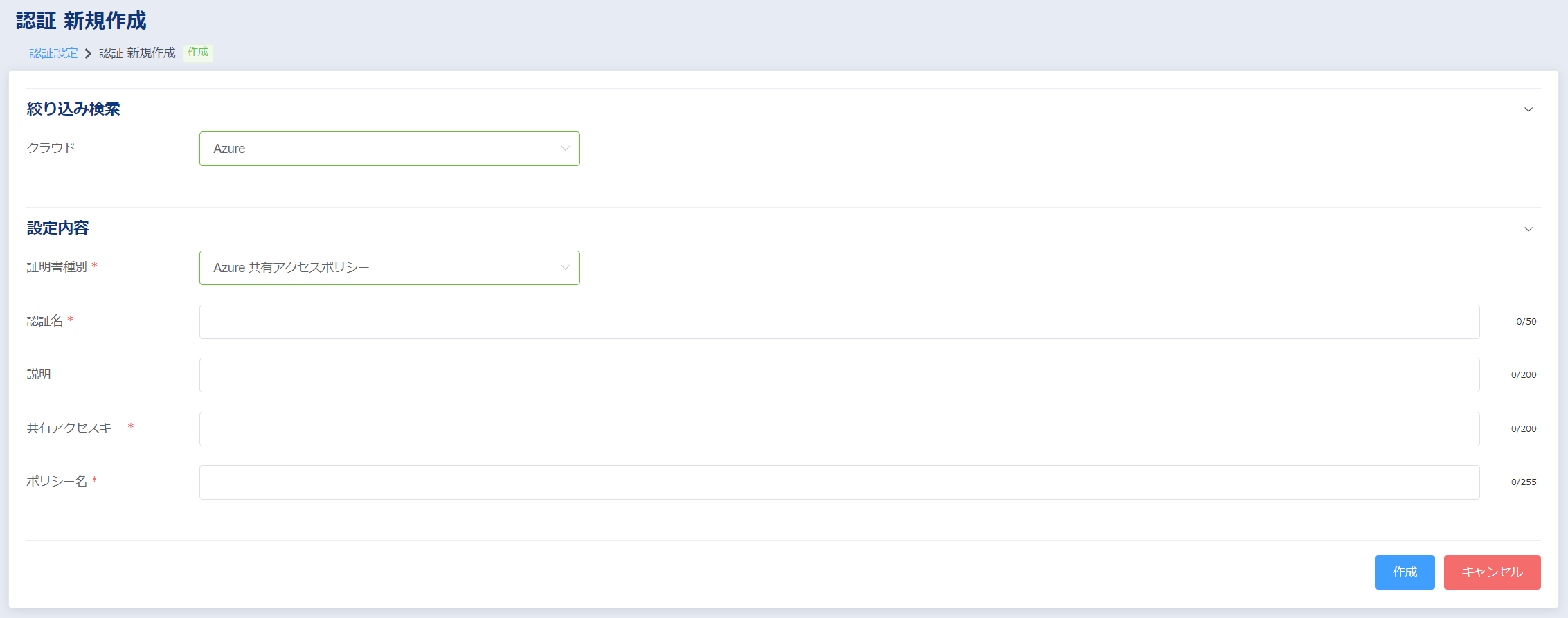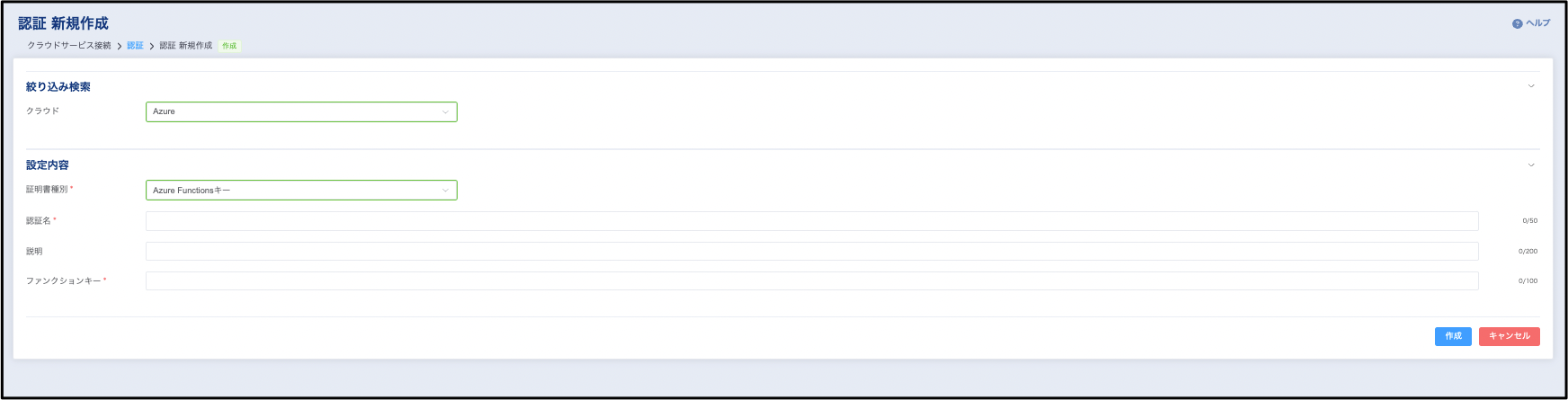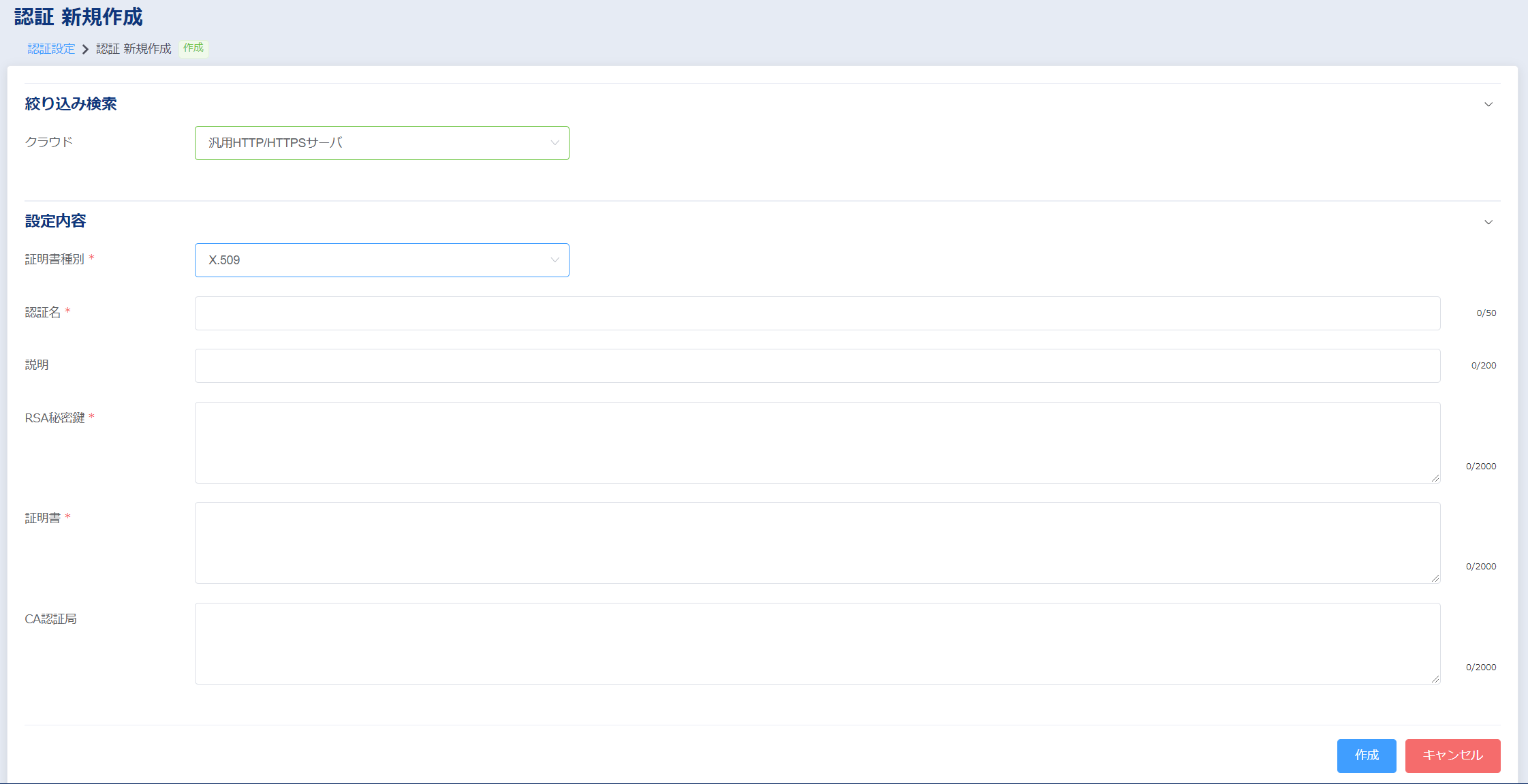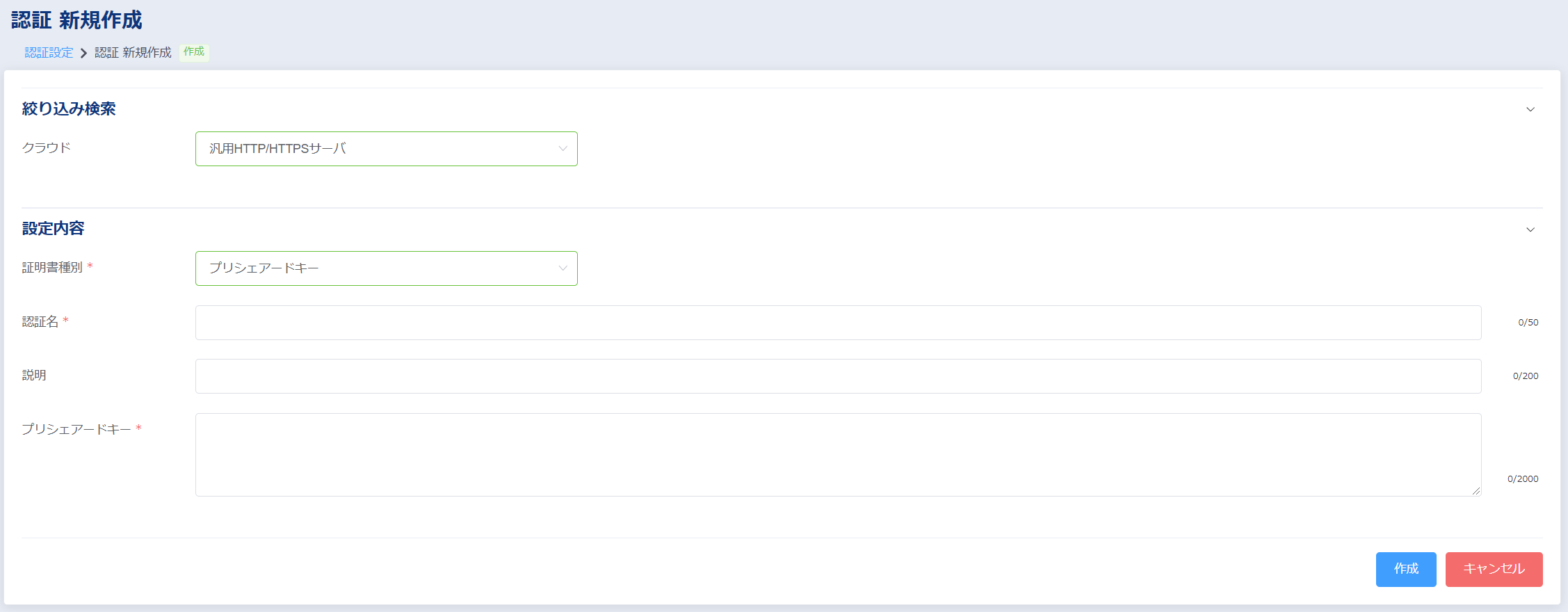ご利用クラウドの認証情報登録¶
対象アクセス回線
IoT Connect Gateway では、各種クラウドに接続するための認証情報が必要となります。
クラウド側のAWS IoT Core、Azure IoT Hubの認証設定に関しては下記リンクをご参照ください。
1. 初期画面¶
①左側のメニューから「認証設定」をクリックすると以下の画面に遷移します。
②初期状態では、このように何も登録されておりませんので、右側の「新規作成」ボタンを押して、認証の作成を行います。
2. 認証の新規作成¶
「新規作成」ボタンを押すと、以下の画面に遷移します。
まずはお使いになるクラウドにて、絞り込みを行います。
選択されたクラウドによって、利用できる認証方式が変わります。ご利用になる認証を選択し、次項以降の詳細をご覧の上、設定ください。
Things Cloudの場合¶
Things Cloud(デバイス登録)の場合¶
GCPの場合¶
AWSの場合¶
Azureの場合¶
汎用HTTP/HTTPSサーバーの場合¶
汎用MQTT/MQTTSサーバーの場合¶
汎用TCP/TCPSサーバーの場合¶
3. クラウドサービス別設定¶
クラウドのサービスに寄って認証方式が変わります。詳細についてはご利用のクラウドサービス別の認証設定を参照ください。
- Things Cloud
- GCP
- AWS
- Azure
- 汎用HTTP/HTTPSサーバー向け
- 汎用MQTT/MQTTSサーバー向け
- 汎用TCP/TCPSサーバー向け
Things Cloud¶
- 認証名
任意の名称を入力します。グループの詳細設定にて選択しますので、分かりやすい名前の設定を推奨します(任意)
- 説明
この認証に分かりやすい説明をつけておきます(任意)
- Things IoT テナントID
ご利用の Things Cloud のテナントIDを設定します。詳細については、 こちら を参照ください。
- Things IoT ユーザID
ご利用の Things Cloud のユーザIDを設定します。
- Things IoT パスワード
ご利用の Things Cloud のパスワードを設定します。
必要な情報の設定が終わりましたら、「保存」ボタンを押します。
Things Cloud(デバイス登録)¶
- 認証名
任意の名称を入力します。グループの詳細設定にて選択しますので、分かりやすい名前の設定を推奨します(任意)
- 説明
この認証に分かりやすい説明をつけておきます(任意)
- Things IoT テナントID
ご利用の Things Cloud のテナントIDを設定します。詳細については、 こちら を参照ください。
- Things IoT ユーザID
ご利用の Things Cloud のユーザIDを設定します。
- Things IoT パスワード
ご利用の Things Cloud のパスワードを設定します。
必要な情報の設定が終わりましたら、「保存」ボタンを押します。
GCP サービスアカウント ※イベント の 「GCP Pub/Sub」 、ファンクション の 「GCP Cloud Functions」 にて使用¶
- 認証名
任意の名称を入力します。グループの詳細設定にて選択しますので、分かりやすい名前の設定を推奨します(任意)
- 説明
この認証に分かりやすい説明をつけておきます(任意)
- サービスアカウント
事前に作成した「Google のサービスアカウント」を設定します。サービスアカウント キー作成時にダウンロードする Jsonファイルの内容をコピーし、貼り付けてください。詳細については、 こちらのGoogleヘルプ を参照ください。
必要な情報の設定が終わりましたら、「保存」ボタンを押します。
AWS IoT Core(X.509)¶
- 認証名
任意の名称を入力します。グループの詳細設定にて選択しますので、分かりやすい名前の設定を推奨します(任意)
- 説明
この認証に分かりやすい説明をつけておきます(任意)
- RSA秘密鍵
作成した「プライベートキー」を設定します。詳細については、 こちらのAWSヘルプ を参照ください。
AWSにて作成した認証は、必ずその場でダウンロードしてください。
{ランダム文字列}-private.pem.key
のファイルの内容となります。
BEGIN ~ END の行まで全てご登録ください。
必要な情報の設定が終わりましたら、「保存」ボタンを押します。
- 証明書
事前に作成した「モノの証明書」を設定します。詳細については、 こちらのAWSヘルプ を参照ください。
AWSにて作成した認証は、必ずその場でダウンロードしてください。
{ランダム文字列}-certificate.pem.crt
のファイルの内容となります。
BEGIN ~ END の行まで全てご登録ください。
- CA認証局
事前にダウンロードした「AWS IoT のルートCA」などを設定します。AWSの場合の詳細については、 こちらのAWSヘルプ を参照ください。
AWS をご利用の場合は、必須項目となります。 オンプレサーバーなどの場合は必要に応じて設定ください。
BEGIN ~ END の行まで全てご登録ください。
注釈
クラウド側のAWS IoT Core認証設定に関しては こちら をご参照ください。
必要な情報の設定が終わりましたら、「保存」ボタンを押します。
AWS認証 ※ファンクション の 「AWS Lambda」 「ストレージ」 にて使用¶
- 認証名
任意の名称を入力します。グループの詳細設定にて選択しますので、分かりやすい名前の設定を推奨します(任意)
- 説明
この認証に分かりやすい説明をつけておきます(任意)
- アクセスID
事前に作成した「アクセスID」を設定します。詳細については、 こちらのAWSヘルプ を参照ください。
- シークレットアクセスキー
事前にダウンロードした「シークレットアクセスキー」を設定します。詳細については、 こちらのAWSヘルプ を参照ください。
「シークレットアクセスキー」は、作成時にのみ表示とダウンロードが可能です。必ずダウンロードし、安全な場所に保管しておいてください。
注釈
「ストレージ」 機能にて、Wasabiを利用される場合には、 こちらのヘルプ を参考にユーザ作成時に表示される、アクセスキーをアクセスIDに、シークレットキーをシークレットアクセスキーに登録します。
あるいは、こちら を参考に、アクセスキーを新規作成して登録します。
必要な情報の設定が終わりましたら、「保存」ボタンを押します。
Azure IoT Hub¶
- 認証名
任意の名称を入力します。グループの詳細設定にて選択しますので、分かりやすい名前の設定を推奨します(任意)
- 説明
この認証に分かりやすい説明をつけておきます(任意)
- 共有アクセスキー
Azure IoT Hub の デバイスごとの主キーを設定します。詳細については、 こちらのAzureヘルプ を参照ください。
- デバイスID
ご利用になる Azure IoT Hub のデバイスIDを設定します。
必要な情報の設定が終わりましたら、「保存」ボタンを押します。
Azure 共有アクセスポリシー認証 ※イベント の 「Azure Event Hubs」 で使用¶
- 認証名
任意の名称を入力します。グループの詳細設定にて選択しますので、分かりやすい名前の設定を推奨します(任意)
- 説明
この認証に分かりやすい説明をつけておきます(任意)
- 共有アクセスキー
Event Hubs の 共有アクセスポリシーの 主キー を設定します。詳細については、 こちらのAzureヘルプ を参照ください。
- ポリシー名
Event Hubs でご利用の共有アクセスポリシー名を設定します。詳細については、 こちらのAzureヘルプ を参照ください。
必要な情報の設定が終わりましたら、「保存」ボタンを押します。
Azure Functionsキー ※ファンクション の 「Azure Functions」 にて使用¶
- 認証名
任意の名称を入力します。グループの詳細設定にて選択しますので、分かりやすい名前の設定を推奨します
- 説明
この認証に分かりやすい説明をつけておきます(任意)
- ファンクションキー
事前に入手済みの「ファンクションキー」を設定します。詳細はご利用になるサーバー側にお問い合わせください。
必要な情報の設定が終わりましたら、「保存」ボタンを押します。
X.509¶
- 認証名
任意の名称を入力します。グループの詳細設定にて選択しますので、分かりやすい名前の設定を推奨します(任意)
- 説明
この認証に分かりやすい説明をつけておきます(任意)
- RSA秘密鍵
RSA秘密鍵を設定します。詳細はご利用になるサーバー側にお問い合わせください。
BEGIN ~ END の行まで全てご登録ください。
- 証明書
証明書を設定します。詳細はご利用になるサーバー側にお問い合わせください。
BEGIN ~ END の行まで全てご登録ください。
- CA認証局
ルートCAを設定します。詳細はご利用になるサーバー側にお問い合わせください。
BEGIN ~ END の行まで全てご登録ください。
必要な情報の設定が終わりましたら、「保存」ボタンを押します。
プリシェアードキー¶
- 認証名
任意の名称を入力します。グループの詳細設定にて選択しますので、分かりやすい名前の設定を推奨します(任意)
- 説明
この認証に分かりやすい説明をつけておきます(任意)
- プリシェアードキー
事前に入手済みの「プリシェアードキー」を設定します。詳細はご利用になるサーバー側にお問い合わせください。
必要な情報の設定が終わりましたら、「保存」ボタンを押します。