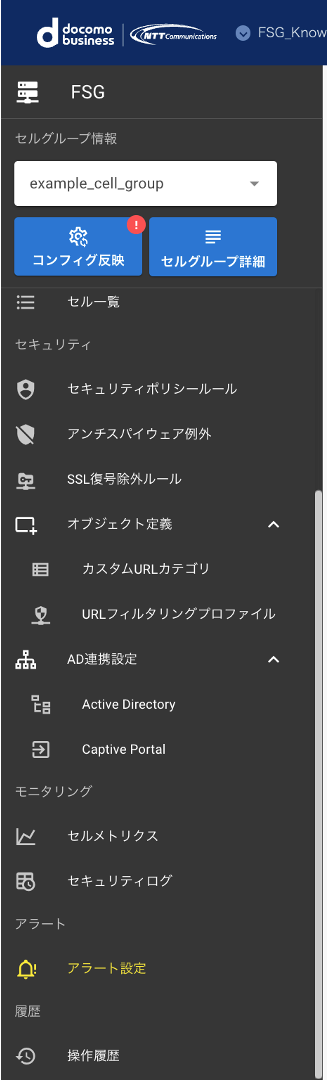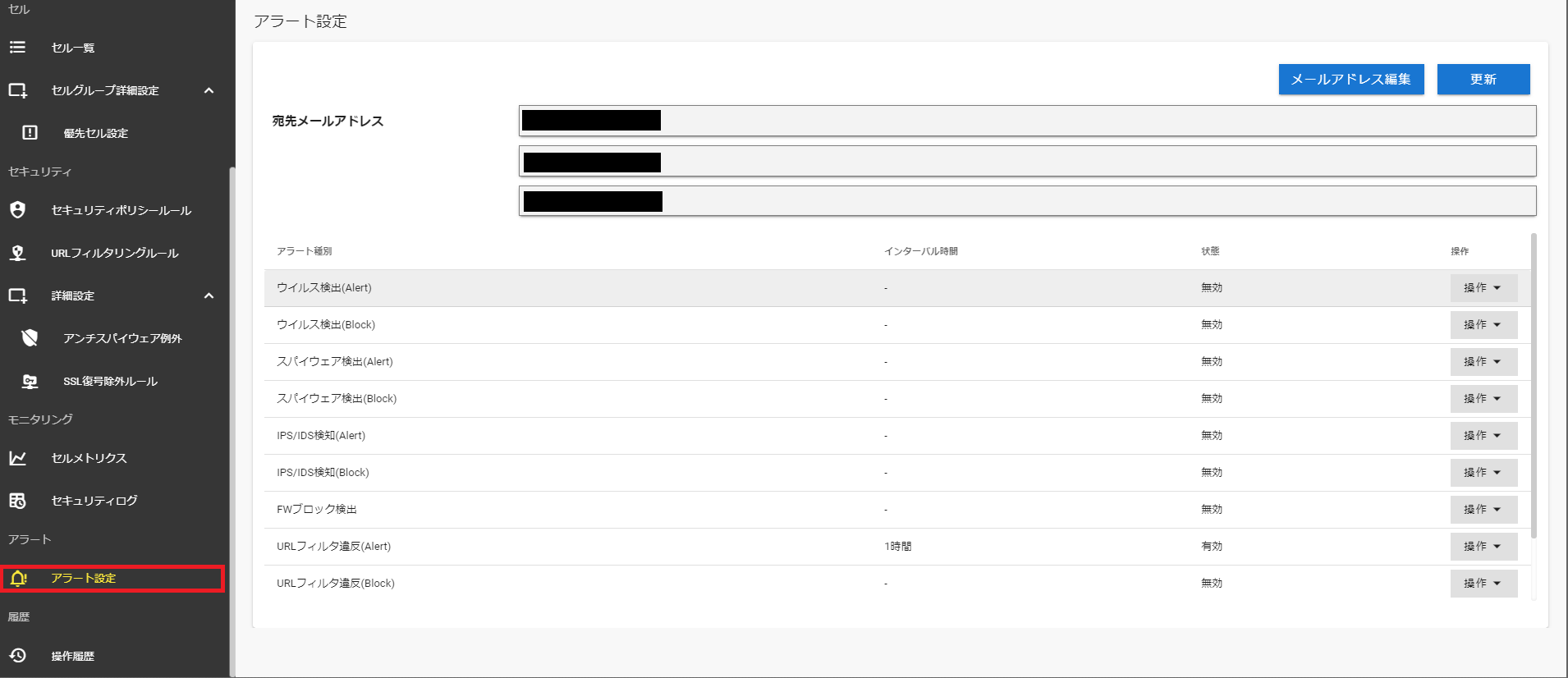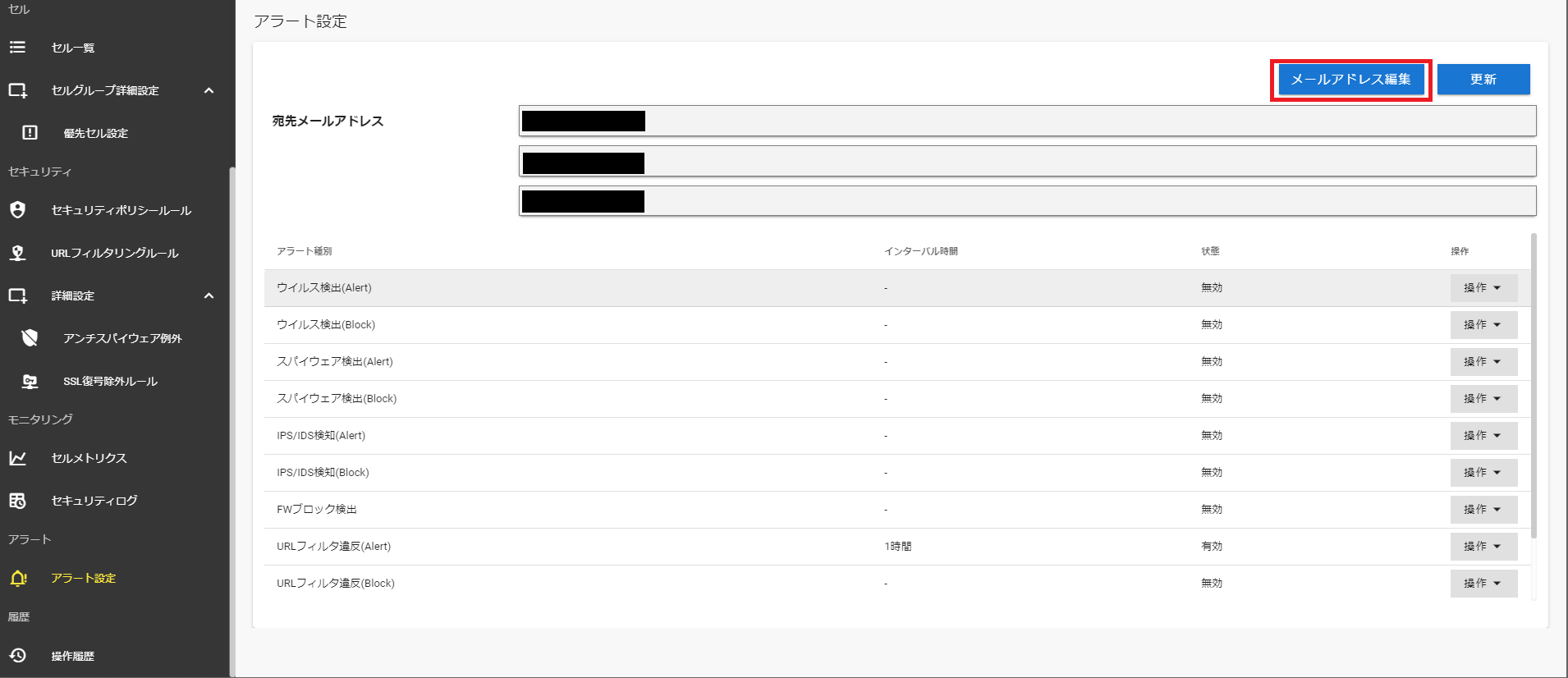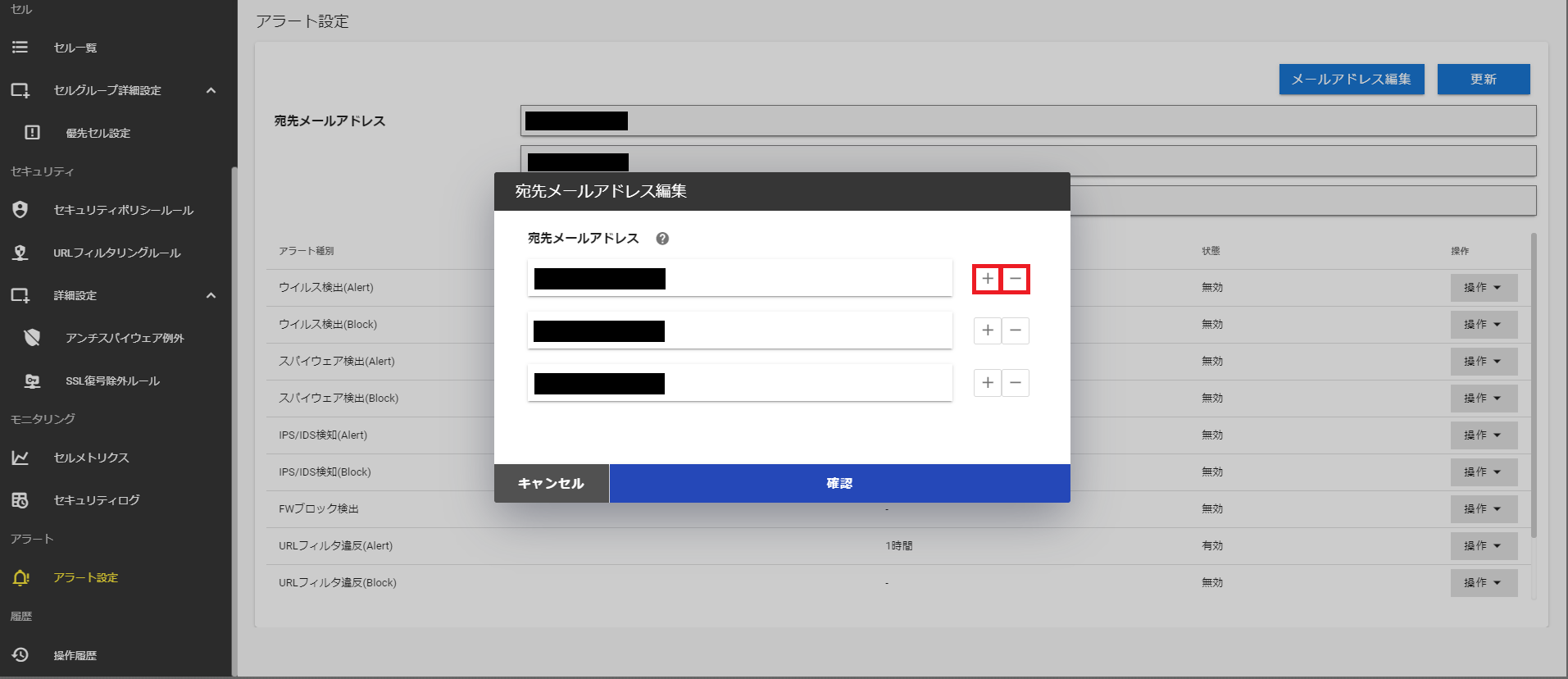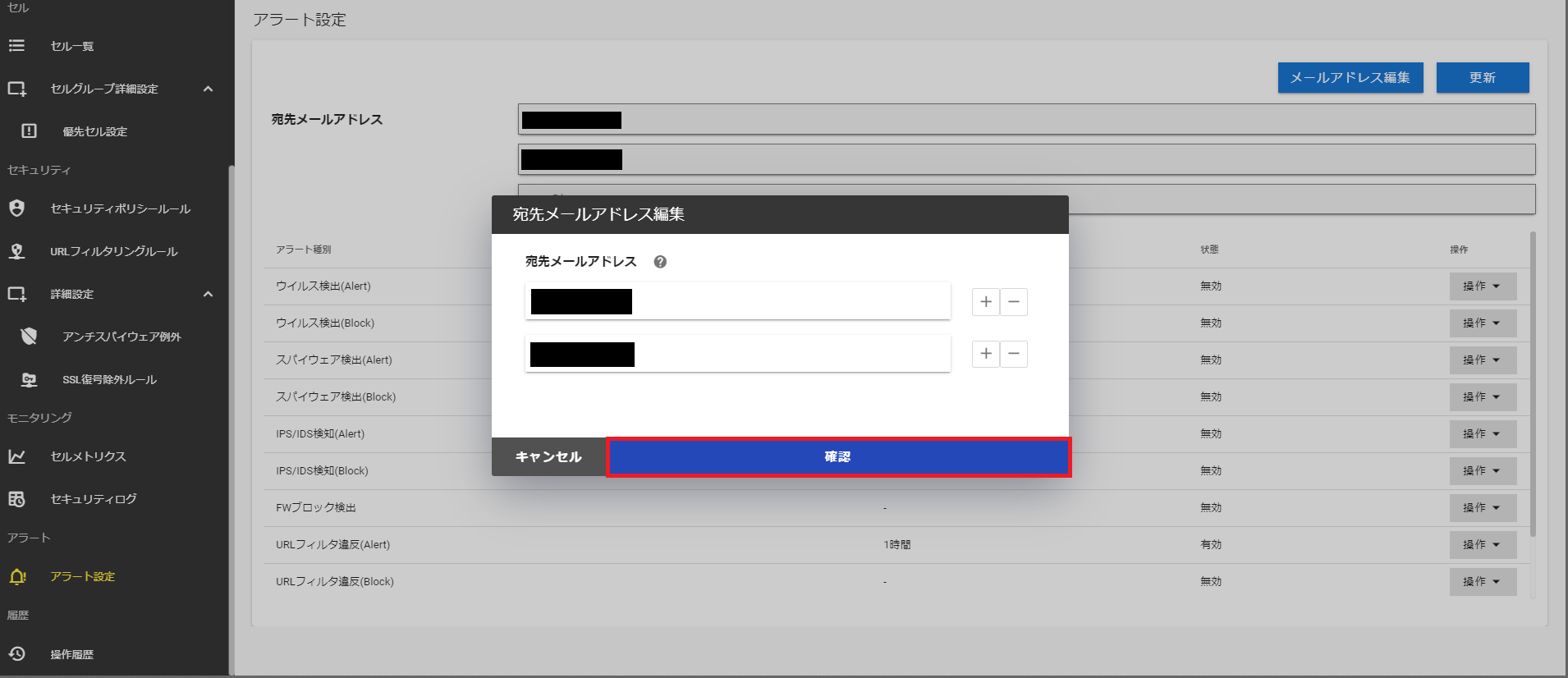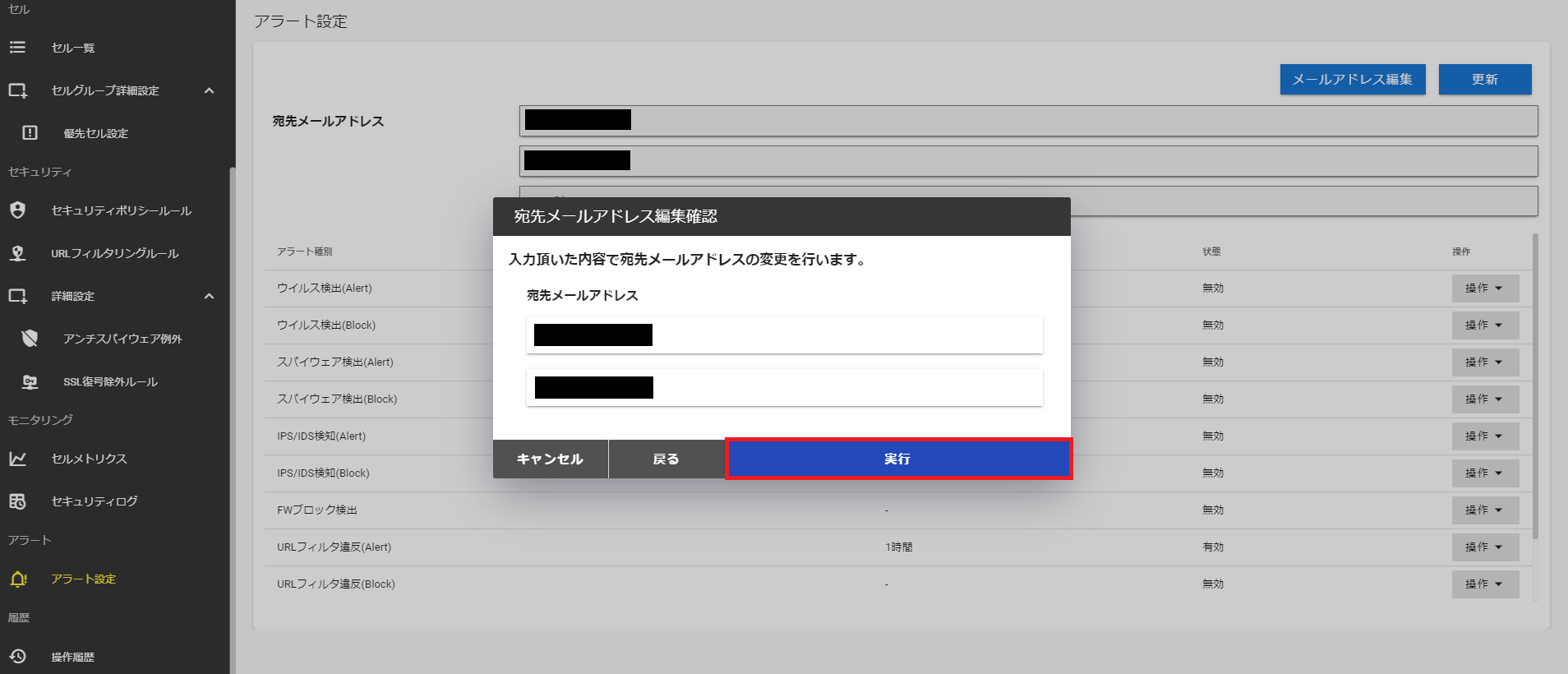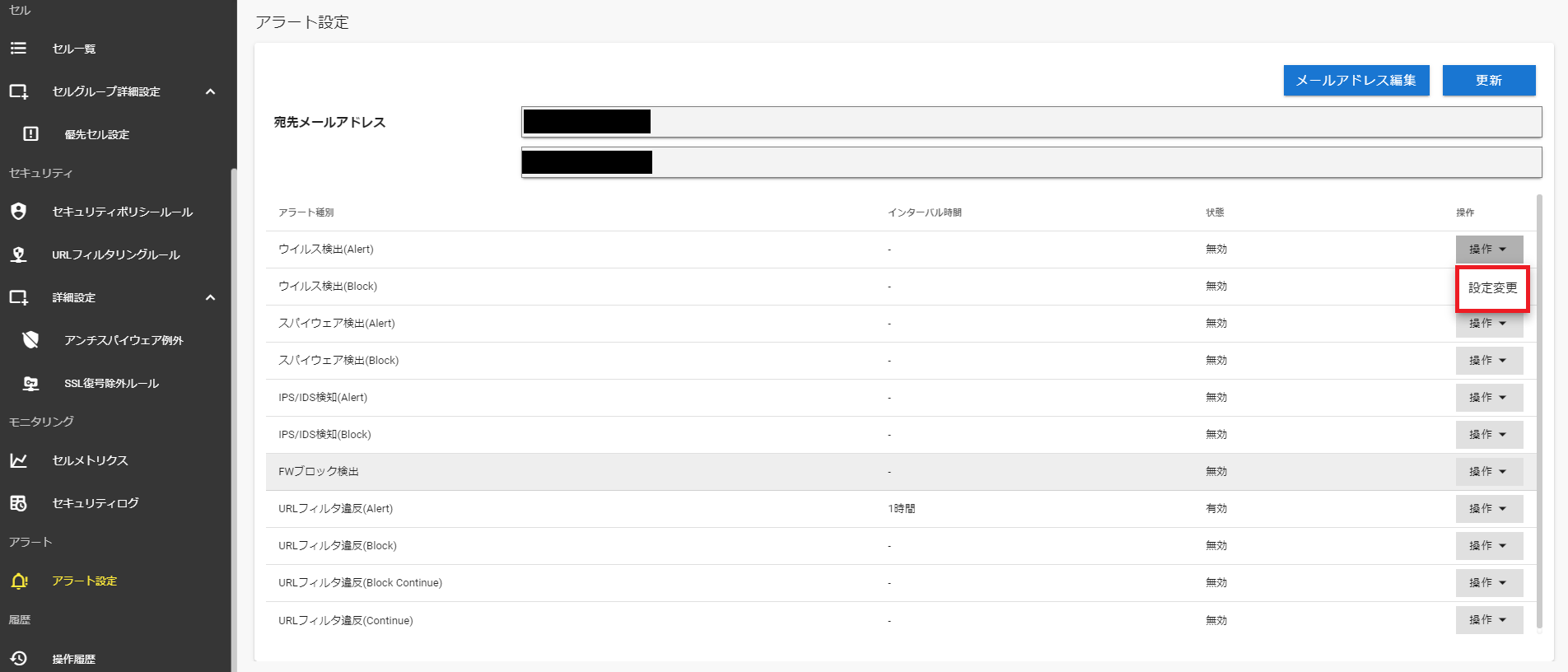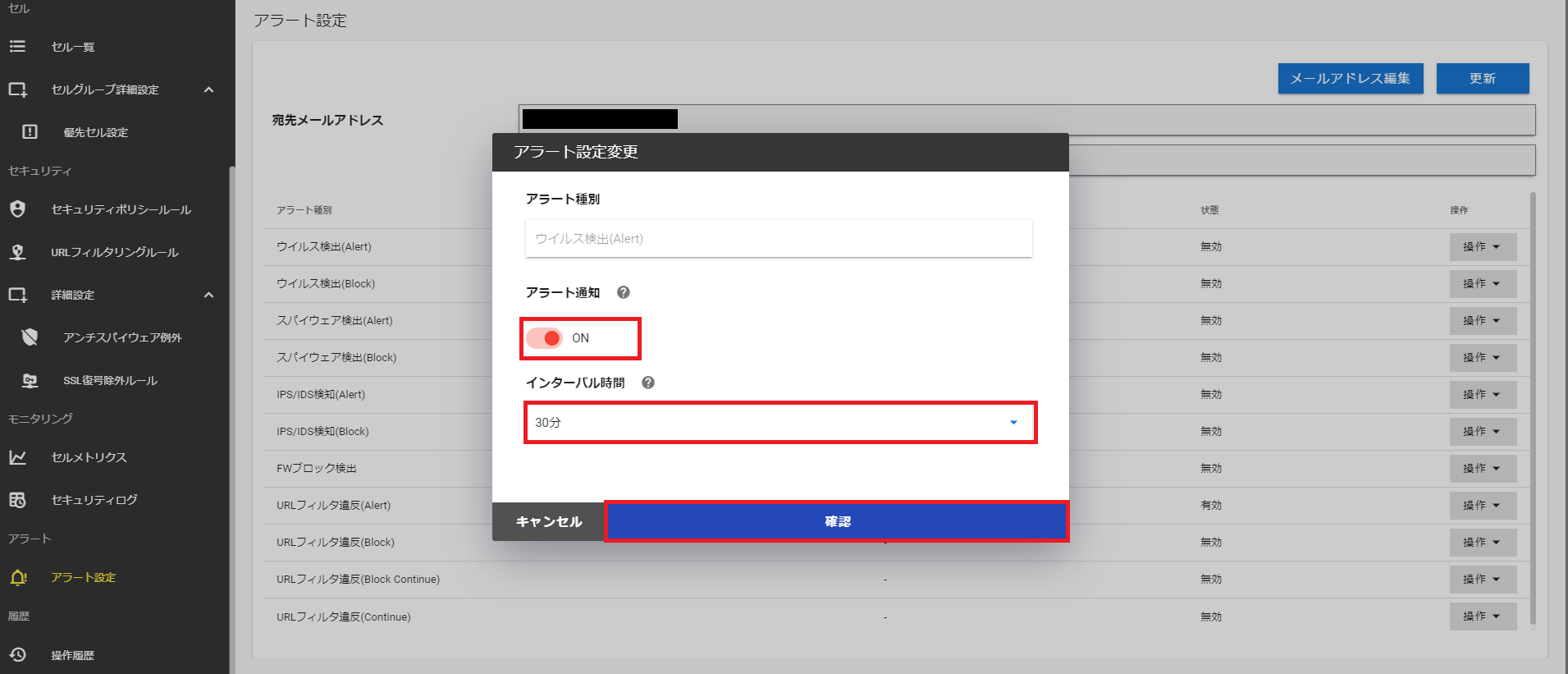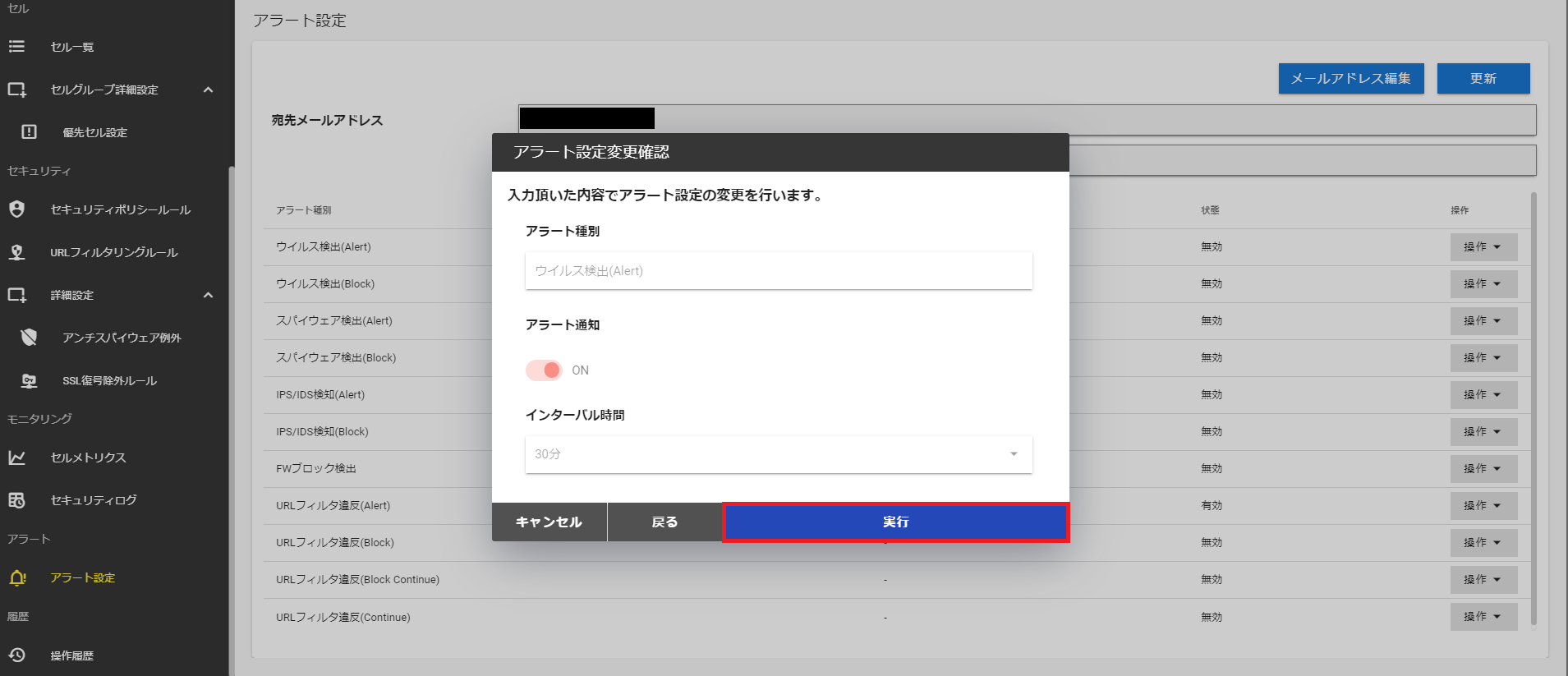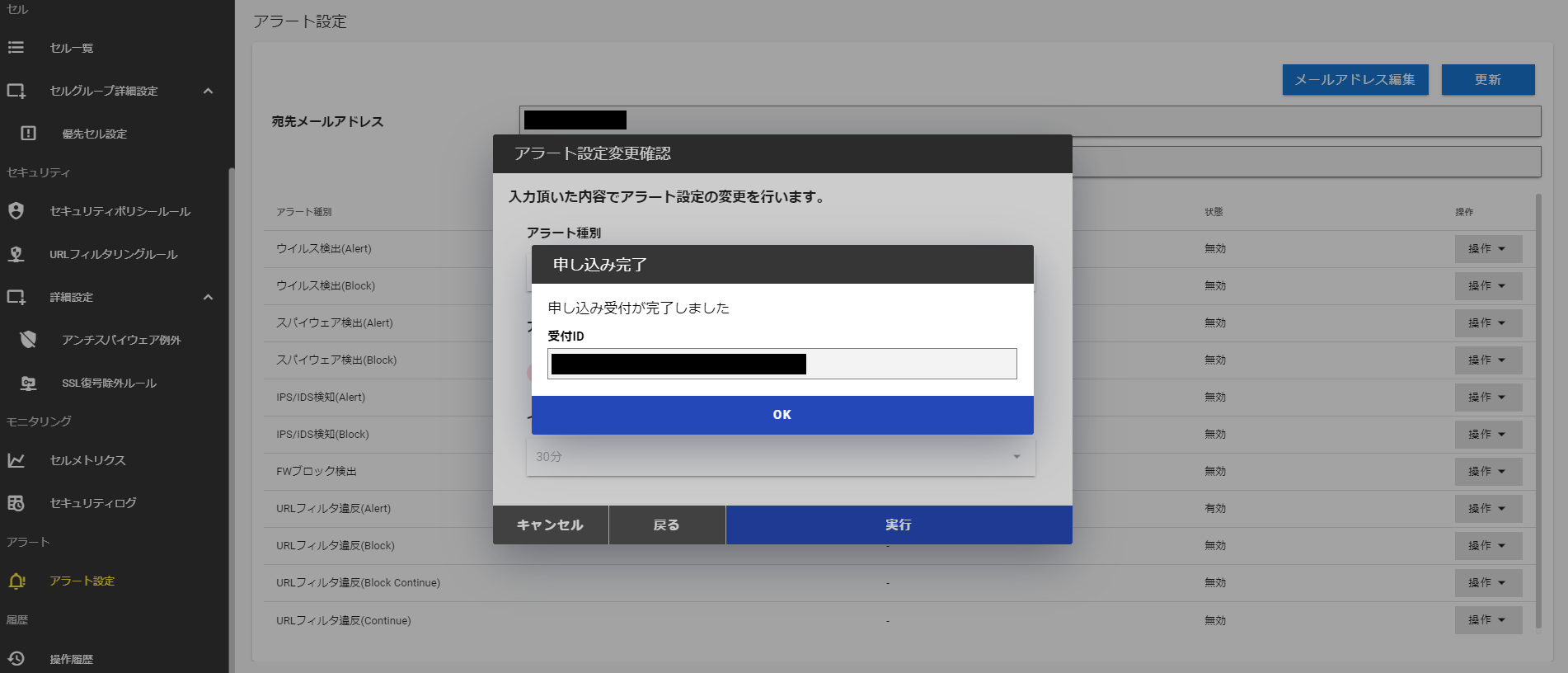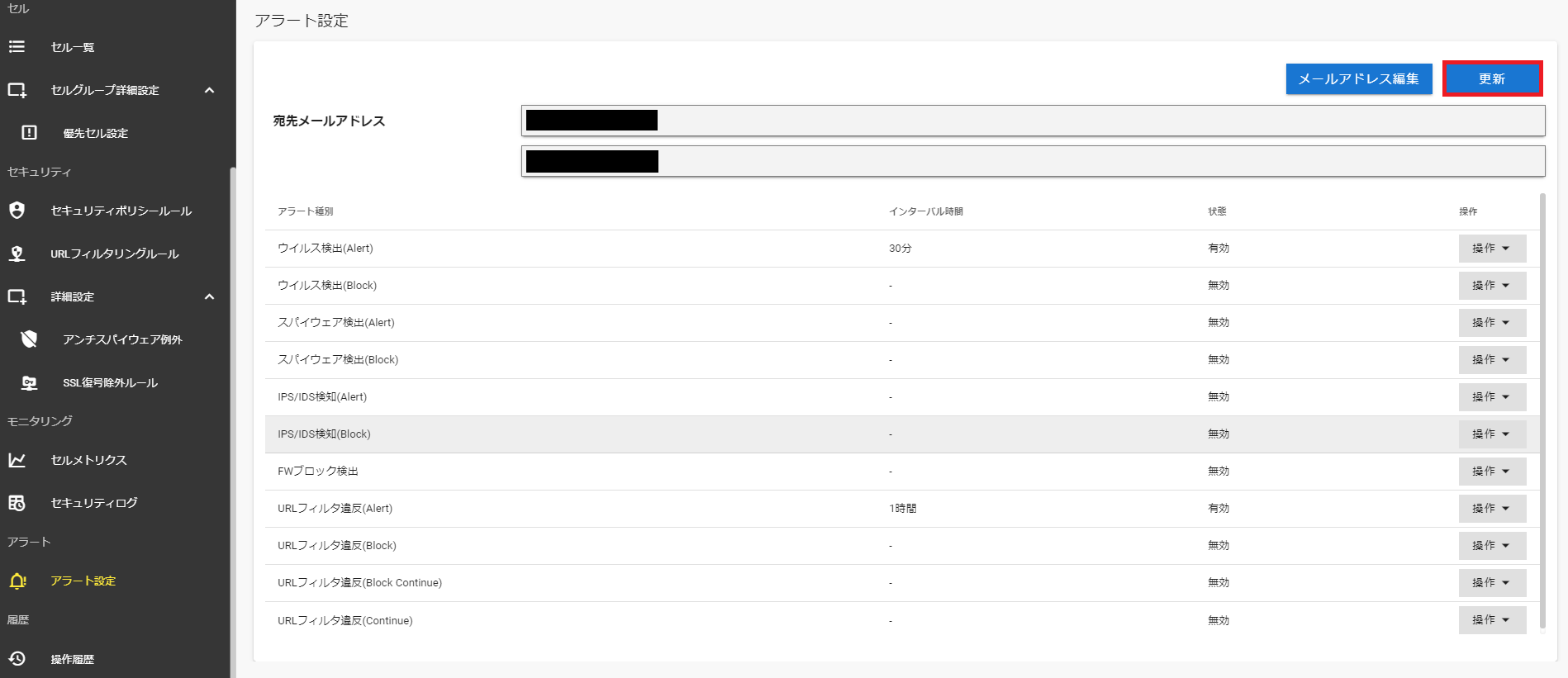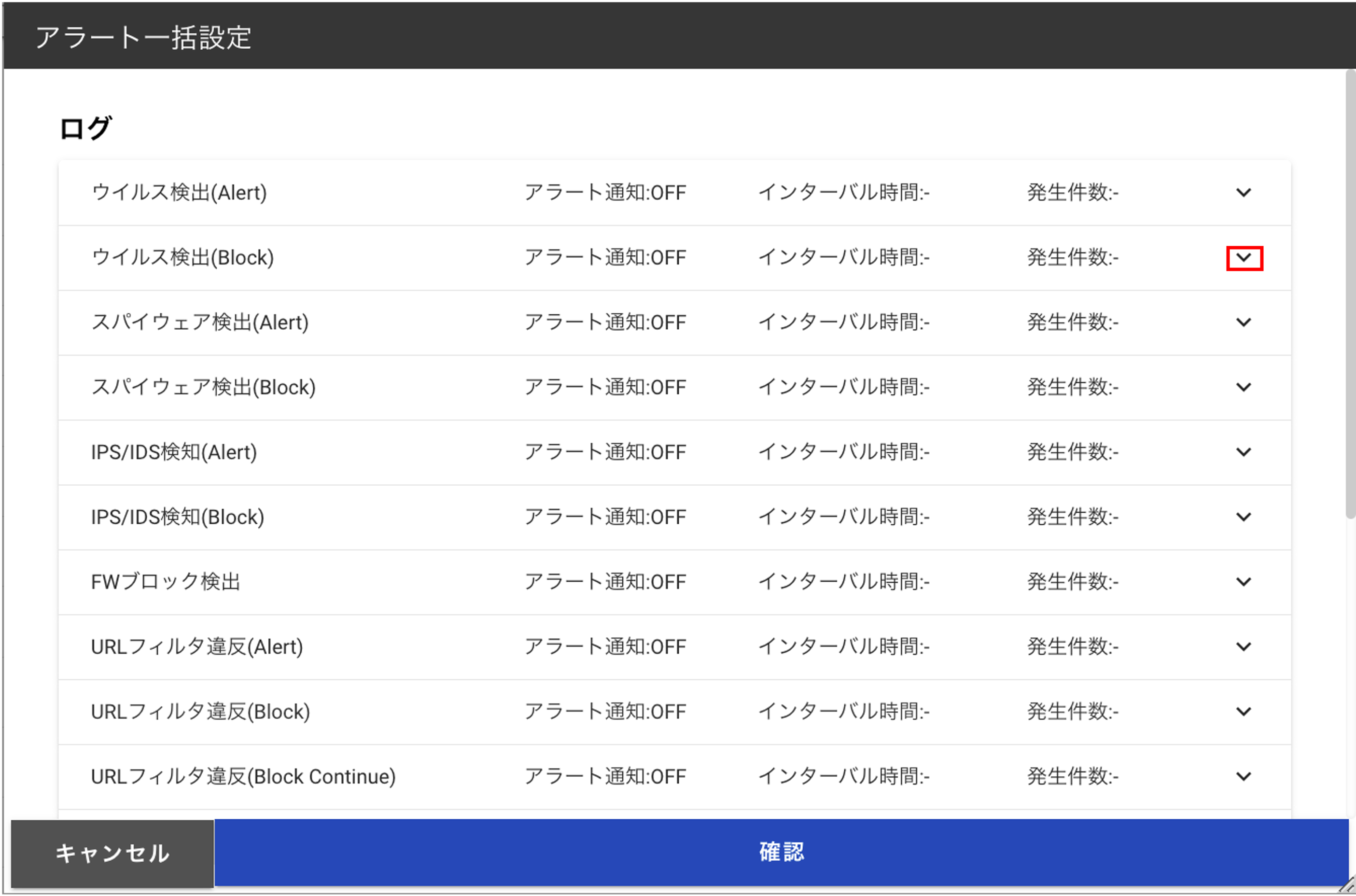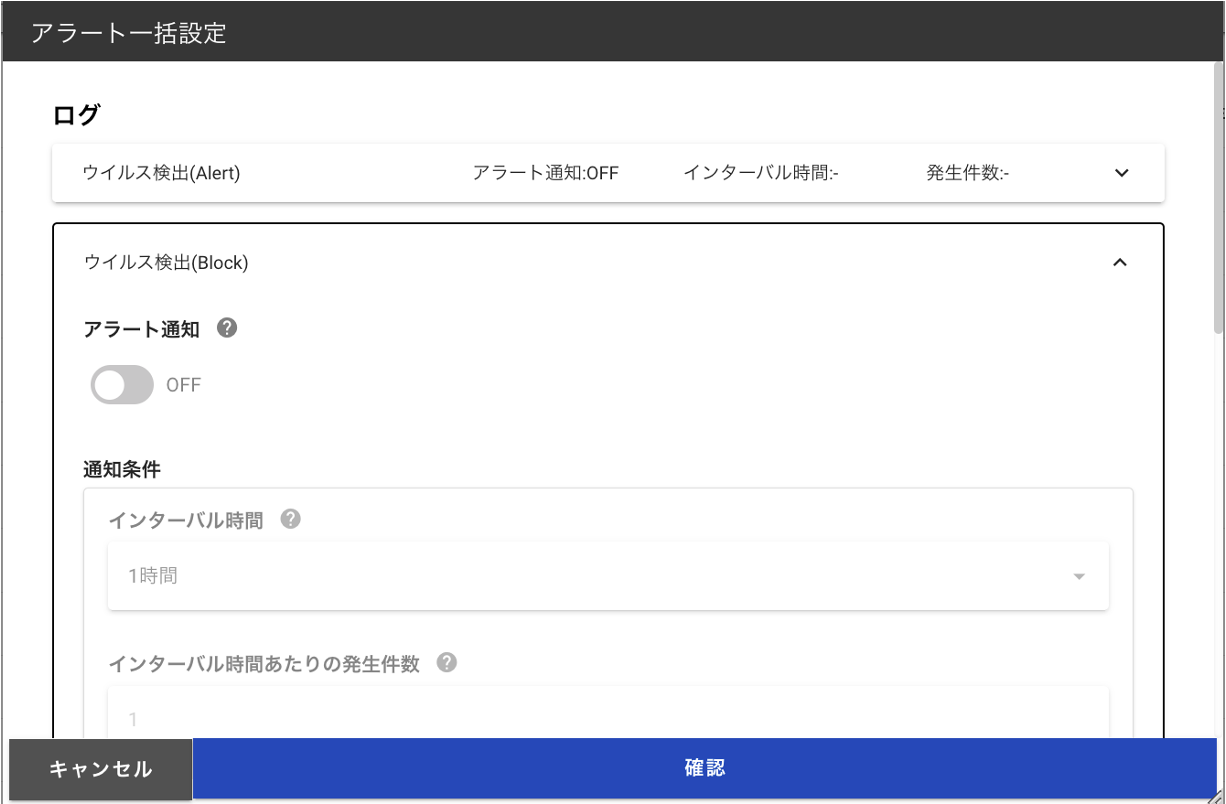アラート通知機能の設定方法¶
FSGモニタリング機能の一つであるアラート通知機能の設定方法について説明します。
手順¶
- セルグループを左ペインのドロップダウンリストから選択します。
- 左ペインの「アラート設定」を選択します。
- 下記の通り、『宛先メールアドレス』と『アラート種別』が表示されます。
- アラート通知先のメールアドレスを更新したい場合は、『宛先メールアドレス』を押下します。
- 現在設定されているメールアドレス一覧が表示されますので、必要に応じて追加,変更または削除してください。
- 編集が完了したら『確認』を押下します。
- 編集内容に問題がなければ『実行』を押下します。
注釈
- アラート通知先として、指定できるメールアドレスは最大3件となります。
- 『アラート種別』は下記の項目を設定することが可能です。
| アラート種別 | インターバル | 状態 |
|---|---|---|
| ウイルス検出(Alert) | 5分、10分、30分、1時間、2時間、6時間、12時間 | 有効/無効 |
| ウイルス検出(Block) | 5分、10分、30分、1時間、2時間、6時間、12時間 | 有効/無効 |
| スパイウェア検出(Alert) | 5分、10分、30分、1時間、2時間、6時間、12時間 | 有効/無効 |
| スパイウェア検出(Block) | 5分、10分、30分、1時間、2時間、6時間、12時間 | 有効/無効 |
| IPS/IDS検知(Alert) | 5分、10分、30分、1時間、2時間、6時間、12時間 | 有効/無効 |
| IPS/IDS検知(Block) | 5分、10分、30分、1時間、2時間、6時間、12時間 | 有効/無効 |
| FWブロック検出 | 5分、10分、30分、1時間、2時間、6時間、12時間 | 有効/無効 |
| URLフィルタ違反(Alert) | 5分、10分、30分、1時間、2時間、6時間、12時間 | 有効/無効 |
| URLフィルタ違反(Block) | 5分、10分、30分、1時間、2時間、6時間、12時間 | 有効/無効 |
| URLフィルタ違反(Block Continue) | 5分、10分、30分、1時間、2時間、6時間、12時間 | 有効/無効 |
| URLフィルタ違反(Continue) | 5分、10分、30分、1時間、2時間、6時間、12時間 | 有効/無効 |
- 『アラート種別』の各項目を修正する場合は、各アラート種別の『操作』→『設定変更』を押下します。
- 『アラート通知』のoff/onを選択し、『インターバル間隔』を編集後、『確認』を押下します。
- 編集内容に問題がなければ『実行』を押下します。
- オーダーを受領後、下記のように申込受付画面が表示されます。
- 最新の情報を表示する際は、『更新』ボタンを押下してください。
- アラート一括操作ボタンを押下することで、アラート設定を一括編集することが可能です。
- 変更したい項目の "v" ボタンを押下することでパラメータ入力フォームを展開できます。
- アラート条件を入力し、設定を変更することができます。
注釈
- セキュリティログにおいて、お客さまが指定した種類のログが含まれた場合に、メールでのアラート通知を行います。
- セル毎にアラートの発生をチェックし、アラート通知条件に該当するログ1件以上あればメールで通知します。