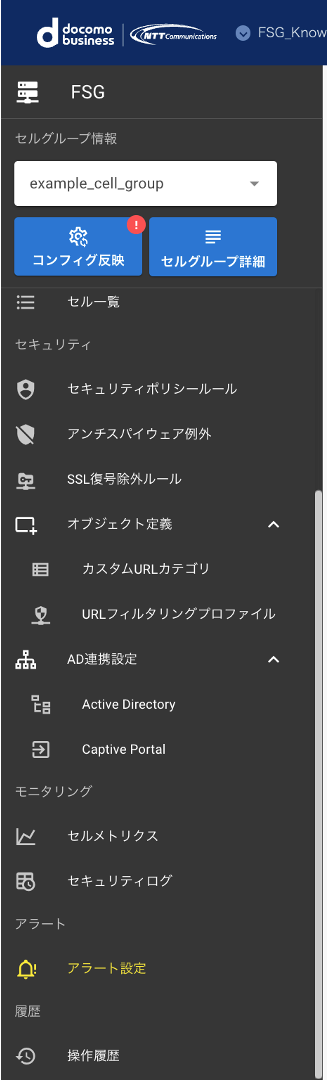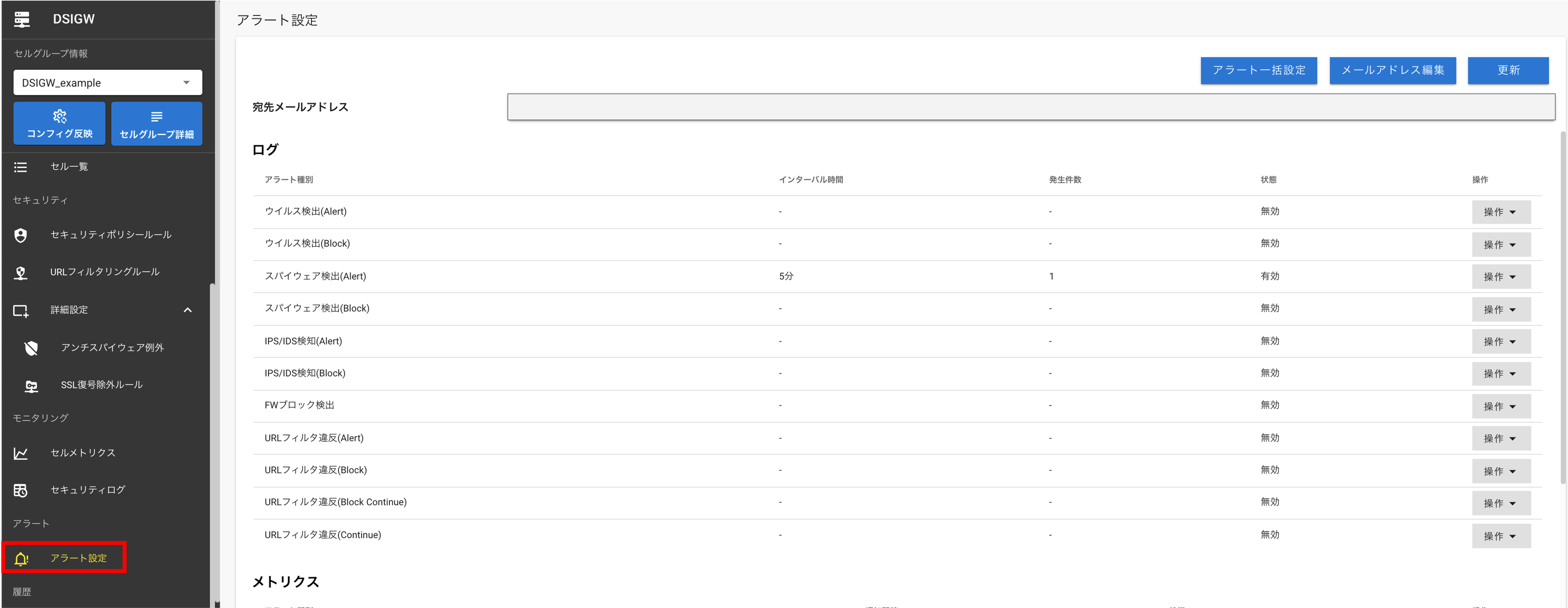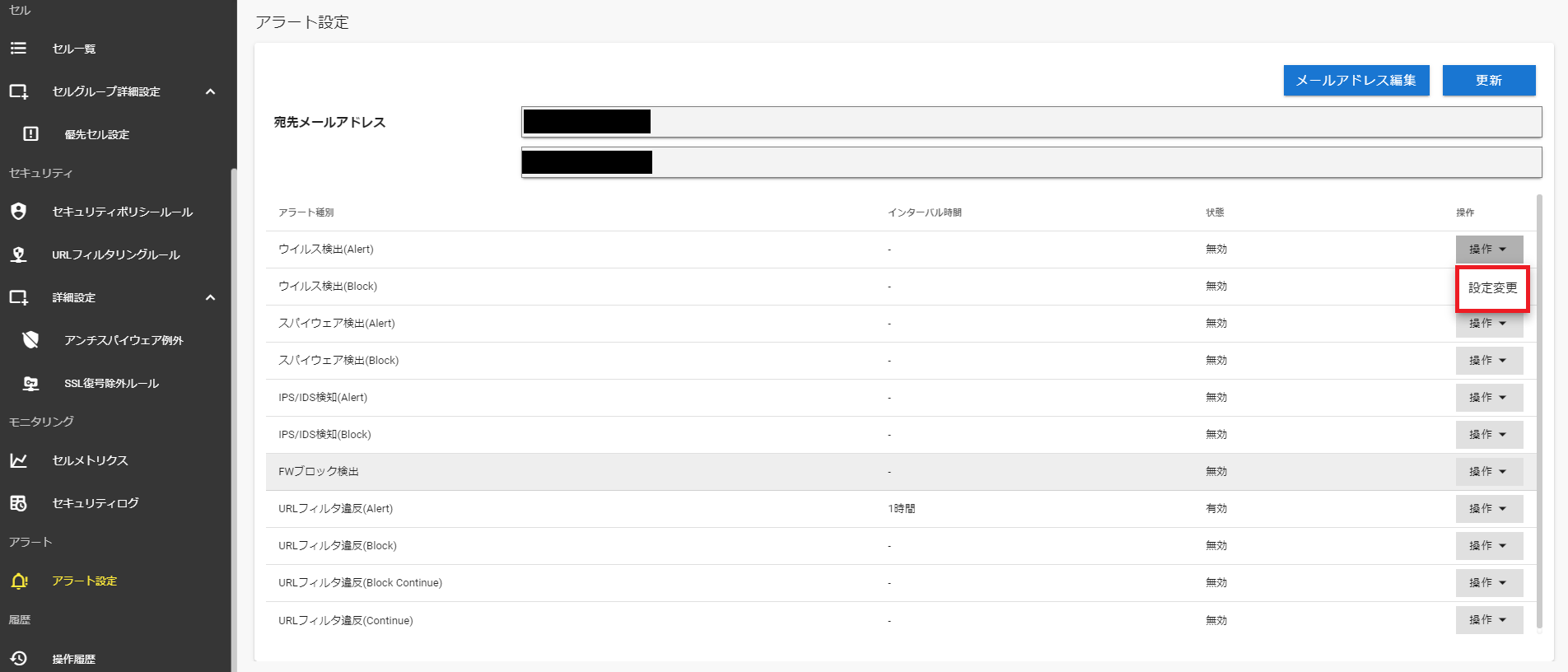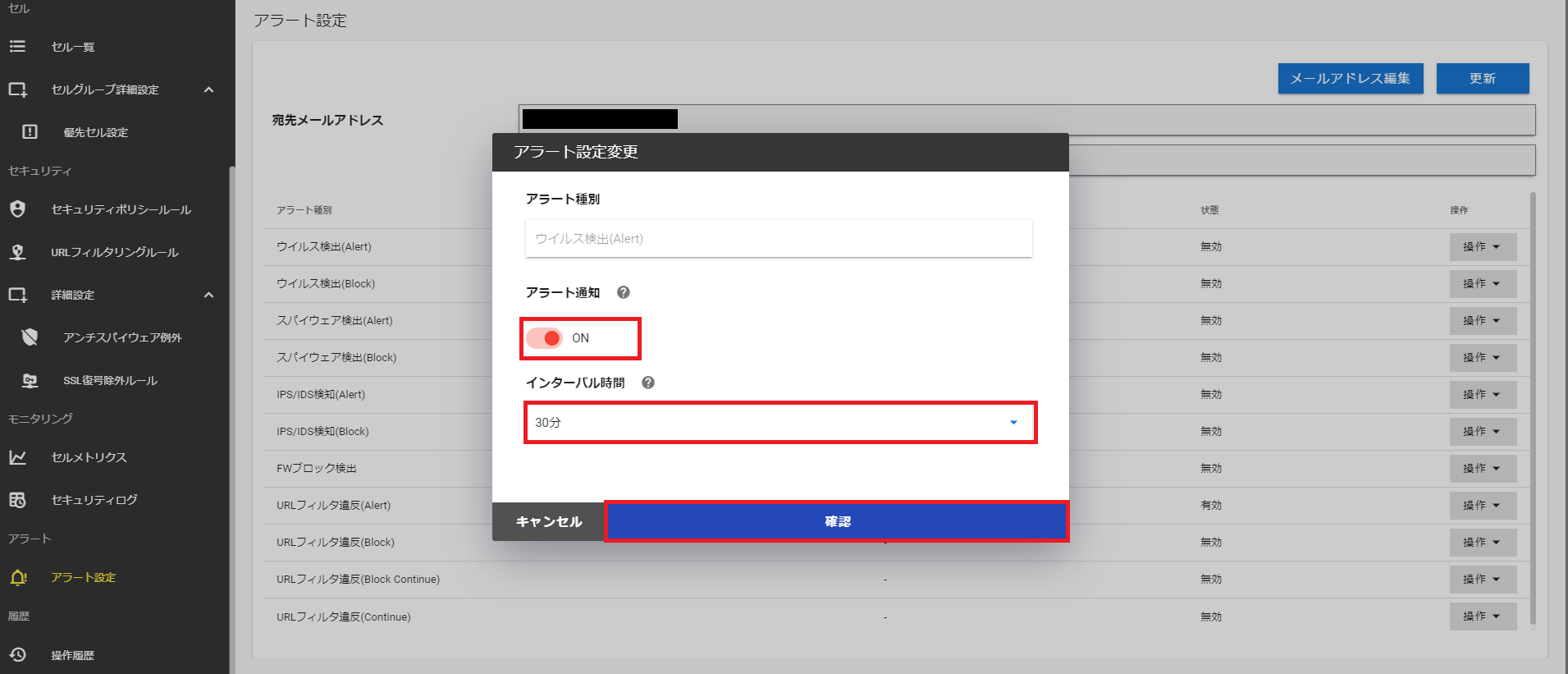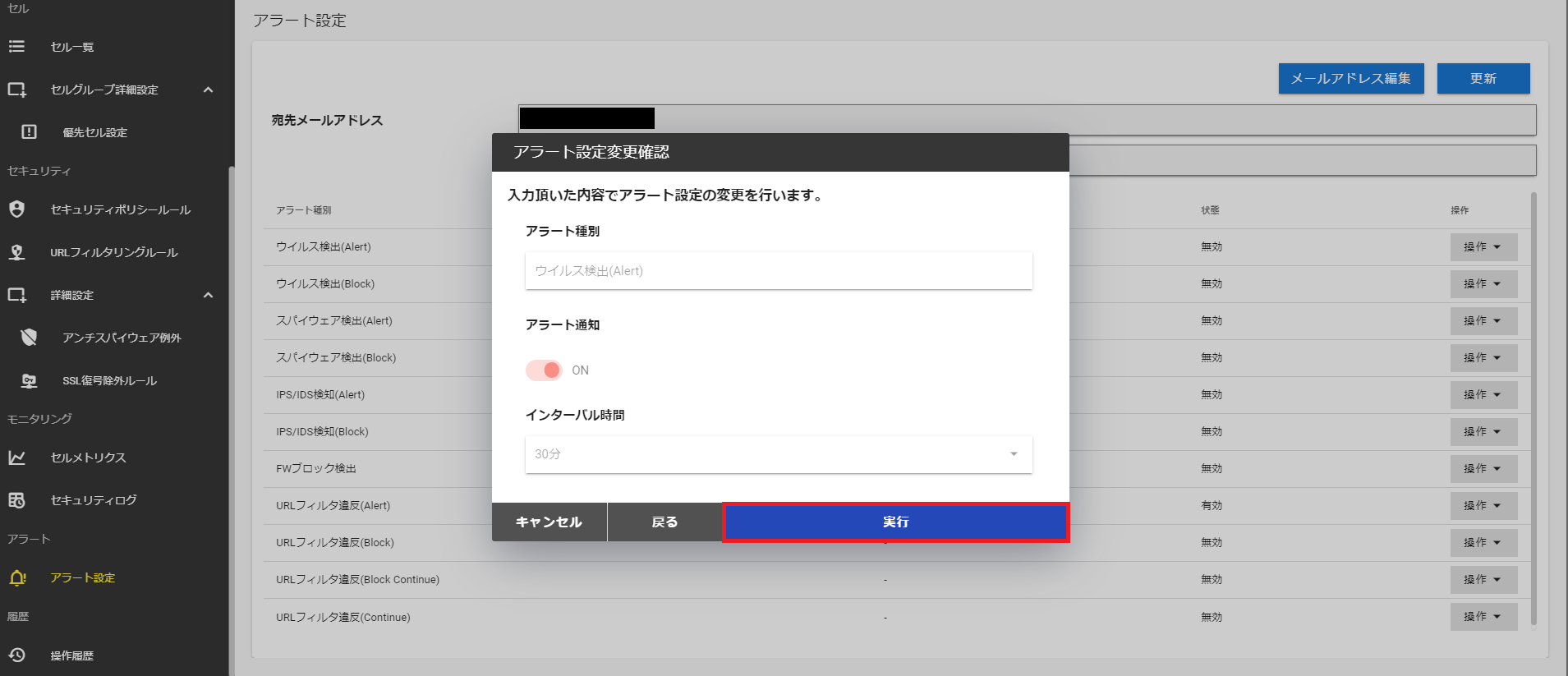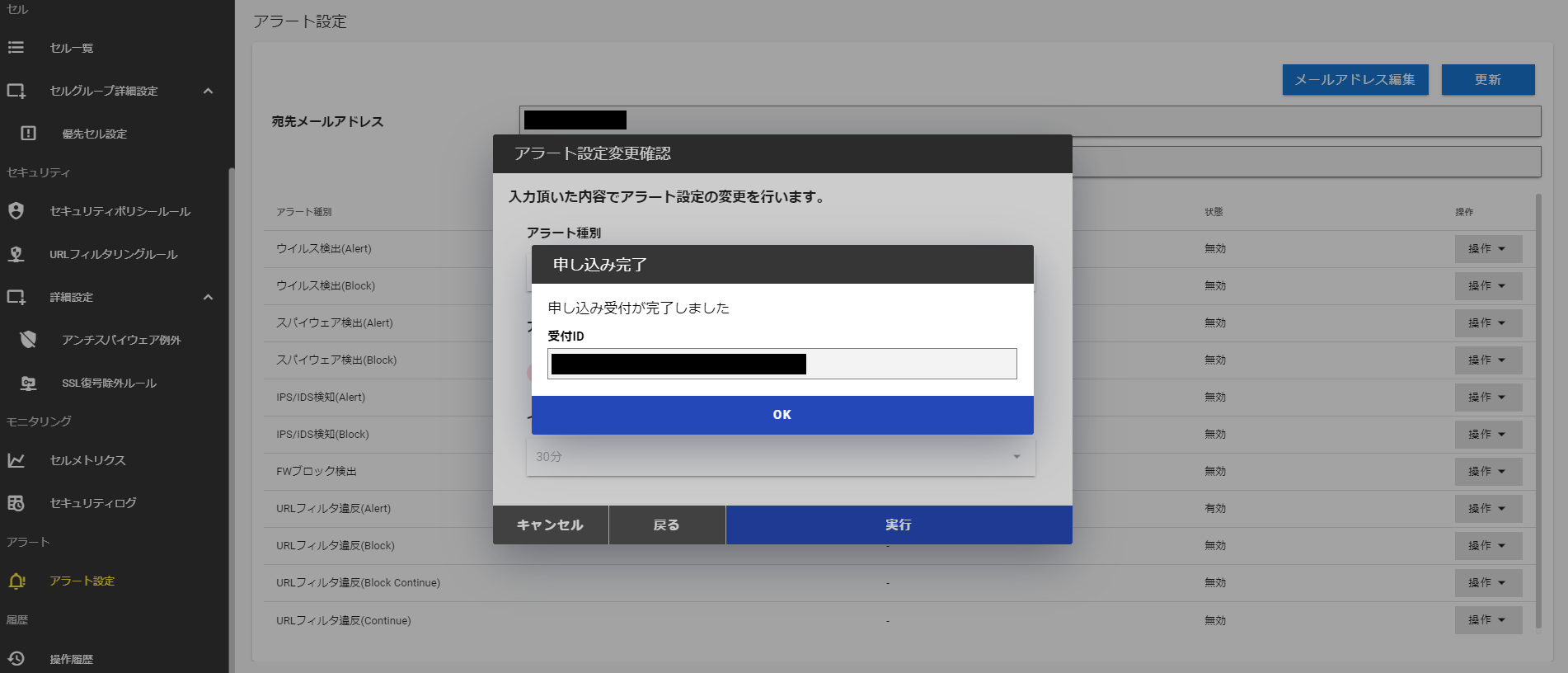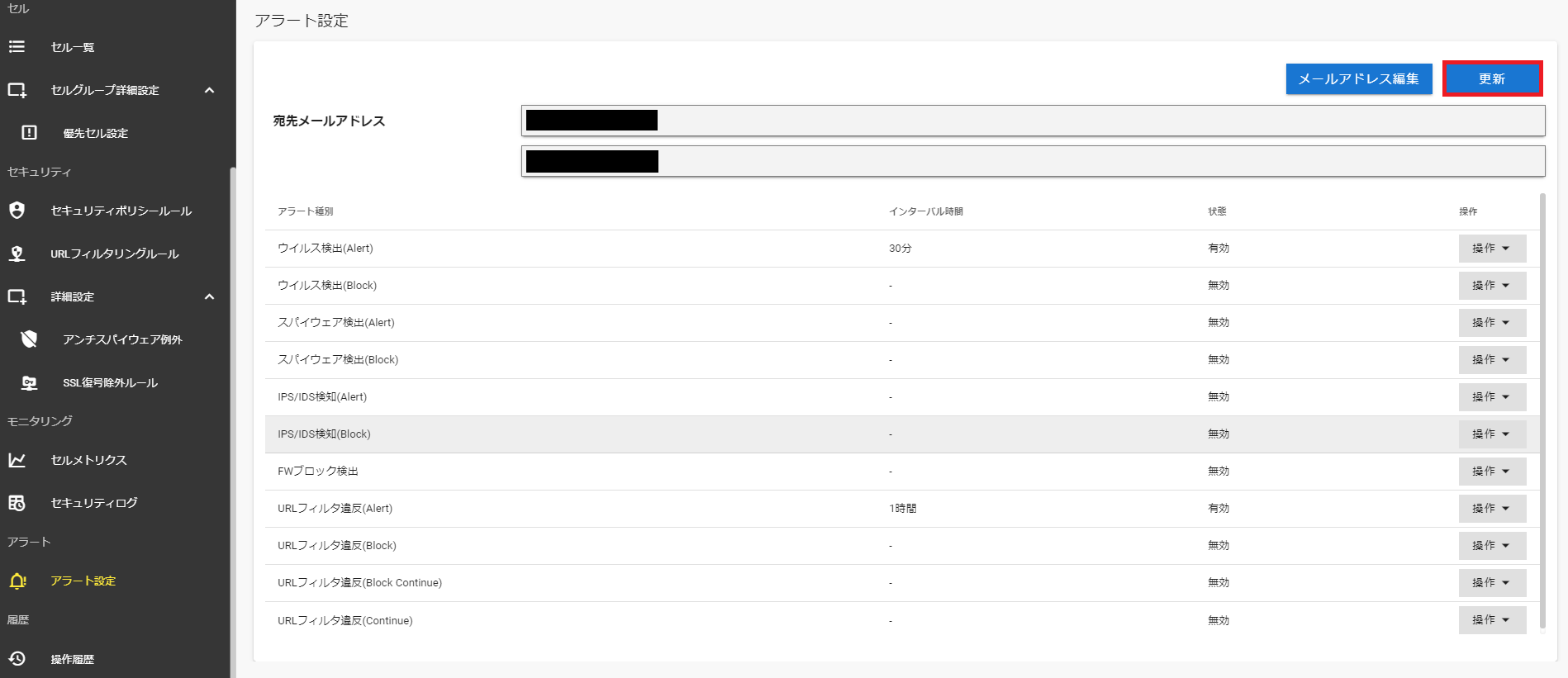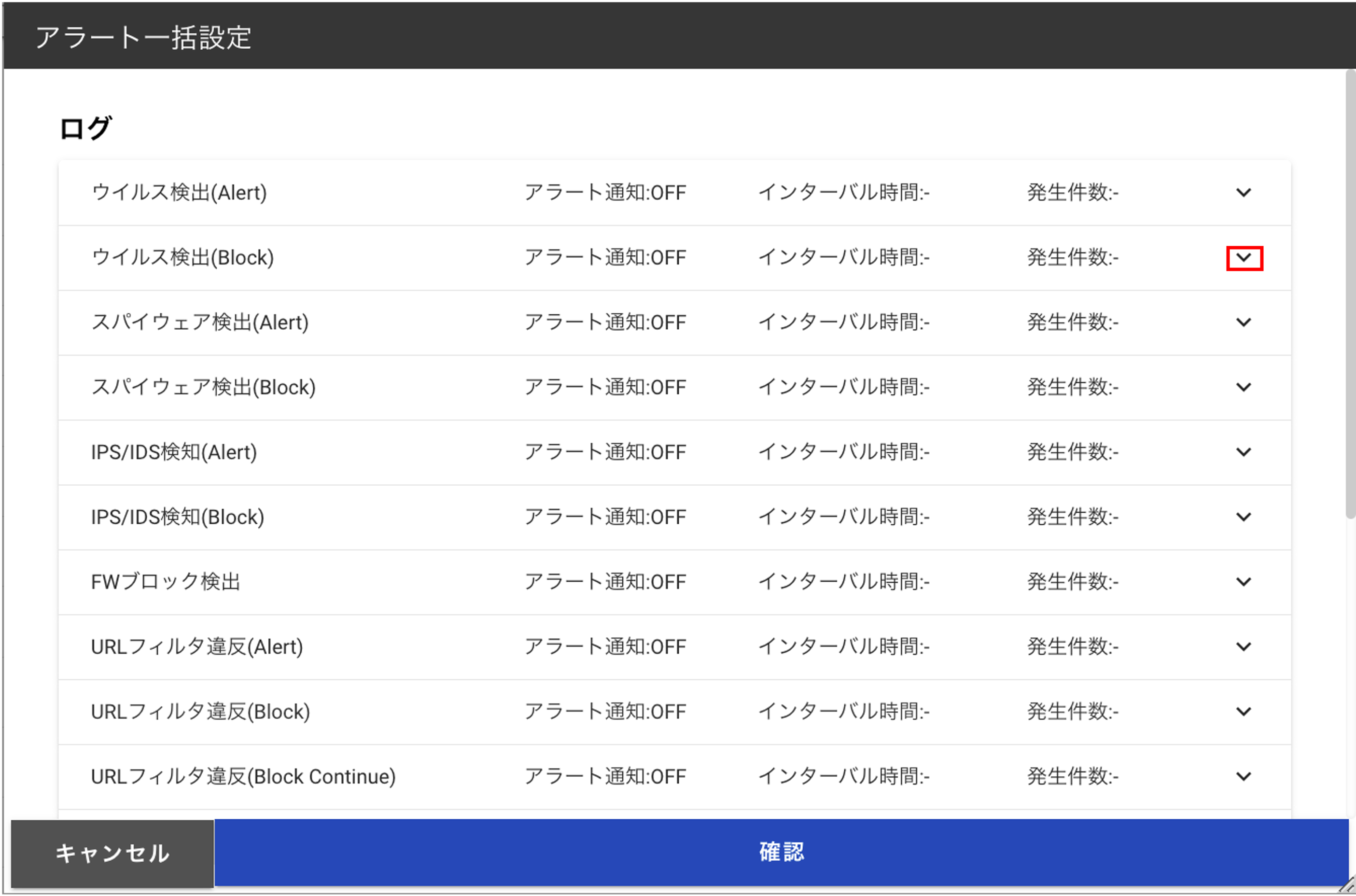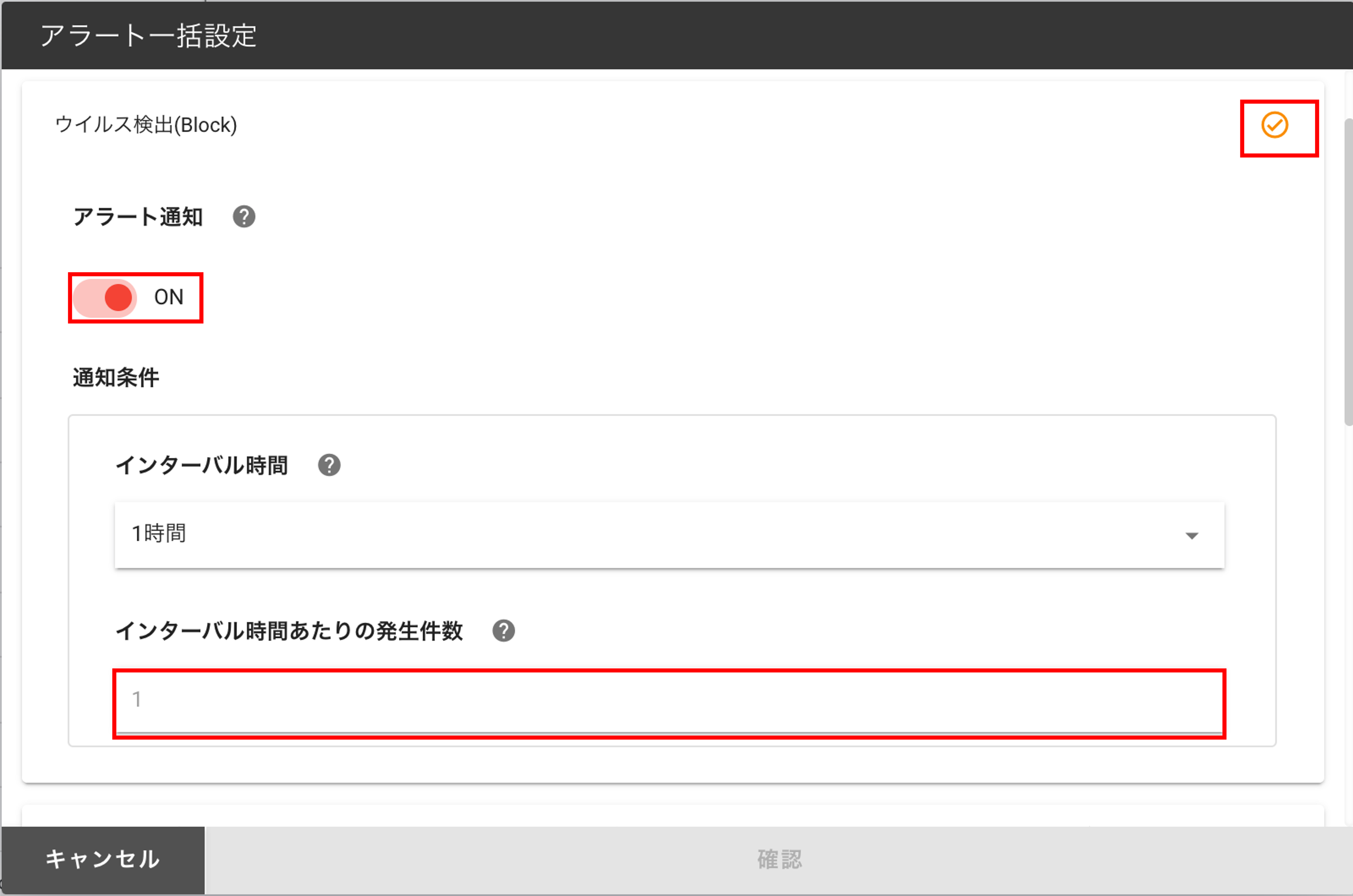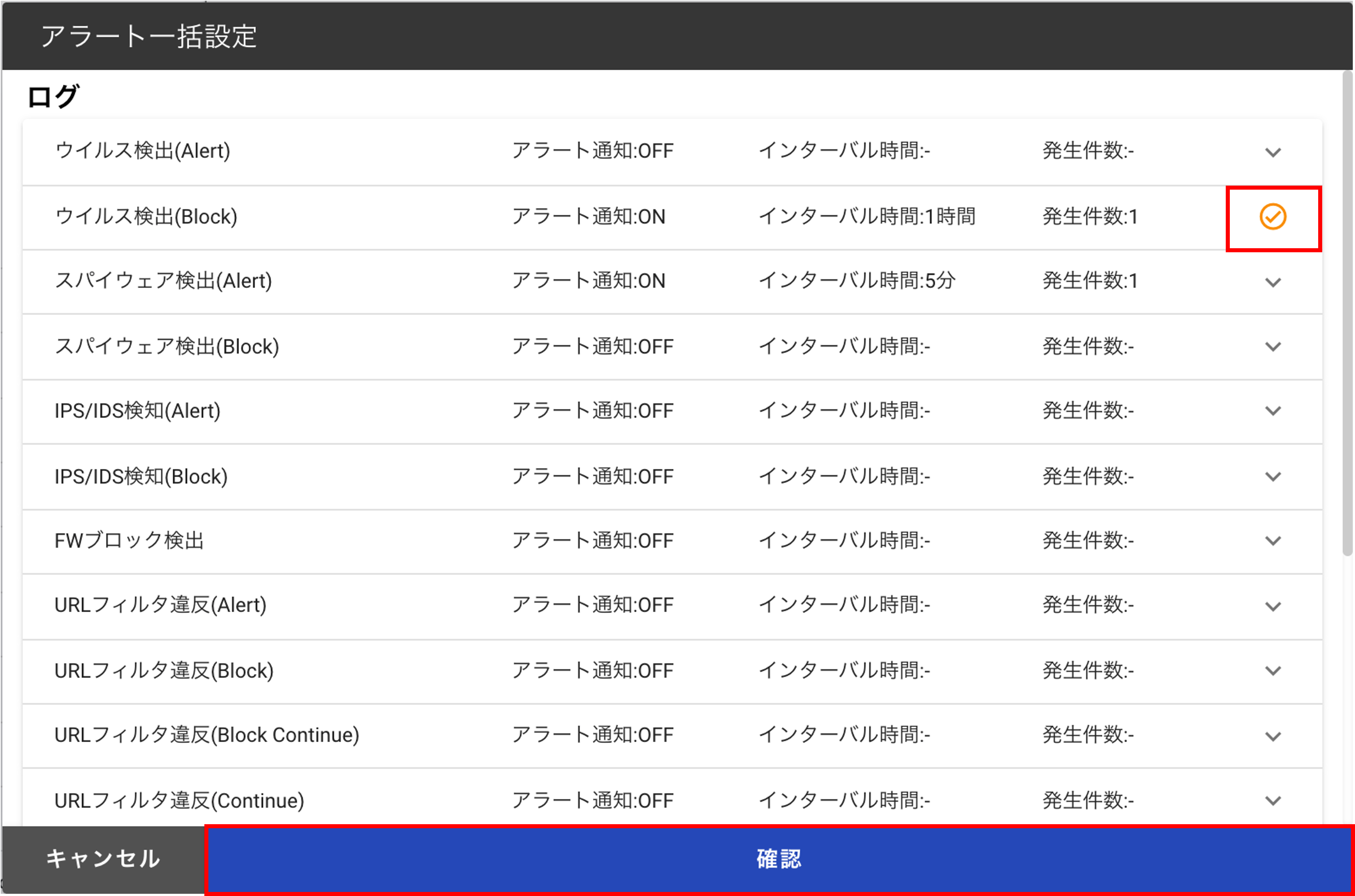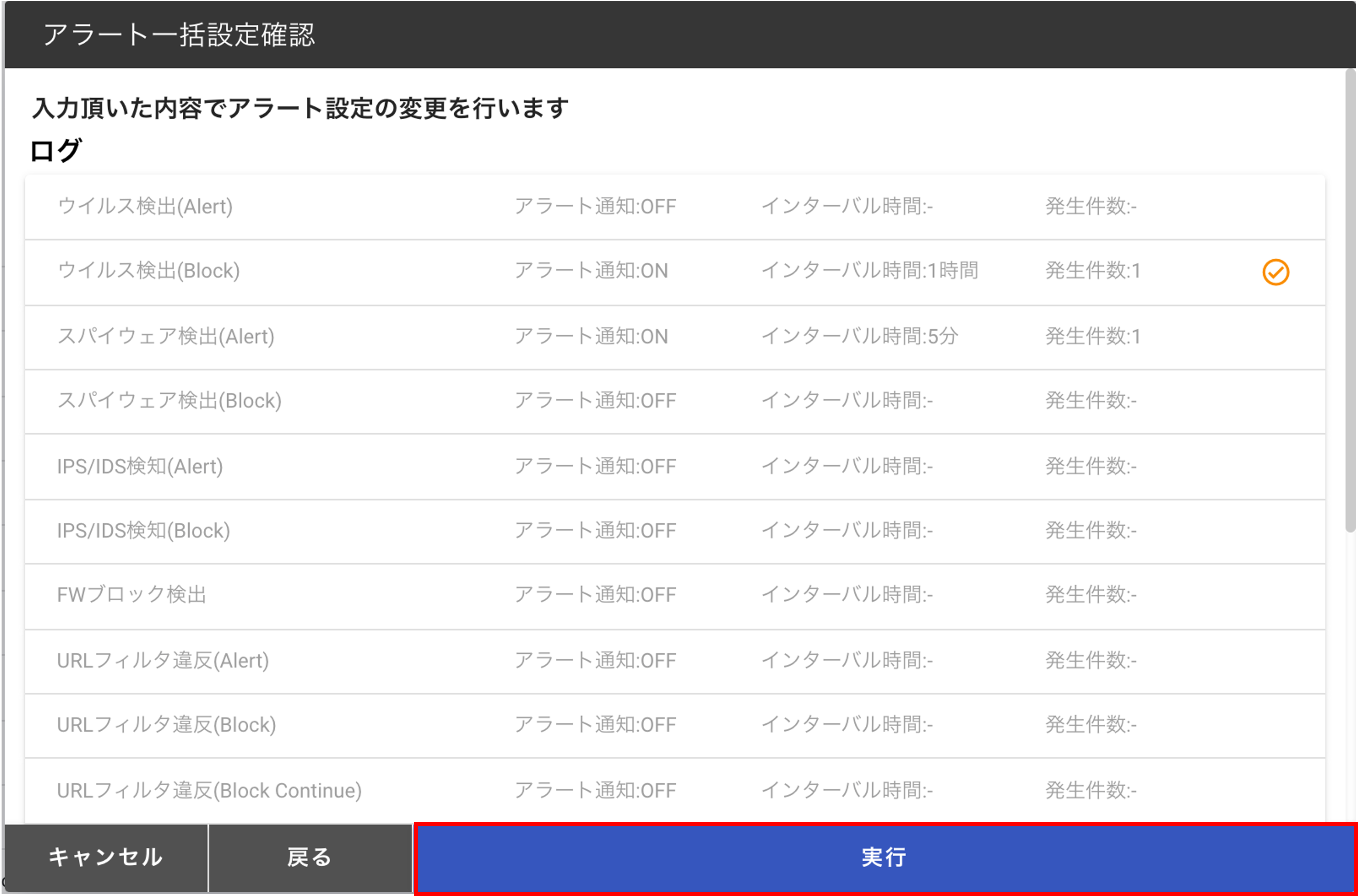7.2. ログアラートの設定方法¶
FSGモニタリング機能の一つであるアラート通知機能の設定方法について説明します。
手順¶
- 操作対象のセルグループを左ペインの「セルグループ情報」ドロップダウンリストから選択します。
- 左ペインの「アラート設定」を選択します。
- 下記の通り、『宛先メールアドレス』、『ログ』と『メトリクス』が表示されます。
- 『アラート種別』の各項目を修正する場合は、各アラート種別の『操作』→『設定変更』を押下します。
- 『アラート種別』は下記の項目を設定することが可能です。
| アラート種別 | インターバル | 状態 |
|---|---|---|
| ウイルス検出(Alert) | 5分、10分、30分、1時間、2時間、6時間、12時間 | 有効/無効 |
| ウイルス検出(Block) | 5分、10分、30分、1時間、2時間、6時間、12時間 | 有効/無効 |
| スパイウェア検出(Alert) | 5分、10分、30分、1時間、2時間、6時間、12時間 | 有効/無効 |
| スパイウェア検出(Block) | 5分、10分、30分、1時間、2時間、6時間、12時間 | 有効/無効 |
| IPS/IDS検知(Alert) | 5分、10分、30分、1時間、2時間、6時間、12時間 | 有効/無効 |
| IPS/IDS検知(Block) | 5分、10分、30分、1時間、2時間、6時間、12時間 | 有効/無効 |
| FWブロック検出 | 5分、10分、30分、1時間、2時間、6時間、12時間 | 有効/無効 |
| URLフィルタ違反(Alert) | 5分、10分、30分、1時間、2時間、6時間、12時間 | 有効/無効 |
| URLフィルタ違反(Block) | 5分、10分、30分、1時間、2時間、6時間、12時間 | 有効/無効 |
| URLフィルタ違反(Block Continue) | 5分、10分、30分、1時間、2時間、6時間、12時間 | 有効/無効 |
| URLフィルタ違反(Continue) | 5分、10分、30分、1時間、2時間、6時間、12時間 | 有効/無効 |
- 『アラート通知』のoff/onを選択し、通知条件として『インターバル時間』および『インターバル時間当たりの発生件数』を編集後、『確認』を押下します。
- 編集内容を確認し、『実行』ボタンを押下します。
- オーダーを受領後、下記のように申込受付画面が表示されます。
- 最新の情報を表示する際は、『更新』ボタンを押下してください。
注釈
- セキュリティログにおいて、お客さまが指定した種類のログが含まれた場合に、メールでのアラート通知を行います。
- セル毎にアラートの発生をチェックし、アラート通知条件に該当するログが指定された発生件数以上あればメールで通知します。
一括編集¶
- 『アラート一括設定』ボタンを押下することで、アラート設定を一括変更することができます。
- ホップアップしたモーダルウィンドウの変更したいアラート種別のアイコンを押下してください。
- 選択したアラート種別の設定入力欄が展開されますので、『アラート通知』のoff/onを選択し、『インターバル時間』と『インターバル時間当たりの発生件数』を編集してください。
- その他のアラート種別を編集する場合は、設定編集が完了したら右上のアイコンを押下して展開していた詳細設定画面を閉じ、同様の手順で設定を編集してください。
- 設定編集されたアラート種別については各項目の右にチェックアイコンが表示されます。
- 一括編集が完了いたしましたら、『確認』ボタンを押下します。
- 編集内容を確認し、『実行』ボタンを押下します。