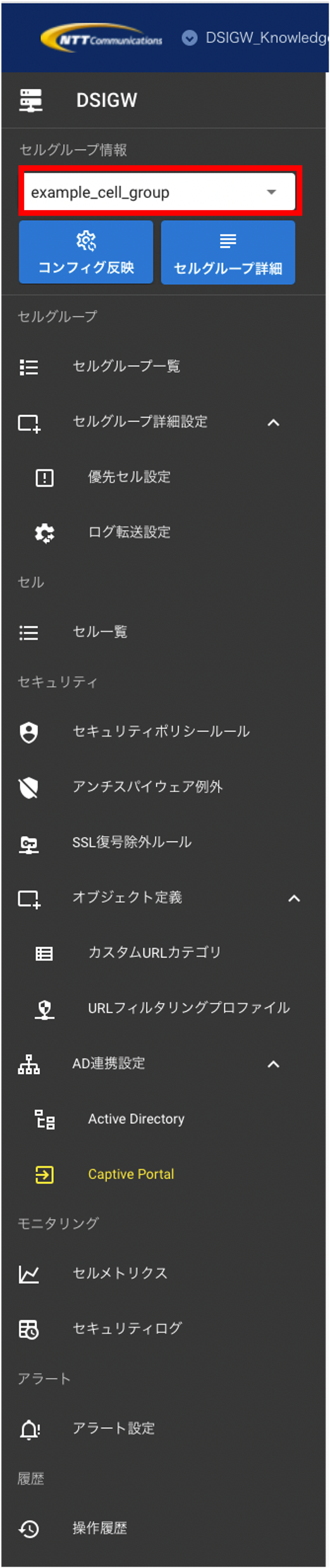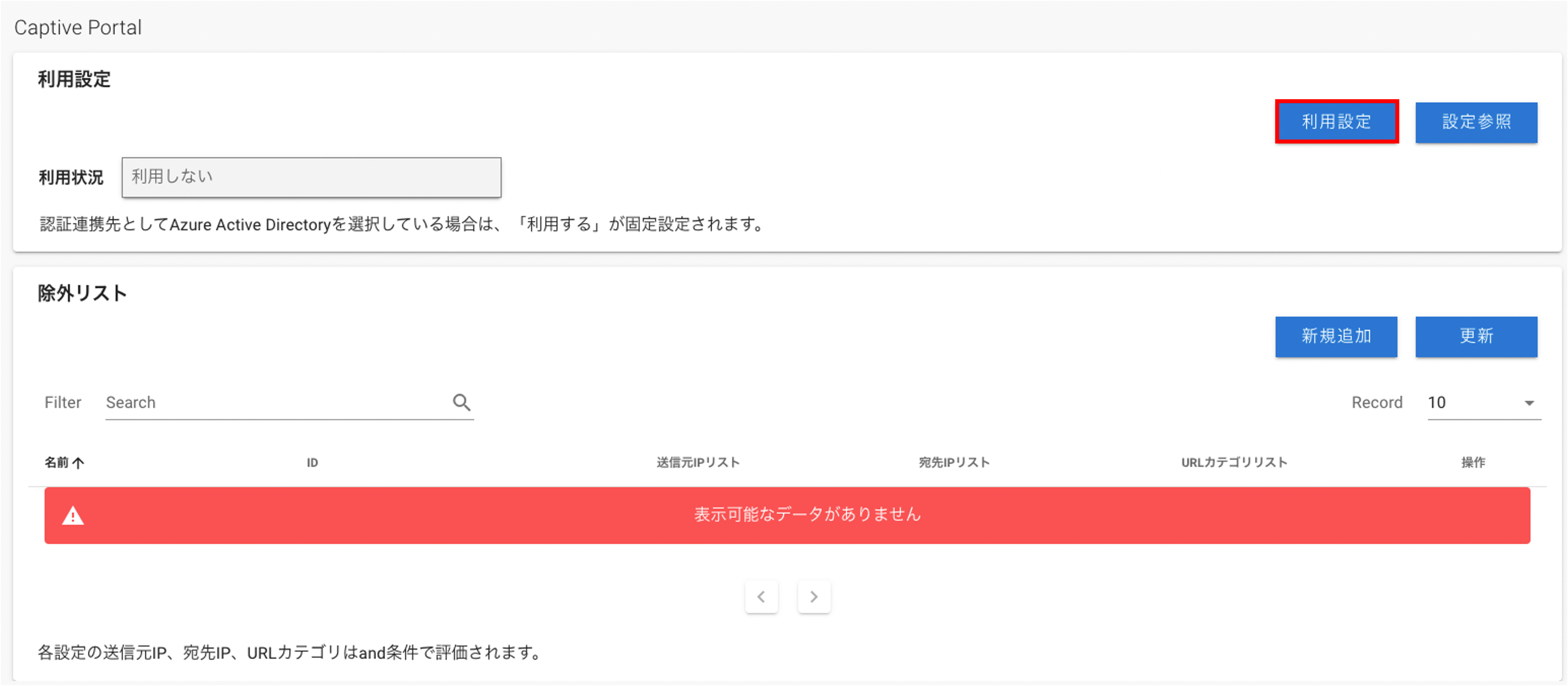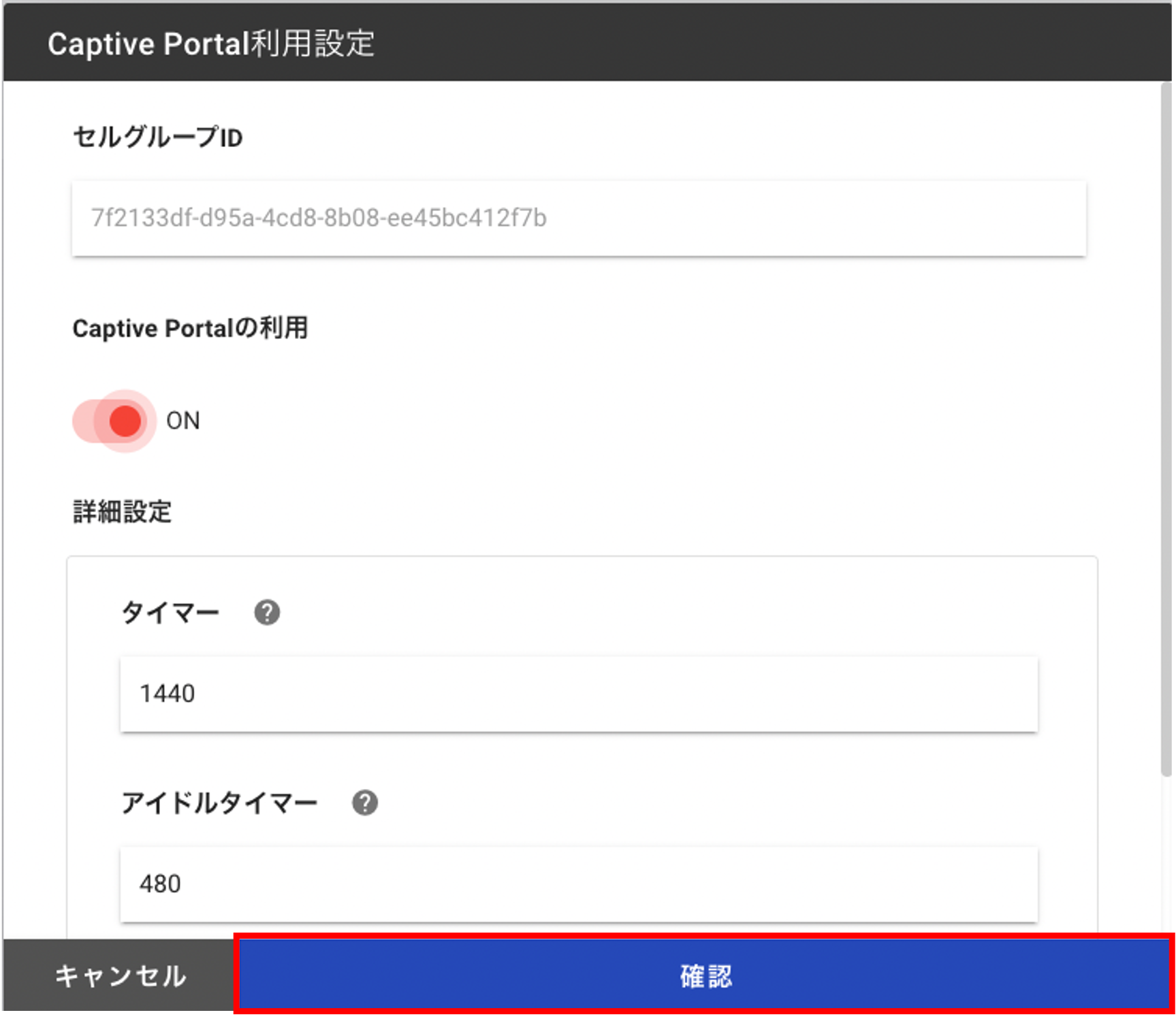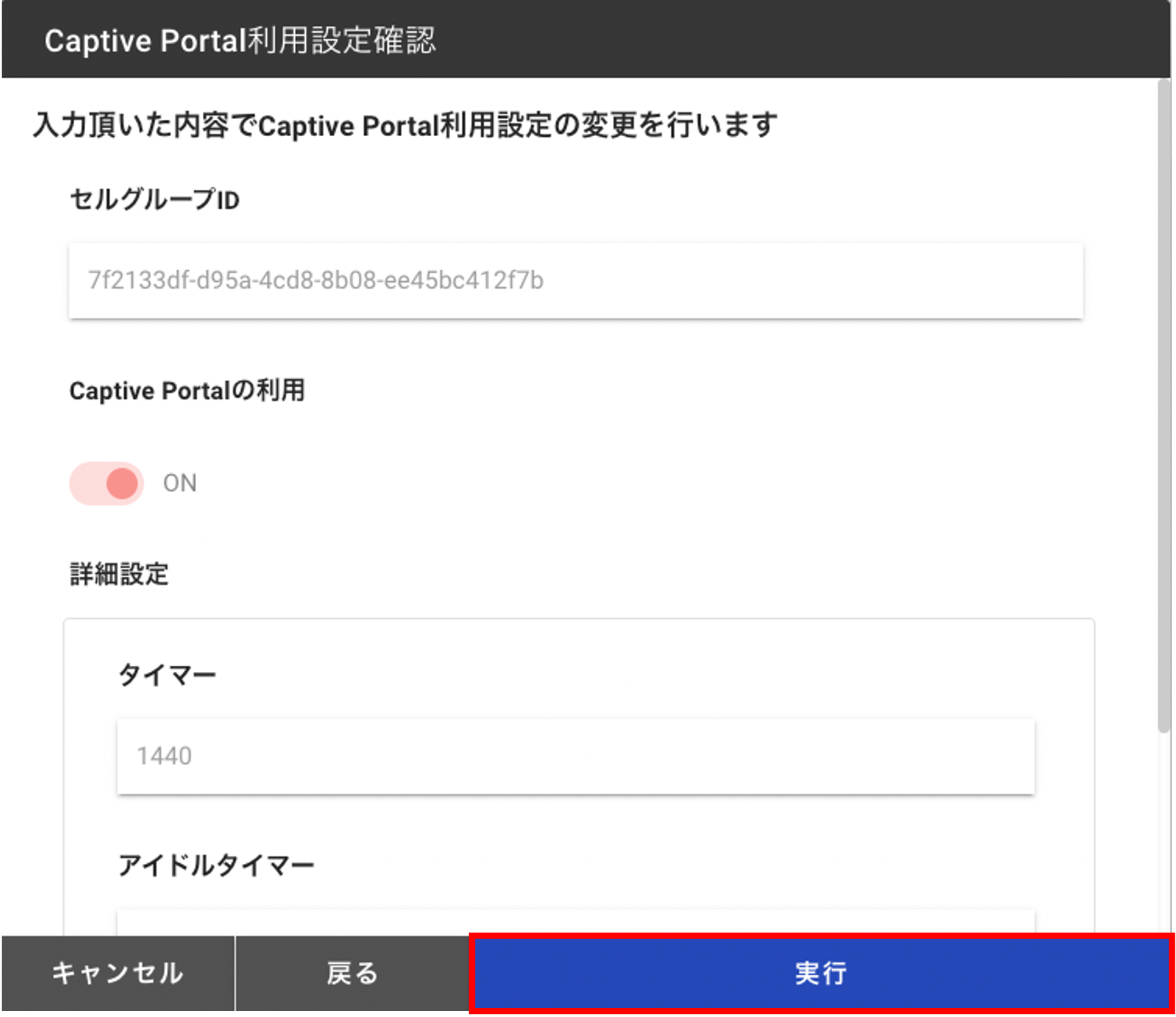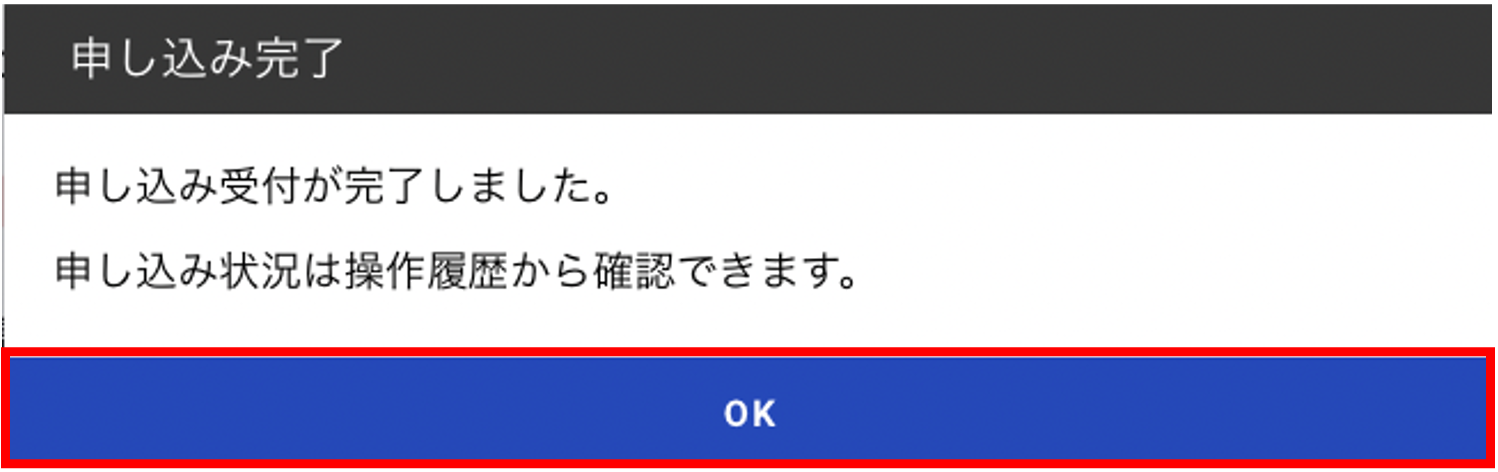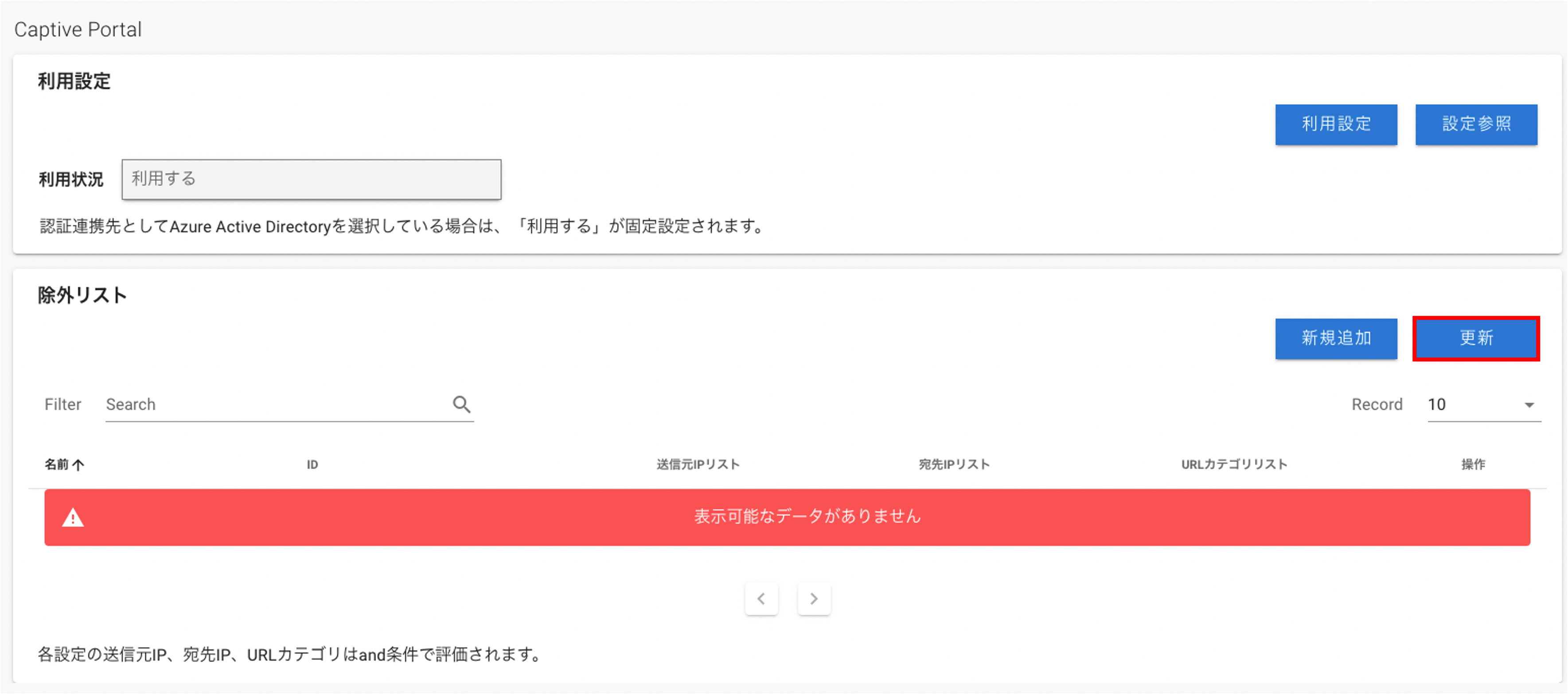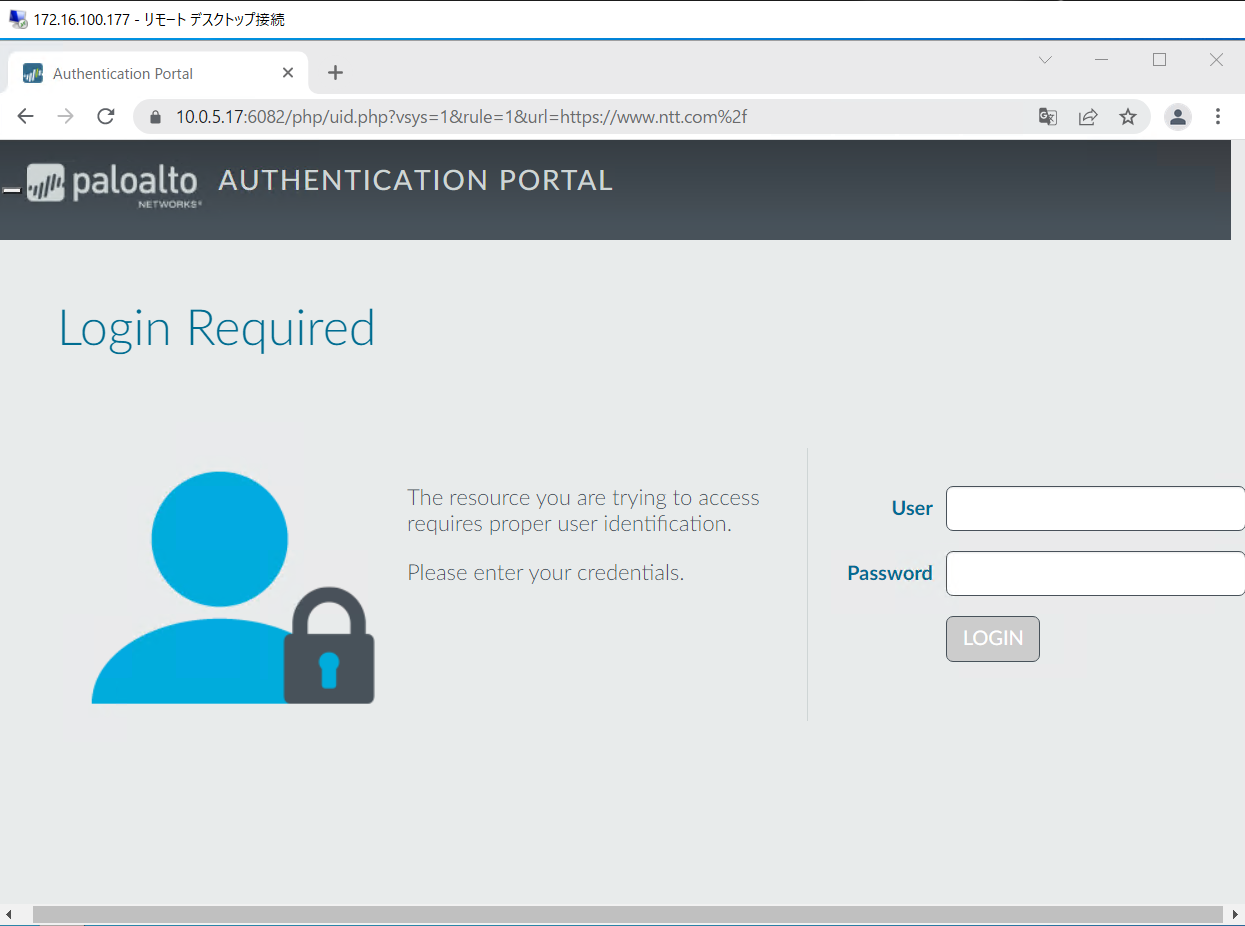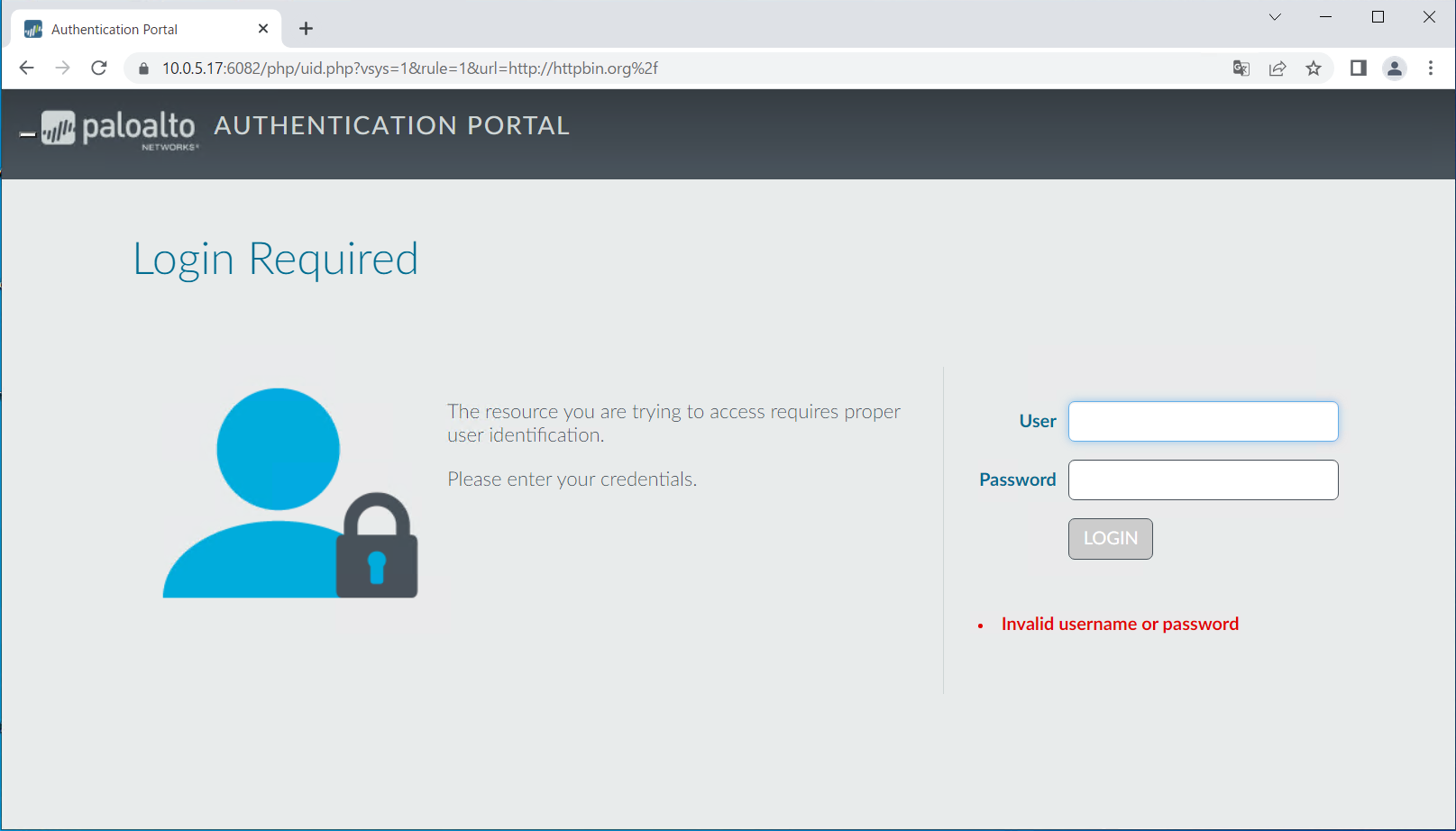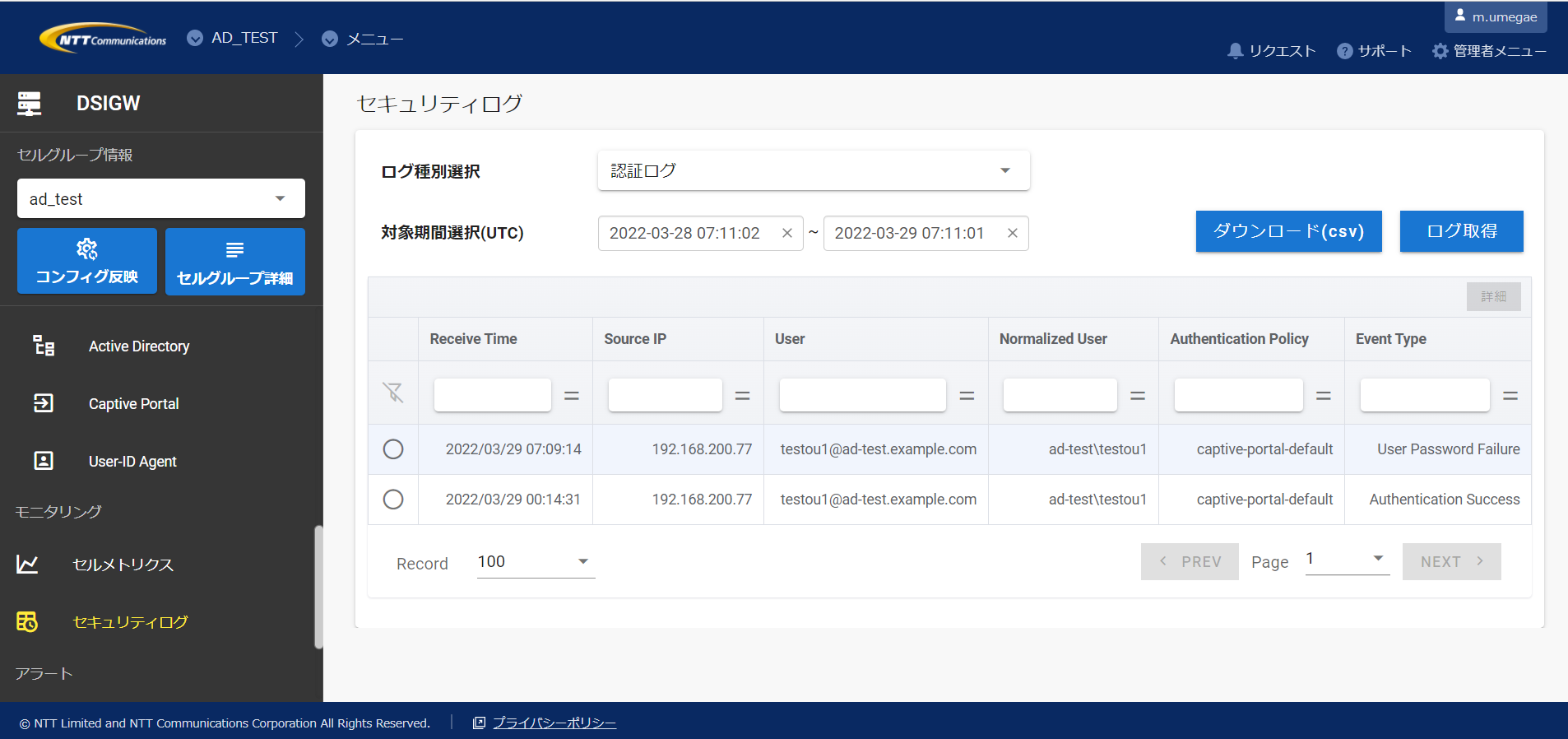10.14. Captive Portal連携の設定変更¶
AD連携機能の一つであるCaptive Portal連携機能の設定方法について説明します。
注釈
- Active Directoryと連携する場合 - Captive Portal認証はセルごとに実施いたします (セルを複数ご利用されている場合は、複数回認証作業を実施する必要がございます) - 初回ブラウザ利用時にPalo AltoのCaptive Portal認証画面が表示されます
- Microsoft Entra IDと連携する場合 - Captive Portal認証はセルグループごとに実施いたします (セル数に関係なく1回の認証作業でご利用できます) - 初回ブラウザ利用時にAzureの認証画面が表示されます - sAMAccountName設定が無効化されます
警告
- Captive Portalをご利用される場合、SSL復号除外設定を適用しても通信が復号されます。
- SSL復号除外機能をご利用される場合は、Captive Portal機能を利用しないでください。
手順¶
- 操作対象のセルグループを左ペインのドロップダウンリストから選択します。
- 左ペインの「Captive Portal」を選択します。
- 「新規作成」を選択します。
- 必要な項目を記載し、「確認」を選択します。
| 項目 | 説明 |
| Captive Portalの利用 | Captive Portalをご利用いただく際にはトグルスイッチをONにしてください。 |
| タイマー | 通信が行われている状態で再認証されるまでの時間(分)を記入してください。 |
| アイドルタイマー | 通信が行われていない状態で認証情報がクリアされるまでの時間(分)を記入してください。 |
| ログ | Captive Portalのログを出力する場合はトグルスイッチをONにしてください。
User-IDログを取得する場合は、User-ID Agentのログ設定を実施してください。
|
| sAMAccountName | Captive Portal認証のUserとしてsAMAccountNameを利用する場合にはトグルスイッチをONにしてください。
Captive Portal認証のUserとして、UserPrincipleName(@を含む形式)を利用することができます。
複数のADドメインを利用する場合、sAMAccountNameの利用を許可すると意図しないADドメインで認証される可能性がありますのでご注意ください。
|
- 編集内容に問題がなければ『実行』を押下します。
- オーダーを受領後、下記のように申込受付画面が表示されます。
- 最新の情報を表示する際は、『更新』ボタンを押下してください。