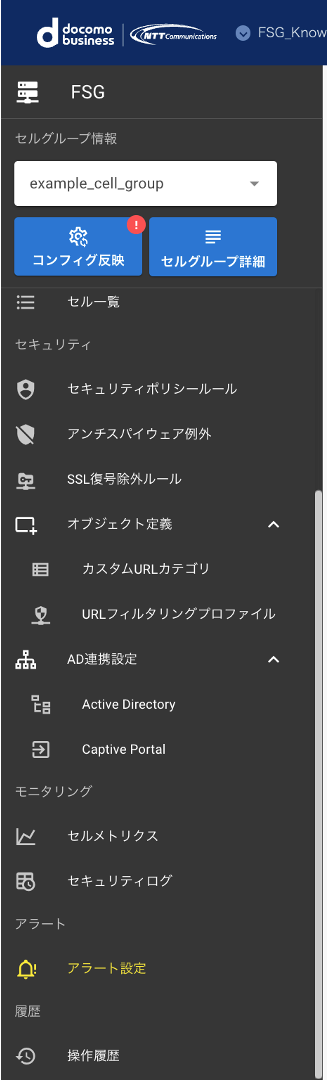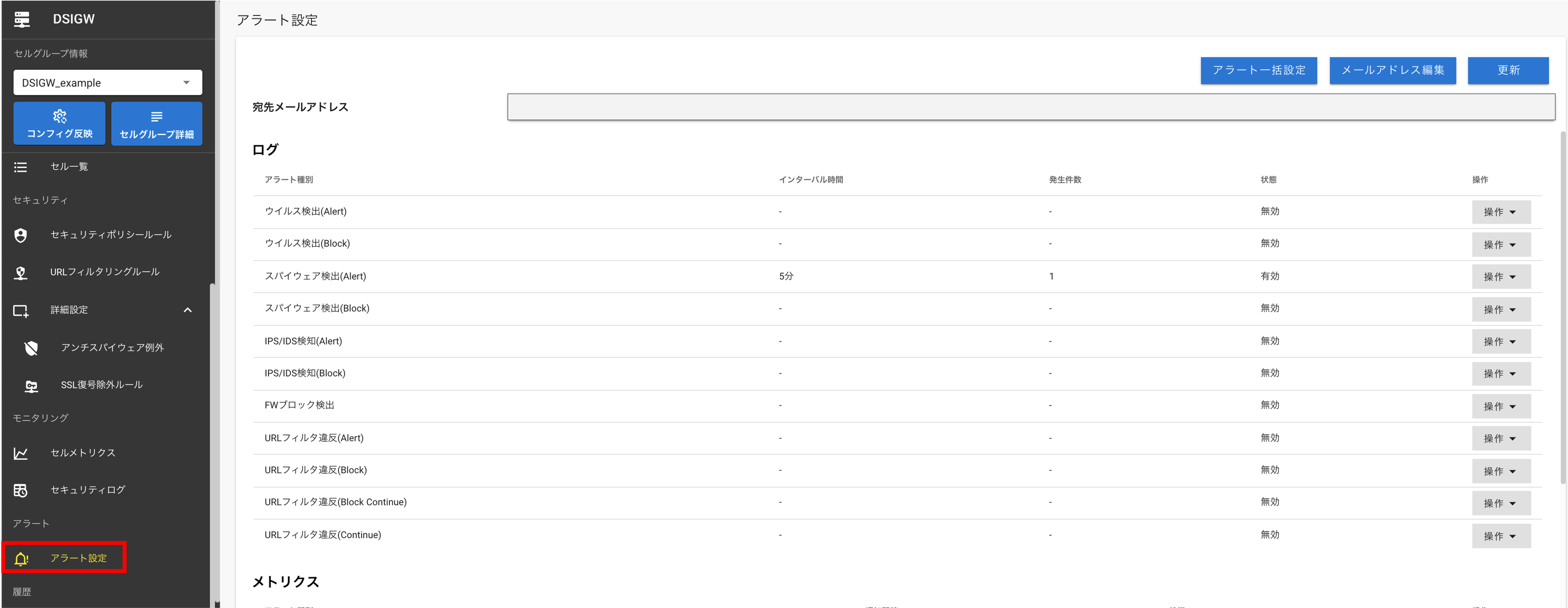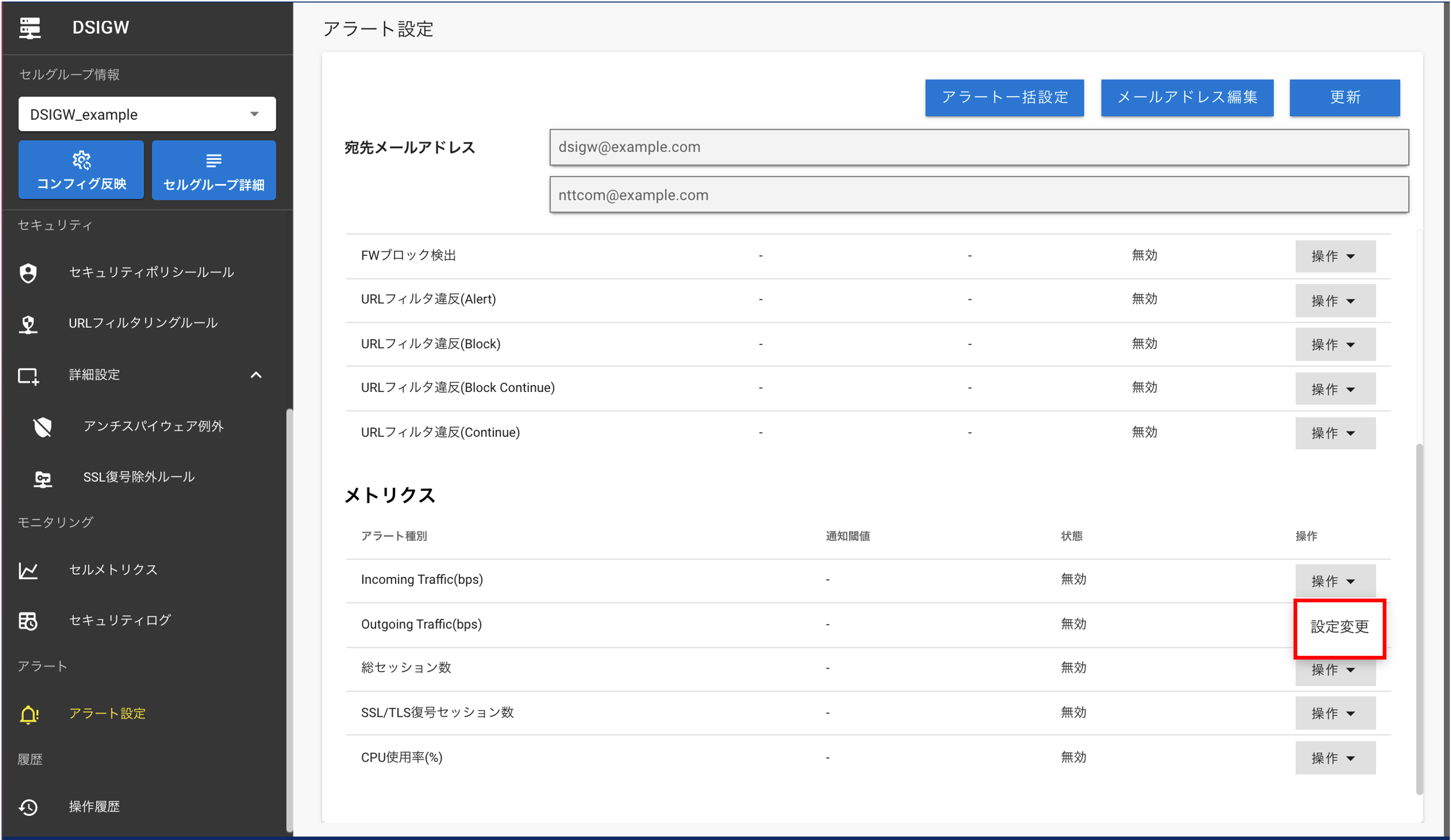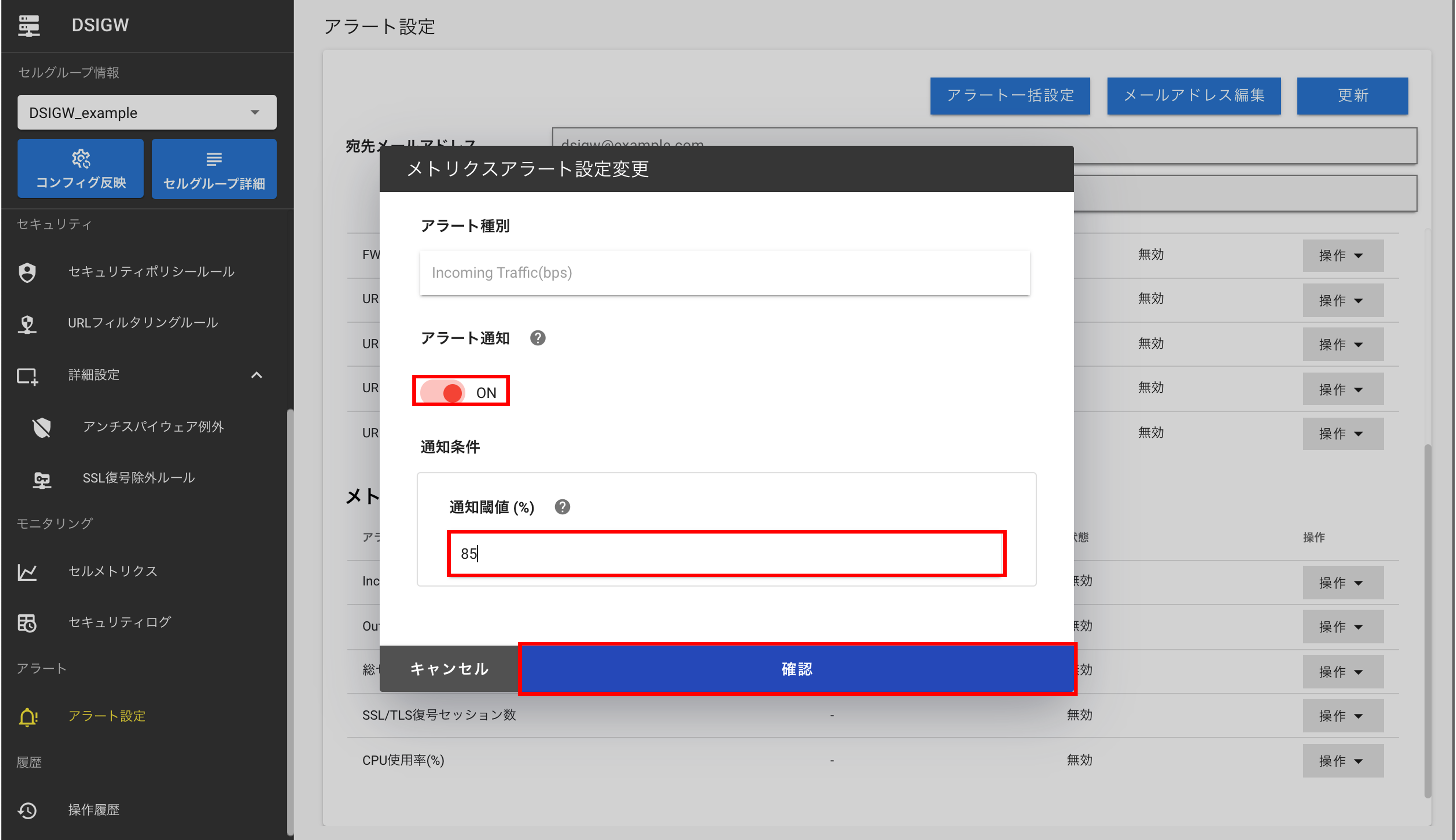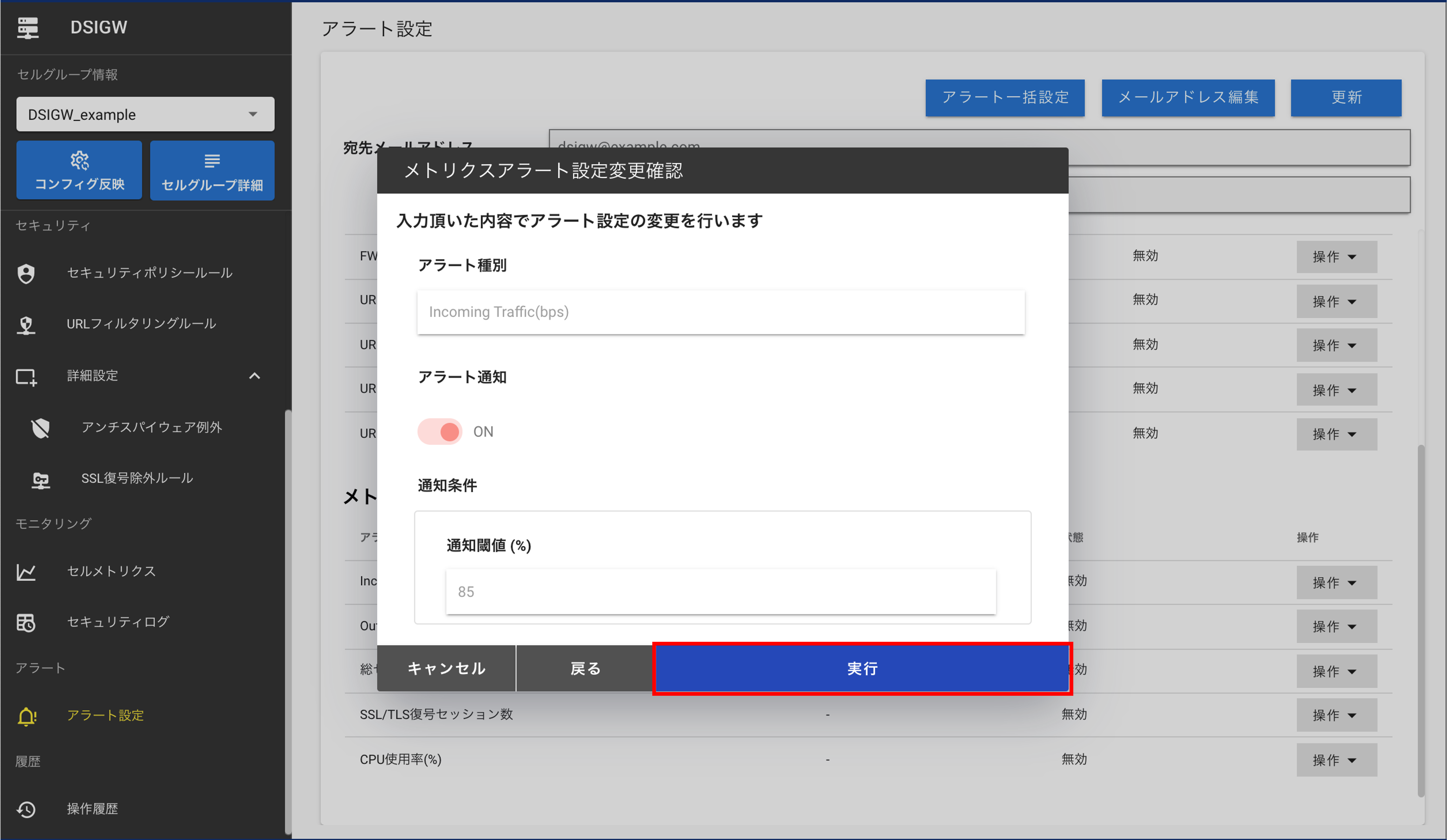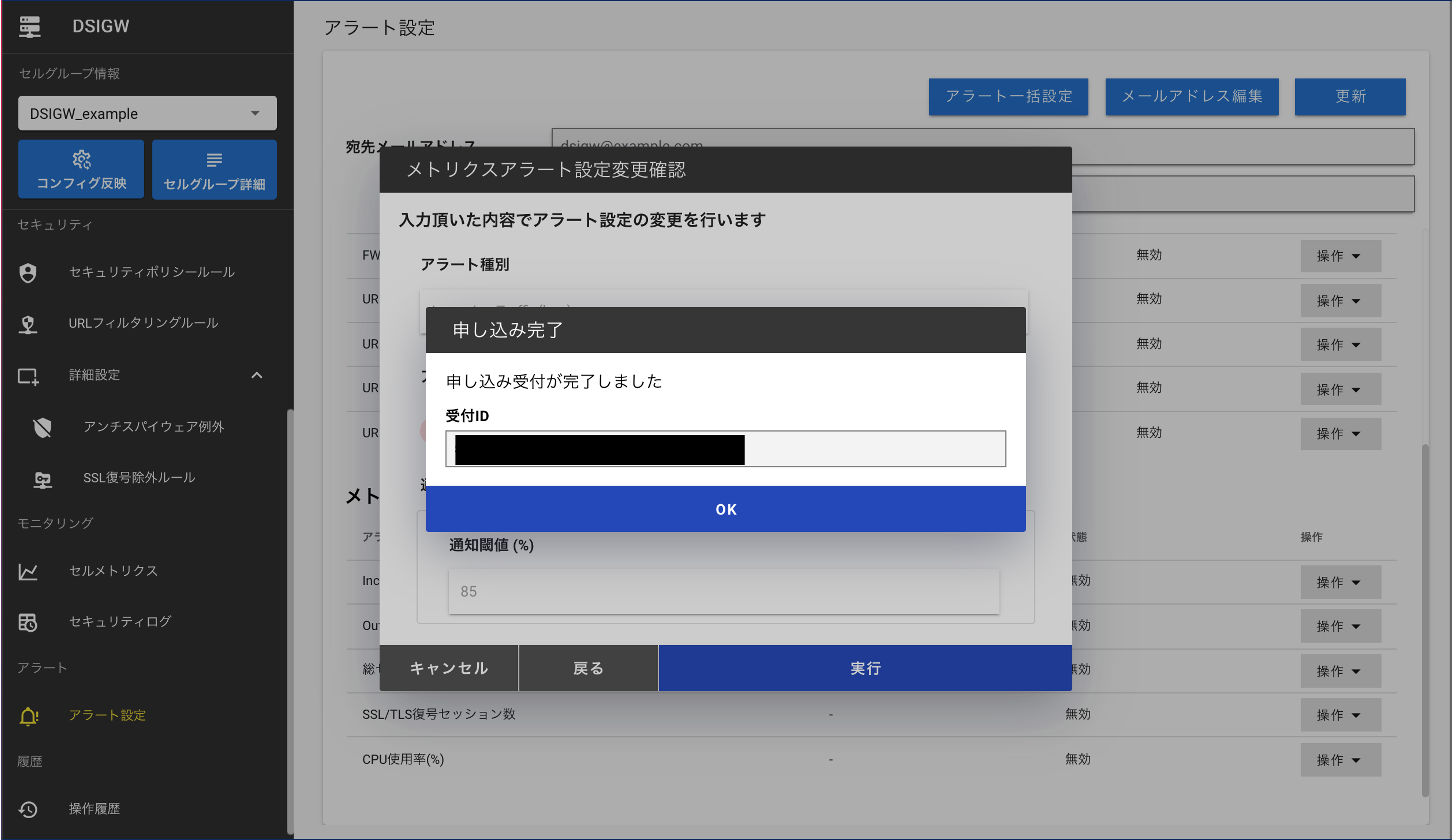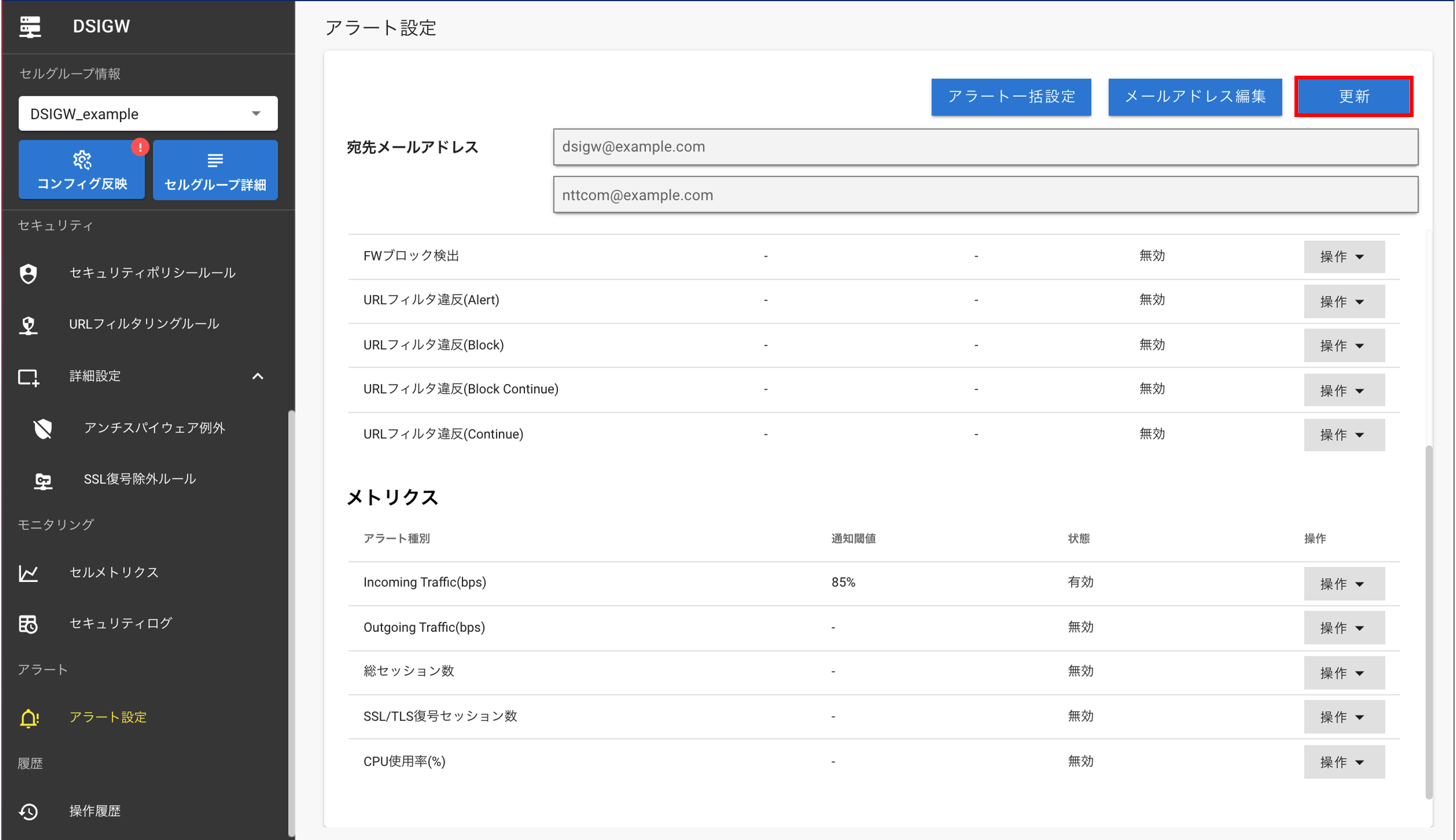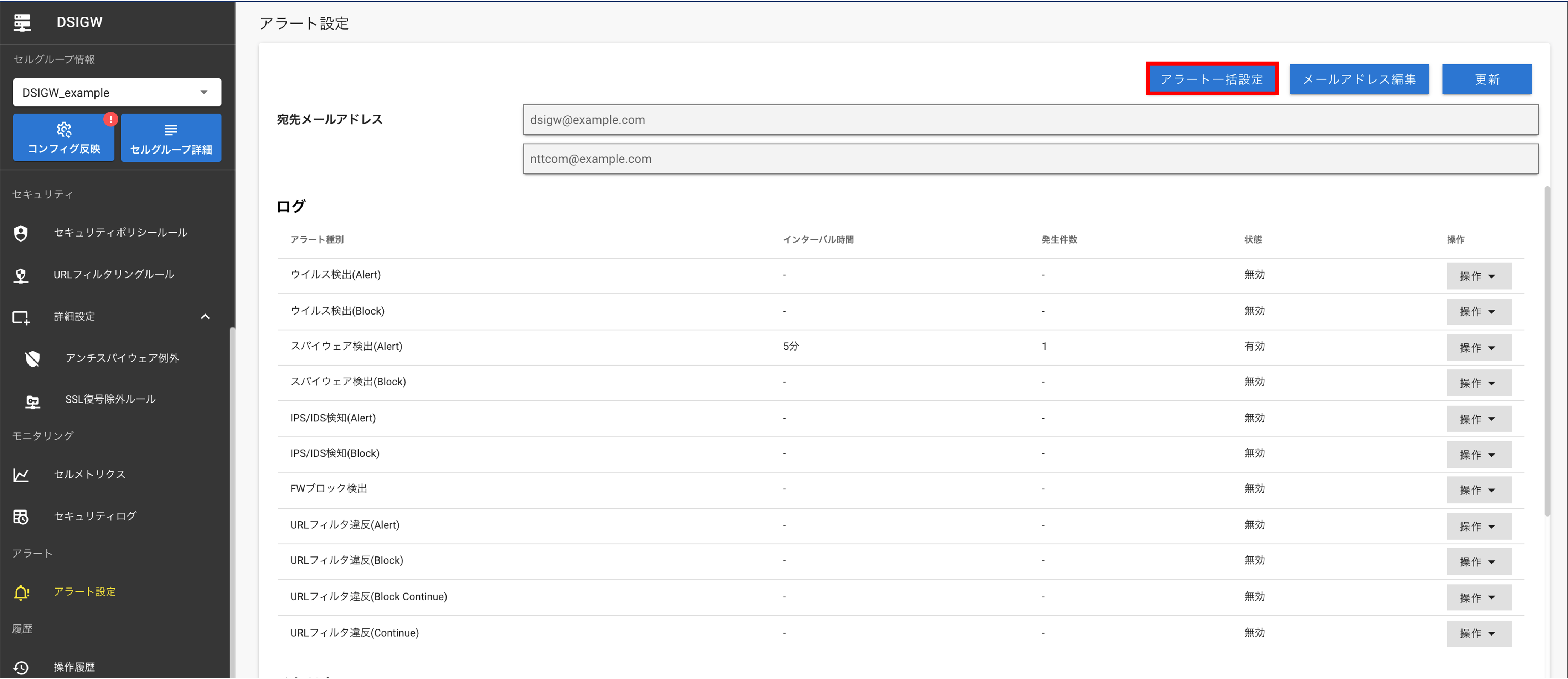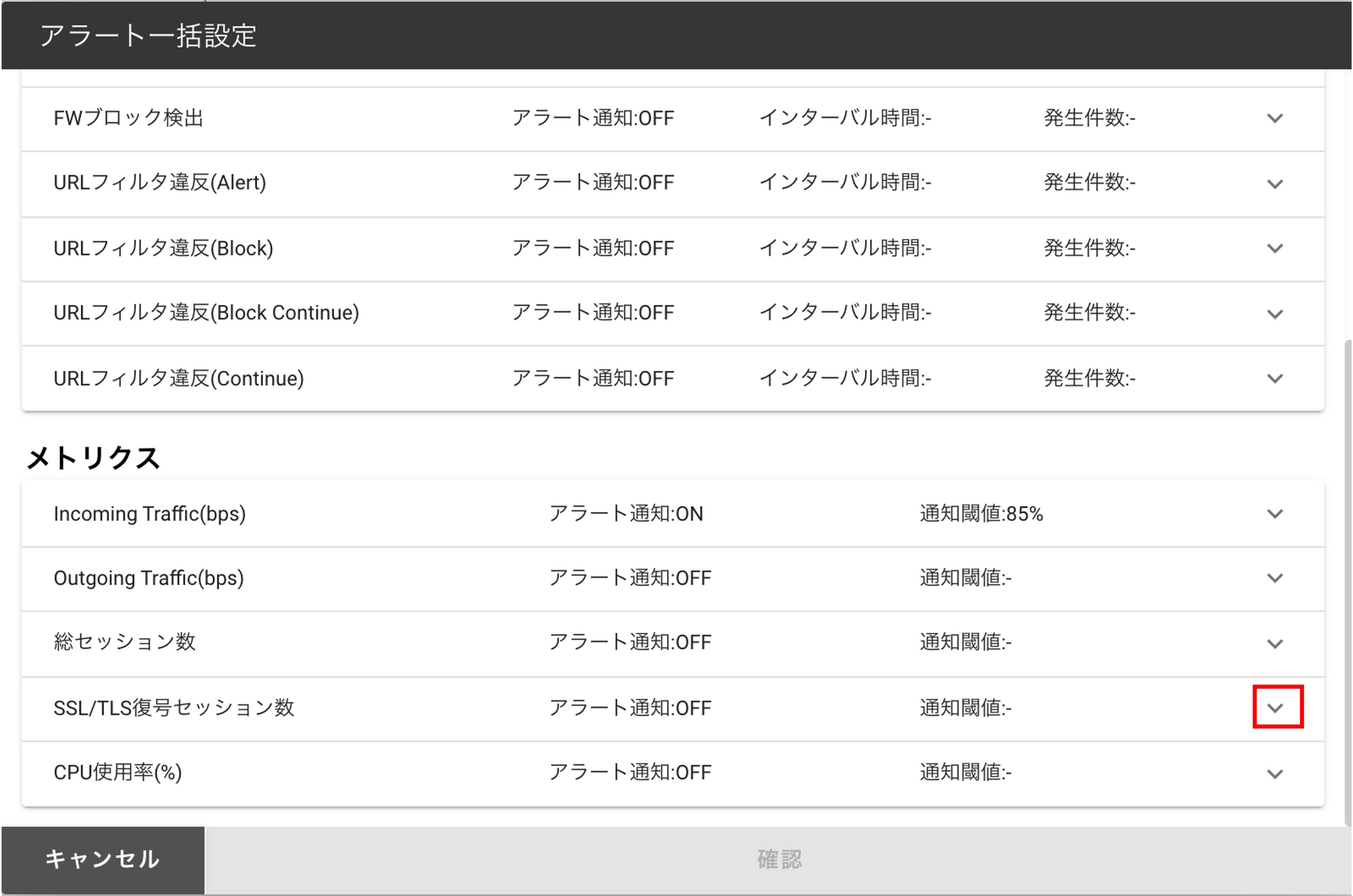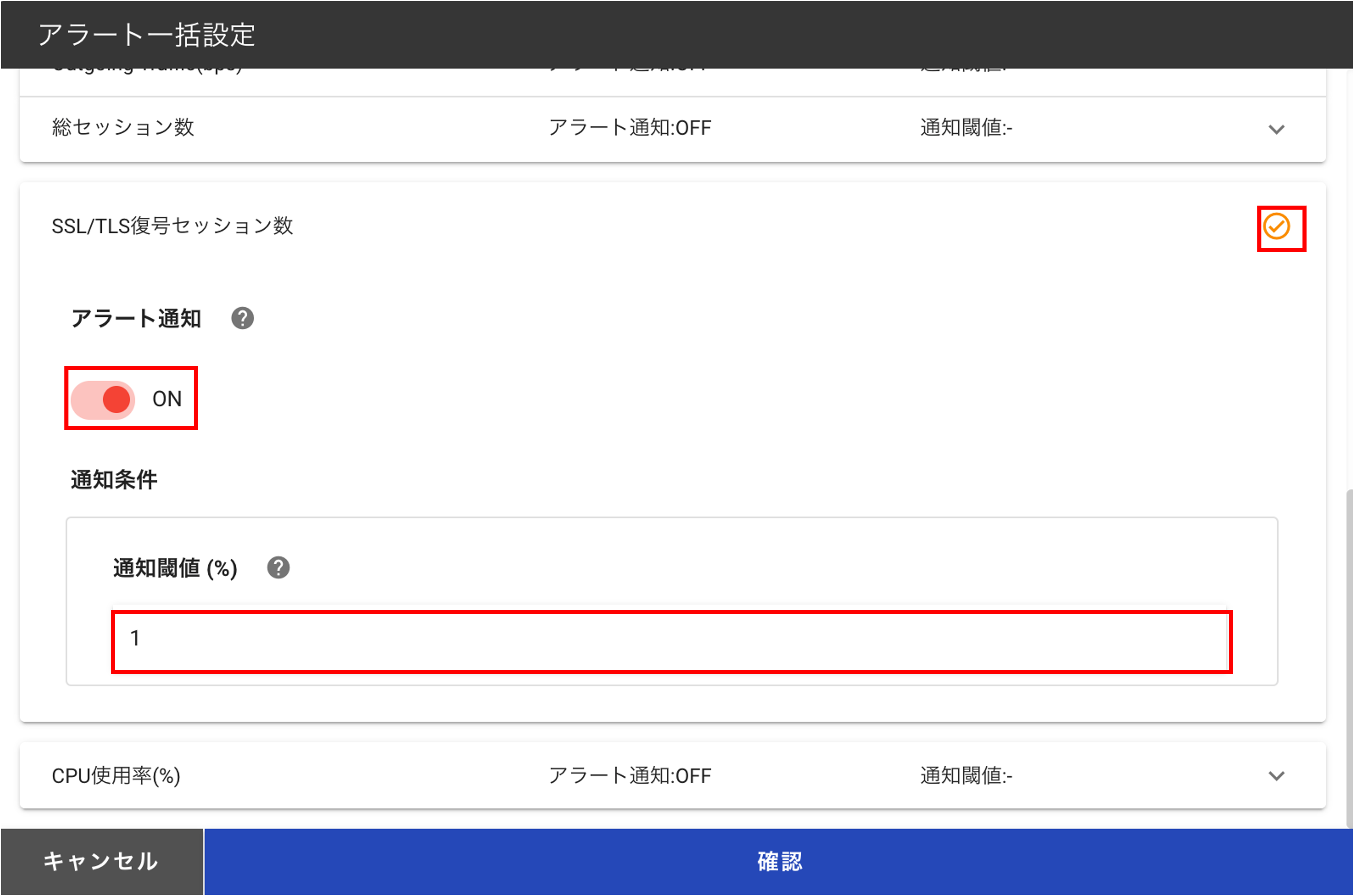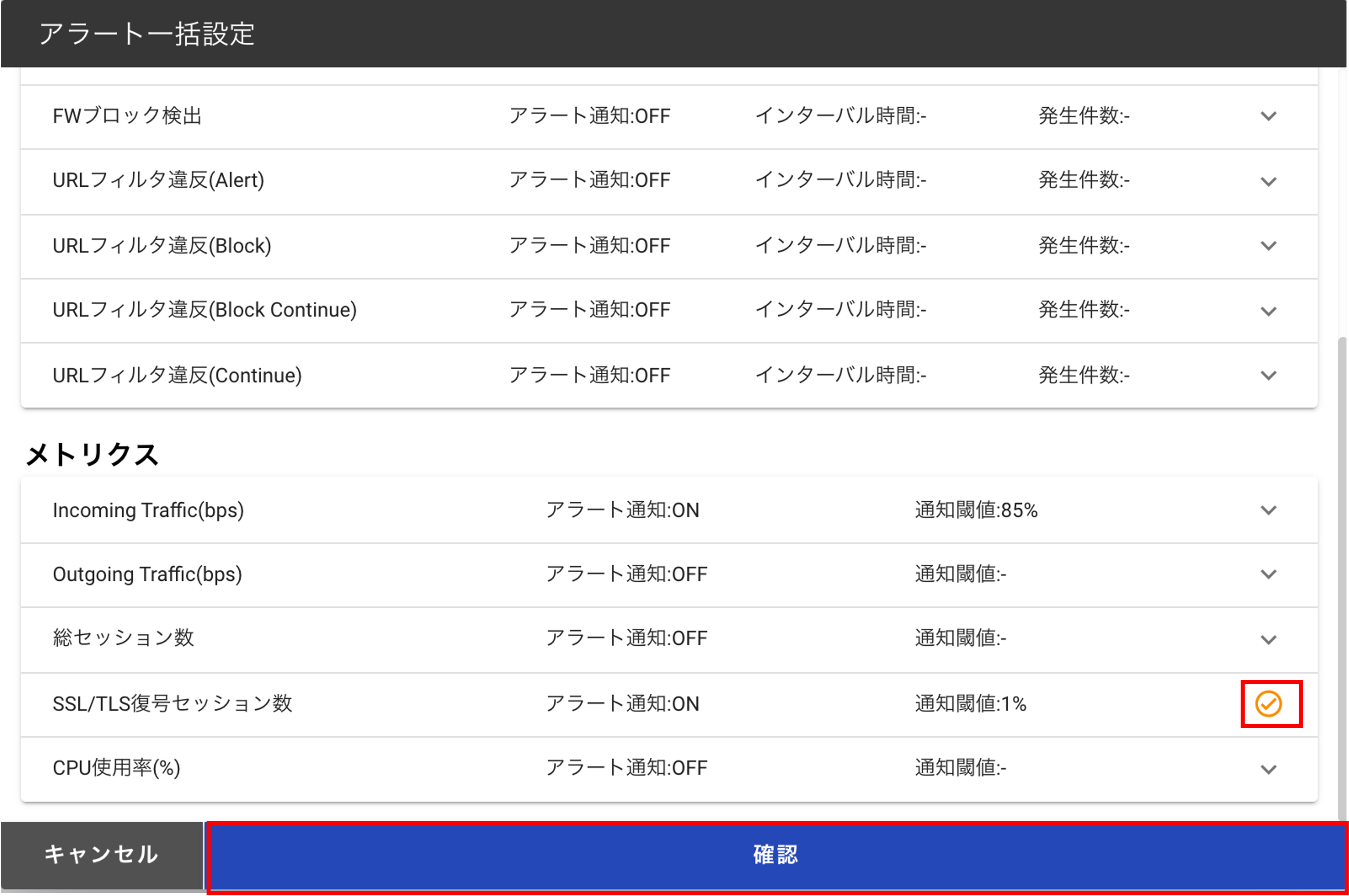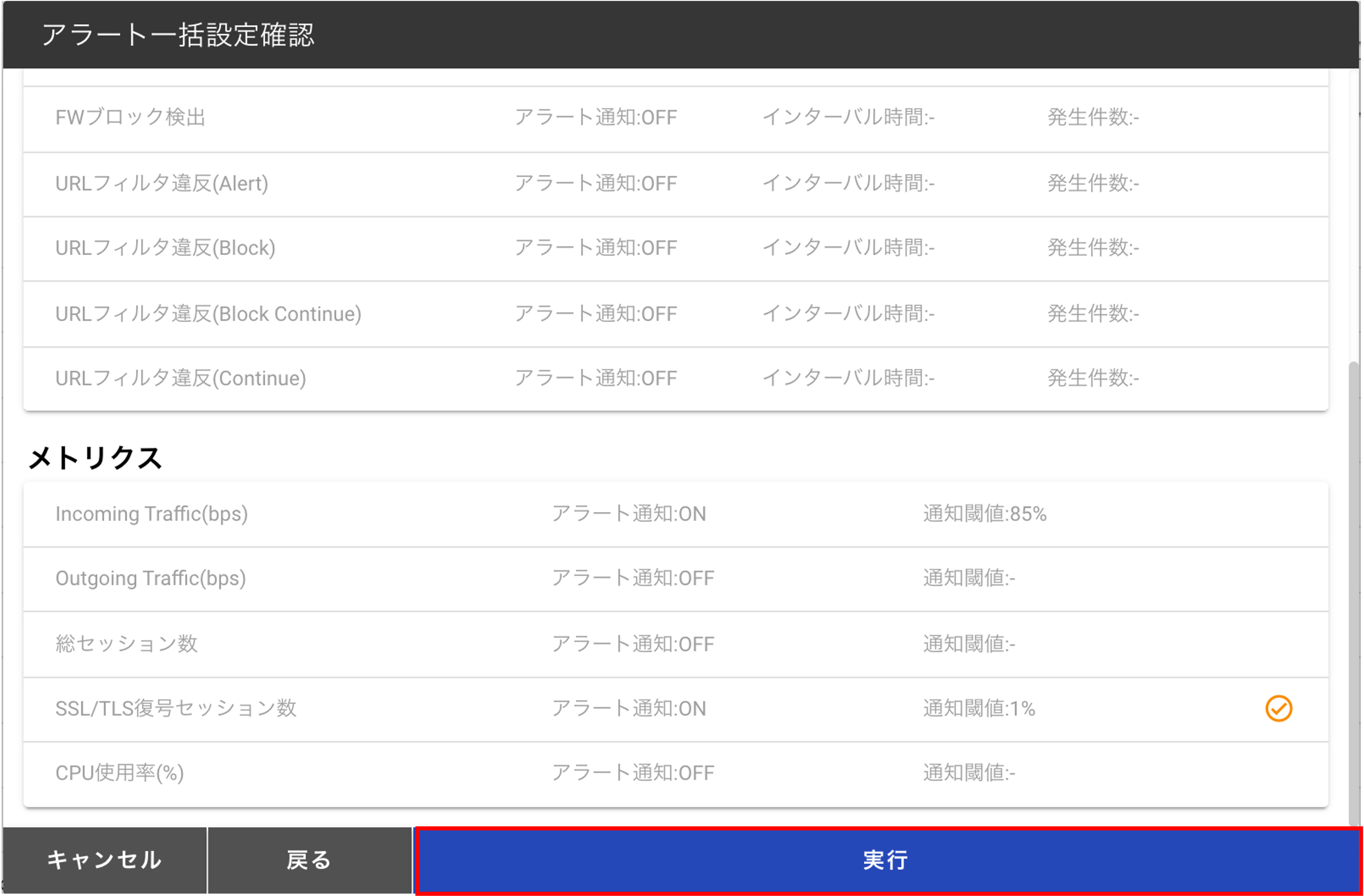8.3. メトリクスアラートの設定方法¶
FSGモニタリング機能の一つであるアラート通知機能の設定方法について説明します。
手順¶
- 操作対象のセルグループを左ペインの「セルグループ情報」ドロップダウンリストから選択します。
- 左ペインの「アラート設定」を選択します。
- 画面に『宛先メールアドレス』、『ログ』と『メトリクス』が表示されます。
- メトリクスアラート
| アラート種別 | 通知閾値 | 状態 |
|---|---|---|
| Incoming Traffic(bps) | 1~99(%)の自然数で指定 | 有効/無効 |
| Outgoing Traffic(bps) | 1~99(%)の自然数で指定 | 有効/無効 |
| 総セッション数 | 1~99(%)の自然数で指定 | 有効/無効 |
| SSL/TLS復号セッション数 | 1~99(%)の自然数で指定 | 有効/無効 |
| CPU使用率(%) | 1~99(%)の自然数で指定 | 有効/無効 |
注釈
- 各パラメータの上限はセルのプランに依存します
- 各セルプランの上限値は こちら をご参照ください。
- アラート発生閾値を更新したい場合は、各アラート種別の『操作』→『設定変更』を押下します。
- 『アラート通知』のoff/onを選択し、『通知閾値』を編集後、『確認』を押下します。
- 編集内容を確認し、『実行』を押下します。
- オーダーを受領後、下記のように申込受付画面が表示されます。
- 最新の情報を表示する際は、『更新』ボタンを押下してください。
一括編集¶
- 『アラート一括設定』ボタンを押下することで、アラート設定を一括変更することができます。
- ホップアップしたモーダルウィンドウで、変更したいアラート種別のアイコンを押下してください。
- 選択したアラート種別の設定入力欄で、『アラート通知』のoff/onを選択し、『通知閾値』を編集してください。
- 複数のアラート種別を編集する場合は、変更したいアラート種別のアイコンを押下して入力欄を展開してください。
- 編集完了後に、『実行』ボタンを押下します。
注釈
- 編集したアラート種別は、右端にチェックアイコンが表示されます。
- 編集内容を確認し、『実行』を押下します。