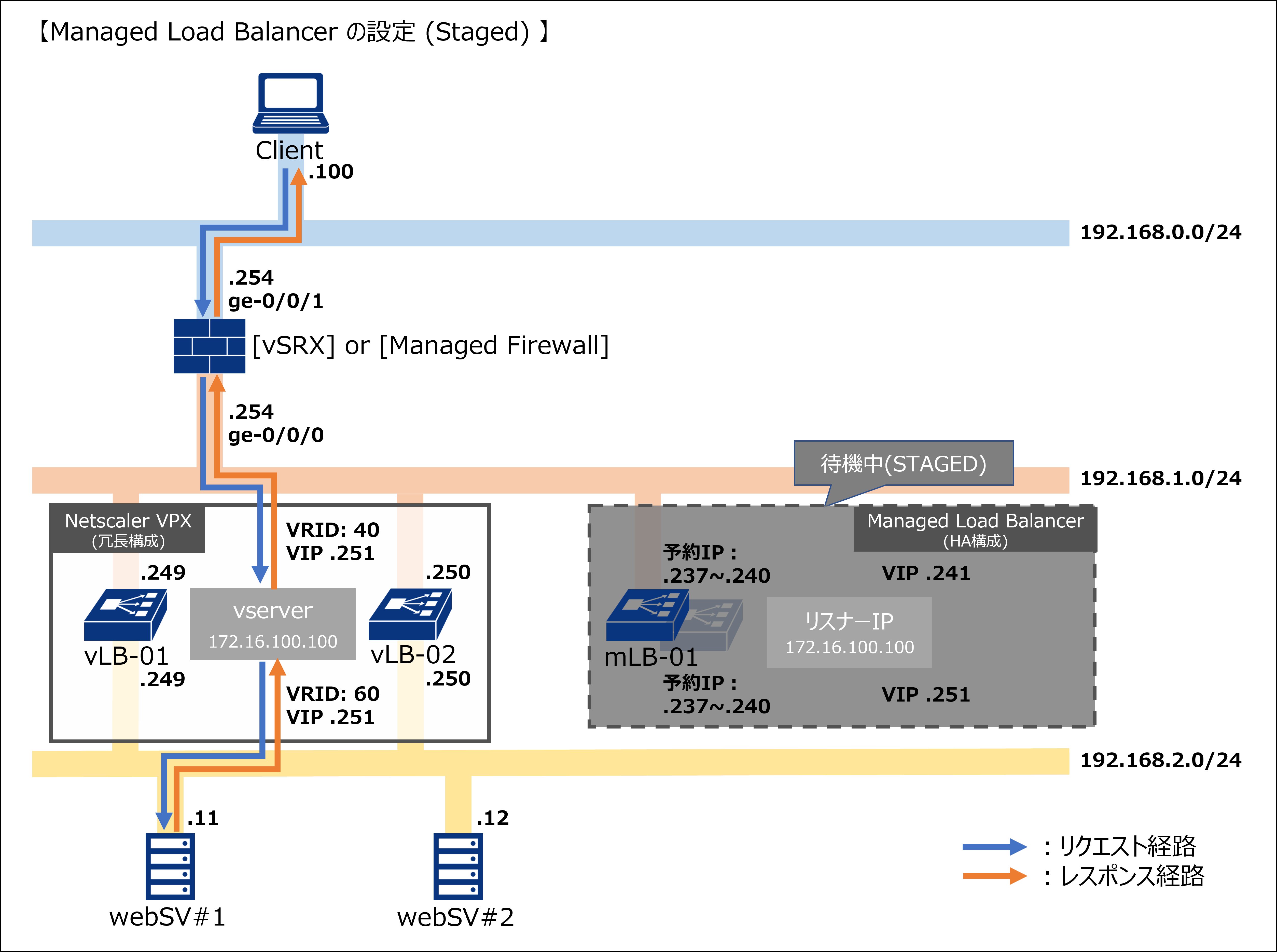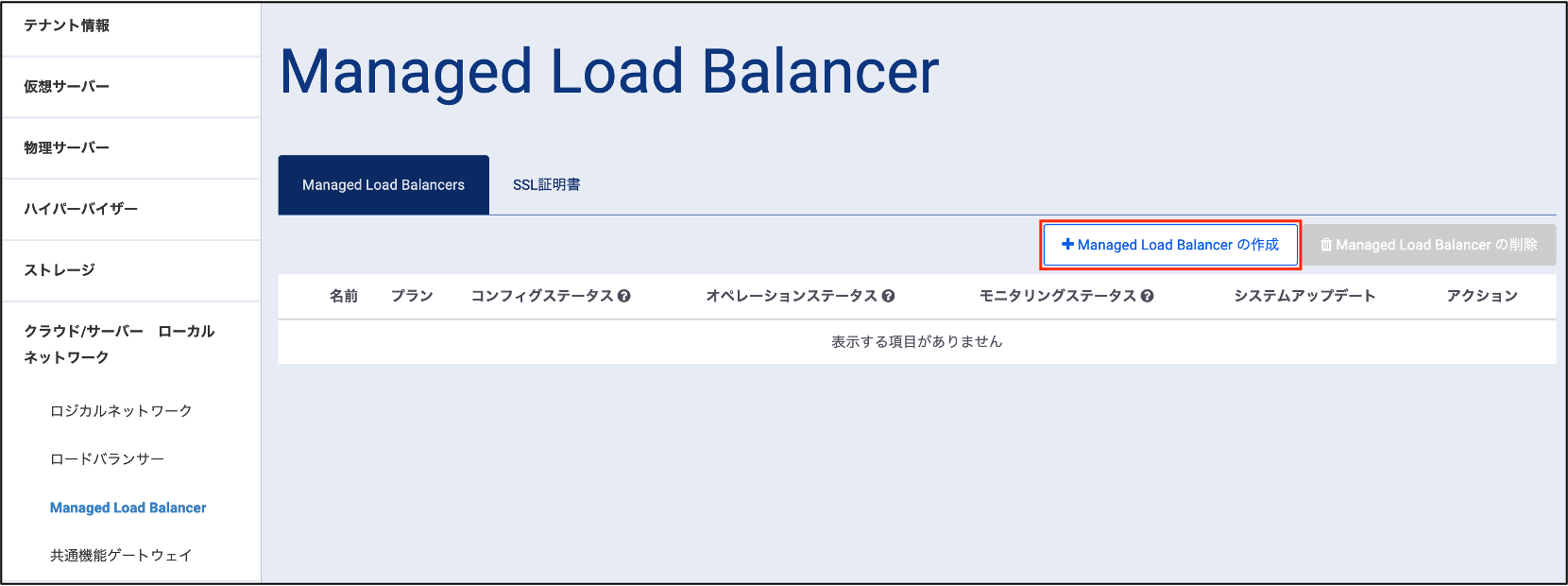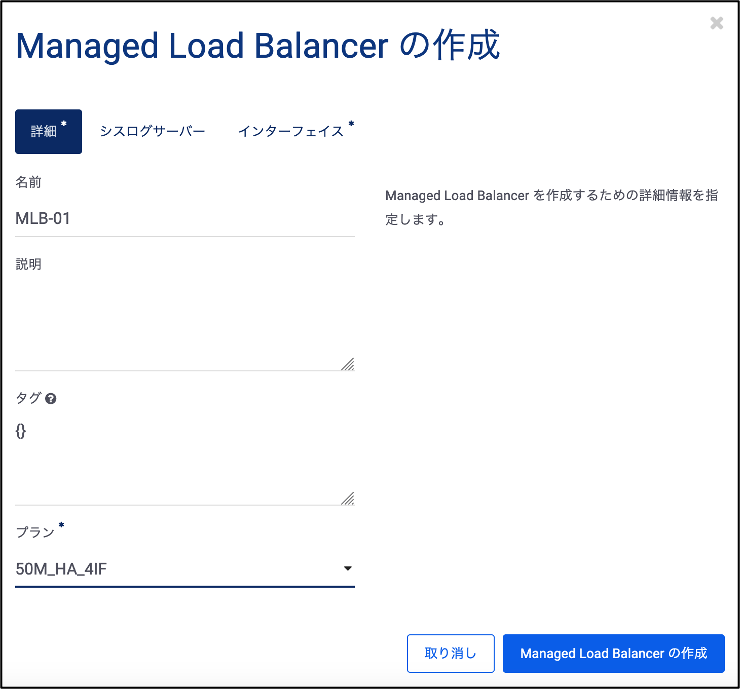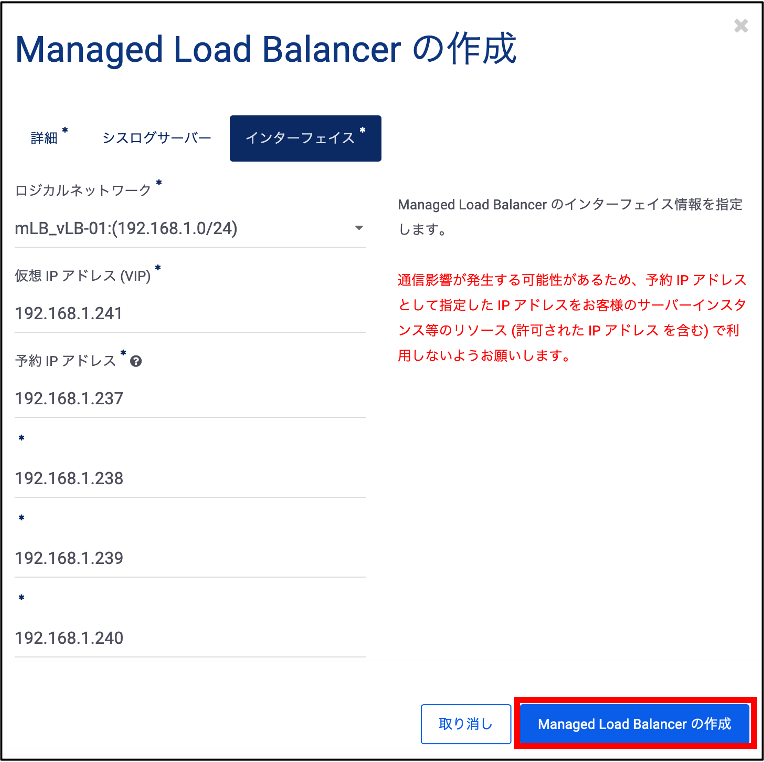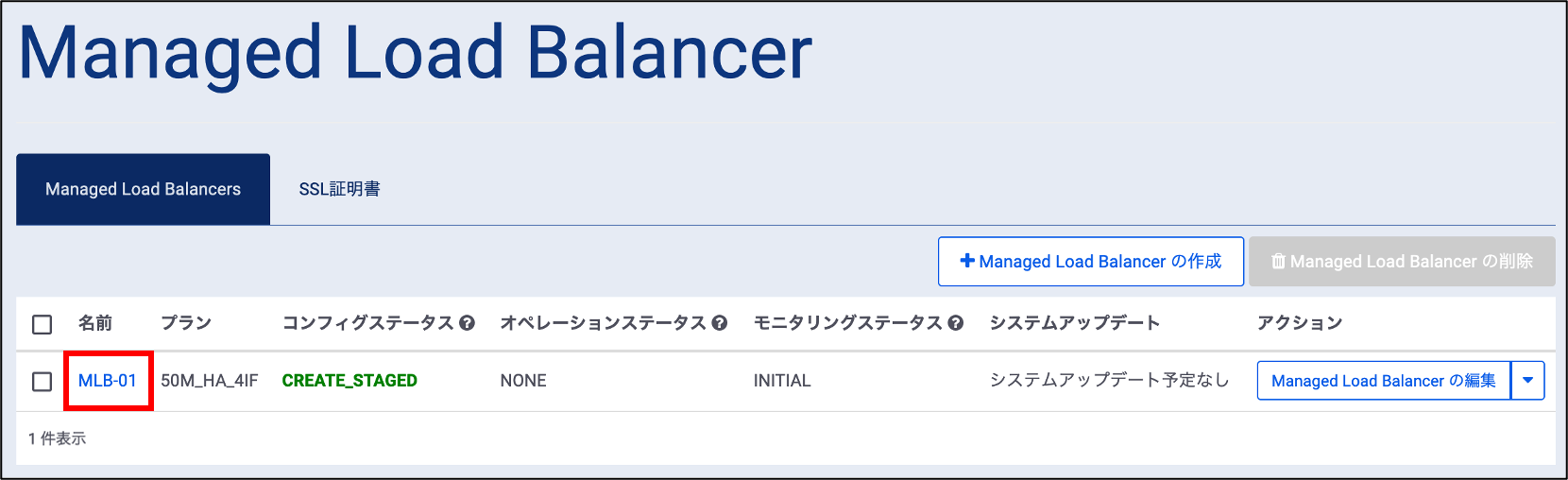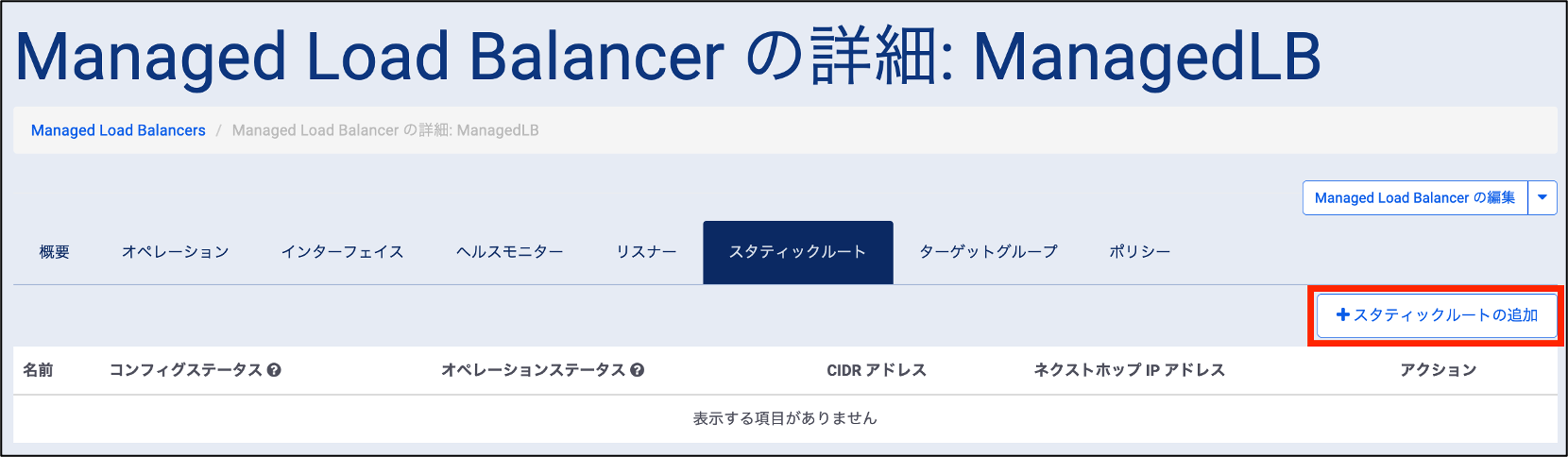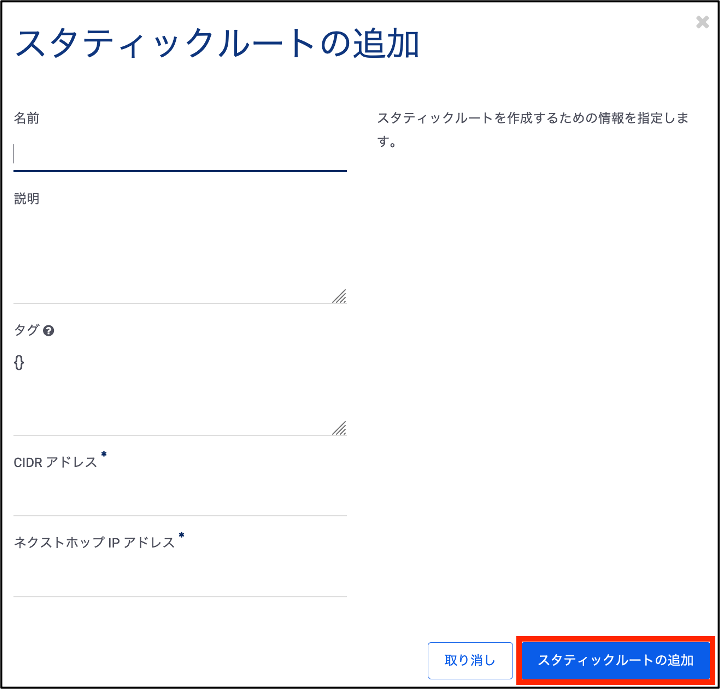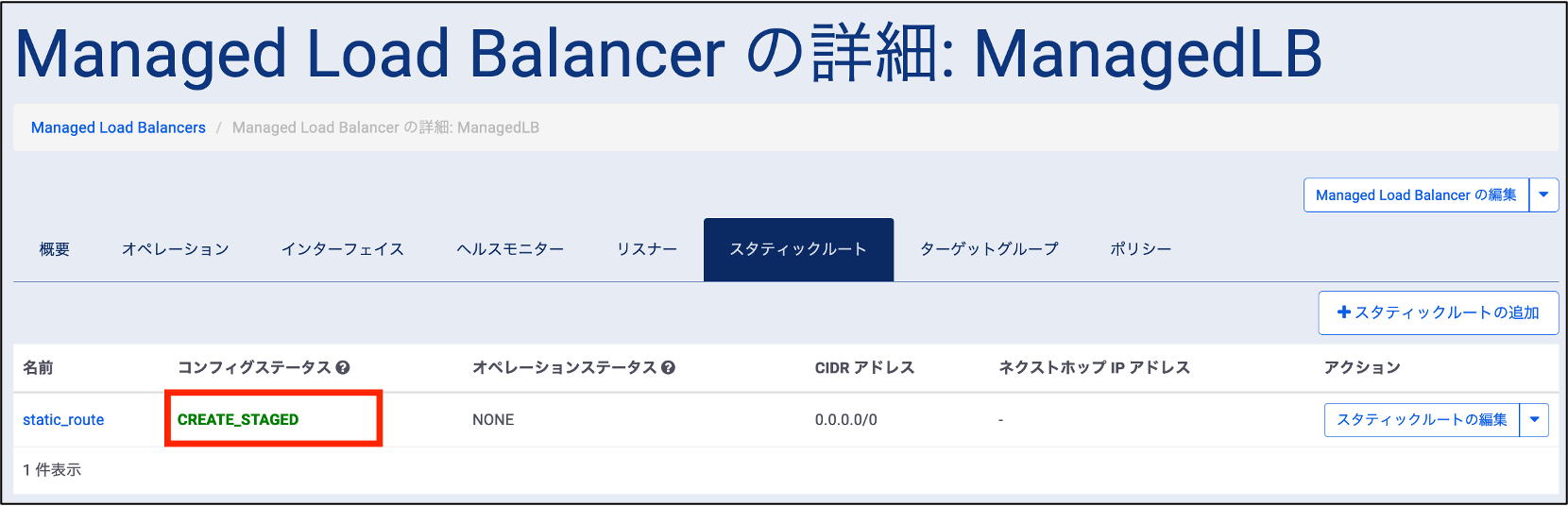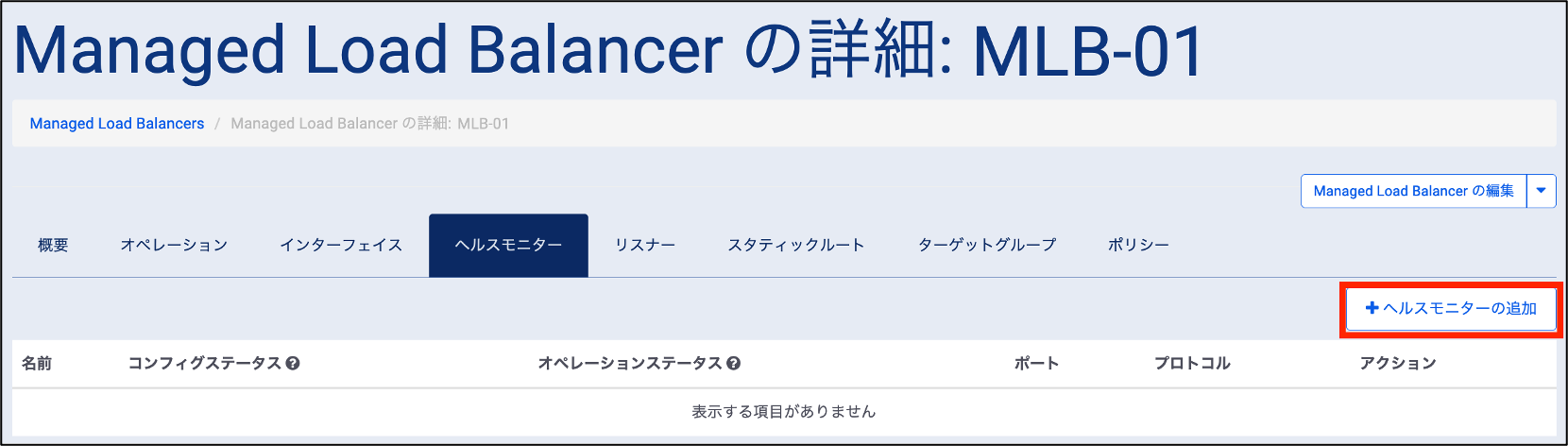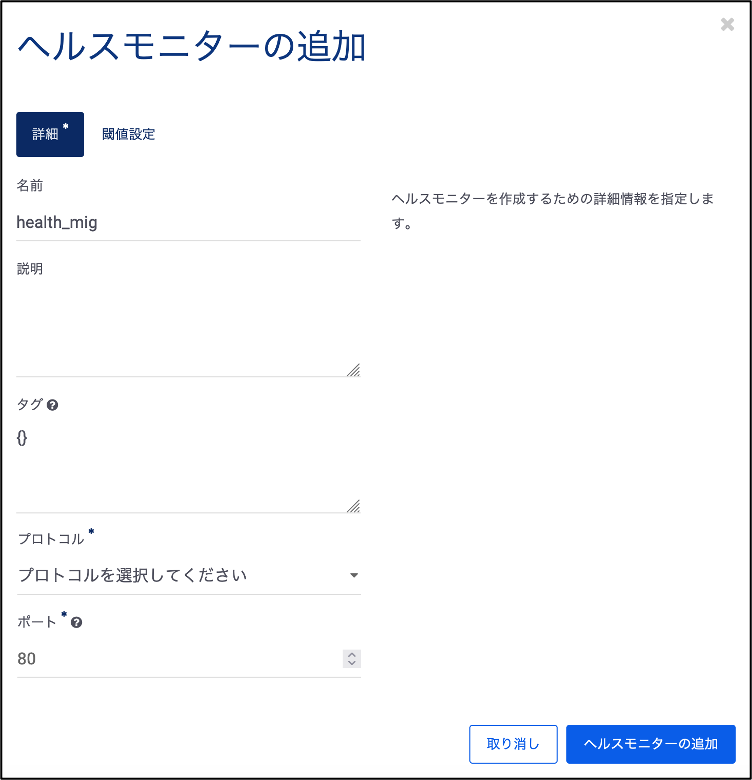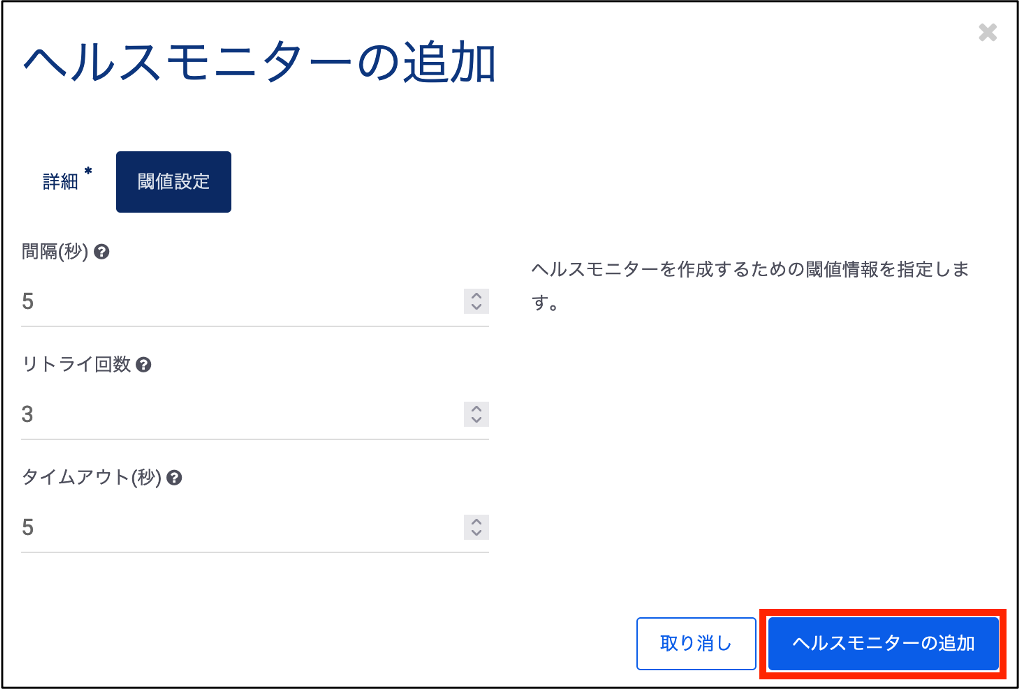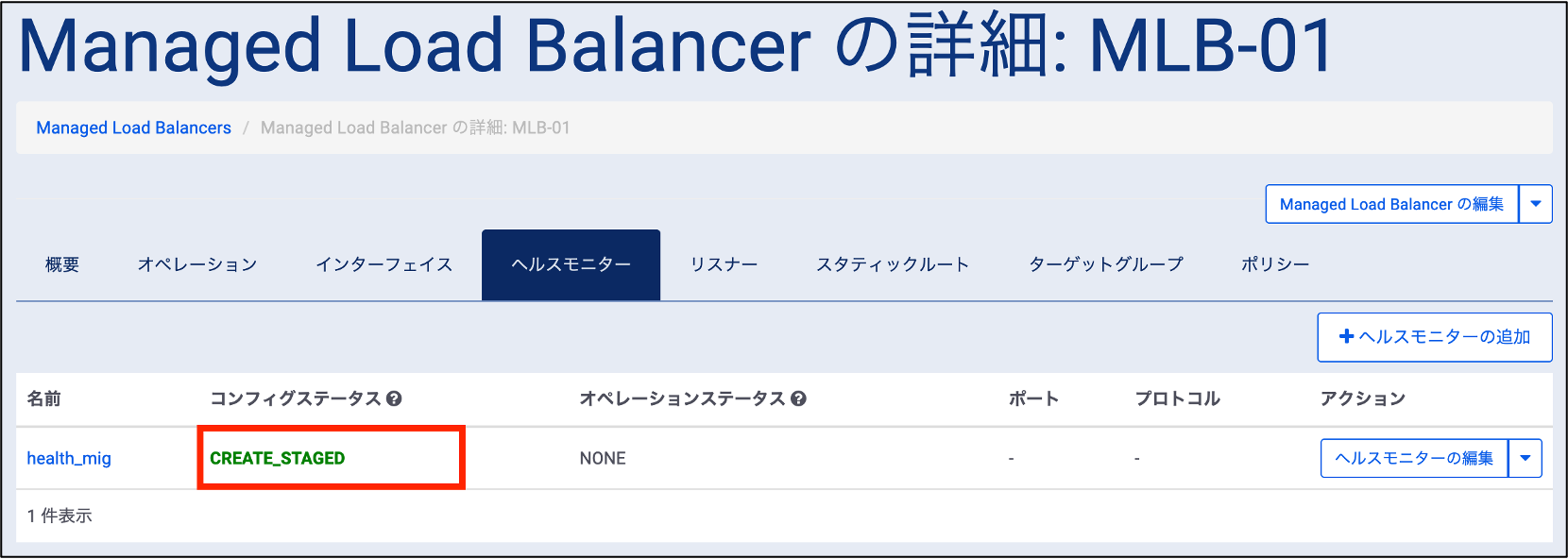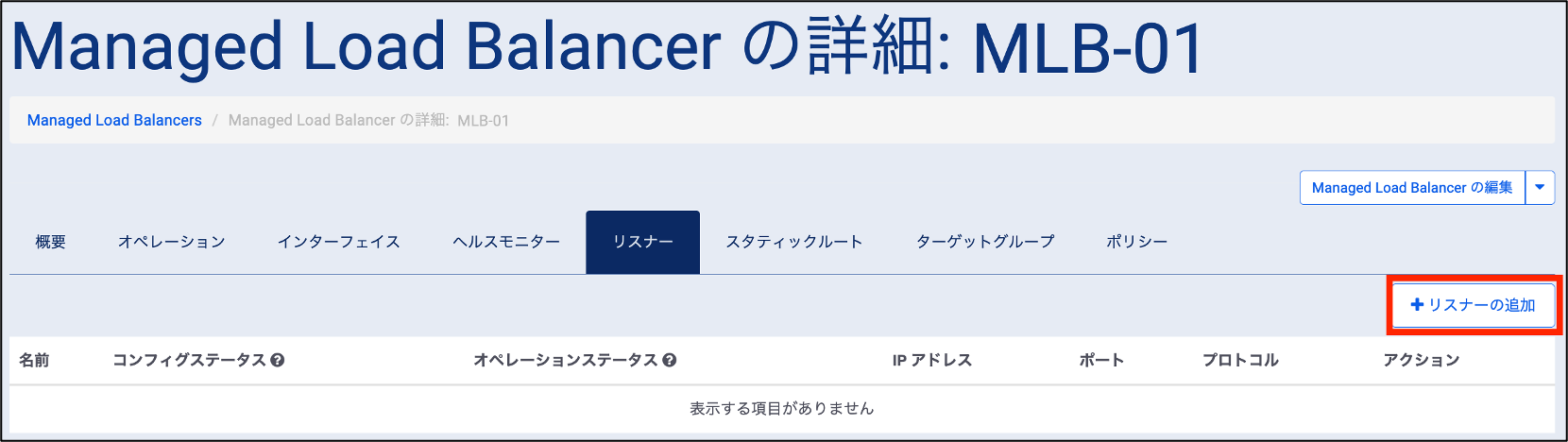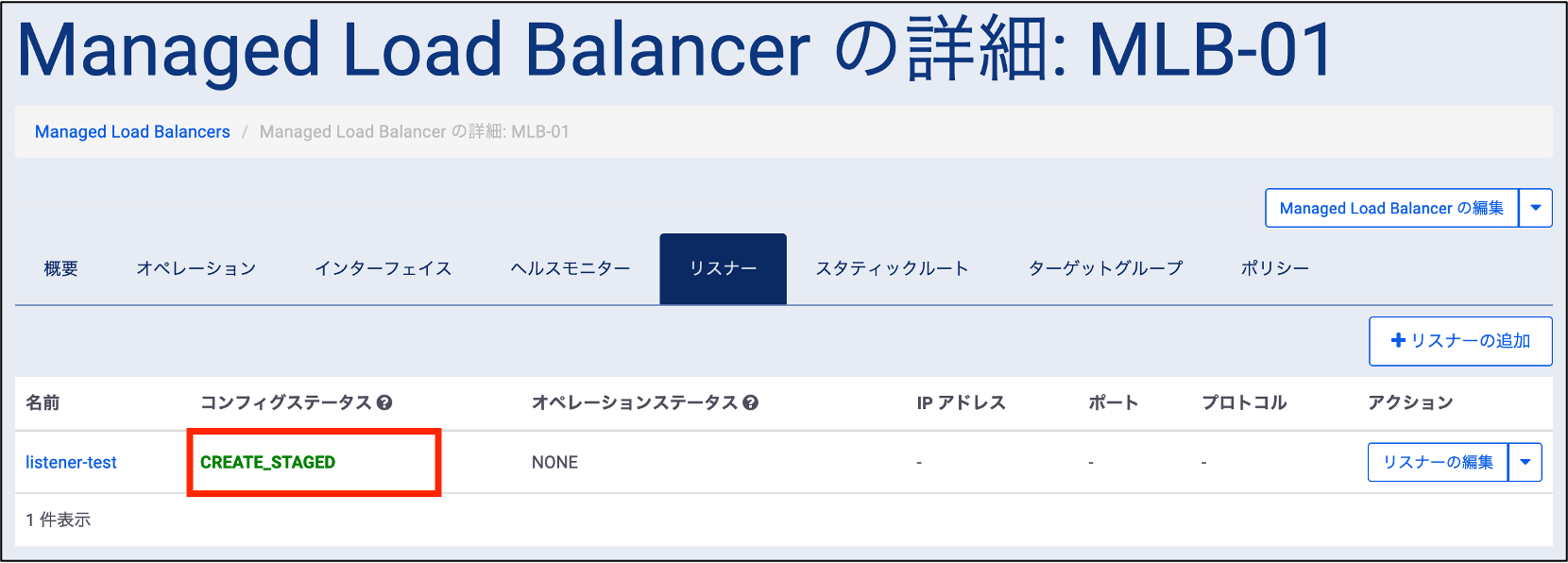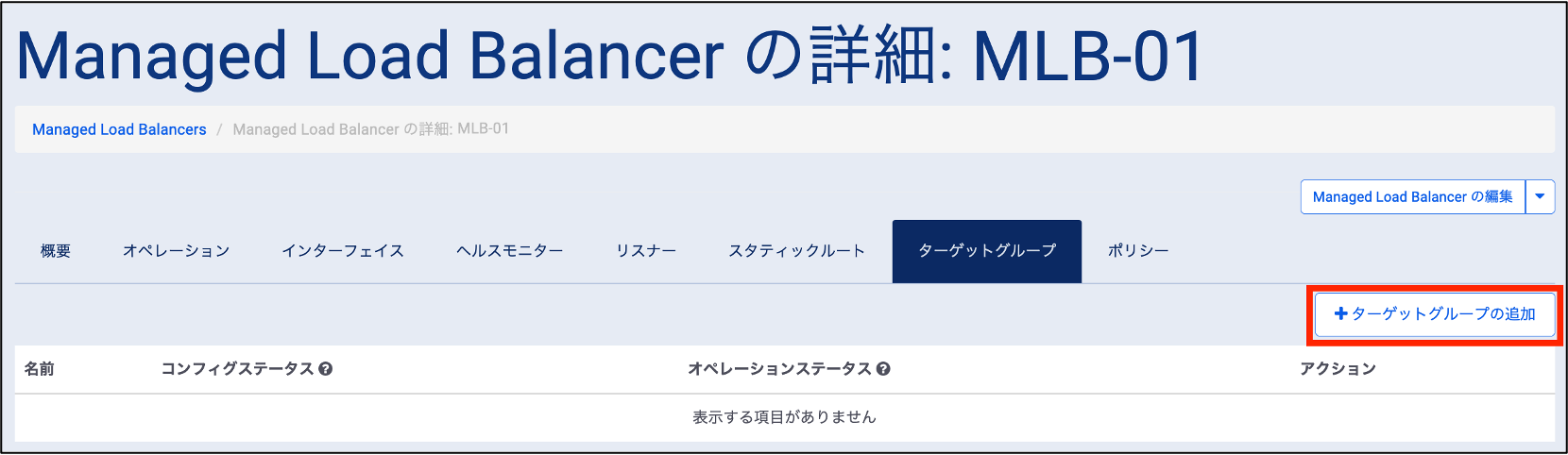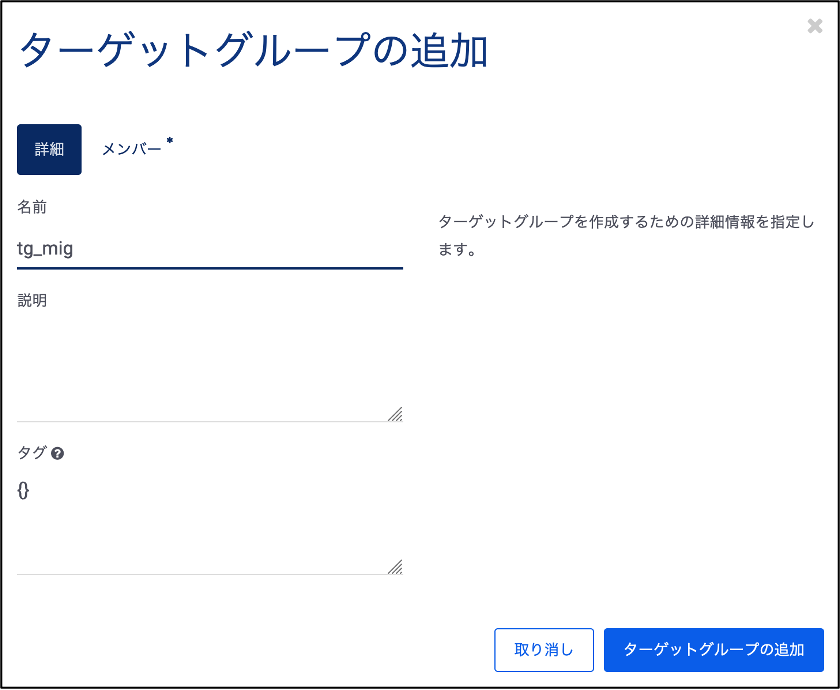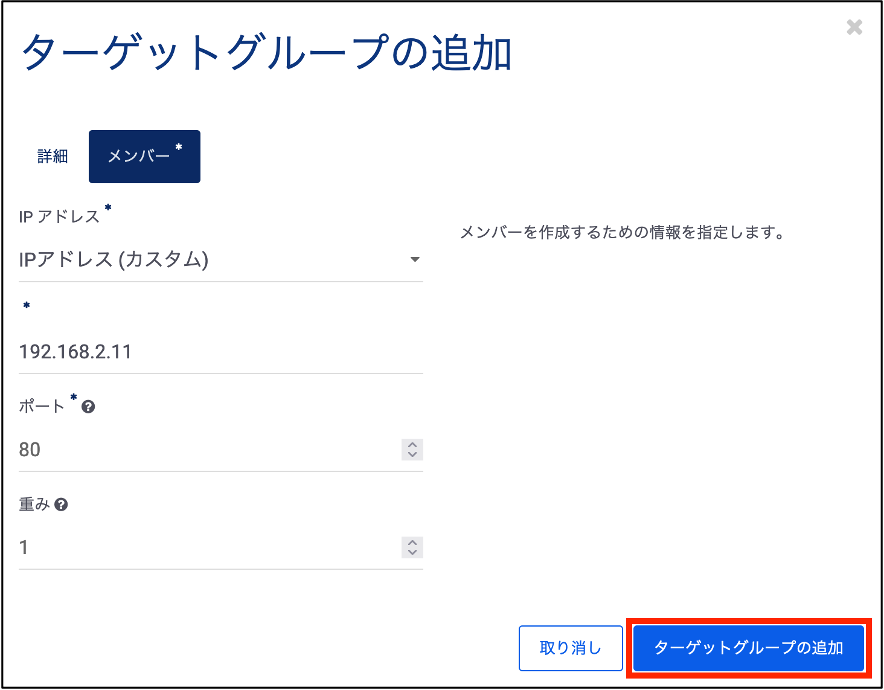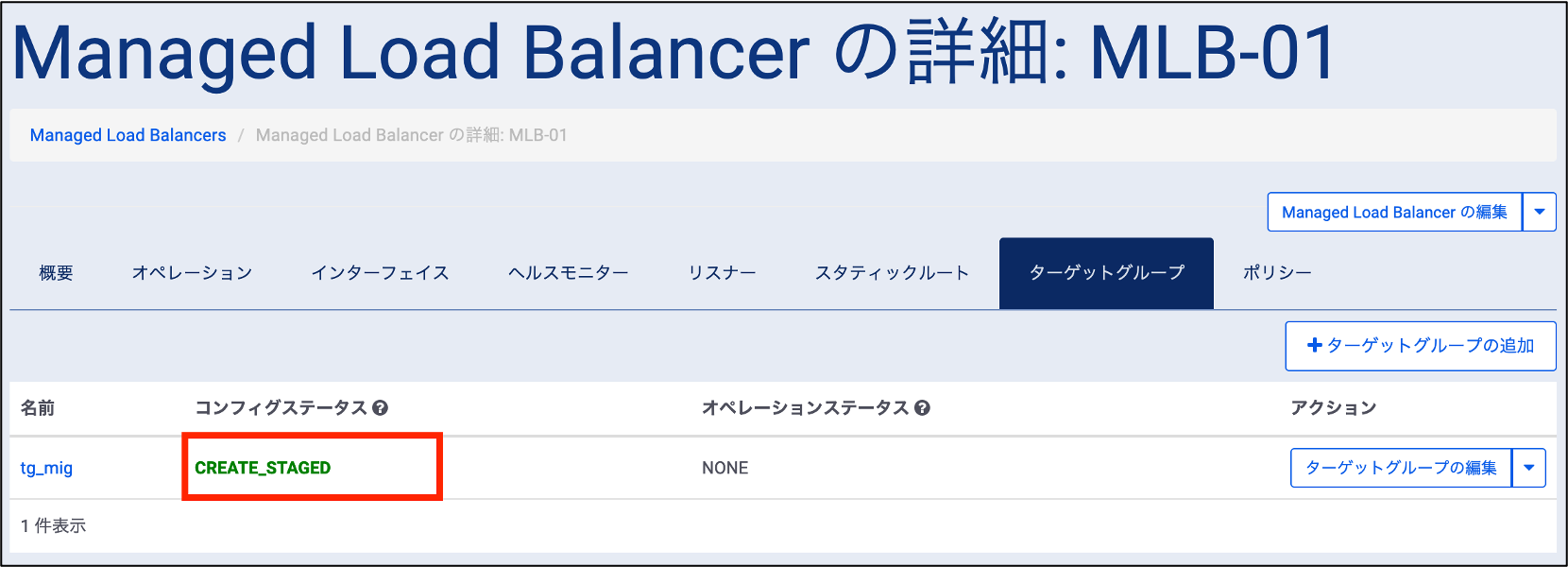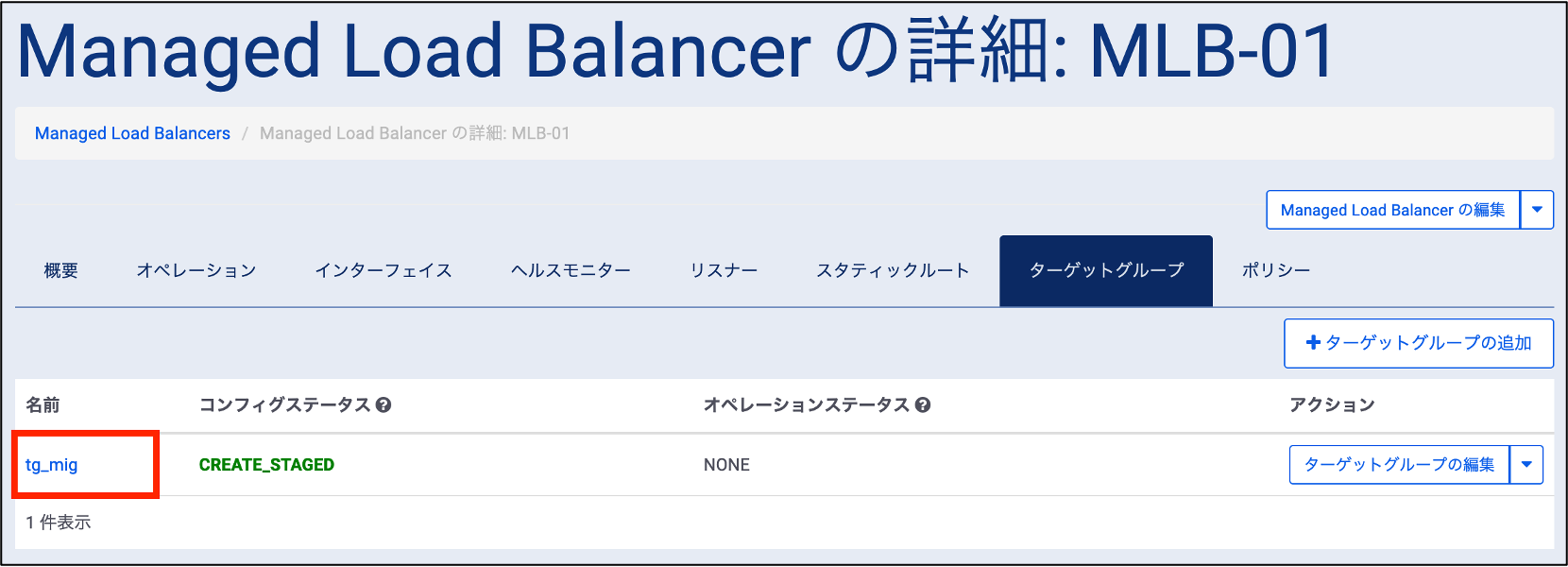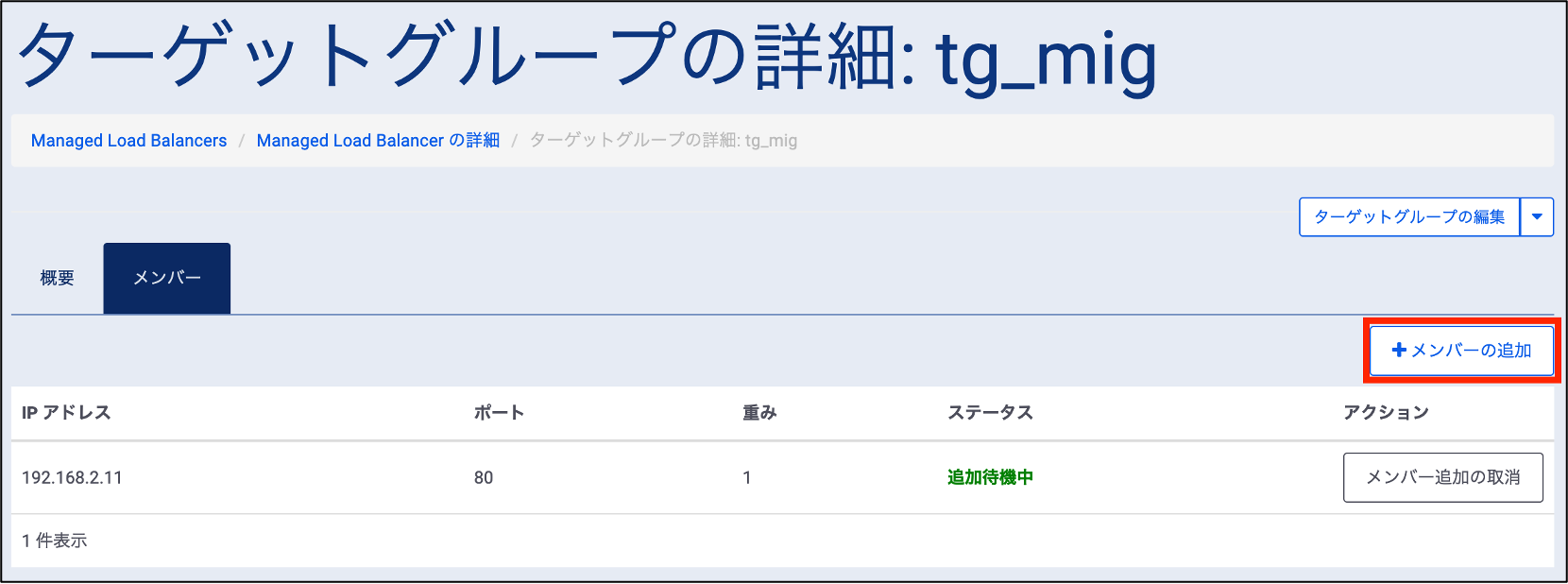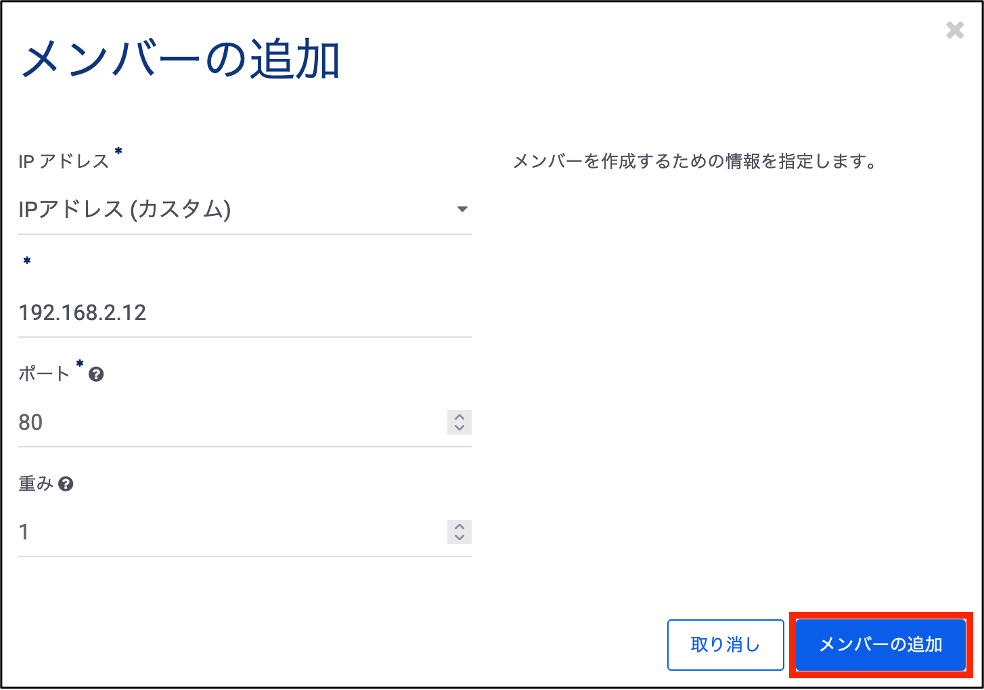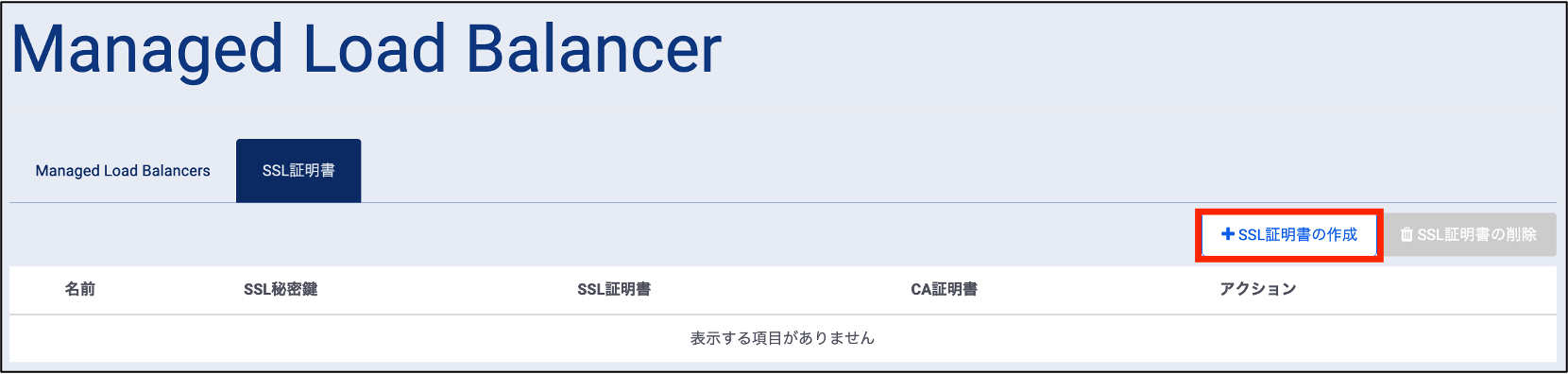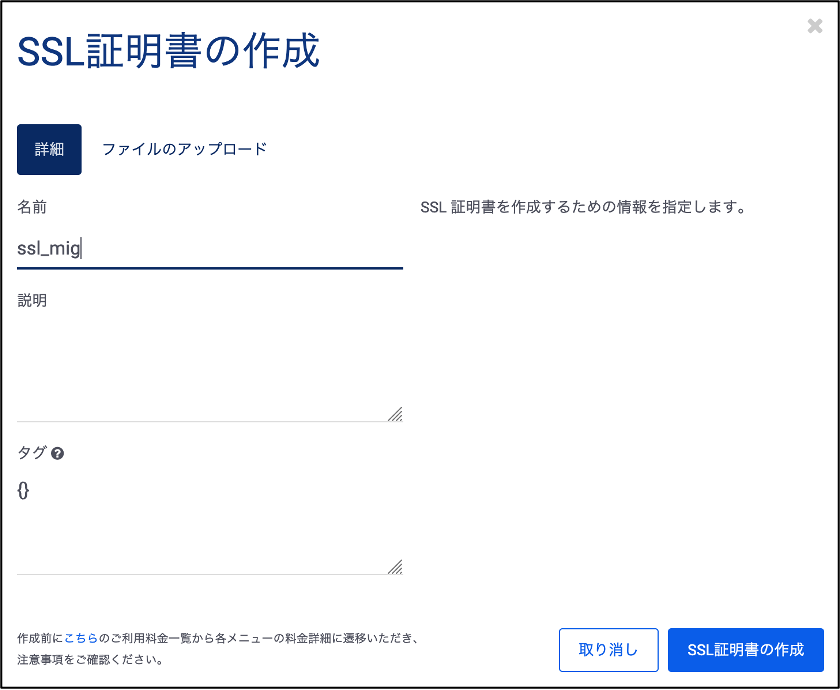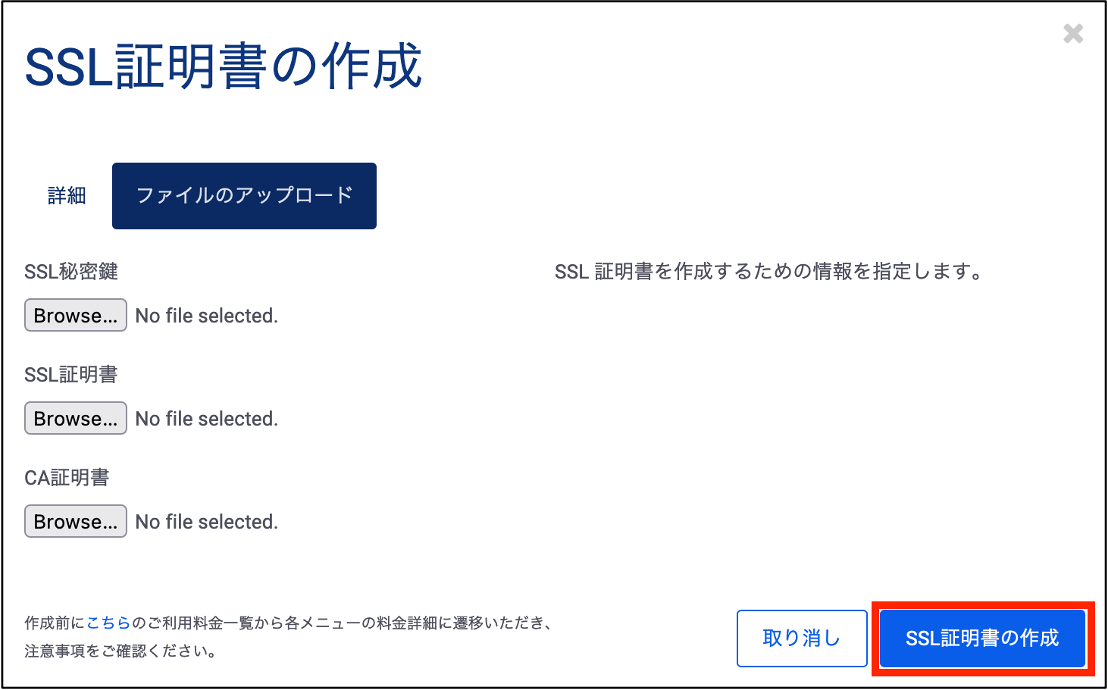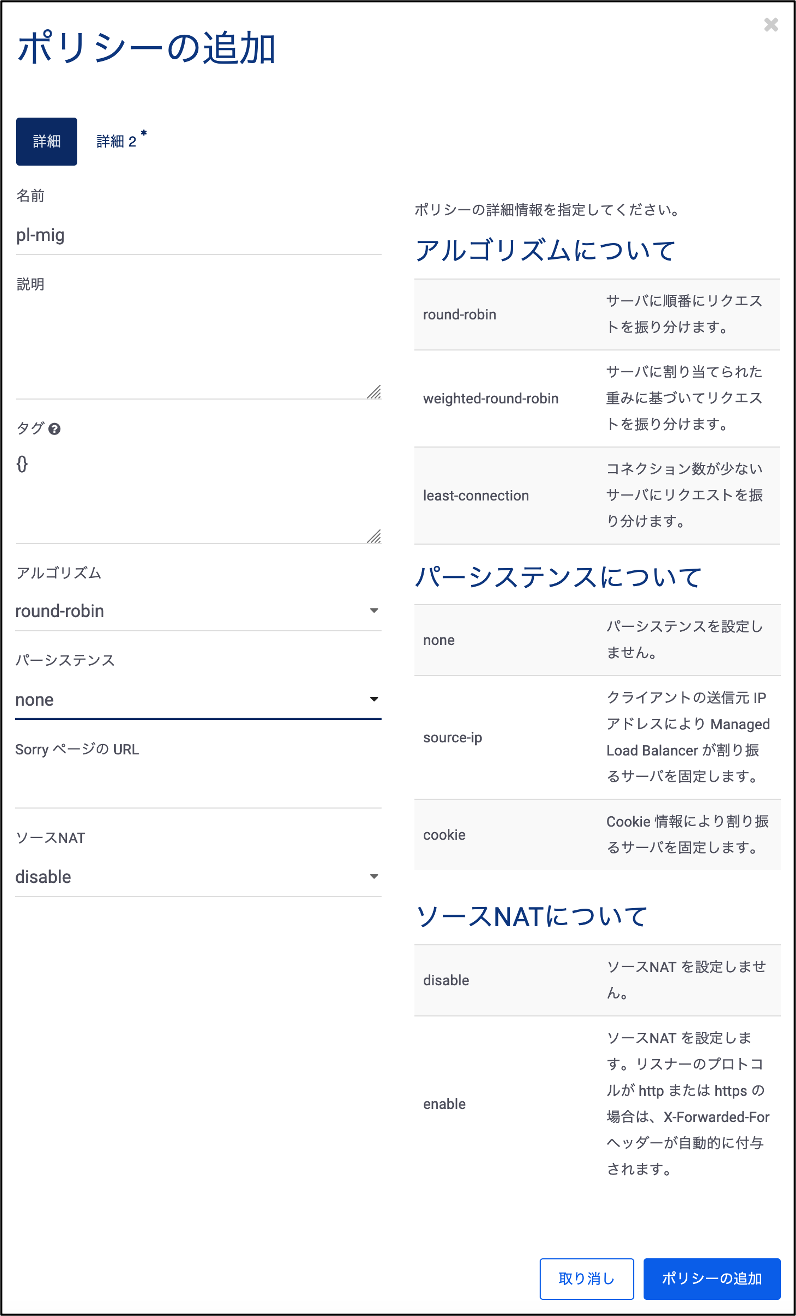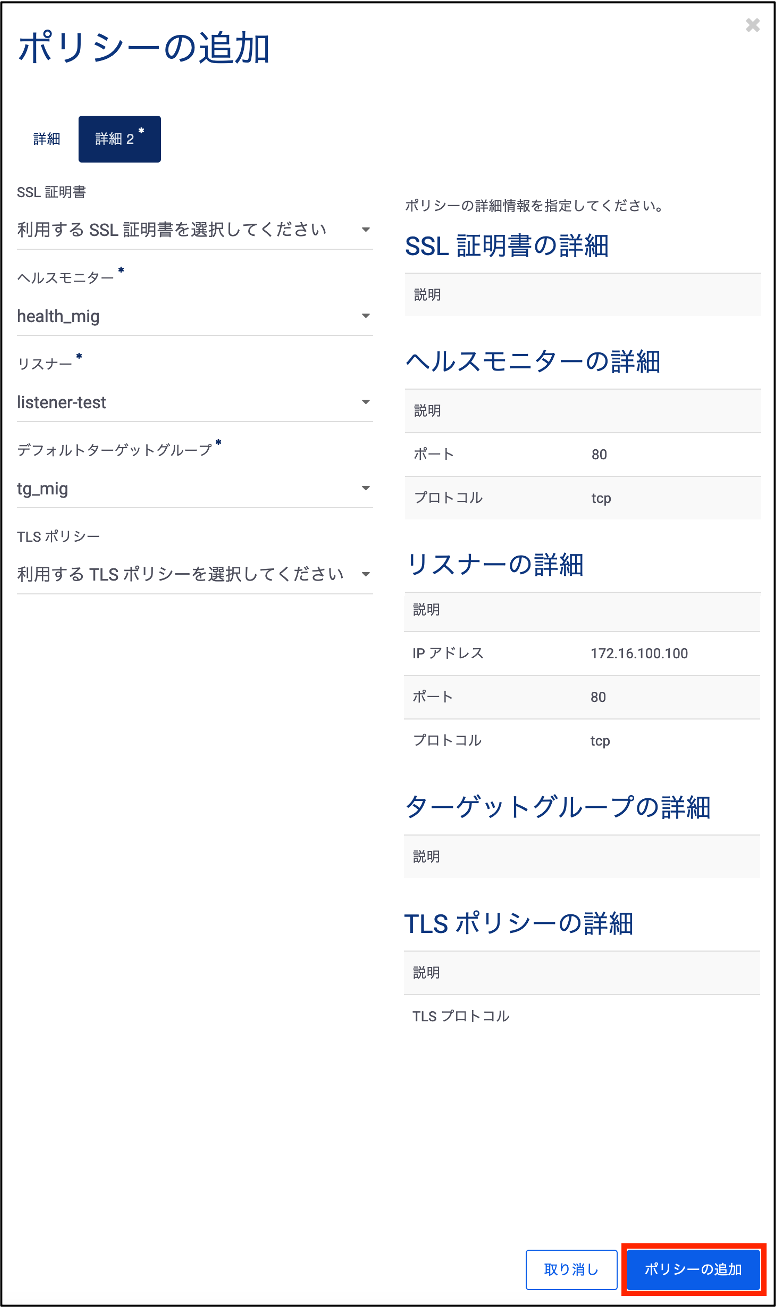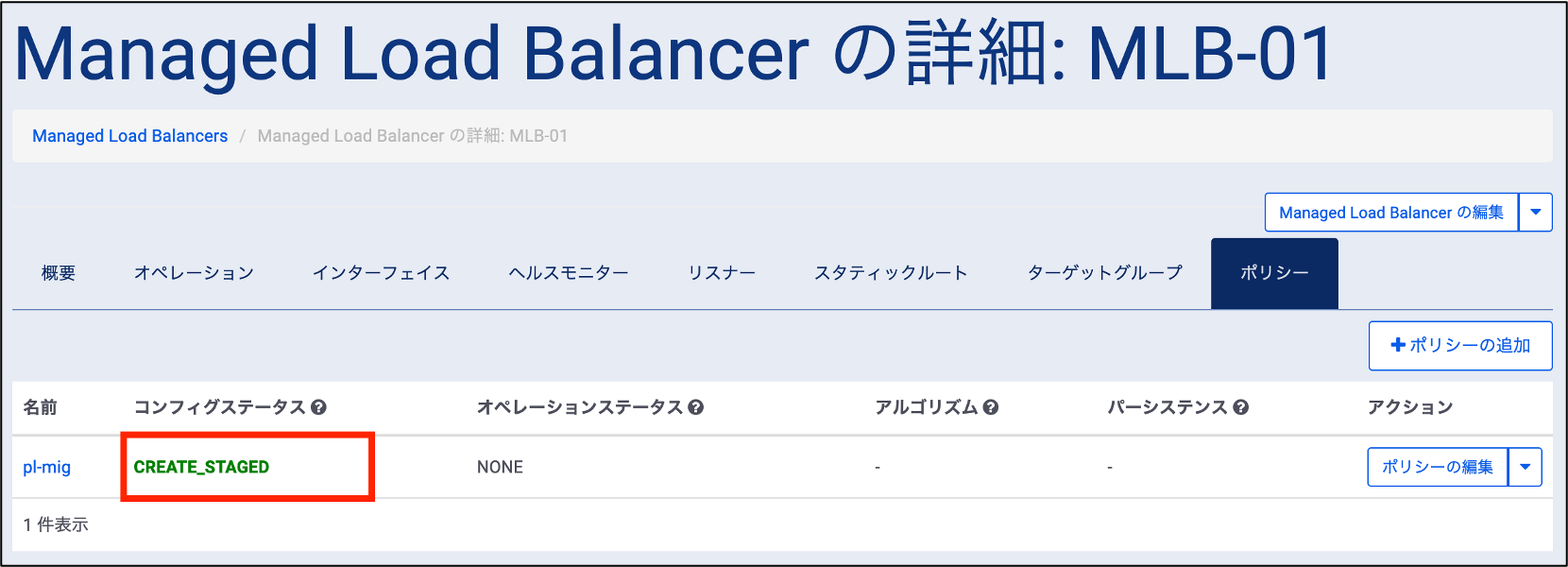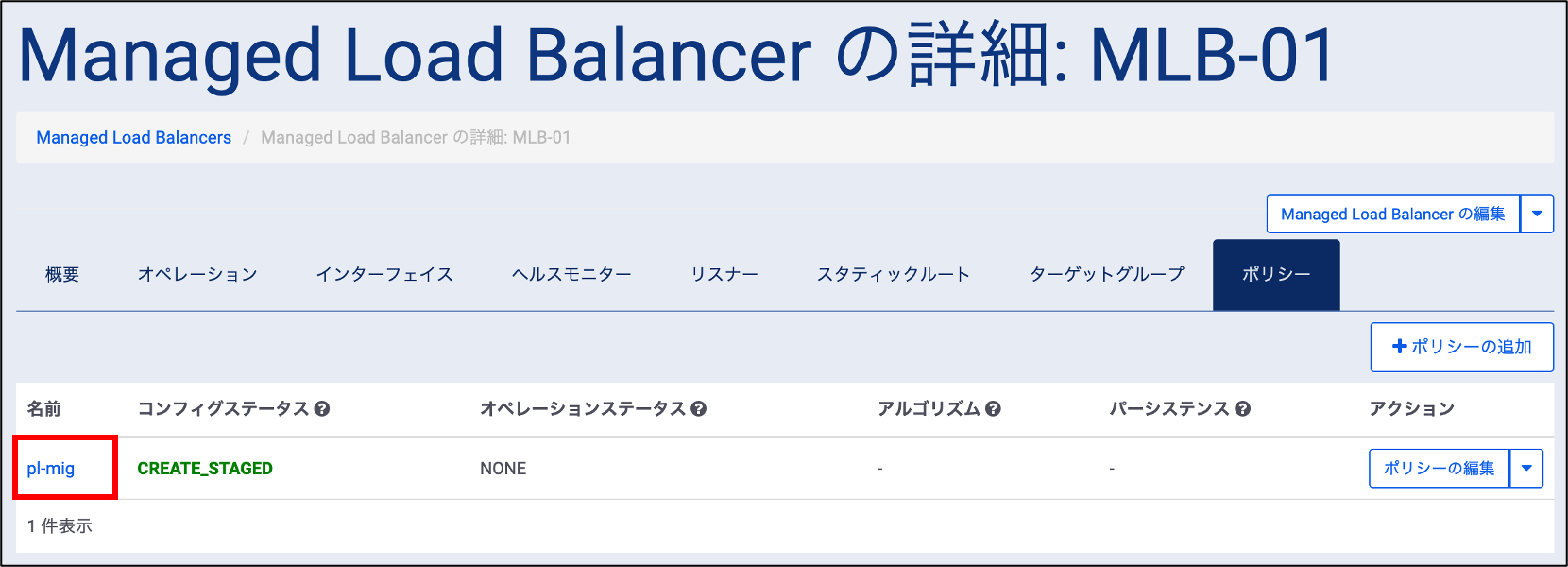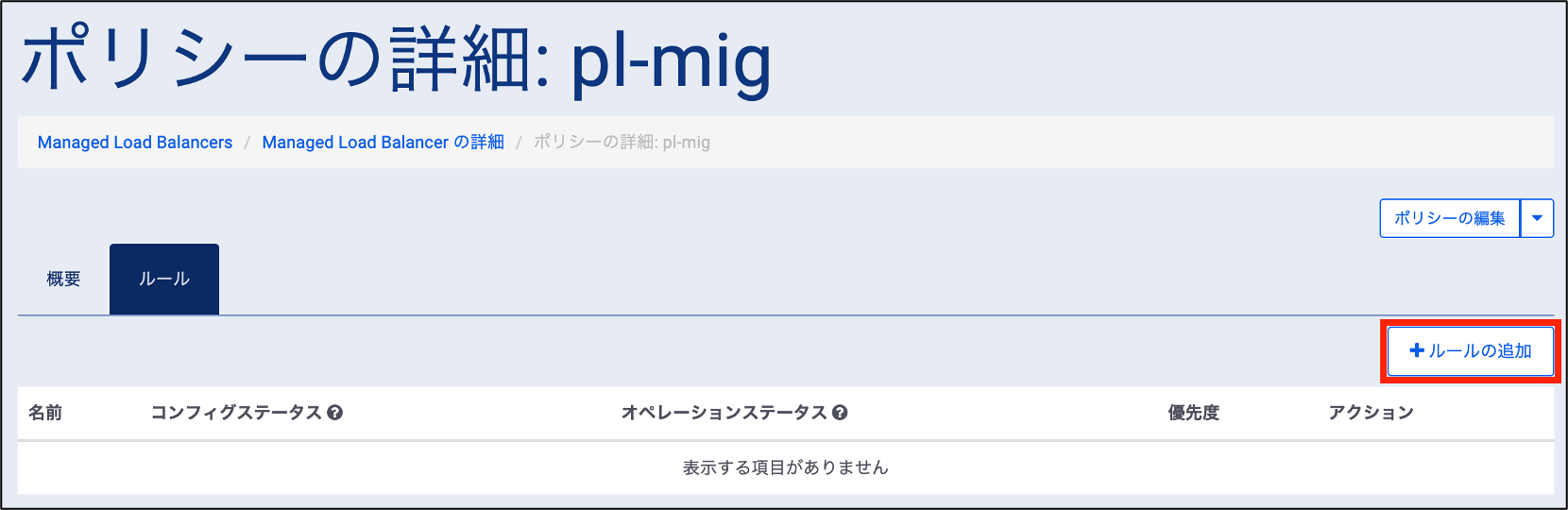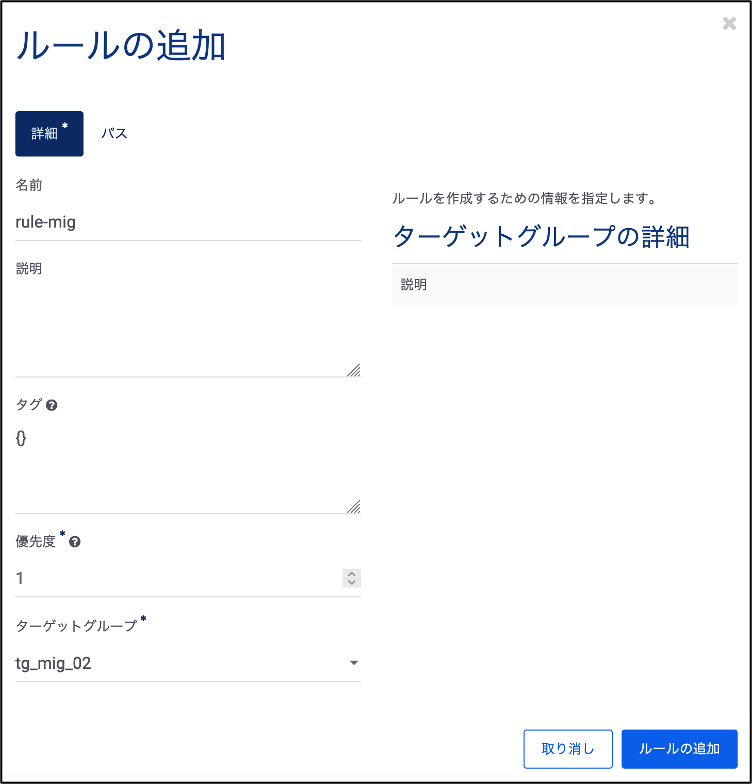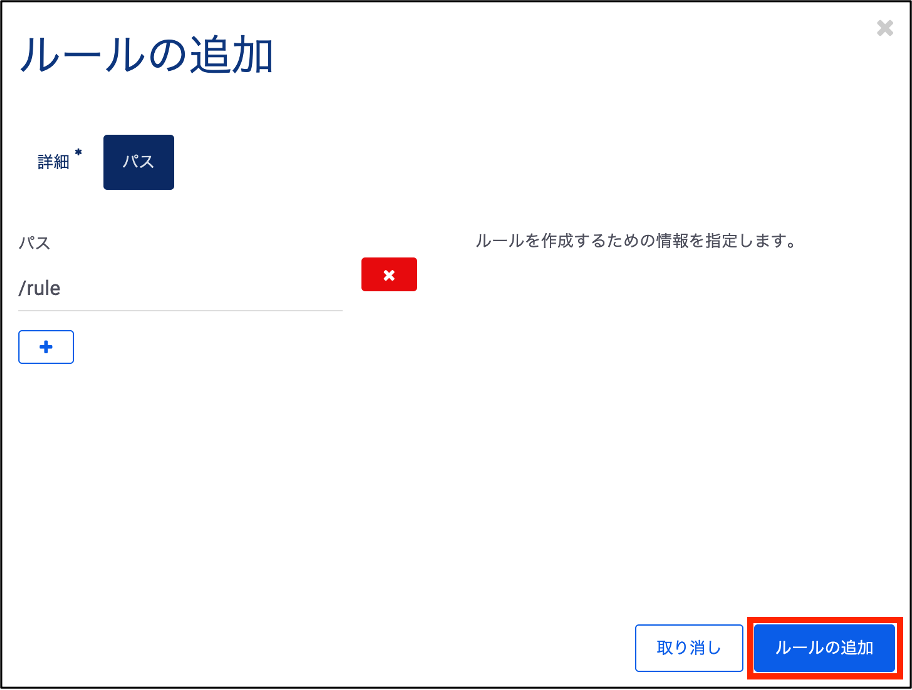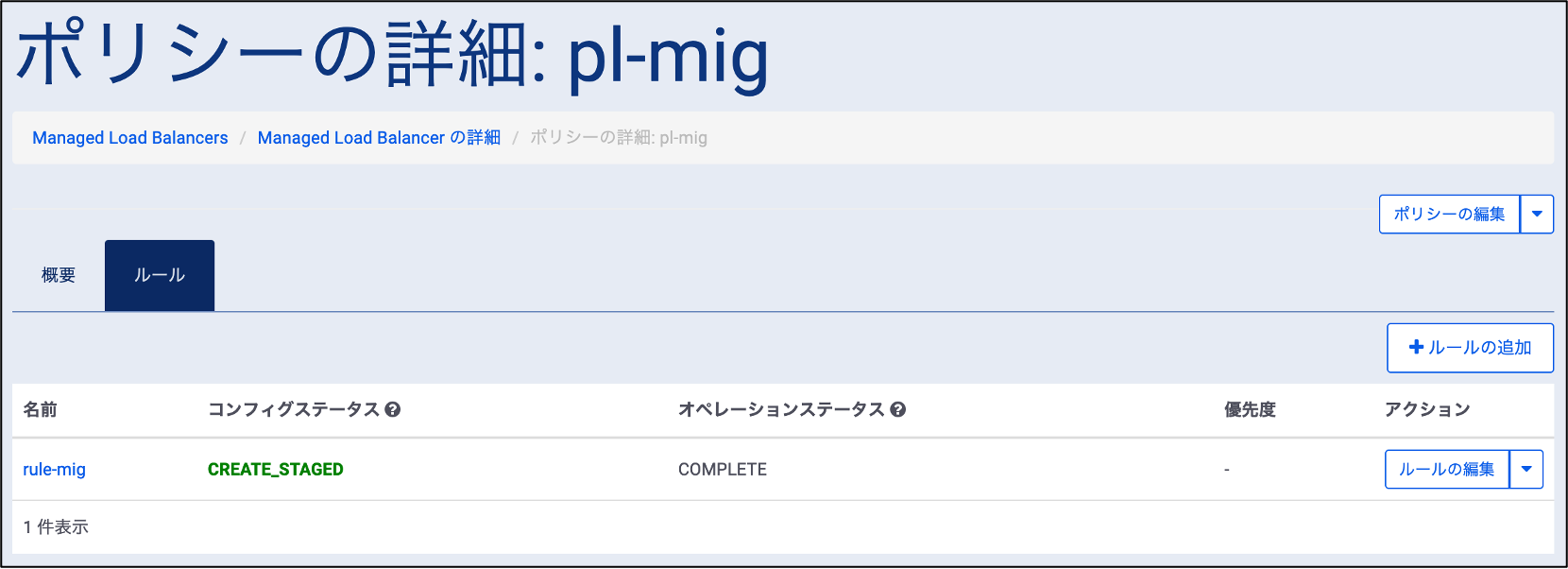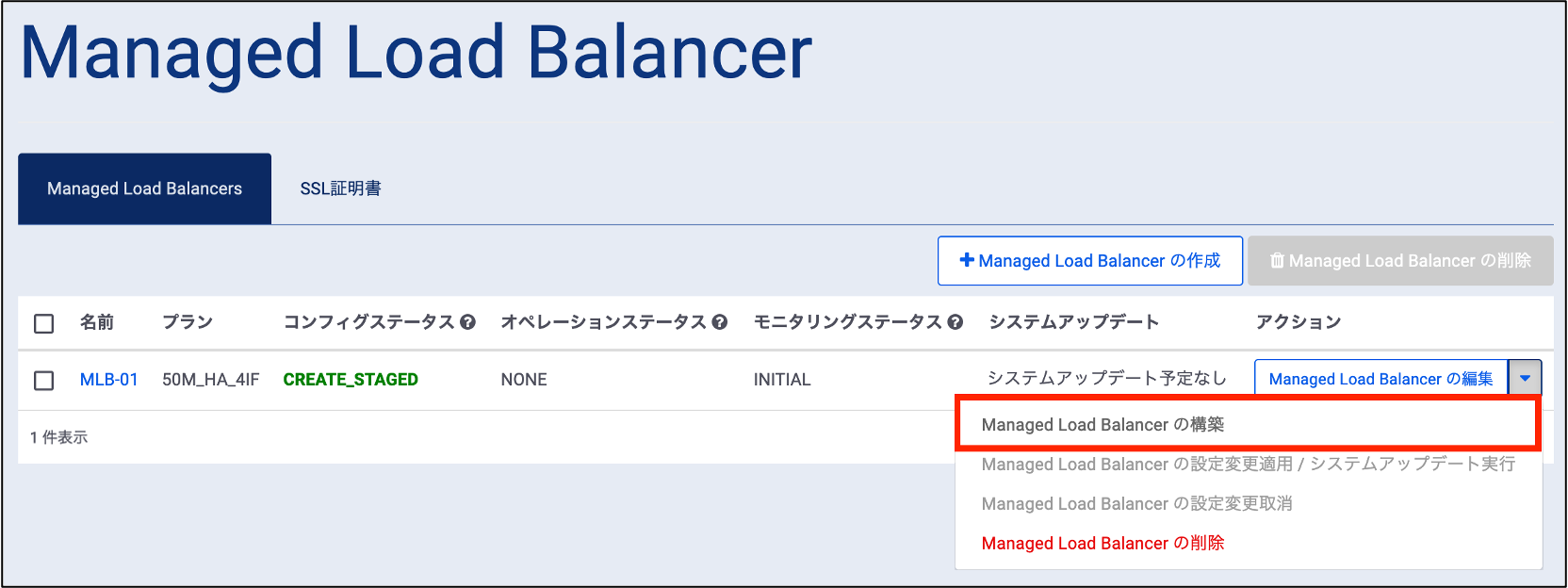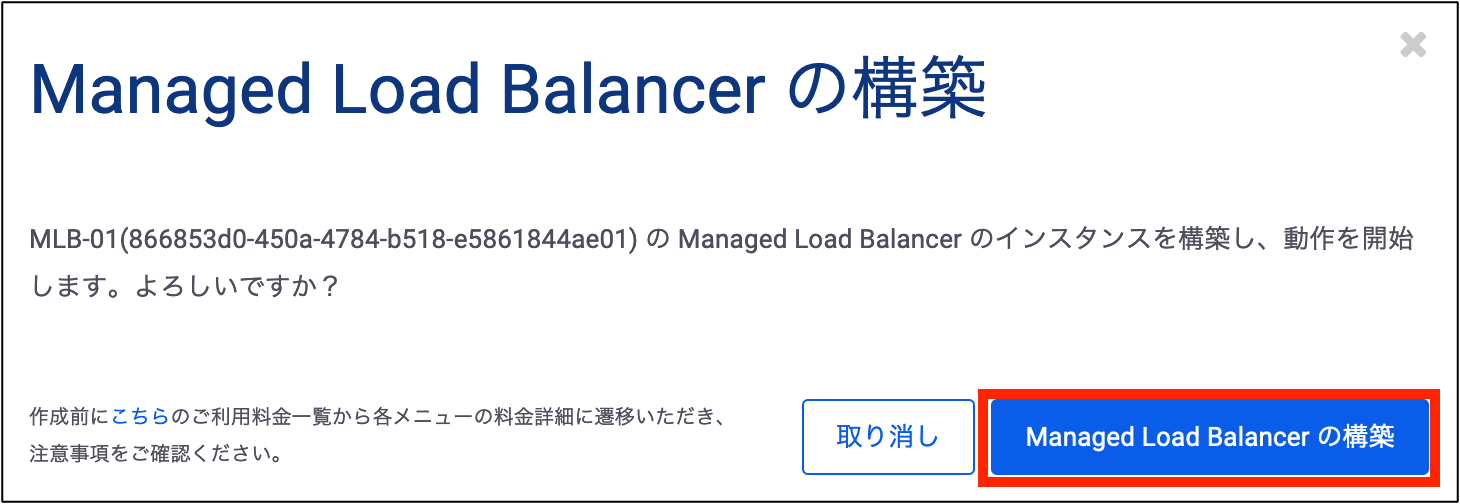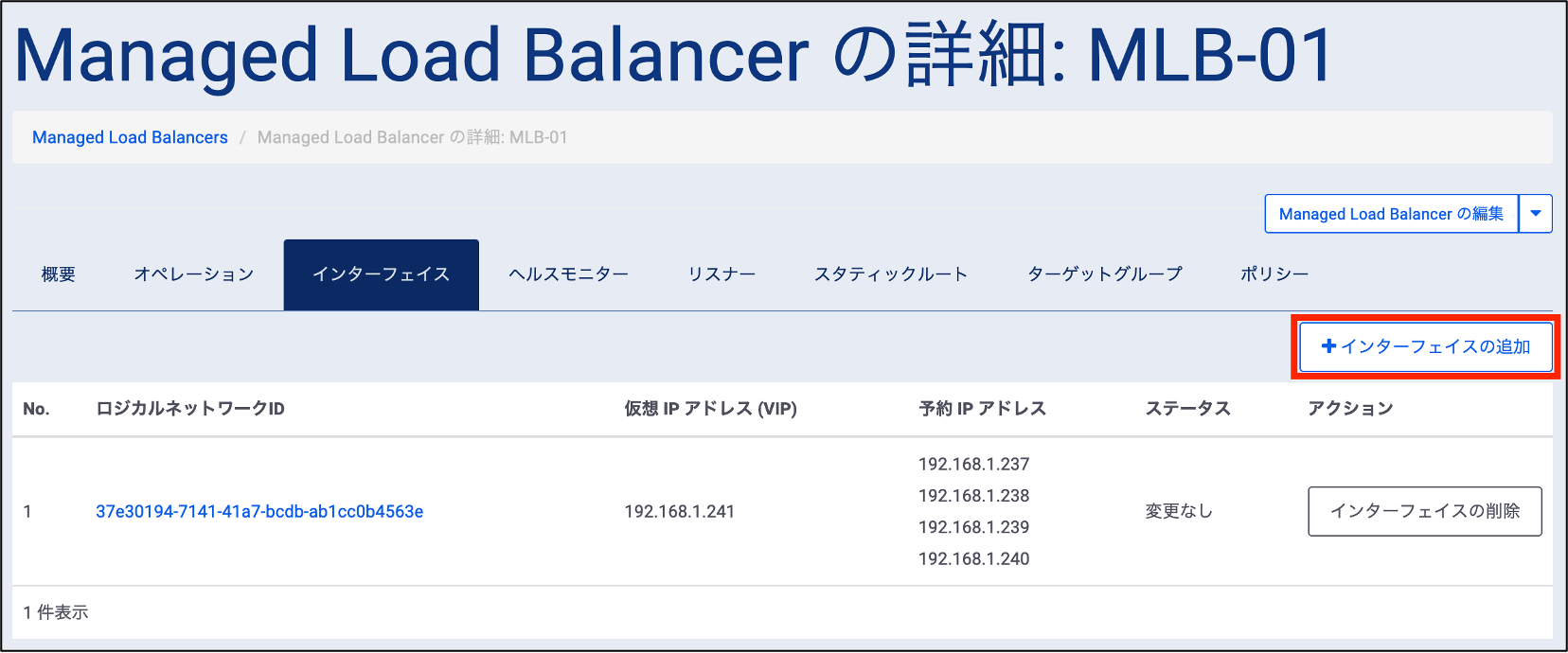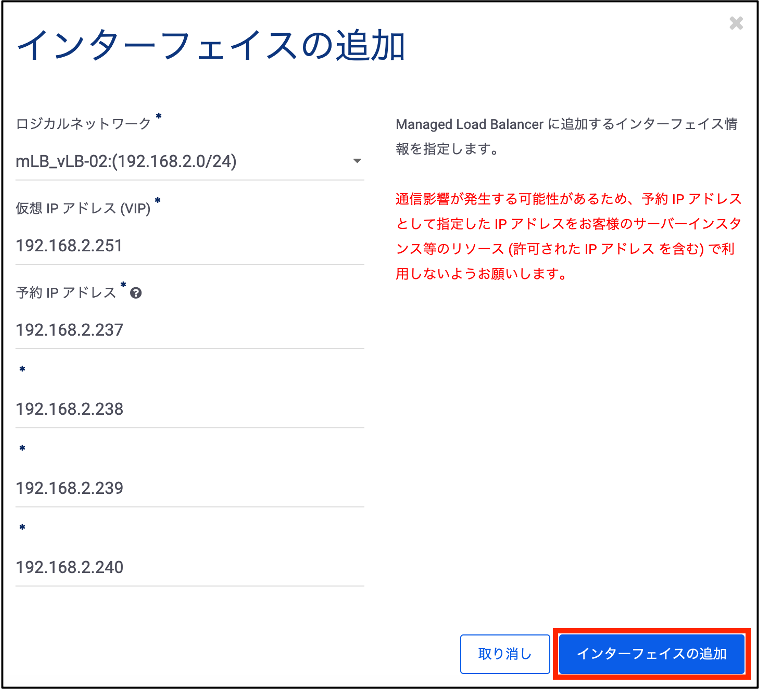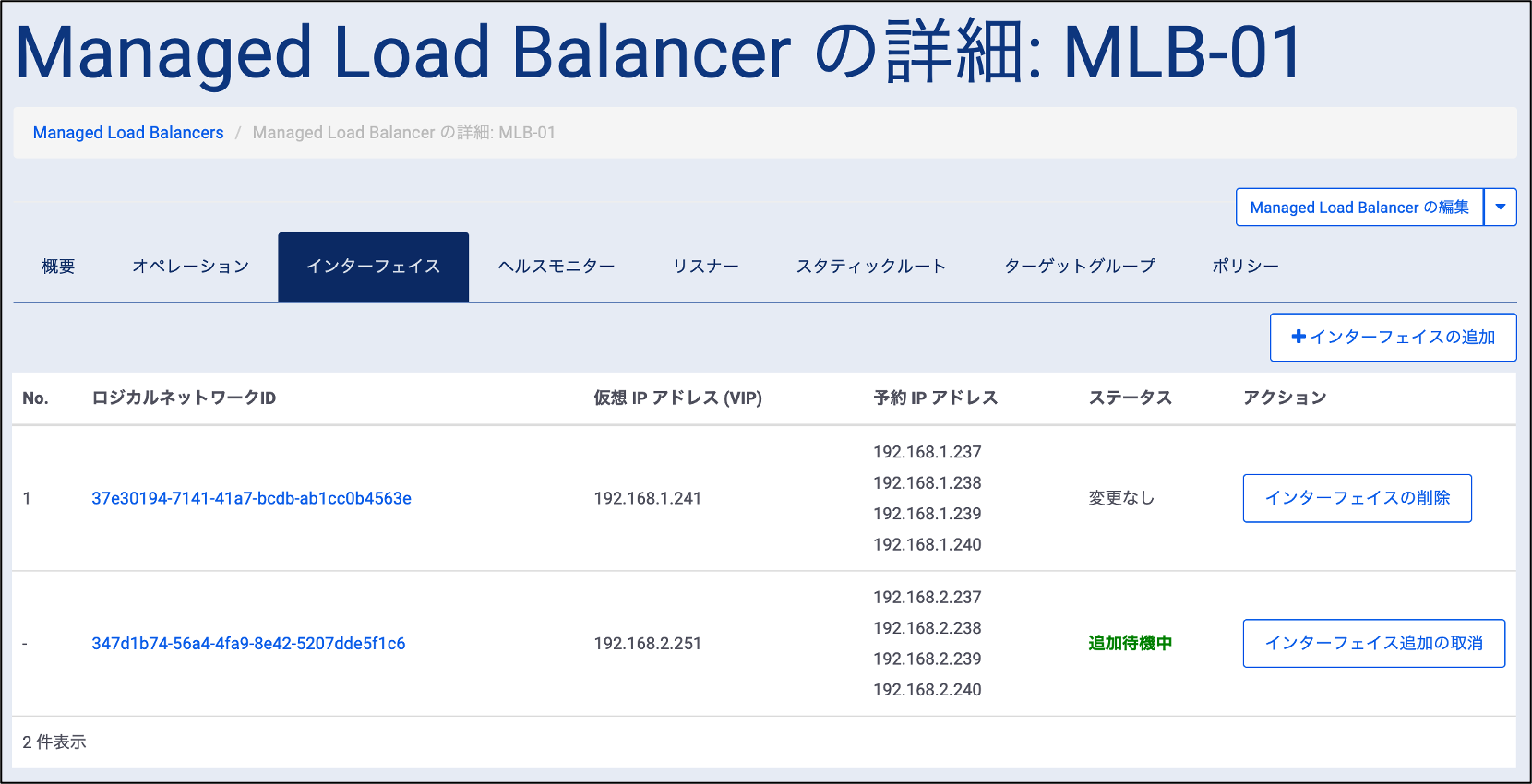事前準備¶
移行の事前準備として、Managed Load Balancer の作成、および設定を行います。
Contents
作業の概要¶
下記の構成図のように、Managed Load Balancerを作成し、待機中(Staged)の状態とし準備します。
downlink側のインターフェースは作成のみ行い、接続しない状態とします。
<構成図>
- 上記の図内のvserverは、こちら にて説明されるVirtual Serverを表します。またvserverは、Managed Load BalancerのリスナーIPと同等の機能になります。
- 下記表の設定例を参考に、お客さまの要件に合わせて設定してください。仮想IPは NetScaler uplinkのVIPと別のIPを設定してください。
区分 |
項目 |
入力値 |
基本設定 |
名前 |
MLB-01 |
プラン |
50M_HA_4IF |
|
インターフェイス(uplink側) |
仮想IP |
192.168.1.241 |
予約IP |
192.168.1.237、192.168.1.238、
192.168.1.239、192.168.1.240
|
|
インターフェイス(downlink側) |
仮想IP |
192.168.2.251 |
予約IP |
192.168.2.237、192.168.2.238、
192.168.2.239、192.168.2.240
|
|
スタティックルート |
名前 |
sr_mig |
CIDR アドレス |
0.0.0.0/0 |
|
ネクストホップ IP アドレス |
192.168.1.254 |
|
ヘルスモニター |
名前 |
health_mig |
ポート |
80 |
|
プロトコル |
tcp |
|
リスナー |
名前 |
listener-test |
IP アドレス |
172.16.100.100 |
|
ポート |
80 |
|
プロトコル |
tcp |
|
ターゲットグループ |
名前 |
tg_mig |
メンバー |
1.IPアドレス:192.168.2.11、ポート:80
2.IPアドレス:192.168.2.12、ポート:80
|
|
ポリシー |
名前 |
pl_mig |
アルゴリズム |
round-robin |
|
パーシステンス |
none |
|
ルール |
名前 |
rule_mig |
優先度 |
1 |
|
ターゲットグループ |
tg_mi_02 |
|
パス |
/rule |
Managed Load Balancerの作成・設定手順¶
1.Managed Load Balancerの作成¶
① コントロールパネルから、「クラウド/サーバー ローカルネットワーク」→「Managed Load Balancer」を選択します。
② Managed Load Balancerの一覧画面が表示されるので、「Managed Load Balancerの作成」をクリックします。
③ Managed Load Balancerの作成に必要な設定を入力します。
- 下記表の設定例を参考に、お客さまの要件に合わせて設定してください。仮想IPは NetScaler uplinkのVIPと別のIPを設定してください。
タブ |
項目 |
入力値 |
詳細 |
名前 |
MLB-01 |
プラン |
50M_HA_4IF |
|
インターフェイス
(uplink側)
|
仮想IP |
192.168.1.241 |
予約IP |
192.168.1.237、192.168.1.238、
192.168.1.239、192.168.1.240
|
注釈
- < プランの選択について >
HAプラン・シングルプランのどちらも選択可能です。
Managed Load BalancerのHAプランは自動で冗長化の設定が行われるため、どちらのプランを選択しても、後続の手順は同じです
- < インターフェースの設定について >
【1.Managed Load Balancerの作成】の手順ではuplink側のインターフェイスを設定してください。downlink側のインターフェイスは最後の手順で設定します。
- < シスログサーバー(アクセスログ取得/転送)の設定について >
アクセスログ取得/転送の設定は必要に応じて行ってください。
④ 画面右下の 「Managed Load Balancerの作成」をクリックすると設定内容が確定されます。
2.Managed Load Balancerの設定の追加¶
2.1 スタティックルートの追加 ※必要に応じて実施¶
こちらの手順は必要に応じて行ってください。
① Managed Load Balancerの一覧画面から、スタティックルートを追加するManaged Load Balancer(MLB-01)を選択します。
②「スタティックルート」タブを開き、「スタティックルートの追加」をクリックします。
③ スタティックルートの追加に必要な項目を入力します。
下記の設定例を参考に、お客さまの要件に合わせて必要なルートを設定してください。(NetScalerの Routes の設定と同一)
項目 |
入力値 |
名前 |
sr_mig |
CIDR アドレス |
0.0.0.0/0 |
ネクストホップ IP アドレス |
192.168.1.254 |
④ 画面右下の 「スタティックルートの追加」をクリックすると設定内容が確定します。
⑤ スタティックルートのコンフィグステータスが「CREATE_STAGED」になったことを確認します。
2.2 ヘルスモニターの追加¶
① Managed Load Balancerの一覧画面から、ヘルスモニターを追加するManaged Load Balancer(MLB-01)を選択します。
② 「ヘルスモニター」タブを開き、「ヘルスモニターの追加」をクリックします。
③ ヘルスモニターの追加に必要な項目を入力します。
下記の設定例を参考に、お客さまの要件に合わせて設定してください。(NetScaler の Service GroupのMonitor と同一の設定)
項目 |
入力値 |
名前 |
health_mig |
ポート |
80 |
プロトコル |
tcp |
④ 画面右下の 「ヘルスモニターの追加」をクリックすると設定内容が確定されます。
⑤ ヘルスモニターのコンフィグステータスが「CREATE_STAGED」になったことを確認します。
2.3 リスナーの追加¶
① Managed Load Balancerの一覧画面から、リスナーを追加するManaged Load Balancer(MLB‐01)を選択します。
② 「リスナー」タブを開き、「リスナーの追加」をクリックします。
③ リスナーの追加に必要な項目を入力します。
- 下記の設定例を参考に、お客さまの要件に合わせて設定してください。また、IPアドレスはNetScalerのVirtual ServerのIPアドレスと同一のものを設定してください。(NetScalerのVirtual Serverの設定と同一)
項目 |
入力値 |
名前 |
listener-test |
IP アドレス |
172.16.100.100 |
ポート |
80 |
プロトコル |
tcp |
④ 画面右下の 「リスナーの追加」をクリックすると設定内容が確定されます。
⑤ リスナーのコンフィグステータスが「CREATE_STAGED」になったことを確認します。
2.4 ターゲットグループの追加¶
① Managed Load Balancerの一覧画面から、ターゲットグループを追加するManaged Load Balancer(MLB-01)を選択します。
② 「ターゲットグループ」タブを開き、「ターゲットグループの追加」をクリックします。
③ ターゲットグループの追加に必要な項目を入力します。
下記の設定例を参考に、お客さまの要件に合わせて設定してください。(NetScalerのServersの設定と同一)
項目 |
入力値 |
名前 |
tg_mig |
メンバー |
1.IPアドレス:192.168.2.11、ポート:80
2.IPアドレス:192.168.2.12、ポート:80
|
注釈
ターゲットグループを作成する時に指定できるメンバーは1個になりますが、後からターゲットグループのメンバーを追加することが可能です。
④ 画面右下の 「ターゲットグループの追加」をクリックすると設定内容が確定されます。
⑤ ターゲットグループのコンフィグステータスが「CREATE_STAGED」になったことを確認します。
〈メンバーの追加〉
② 「メンバー」タブを開き、「メンバーの追加」をクリックします。
③ メンバーの追加に必要な項目を入力します。設定例を参考に、お客さまの要件に合わせて設定してください。
④ 画面右下の 「メンバーの追加」をクリックすると設定内容が確定します。
⑤ ターゲットグループのメンバーのステータスが「追加待機中」になったことを確認します。
2.5 SSL証明書の追加 ※必要に応じて実施¶
こちらの手順は必要に応じて行ってください。
① Managed Load Balancerの一覧画面から、「SSL証明書」タブを選択します。
② 「SSL証明書の作成」をクリックすると、SSL証明書の作成画面が表示されます。
③ SSL証明書の追加に必要な項目を入力します。
④ 入力を終えたら、「SSL証明書の作成」をクリックすると入力内容が確定します。なお、ファイルのアップロードは後からでも可能です。
2.6 ポリシーとルールの追加¶
〈ポリシーの追加〉
① Managed Load Balancerの一覧画面から、ポリシーを追加するManaged Load Balancer(MLB-01)を選択します。
② 「ポリシー」タブを開き、「ポリシーの追加」をクリックします。
③ ポリシーの追加に必要な項目を入力します。
下記の設定例を参考に、お客さまのサーバーの要件に合わせて設定してください。(NetScalerのVirtual ServerのMethodと同一)
項目 |
入力値 |
名前 |
pl_mig |
アルゴリズム |
round-robin |
パーシステンス |
none |
パーシステンスの有効期限(分) |
|
SorryページのURL |
|
ソースNAT |
disable |
注釈
リスナーのプロトコルにHTTPSを選択している場合にのみ、SSL証明書、TLSポリシーを選択できます。
リスナーのプロトコルにHTTPSを選択していてTLSポリシーを選択していない場合は、DefaultのTLSポリシーのパターンが自動的に適用されます。
④ 画面右下の 「ポリシーの追加」をクリックすると設定内容が確定されます。
⑤ ポリシーのコンフィグステータスが「CREATE_STAGED」になったことを確認します。
〈ルールの追加〉
ポリシーで選択したリスナーのプロトコルに HTTP / HTTPS を選択している場合にのみ、ルールの追加を行うことができます。
①「ポリシー」タブから、ルールを追加するポリシーのリソース名をクリックして「ポリシーの詳細」画面を表示します。
② 「ルール」タブを開き、「ルールの追加」をクリックします。
③ ルールの追加に必要な項目を入力します。
下記の設定例を参考に、お客さまの要件に合わせて設定してください。
項目 |
入力値 |
名前 |
rule_mig |
優先度 |
1 |
ターゲットグループ |
tg_mi_02 |
バックアップターゲットグループ |
|
パス |
/rule |
注釈
ターゲットグループは、デフォルトターゲットグループとは異なるターゲットグループを指定する必要があります。HTTP/HTTPSを設定する場合は、デフォルトターゲットグループとは異なるターゲットグループを予め作成しておいてください。
④ 画面右下の 「ルールの追加」をクリックすると設定内容が確定されます。
⑤ ルールのコンフィグステータスが「CREATE_STAGED」になったことを確認します。
3.Managed Load Balancerの構築¶
ここまでの設定内容を「Managed Load Balancerの構築」を行い、反映させます。
① Managed Load Balancerの一覧画面より、構築するManaged Load Balancerリソース(MLB-01)のアクションプルダウンから「Managed Load Balancerの構築」をクリックします。
② Managed Load Balancerの構築確認画面が表示されるため、「Managed Load Balancerの構築」をクリックします。
注釈
Managed Load Balancerの構築が完了した時点から課金が開始されます。
構築完了までには15分程度かかります。
ポリシーを1つも作成していない場合は「Managed Load Balancerの構築」は選択できません。
4.インターフェイス(downlink側)の追加¶
① Managed Load Balancerの一覧画面から、インターフェイス(downlink側)を追加するManaged Load Balancer(MLB-01)を選択します。
② 「インターフェイス」タブを開き、「インターフェイスの追加」をクリックします。
③ インターフェイス(downlink側)の追加に必要な項目を入力します。
- 下記の設定例を参考に、お客さまの要件に合わせて設定してください。また、仮想IPは NetScaler downlinkのVIPと同一のIPを設定してください。
項目 |
入力値 |
仮想IP |
192.168.2.251 |
予約IP |
192.168.2.237、192.168.2.238、
192.168.2.239、192.168.2.240
|
④ 画面右下の 「インターフェイスの追加」をクリックすると設定内容が確定されます。
⑤ インターフェイスのステータスが「追加待機中」になったことを確認します。
警告
ここまでで、事前準備は終わりです。