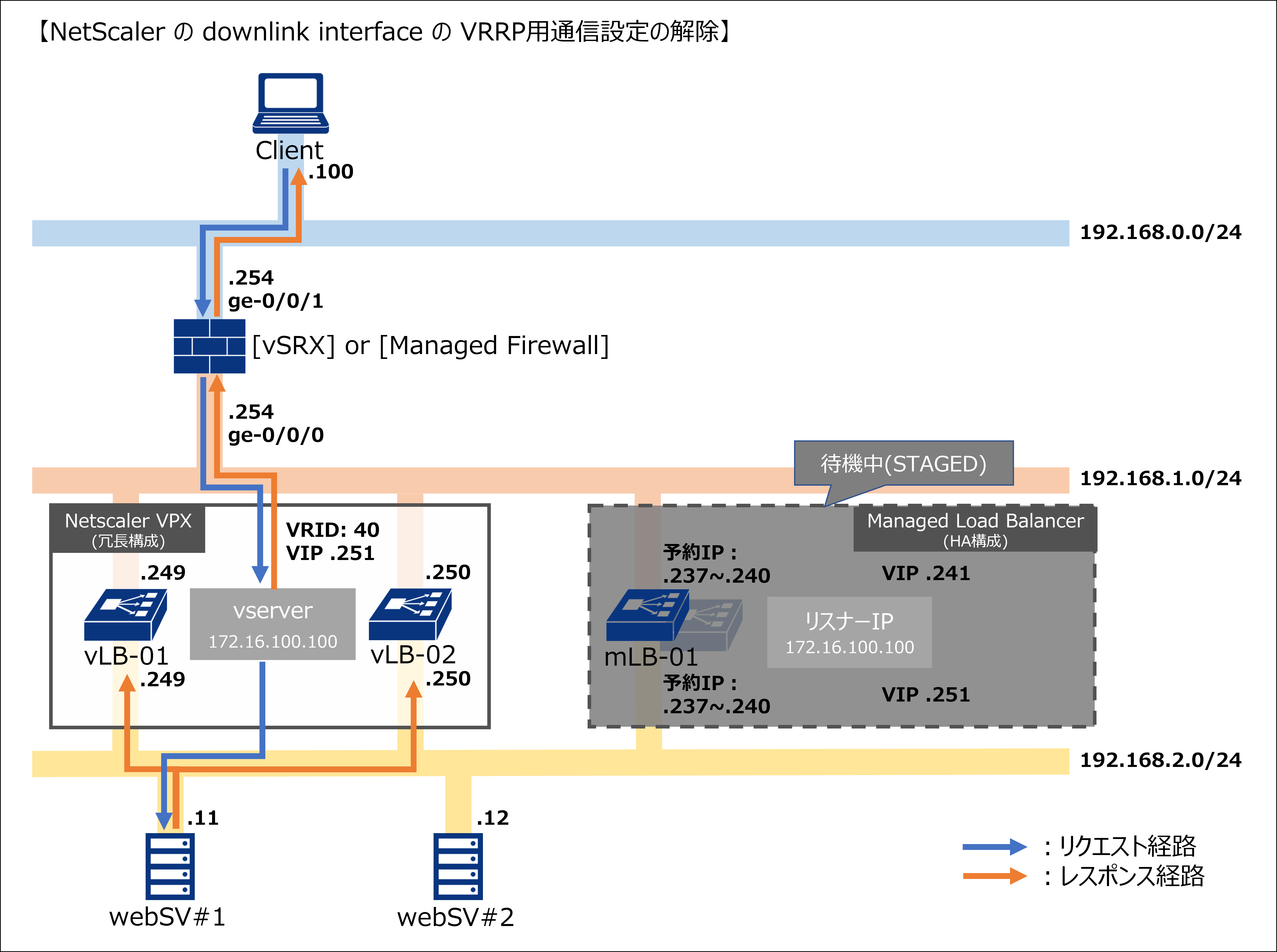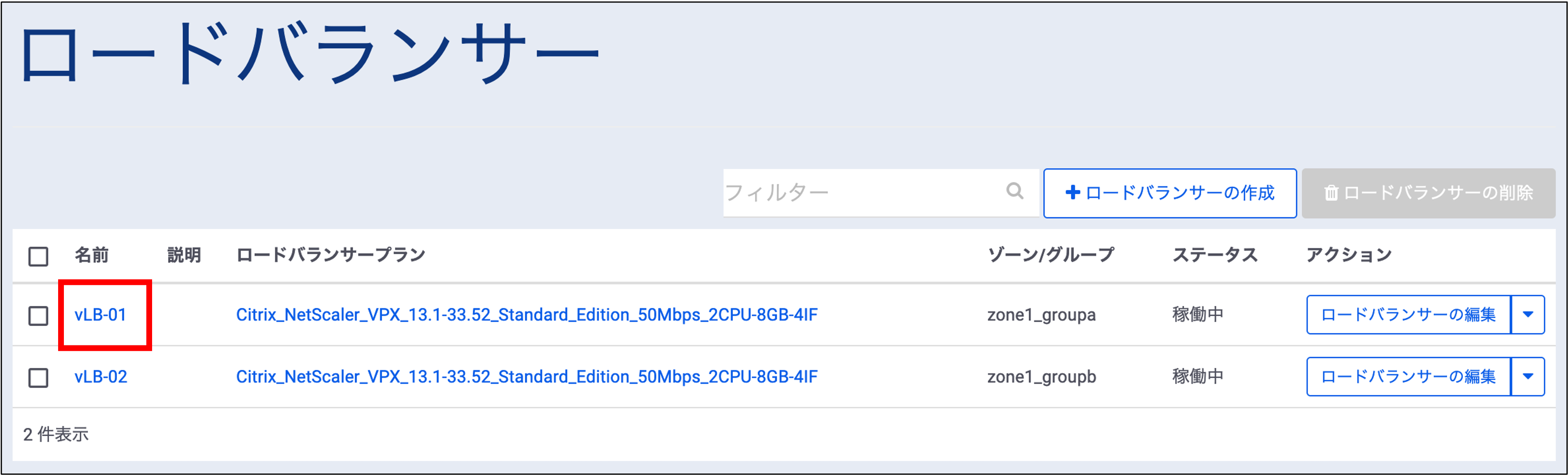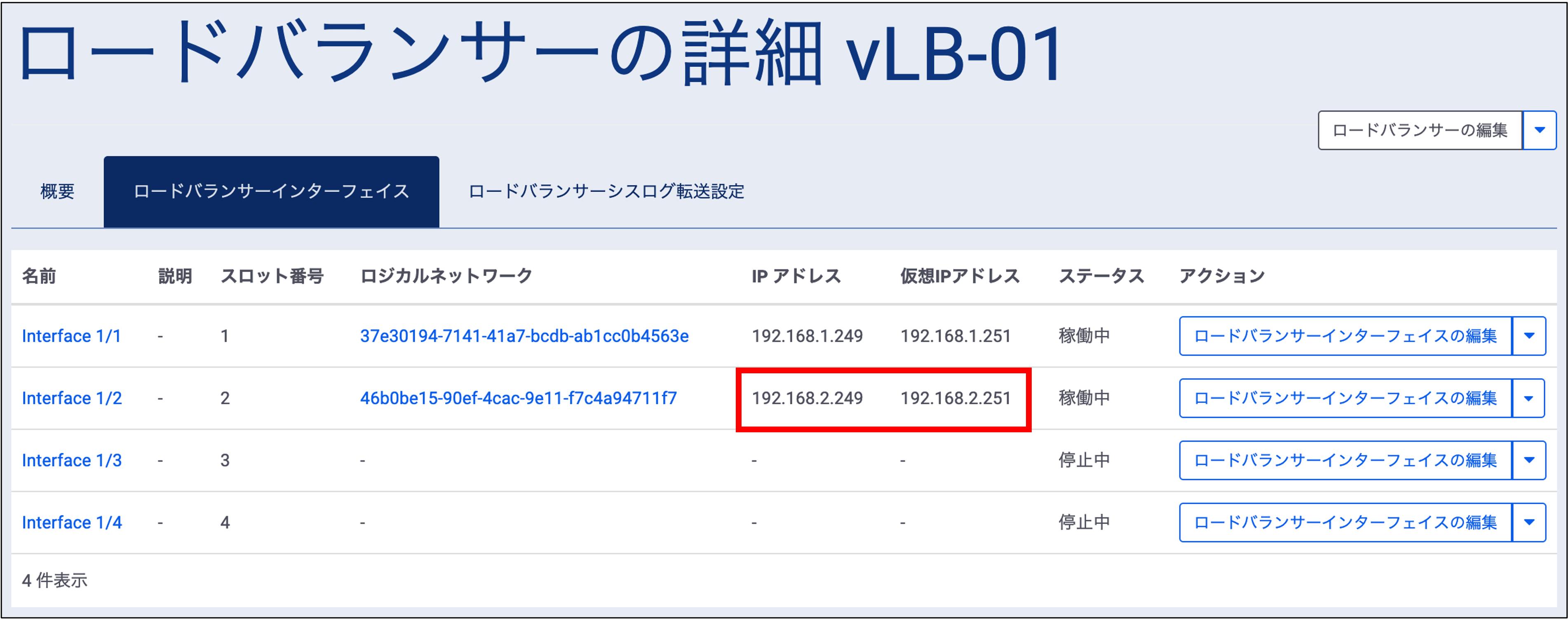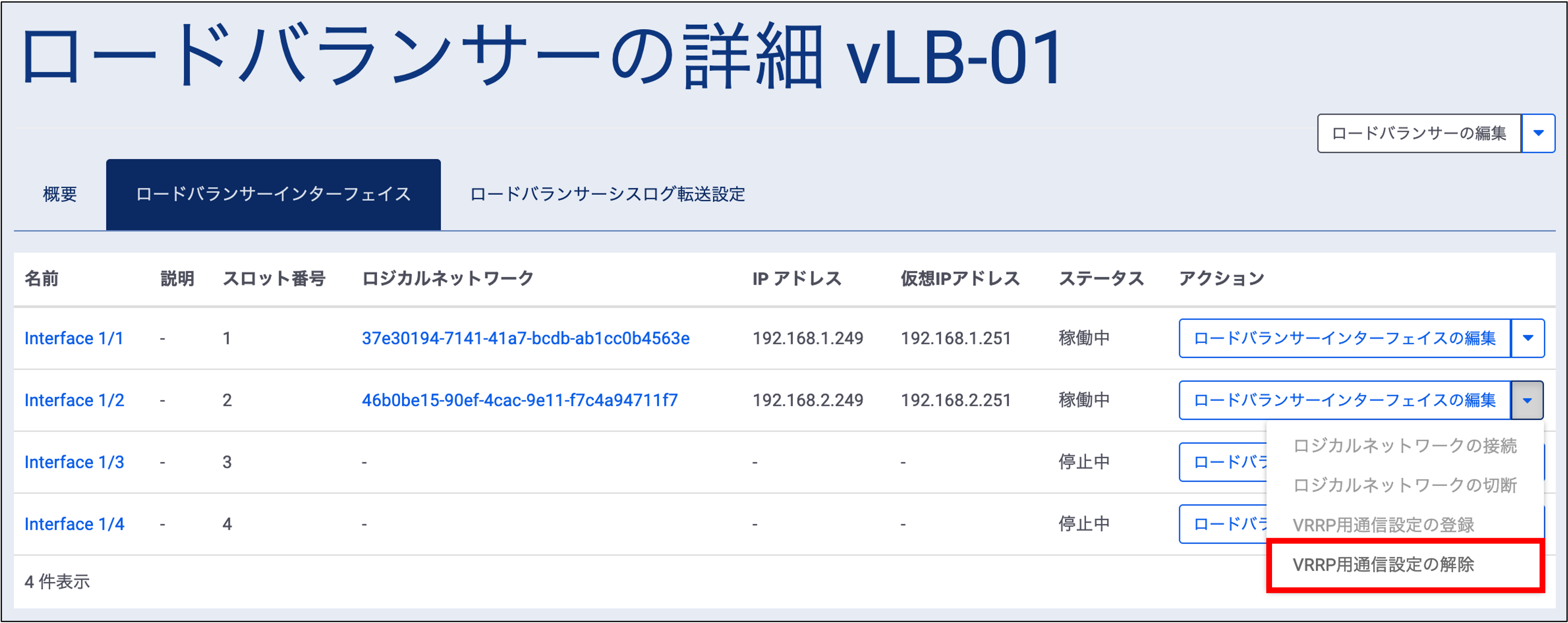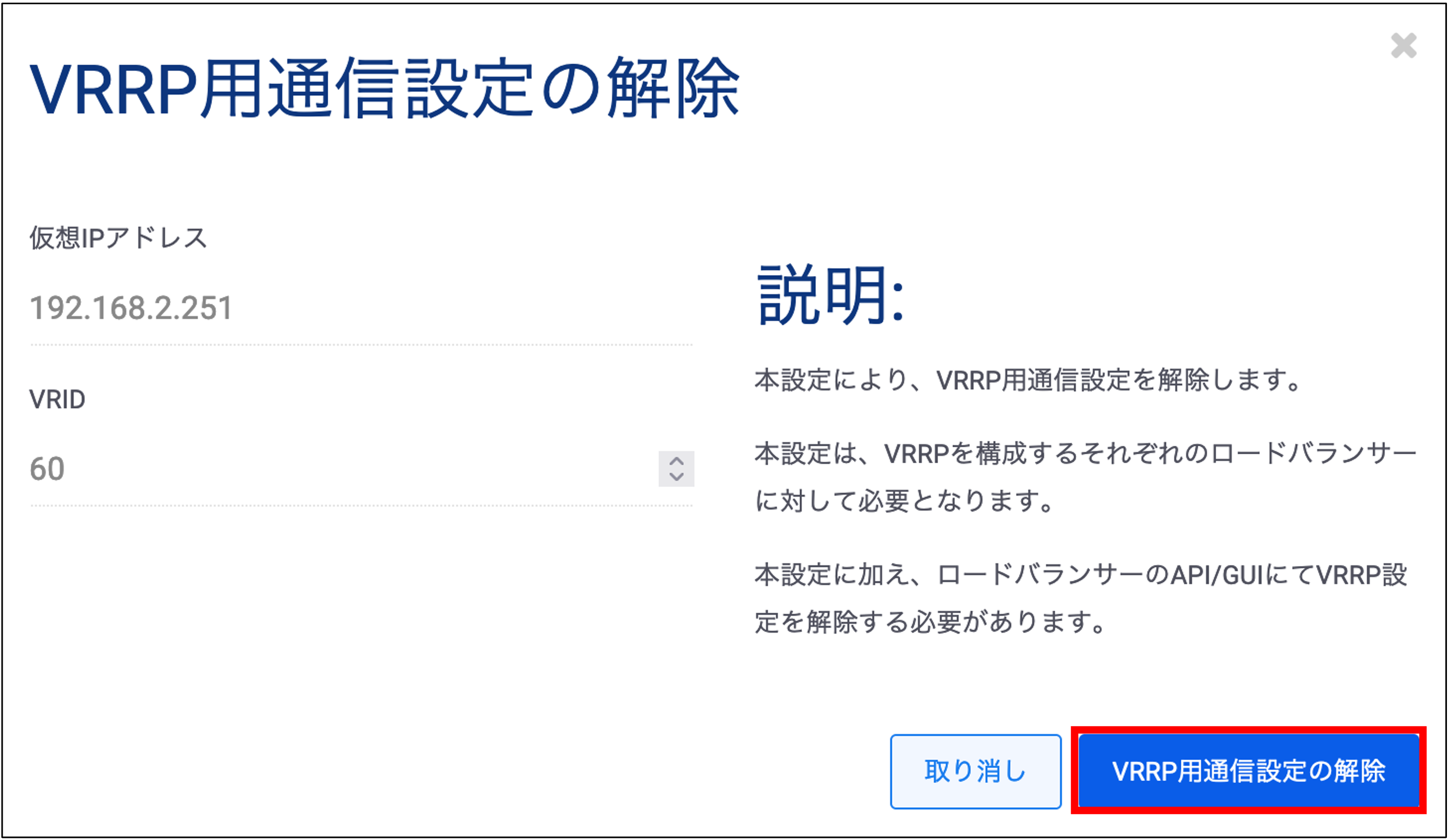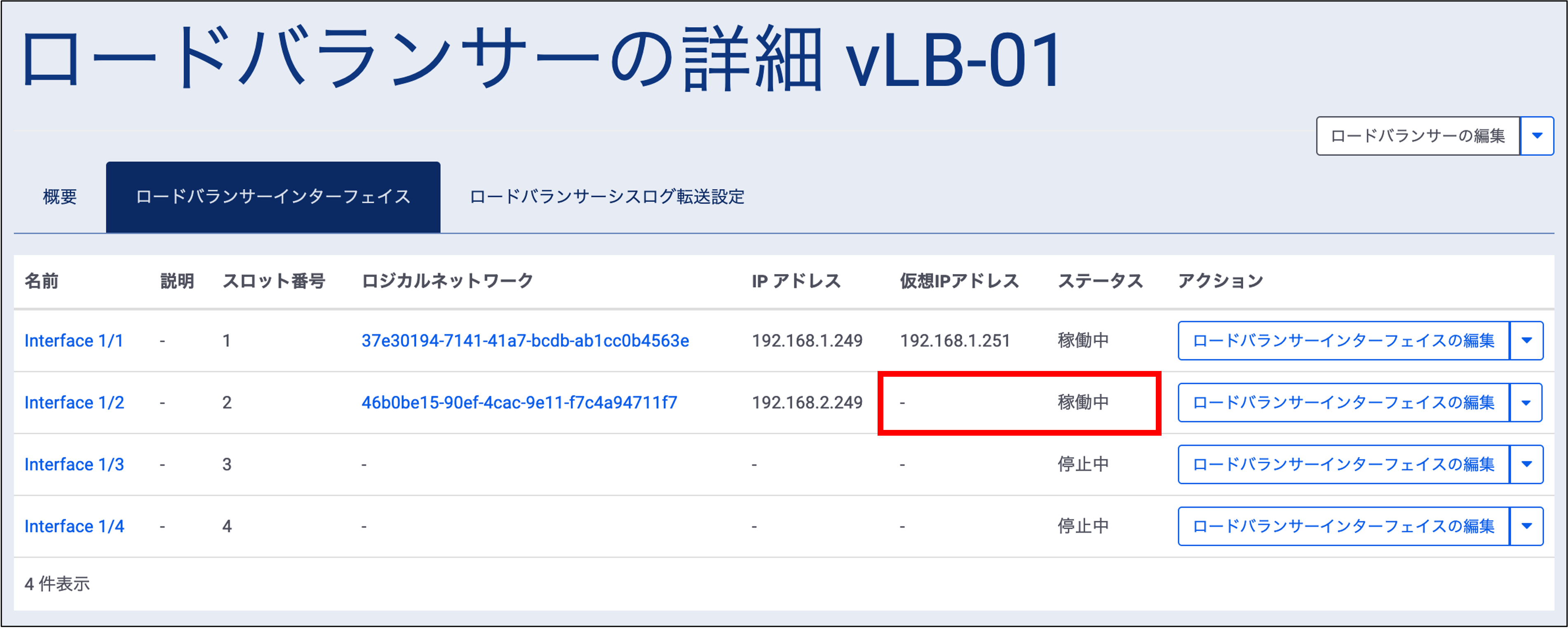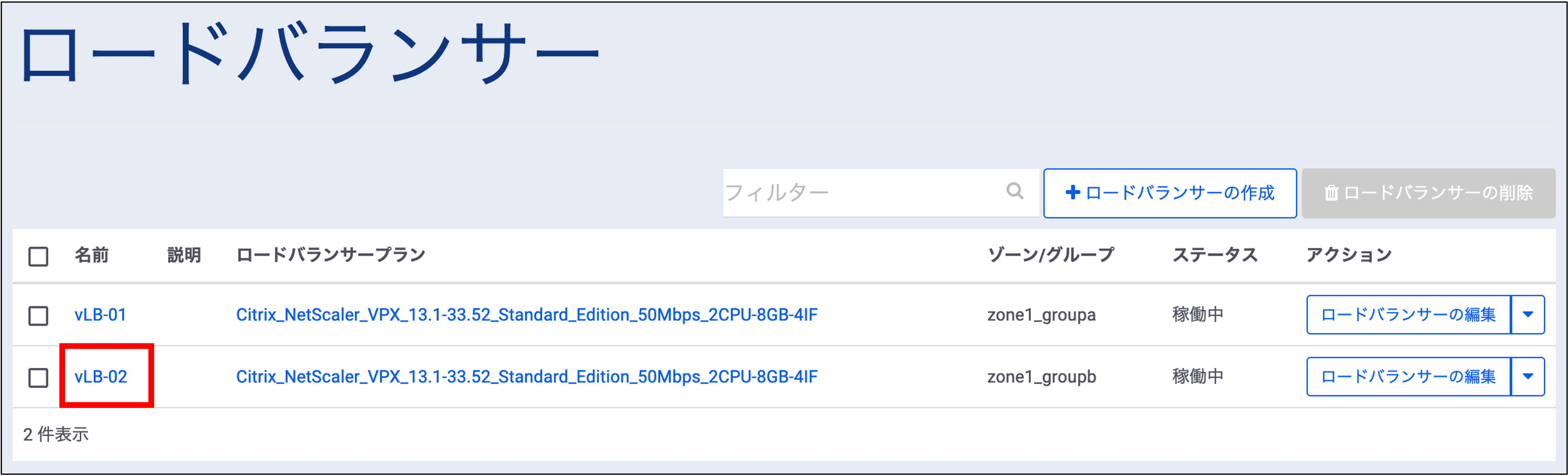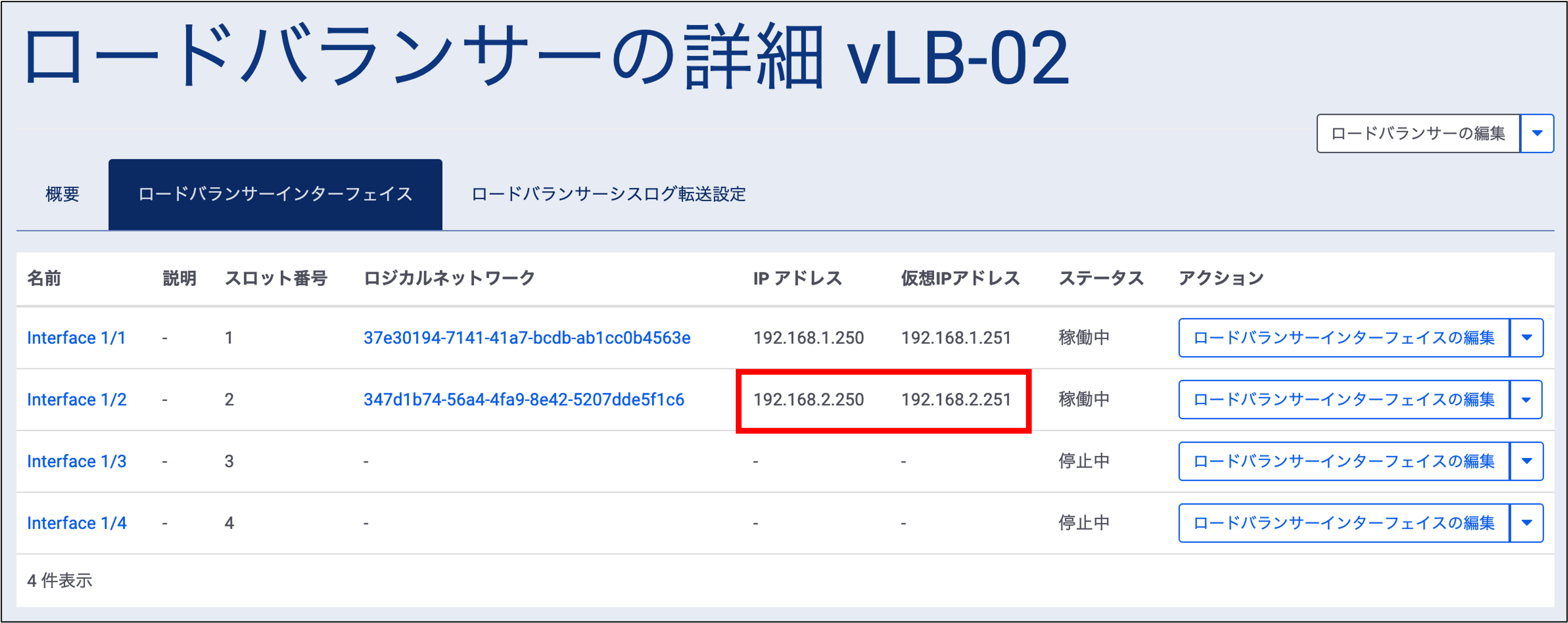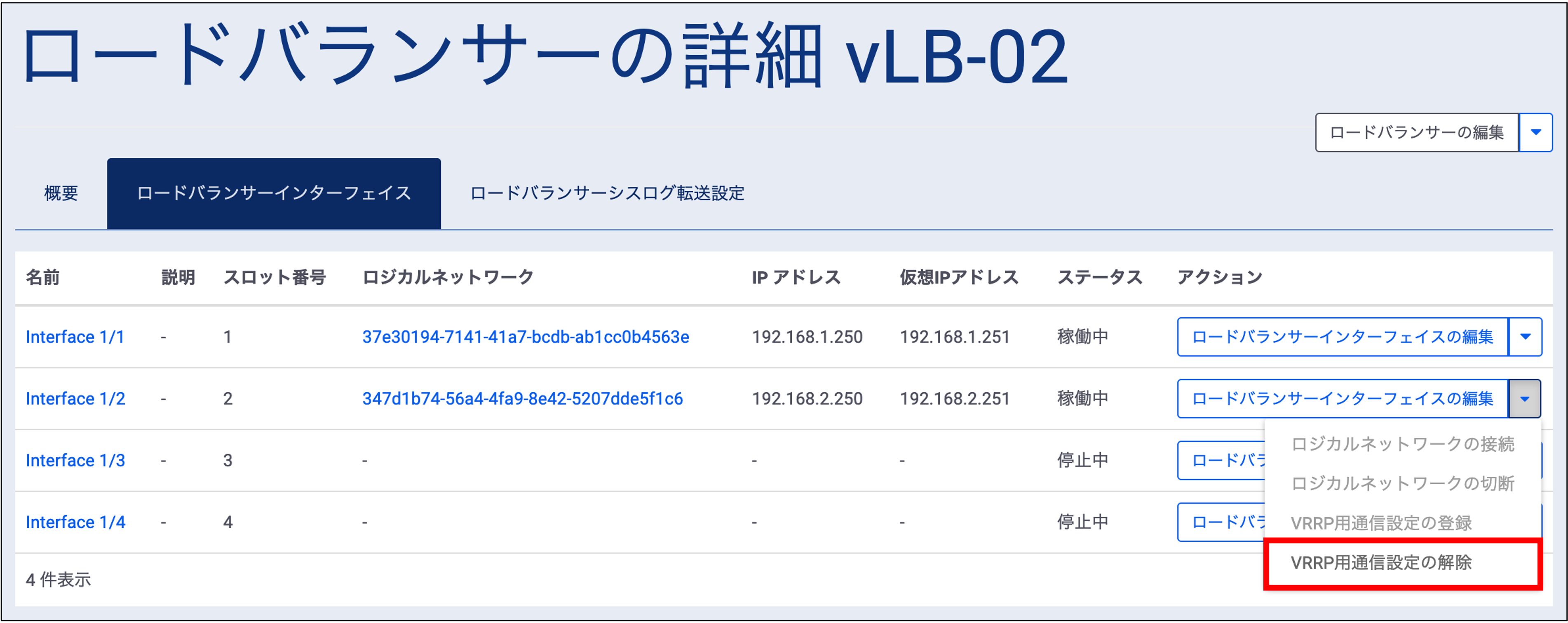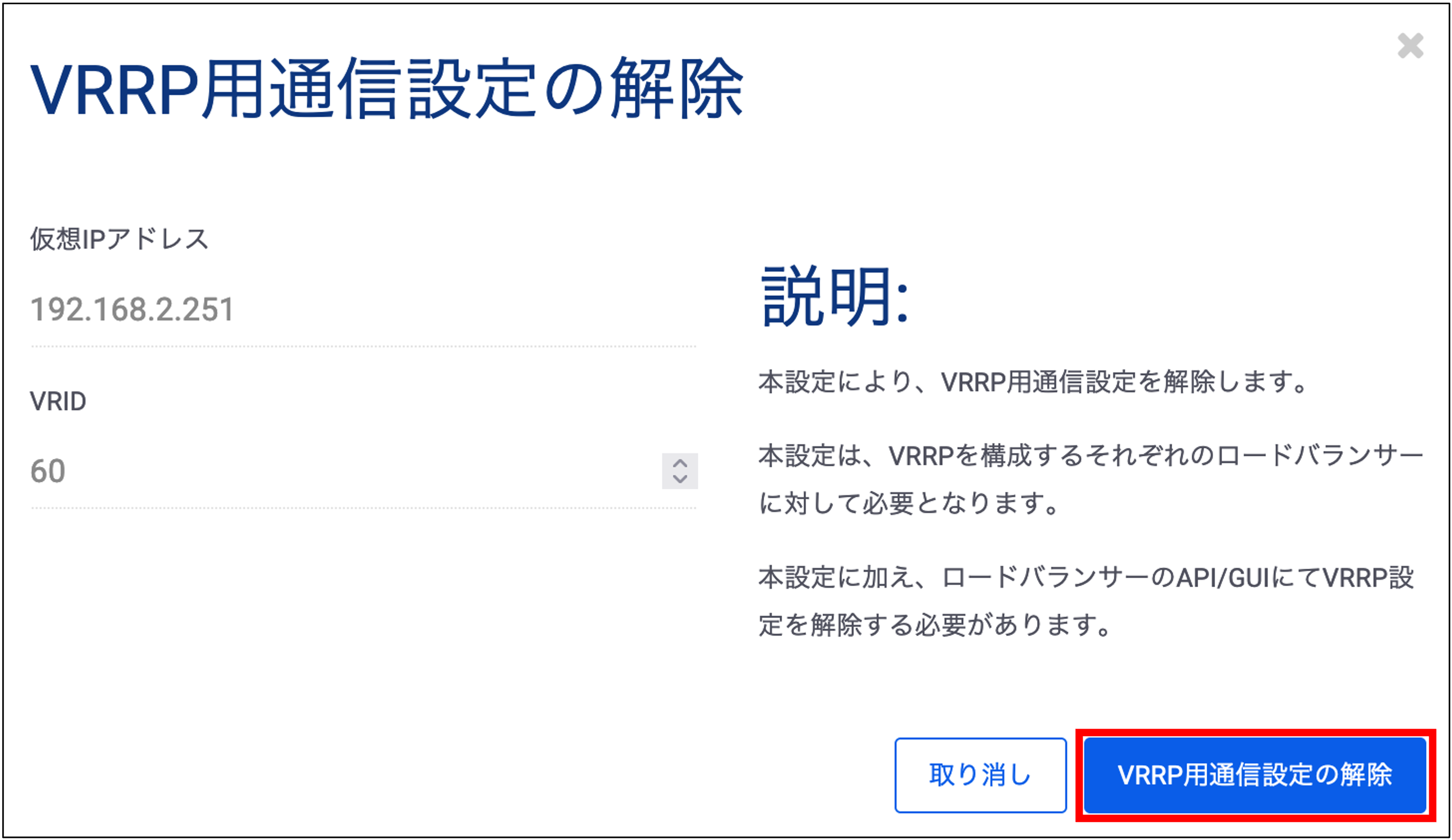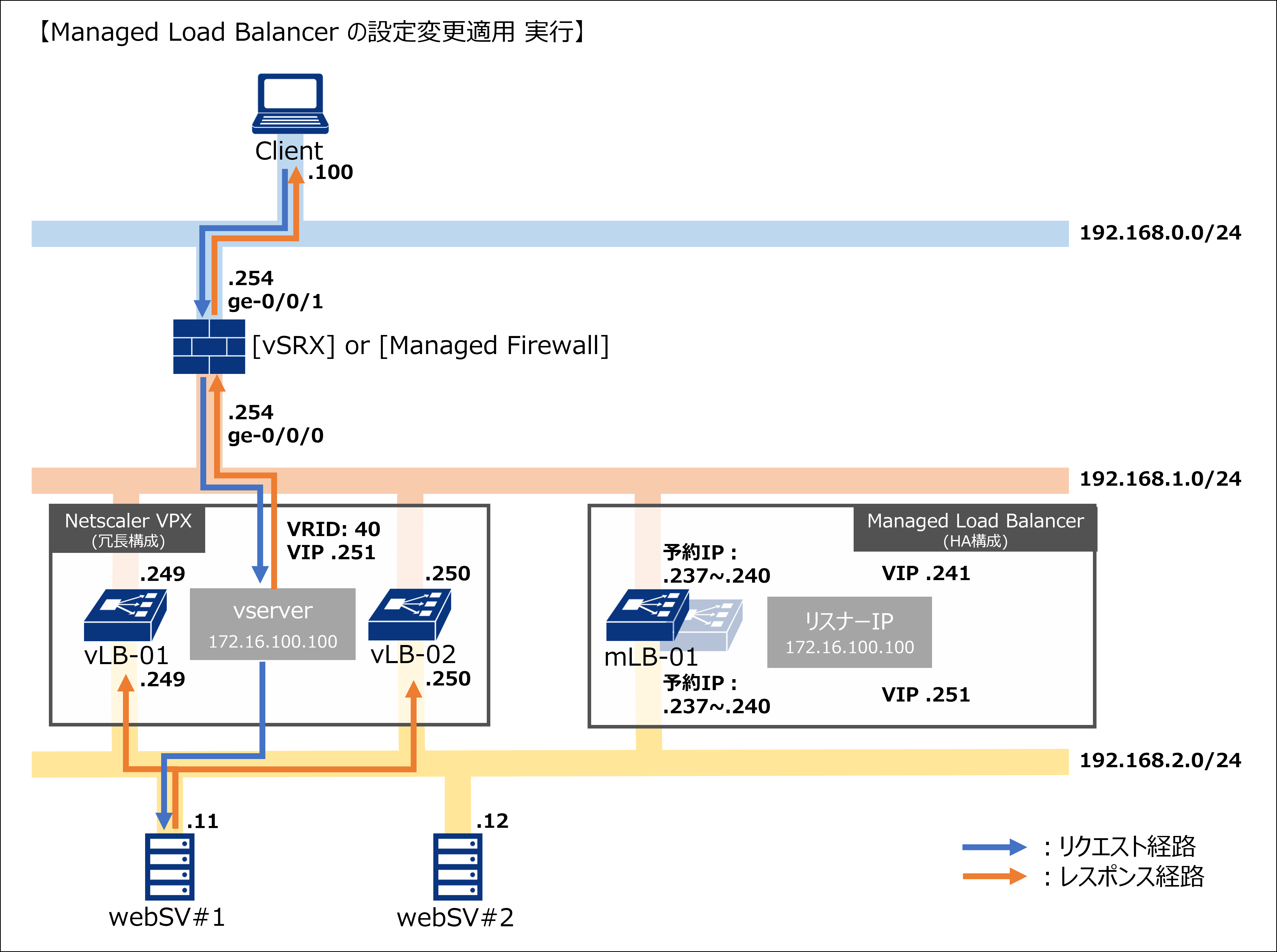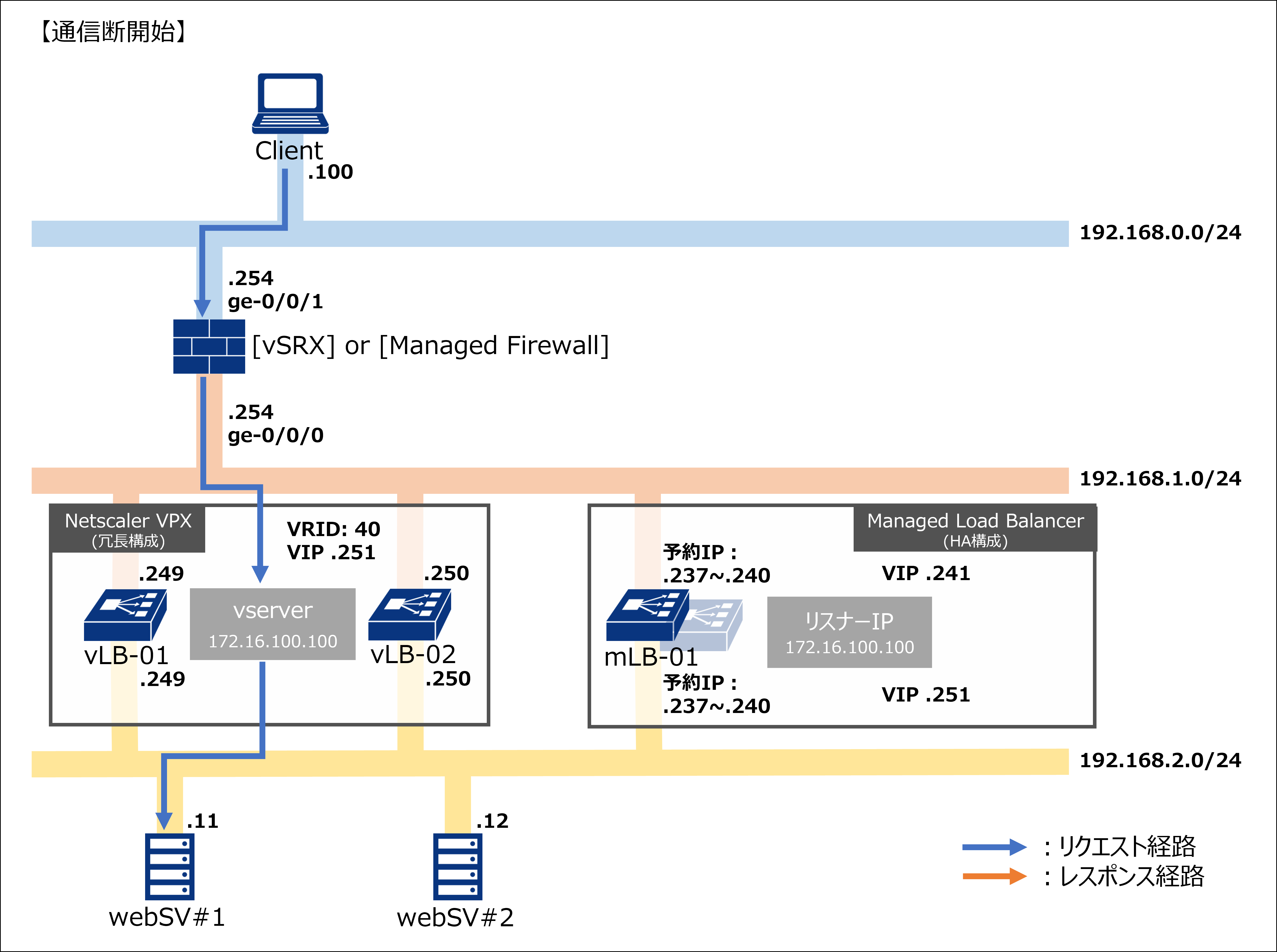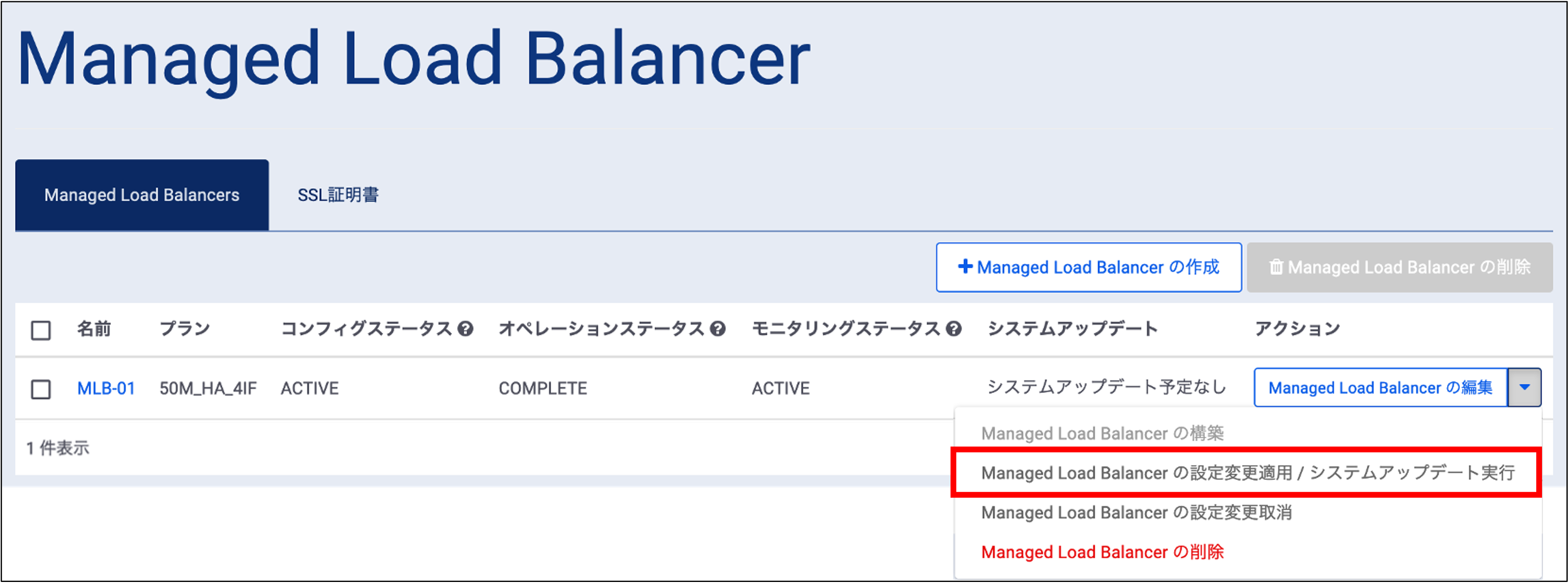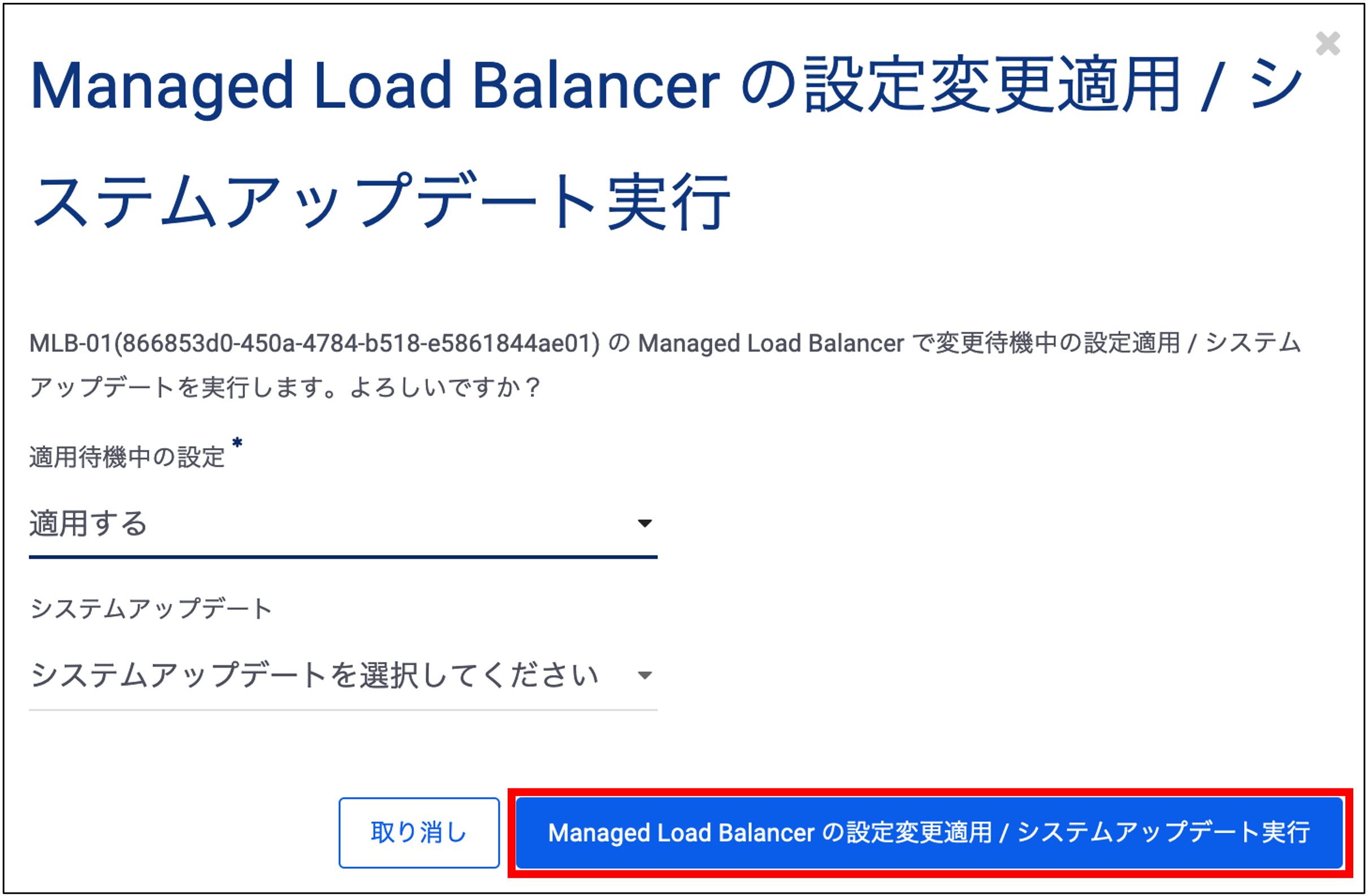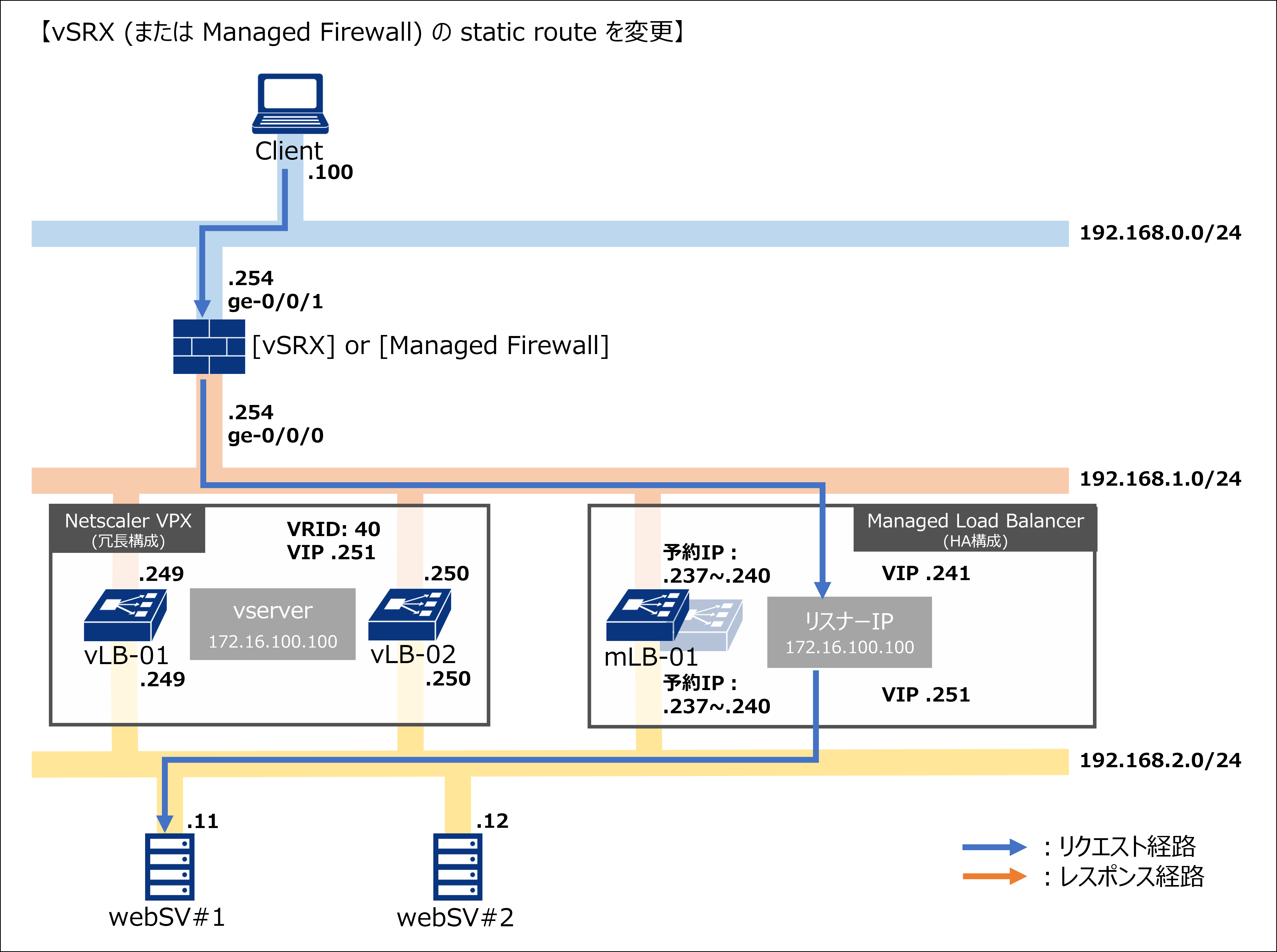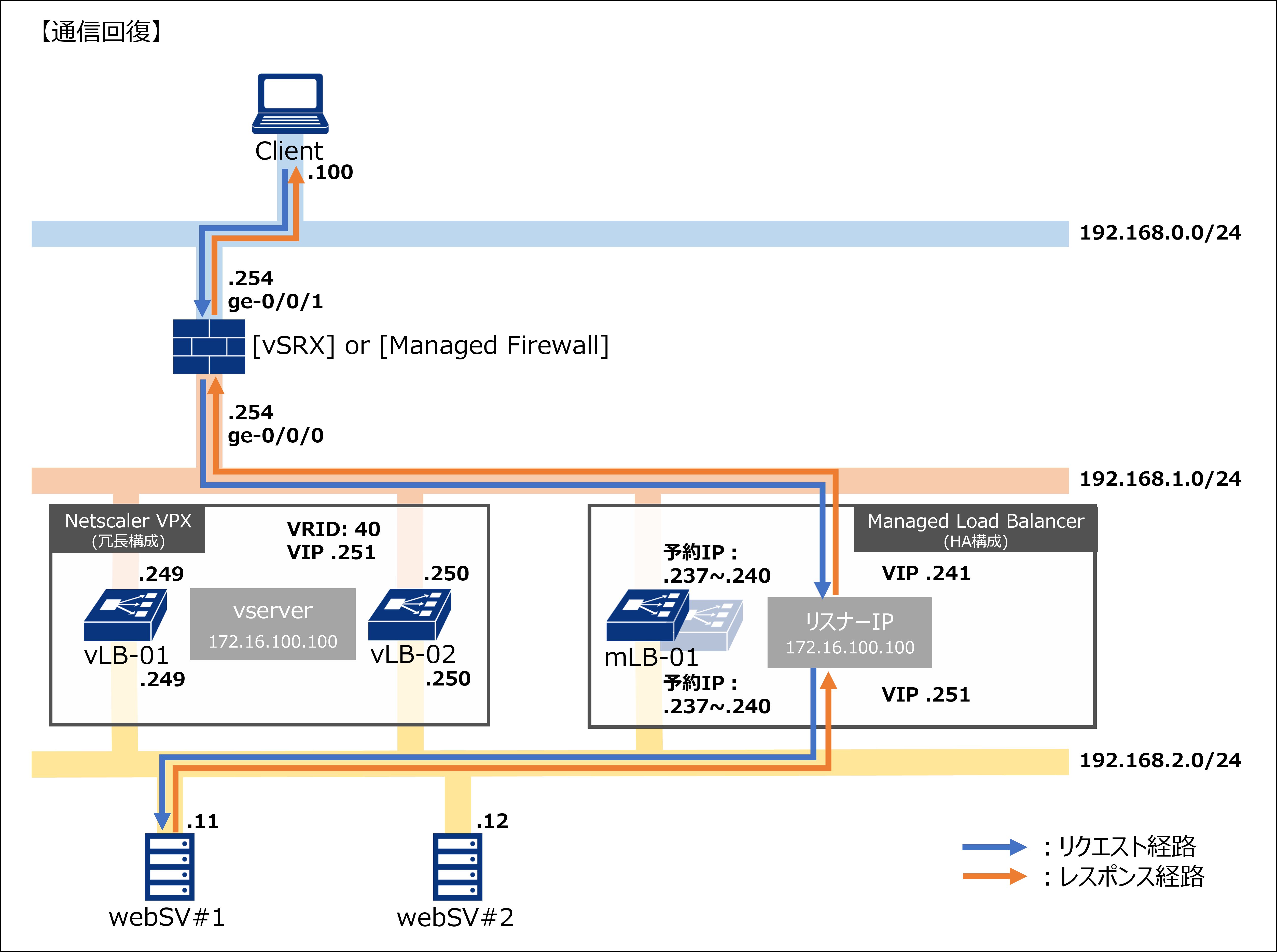移行作業¶
移行を実施する当日の作業を説明します。
作業の概要¶
NO. |
作業項目 |
作業対象 |
1 |
NetScaler VPX(vLB-01・vLB-02) |
|
2 |
Managed Load Balancer (MLB-01) |
|
3 |
vSRX または Managed Firewall |
1. 旧ロードバランサーにて冗長化を解除する¶
旧ロードバランサー(NetScaler)downlink側インターフェイスの「VRRP用通信設定の解除」を行い、冗長化を解除します。
作業対象:NetScaler VPX(vLB-01・vLB-02)
〈通信の状態〉
- 上記の図内のvserverは、こちら のリンク先にて説明されるVirtual Serverを表します。またvserverは、Managed Load BalancerのリスナーIPと同等の機能になります。
注釈
本手順は冗長構成にしている Active/Standby の両方で実施する必要があります。
作業手順¶
〈vLB-01〉
① コントロールパネルにログインし、「クラウド/サーバー ローカルネットワーク」→「ロードバランサー」へと進みます。
② ロードバランサーの一覧画面が表示されるので、名前から「vLB-01」をクリックします。
③ 「ロードバランサーインターフェイス」タブをクリックするとロードバランサーインターフェイス画面が表示されるので、downlinkのIPアドレスが正しく設定されているかを確認します。
④ downlinkに設定しているインターフェイス「Interface1/2」のアクションから「ロードバランサーインターフェイスの編集」のプルダウンメニューを開き、「VRRP用通信設定の解除」をクリックします。
⑤ VRRP用通信設定の解除画面が表示されるので、「VRRP用通信設定の解除」ボタンをクリックします。
⑥ ロードバランサーインターフェイス画面が表示されるので、「Interface1/2」の仮想IPアドレスに「-」と表示され、ステータスが「稼働中」となっていることを確認します。
〈vLB-02〉
① コントロールパネルにログインし、「クラウド/サーバー ローカルネットワーク」→「ロードバランサー」へと進みます。
② ロードバランサーの一覧画面が表示されるので、名前から「vLB-02」をクリックします。
③ 「ロードバランサーインターフェイス」タブをクリックするとロードバランサーインターフェイス画面が表示されるので、downlinkのIPアドレスが正しく設定されているかを確認します。
④ downlinkに設定しているインターフェイス「Interface1/2」のアクションから「ロードバランサーインターフェイスの編集」のプルダウンメニューを開き、「VRRP用通信設定の解除」をクリックします。
⑤ VRRP用通信設定の解除画面が表示されるので、「VRRP用通信設定の解除」ボタンをクリックします。
⑥ ロードバランサーインターフェイス画面が表示されるので、「Interface1/2」の仮想IPアドレスに「-」と表示され、ステータスが「稼働中」となっていることを確認します。
2. 新ロードバランサーに、事前に準備していた設定を適用する¶
Managed Load Balancer に、[事前準備-4.インターフェイス(downlink側)の追加]で準備しておいたdownlink側インターフェイスの設定を、「設定変更適用」で反映させます。
作業対象:Managed Load Balancer (MLB-01)
警告
この工程を実施すると、downlink側のインターフェイスが接続されるため、通信断が開始します。
下記の図は通信断が開始となった状態を表します。
作業手順¶
① Managed Load Balancerの一覧画面より、設定変更適用するManaged Load Balancerリソース(MLB-01)のアクションプルダウンから「Managed Load Balancerの設定変更適用」をクリックします。
② Managed Load Balancerの設定変更適用画面が表示されるので、「適用待機中の設定」にて「適用する」を選択し、「Managed Load Balancerの設定変更適用/システムアップデート実行」をクリックします。
注釈
設定変更適用には15分程度かかります。
3. ファイアウォールにて、スタティックルートを変更する¶
ファイアウォールにてスタティックルートを変更することで、通信が新ロードバランサー(Managed Load Balancer)側に切替えられます。
作業対象:vSRX または Managed Firewall (お客様ご利用のファイヤーウォールにて、本手順を実施してください。)
作業手順¶
〈vSRXの場合〉
作業手順
① コンソールまたはSSHでvSRXへアクセスします。アクセスしたCLIにて下記②~⑥の後続の作業を実施します。
※ vSRXへのアクセスについては、 こちら の「vSRXへのログイン(CLIへのアクセス方法(SSH))」の手順をご参考ください。
② シェルコマンドモードからオペレーションモード、コンフィグレーションモードに入ります。
root@:∼ # cli
root> configure
Entering configuration mode
③ 旧ロードバランサー向けに設定した経路を削除します。
[edit]
root# delete routing-options static route 172.16.100.0/24 next-hop 192.168.1.251
④ 新ロードバランサー向けの経路を設定します。
[edit]
root# set routing-options static route 172.16.100.0/24 next-hop 192.168.1.241
⑤ 設定をコミットします。
[edit]
root# commit
commit complete
⑥ オペレーションモードに戻り、経路が設定されているか確認をします。
[edit]
root# exit
Exiting configuration mode
root> show configuration routing-options
static {
route 100.64.0.0/16 next-hop 100.64.161.1;
route 0.0.0.0/0 next-hop 192.168.0.100;
route 172.16.100.0/24 next-hop 192.168.1.241;
}
これで経路が変更されました。
警告
この段階で通信断から通信可能な状態に戻ります。通信可能な状態となった場合、下記の確認手順を実施してください。
しばらくしても通信断の状態のままとなる場合は切り戻し作業(こちら)を検討してください。
経路設定変更後の疎通確認手順
① vSRXから仮想サーバ(192.168.2.11 / 192.168.2.12)に対してPingでの通信ができること確認します。
root> ping 192.168.2.11
PING 192.168.2.11(192.168.2.11): 56 data bytes
64 bytes from 192.168.2.11: icmp_seq=1 ttl=64 time=1.600 ms
64 bytes from 192.168.2.11: icmp_seq=2 ttl=64 time=1.565 ms
64 bytes from 192.168.2.11: icmp_seq=3 ttl=64 time=1.082 ms
64 bytes from 192.168.2.11: icmp_seq=4 ttl=64 time=1.135 ms
^C
--- 192.168.2.11 ping statistics ---
5 packets transmitted, 4 packets received, 20% packet loss
round-trip min/avg/max/stddev = 1.082/1.345/1.600/0.238 ms
② 仮想サーバから応答があれば完了です。
〈Managed Firewallの場合〉
作業手順
下記①~③の作業手順ついては、GUI画面の例が記載される こちら の「ルーティング 変更(編集/複製/削除)」の手順をご参考ください。
① Managed FirewallのGUIからルーティング変更画面にアクセスします。
② 仮想サーバ向けで Gatewayの設定値に旧ロードバランサーのIPアドレスが設定されているルーティング定義について、旧ロードバランサーのIPアドレスを新ロードバランサーのIPアドレスに変更します。
③ 「変更の保存」をクリックし、設定をデバイスへ適用します。
これで経路が変更されました。
警告
この段階で通信断から通信可能な状態に戻ります。通信可能な状態となった場合、下記の確認手順を実施してください。
しばらくしても通信断の状態のままとなる場合は切り戻し作業(こちら)を検討してください。
経路設定変更後の疎通確認手順
① Clientから仮想サーバ(192.168.2.11 / 192.168.2.12)に対してPingでの通信ができること確認します。(Managed FirewallはSSH接続ができないためClientから疎通確認を行います)
root> ping 192.168.2.11
PING 192.168.2.11(192.168.2.11): 56 data bytes
64 bytes from 192.168.2.11: icmp_seq=1 ttl=64 time=1.600 ms
64 bytes from 192.168.2.11: icmp_seq=2 ttl=64 time=1.565 ms
64 bytes from 192.168.2.11: icmp_seq=3 ttl=64 time=1.082 ms
64 bytes from 192.168.2.11: icmp_seq=4 ttl=64 time=1.135 ms
^C
--- 192.168.2.11 ping statistics ---
5 packets transmitted, 4 packets received, 20% packet loss
round-trip min/avg/max/stddev = 1.082/1.345/1.600/0.238 ms
② 仮想サーバから応答があれば完了です。
正常性の確認¶
関係する各リソース間の疎通確認の方法を移行手順とあわせて記載しておりますので、それらを参照の上実施してください。
負荷分散が正しく行われていることを確認してください。
お客さまのご利用のプロトコル・サービス内容によって方法が異なりますので、負荷分散先のサーバーが異なっていることが分かるようなテスト方法をあらかじめご用意いただき、アクセステストを実施してください。