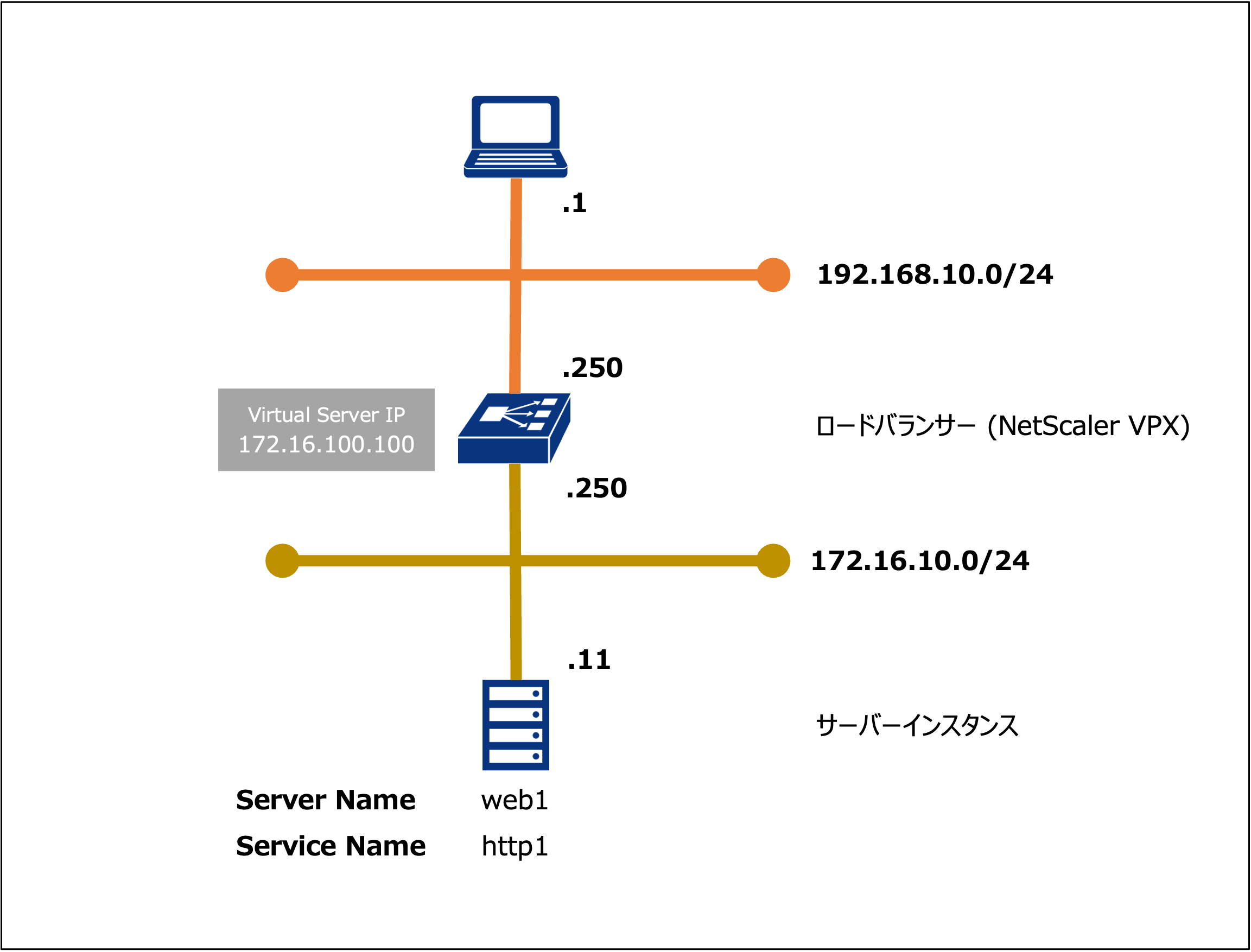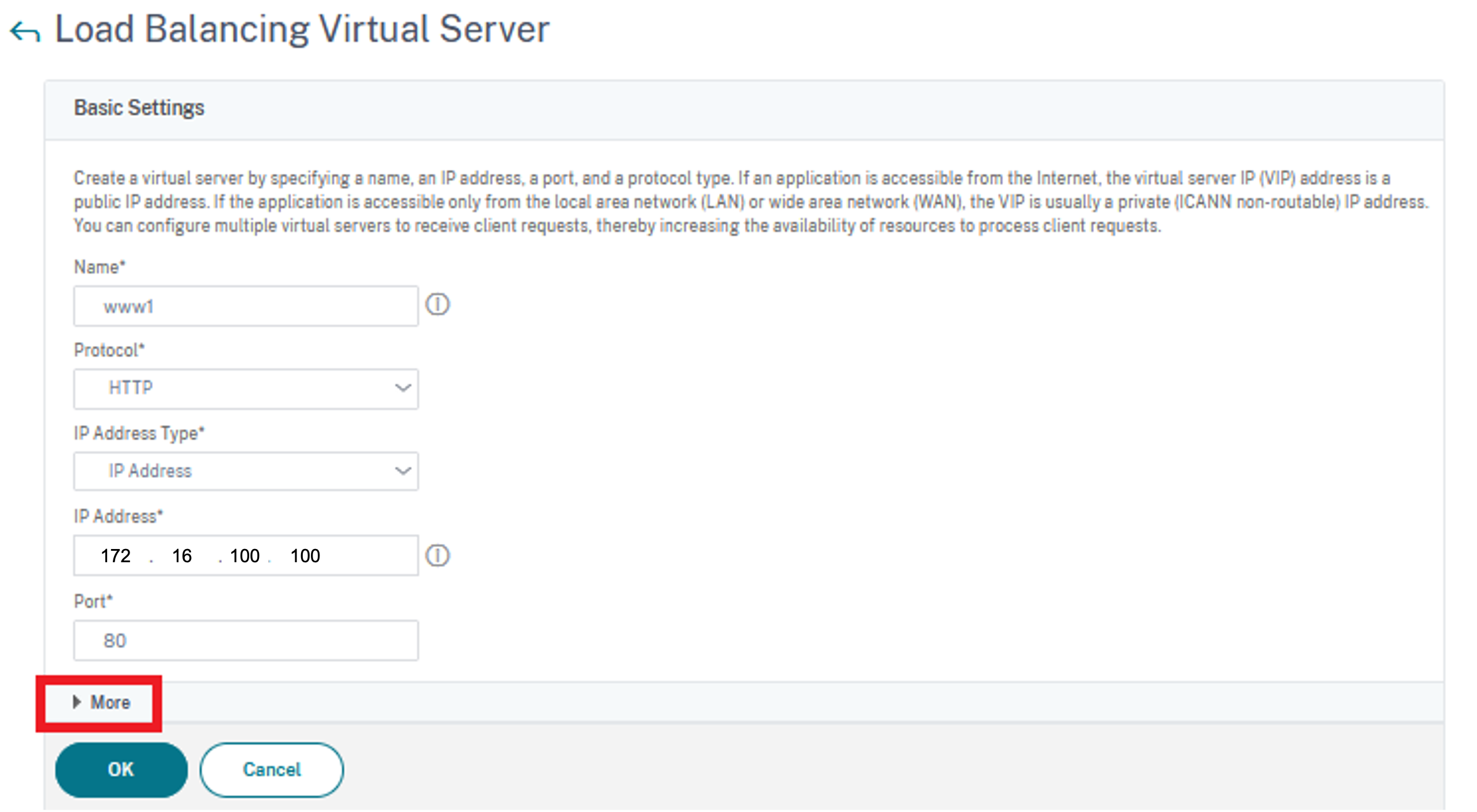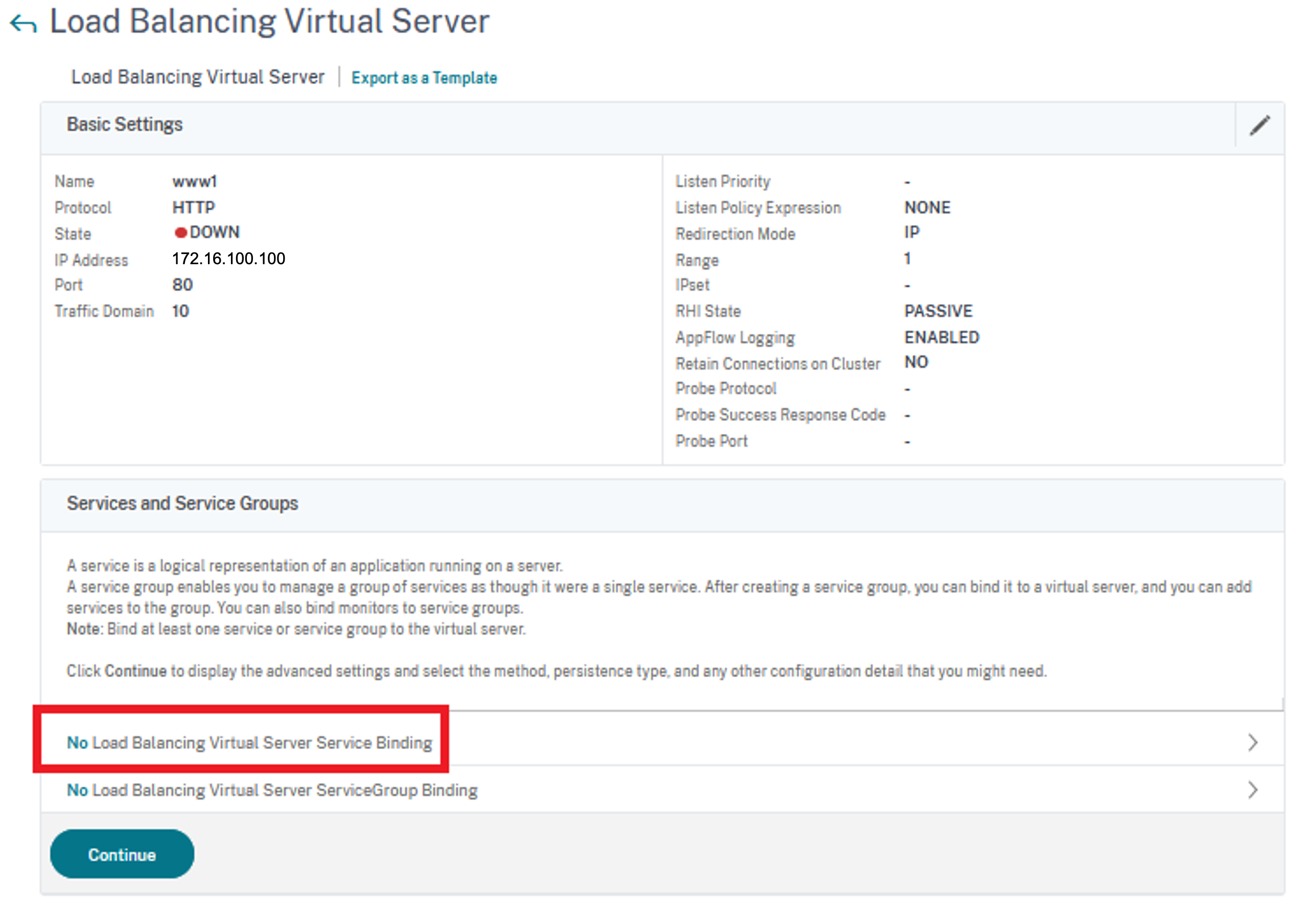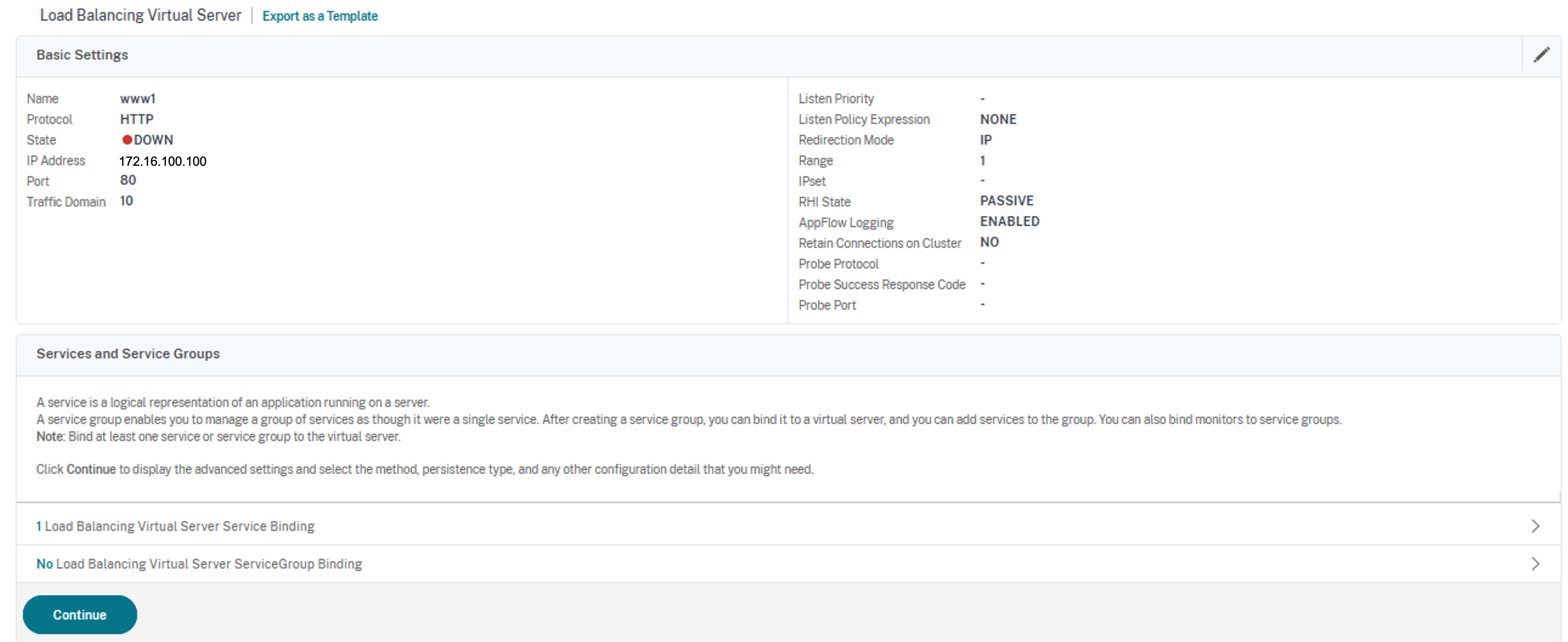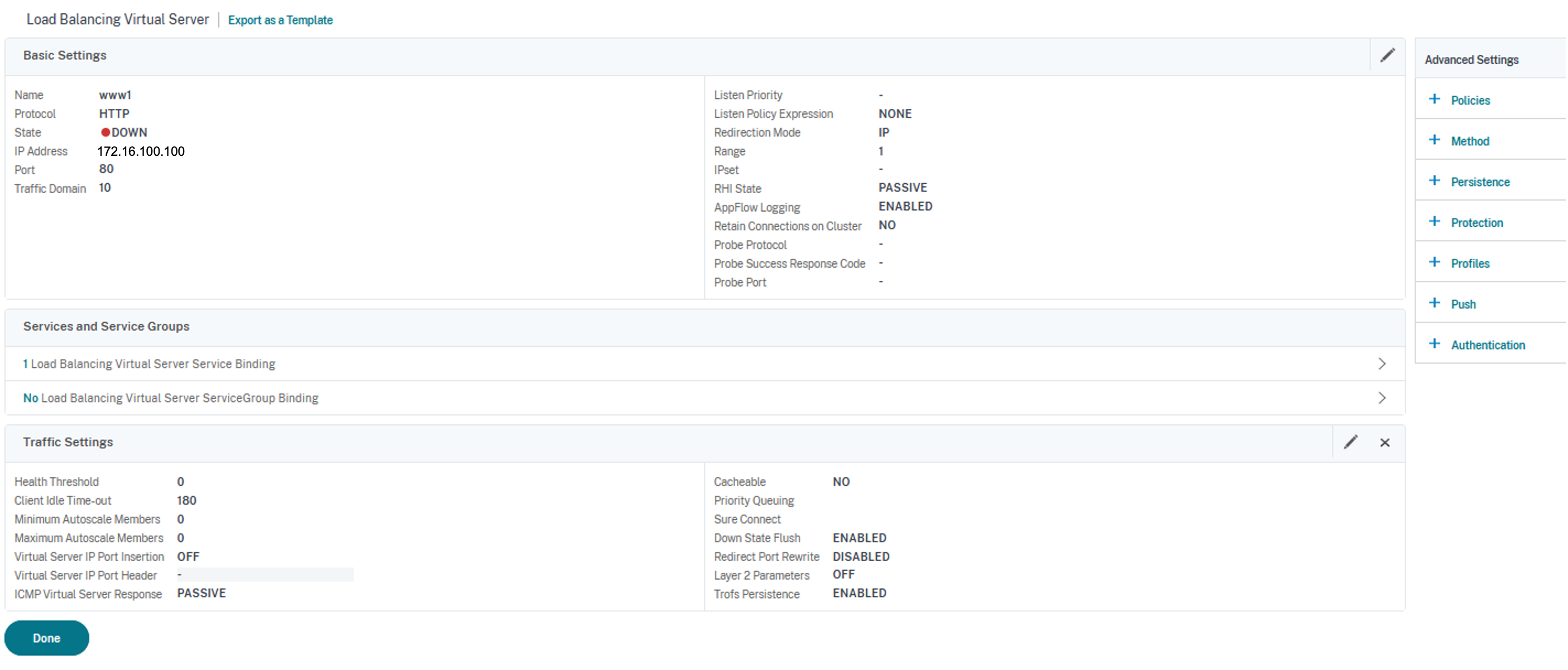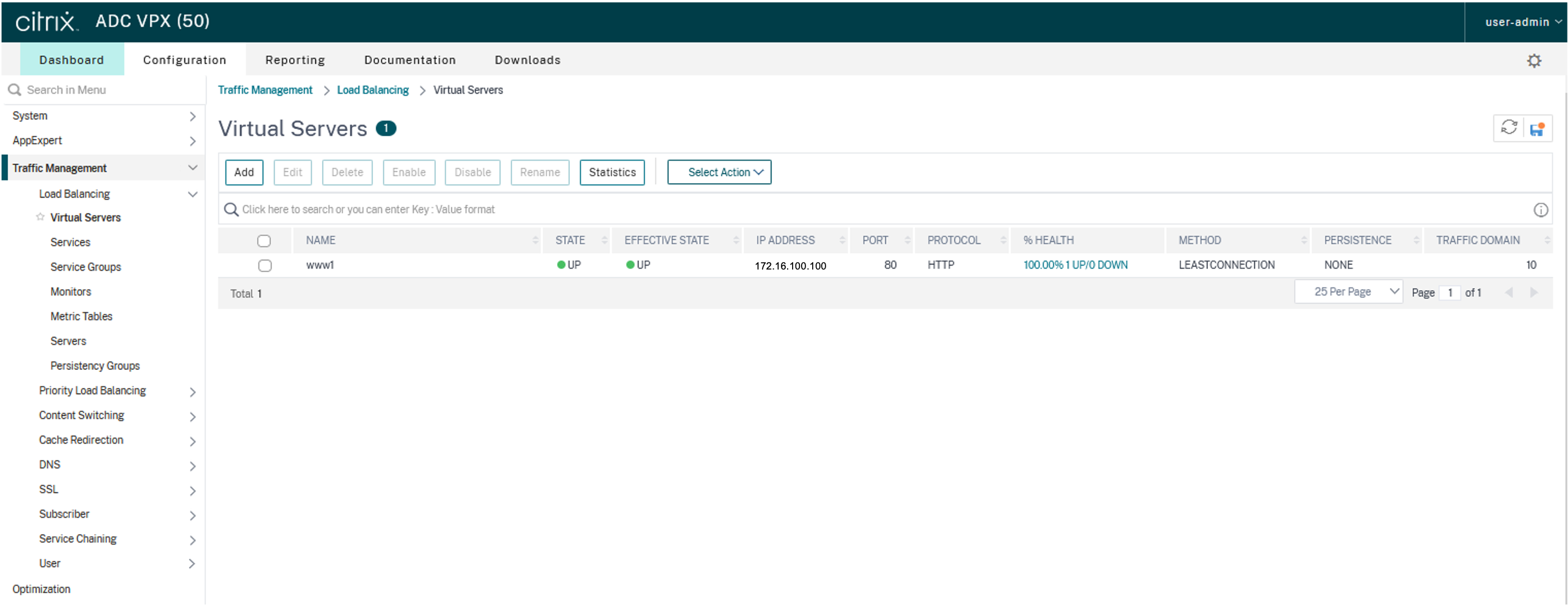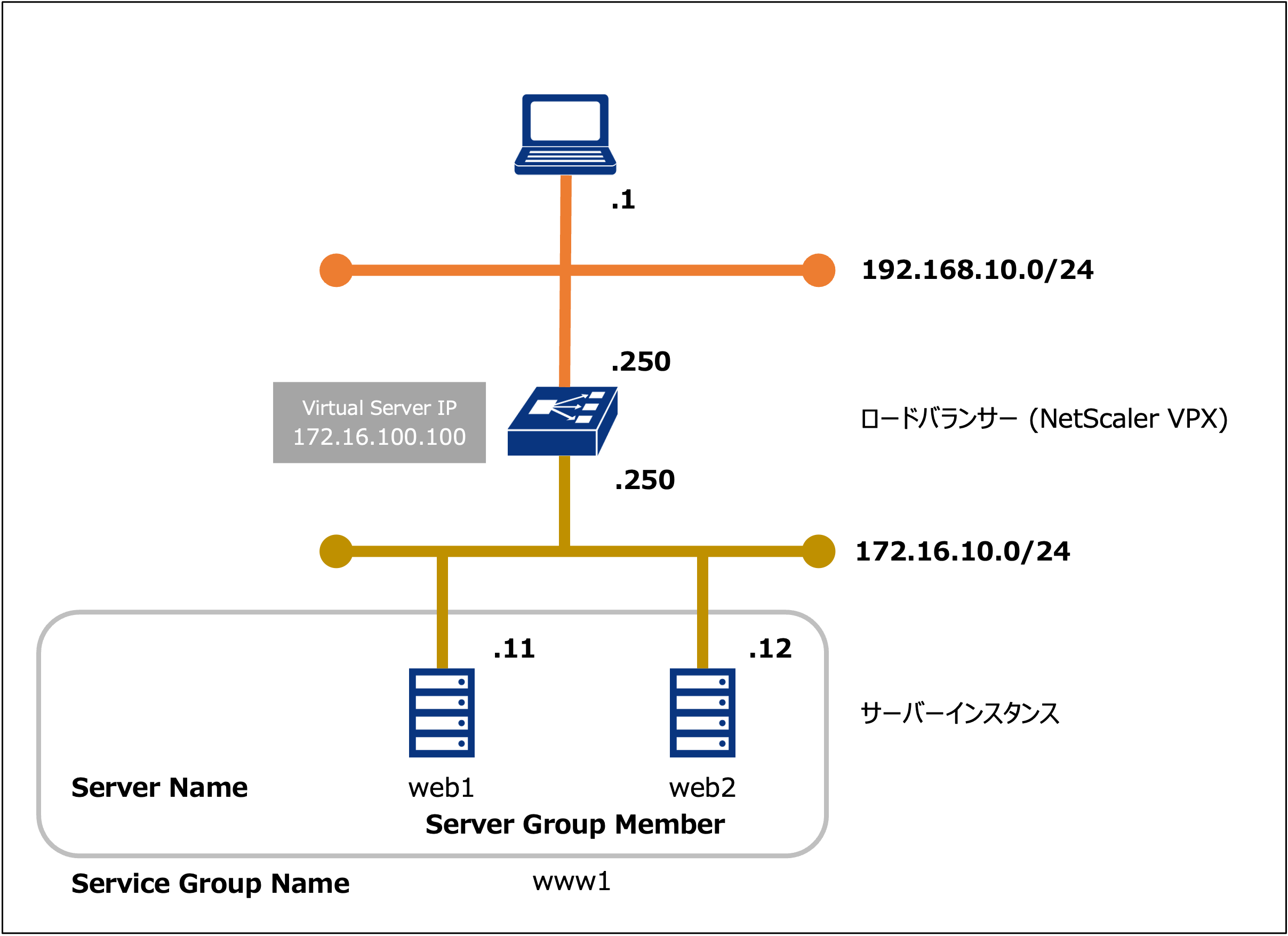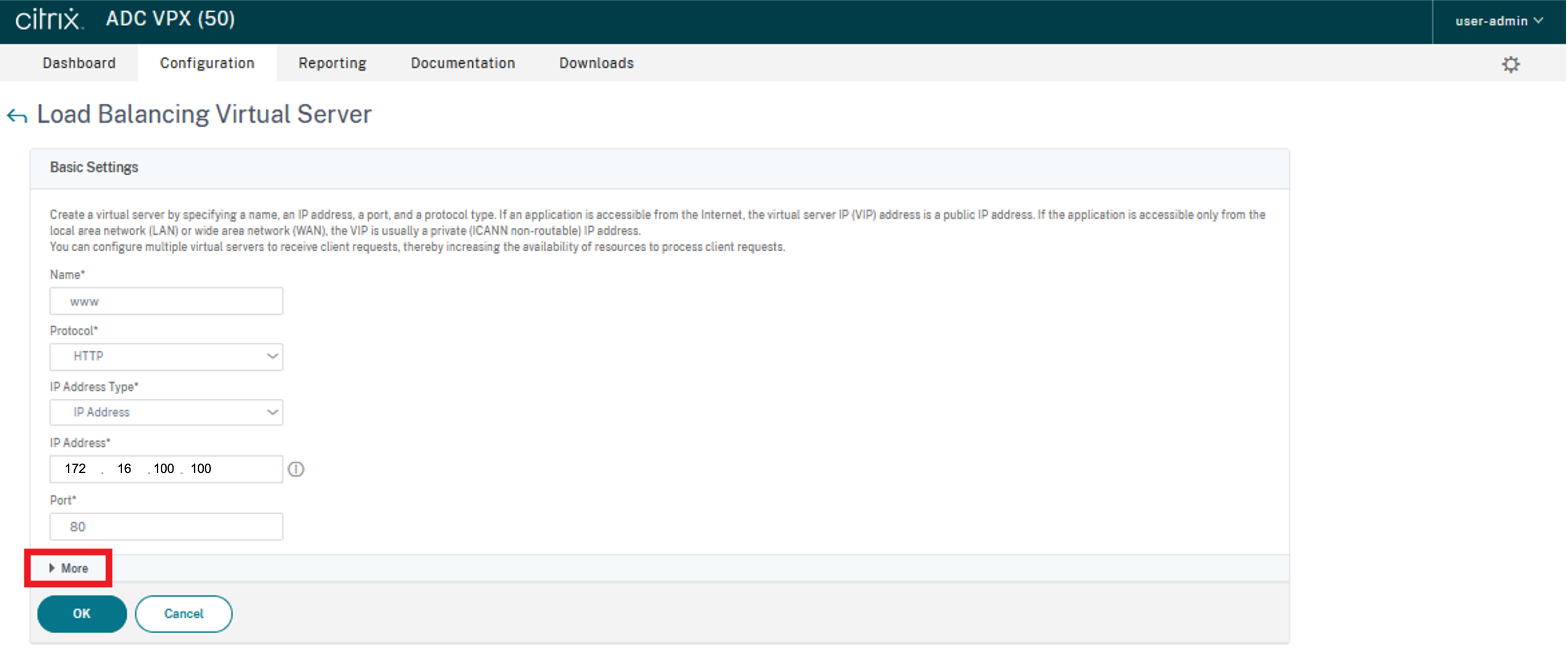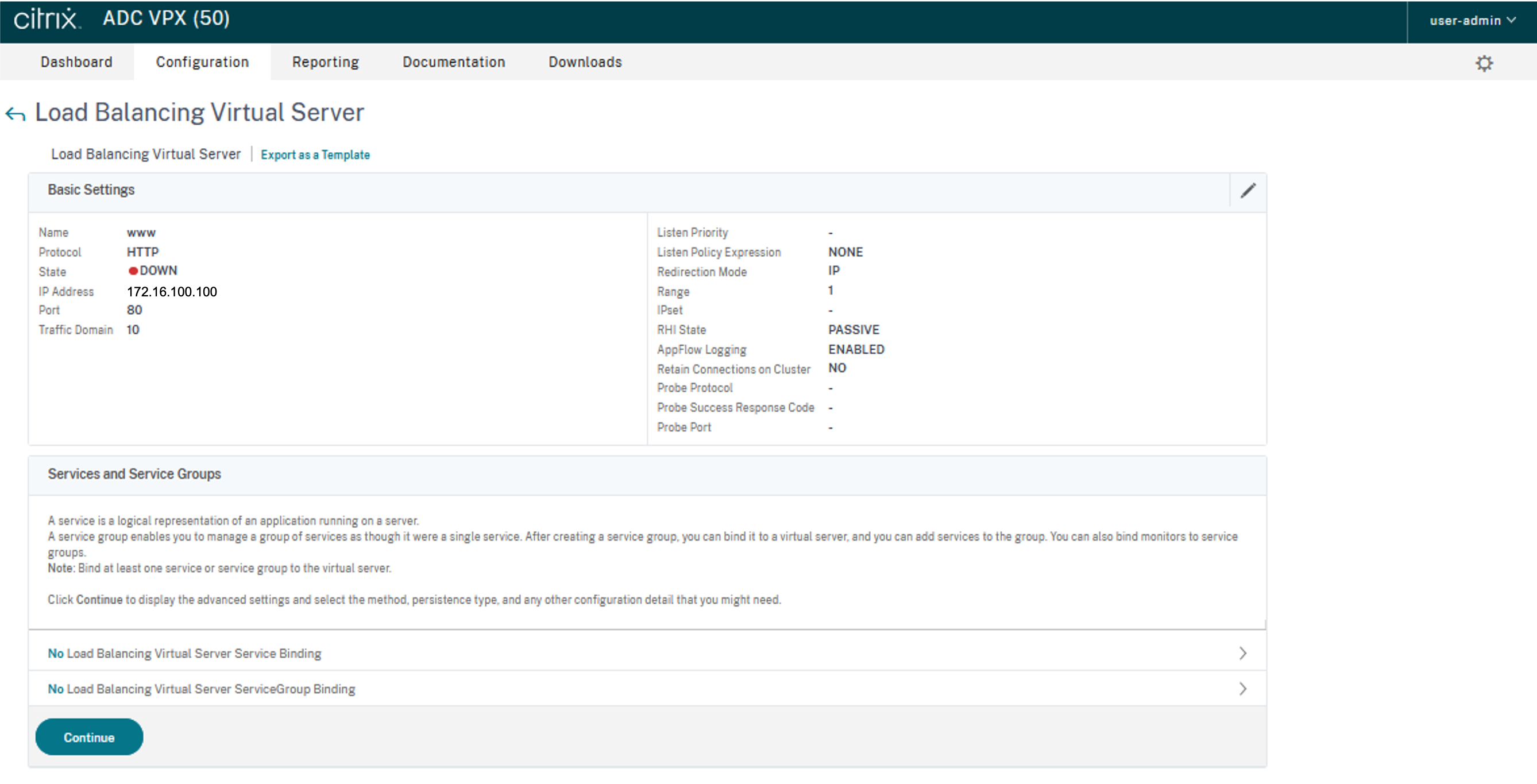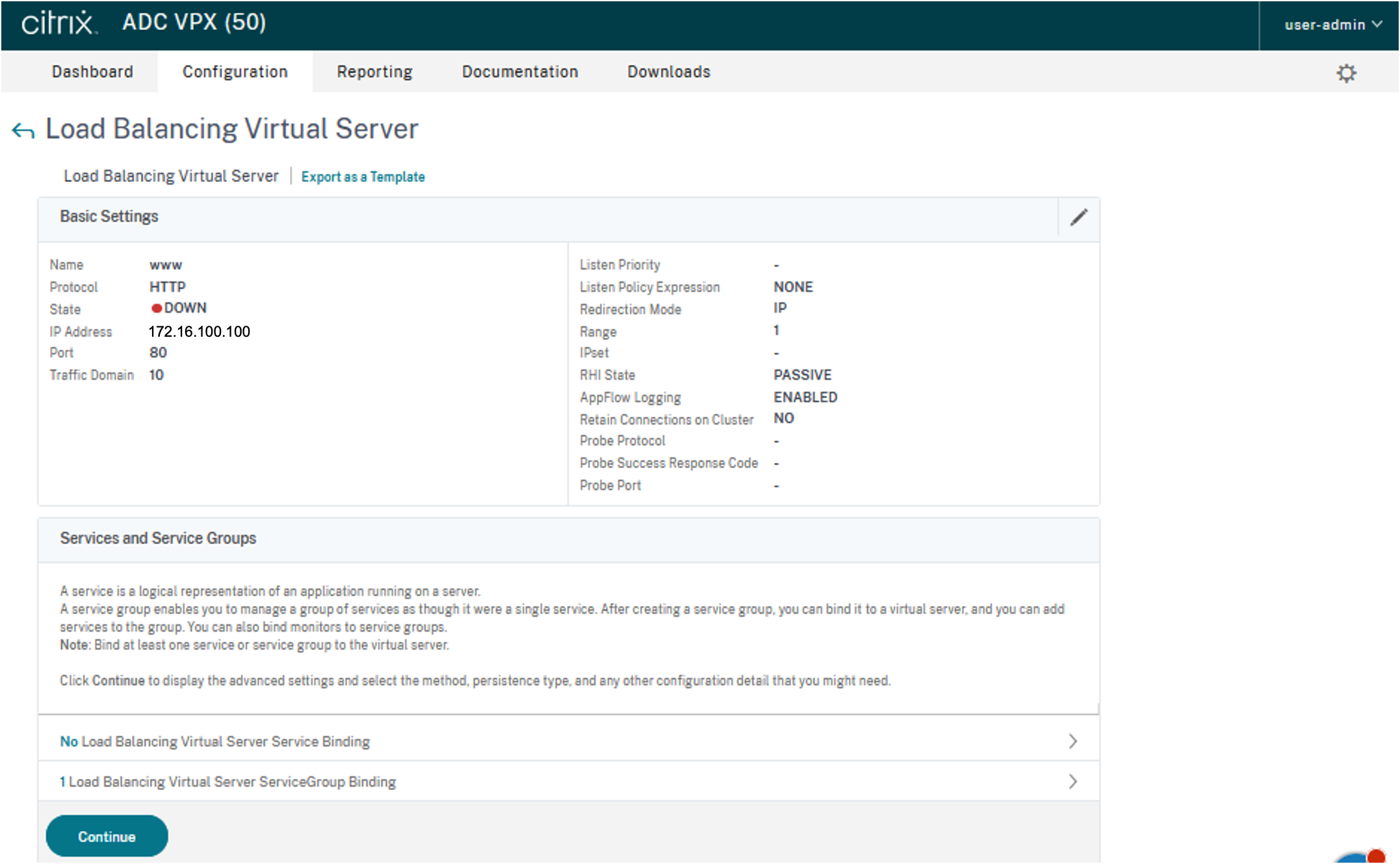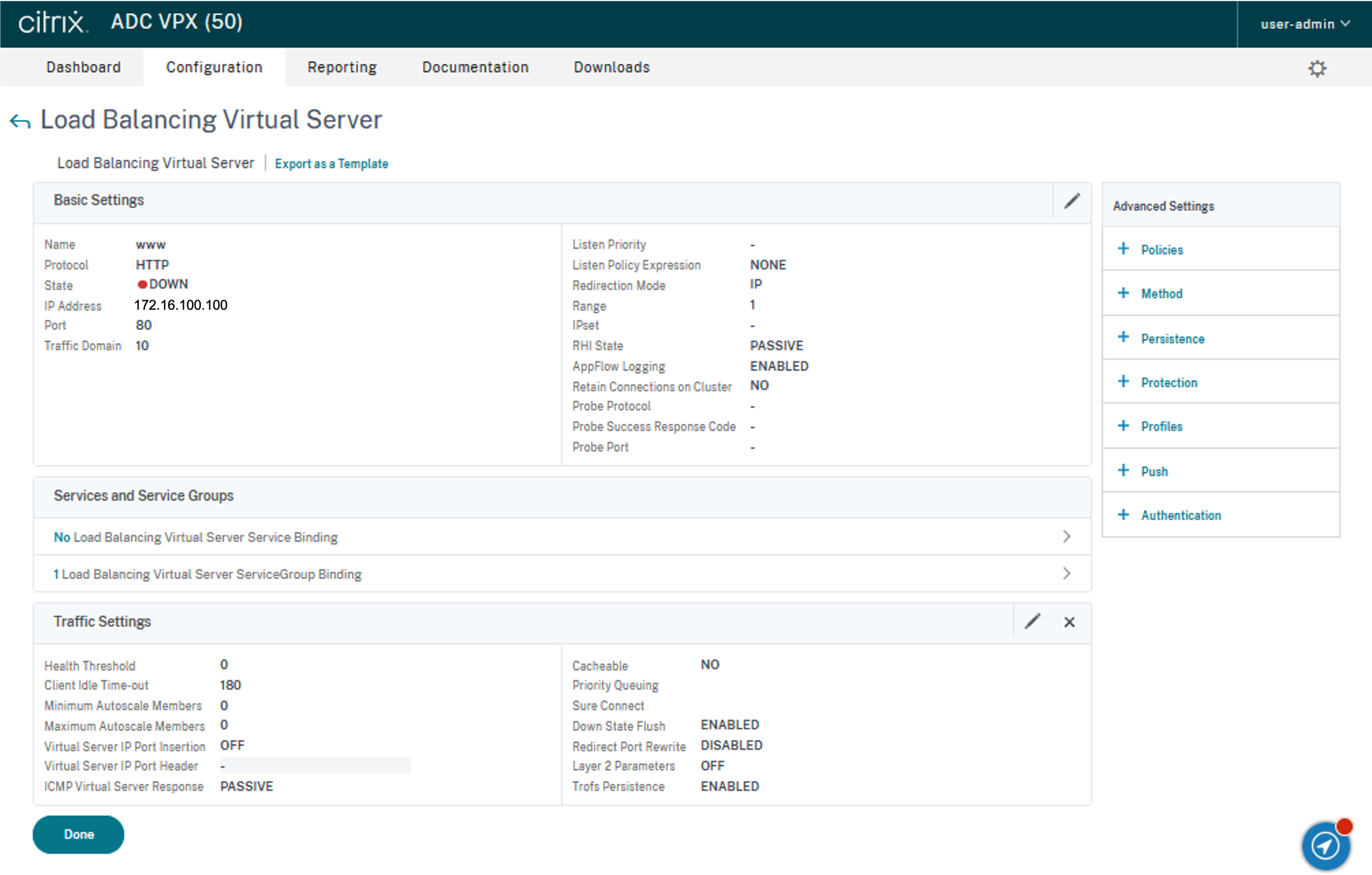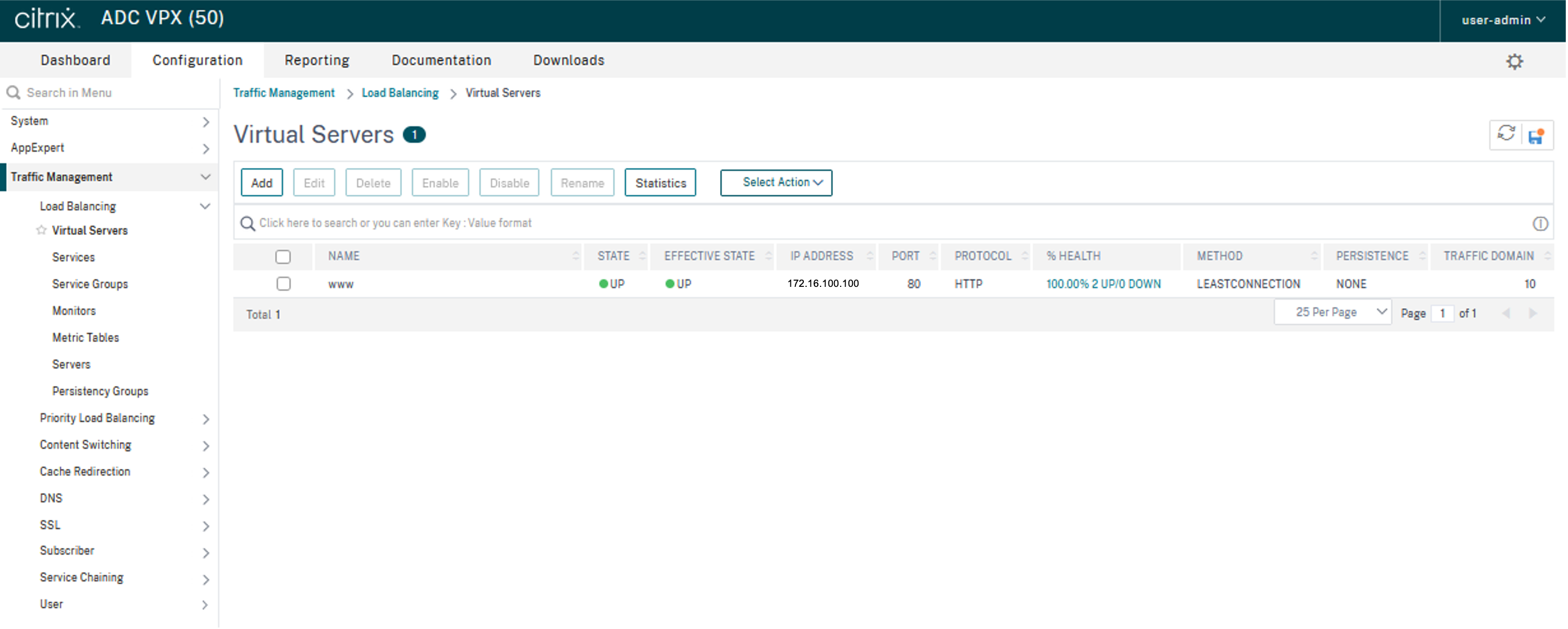「Virtual Servers」はサーバーにクライアント端末がアクセスするサービス用のIPアドレスを定義して、ロードバランシングの対象となるサービスまたはサービスグループを関連付ける機能になります。
ここでは、サービスとサービスグループの両方の設定について紹介します。
ここでは、登録済み サービス とロードバランサーがクライアントからアクセスを受け付けるIPアドレスを関連付ける設定を紹介します。
設定は主に、「Virtual Servers」で実行していきます。
サンプル設定のシナリオ
「Configuration」メニューより「Traffic Management」→「Load Balancing」→「Virtual Servers」へと進み、Virtual Servers画面を表示後、「Add」をクリックします。
Basic Settings画面では以下の表のパラメータを入力していきます。
設定項目 |
設定値 |
Name |
www1(任意のVirtualServer名) |
Protocol |
HTTP |
IP Address Type |
IP Address |
IP address |
172.16.100.100 (Virtual Server IPアドレス) |
Port |
80 |
Traffic Domain |
10(必ず10を指定してください) |
さらに「Traffic Domain」にて10を入力し、「OK」をクリックします。「OK」をクリックした際にLB機能を有効化することの確認画面が出現する場合がございます。その場合は「Yes」をクリックして下さい。
作成したVirtual Serverの詳細が表示されるので、「Services and Service Groups」の「No Load Balancing Virtual Server Service Binding」と表示されている部分を選択します。
新たに「Service Binding」画面が表示されるので、「Select Service」項の「Click to select」をクリックします。
作成済みServiceの選択画面が表示されるので、サービスを選択し「Select」をクリックします。
Service Binding画面が表示されますので、「Select Service」項に指定した「Service Name」が登録されている事を確認し「Bind」をクリックします。
Virtual Server の詳細表示画面が表示されるので、「Services and Service Groups」に「1 Load Balancing Virtual Server Service Binding」と表示されている事を確認し、「Continue」をクリックします。
Traffic Settingsの詳細表示画面が表示されるので、設定項目を確認し問題なければ「Done」をクリックします。
動作確認結果
Virtual Servers画面が表示されるので、Virtual Server(www1)のState及びEffective Stateの表示が「Up」になっていることからVirtual Serverの登録設定が正しく完了していることが確認できました。
注釈
ステータスがすぐにUpにならない場合はしばらくお待ちいただくか画面を更新してみてください。
ここでは、登録済み サービスグループ とロードバランサーがクライアントからアクセスを受け付けるIPアドレスを関連付ける設定を紹介します。
設定は主に、「Virtual Servers」で実行していきます。
サンプル設定のシナリオ
注釈
サービスグループ(www1)はサービスグループで設定されているものとします。
「Configuration」メニューより「TrafficManagement」→「Load Balancing」→「Virtual Servers」へと進み、Virtual Servers画面を表示後、「Add」をクリックします。
Basic Settings画面では以下の表のとおりに入力していきます。
設定項目 |
設定値 |
Name |
www (任意のVirtual Server名) |
Protocol |
HTTP |
IP Address Type |
IP Address |
IP address |
172.16.100.100 (Virtual Server IPアドレス) |
Port |
80 |
Traffic Domain |
10(必ず10を指定してください) |
「Traffic Domain」にて10を入力し、「OK」をクリックします。
Service Groupの詳細表示画面が表示されるので、「Services and Service Groups」の「No Load Balancing Virtual Server ServiceGroup Binding」をクリックします。
ServiceGroup Binding画面が表示されるので、「Select Service Group Name」の「Click to select」 をクリックします。
Service Groupの選択画面が表示されるので、サービスグループを選択し、「Select」をクリックします。
ServiceGroup Binding画面が表示されるので、「Select Service Group Name」項に指定した「Service Group Name」が登録されている事を確認し、「Bind」をクリックします。
Service Groupの詳細表示画面が表示されるので、「Services and Service Groups」に「1 Load Balancing Virtual Server ServiceGroup Binding」と表示されている事を確認し、「Continue」をクリックします。
Basic Settingsの詳細表示画面が表示されるので、設定項目を確認し問題なければ「Done」をクリックします。
設定項目 |
設定値 |
Name |
www |
Protocol |
HTTP |
State |
Down |
IP Address |
172.16.100.100 |
Port |
80 |
Traffic Domain |
10 |
注釈
「Done」をクリックするまではStateはDownとなります。「Done」をクリックし次の画面に遷移することでStateはDownからUpに推移します。
動作確認結果
Virtual Servers画面が表示されるので、Virtual Server名(www)の「State」及び「Effective State」の表示が「Up」になっていることからVirtual Serverの登録設定が正しく完了していることが確認できました。
注釈
ステータスがすぐにUpにならない場合はしばらくお待ちいただくか画面を更新してみてください。