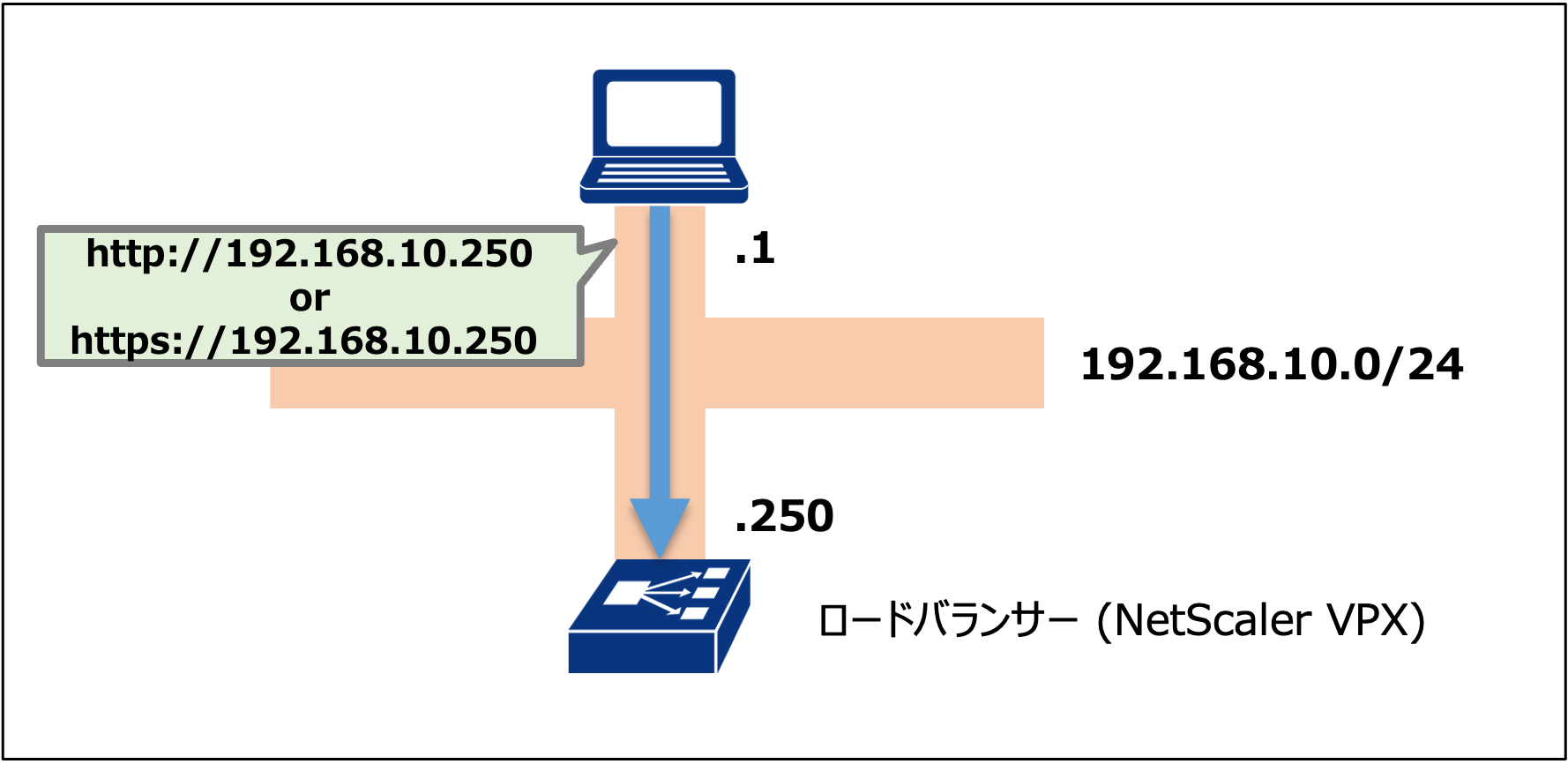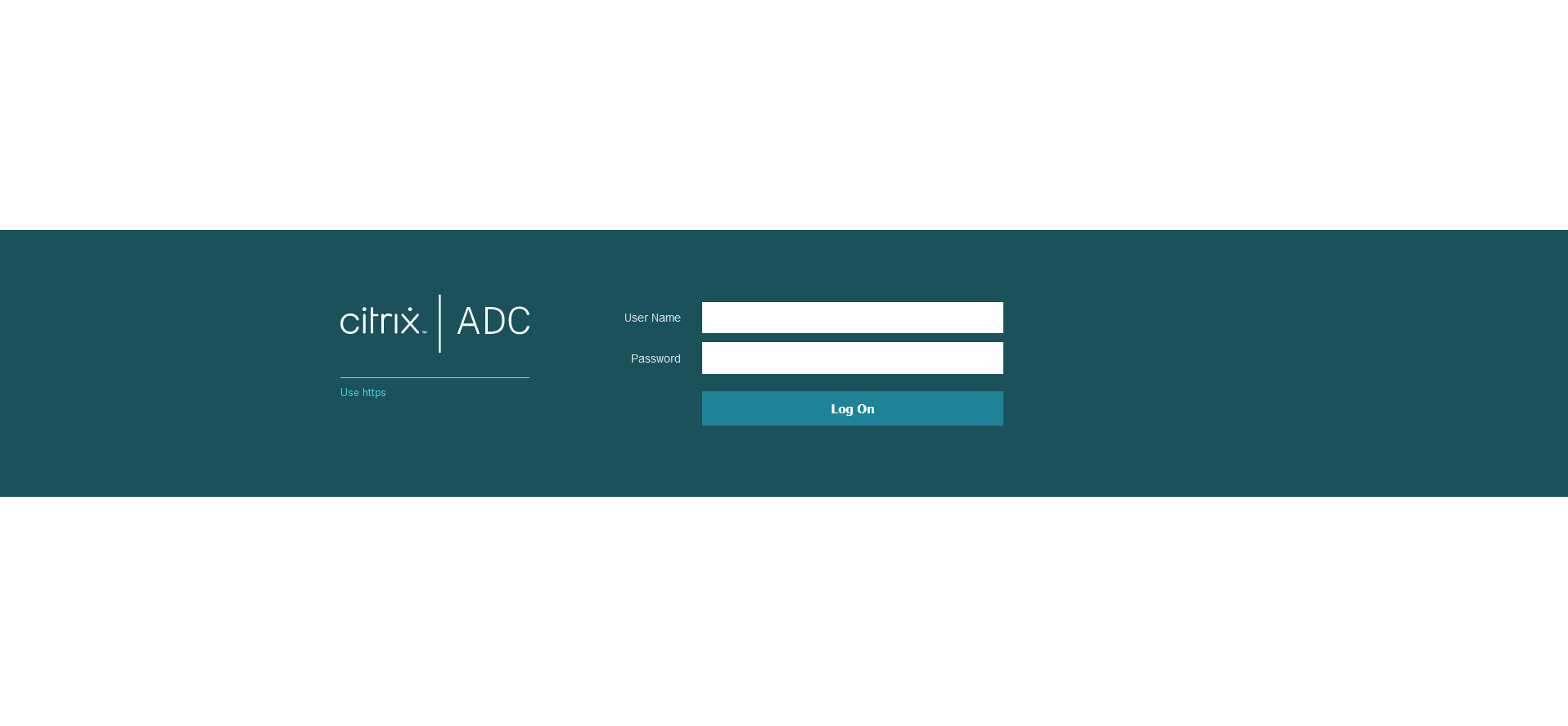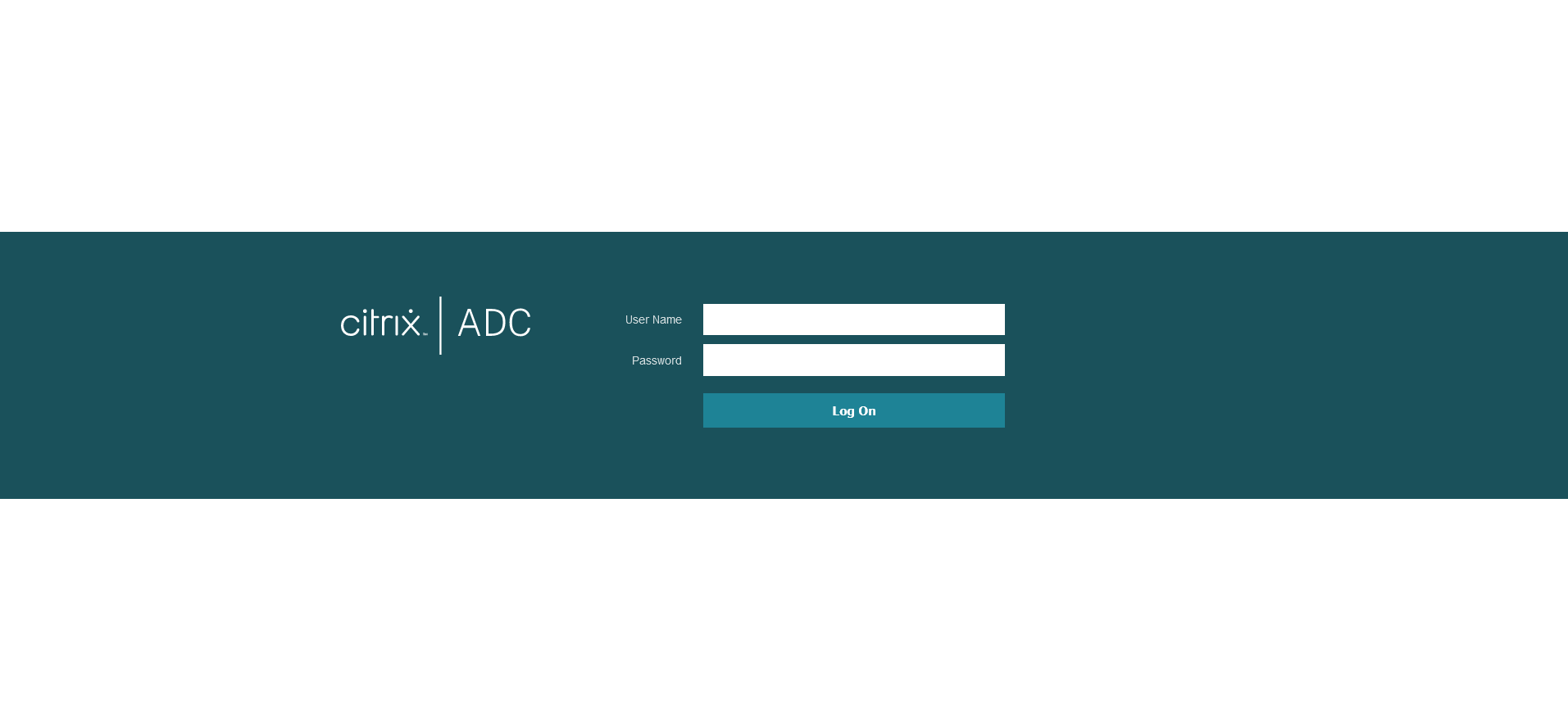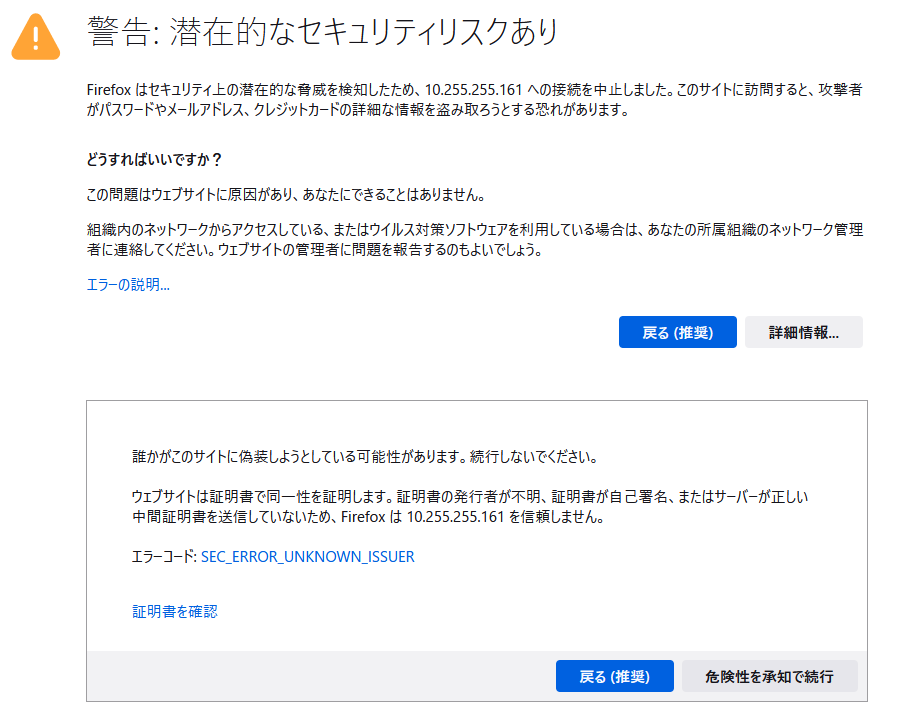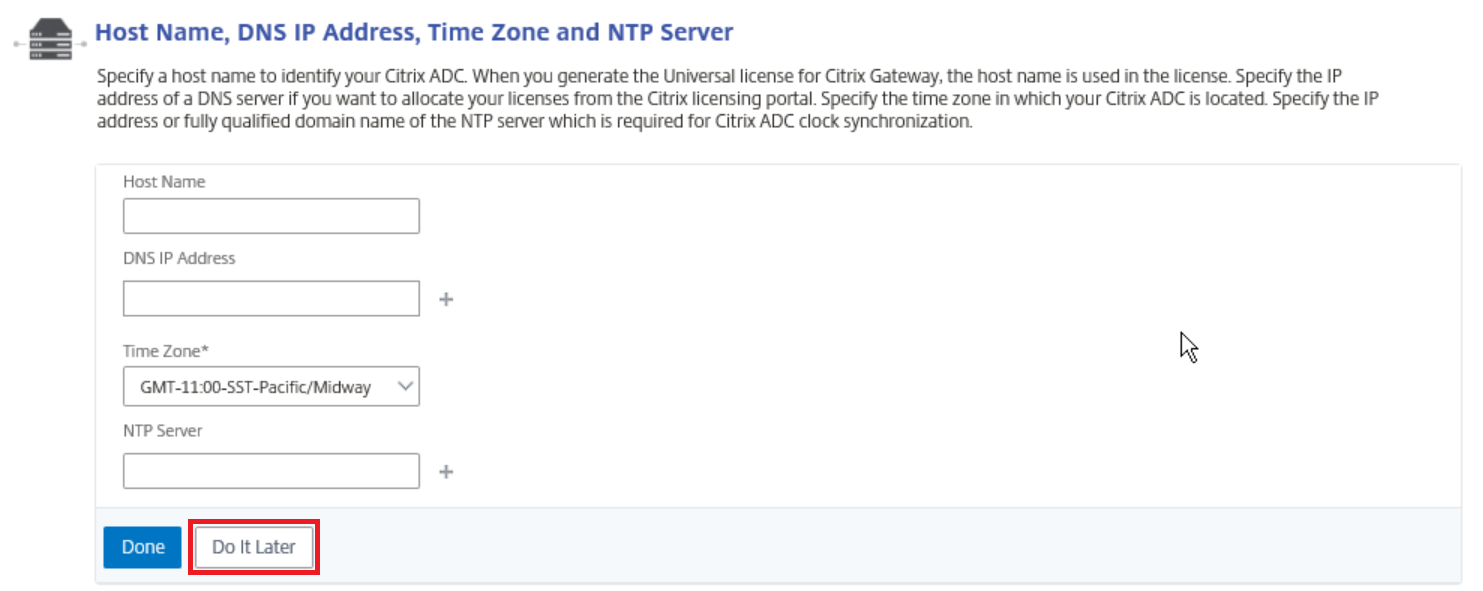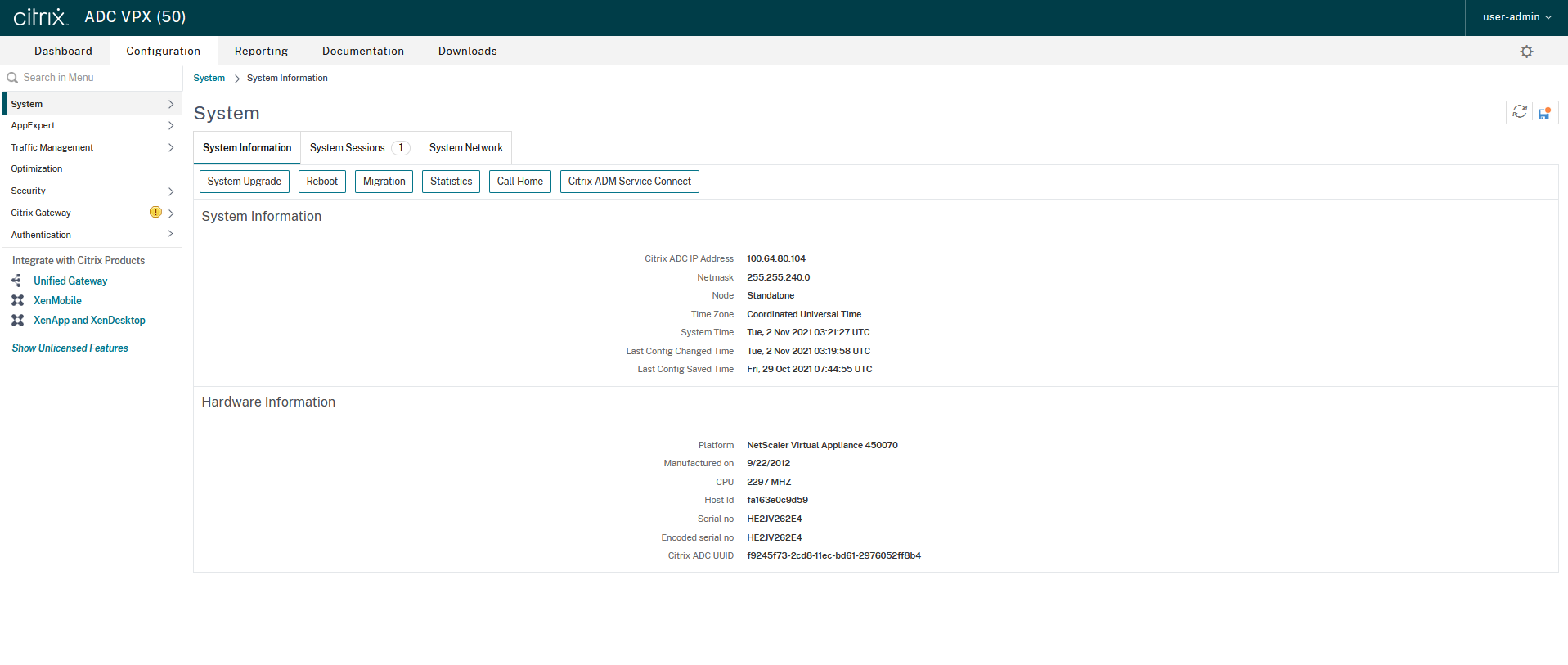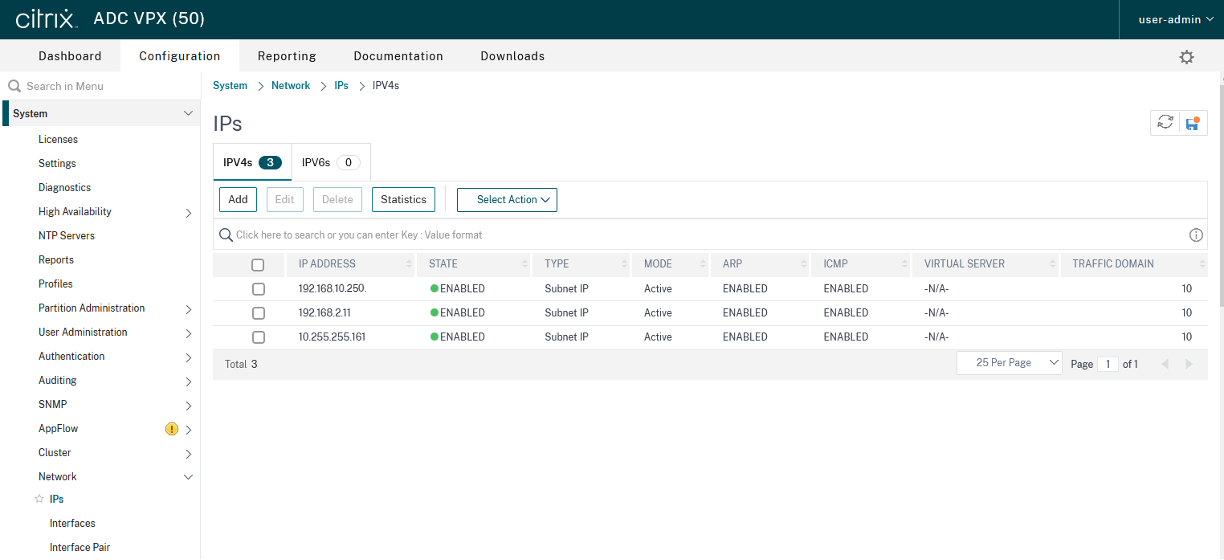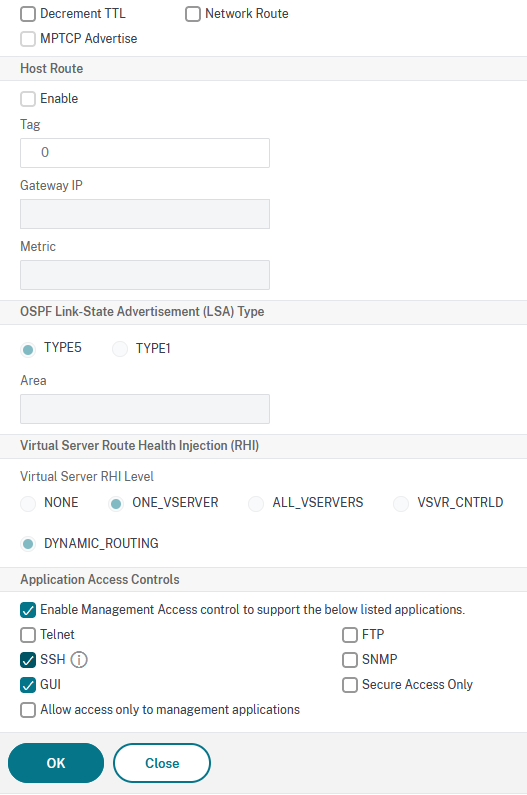NetScaler VPXへのログイン¶
- 動作確認バージョン
NetScaler VPX Version13.1 Standard Edition
NetScaler VPX GUIへのアクセス方法 (HTTP/HTTPS)¶
注釈
HTTPでプロキシサーバーを経由した通信の場合、プロキシサーバーがキャッシュ動作やパスの変更などを行うため、正常に動作しない可能性がございます。問題がなければよりセキュアなHTTPSでの通信を推奨いたします。
HTTPでのログイン¶
User Name |
ユーザー名(デフォルトもしくは作成したもの) |
Password |
パスワード(デフォルトもしくはユーザー名作成時に設定したもの) |
注釈
初回ログイン時は、ロードバランサー作成時に表示されたユーザー名とパスワードを入力します。
閲覧権限のみをもつユーザーでログインしたい場合は、user-read アカウントを使用してログインしてください。
HTTPSでのログイン¶
User Name |
ユーザー名(デフォルトもしくは作成したもの) |
Password |
パスワード(デフォルトもしくはユーザー名作成時に設定したもの) |
注釈
初回ログイン時は、ロードバランサー作成時に表示されたユーザー名とパスワードを入力します。
閲覧権限のみをもつユーザーでログインしたい場合は、user-read アカウントを使用してログインしてください。
警告画面について
注釈
次回以降のアクセスからはブラウザのURL欄にロードバランサーのIPアドレス(192.168.10.250)を入力してEnterを押すとGUIログイン画面にアクセスできます。
初期設定¶
初回ログイン後は、下図のようなNetScaler VPX の初期設定画面が表示されます。
注釈
Internet Explorerを使用して接続する場合、インターネットオプションの「セキュリティ」タブにおいて、「レベルのカスタマイズ」をクリックし、「アクティブスクリプト」を有効にしていただく必要があります。
初期設定画面では、下記1から4の各種設定が確認できます。
1.Citrix ADC IP Address
弊社がNetScalerを管理するために使用しているIPです。お客さまにて利用することはできません。
2.Subnet IP Address
カスタマーポータルで指定した値が表示されます。
3.Host Name, DNS IP Address, and Time Zone
お客さまにて利用することはできません。「Do it later」をクリックして、CLIで設定ください。
4.Licenses
本メニューで自動的に認証されますのでお客さまによる認証は不要です。
"4.Licenses"のボタンをクリックするとエラー画面が表示されますが、認証は完了しておりますので「Back」をクリックして画面を戻してください。
「Continue」をクリックすると「Configuration」画面が表示されます。
注釈
User-readアカウントでログインした場合、ログイン後あるいはSystem Sessionsタブをクリックすると、「Error in retrieving System Session.Feature is not implemented.」というエラーが表示されますが、本メニュー利用における影響はございませんので、「OK」をクリックしてください。
NetScaler VPX CLIへのアクセス方法 (SSH)¶
NetScaler VPX にCLIでアクセスしたい場合は、事前にロードバランサーインスタンスに割り当てたIPアドレスに対するSSHアクセスを許可する必要があります。
SSH許可後、アクセス可能な端末よりSSHアクセスを行い、CLIでの設定をお願いします。
SSHアクセスの許可¶
左ペインより、「System」→「Network」→「IPs」をクリックします。
アクセス先のIPアドレスを選択して「Edit」をクリックします。
「Application Access Controls」にて「SSH」のチェックボックスを選択し、「OK」をクリックします。
SSHアクセスを許可したIPアドレスに対して下記のようなコマンドを実行します。PWを求められるので、作成時に表示されたパスワードを入力します。
ssh user-admin@192.168.10.250
Password:
Done
>
注釈
初回ログイン時は、ロードバランサー作成時に表示されたユーザー名とパスワードを入力します。
閲覧権限のみをもつユーザーでログインしたい場合は、user-read アカウントを使用してログインしてください。