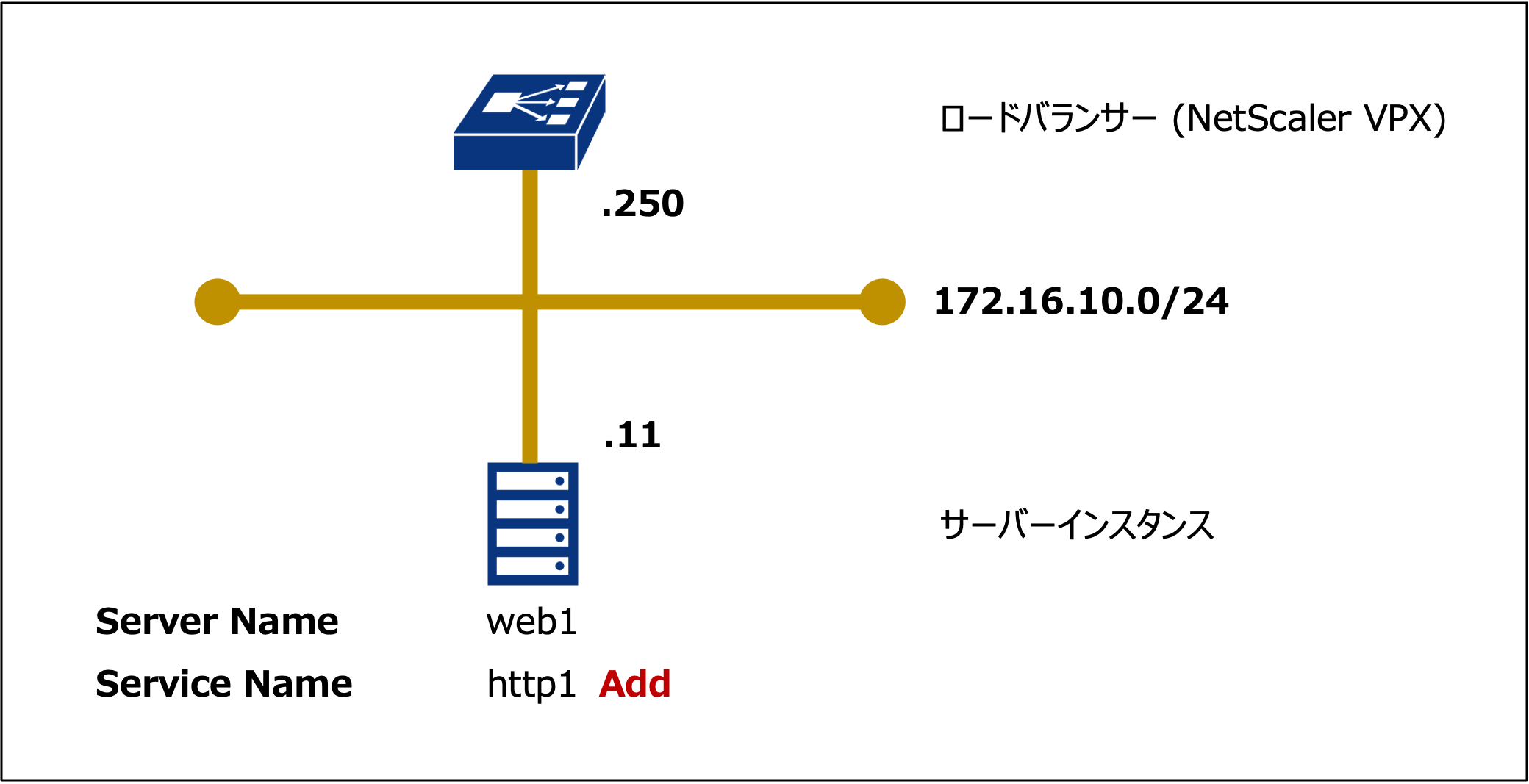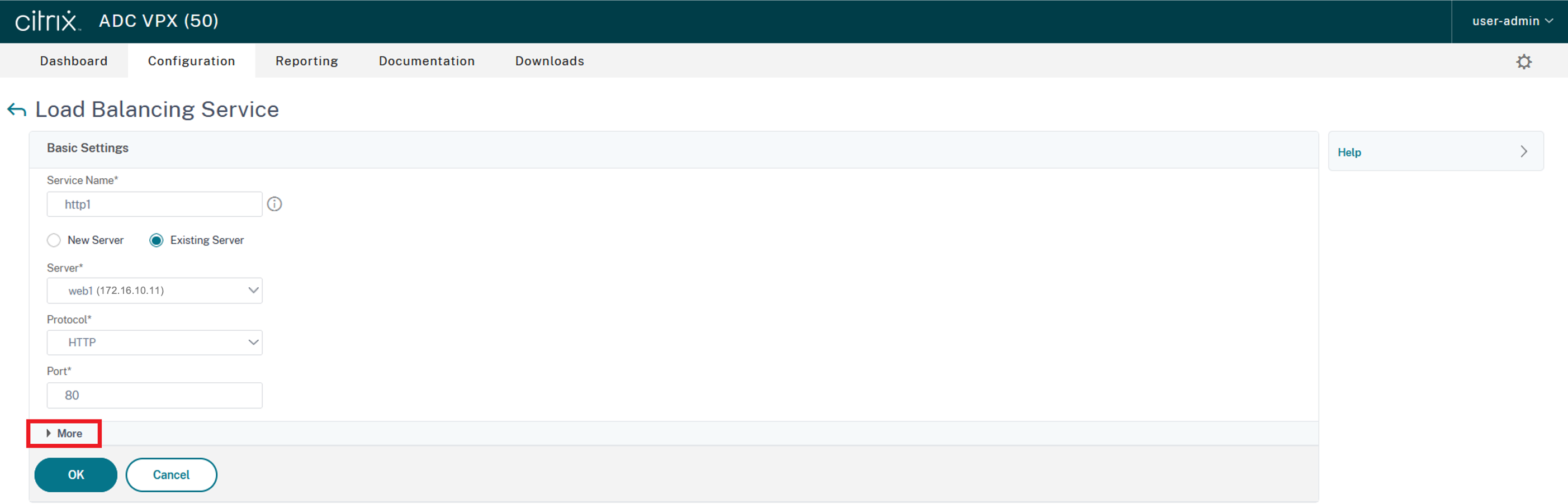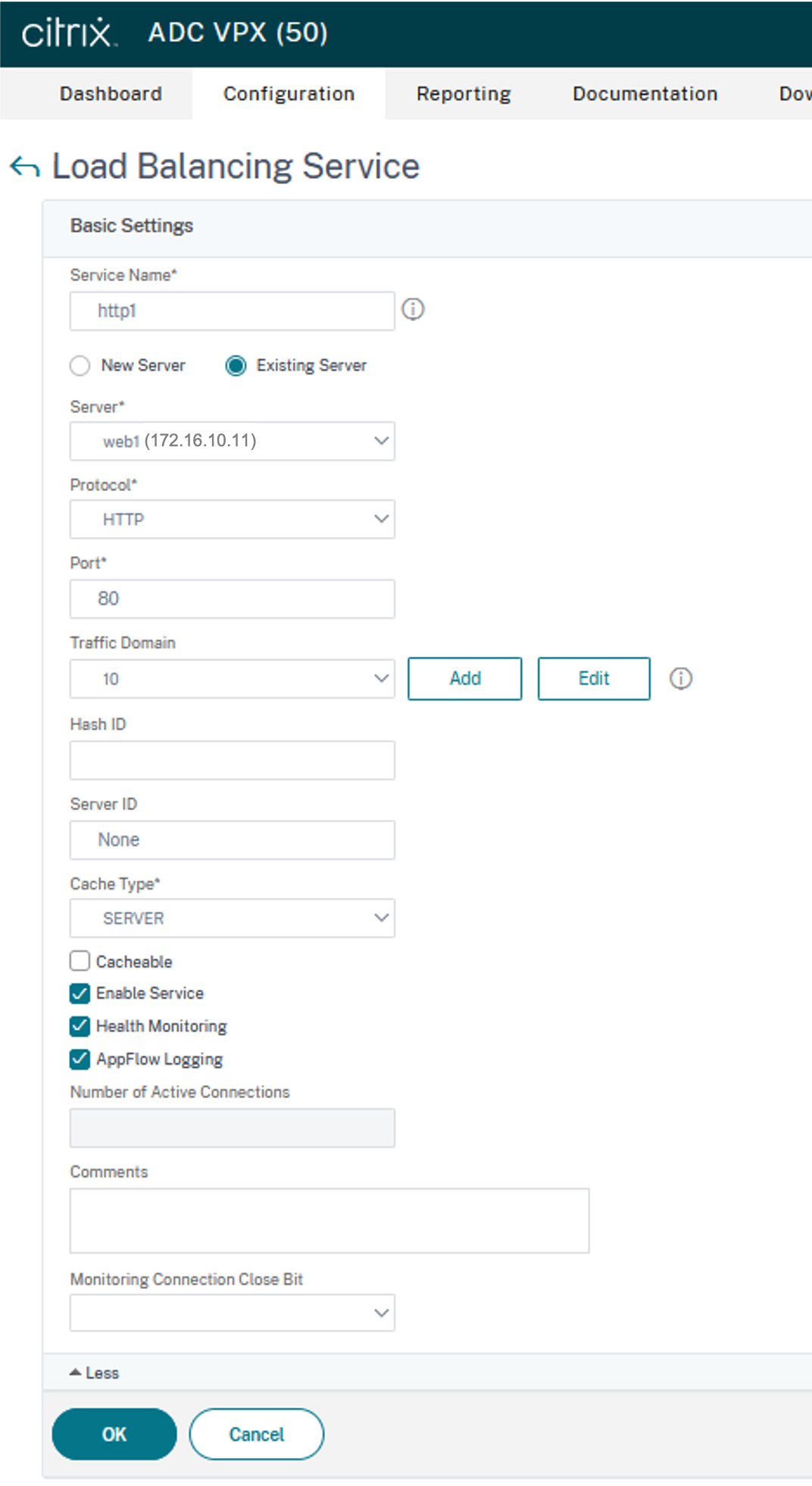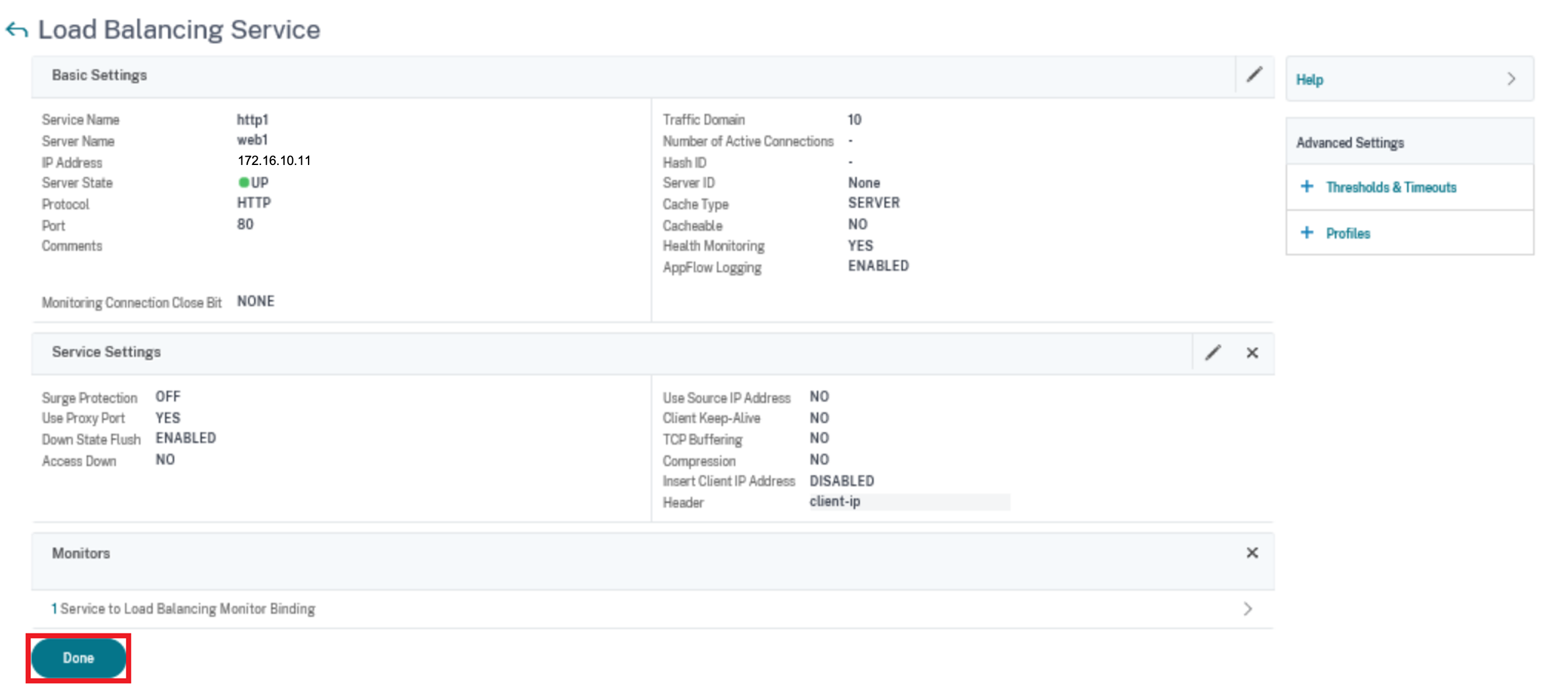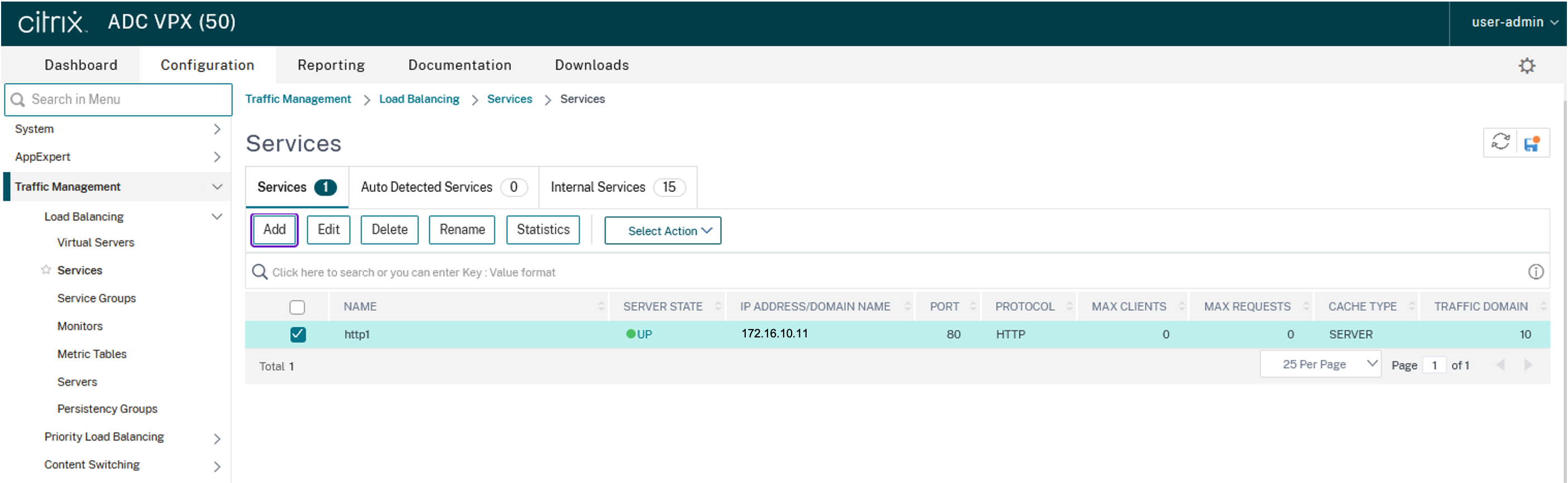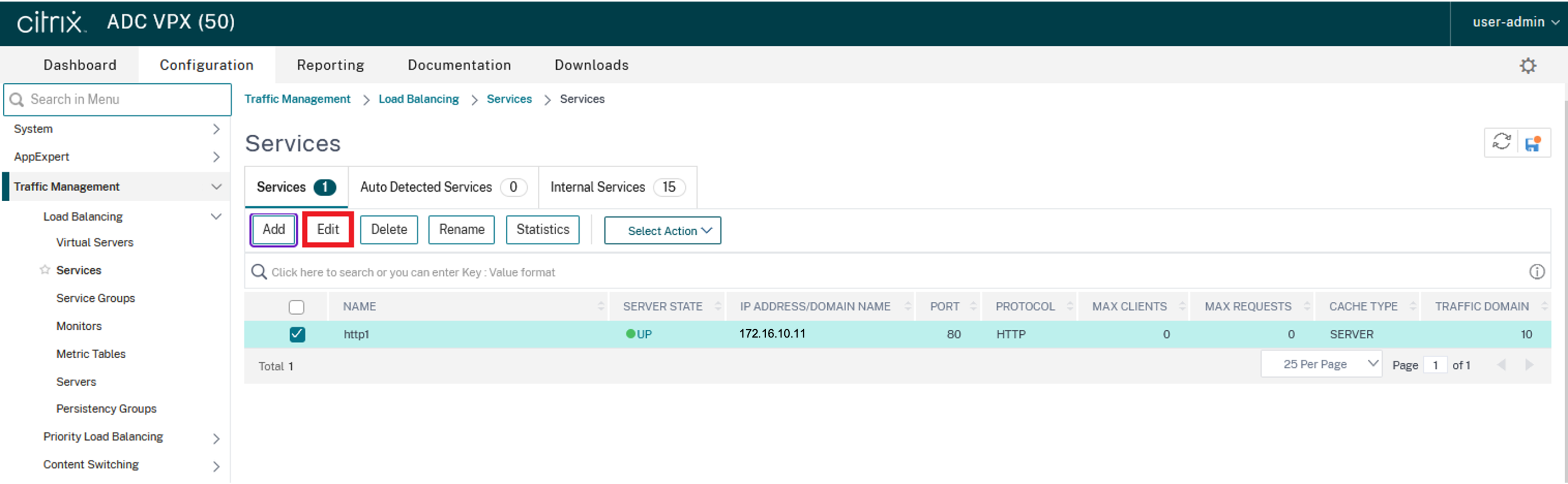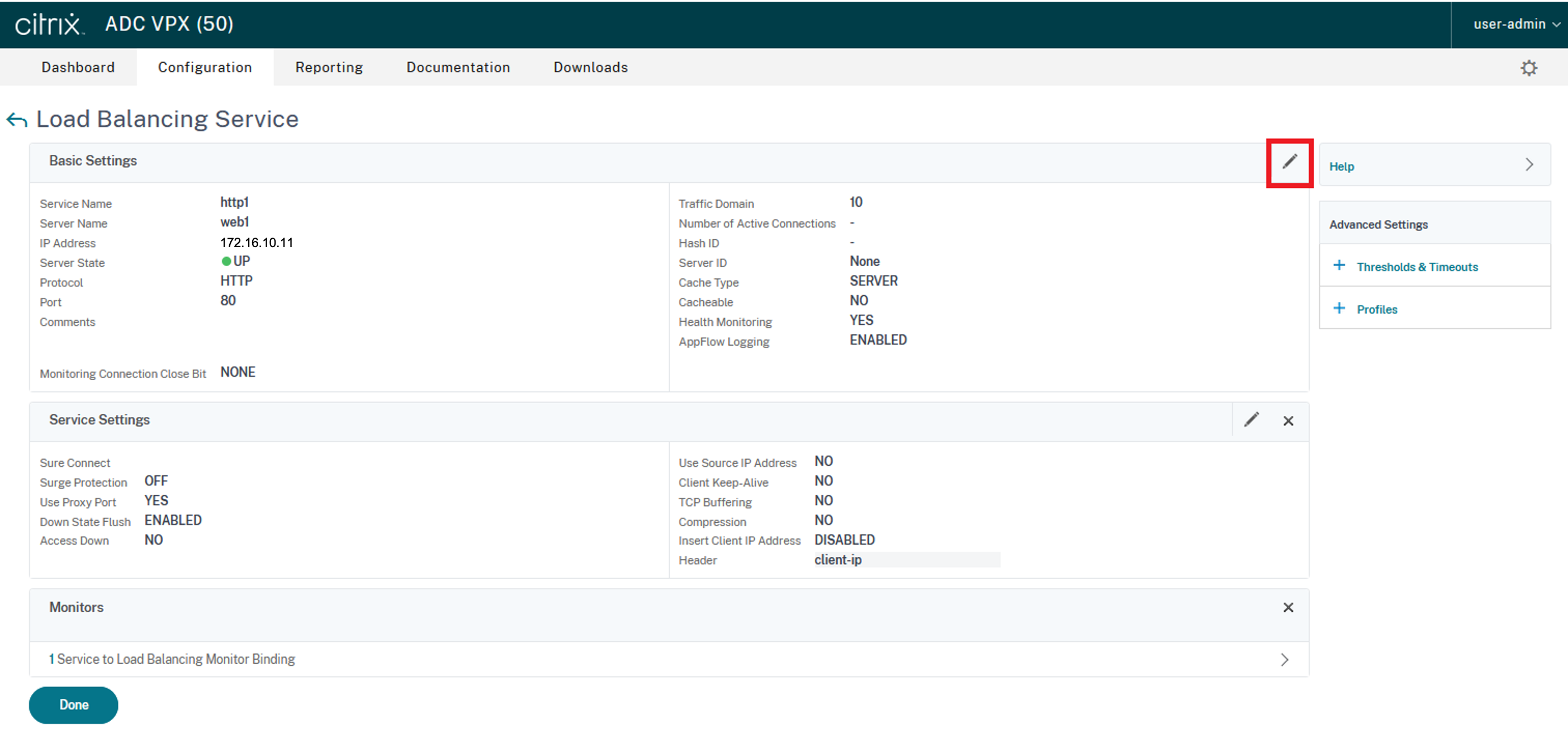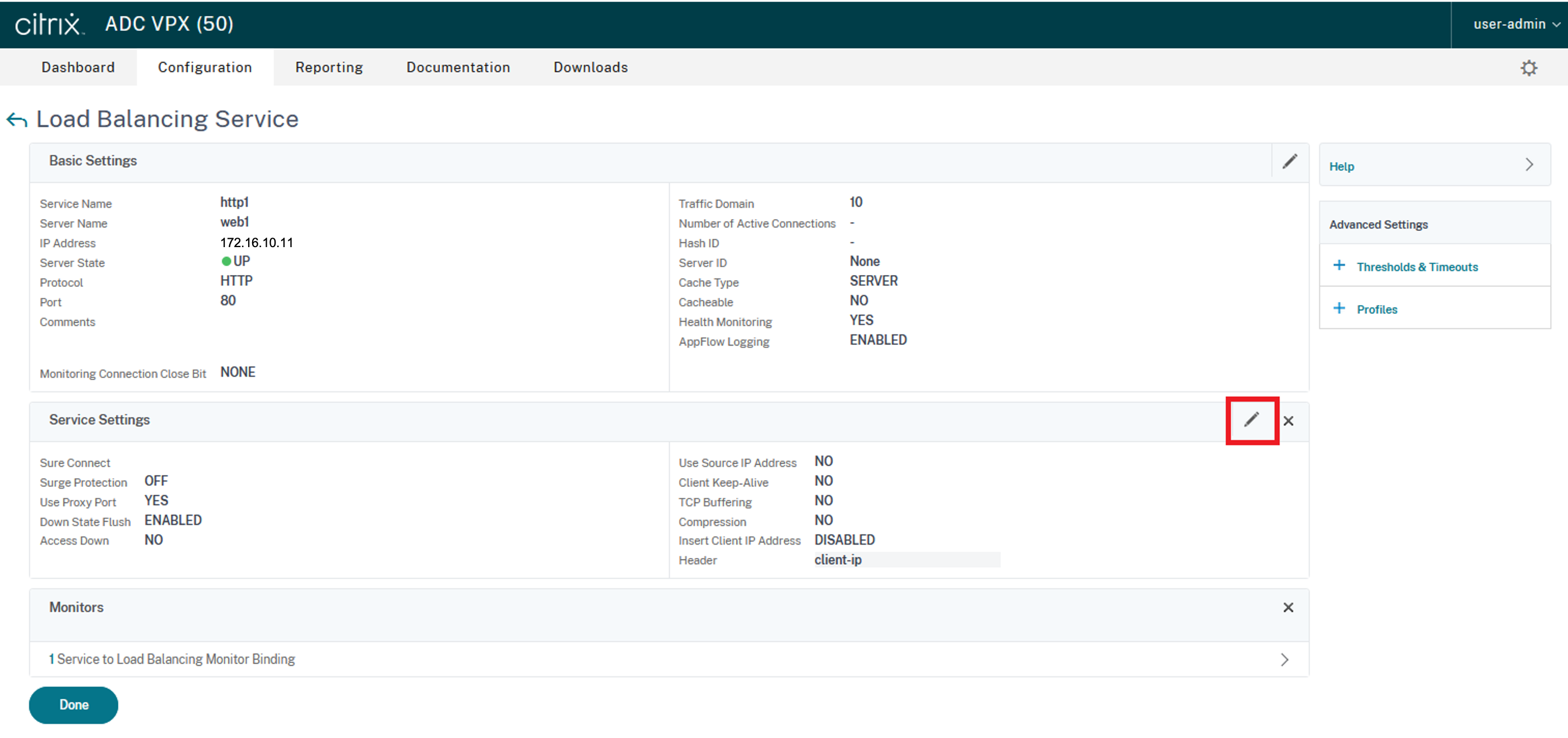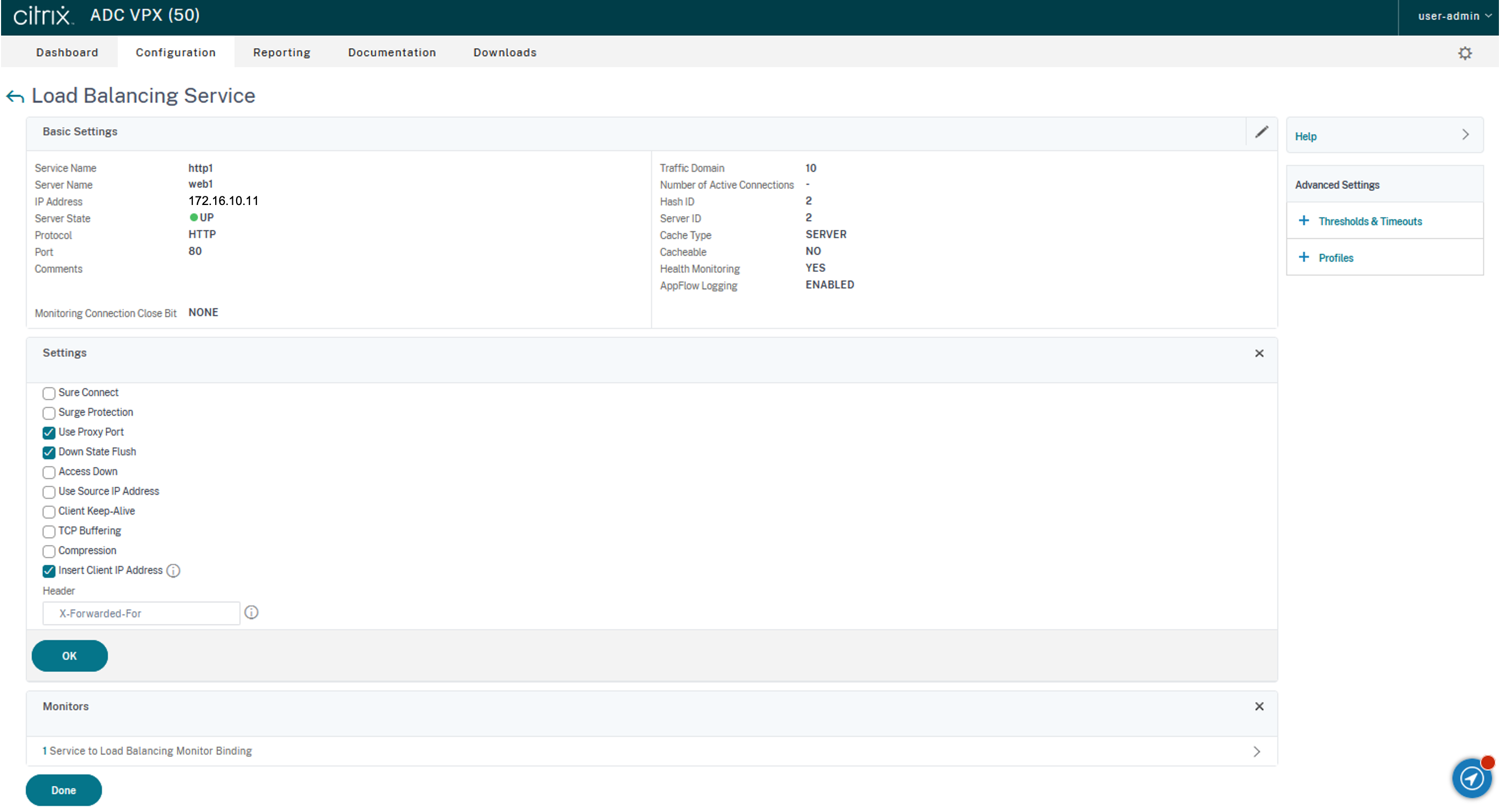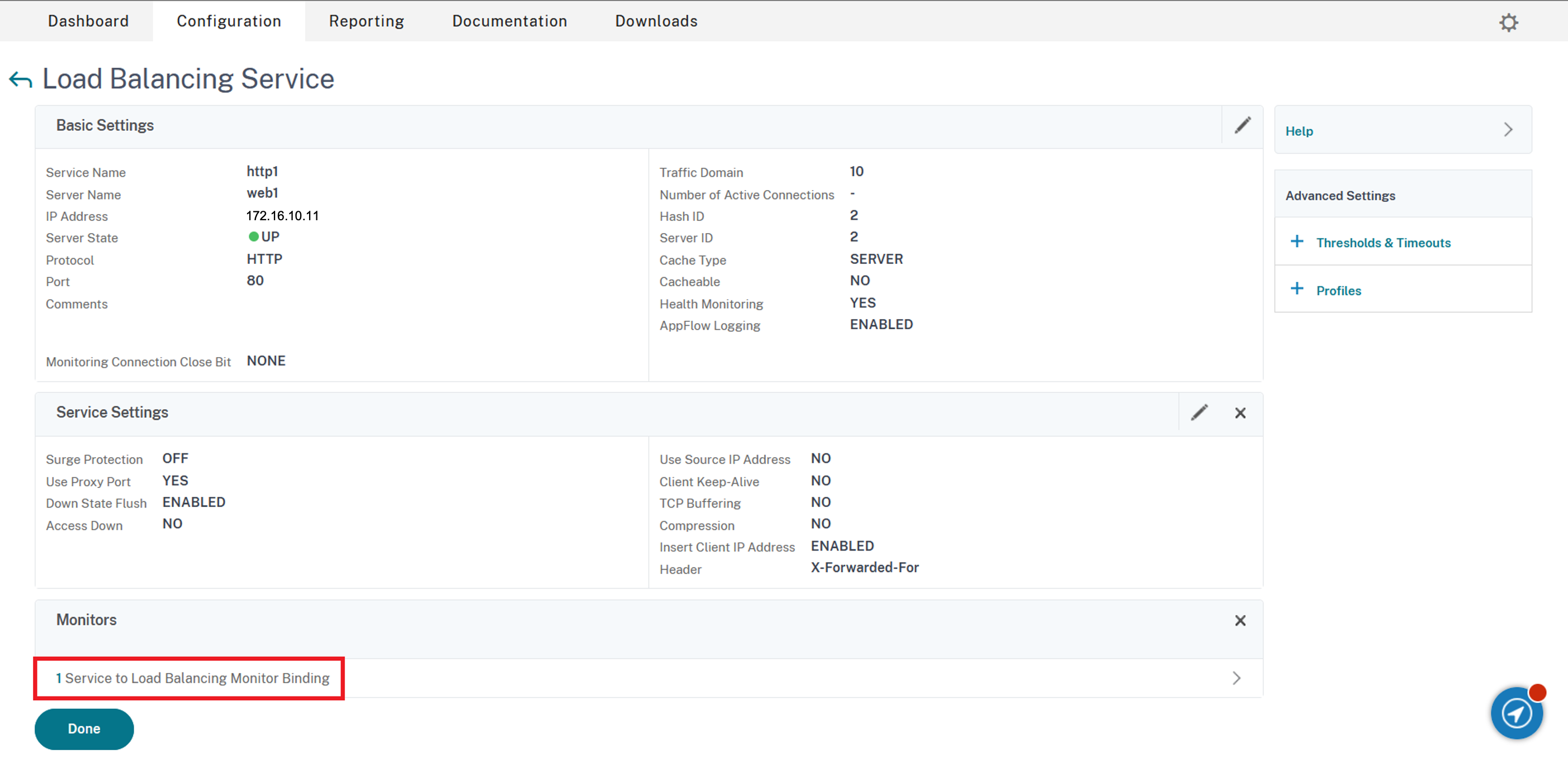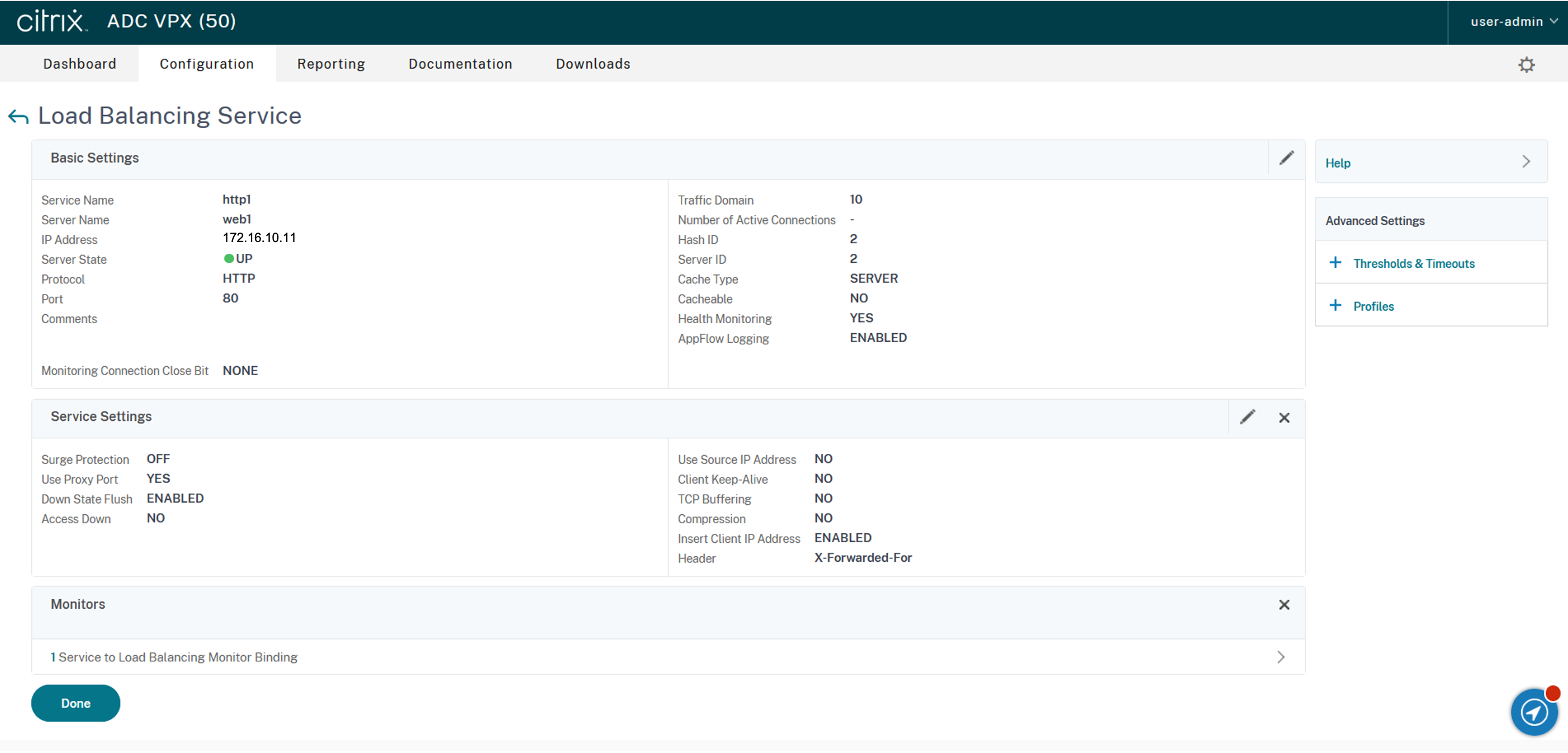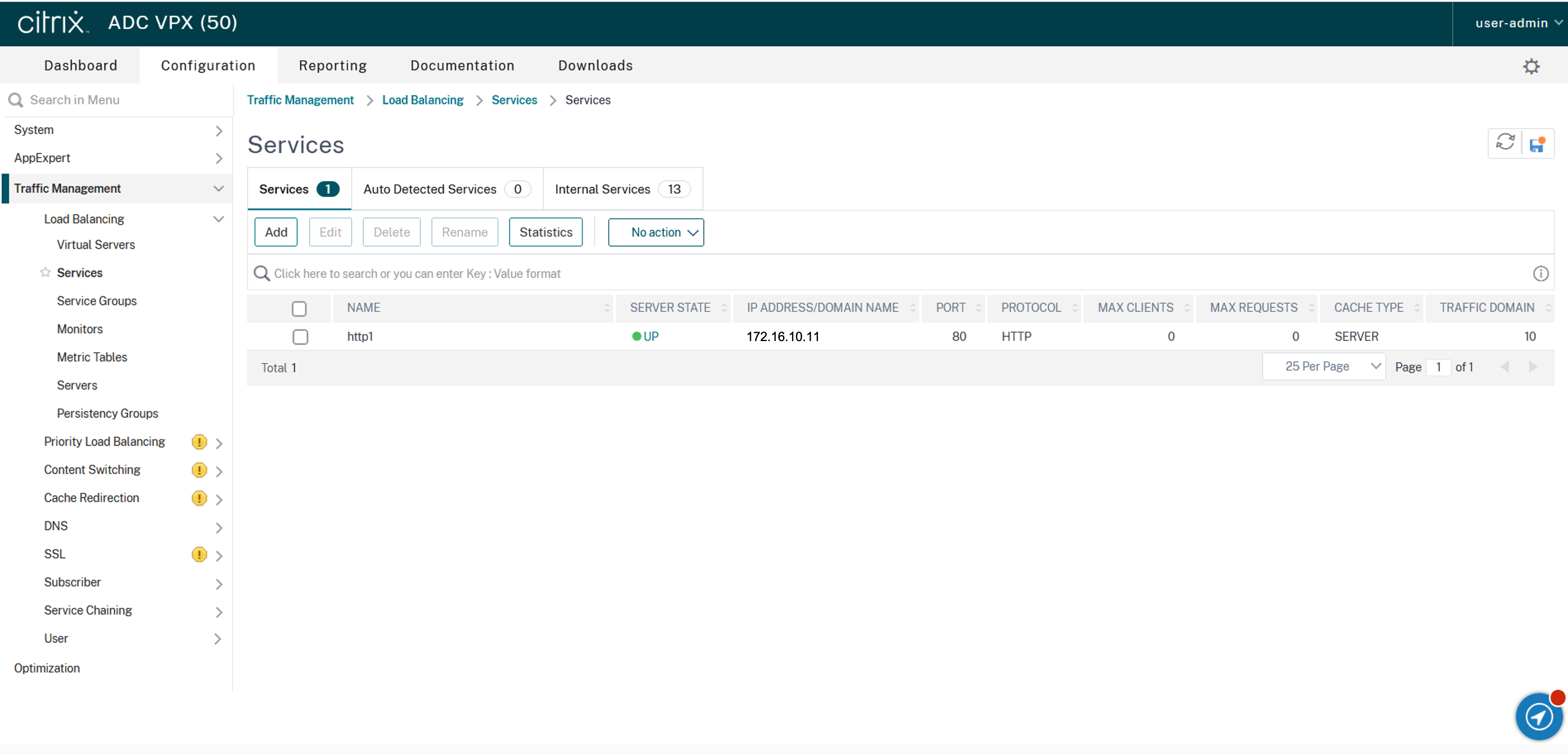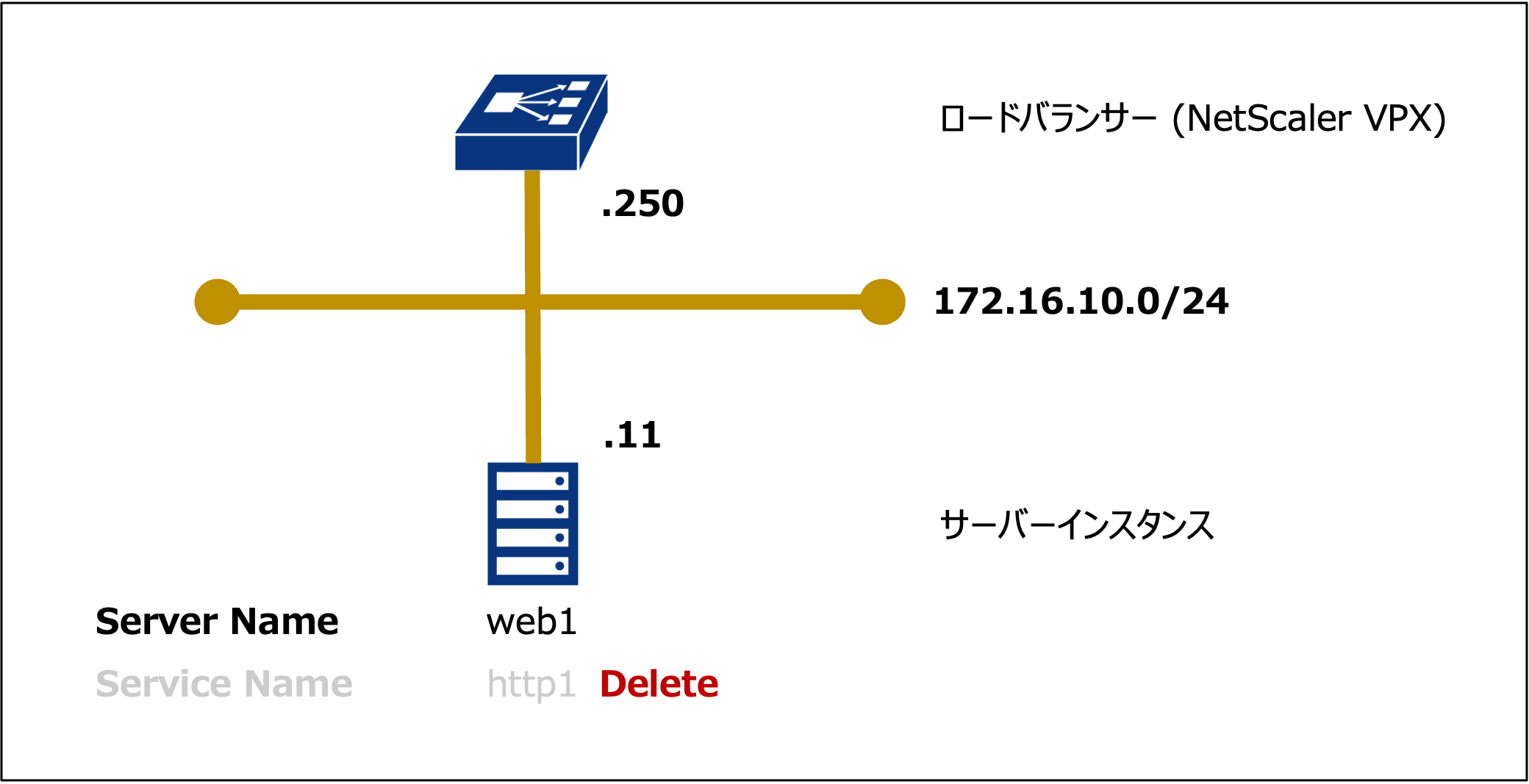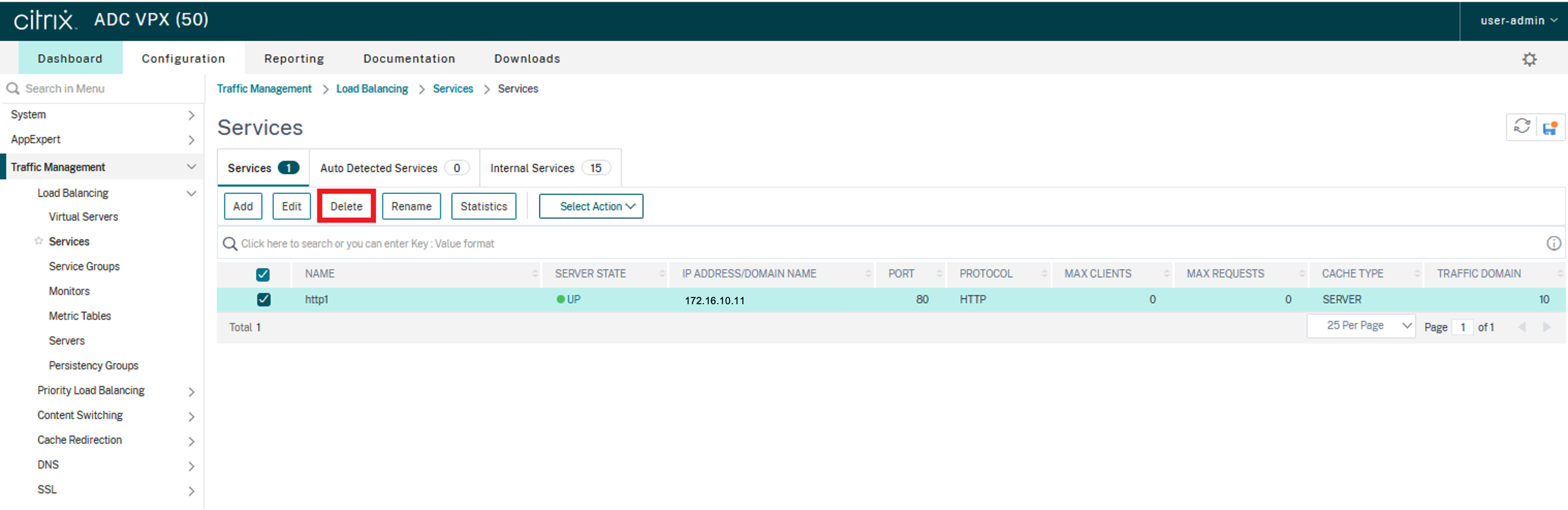ここでは、ロードバランサーに サービス を登録する方法について紹介します。
設定は主に、「Services」で実行していきます。
サンプル設定のシナリオ
「Configuration」メニューより「Traffic Management」→「Load Balancing」→「Services」へと進み、Services 画面を表示後、「Add」をクリックします。
Basic Settings 画面では以下の表のパラメータを入力していきます。
Existing Serverについては、サーバー登録で登録したものを設定します。
設定項目 |
設定値 |
Service Name |
http1(任意の名前) |
Existing Server |
web1(172.16.10.11) |
Protocol |
HTTP |
Port |
80 |
注釈
ロードバランシング設定において、サービス登録時にプロトコル指定を実施しています。
NetScaler VPXではプロトコル指定時にはプロトコルに応じた処理最適化が行われるため、プロトコル指定しない場合に比べてスループットが向上する可能性があります。
また、SSLオフロードなどプロトコルを指定しないと使用できない機能もあるため、バランシングする通信に応じたプロトコル指定を推奨いたします。
「More」クリック後、追加の項目の画面では以下の表のとおりに入力していきます。
設定項目 |
設定値 |
Traffic Domain |
10(必ず10を指定してください) |
ServerID |
None |
Cache Type |
SERVER |
各パラメータが入力されていることを確認し、「Done」をクリックします。
動作確認結果
Service登録の初期画面を表示させた際に、登録したサーバーが表示され「State」が「Up」となっていることが
確認できるため、サービスが登録できていることが確認できました。
ここでは、ロードバランサーに登録済みサービスの項目を変更する機能について紹介します。
サンプル設定のシナリオ
変更項目 |
内容 |
Hash ID |
2 を指定 |
Server ID |
2(None→2へ変更) |
Insert Client IP Address |
有効に変更 |
Header |
X-Forwarded-For(Client IP→X-Forwarded-Forへ変更) |
Monitor Name |
http(tcp-default→httpへ変更) |
「Configuration」メニューより「Traffic Management」→「Load Balancing」→「Services」へと進み
Services画面を表示後、設定を変更したいServiceを選択し「Edit」をクリックします。
Servicesの詳細表示画面が表示されるので、「Basic Settings」項の編集アイコンをクリックします。
Serviceの画面では以下のとおりに入力します。
設定項目 |
設定値 |
Hash ID |
2 |
Server ID |
2(None→2) |
パラメータを変更し、「Continue」をクリックします。
Serviceの詳細表示画面が表示されるので、変更項目を確認し、引き続き「Service Settings」の編集アイコンをクリックします。
Service Settingsの項目画面では以下のとおりに入力します。
設定項目 |
設定値 |
Insert Client IP Address |
チェックを入れる |
Header |
X-Forwarded-For |
Serviceの詳細表示画面が表示されるので、変更項目を確認し、引き続き「Monitors」の
Service to Load Balancing Monitor Binding 項目をクリックします。
Monitors部分では、サーバーとロードバランサーの間で行われるヘルスチェックに利用するプロトコルを設定することが可能です。
Service Load Balancing Monitor Bindingの項目が表示されるので「Add Binding」をクリックします。
Load Balancing Monitor Bindingの項目が表示されるので「Select Monitor」項の「Click to select」をクリックします。
Monitorsの項目が表示されるので「http」を選択し、「Select」をクリックします。
Load Balancing Monitor Bindingの項目が表示されるので「Select Monitor」項に「http」が指定された事を確認し「Bind」をクリックします。
Service Load Balancing Monitor Bindingの項目が表示されるので「Monitor Name」項に「http」が指定され
「Current State」が「Up」である事を確認し「Close」をクリックします。
Serviceの詳細表示画面が表示されるので、変更したServiceの「Server State」が「Up」
となっている事を確認し「Done」をクリックします。
動作確認結果
Serviceの「Server State」が「Up」となっている事を確認が確認できたため
サービスグループの設定が正しく変更されたことを確認できました。
注釈
Stateが「UNKNOWN」の場合はしばらくお待ちいただくか画面を更新してみてください。
ここでは、サービスを削除する方法について紹介します。
サンプル設定のシナリオ
「Configuration」メニューから「Traffic Management」→「Load Balancing」→「Services」へと進み、Services画面を表示後、削除したいServiceを選択し「Delete」をクリックします。
確認のポップアップメッセージが表示されるので、「Yes」をクリックします。
動作確認結果
Services画面から選択したServiceが一覧から表示されなくなっていますので
サービスの削除ができていることを確認できました。
注釈
Virtual Serverに設定されている場合はVirtual Server側のState及びEffective Stateの表示は「Down」になります。