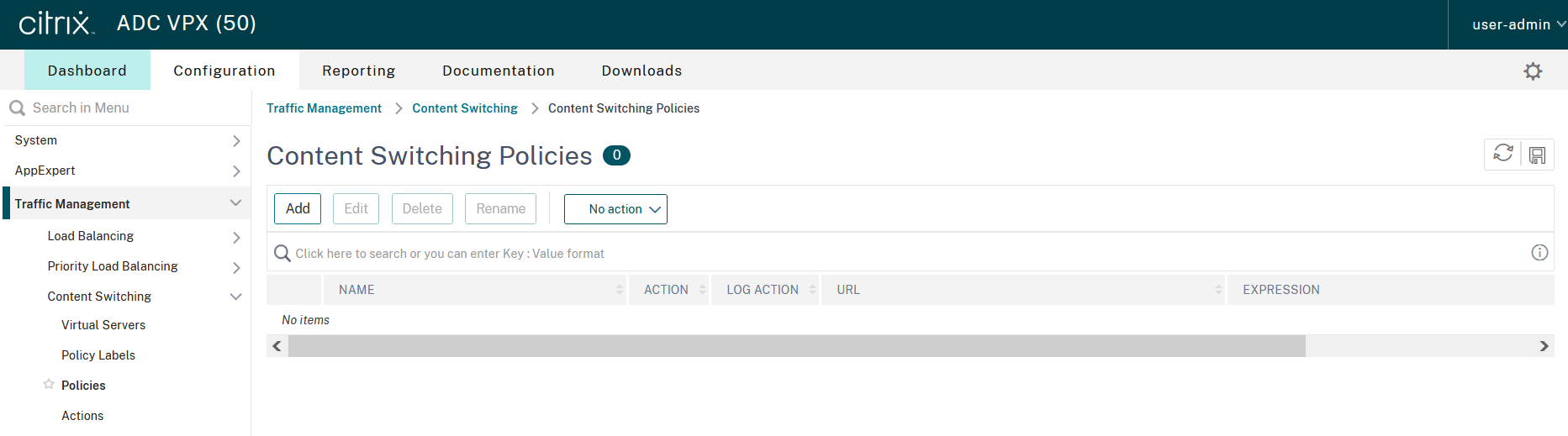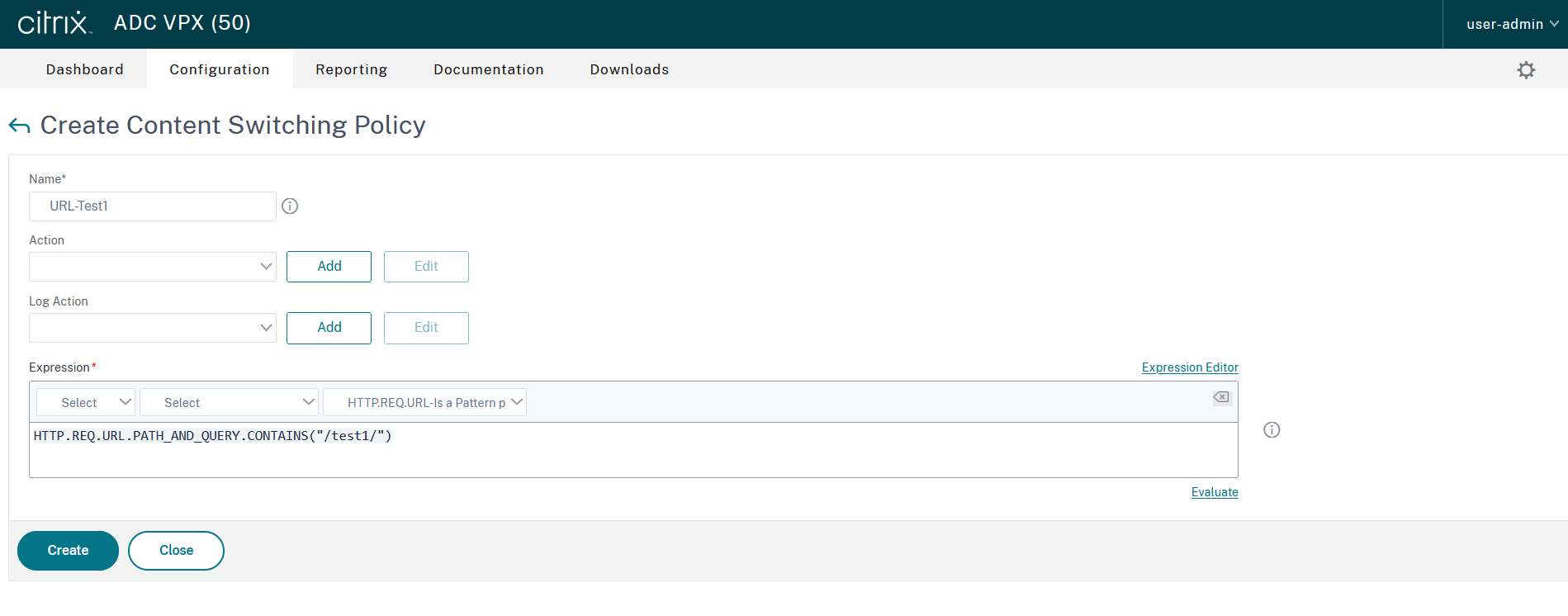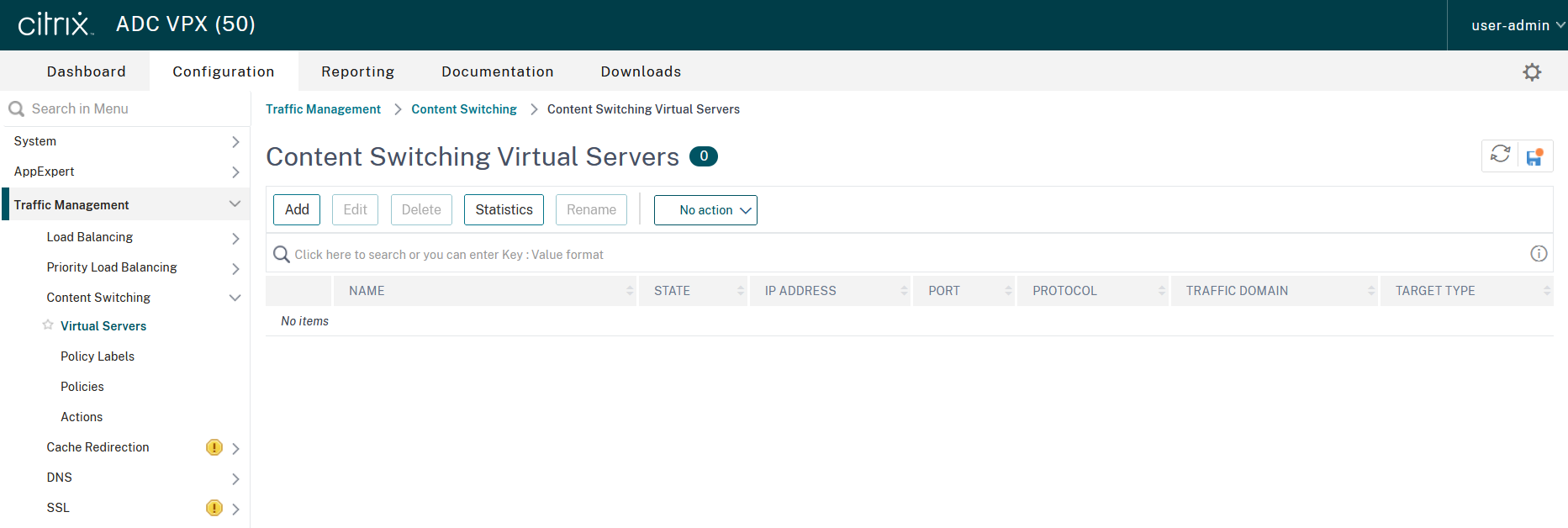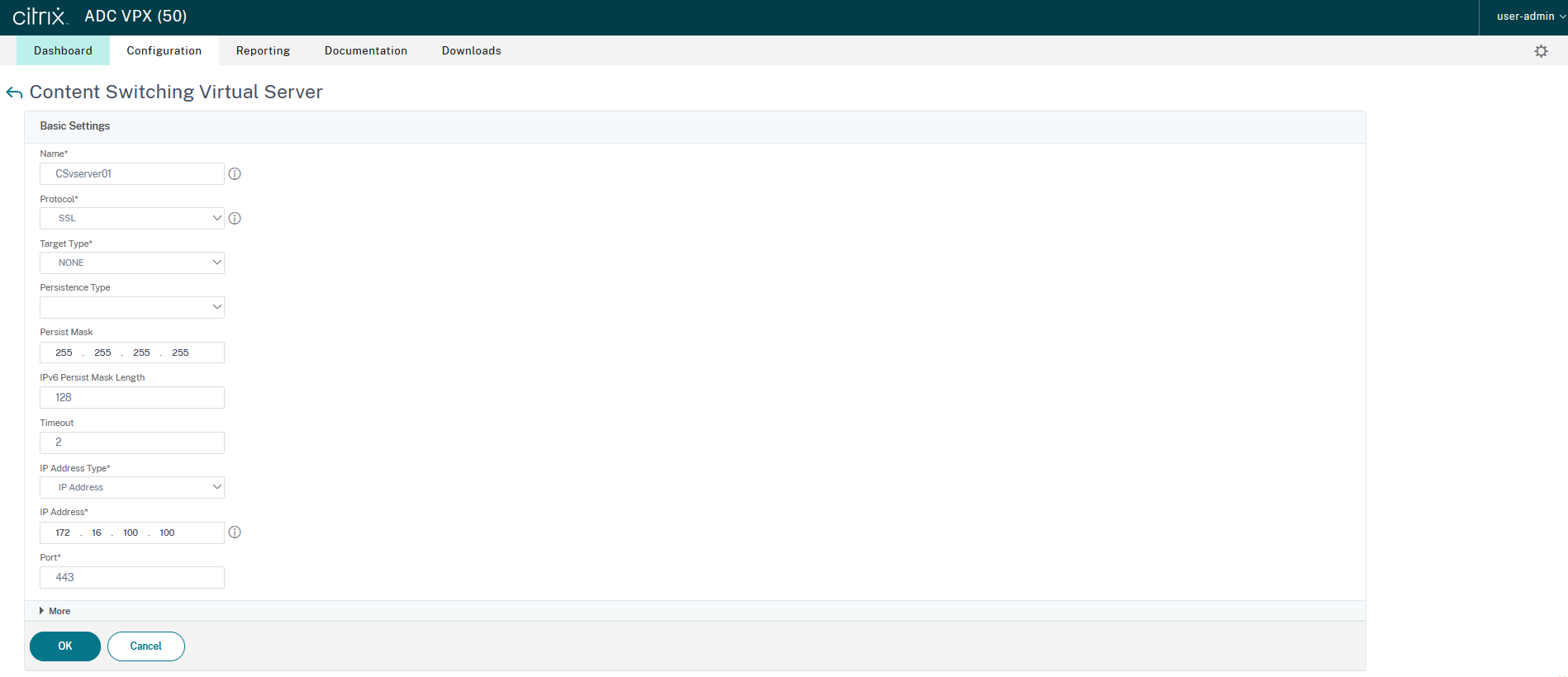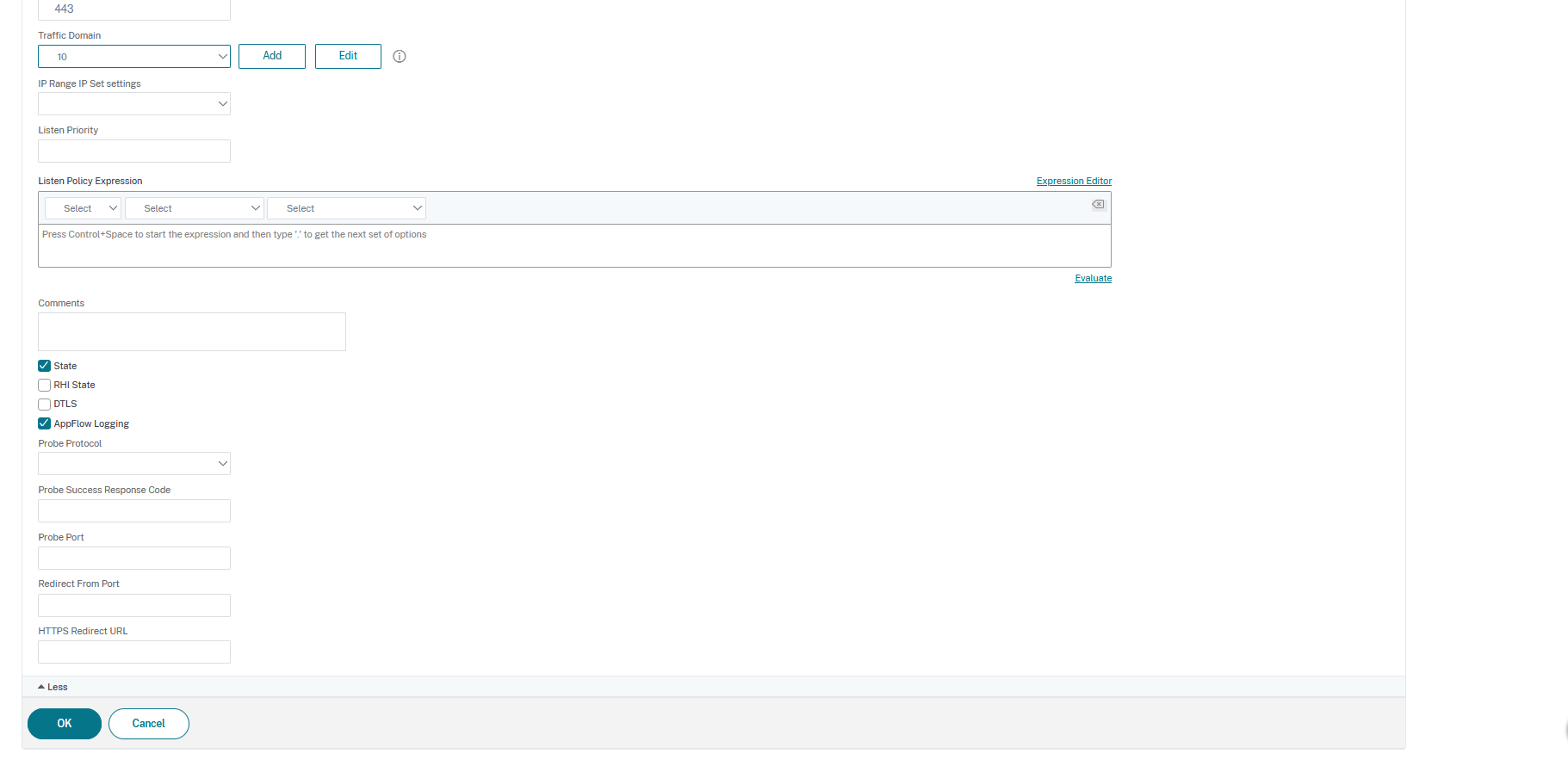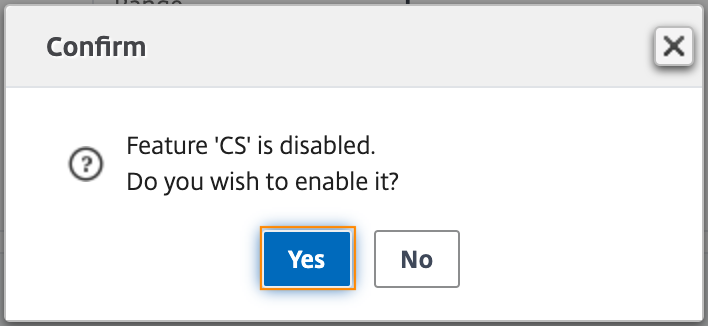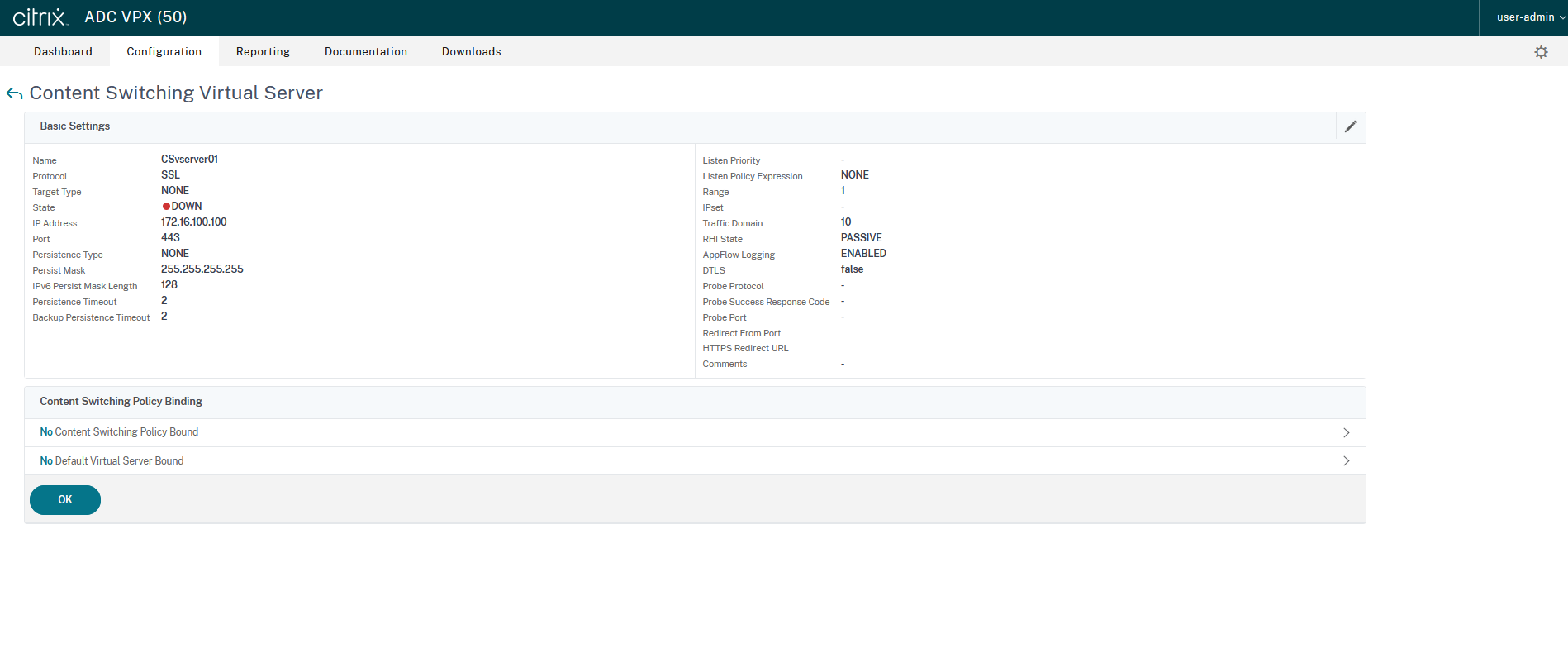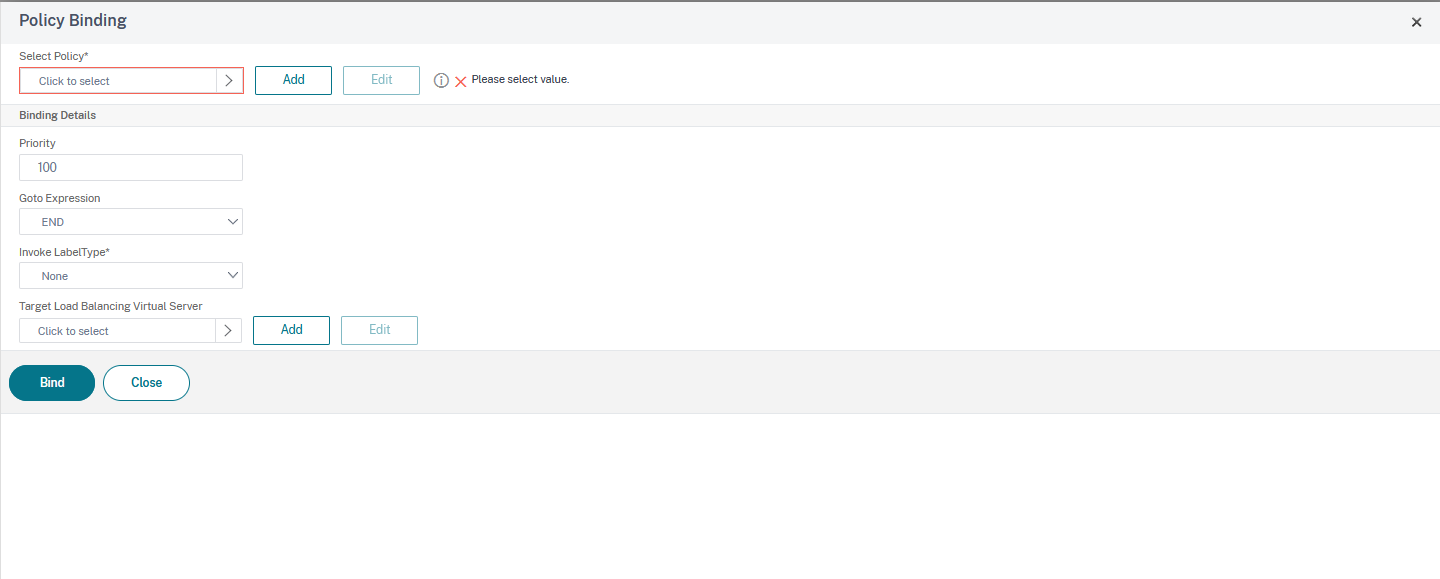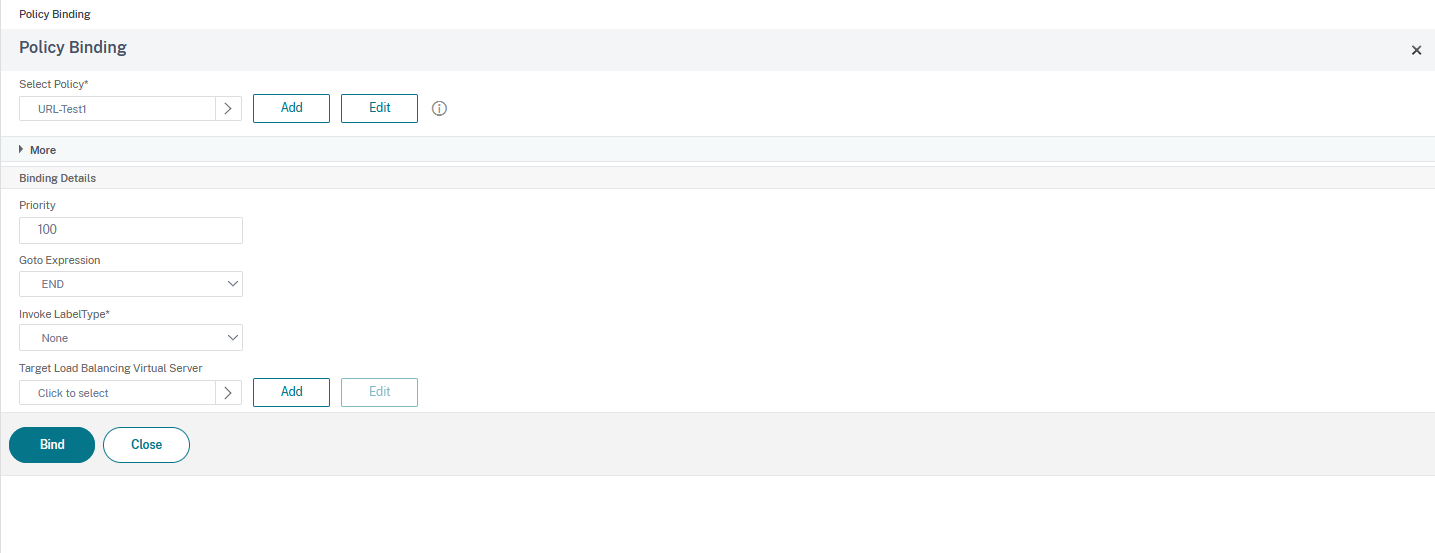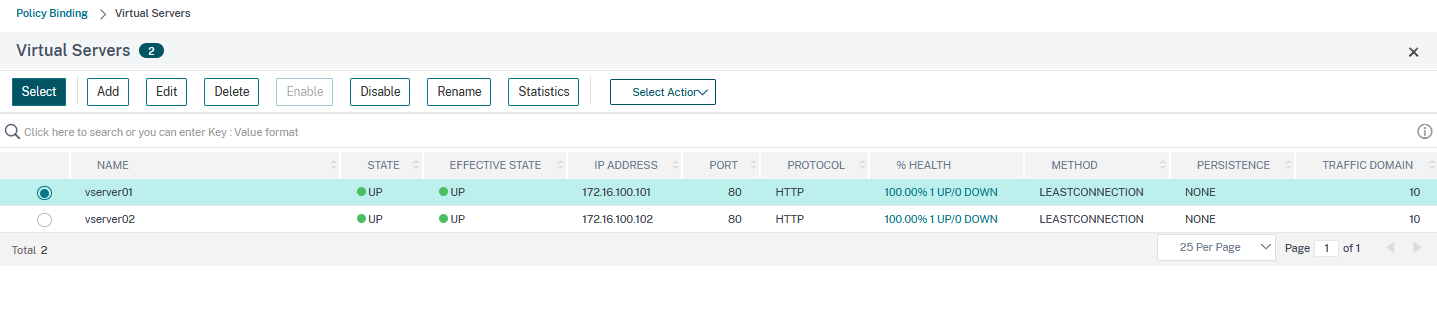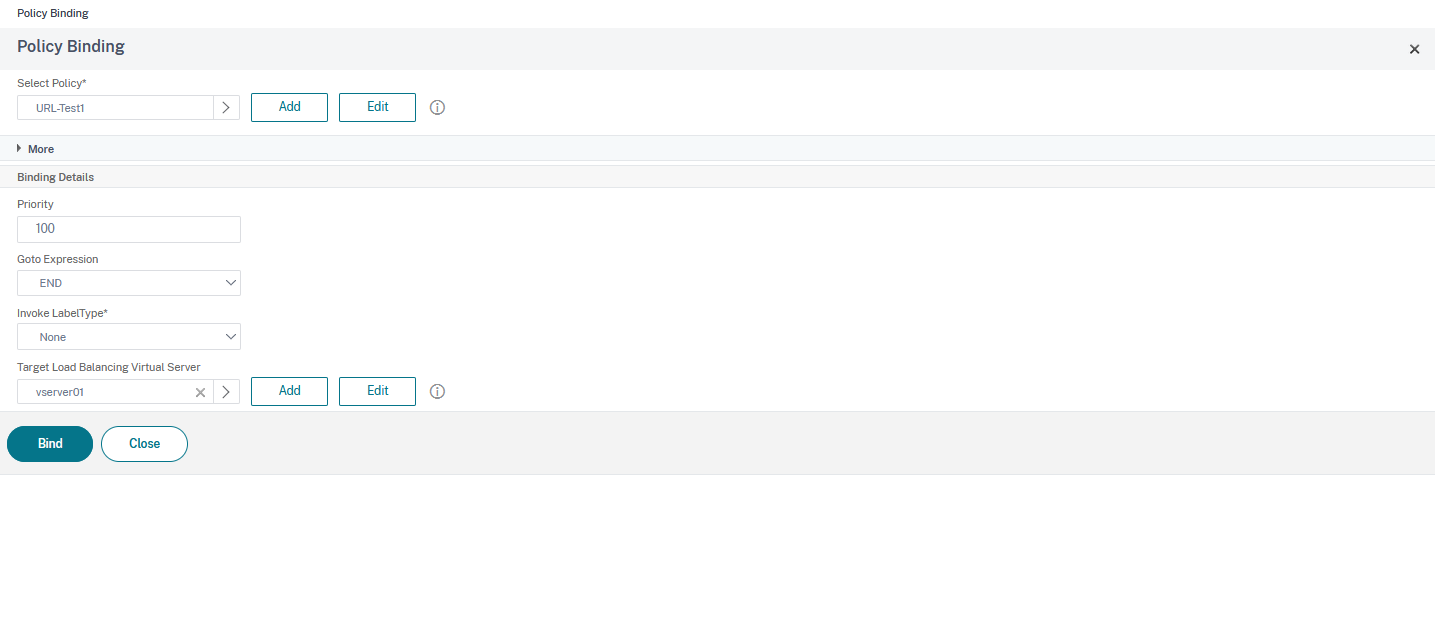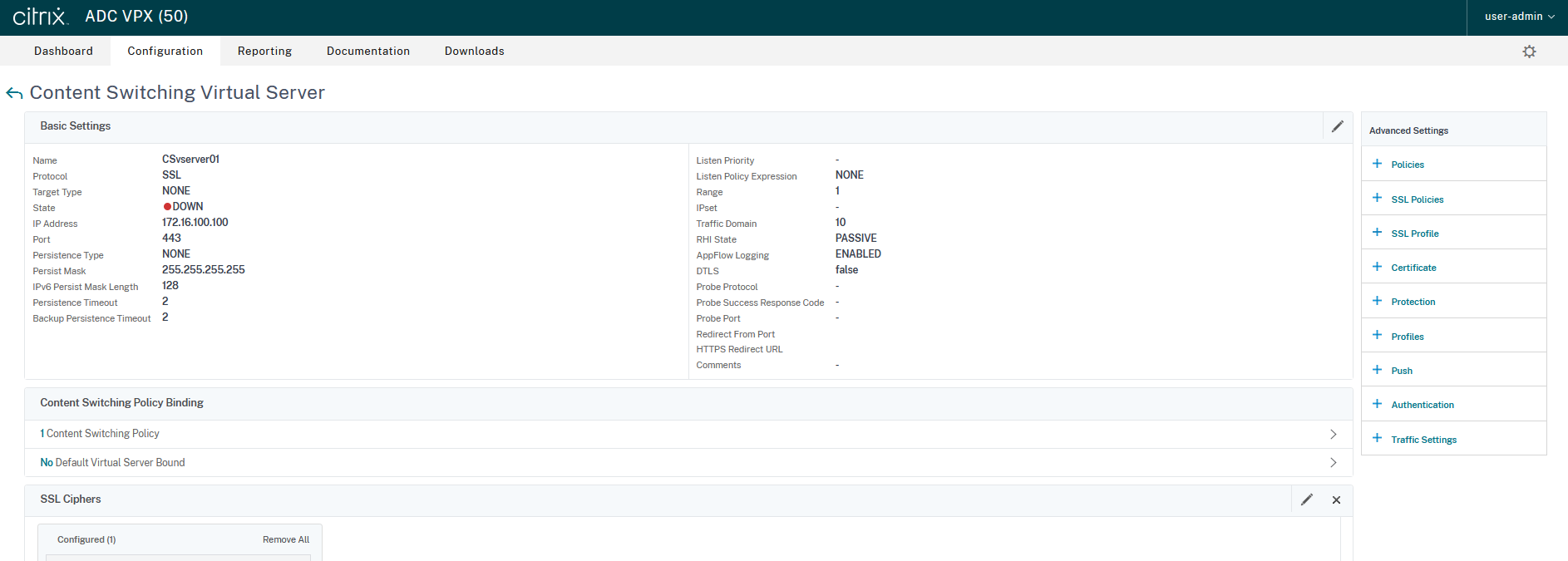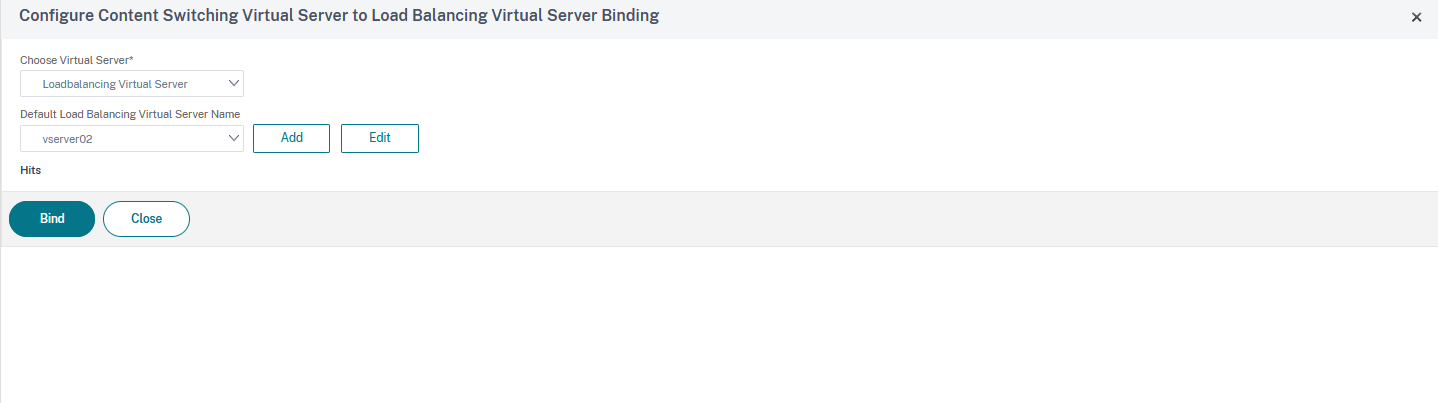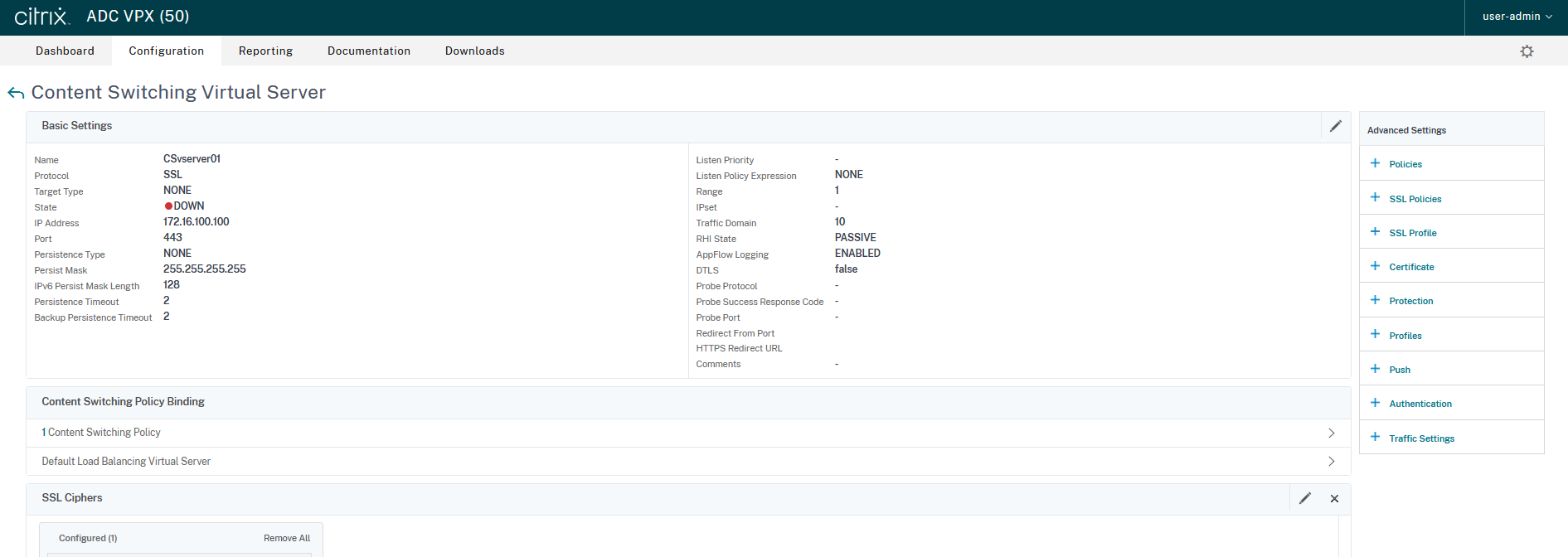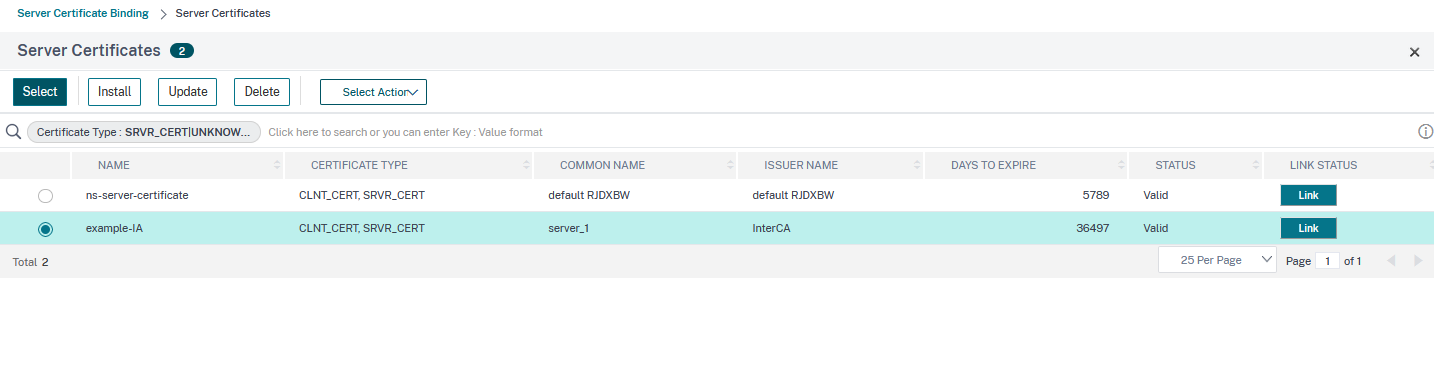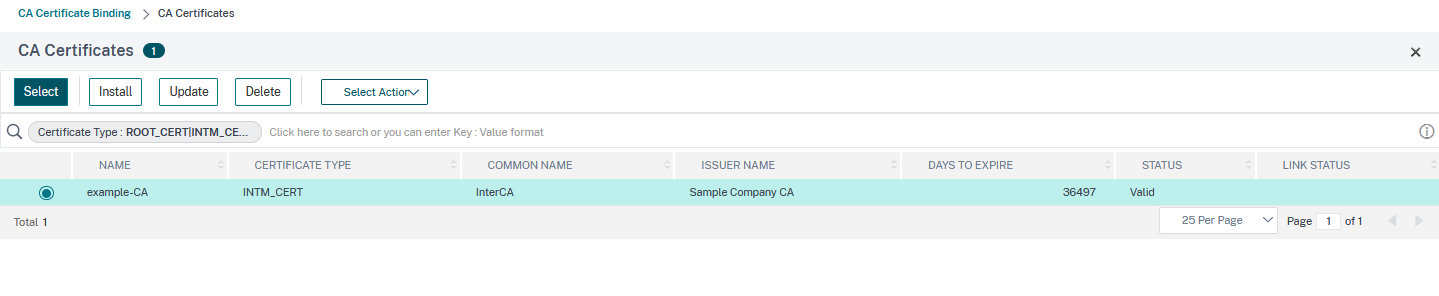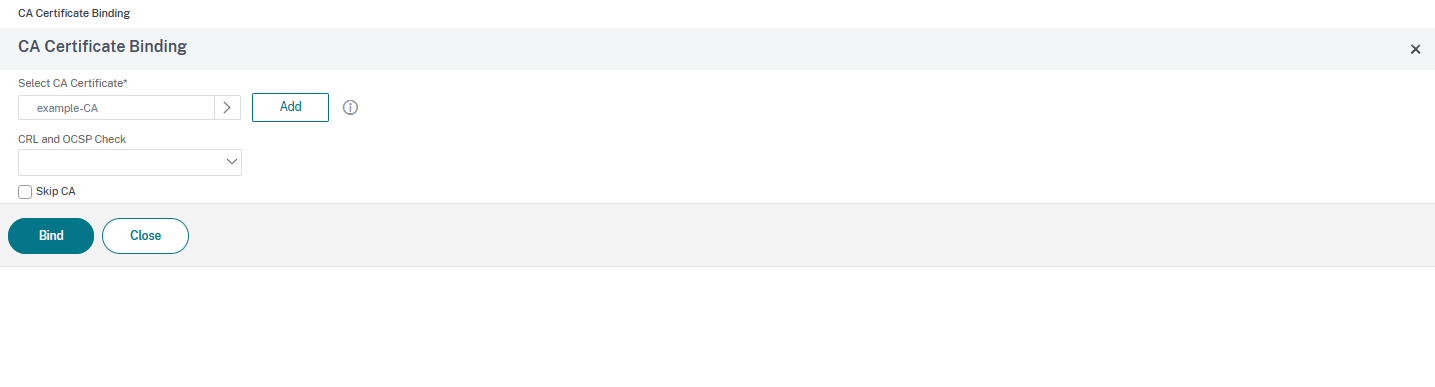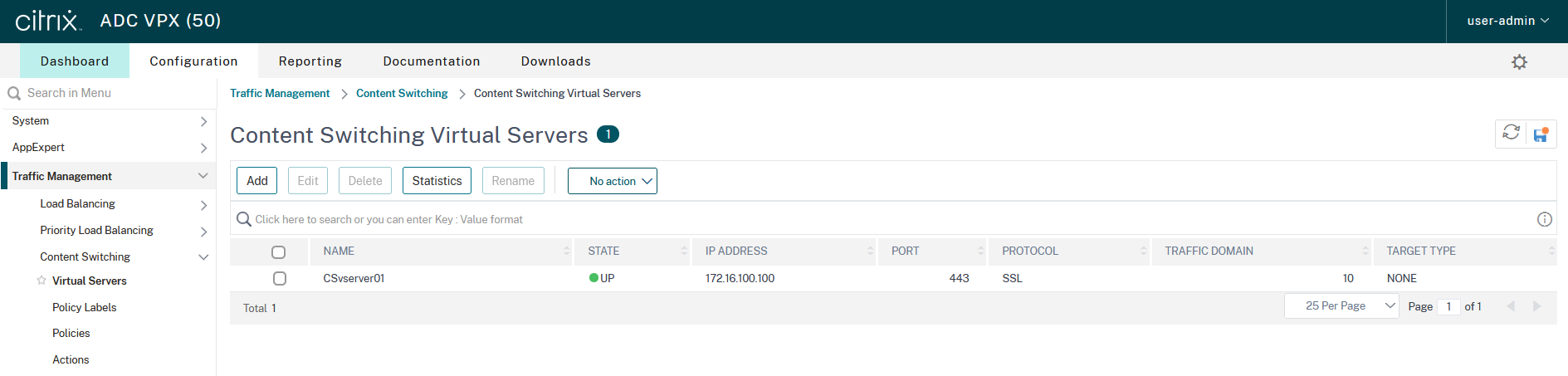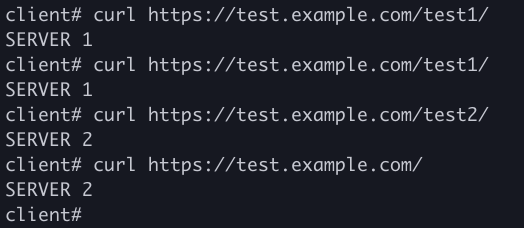リクエストURLを条件にするコンテンツスイッチング設定
- 動作確認バージョン
NetScaler VPX Version13.1 Standard Edition
「Content Switching Virtual Server」「Content Switching Policy」を設定することで、リクエストに含まれるクライアント属性でコンテンツの種類を識別し、ロードバランシング機能のVirtual Serverに振り分けることができます。本項では、リクエストURLを識別する設定を紹介します。
事前準備
サンプル設定のシナリオ
クライアントのアクセス先は、ロードバランサーのVirtual Server IPアドレス(172.16.100.100 port443)宛にしたい
ロードバランサーはVirtual Server IPアドレス(172.16.100.100 port443)宛の通信のうち、URLが https://test.example.com/test1/ であるものをvserver01(172.16.100.101)へ、それ以外の通信をvserver02(172.16.100.102)に転送したい
リクエストURLを条件にVirtual Serverを振り分けるポリシーの設定
「Configuration」メニューより「Traffic Management」→「Content Switching」→「Policies」へと進み、Content Switching Policies画面を表示後、「Add」をクリックします。
Create Content Switching Policy画面では以下の表のパラメータを入力していきます。
設定項目 |
設定値 |
Name |
URL-Test1(任意のPolicy名) |
Expression/URL |
URL |
Domain |
test.example.com |
URL |
/test1/ |
設定項目 |
設定値 |
Name |
URL-Test1(任意のPolicy名) |
Action |
|
Log Action |
|
Expression |
HTTP.REQ.URL.PATH_AND_QUERY.CONTAINS("/test1/") |
設定値を入力し、「Create」をクリックします。
クライアント向けIPアドレスと振り分けポリシー・振り分け先の設定
「Configuration」メニューより「Traffic Management」→「Content Switching」→「Virtual Servers」へと進み、Content Switching Virtual Servers画面を表示後、「Add」をクリックします。
Create Content Virtual Servers画面では以下の表のパラメータを入力していきます。
設定項目 |
設定値 |
Name |
CSvserver01(任意のContent Switching Virtual Server名) |
Protocol |
SSL |
Target Type |
NONE |
IP Address Type |
IP Address |
IP Address |
172.16.100.100 |
Port |
443 |
TrafficDomain |
10(必ず10を指定してください) |
さらに「Traffic Domain」にて10を入力し、「OK」をクリックします。
「OK」をクリックした際にCS機能(コンテンツスイッチング機能)を有効化することの確認画面が出現する場合がございます。その場合は「Yes」をクリックして下さい。
作成したContent Switching Virtual Server の詳細が表示されるので、「Content Switching Policy Binding」の「No Content Switching Policy Bound」と表示されている部分を選択します。
新たに「Policy Binding」画面が表示されるので、「Select Policy」項の「Click to select」をクリックします。
注釈
リクエストURLを条件とする振り分け設定の場合、Priority設定を削除して設定する必要があります。
作成済みPolicyの選択画面が表示されるので、先ほど作成した「URL-Test1」Policyを選択し「Select」をクリックします。
「Binding Details」項の「Target Load Balancing Virtual Server」の「Click to select」をクリックします。
作成済みVirtual Serverの選択画面が表示されるので、この条件に一致した通信の転送先としたいVirtual Serverである「vserver01」を選択し「Select」をクリックします。
Policy Binding画面が表示されますので、「Target Load Balancing Virtual Server」項に指定した「Virtual Server Name」が登録されている事を確認し「Bind」をクリックします。
Content Switching Virtual Server の詳細表示画面が表示されるので、「Content Switching Policy Binding」に「1 Content Switching Policy」と表示されている事を確認した後、「Content Switching Policy Binding」項の「No Default Virtual Server Bound」と表示されている部分を選択します。
新たに「Configure Content Switching Virtual Server to Load Balancing Virtual Server Binding」画面が表示されるので、「Default Load Balancing Virtual Server Name」項のドロップダウンメニューをから、いずれの条件にも一致しない通信の転送先としたいVirtual Serverである「vserver02」を選択し、「Bind」をクリックします。
作成したContent Switching Virtual Server の詳細が表示されるので、画面右の「Advanced Settings」より「Certificate」をクリックします。
「Certificate」のクリックにより現れた「Certificate」項の「No Server Certificate」をクリックします。
Server Certificate Binding画面が表示されるので、「Select Server Certificate」の「Click to select」 を選択しクリックします。
SSL Certificates画面で「example-IA」 を選択し、「Select」をクリックします。
Server Certificate Binding画面が表示されるので、「Select Server Certificate」に「example-IA」が入力されているのを確認し、「Bind」をクリックします。
Content Switching Virtual Server の詳細表示画面が表示されるので、「Certificates」が「1 Server Certificate」と表示されているのを確認し、「No CA Certificate」をクリックします。
SSL Certificates画面で「example-CA」 を選択し、「Select」をクリックします。
CA Certificate Binding画面が表示されるので、「Select CA Certificate」に「example-CA」が入力されているのを確認し、「Bind」をクリックします。
Content Switching Virtual Server の詳細表示画面が表示されるので、「Certificates」が「1 CA Certificate」と表示されているのを確認し、「Continue」をクリックします。
画面下に表示されている「Done」をクリックします。
Content Switching Virtual Serverの画面で対象の「State」が「Up」である事を確認します。
動作確認結果
クライアントよりURLを指定してアクセスすると、Content Switching設定に紐づくサーバーに接続していることから、設定が完了していることが確認できました。