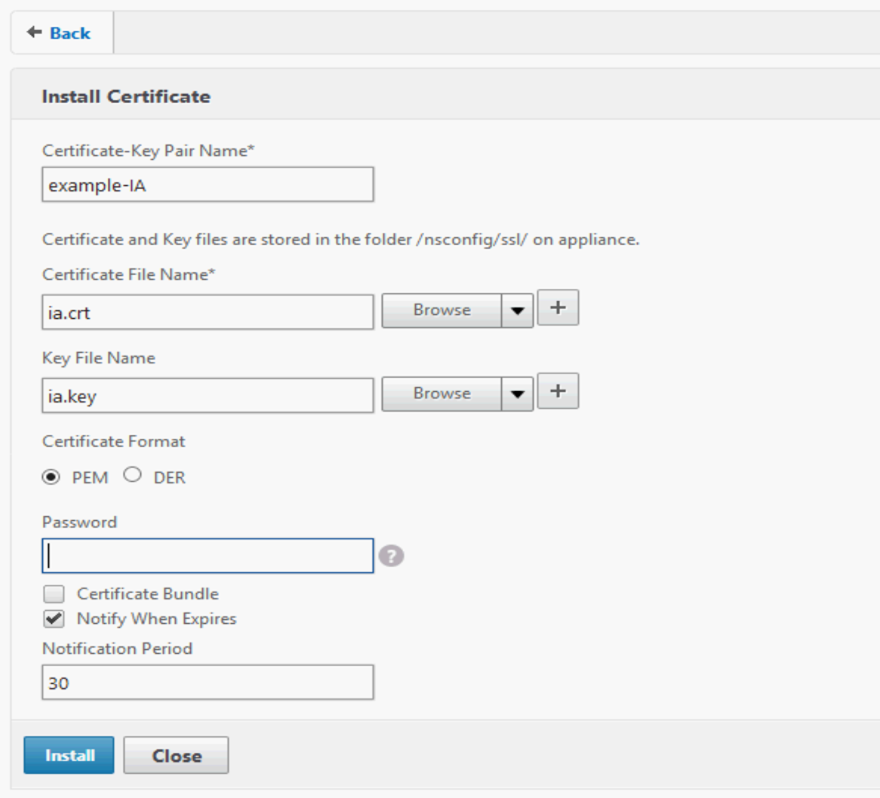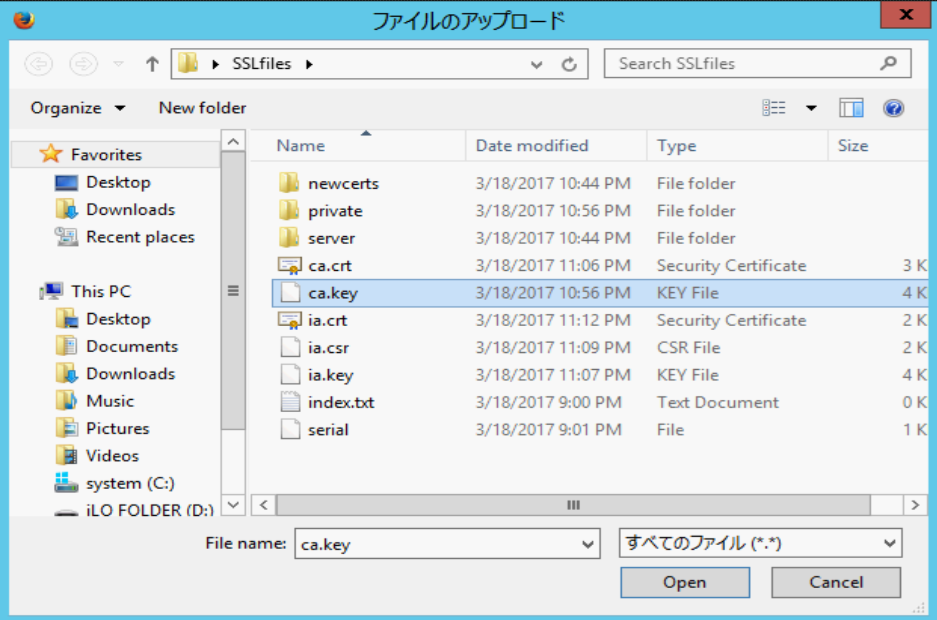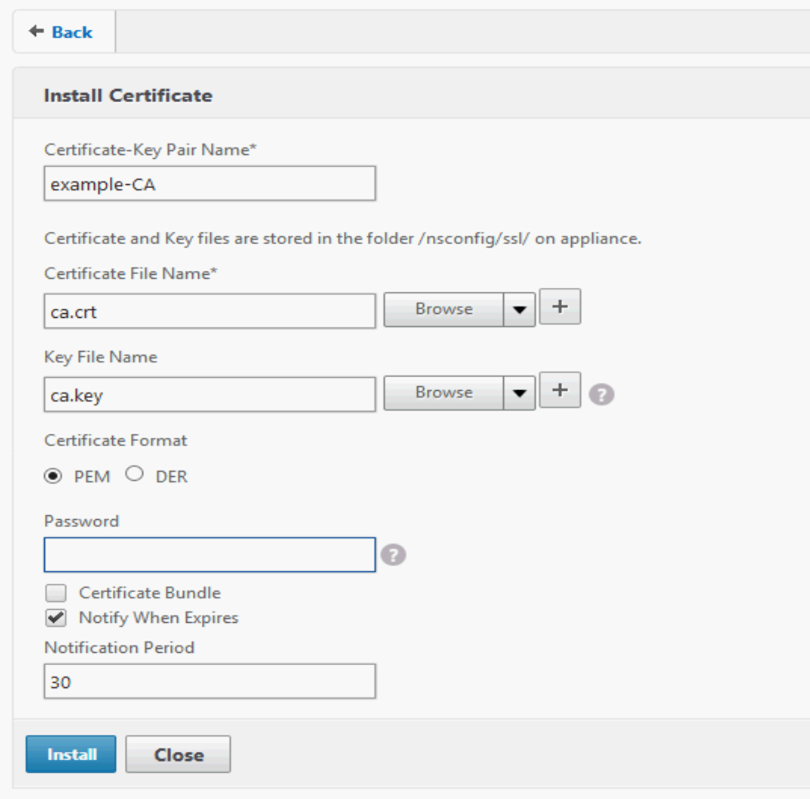証明書を登録する方法¶
- 動作確認バージョン
NetScaler VPX Version13.1 Standard Edition
サーバー証明書、中間証明書は必ず認証局が発行したものをご使用下さい。
製品不具合により、以下全ての条件を満たし証明書及び鍵を登録した場合、「Password required for private key」というメッセージが表示され、インストールすることができません。NetScaler VPXやLinux OS上で作成した改行コード「\r\n」を含まない鍵をご利用ください。
GUIで登録を実施する
パスワード付きの鍵と鍵付きの証明書を使用する
鍵の改行コードに「\r\n」を含む(主にWindows上で作成された場合に発生)
複数証明書を登録する際は、各々別のファイル名で登録してください。
サンプル設定のシナリオ
ロードバランサーにサーバー証明書、中間証明書の登録をしたい
注釈
本シナリオでは動作確認のため、試験用の仮証明書で動作確認を行っております。
設定項目 |
設定値 |
Certificate-Key Pair Name |
example-IA(任意の名前) |
Certificates File Name |
la.crt(事前に用意したサーバー証明書) |
key File Name |
la.key(事前に用意した鍵) |
Password |
(指定のパスワード) |
Notification Period |
30 |
注釈
Citrix NetScaler VPX 12.0 Standard Edition ではPasswordの指定は不要です。
注釈
Citrix NetScaler VPX 12.0,12.1 Standard Edition ではPasswordの指定は不要です。
設定項目 |
設定値 |
Certificate-Key Pair Name |
example-CA(任意の名前) |
Certificates File Name |
ca.crt(事前に用意したサーバー証明書) |
key File Name |
ca.key(事前に用意した鍵) |
Password |
(指定のパスワード) |
Notification Period |
30 |
注釈
原則key File NameとPasswordの指定は不要です。空欄のまま登録をお願いいたします。
注釈
Citrix NetScaler VPX 12.0,12.1 Standard Edition ではkey File Nameの指定は不要です。
注釈
Citrix NetScaler VPX 12.0,12.1 Standard Edition ではPasswordの指定は不要です。