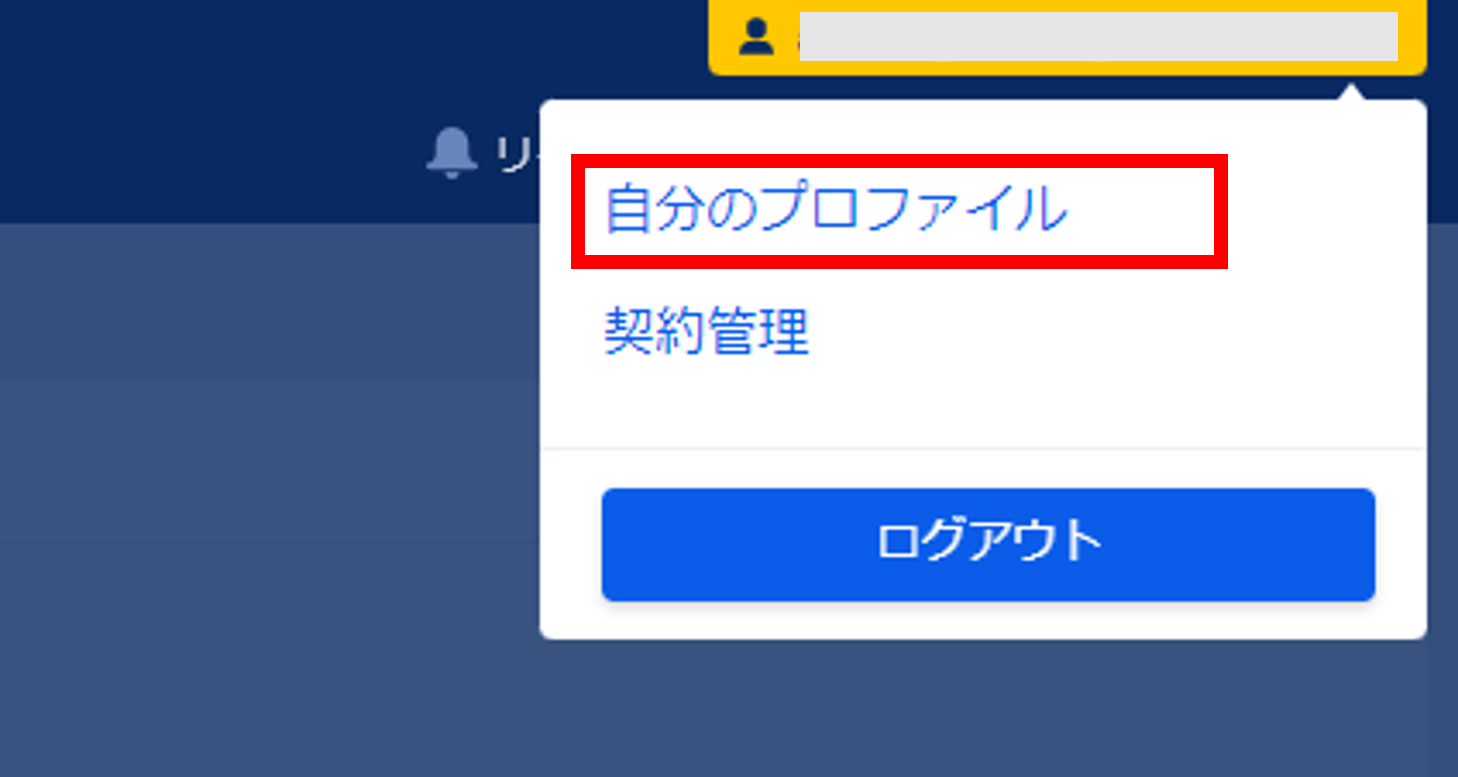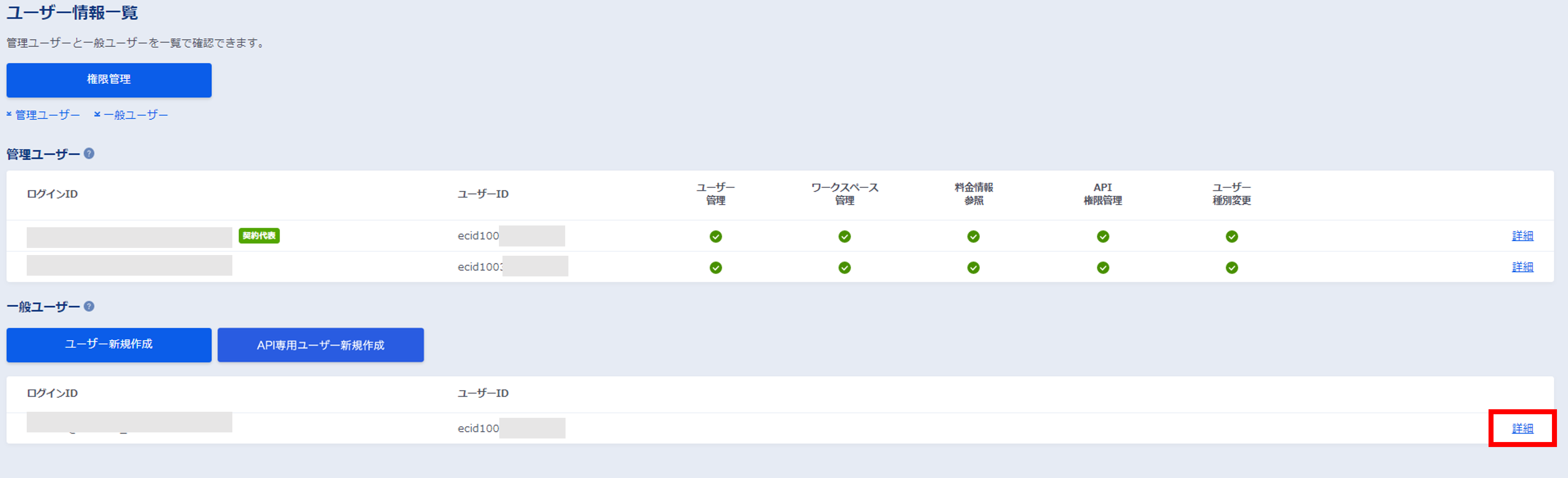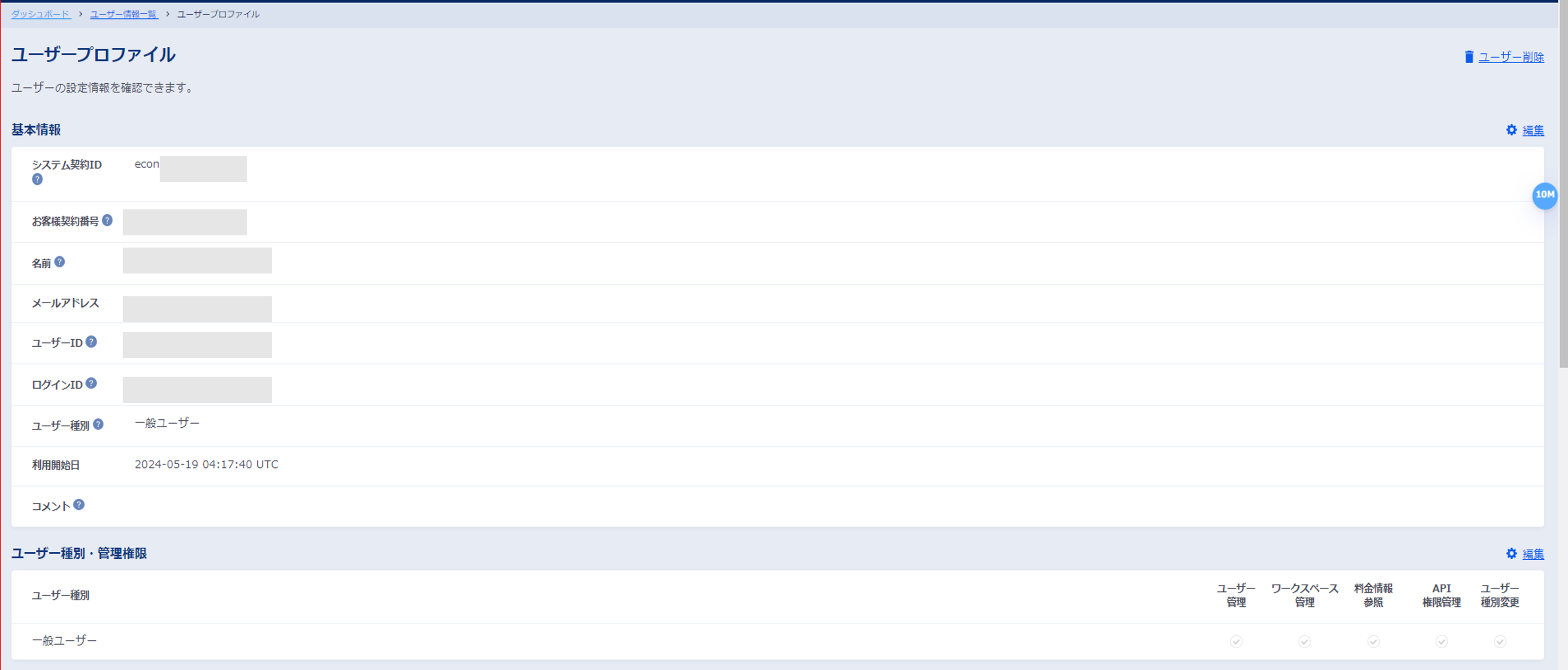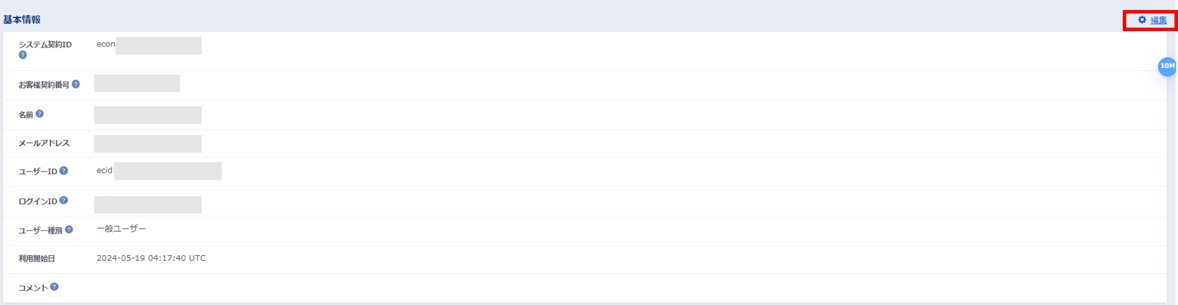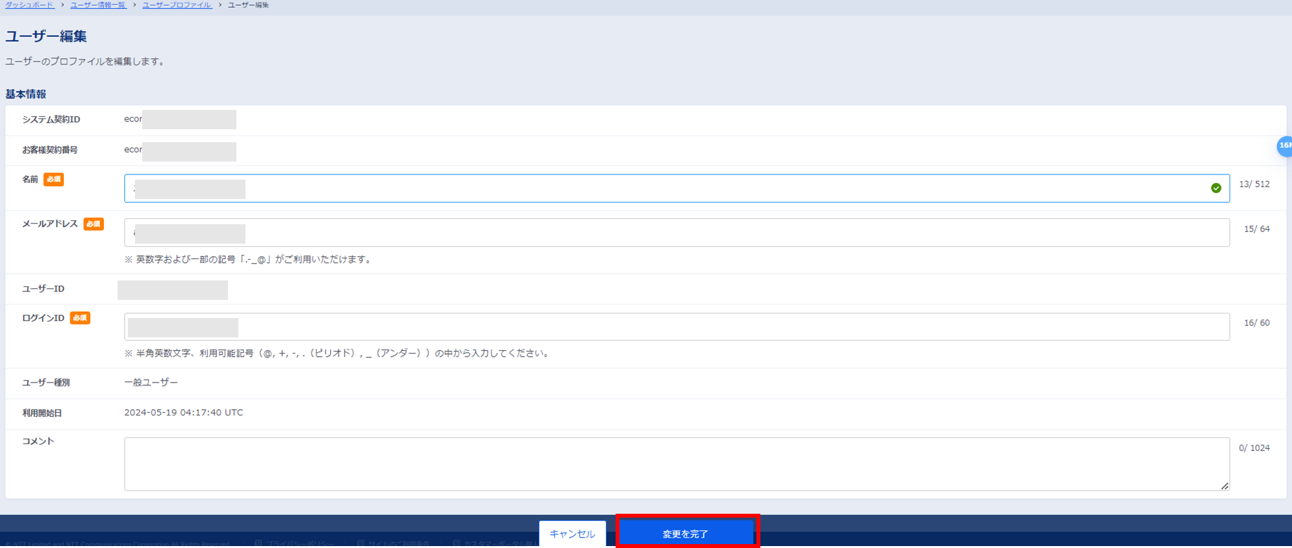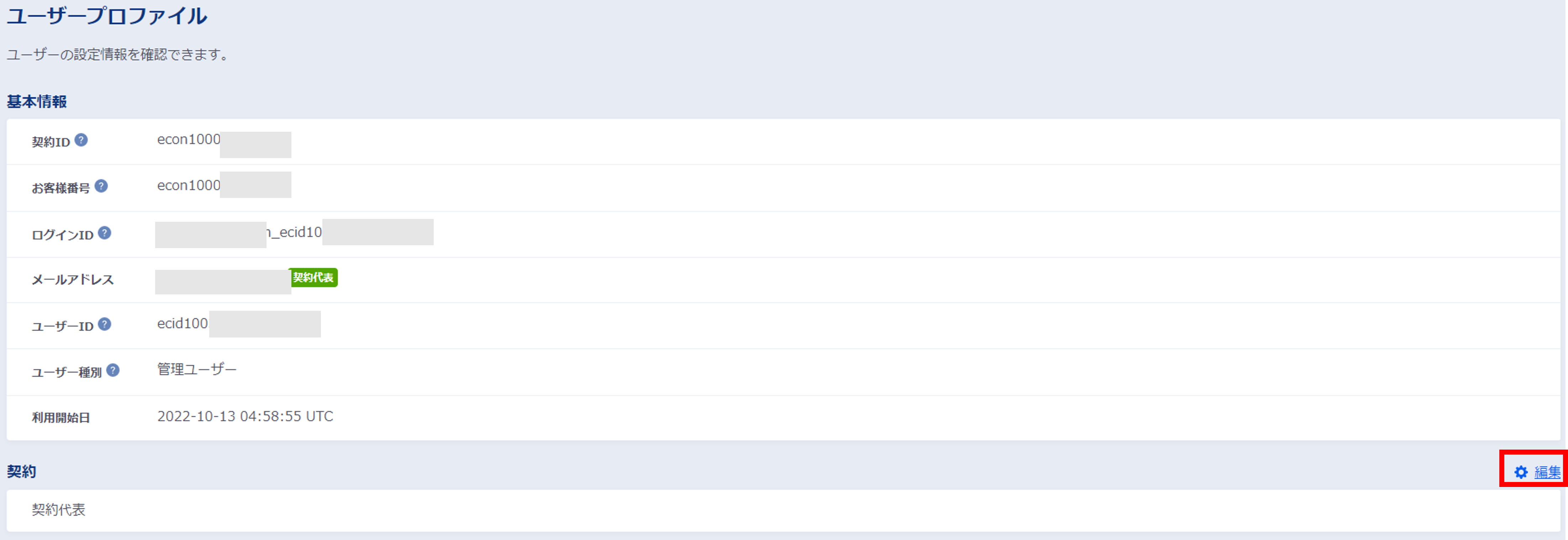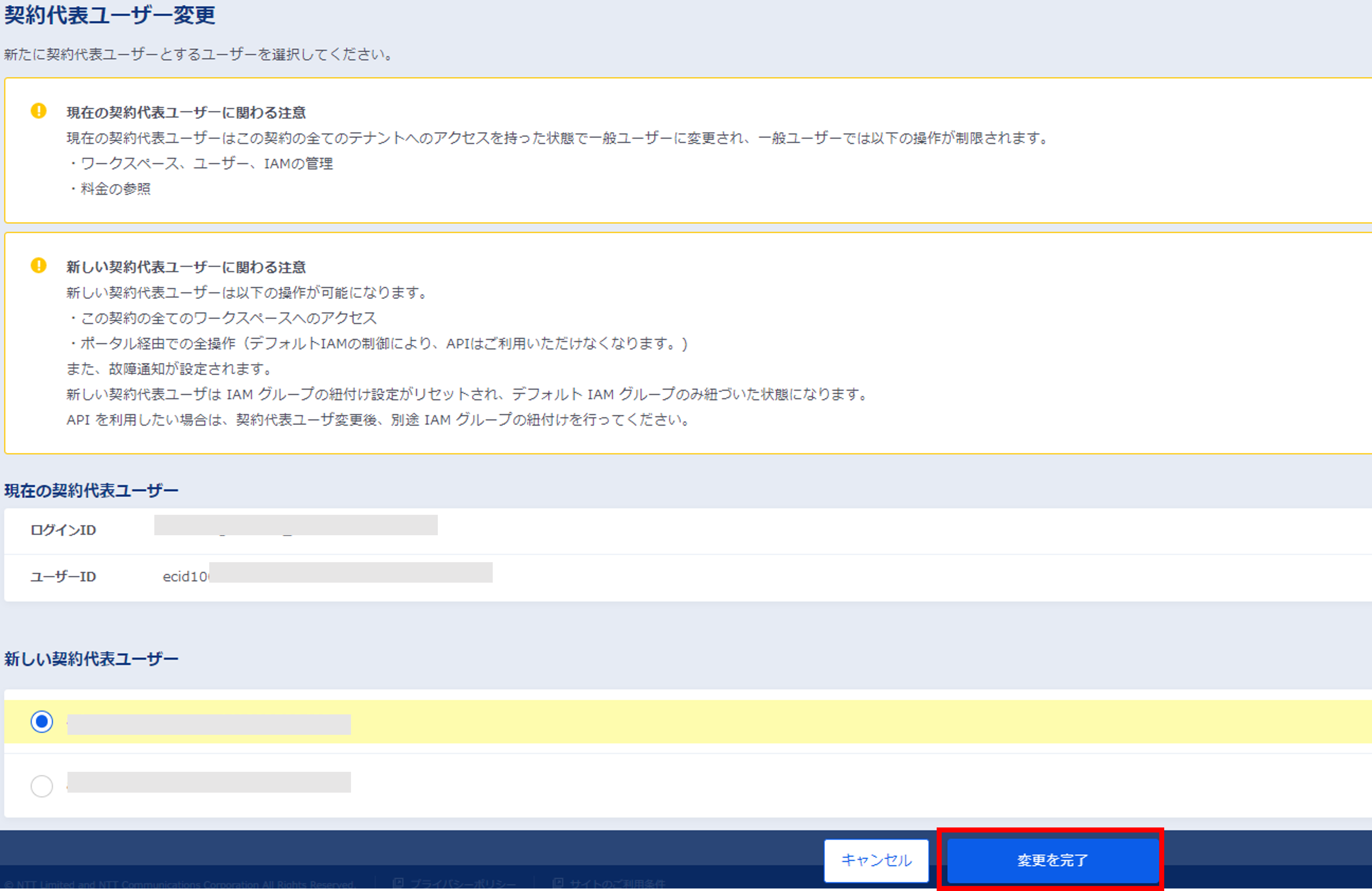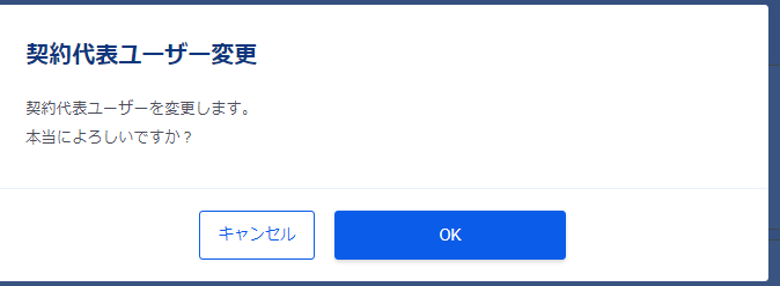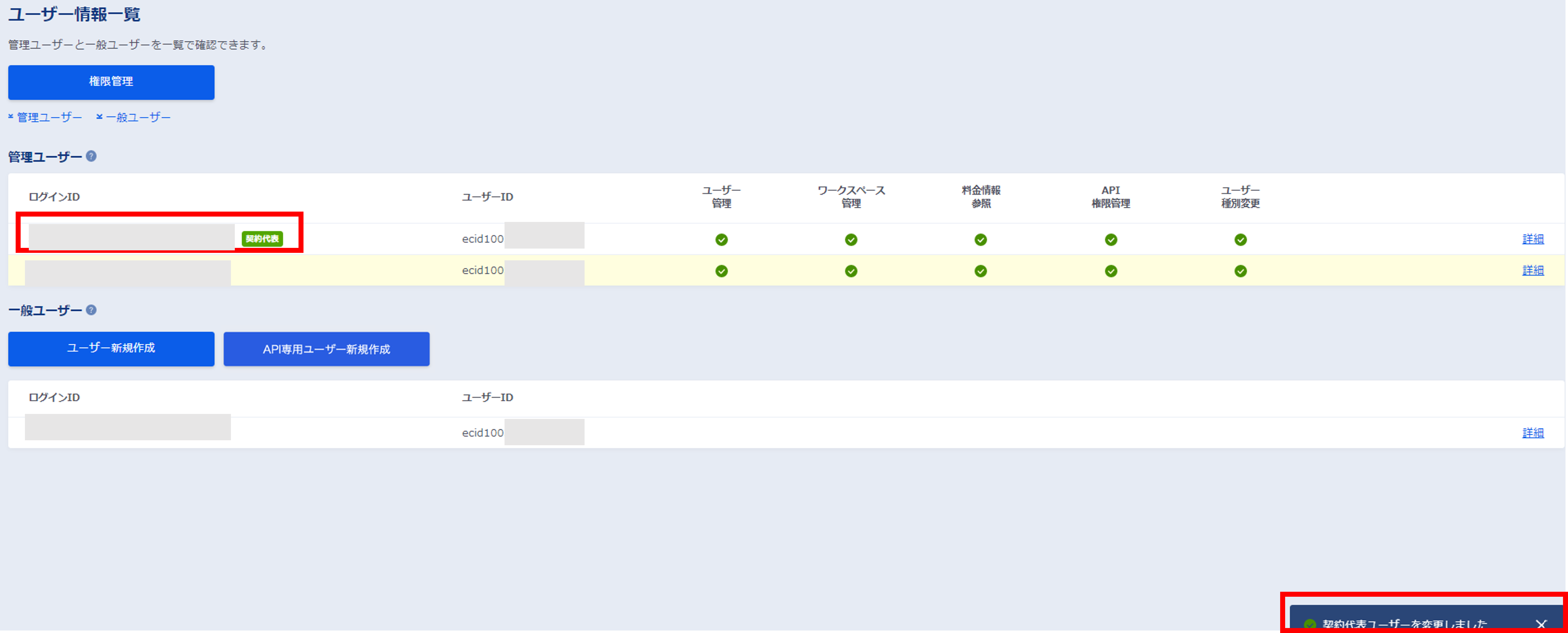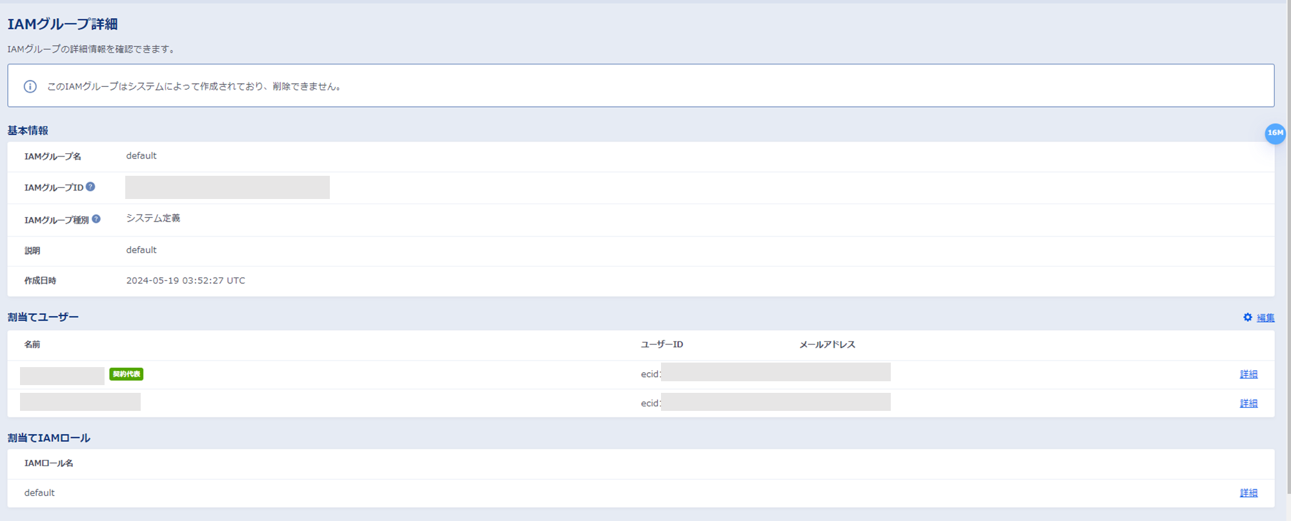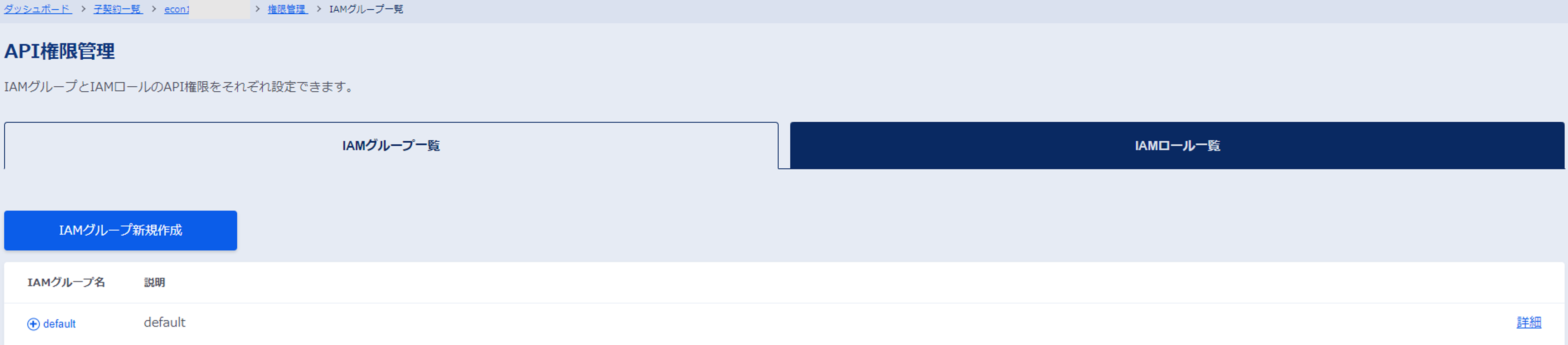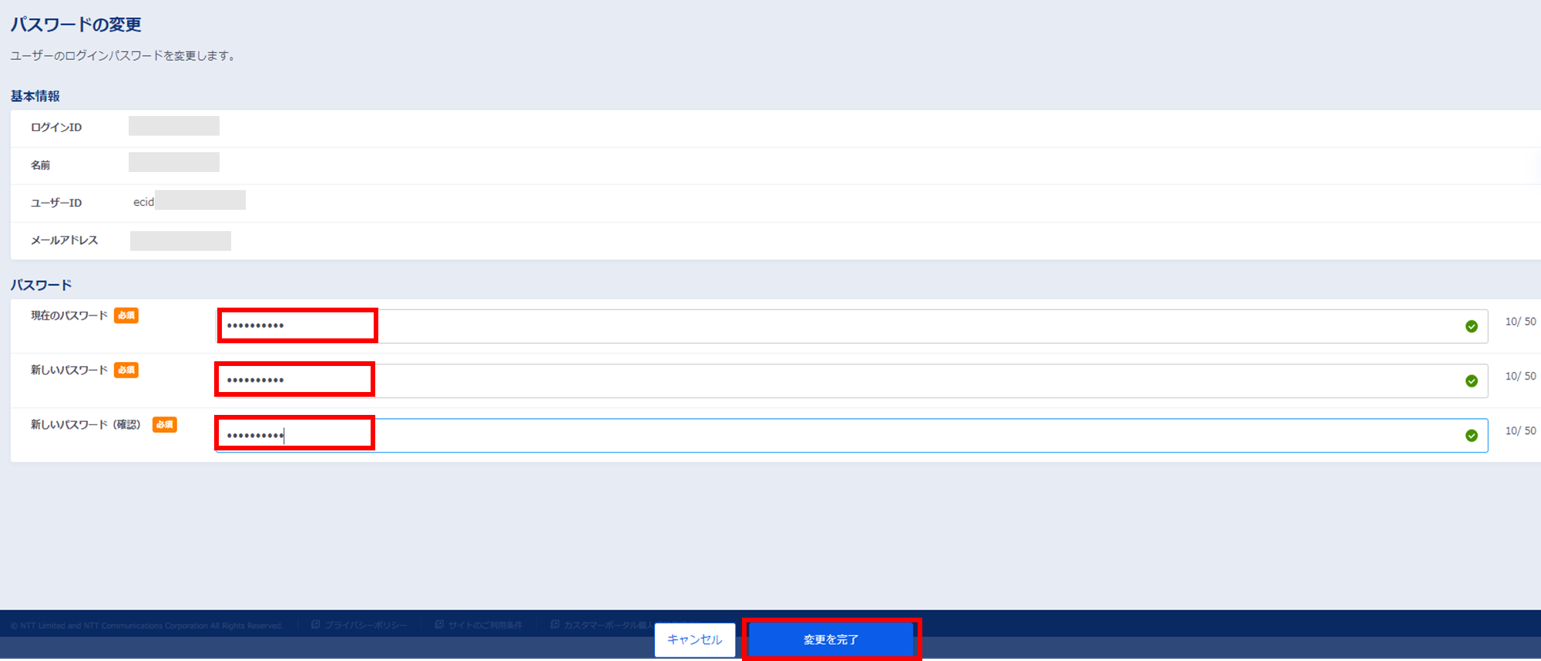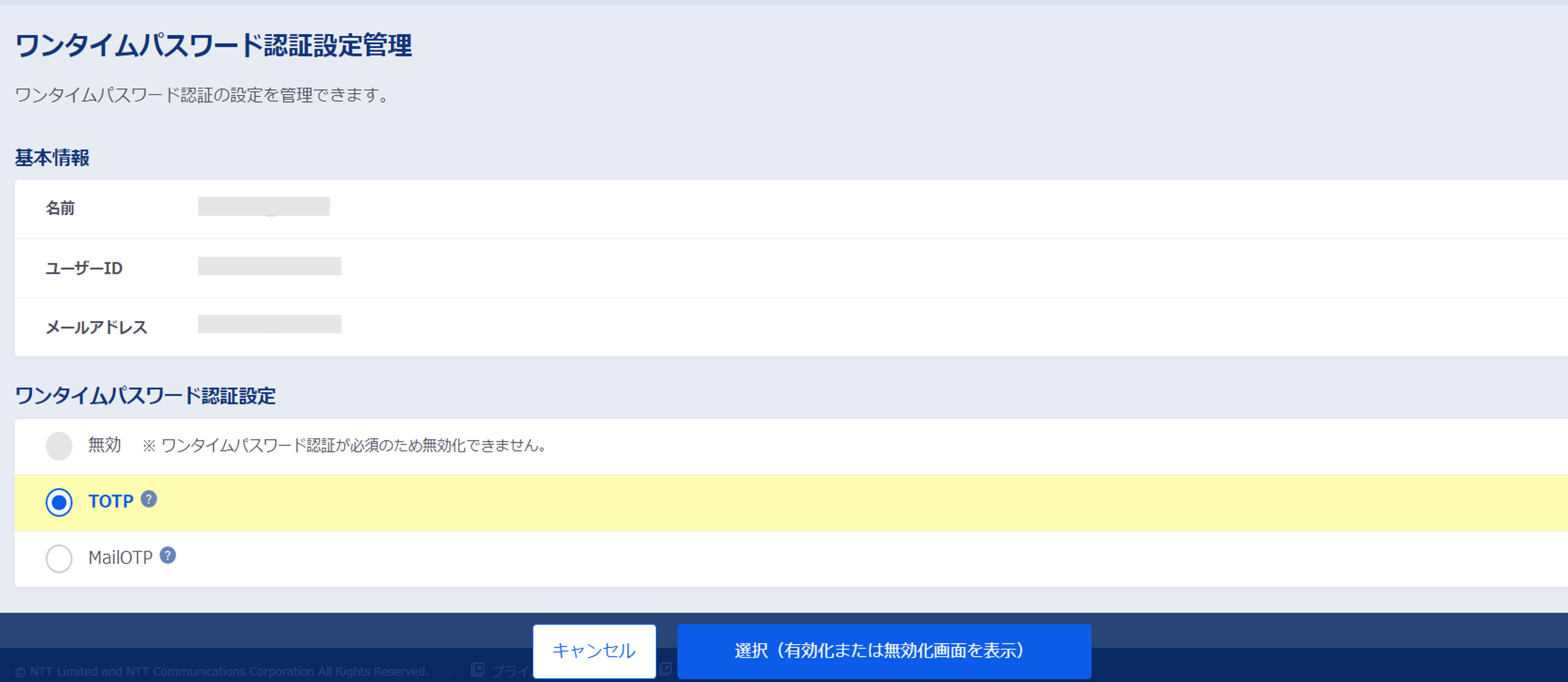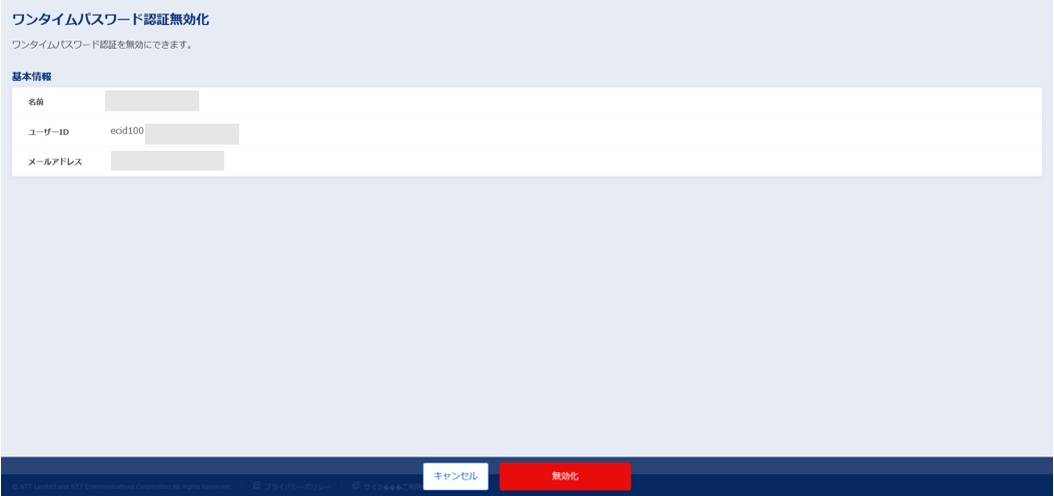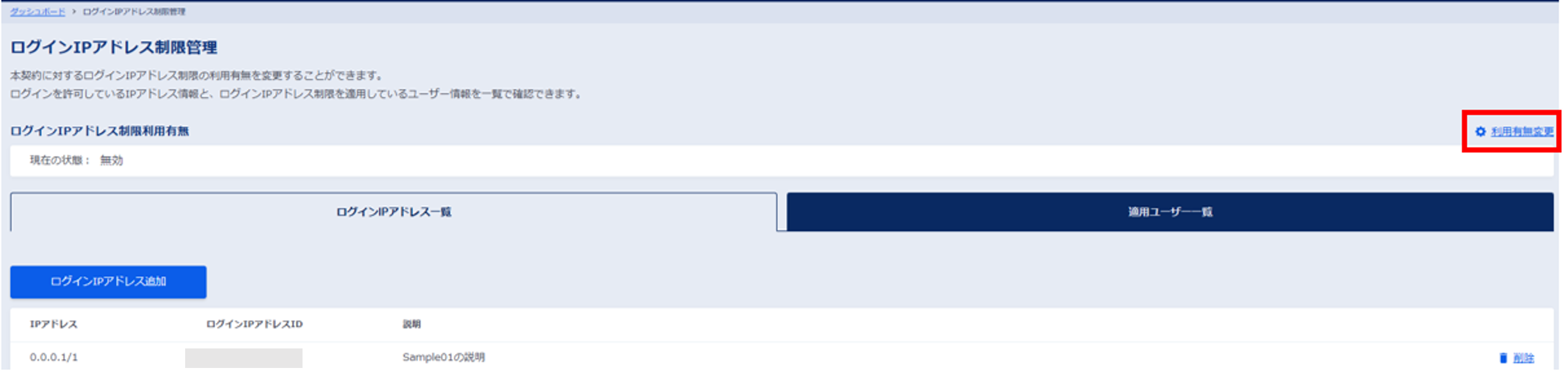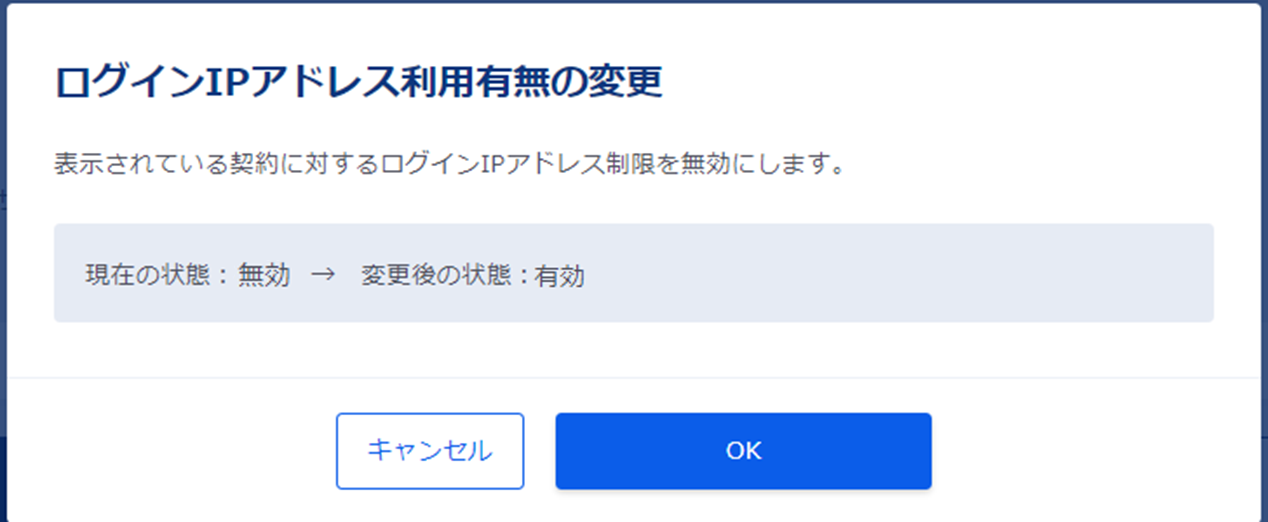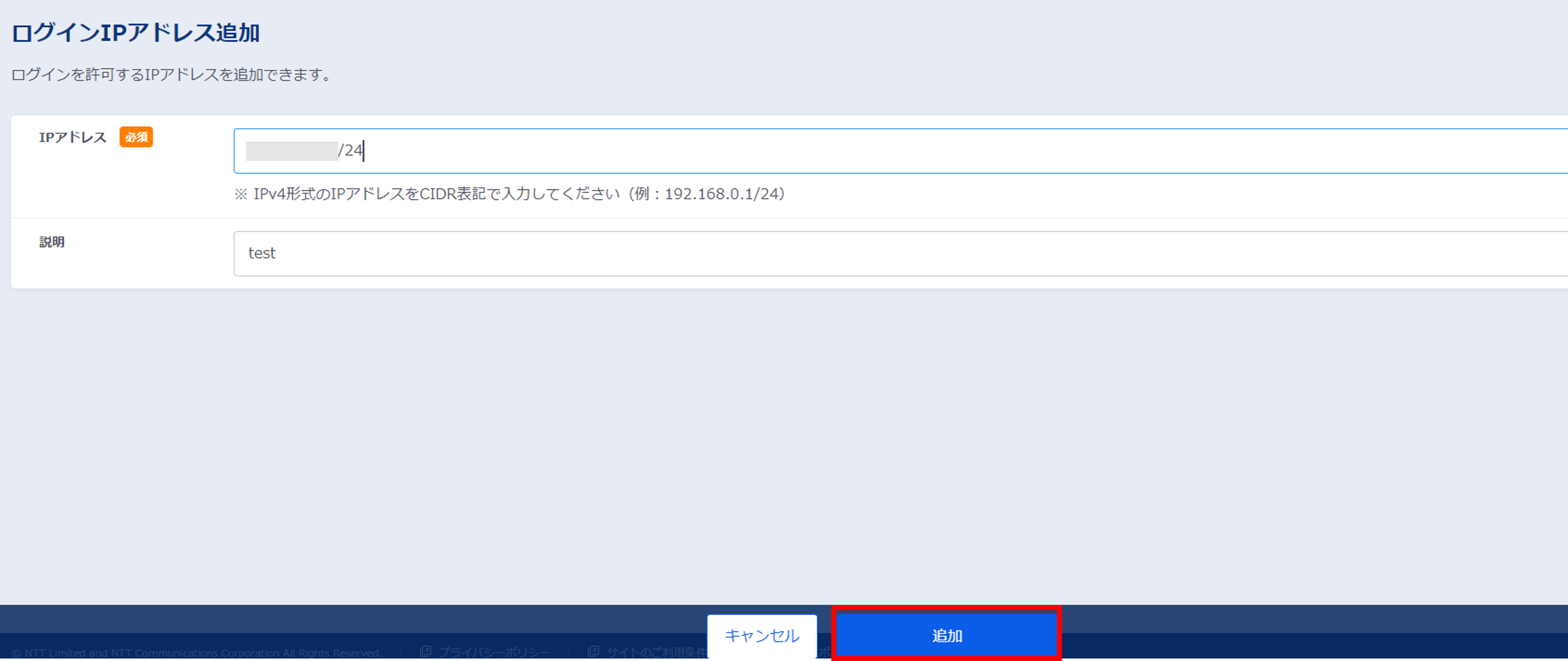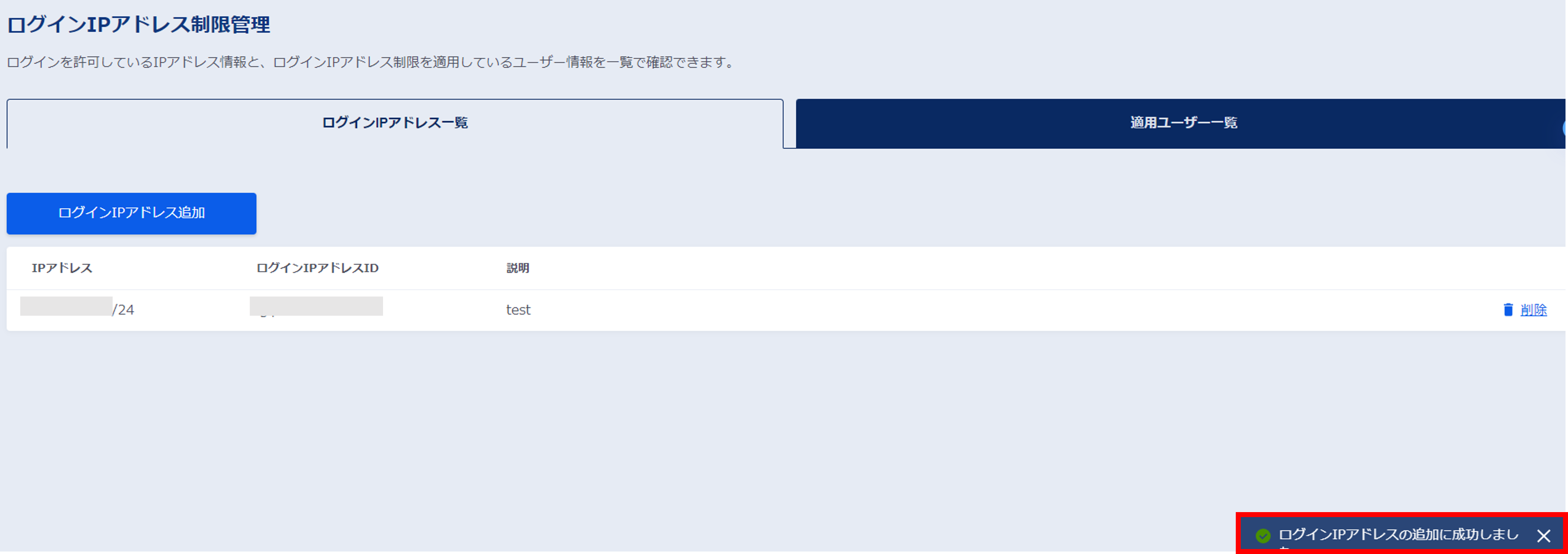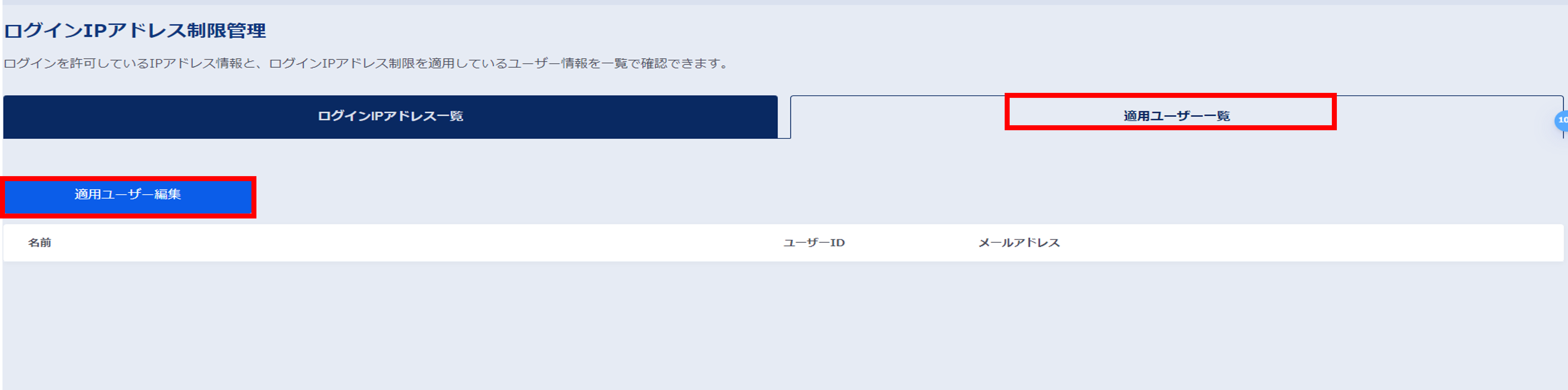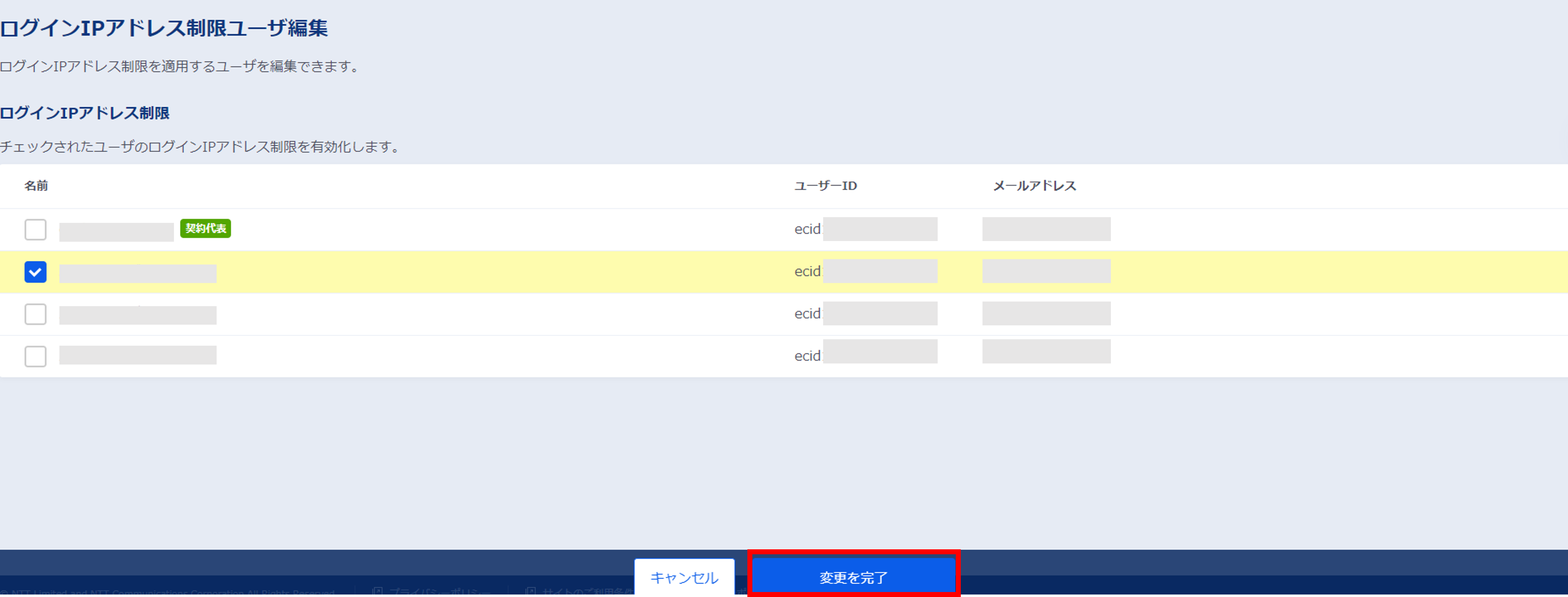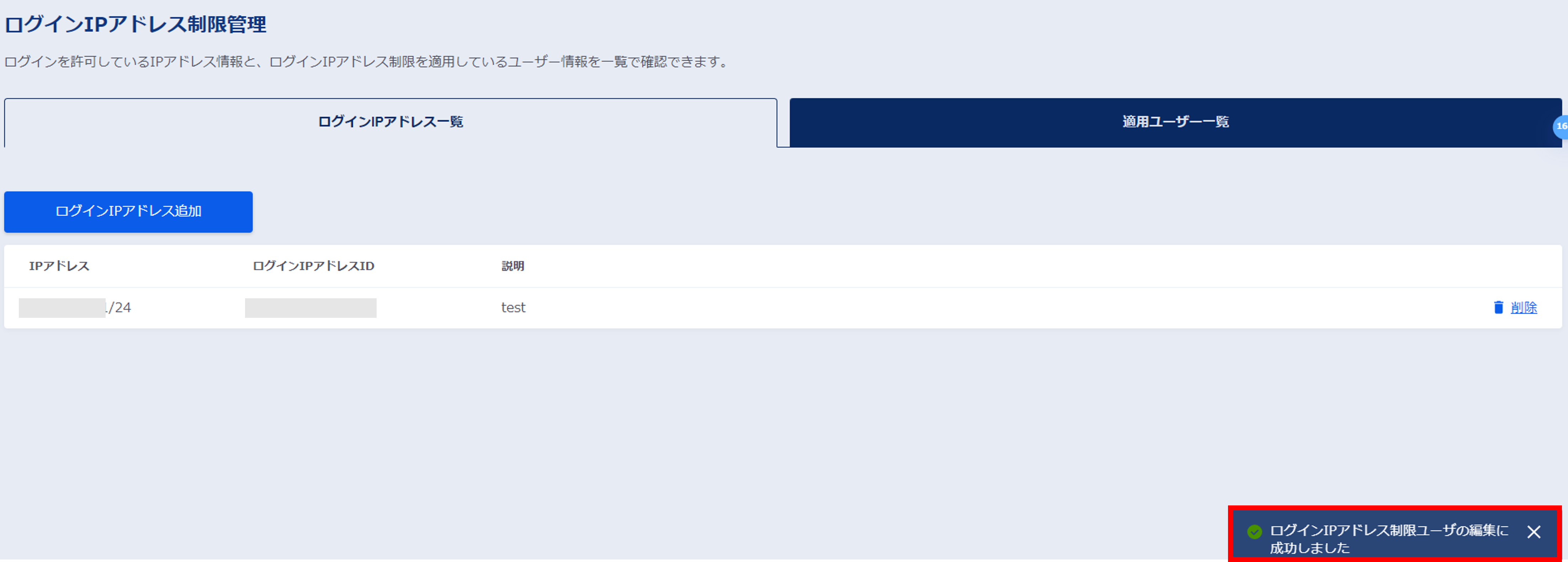8.4. 子契約ユーザーによる ユーザー情報の確認・編集手順¶
自身のユーザー情報を確認・編集する場合は、ダッシュボード画面の「自分のプロファイル」または右上の自身の名前をマウスオーバーして表示される「自分のプロファイル」を選択します。
契約代表ユーザーまたは管理ユーザーが、他のユーザーの情報を確認、編集する場合は、ダッシュボード画面の「ユーザー管理」または、管理者メニューの「ユーザー情報一覧」よりユーザー情報一覧画面を表示します。
情報を確認、編集したいユーザーの詳細ボタンを選択します。
ユーザーのプロファイル画面が表示されます。
ユーザープロファイル画面では、以下の情報の確認、編集ができます。
注釈
自分以外のユーザー情報の確認・編集は、子契約の契約代表ユーザーまたは、ユーザー管理権限のある管理ユーザーおよび親契約ユーザーのみ実施できます。
8.4.1. ユーザーの基本情報の確認・編集¶
ユーザープロファイル画面の「基本情報」の「編集」を押下します。
ユーザー編集画面より、登録されている、名前、メールアドレス、ログインIDの変更ができます。
変更したい情報を編集し、「変更完了」を押下します。
8.4.2. ユーザー種別・管理権限の確認・変更¶
注釈
本操作は、契約代表ユーザーまたはユーザー管理権限のある管理ユーザーのみ実施できます。
ユーザー種別・管理権限より、ユーザー種別・管理権限を確認できます。「編集」を押下することで、ユーザー種別・管理権限を変更できます。
ユーザー種別・管理権限の変更手順は、一般のお客様にご提供している機能と同様です。 こちら をご確認ください。
ユーザー種別及び権限の詳細については、 こちら をご確認ください。
契約代表ユーザーの変更を行う場合は、ユーザー情報一覧より契約代表ユーザーの詳細を選択し、契約代表ユーザーのユーザープロファイル画面を表示します。
契約 にある「編集」を選択します。
注釈
本操作は、契約代表ユーザー自身でのみ実施できます。
契約代表ユーザー変更 画面が表示されます。
変更したいユーザーを選択し、「変更を完了」を選択します。
確認画面が表示されるので、OKを選択します。
ユーザー情報一覧が表示され、右下に「契約代表ユーザーを変更しました」と表示されます。
新しく指定したユーザーが契約代表ユーザーとなっていることが確認できます。
注釈
もともとの契約代表ユーザーは一般ユーザーに変更となります。
8.4.3. API利用可否状態の確認・変更¶
注釈
本操作は、契約代表ユーザーまたはユーザー管理権限のある管理ユーザーのみ実施できます。
8.4.4. API権限(所属するIAMグループ)の確認・変更¶
ユーザーの所属するAPI権限(IAMグループ)の詳細の確認には、「詳細」を押下します。
IAMグループの詳細が表示されます。
所属するIAMグループを変更する場合は、以下の「所属するIAMグループを変更」を押下します。
注釈
本操作は、契約代表ユーザーまたはユーザー管理権限のある管理ユーザーのみ実施できます。
API権限管理画面が表示され、自身の所属する、IAMグループ、IAMロールを確認できます。
API権限管理のご利用方法については、一般のお客さまに提供している機能と同様です。
ご利用方法の詳細については こちら をご確認ください。
8.4.5. パスワードの設定¶
パスワード設定は、自分自身のパスワードのみ変更できます。
パスワードの項目より「編集」を選択します。
親契約ユーザーや、子契約ユーザーの契約代表ユーザー・管理ユーザーであってもユーザー管理画面からの他のユーザーのパスワード設定は変更できません。
現在のパスワードと新しいパスワードを入力し、「変更を完了」を押下します。
8.4.6. ワンタイムパスワード認証設定状態の確認・編集¶
ワンタイムパスワード認証設定管理 より現在の状態の確認・編集ができます。「編集」を押下します。
ワンタイムパスワード認証設定管理画面が表示されます。変更したい場合は、認証方式を選択し、「選択」 を押下します。ログインユーザー自身で無効化はできません。
ワンタイムパスワード認証方式を無効化(リセット)したい場合は、親契約ユーザーまたは子契約の契約代表ユーザー・ユーザー管理権限のある管理ユーザーにて実施できます。
親契約ユーザーまたは、子契約の契約代表ユーザー・ユーザー管理権限のある管理ユーザーが自身の契約配下のユーザーのワンタイムパスワードを無効化(リセット)する場合は、ユーザー一覧より対象のユーザーを選択し、ワンタイムパスワードの認証設定管理より、「編集」を押下します。
ワンタイムパスワード認証無効化画面が表示されるので、無効化するユーザーの情報を確認の上、「無効化」を押下します。
無効化されたユーザーは次回ログイン時に、初回ログイン時と同様にワンタイムパスワード設定画面が表示されます。
8.1.2 ワンタイムパスワード認証設定 をご確認の上、再設定してください。
8.4.7. ログインIPアドレス制限の確認・編集¶
ログインIPアドレス制限の状態の確認、編集できます。
注釈
編集操作は、親契約ユーザーおよび、契約代表ユーザー、ユーザー管理権限のある管理ユーザーのみ実施できます。
編集を押下すると、ログインIPアドレス制限管理 画面が表示されます。
ログインIPアドレス制限利用有無 より、本契約全体に対しての 利用有無 を設定できます。
設定を変更する場合は、「利用有無変更」を選択します。
注釈
本設定が無効の場合:ログインIPアドレスおよび適用ユーザーが追加されていても、IPアドレス制限は適用されません。
本設定が有効の場合:適用ユーザー一覧(後述)で、適用されているユーザーが選択されていない場合は、IPアドレス制限は適用されません。
本設定が有効かつ、適用ユーザー一覧でユーザーにチェックが入っている場合のみ、そのユーザーに対してIPアドレス制限が有効となります。
ログインIPアドレス利用有無の変更が表示されるので、表示されている通り変更してよければ OK を押下します。
ログインIPアドレス一覧の「ログインIPアドレス追加」を押下します。
ログインIPアドレス追加画面で、アクセスを許可するIPアドレスを追加します。アクセスを許可するIPアドレスは複数登録できます。
IPアドレスは、IPv4形式のIPアドレスをCIDR表記で入力してください。(例:192.168.0.1/24)
ログインIPアドレスの追加が完了します。
適用ユーザー一覧を選択し、「適用ユーザー編集」からIPアドレス制限を有効にするユーザーを選択します。
ログインIPアドレス制限ユーザー編集画面が表示され、ユーザー一覧が表示されます。
アドレス制限を適用したいユーザーを選択し、「変更を完了」を押下します。
ログインIPアドレス制限管理画面に戻ると、右下にログインIPアドレス制限ユーザーの編集に成功しました。が表示されます。
設定したユーザーはIPアドレス一覧にあるログインIPアドレスからのみアクセスが可能となります。
アクセスを許可するIPアドレスを対象外としたい場合は、対象IPアドレスの「削除」を選択し、削除してください。
注釈
ログインIPアドレス一覧にIPアドレスが登録されていても、適用ユーザーの登録がされていない場合はすべてのユーザーはどこからでもアクセスできます。
適用するユーザーの登録が必須となります。