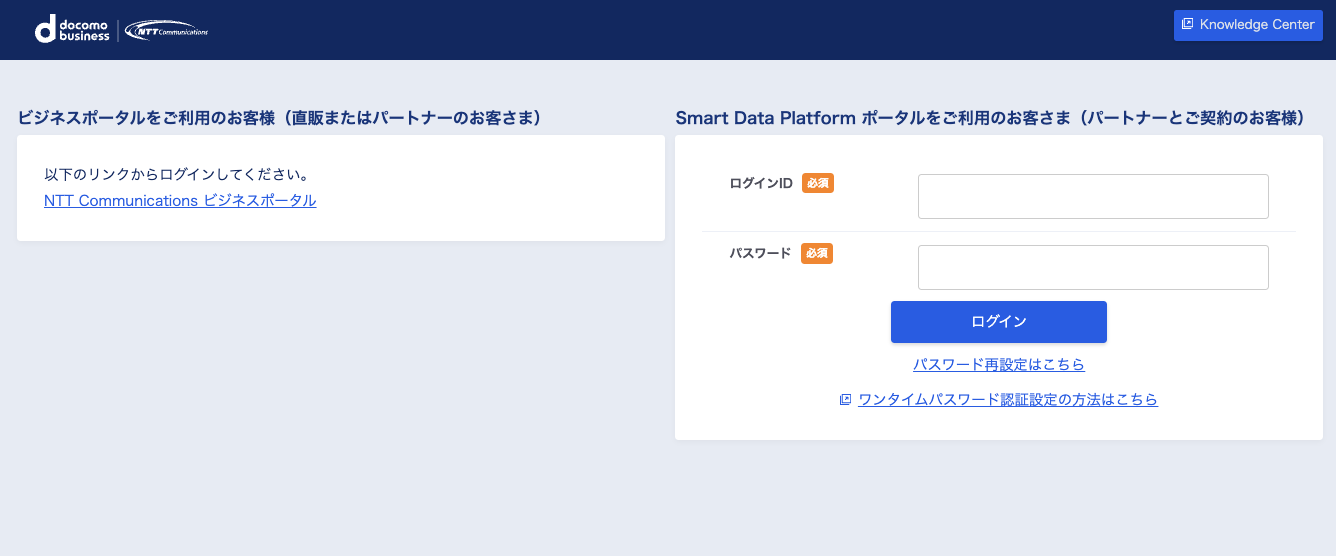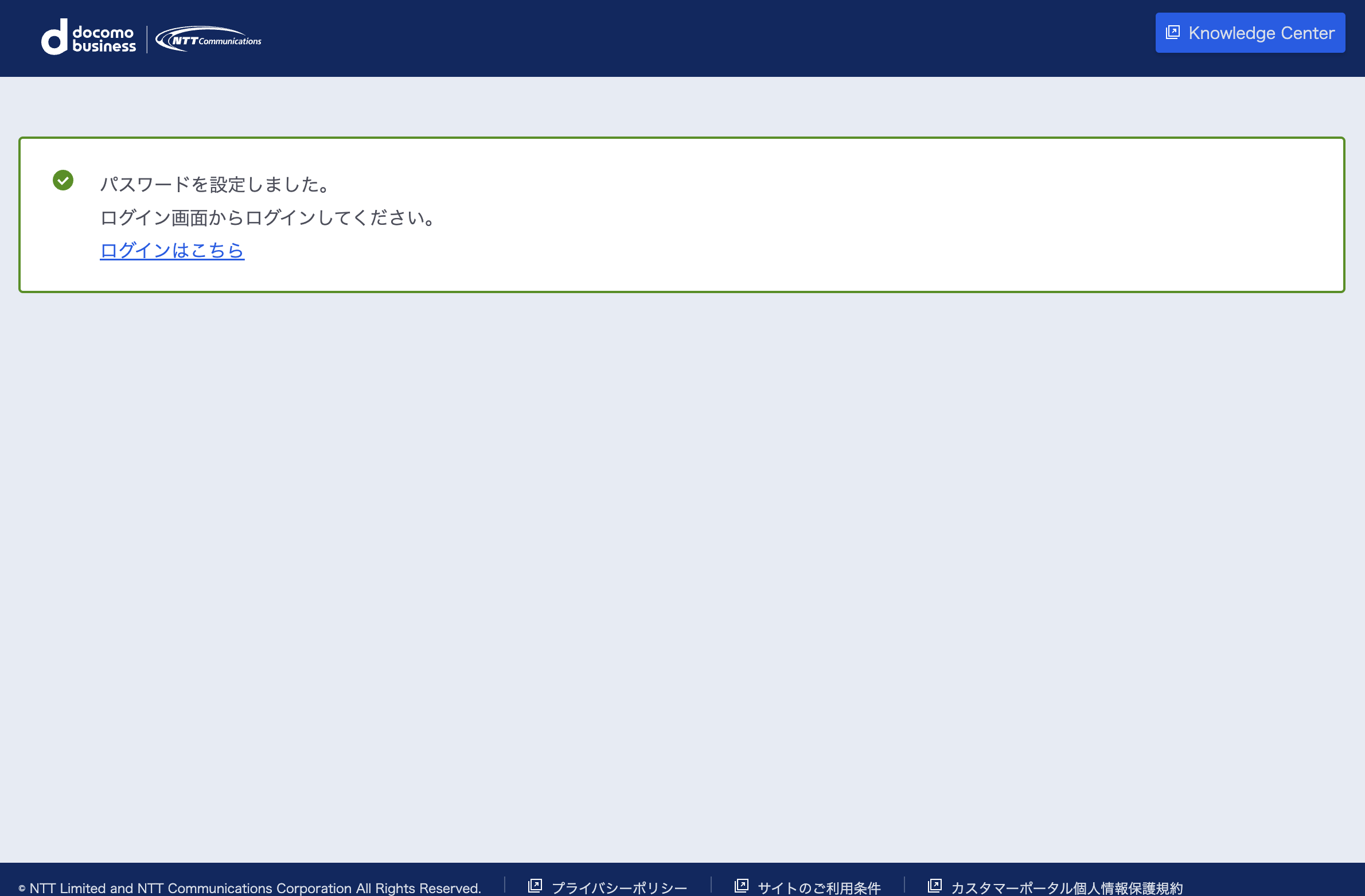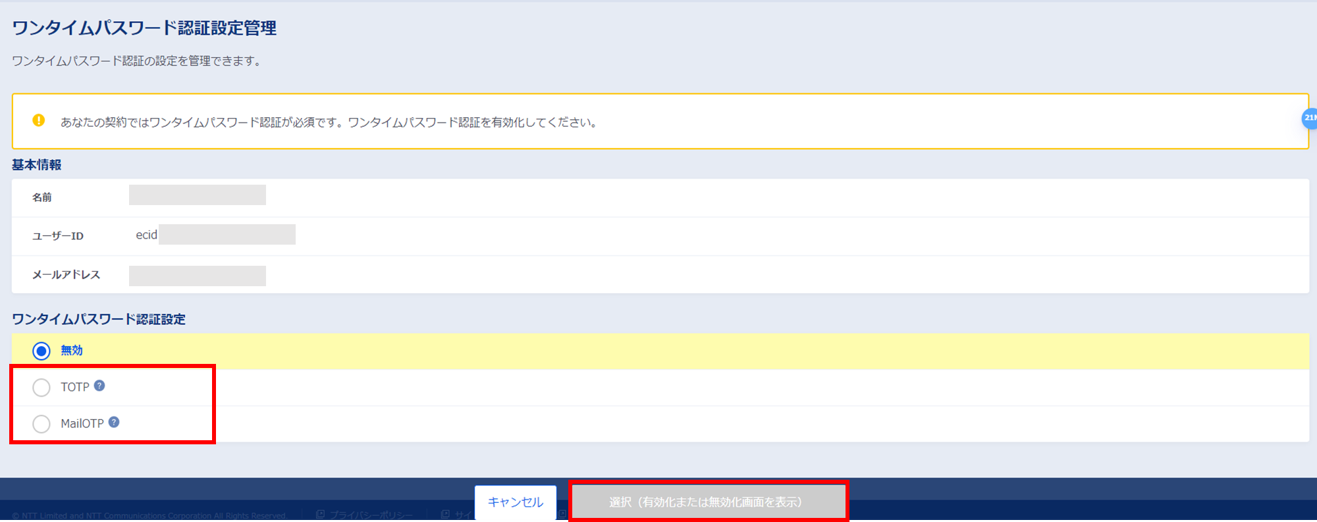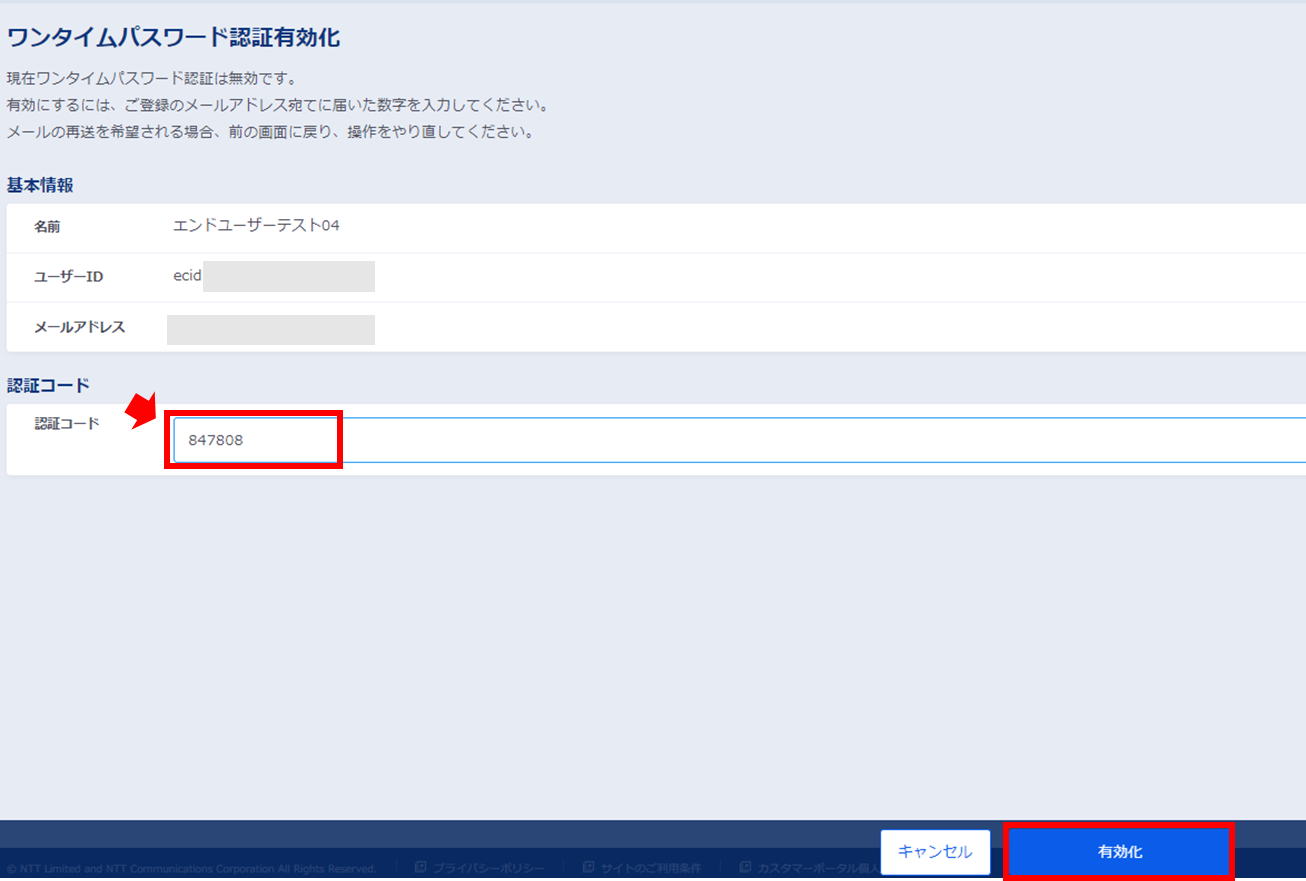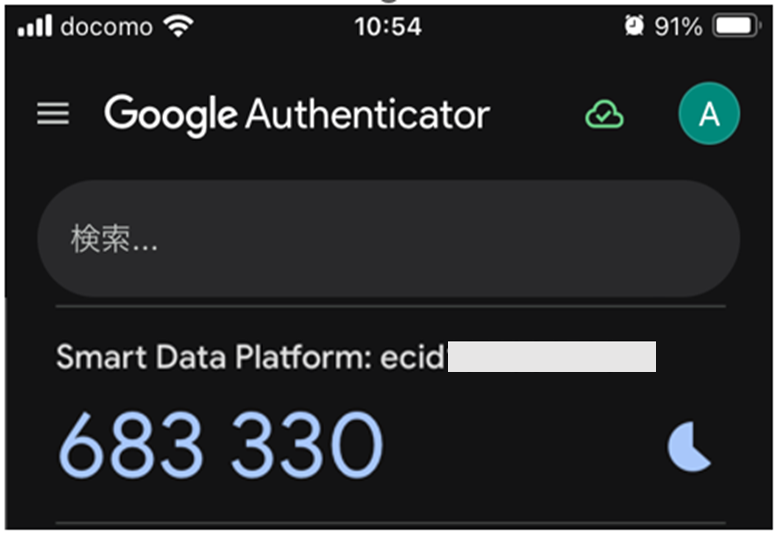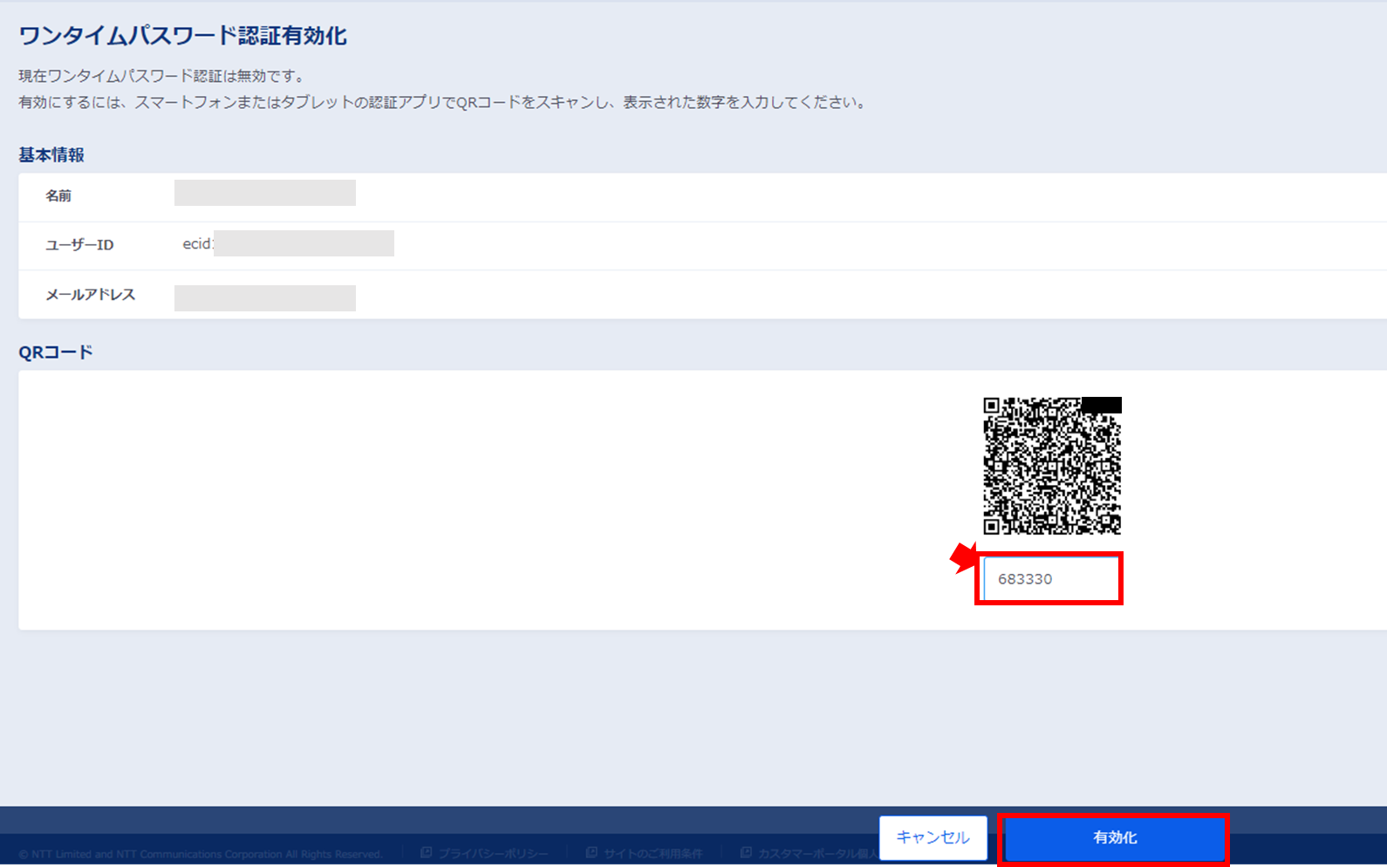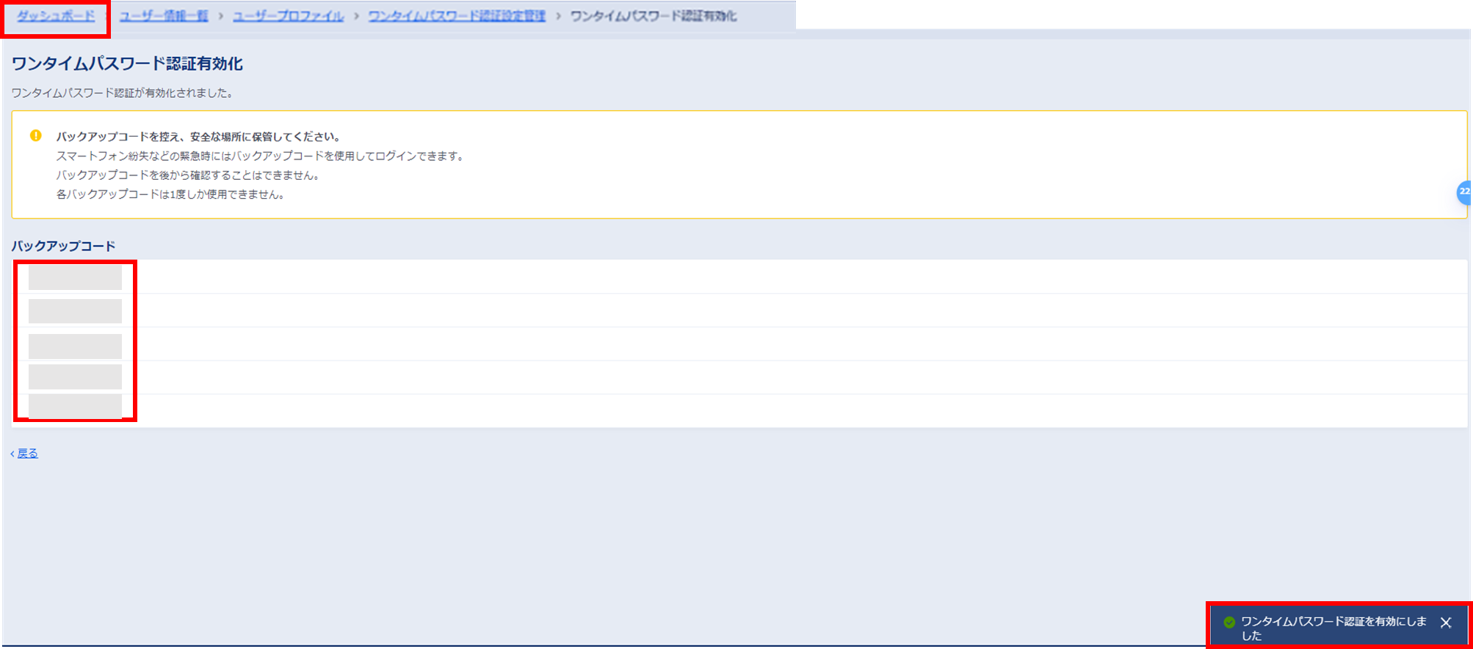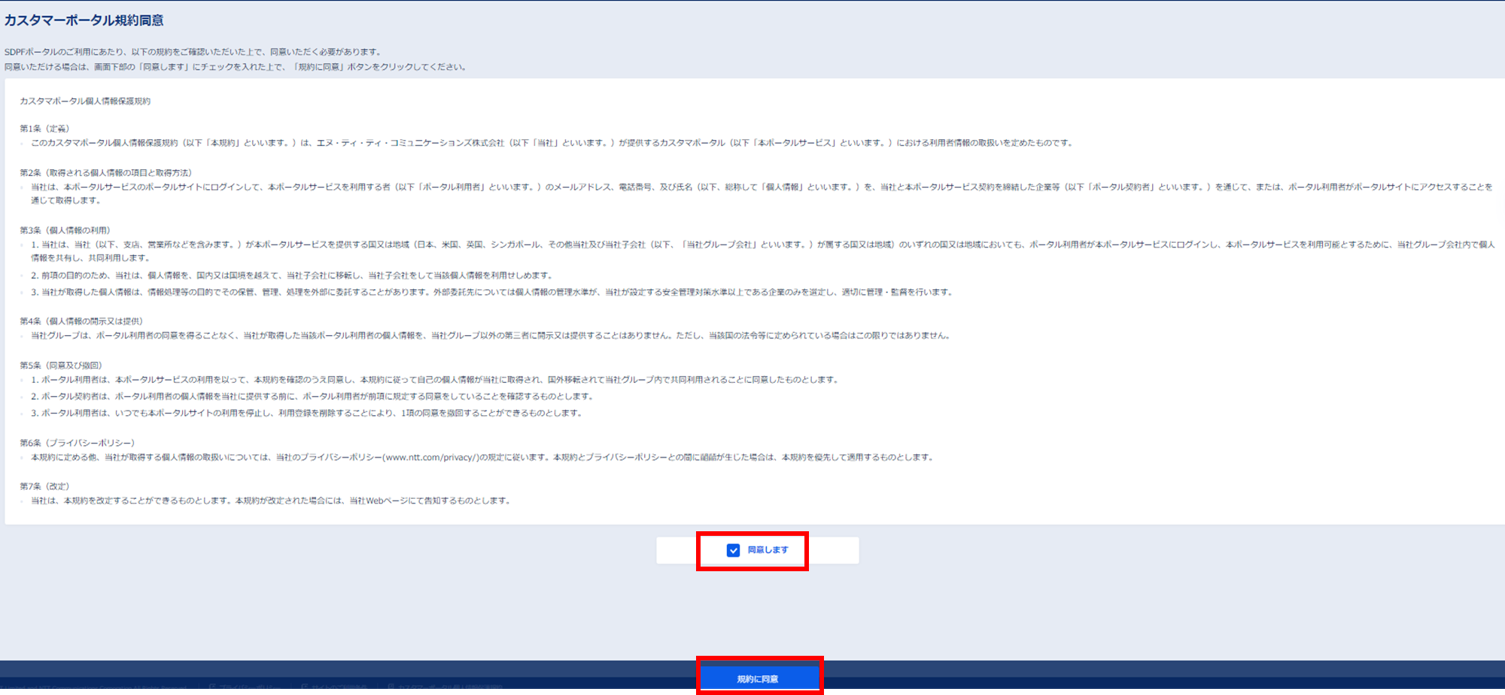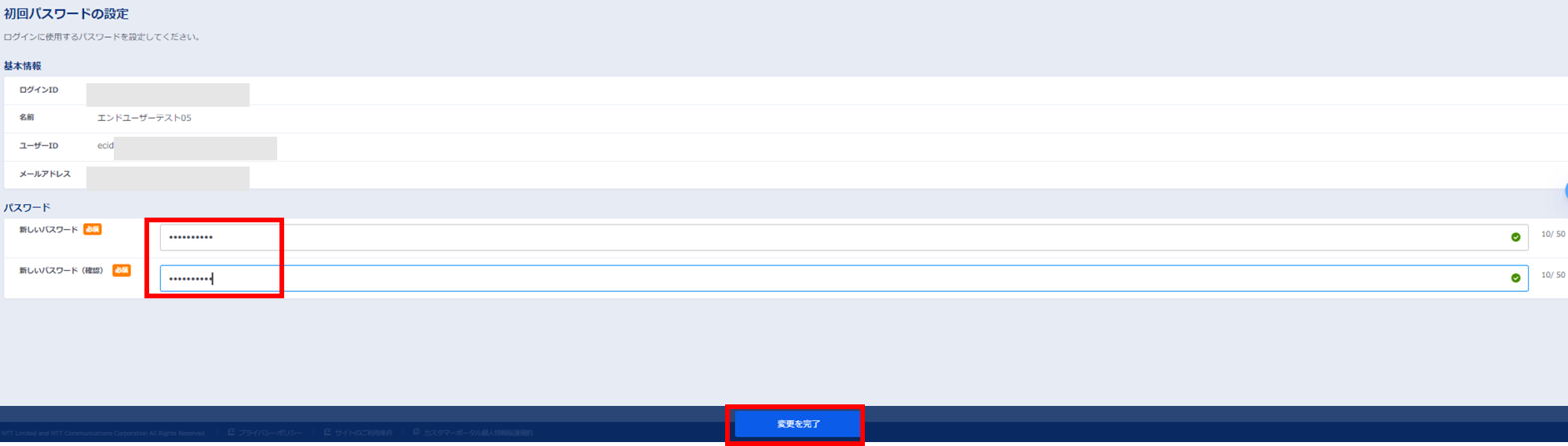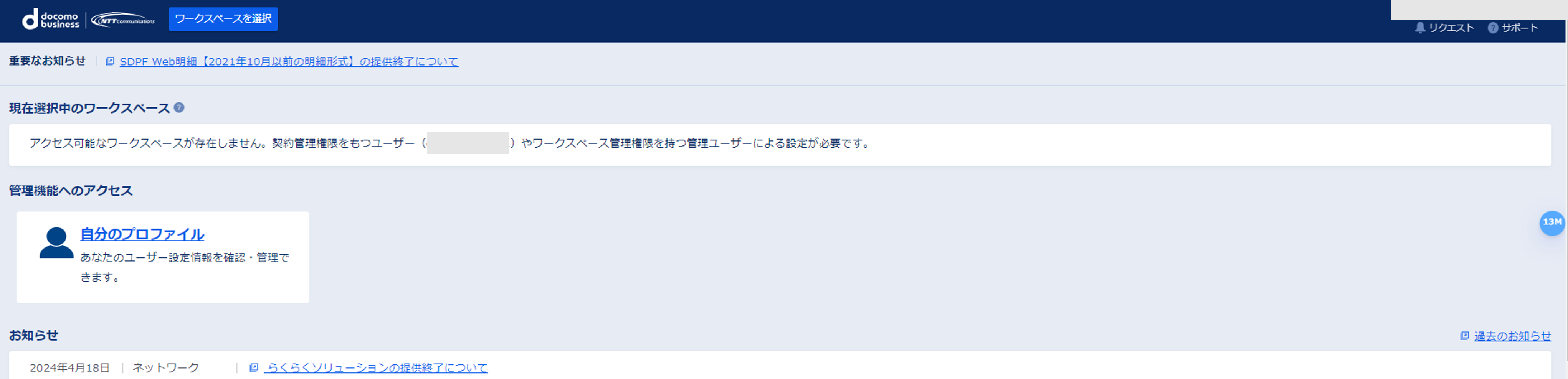8.1. SDPFポータルへの初回ログイン手順¶
8.1.1. SDPFポータルログイン¶
子契約の契約代表ユーザーは、開通案内メールに記載されているログインURLにアクセスすると以下の画面が表示されます。
開通案内メールに記載のログインIDと、別途送付される初期パスワード情報を参照し、ログインします。
ログインURL:https://auth.sdpf.ntt.com/
子契約の一般ユーザーが作成された場合、一般ユーザーには初回パスワード設定URLが記載されたメールが送付されます。
メール記載の初回パスワード設定URLを押下すると、下記の初回ログイン設定画面が表示されます。
パスワードを設定し、設定したパスワードでログインします。
8.1.2. ワンタイムパスワード認証設定¶
初回ログイン後、ワンタイムパスワード認証設定管理画面 が表示されます。
ワンタイムパスワード認証設定を「無効」が選択されている状態から「TOTP」または「MailOTP」を選択し、ワンタイムパスワード認証を有効化します。
いずれかを選択し、「選択」を押下します。
・MailOTP:ご登録のメールアドレスにワンタイムパスワードが届きます。
・TOTP:スマートフォンまたはタブレットの認証アプリにワンタイムパスワードが表示されます。
注釈
ワンタイムパスワード認証設定は必須です。
8.1.3. Mail OTPを選択した場合の有効化設定¶
OTP認証有効化確認メールが届きます。記載されている認証コードを入力し、「有効化」を押下します。
有効化が完了すると、カスタマーポータル規約同意が表示されます。 こちら へ進んでください。
8.1.5. バックアップコードの保存¶
ワンタイムパスワード有効化の画面右下に「ワンタイムパスワード認証を有効化しました」が表示され、ワンタイムパスワード認証が有効化されます。
注釈
- バックアップコードについてワンタイムパスワード認証ができなくなった場合等、バックアップコードを利用しログインできます。バックアップコードを安全な場所に必ず保管してください。
- バックアップコードは後から確認できません。またバックアップコードは1度しか利用できません。
バックアップコードの保存が完了したら、上部より、「ダッシュボード」を選択します。
8.1.6. カスタマーポータル規約への同意¶
ワンタイムパスワード認証の設定完了後、初回利用時に限り、カスタマーポータル規約同意画面が表示されます。
規約をご一読いただき、「同意します」のチェックボックスにチェックをし、「規約に同意」ボタンを押下します。
8.1.7. 初回パスワードの設定¶
規約に同意が完了すると、初回パスワードの設定画面が表示されます。新しく設定するパスワードを入力し、「変更完了」を押下します。
変更が完了すると、ダッシュボード画面が表示され、各機能をご利用できるようになります。