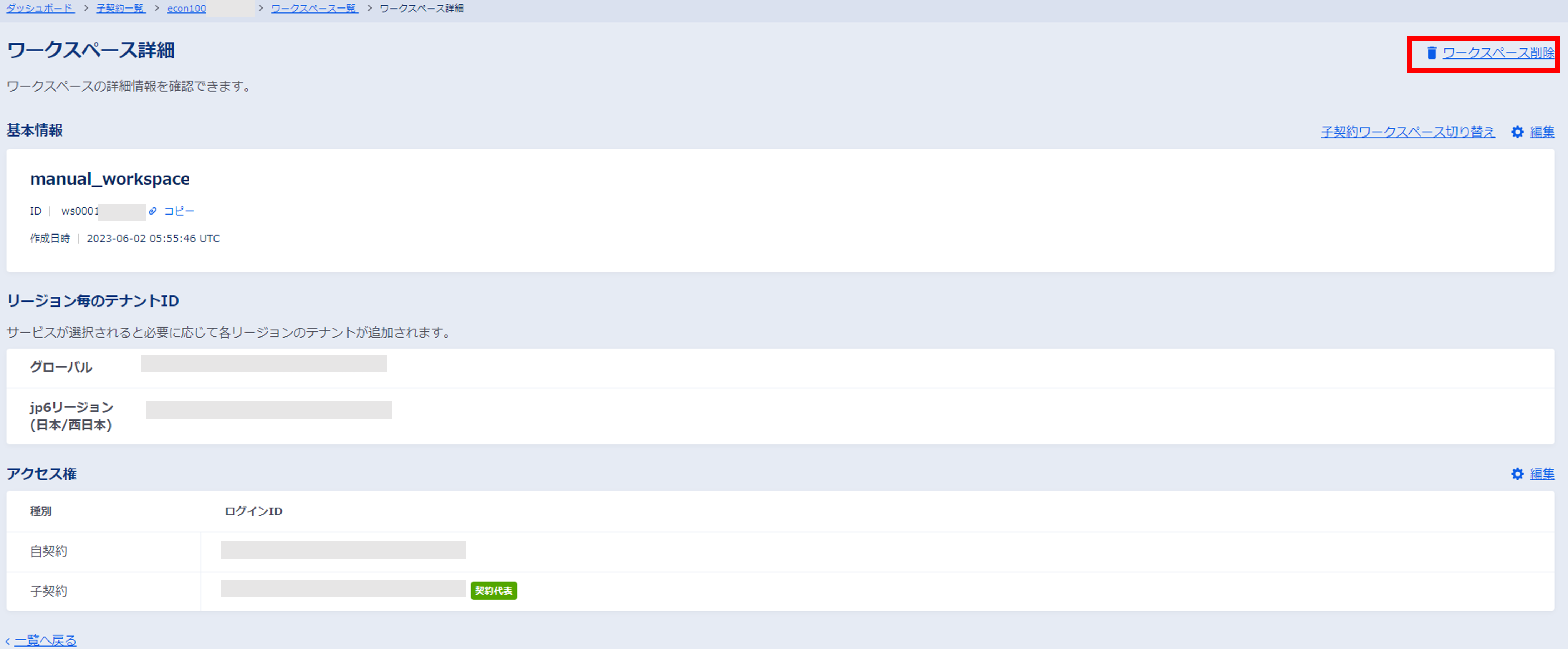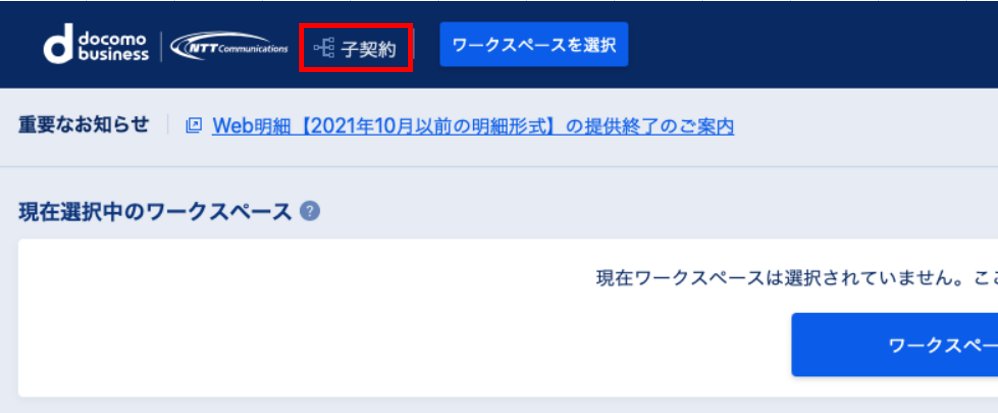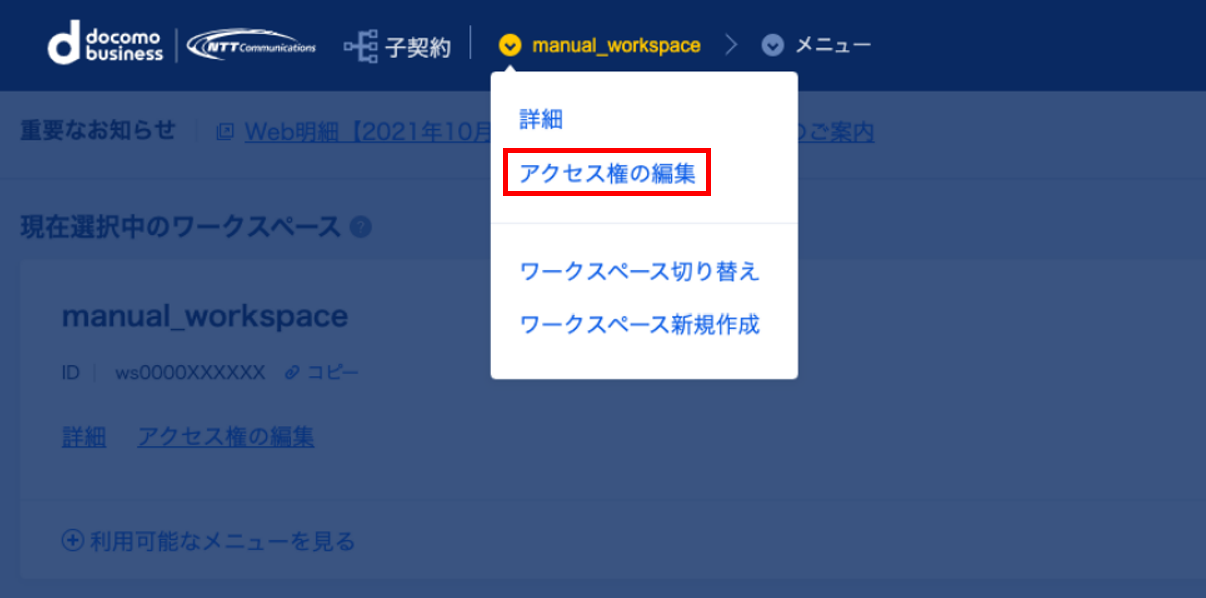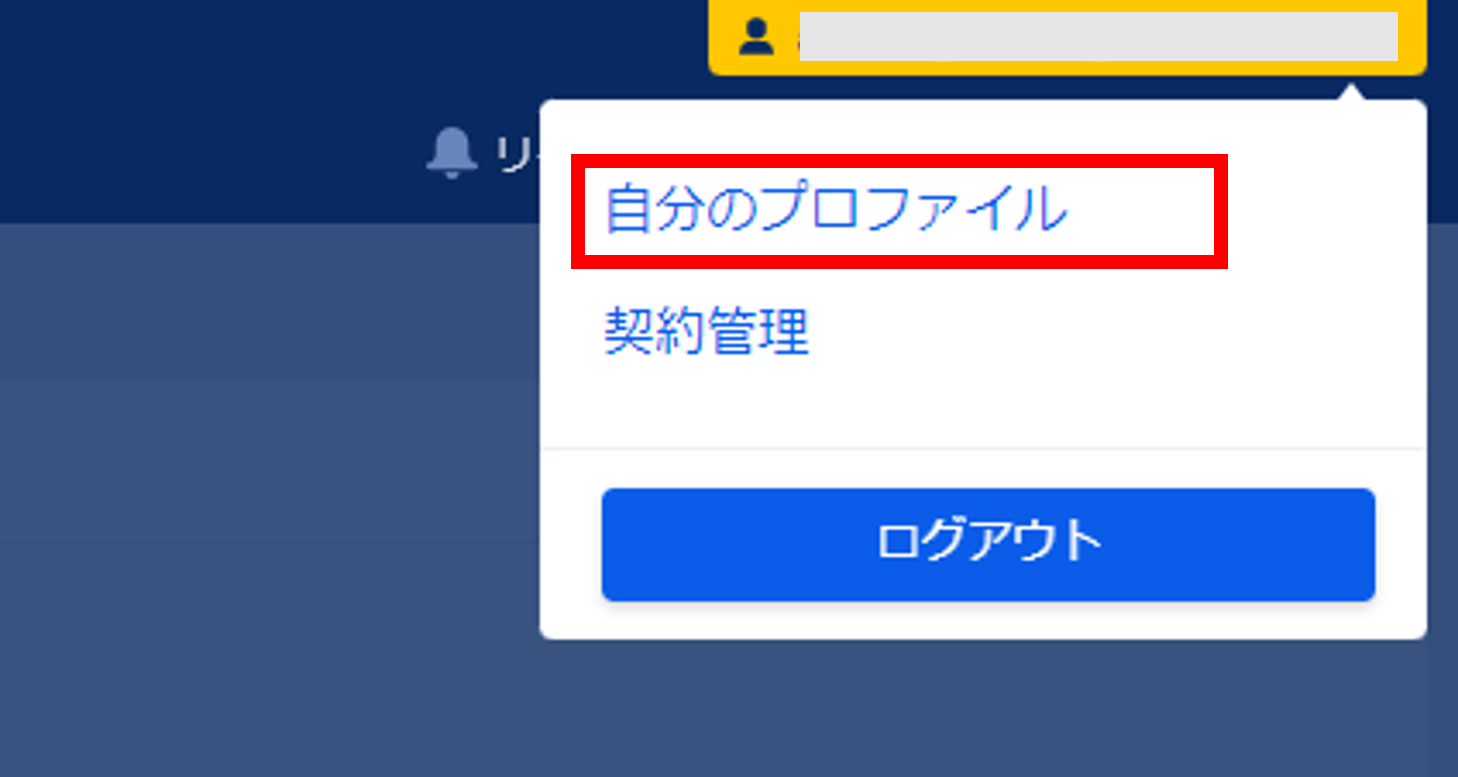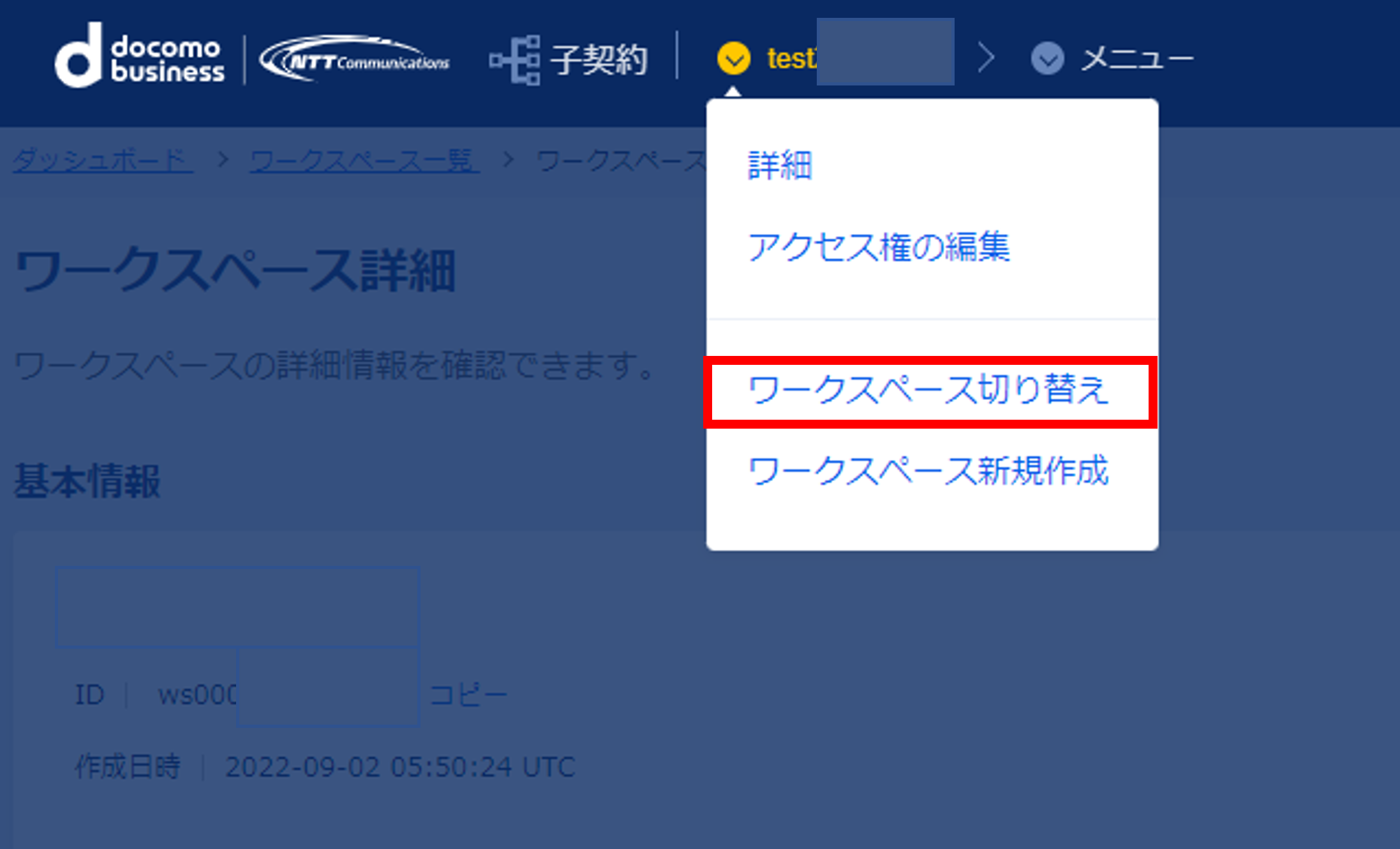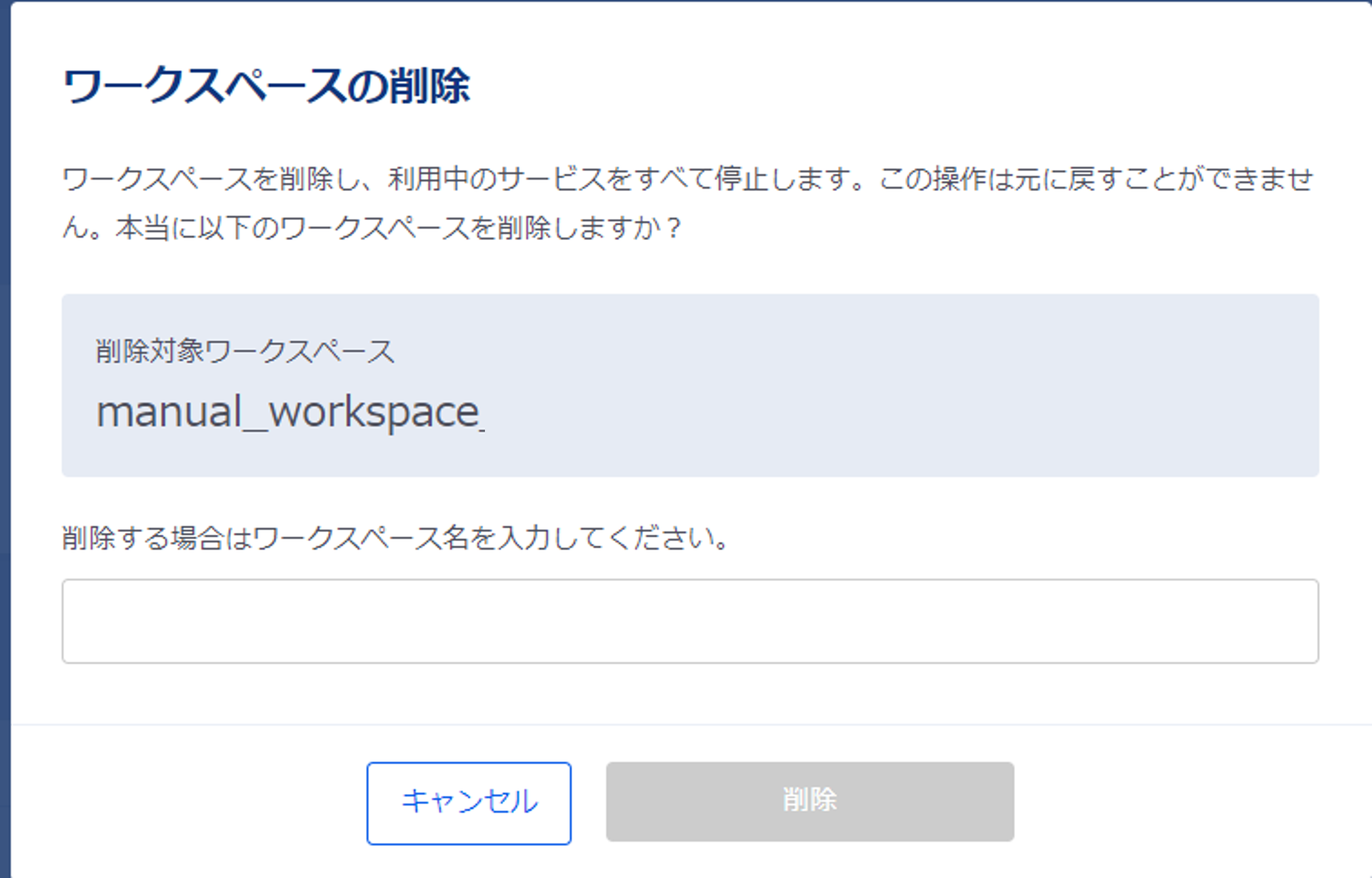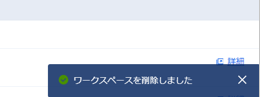6.8. 親契約による 子契約のワークスペースの管理手順¶
6.8.1. 親契約による 子契約のワークスペース一覧表示手順¶
注釈
本操作は、該当の子契約へのアクセス権のある親契約ユーザーはどなたでも実施可能です。
ご自身のアクセスできる子契約は、子契約一覧に表示されます。
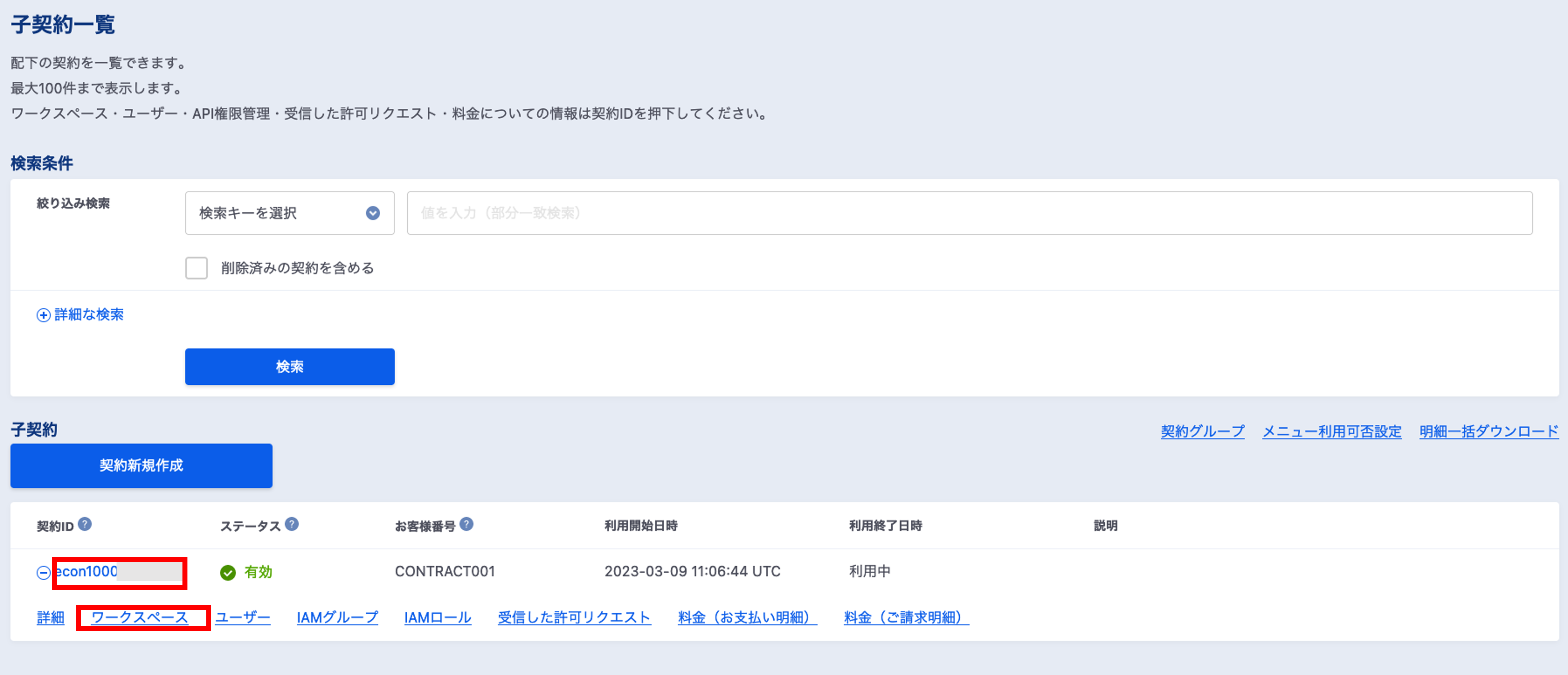
ワークスペース一覧画面が表示されます。
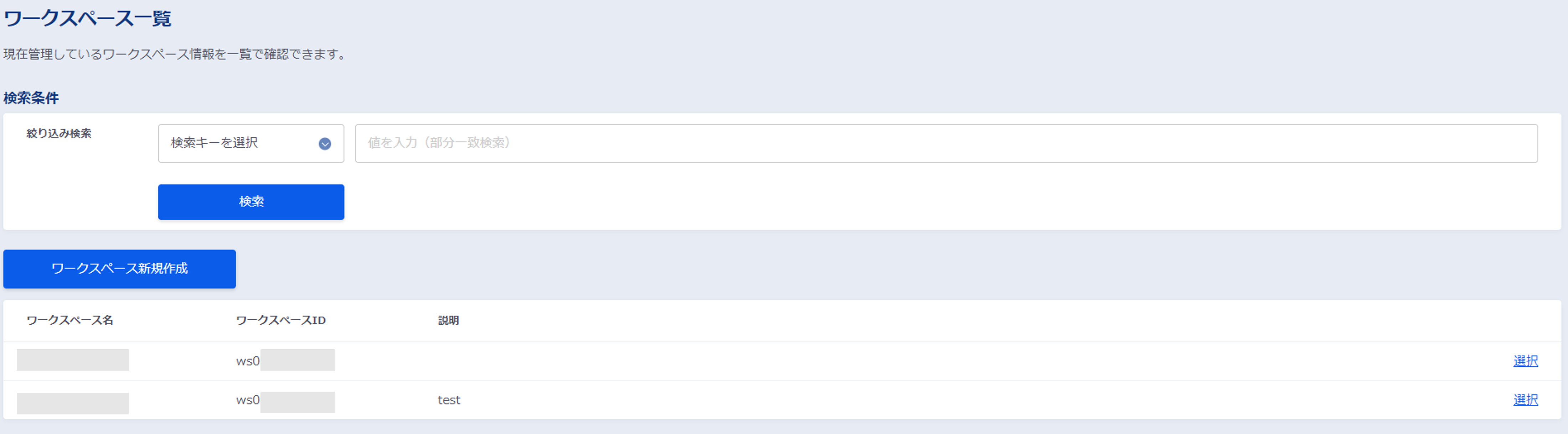
6.8.2. 親契約による 子契約のワークスペース新規作成手順¶
注釈
本操作は、該当の子契約へのアクセス権のある親契約ユーザーはどなたでも実施可能です。
ご自身のアクセスできる子契約は、子契約一覧に表示されます。子契約一覧の表示方法は こちら よりご確認ください。

6.8.3. 親契約による 子契約のワークスペース説明変更手順¶
ワークスペース作成時に入力したワークスペースの説明を変更できます。
注釈
本操作は、該当の子契約へアクセス権のある親契約ユーザーはどなたでも実施可能です。
ご自身のアクセスできる子契約は、子契約一覧に表示されます。子契約一覧の表示方法は こちら よりご確認ください。

現在選択中のワークスペース画面の「詳細」を選択します。

下図のようなワークスペース詳細画面が表示されます。「編集」を選択します。
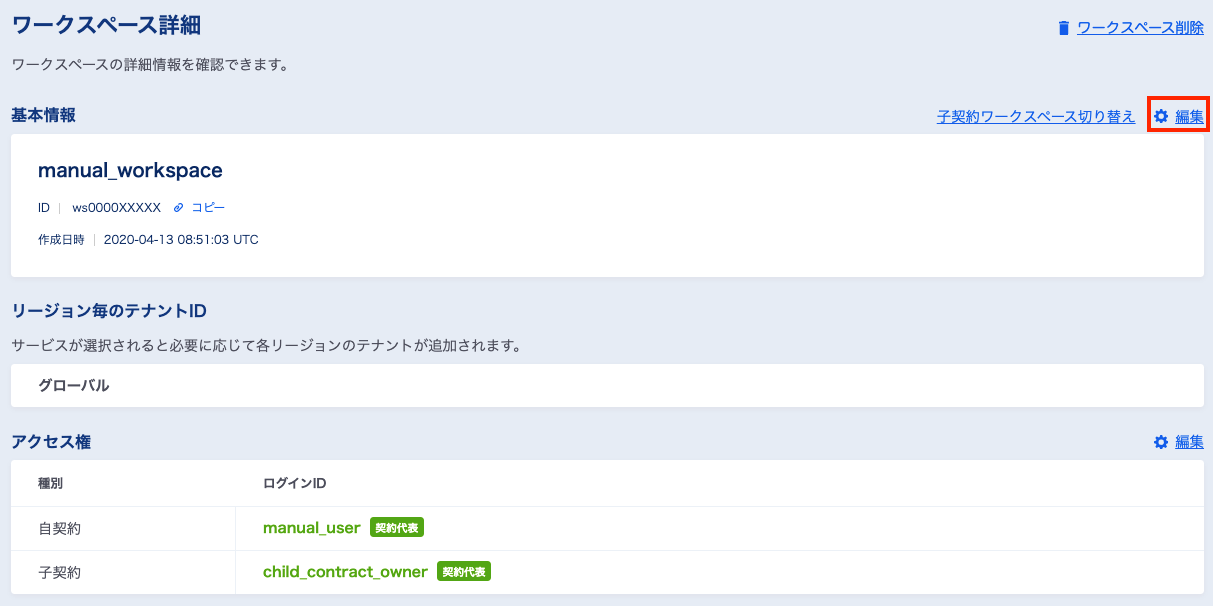
基本情報の編集画面において、新しくワークスペースの説明を入力し、「変更を完了」を実行します。
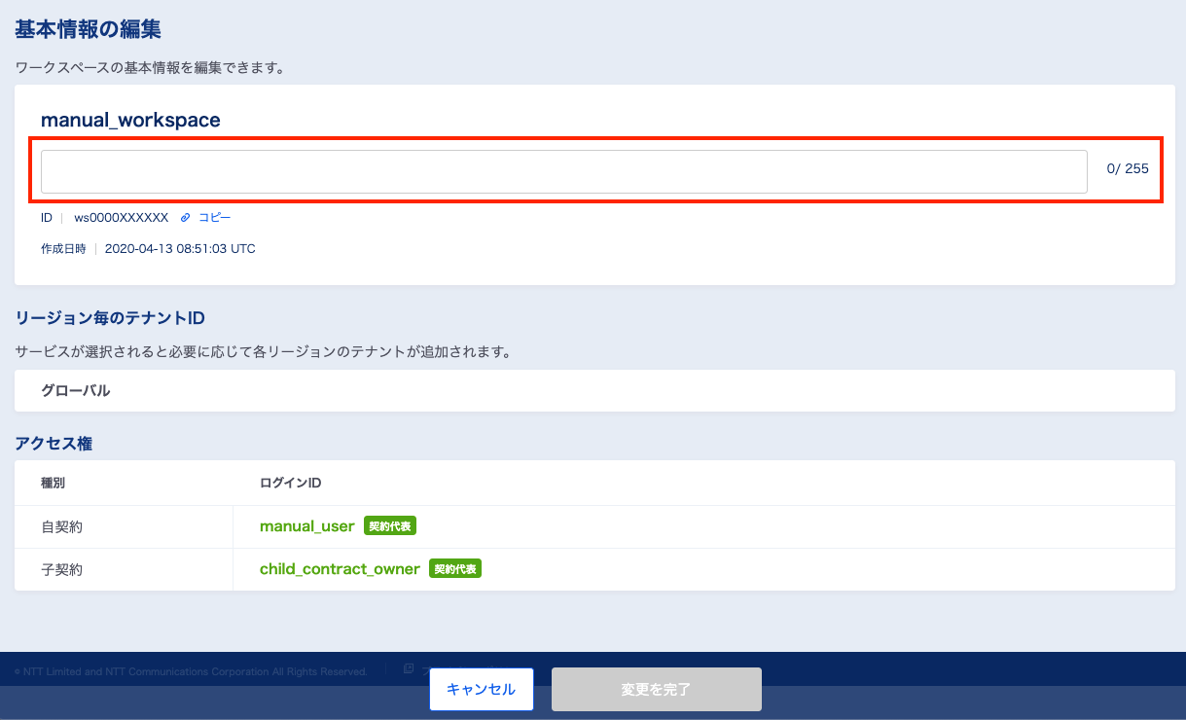
6.8.4. 親契約による 子契約のワークスペースへのアクセス権設定手順¶
子契約に属するワークスペースに対しては、子契約内のユーザーに加え、親契約のユーザーにもアクセス権を付与できます。
注釈
親契約ユーザーに子契約のワークスペースへのアクセス権を設定する場合は、該当の子契約へアクセス権のある親契約ユーザーの契約代表ユーザーまたは管理ユーザーが実施可能です。一般ユーザーは自身についてのみアクセス可能な子契約のワークスペースのアクセス権を付与できます。
子契約ユーザーに子契約のワークスペースへのアクセス権を設定する場合は、該当の子契約へアクセス権のある親契約ユーザーはどなたでも実施可能です。
子契約ユーザー自身による、子契約ユーザーのアクセス権設定については、 こちら よりご確認ください。
ご自身のアクセスできる子契約は、子契約一覧に表示されます。子契約一覧の表示方法は こちら よりご確認ください。
ご自身のユーザー種別については、 こちら よりご確認ください。

ワークスペースのアクセス権編集画面において、アクセス権を付与したい一般ユーザーのユーザーIDにチェックを入れ、「変更を完了」を実行します。 子契約ユーザーに加え、自契約ユーザー(親契約のユーザー)を選択できます。
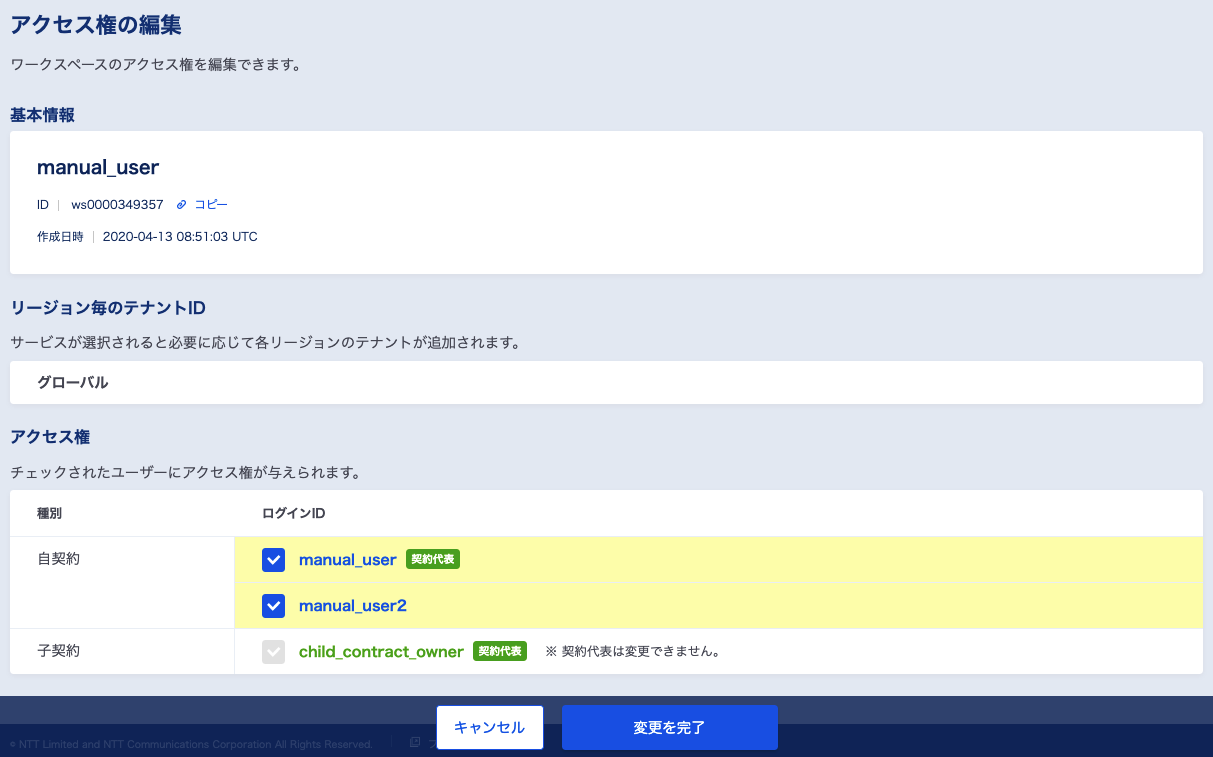
6.8.5. 親契約ユーザーに対する子契約ワークスペースへのアクセス権自動付与手順¶

確認画面がでますので、ここで「OK」を選択します。
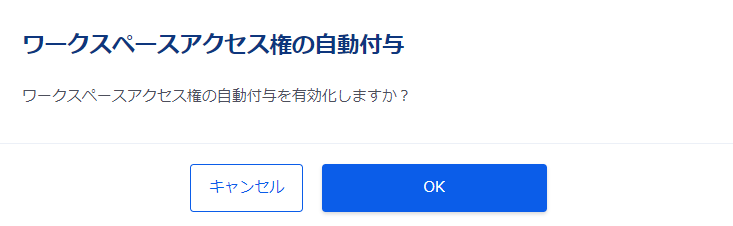
6.8.6. 親契約による 子契約のワークスペース切り替え手順¶
上部のナビゲーションにあるワークスペース名をクリックし、「ワークスペース切り替え」を選択することで、選択中のワークスペースがある子契約のワークスペース一覧に遷移し、別のワーススペースを選択できます。
別の子契約のワークスペースを選択したい場合は再度子契約の一覧より対象契約のワークスペース一覧画面へ遷移してください。
6.8.7. 親契約による 子契約のワークスペース移行手順¶
注釈
ワークスペース移行の考え方およびご利用条件については、必ず こちら をご確認ください。
本操作は、該当の子契約へのアクセス権のある親契約ユーザーはどなたでも実施可能です。
ご自身のアクセスできる子契約は、子契約一覧に表示されます。

6.8.8. 親契約による 子契約のワークスペース削除手順¶
注釈
本操作は、該当の子契約へのアクセス権のある親契約ユーザーはどなたでも実施可能です。
ご自身のアクセスできる子契約は、子契約一覧に表示されます。