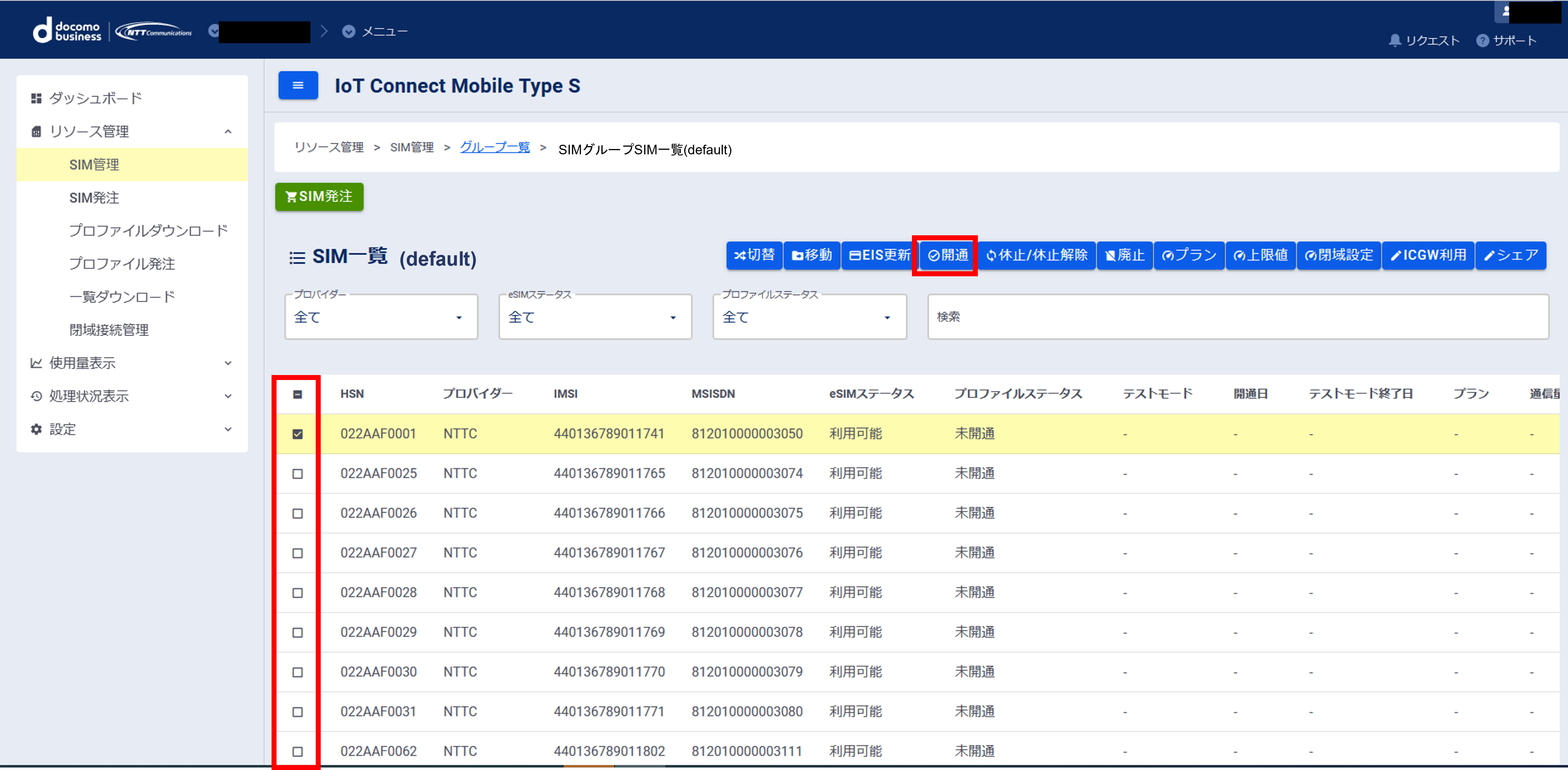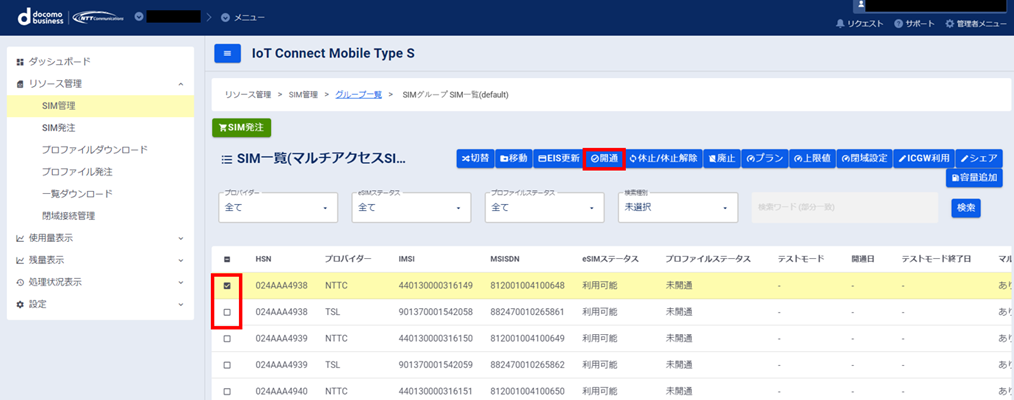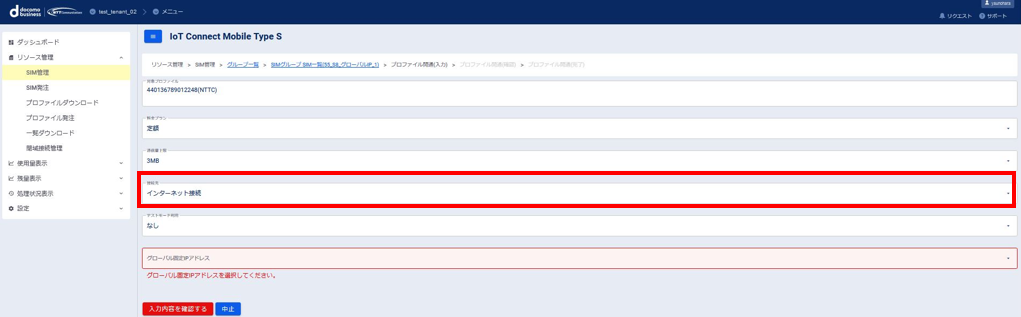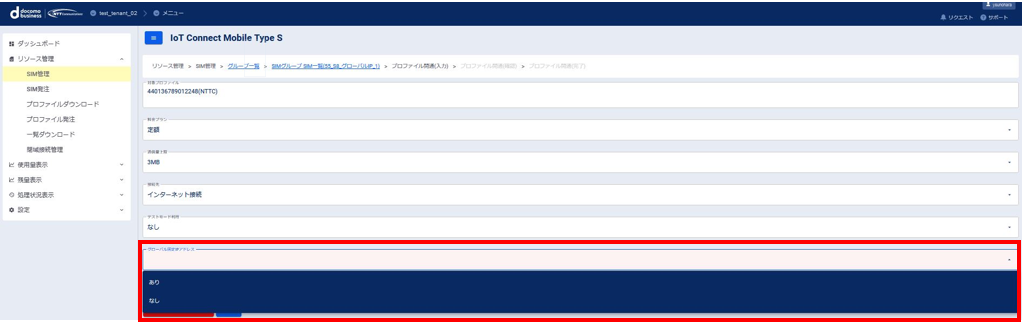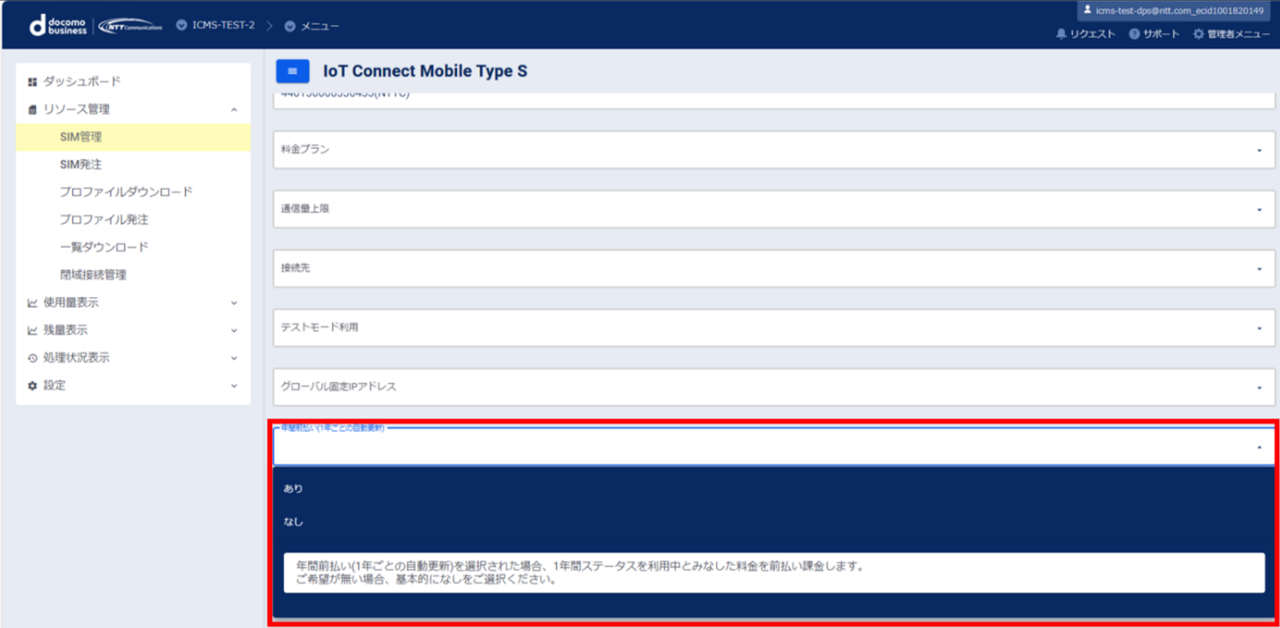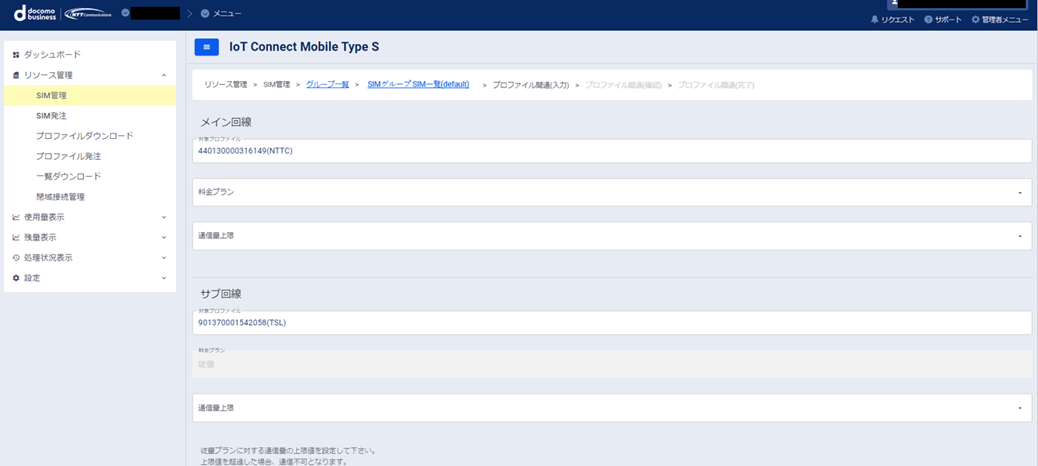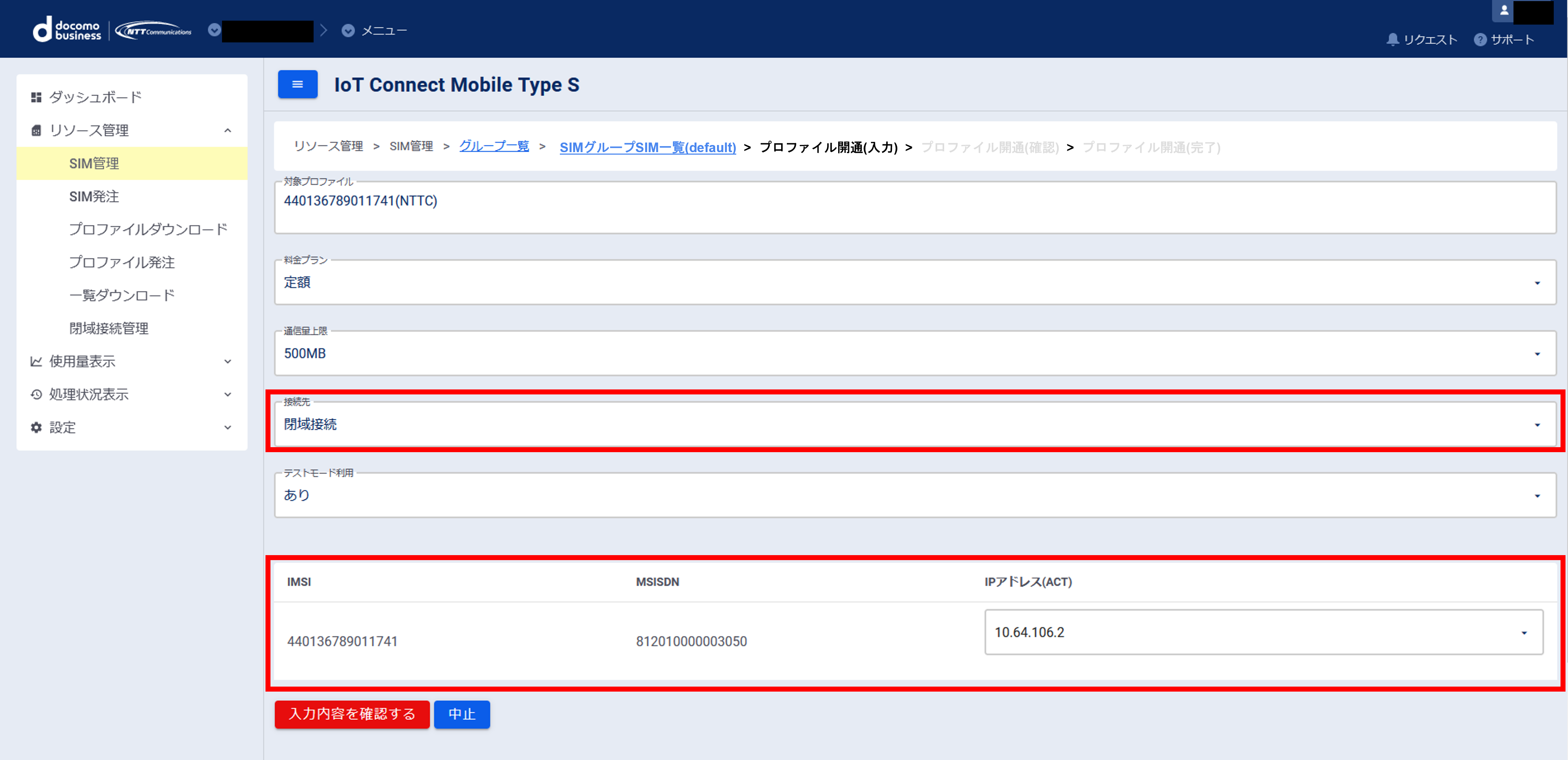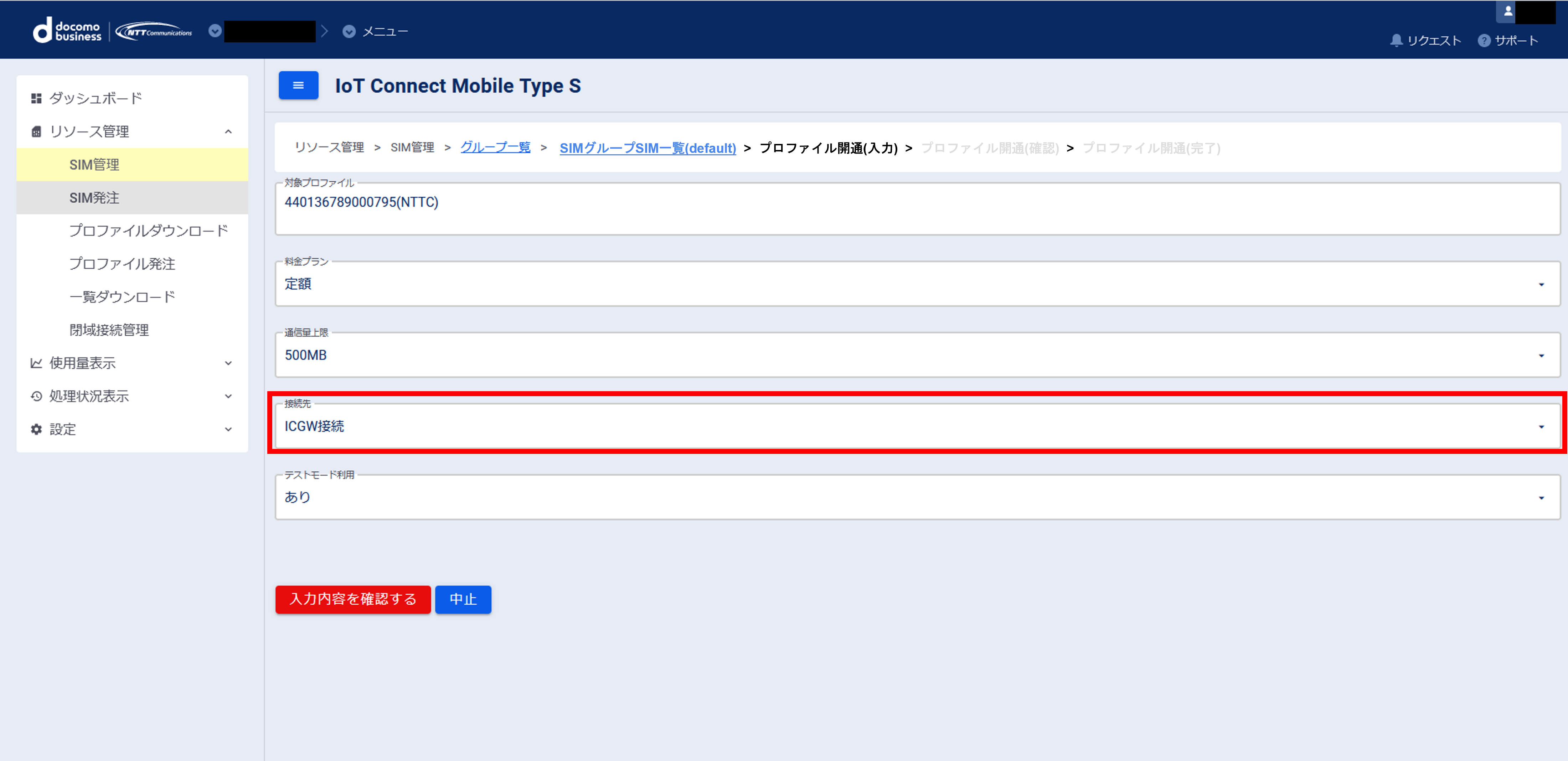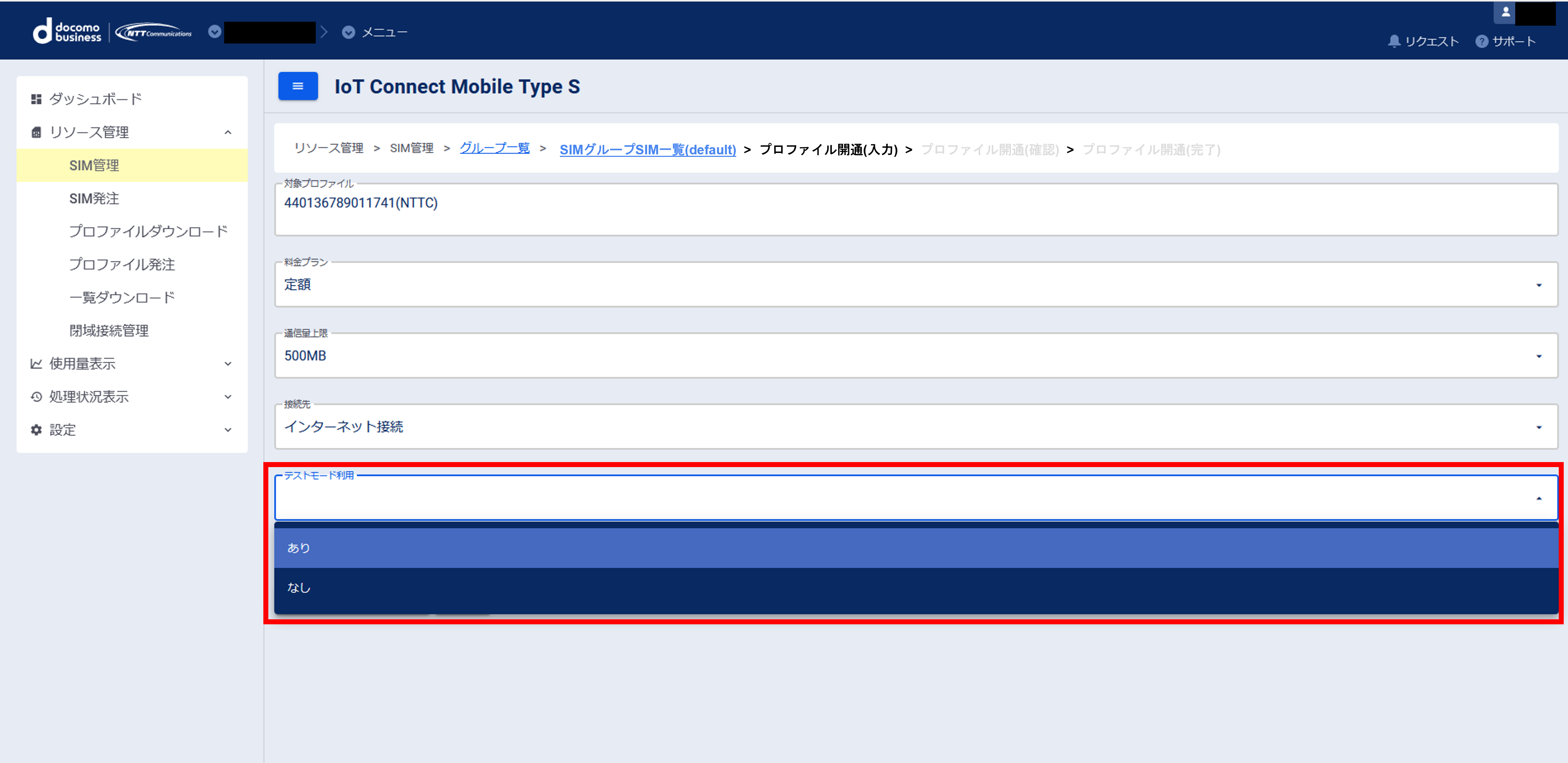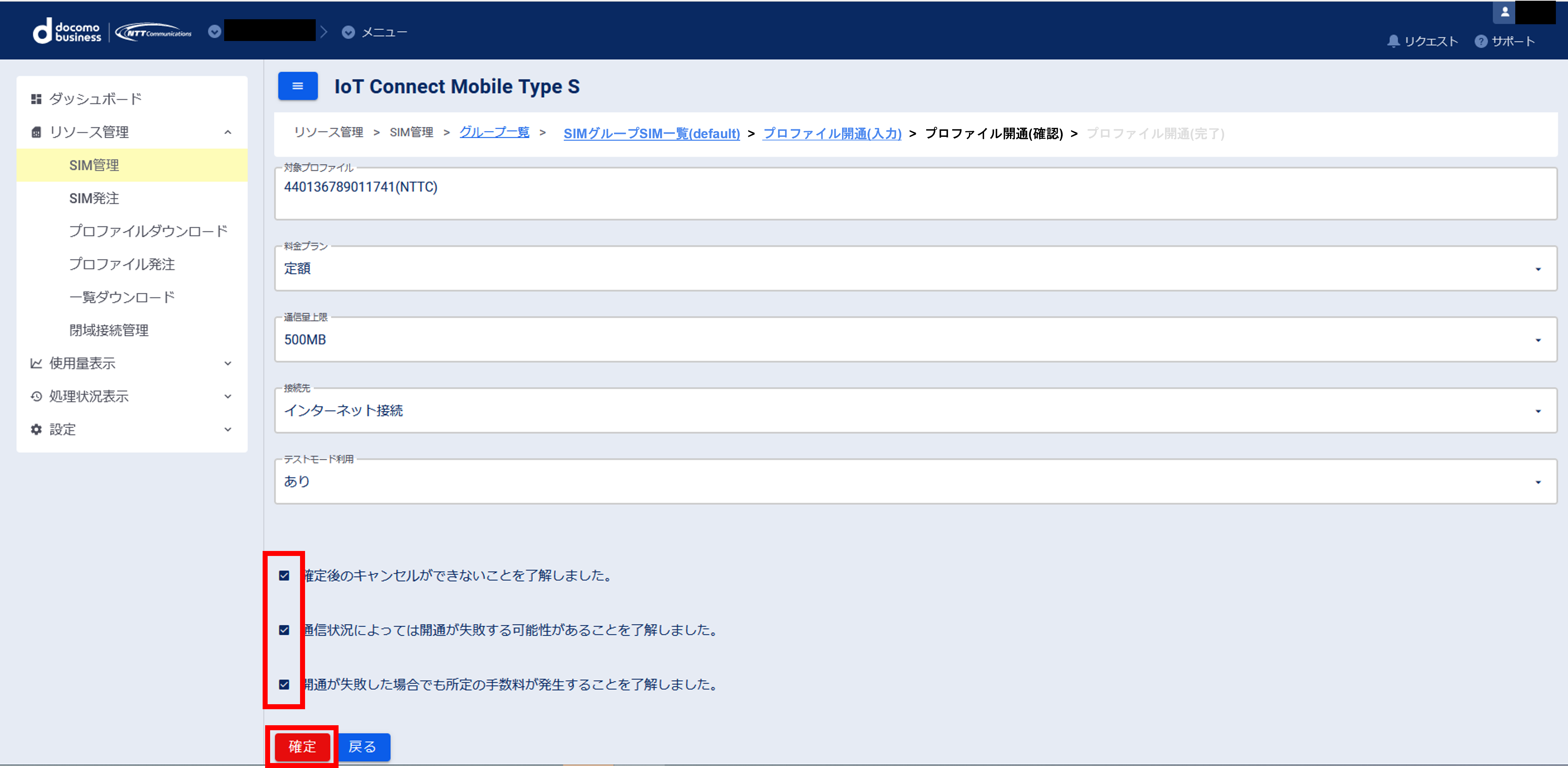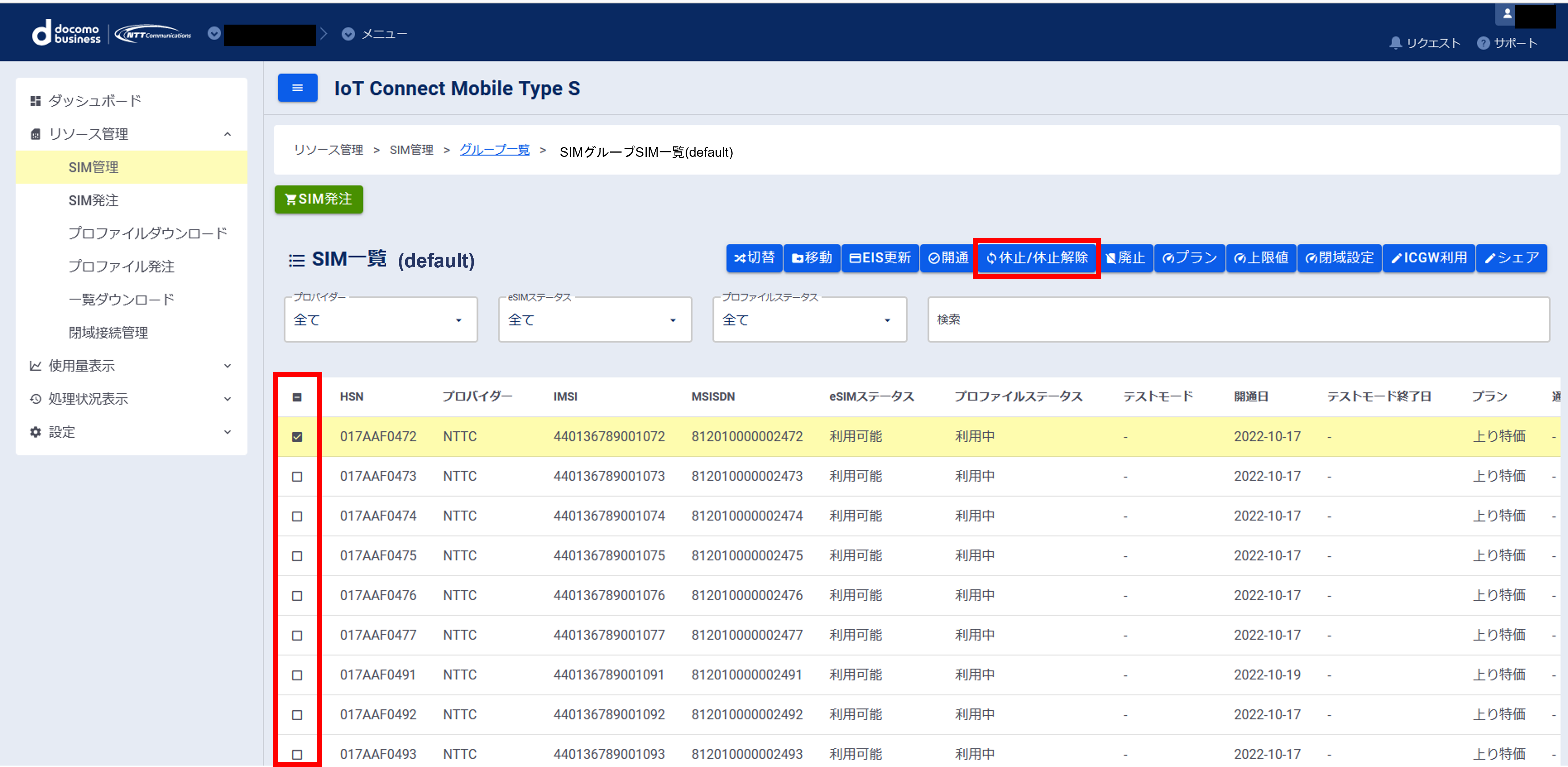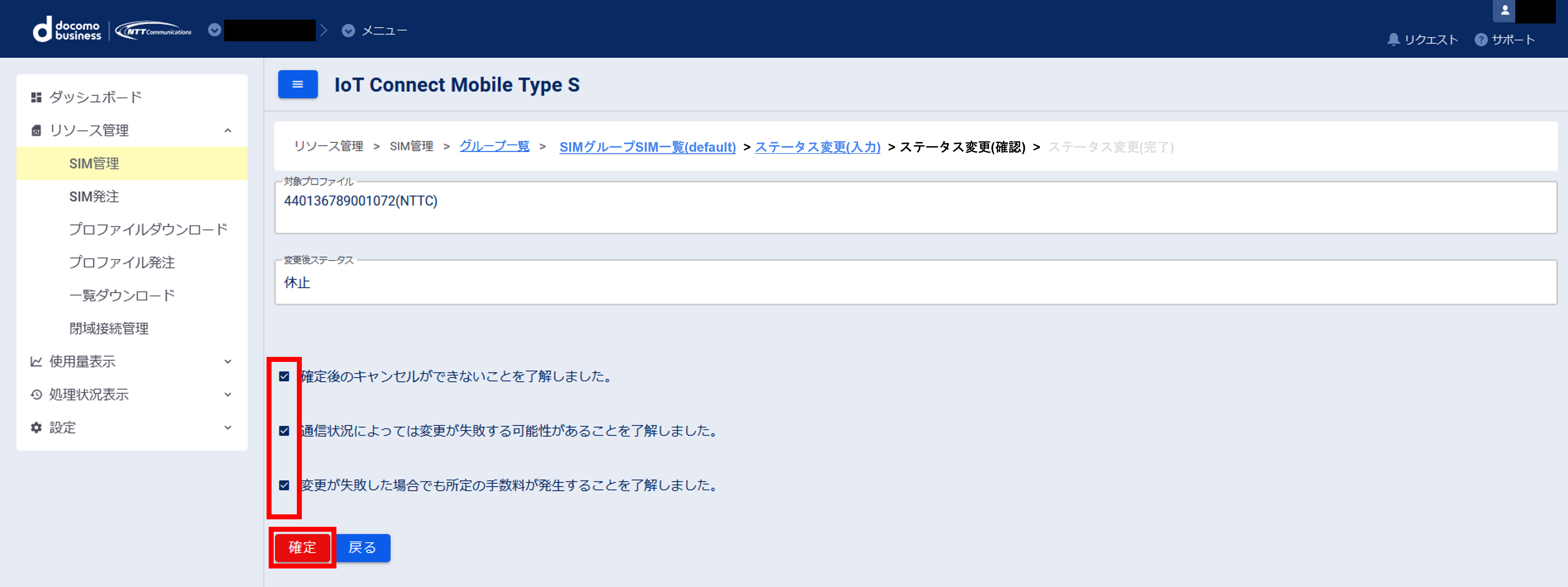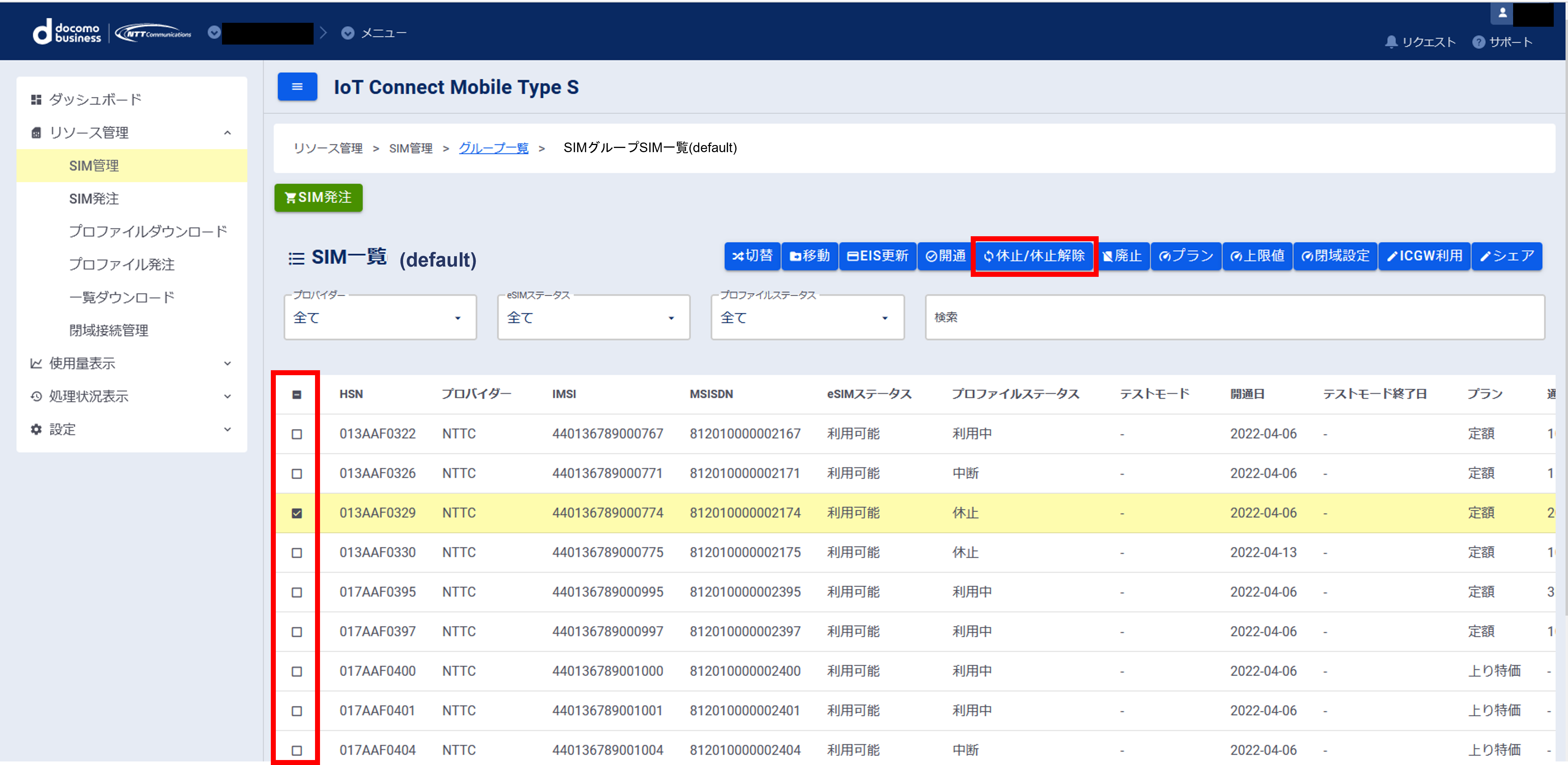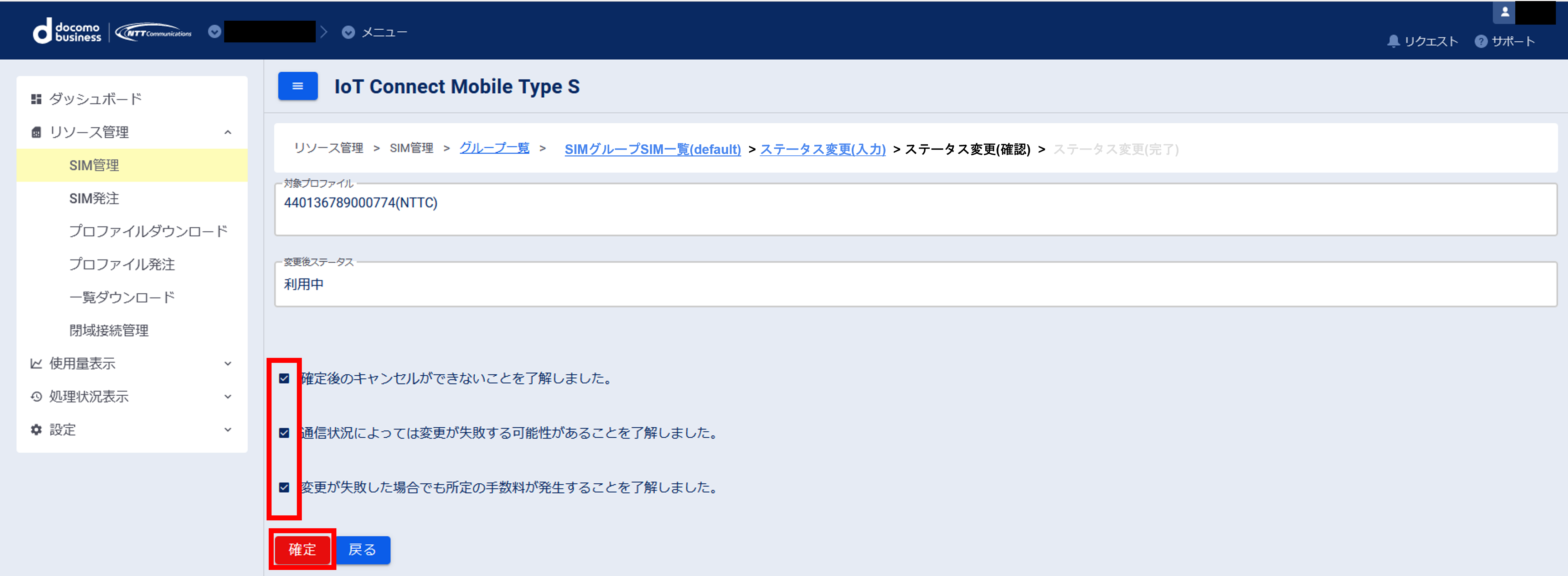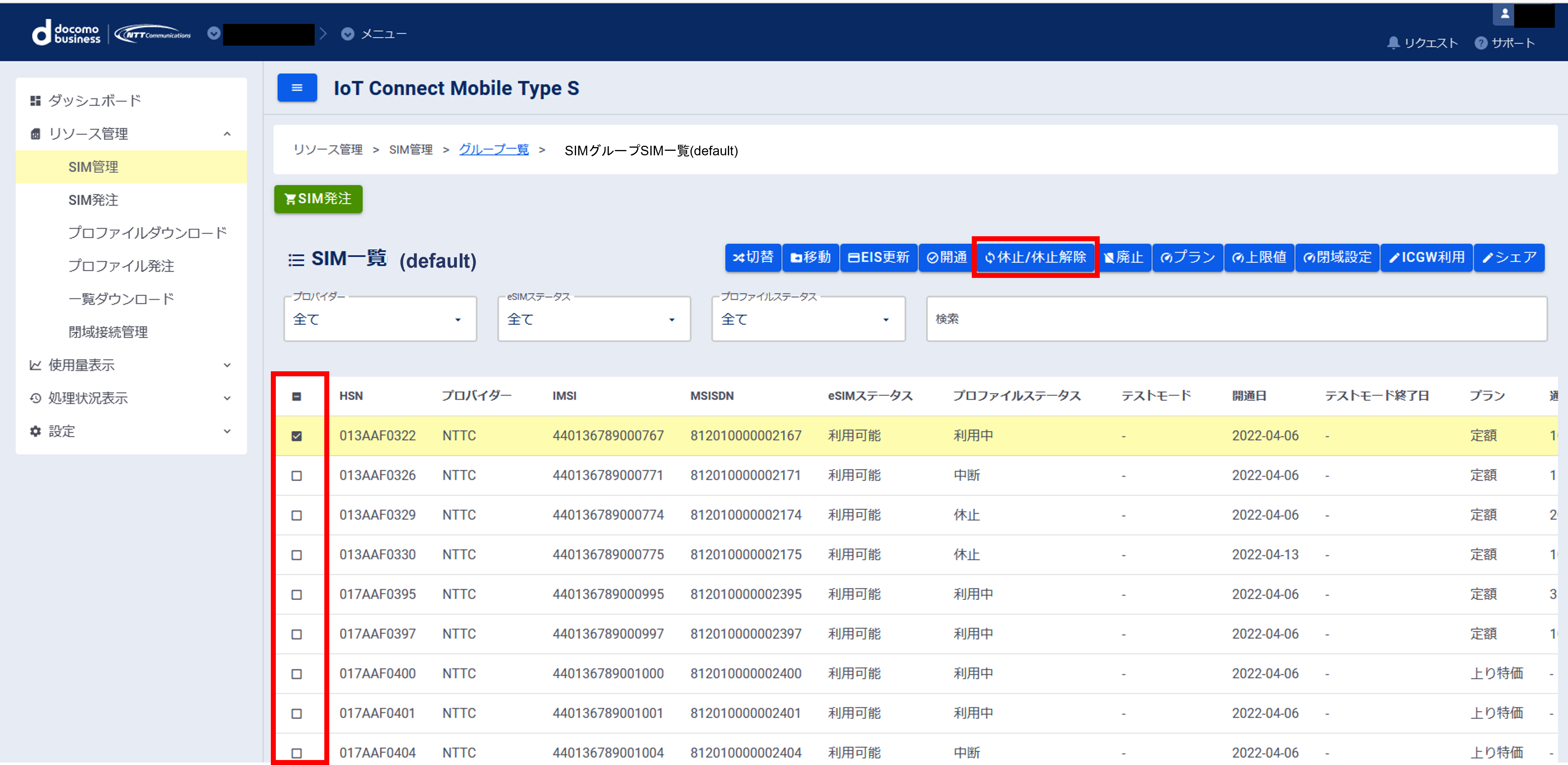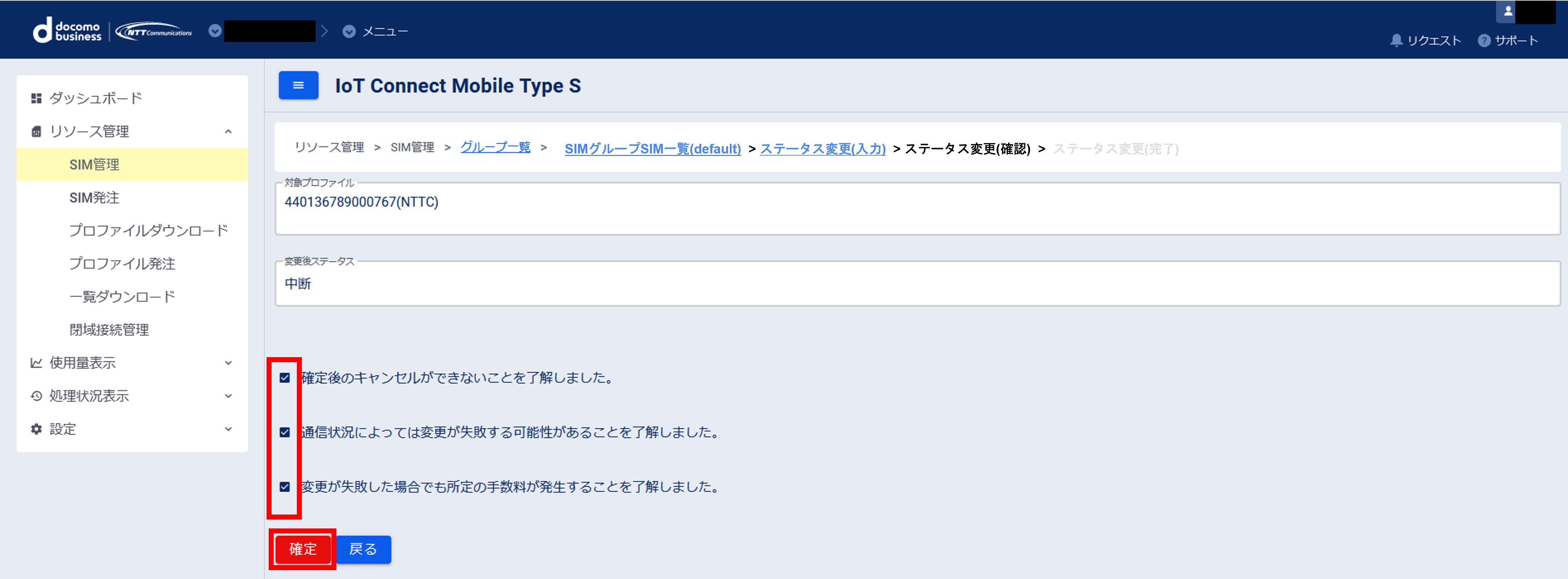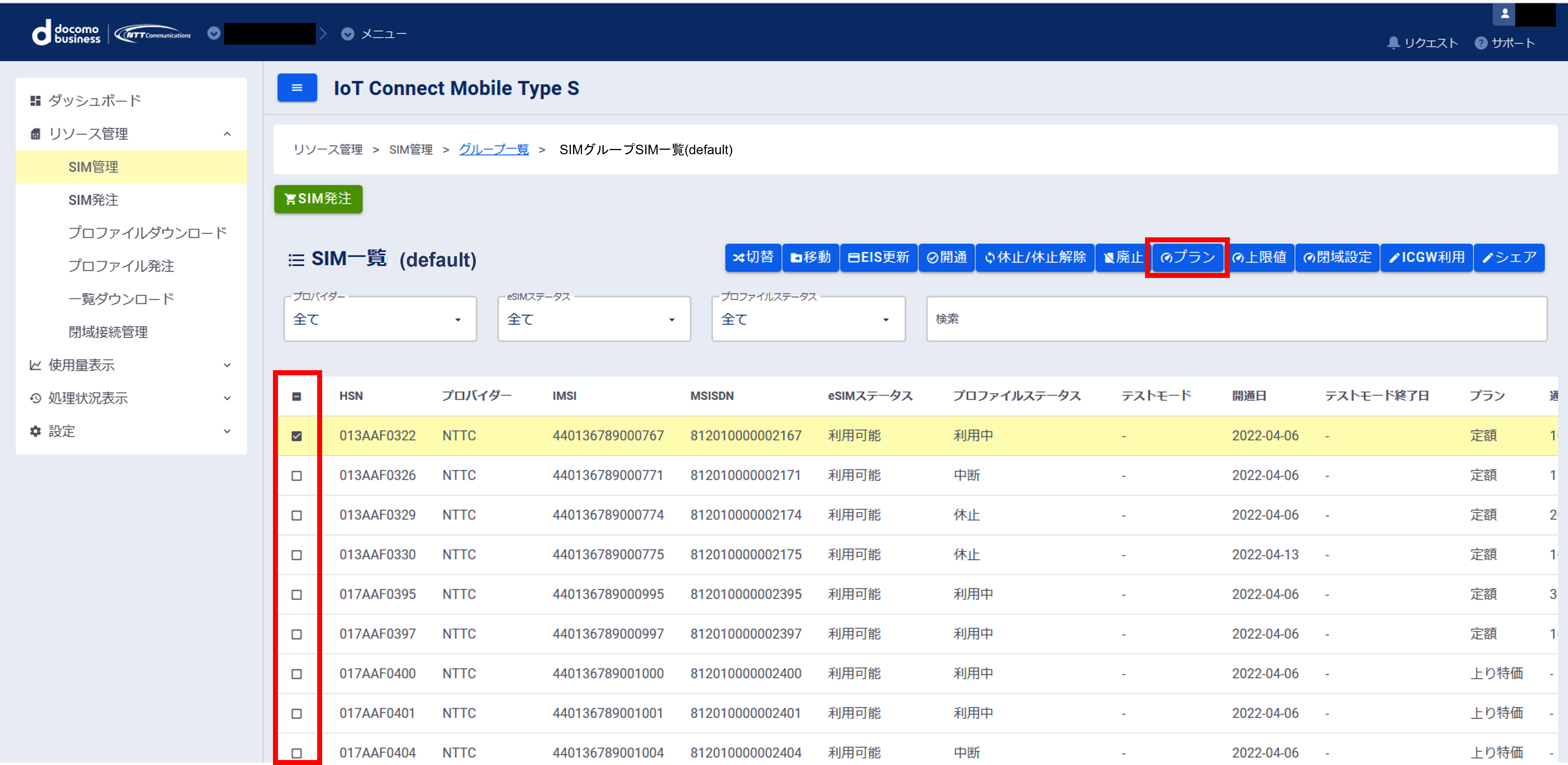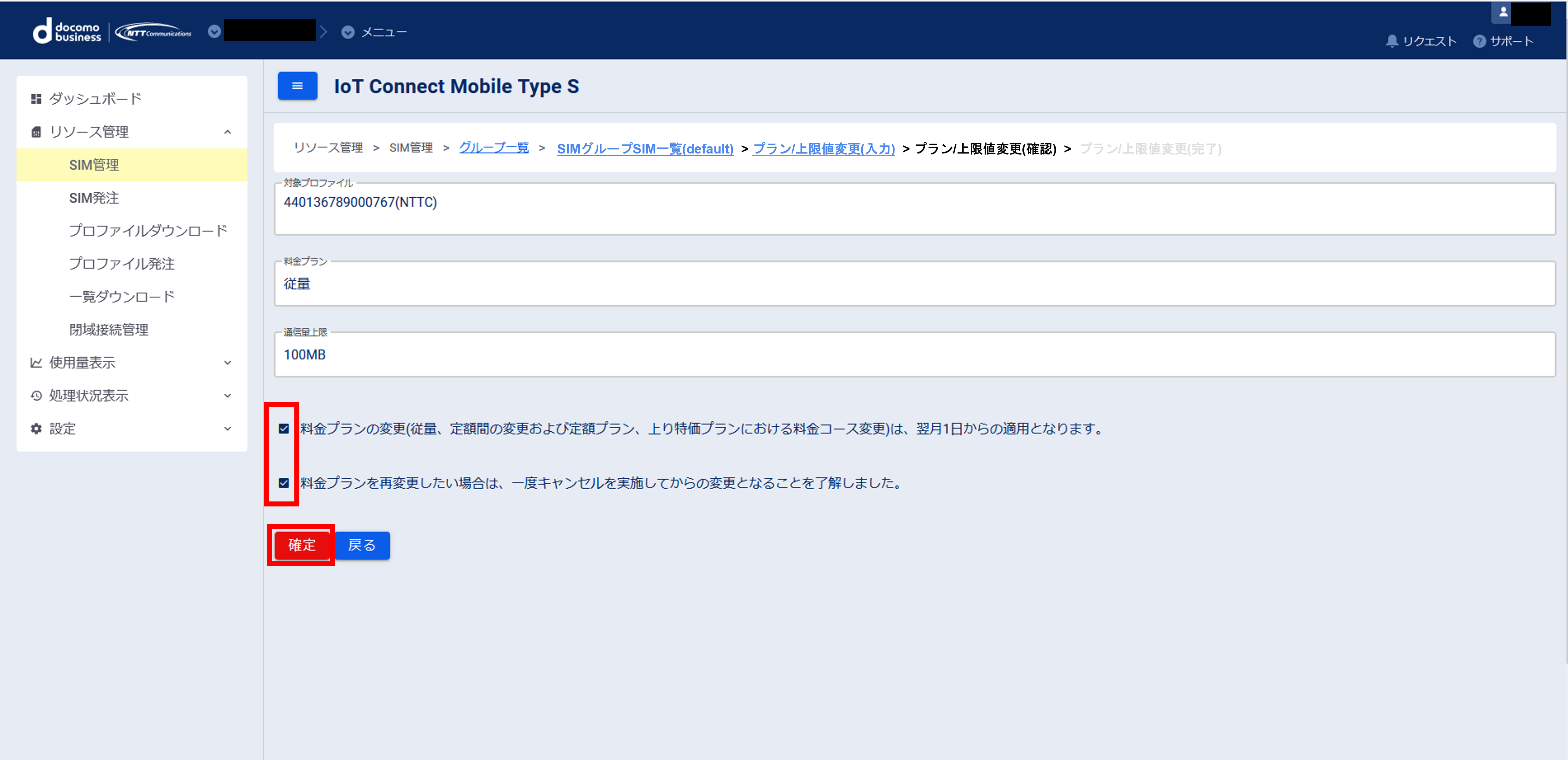6.3.1. プロファイル開通¶
注釈
- 閉域接続をご利用のお客様は6.5. SIMライフサイクル変更の実施する前に、 6.7.閉域接続 をご覧ください。
- マルチアクセスSIMの開通の際は、同一画面から2つのプロファイルに対して料金プランと上限値を設定していただきます。
- 開通処理は約1時間程度かかる場合がございます。
- サービス全体の申込処理状況によりさらに時間を要する場合がございます。
- 2時間以上経過しても開通処理が終わらない場合はチケットよりお問い合わせください。
(1)リソース管理>SIM管理のメニューを選択します。
(2)グループ一覧が表示されます。
(3)該当のグループ名をクリックし、グループ一覧>SIM一覧の中から変更したいプロファイルのチェックボックスにチェックを入れ(複数選択可)、開通のボタンをクリックします。
マルチアクセスSIMの場合は、1つのマルチアクセスSIMに紐づく2つのプロファイルのうち、どちらを選択しても開通のボタンをクリックすると同一開通画面に遷移します。
(4)プロファイル開通画面(入力)が表示されます。
(5)該当パラメータ情報を入力して、入力完了後に「確認」をクリックするとプロファイル開通(確認)の画面に遷移します。 インターネット接続をご利用の方は「インターネット接続」を、閉域接続をご利用の方は「閉域接続」を、IoT Connect Gateway接続をご利用の方は「ICGW接続」を選択します。
①インターネット接続時
グローバル固定IPアドレスが必要な方は、「あり」を、不要な方は「なし」をご選択ください。
年間前払いを申し込む方は、「あり」を、不要な方は「なし」をご選択ください。
マルチアクセスSIMをご利用の場合は、同一画面から2つのプロファイル(メイン回線、サブ回線)に対し料金プランと上限値を設定いただきます。
②閉域接続時
③ IoT Connect Gateway接続時
(6)テストモードをご利用のお客様は、テストモード利用のタブから「あり」を選択して「入力内容を確認する」をクリックします。
※プロファイル開通後のテストモードのお申込はできません。
(7)チェックボックス項目の内容をご確認後、チェックを入れて「確定」をクリックするとプロファイル開通が完了します。
6.3.2. 休止・休止解除(NTTCプロファイルのみ)¶
注:各プロファイルのステータス遷移は 詳細情報 にてご参考ください。
休止(NTTCプロファイルのみ)¶
(1)リソース管理>SIM管理のメニューを選択します。
(2)グループ一覧が表示されます。
(3)該当のグループ名をクリックし、SIM一覧の中から変更したいNTTCプロファイルのチェックボックスにチェックを入れ(複数選択可)、休止/休止解除のボタンをクリックします。
(4)変更前状態と変更後状態(休止)内容を確認し、チェックボックス項目の内容をご確認後、チェックを入れて「確定」をクリックすると休止内容が反映されます。
休止解除(NTTCプロファイルのみ)¶
(1)NTTCプロファイル休止/休止解除のボタンを選択します。
(2)変更前状態(休止)と変更後状態(利用中)内容を確認し、チェックボックス項目の内容をご確認後、チェックを入れて「確定」をクリックすると休止解除内容が反映されます。
6.3.3. 利用中断・利用再開(全プロファイル)¶
(1)リソース管理>SIM管理のメニューを選択します。
(2)グループ一覧が表示されます。
(3)該当のグループ名をクリックし、SIM一覧の中から変更したいプロファイルのチェックボックスにチェックを入れ(複数選択可)、休止/休止解除のボタンをクリックします。
(4)ステータス変更(入力)の画面が表示されます。
(5)変更前後ステータスをプルダウンより選択後、「確認」をクリックするとステータス変更(確認)の画面に遷移します。
(6)チェックボックス項目の内容をご確認後、チェックを入れて「確定」をクリックするとステータスの変更が完了します。
6.3.4. 通信プラン変更¶
注釈
- 料金プランの変更申込(予約)または料金プランの変更申し込み(予約)の取り下げは、は翌月1日適用になります。翌月1日適用に間に合わせたい場合、遅くとも「当月末日の前日」(例:1月の場合、日本時間1/30まで)に実施してください。
- 同月内に翌月1日反映となるオーダー(シェアグループへのプロファイル追加/移動とプラン変更)のお申込みは同時にはできません。
- 年間前払いを適用しているSIMは自動更新される月の前月1か月間のみプラン変更を受け付けます。
(1)リソース管理>SIM管理のメニューを選択します。
(2)グループ一覧が表示されます。
(3)該当のグループ名をクリックし、 SIM一覧の中から変更したいプロファイルのチェックボックスにチェックを入れ(複数選択可)、プラン/上限値変更のボタンをクリックします。
(4)プラン変更(入力)の画面が表示されます
(5)該当パラメータ情報を入力して、入力完了後に「確認」をクリックするとプラン変更(確認)の画面に遷移します。
(6)チェックボックス項目の内容をご確認後、チェックを入れて「確定」をクリックすると変更が完了します。
※テストモードをご利用中の場合、プラン変更はご利用いただけません。
6.3.5. (項目削除)¶
6.3.6. (項目削除)¶
6.3.7. (項目削除)¶
6.3.8. SIMライフサイクル変更の処理状況確認(処理失敗時の対処)¶
プロファイル開通処理状況を確認したい場合
(1)処理状況表示>プロファイル開通のメニューを選択します。
(2)処理状況一覧から「ステータス」を確認します。