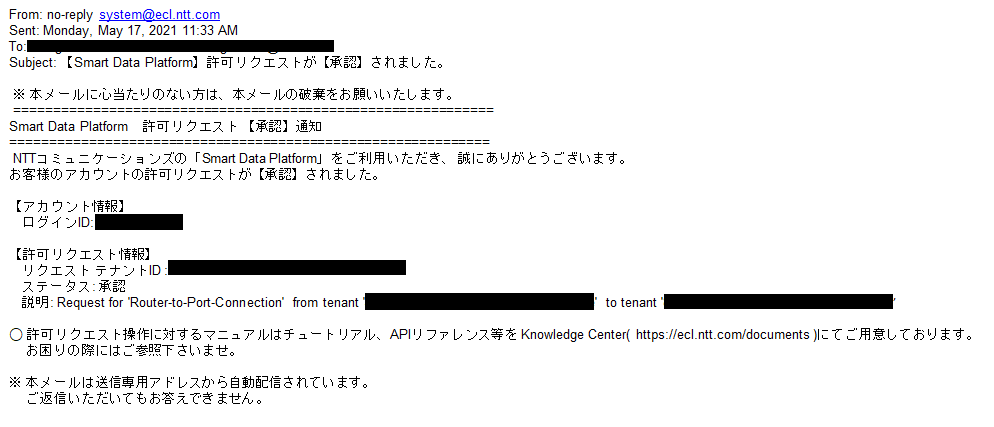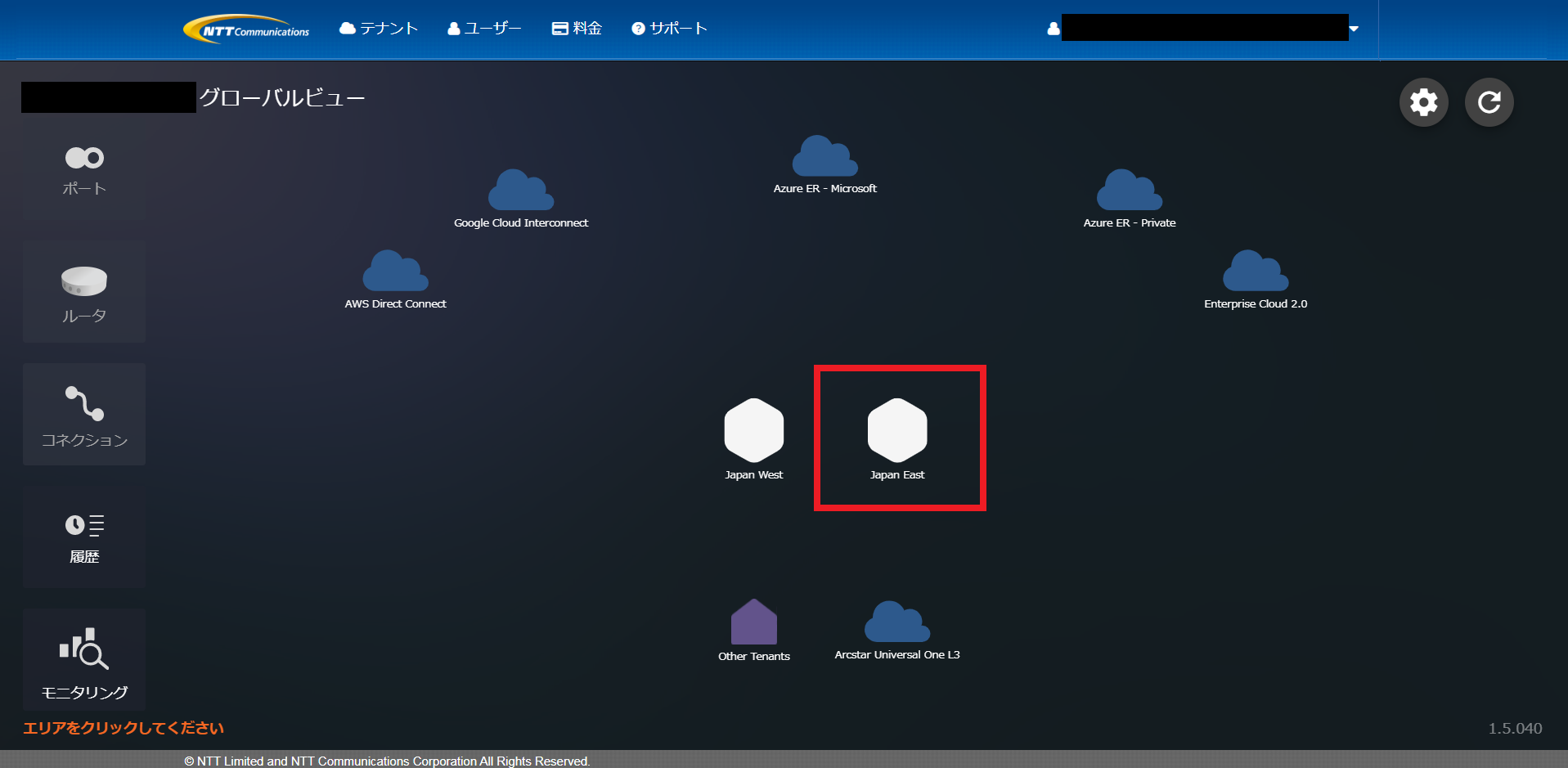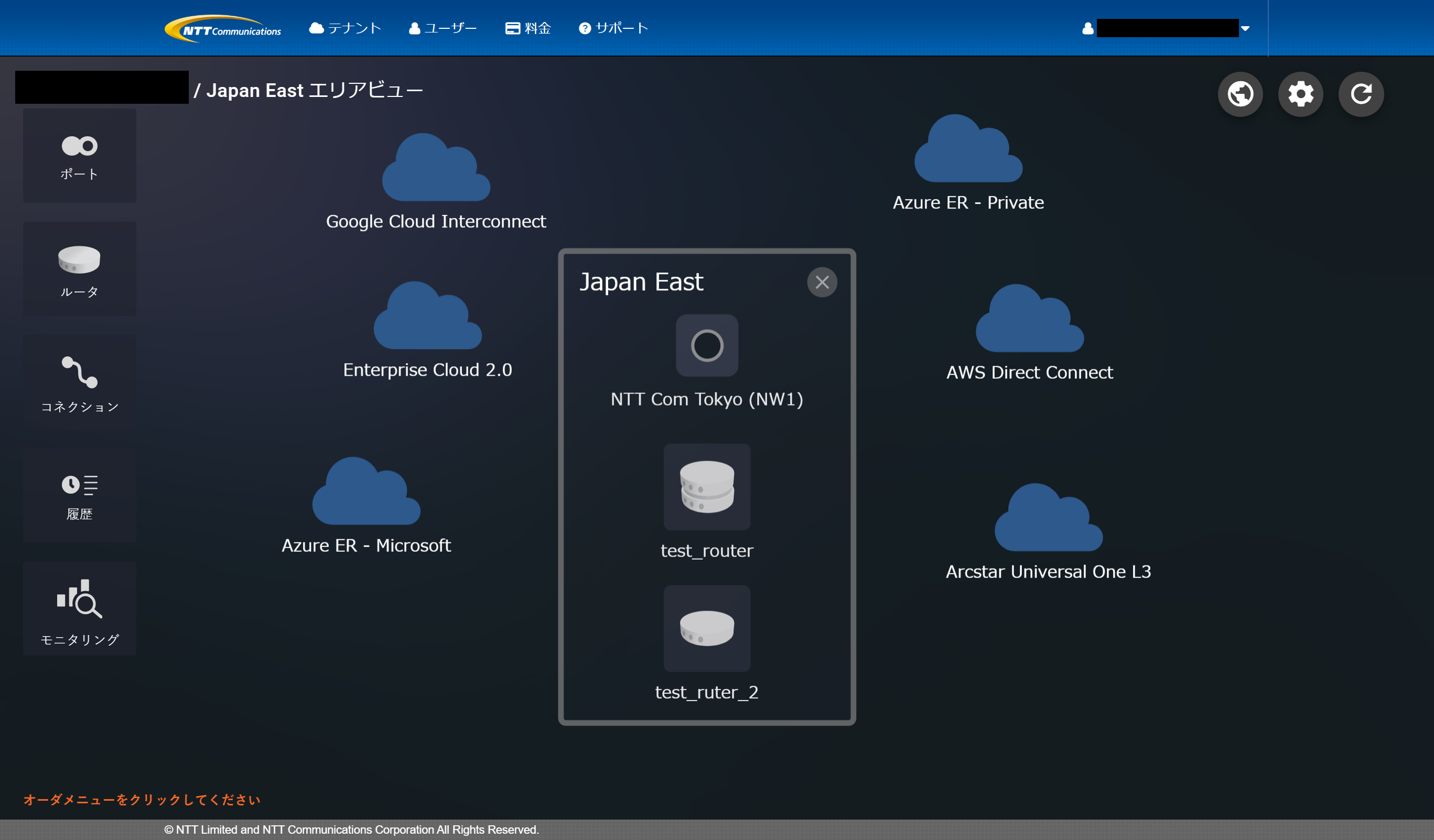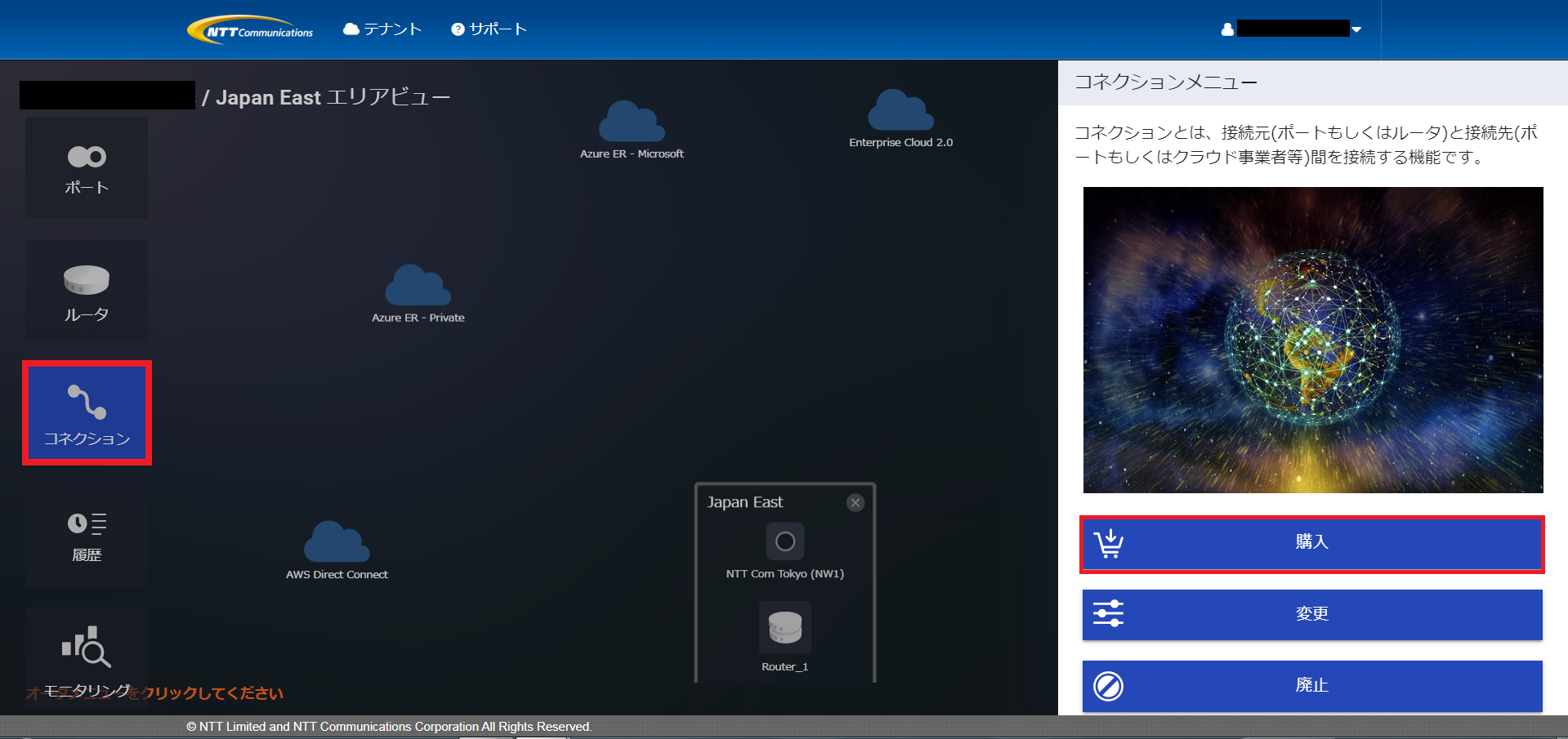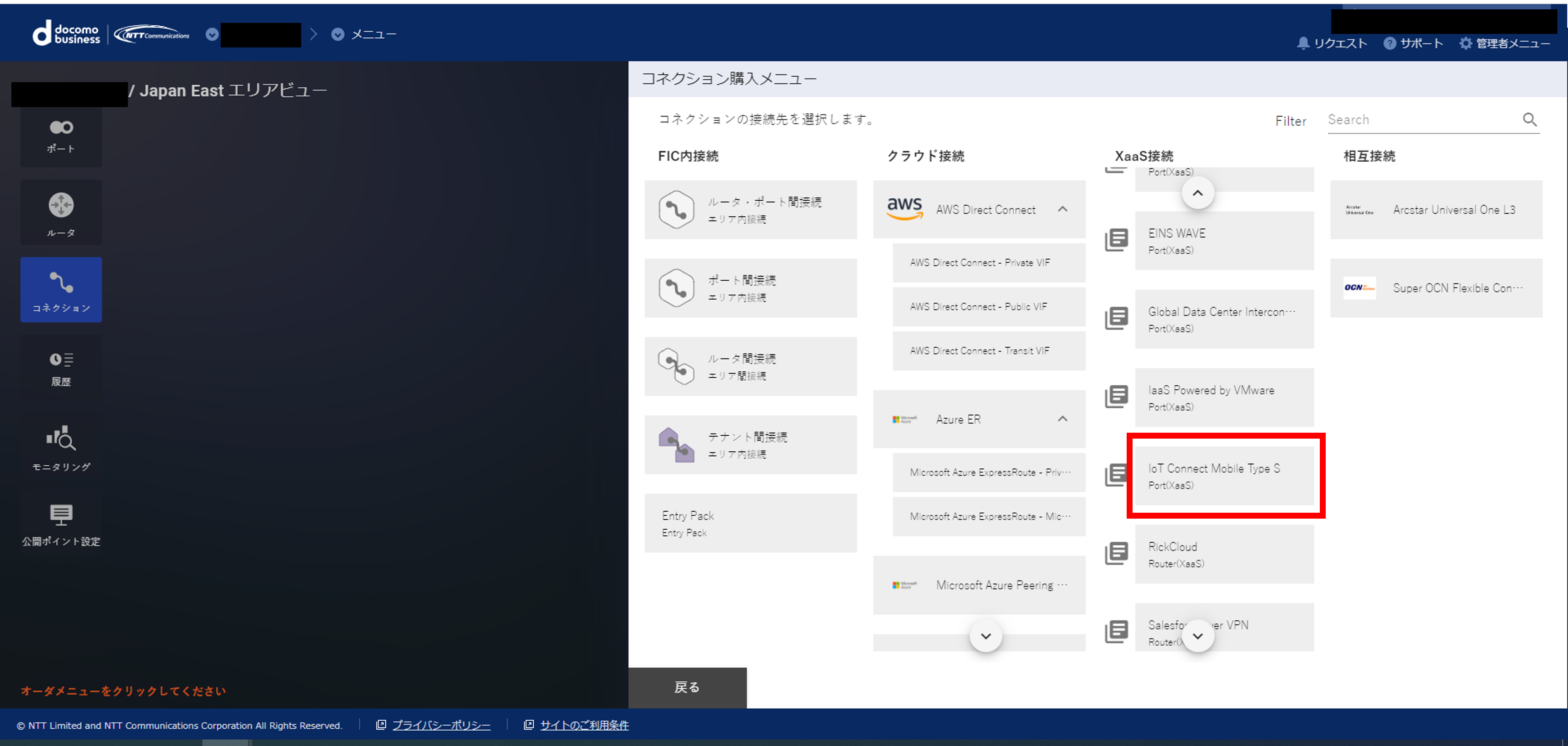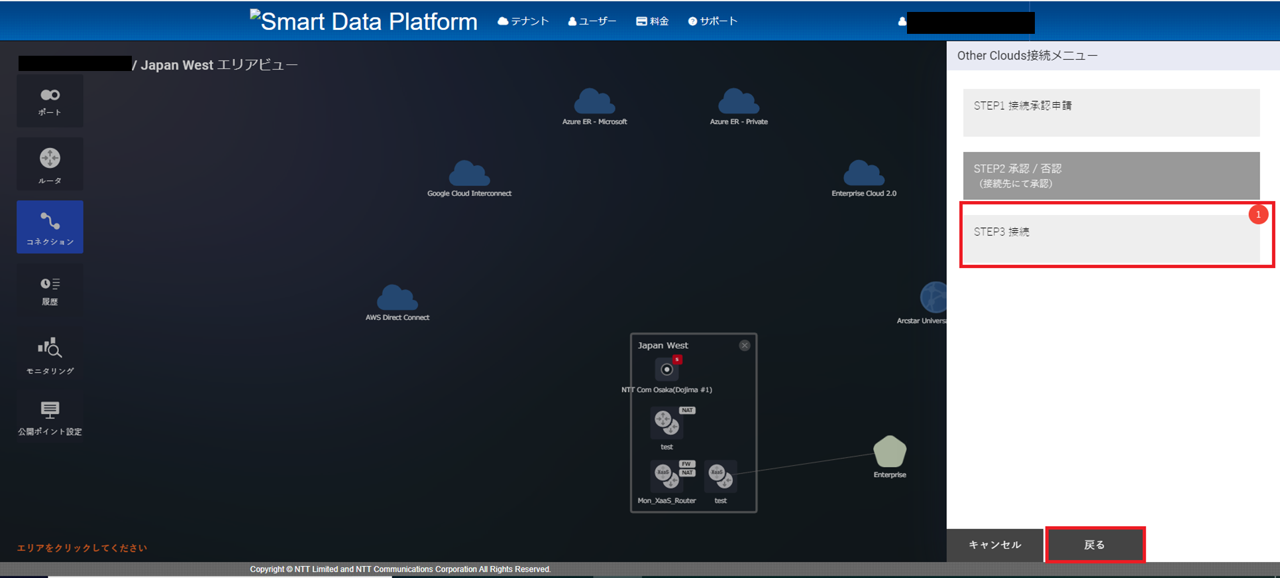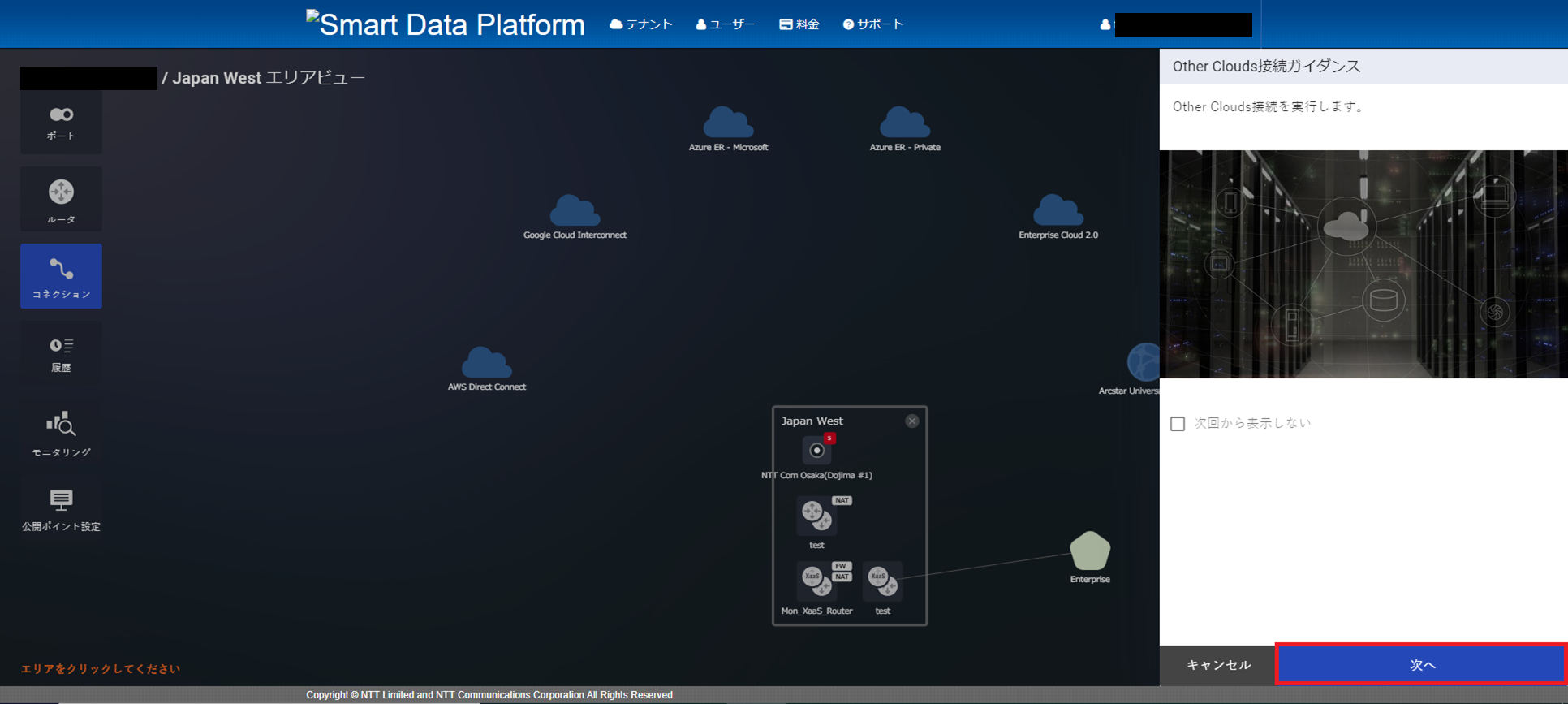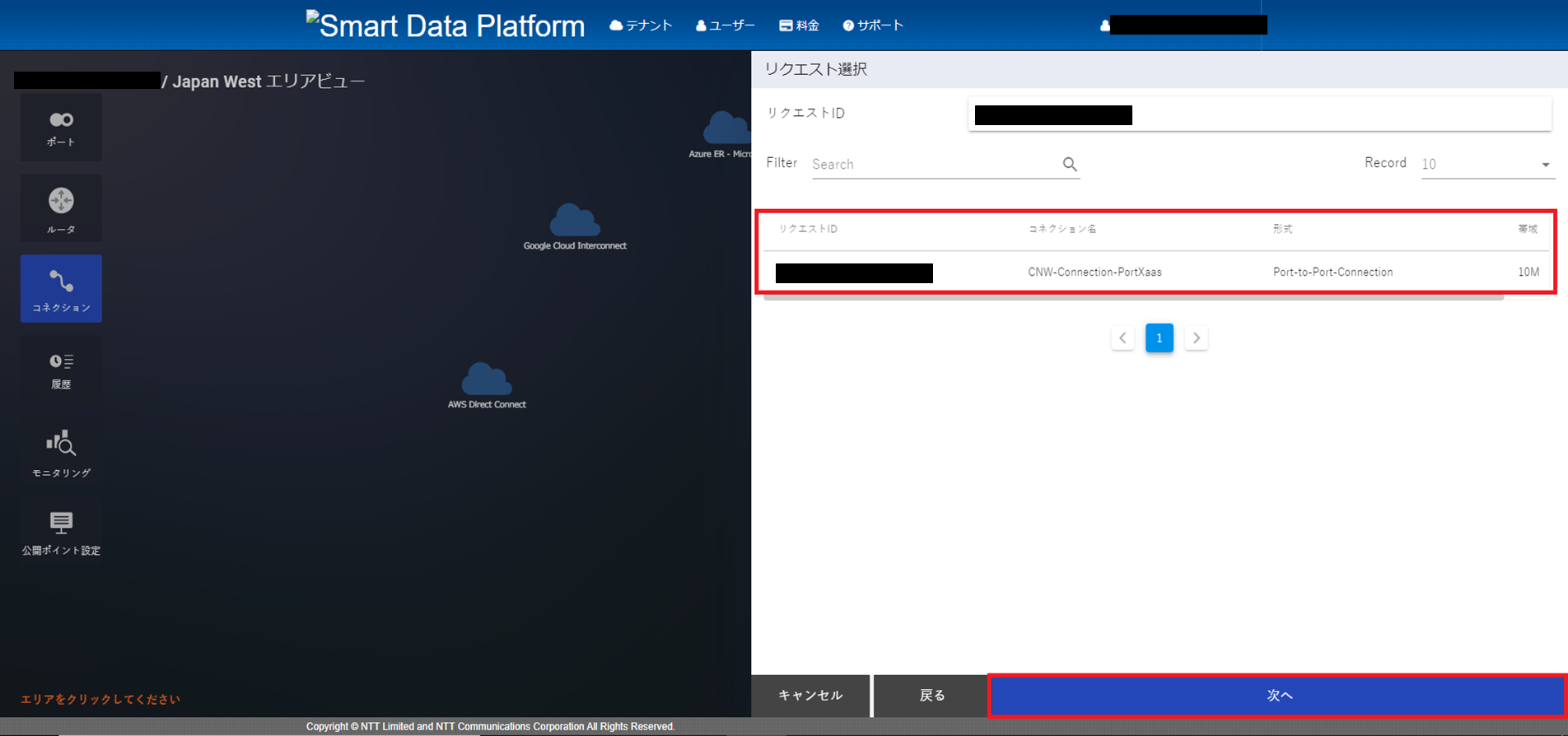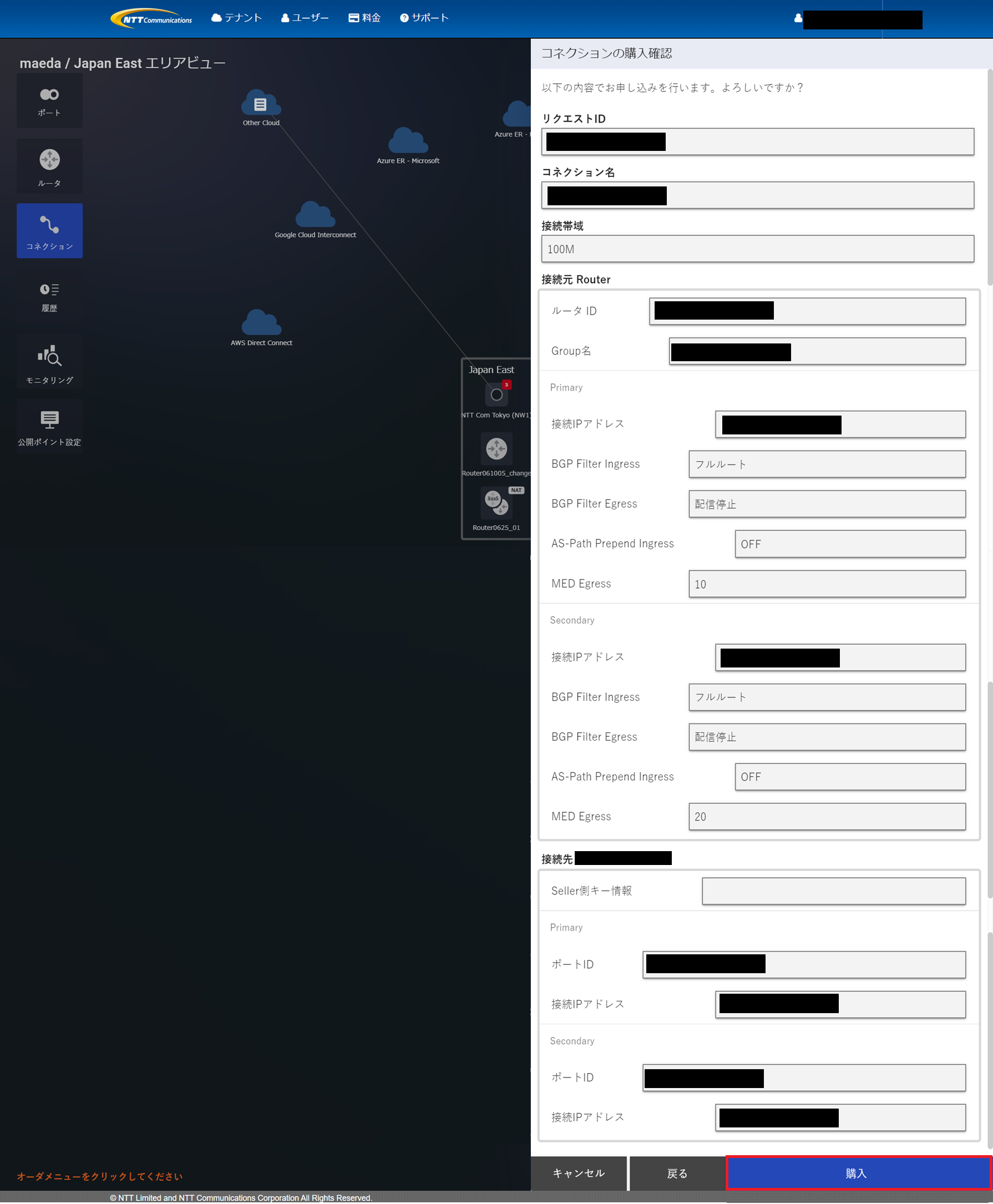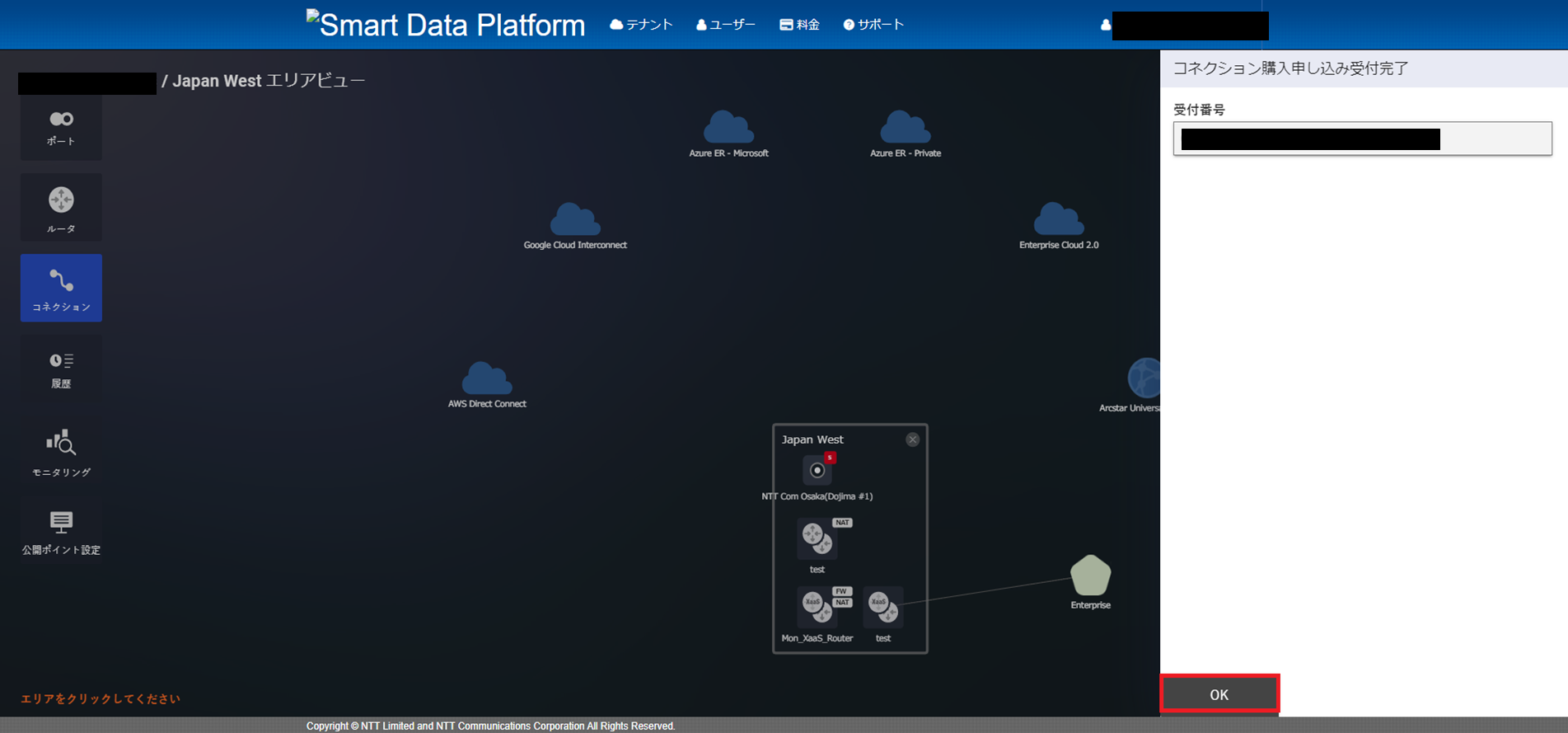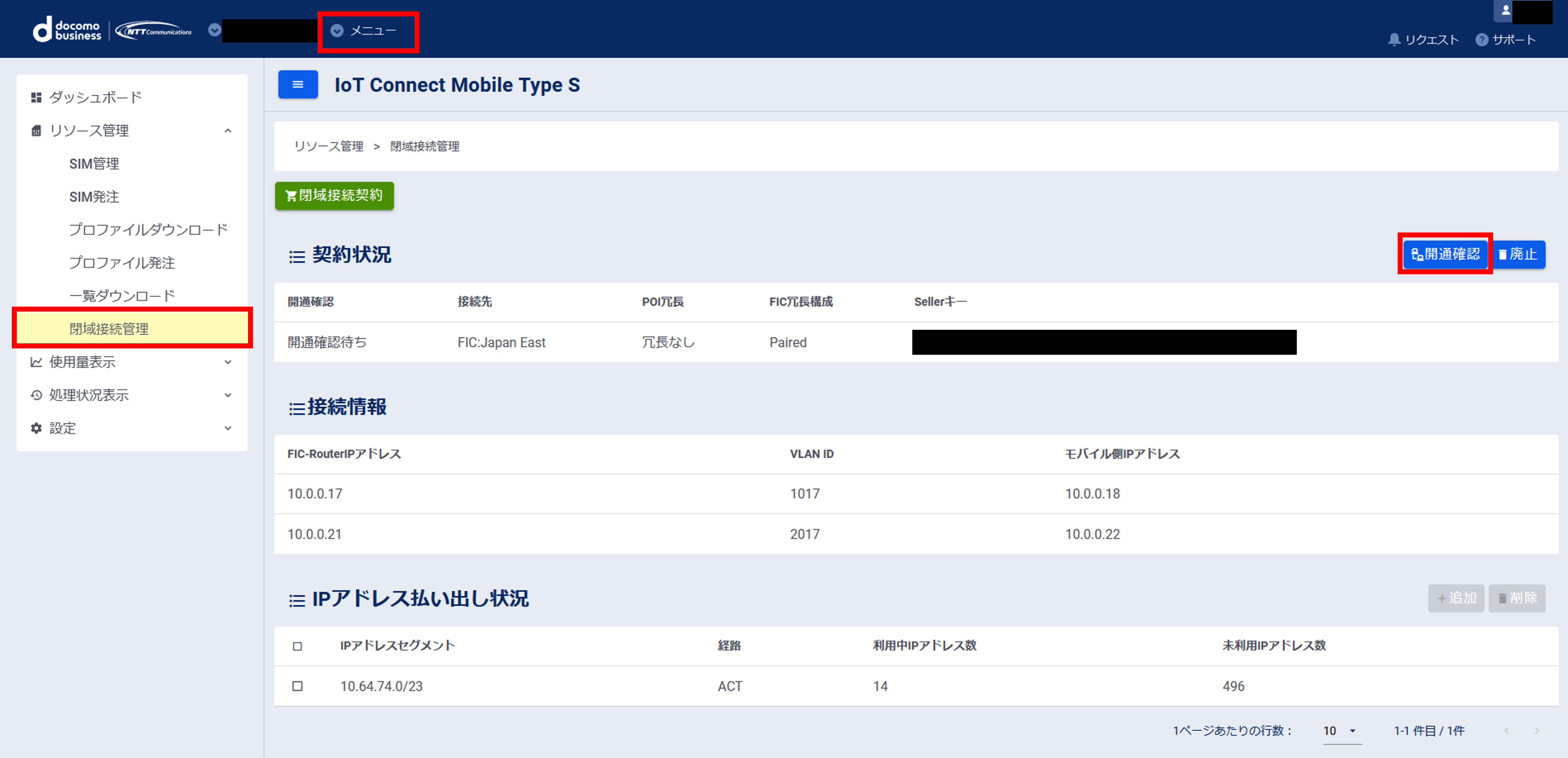6.8.1.3. FIC-Connection-XaaS申し込み¶
接続申請承認後、 Flexible InterConnect(以下、FICコンソール)にてFIC-Connection-XaaSを申し込みます。
6.8.1.3.1 FIC-Connection-XaaS接続申し込み¶
6.8.1.3.1.1. STEP2(承認/否認)¶
接続申請の承認は NTT Com が申請内容を確認の上、実施します。申請(=「許可リクエスト」)が承認/否認されると、申請したユーザーにメールで通知されます。(即日)
注釈
万一、否認されてしまった場合は、申請を「取下げ」した上で、再度正しい内容で接続申請してください。
リクエスト【承認】通知メール(サンプル)
6.8.1.3.1.2. FIC-Connection-XaaS申し込み¶
(1)グローバルビュー画面が表示されますので、任意のエリアを選択します。
(2)選択されたエリアのエリアビュー画面が表示されます。
(3)左メニューから「コネクション」を押下しますと、画面右側にメニューが表示されますので、「購入」を押下します。
(4)コネクション購入メニュー画面が表示されますので、「XaaS接続」の列からIoT Connect Mobile Type S を選択してください (右上の 「Filter」 にて公開サービスの検索が可能です)。
(5)画面右側にOther Cloud接続メニューが表示されますので、「STEP3接続」を押下します。
(6)Other Cloud接続ガイダンス画面が表示されますので、「次へ」を押下します。
(7)リクエストID選択画面が表示されますので、該当のリクエストIDを選択し「次」を押下します。
(8)コネクションの購入確認画面が表示されますので、内容を確認し「購入」を押下します。
(9)コネクション購入申し込み受付完了画面が表示されますので、内容を確認し「OK」を押下します。
(10) メニューを押下し、Flexible InterConnectコンソールからIoT Connect Mobile TypeSコンソール(以下ICM(S)コンソール)に切り替えます。 下図のようにICM(S)コンソールが表示されますので、リソース管理>閉域接続管理のメニューを選択します。画面右側にある開通確認ボタンを押下すると開通確認が可能です。
※閉域接続の開通確認については1回のみとなります。一度開通の正常性確認が取れた以降はご利用できません。
注釈
承認された許可リクエストには有効期限があります。「STEP2 承認/否認」の承認タイミングから30日以内に「STEP3 接続」が実施されない場合は、再度、接続元が「STEP1 接続承認申請」から申し込みをする必要があります。
コネクション購入が完了後、 NTT Com にて閉域接続NW設定を実施します(即日)。設定が完了したかどうかは、IoT Connect Mobile TypeSコンソール(以下ICM(S)コンソール)の「処理状況表示:閉域接続」でご確認ください。「完了」と表示されたら、「開通確認」メニューでNWの開通をご確認ください。
「Step1接続承認申請」実施後にIPアドレス誤り等に気づいた場合、コネクション購入前であれば、同一Sellerキーでの接続承認申請が可能です。(コネクション購入後、再申請は出来ません。コネクション購入後は、ICM(S)コンソールで閉域接続の廃止/新設が必要になります。)