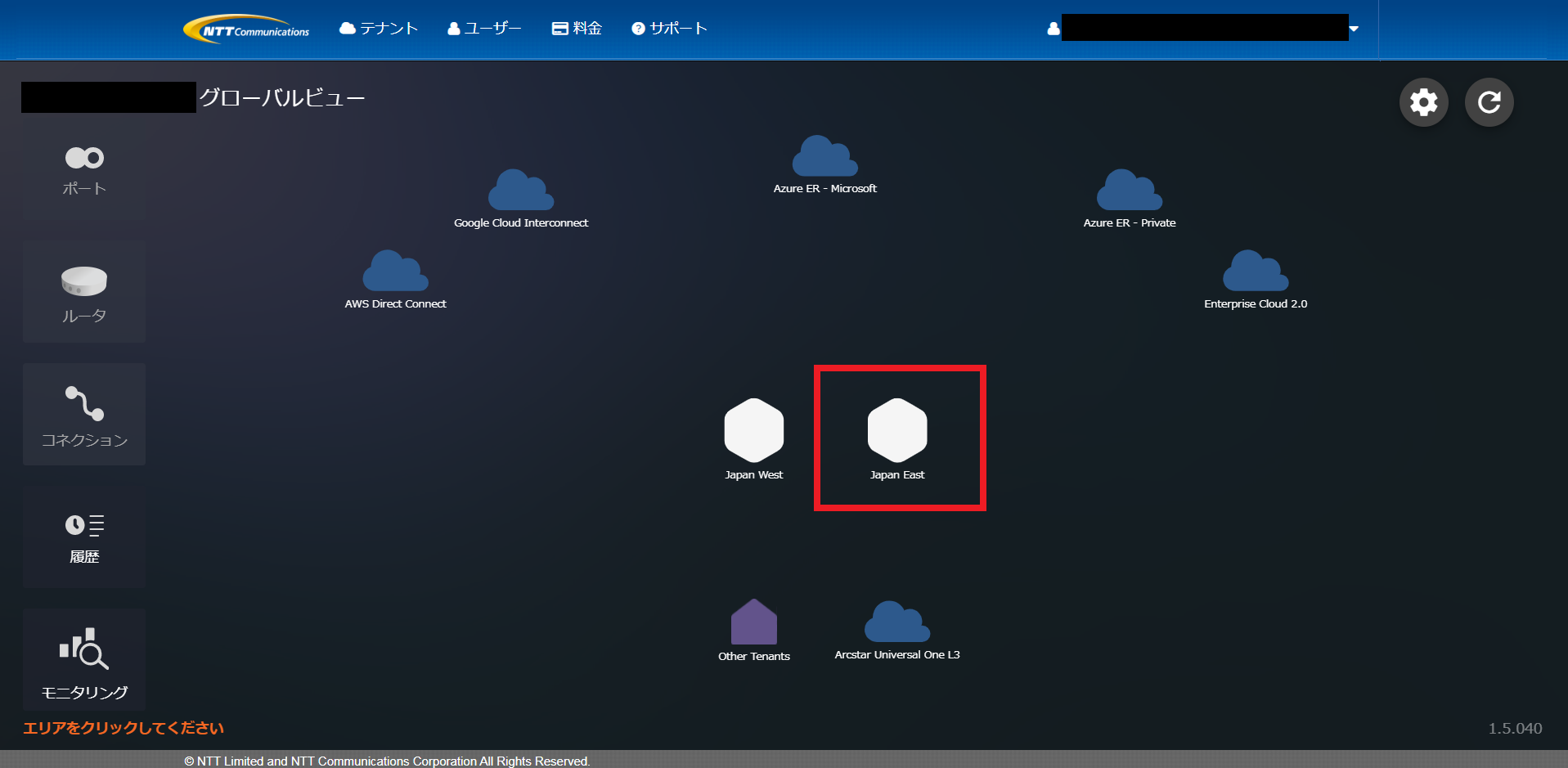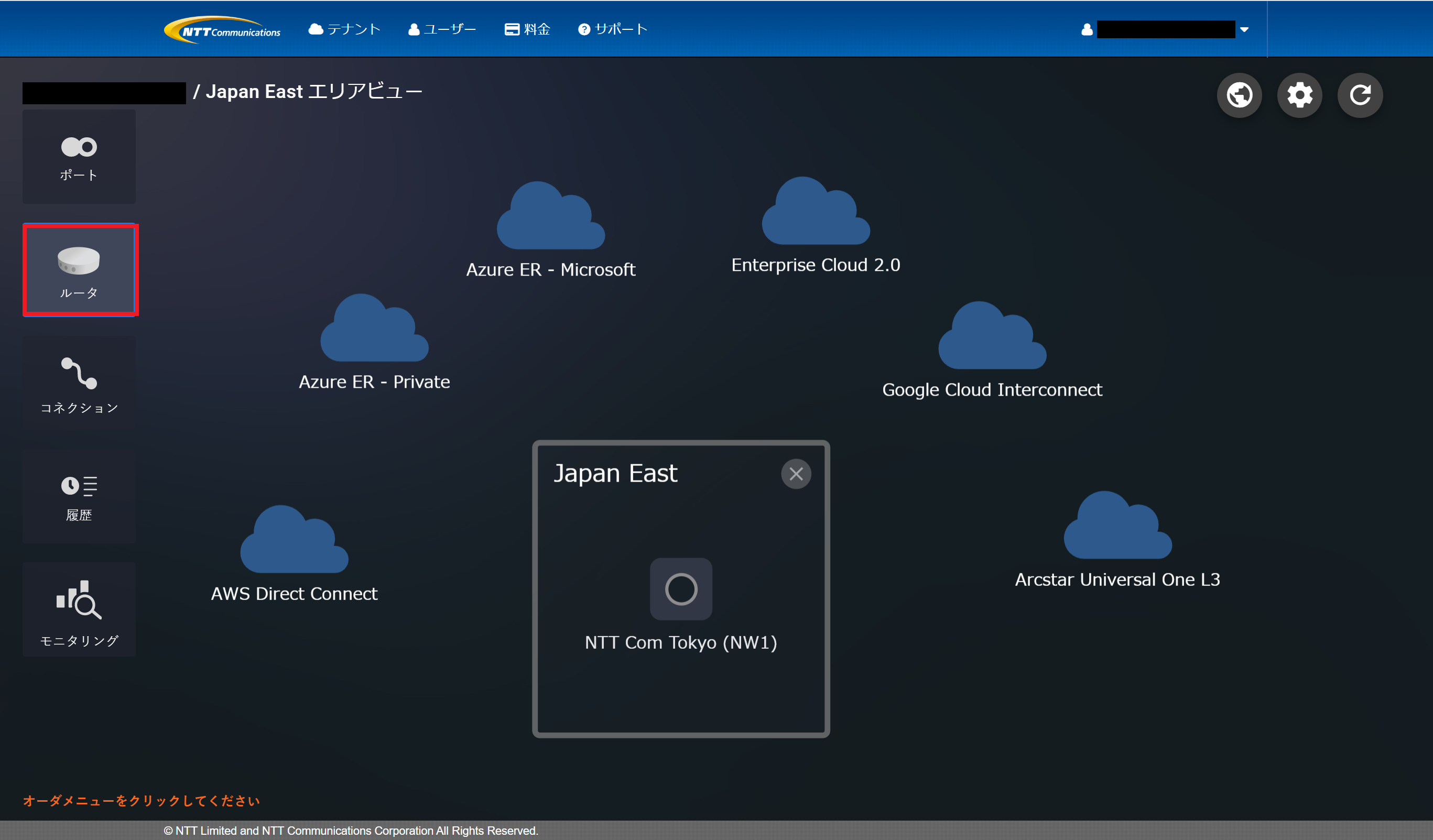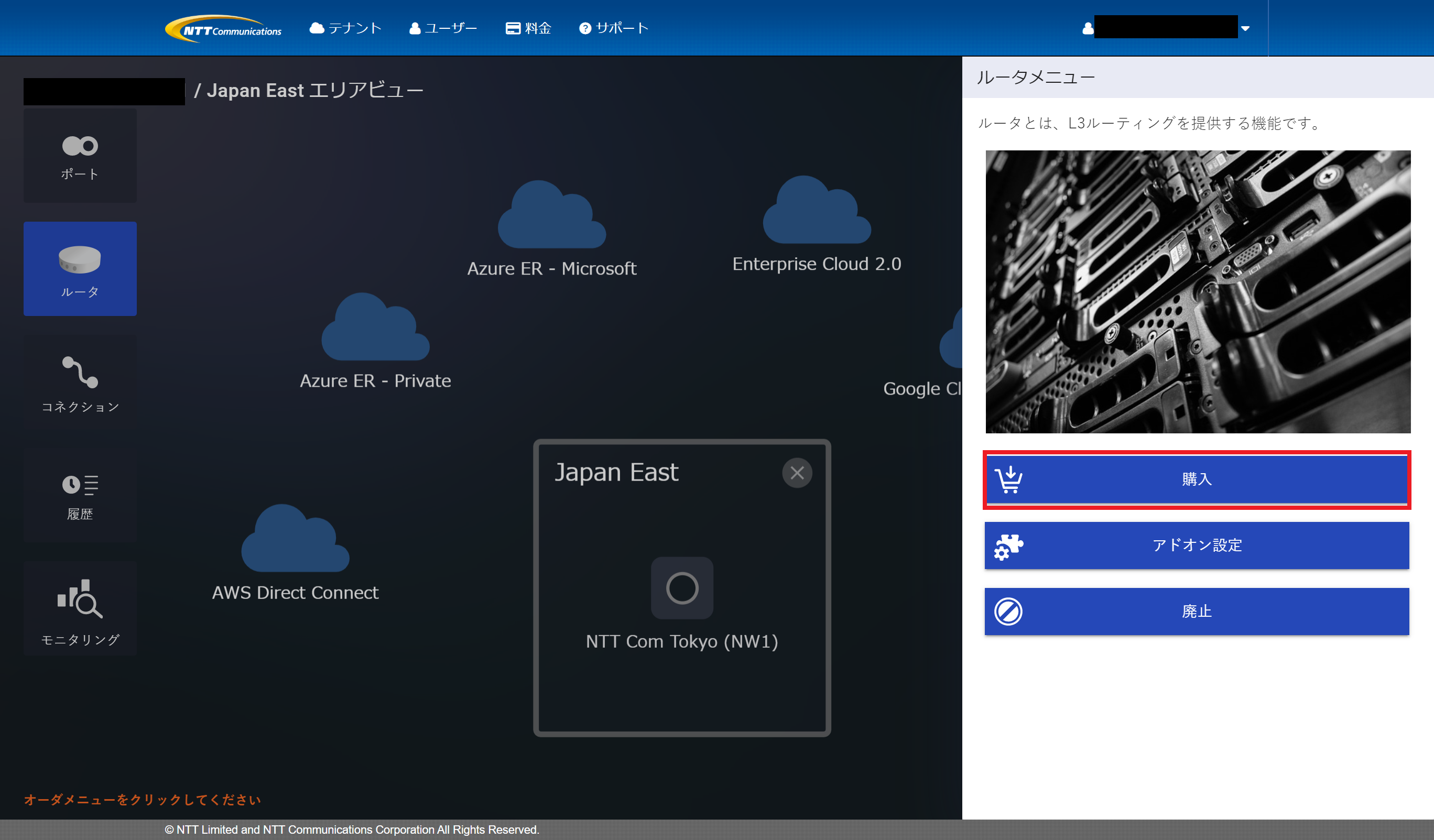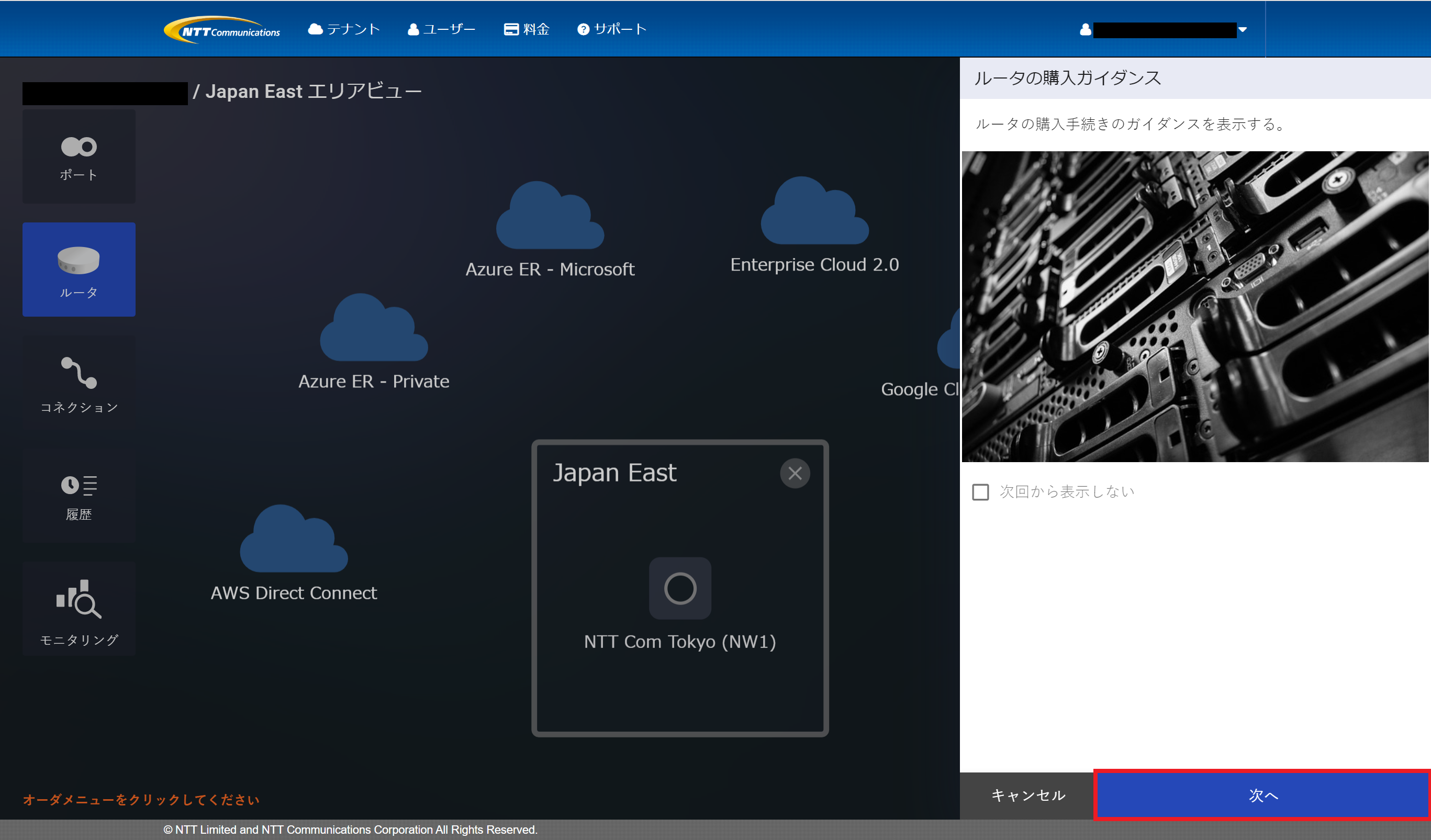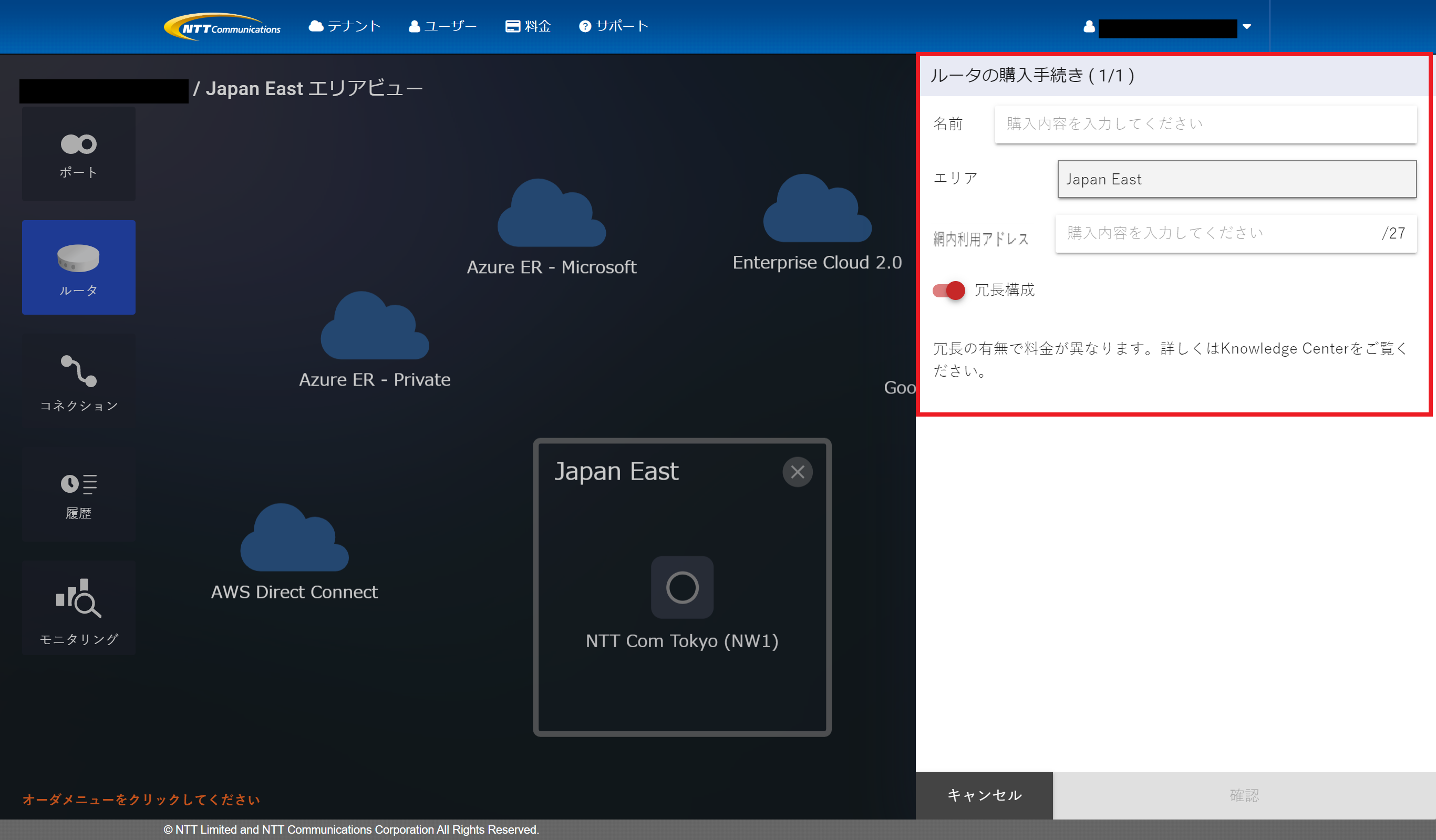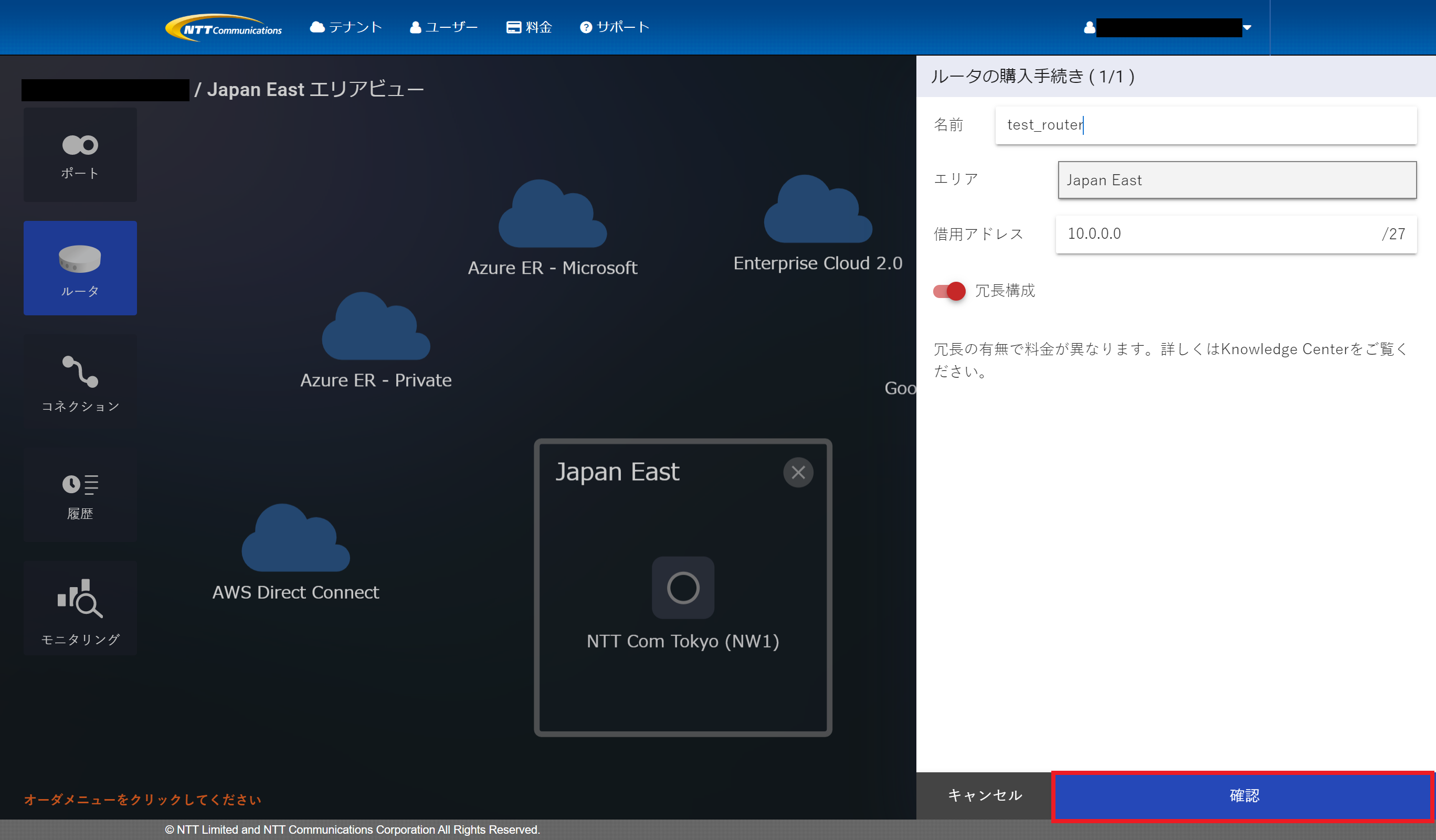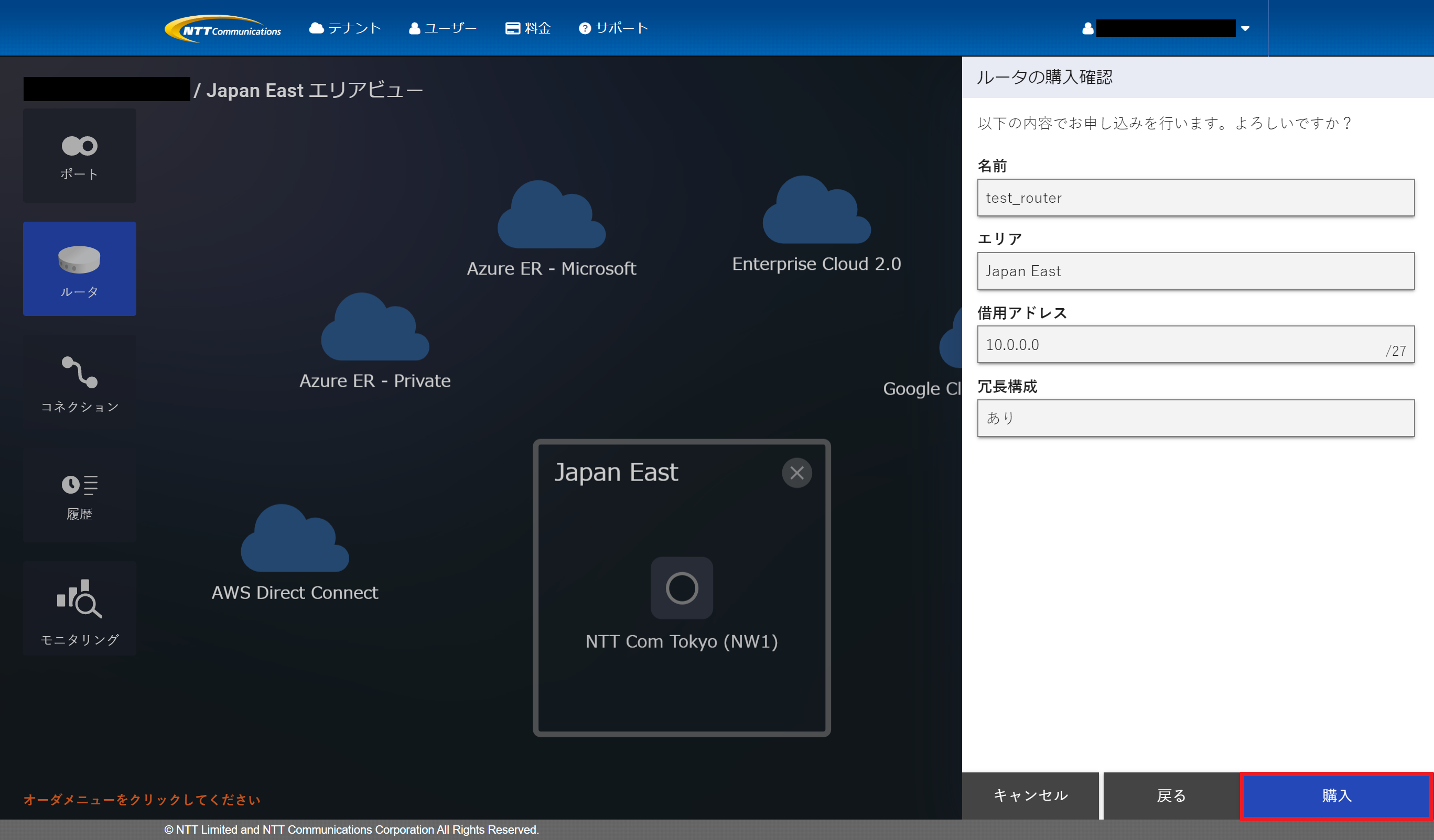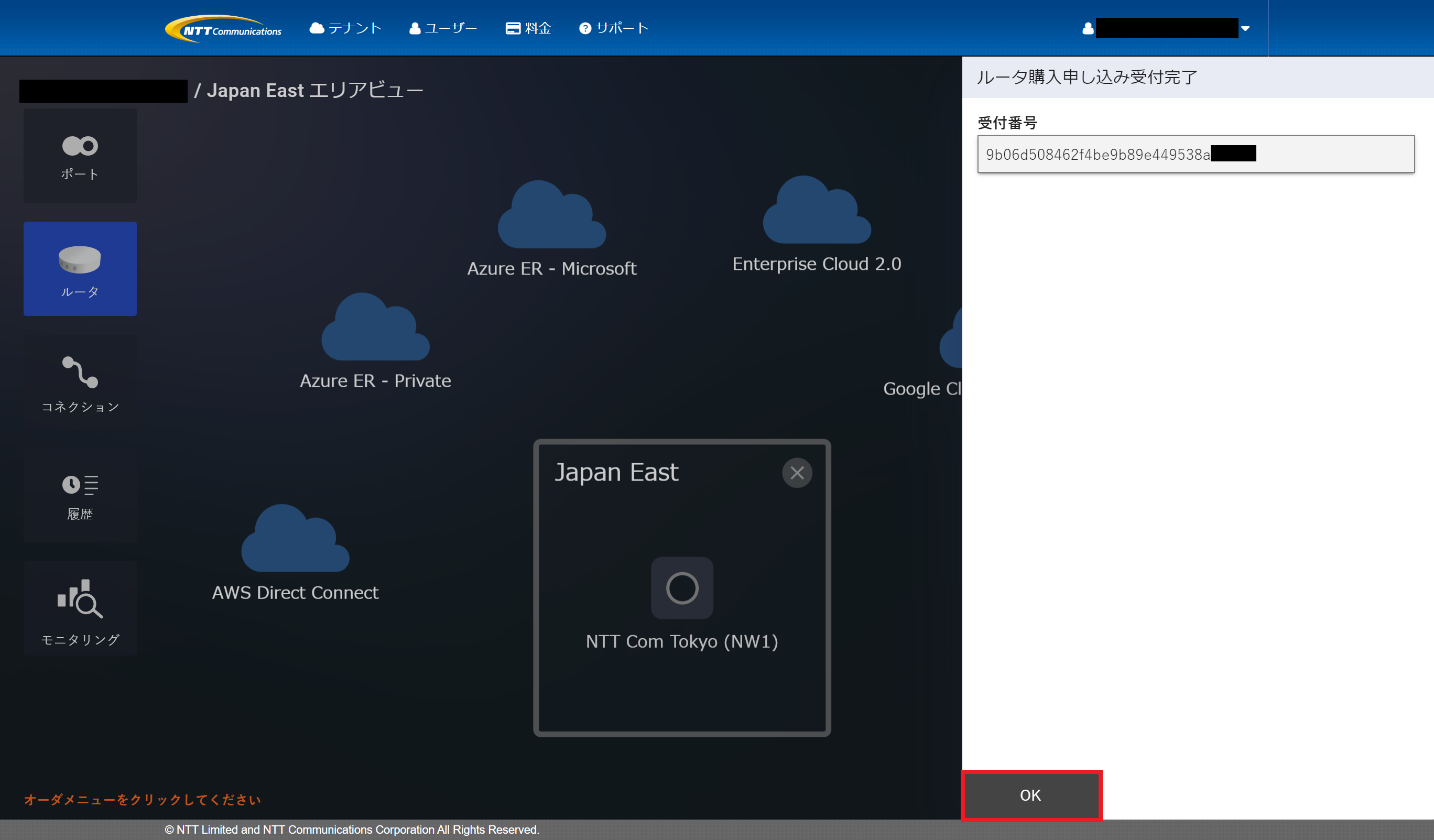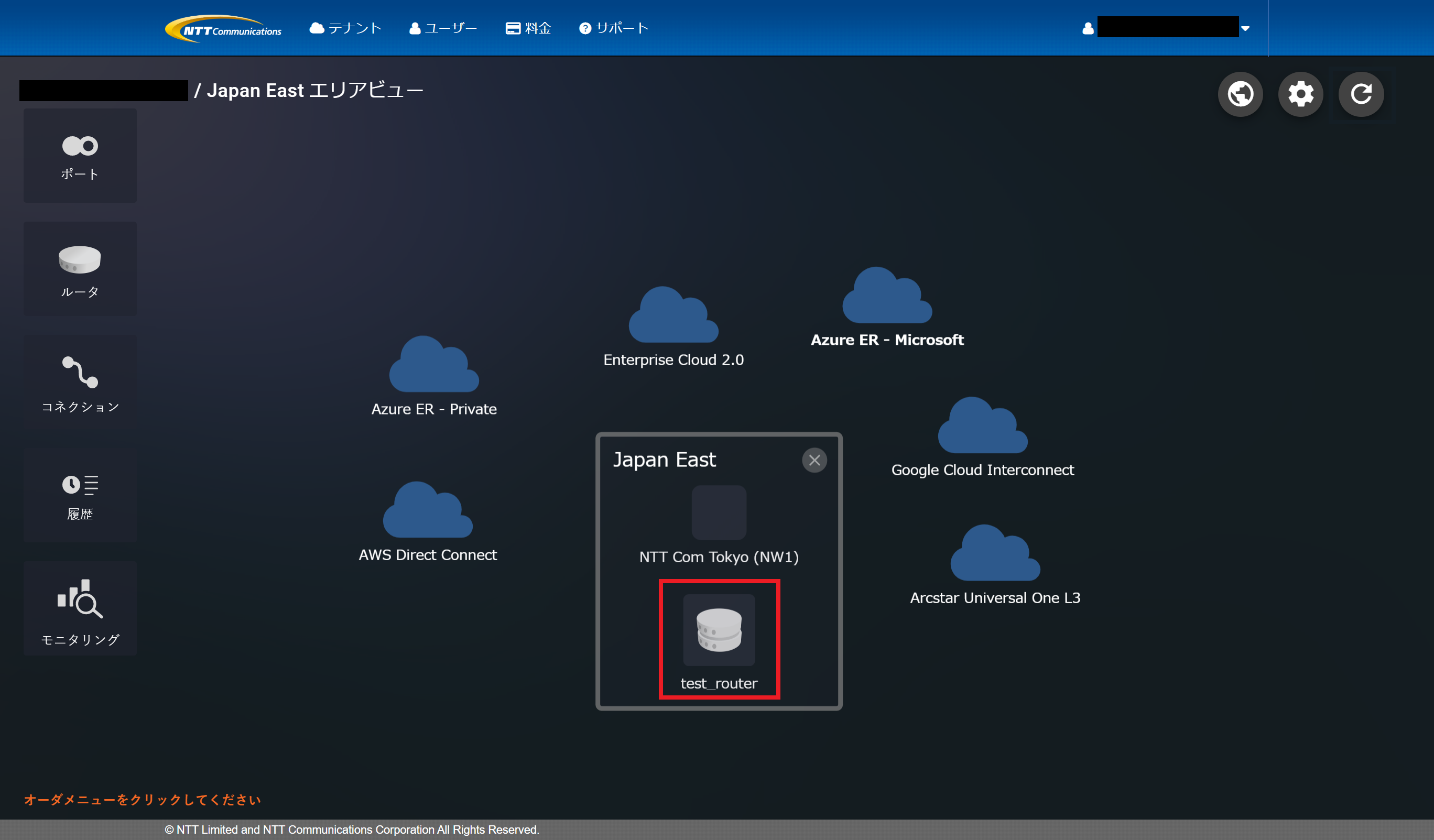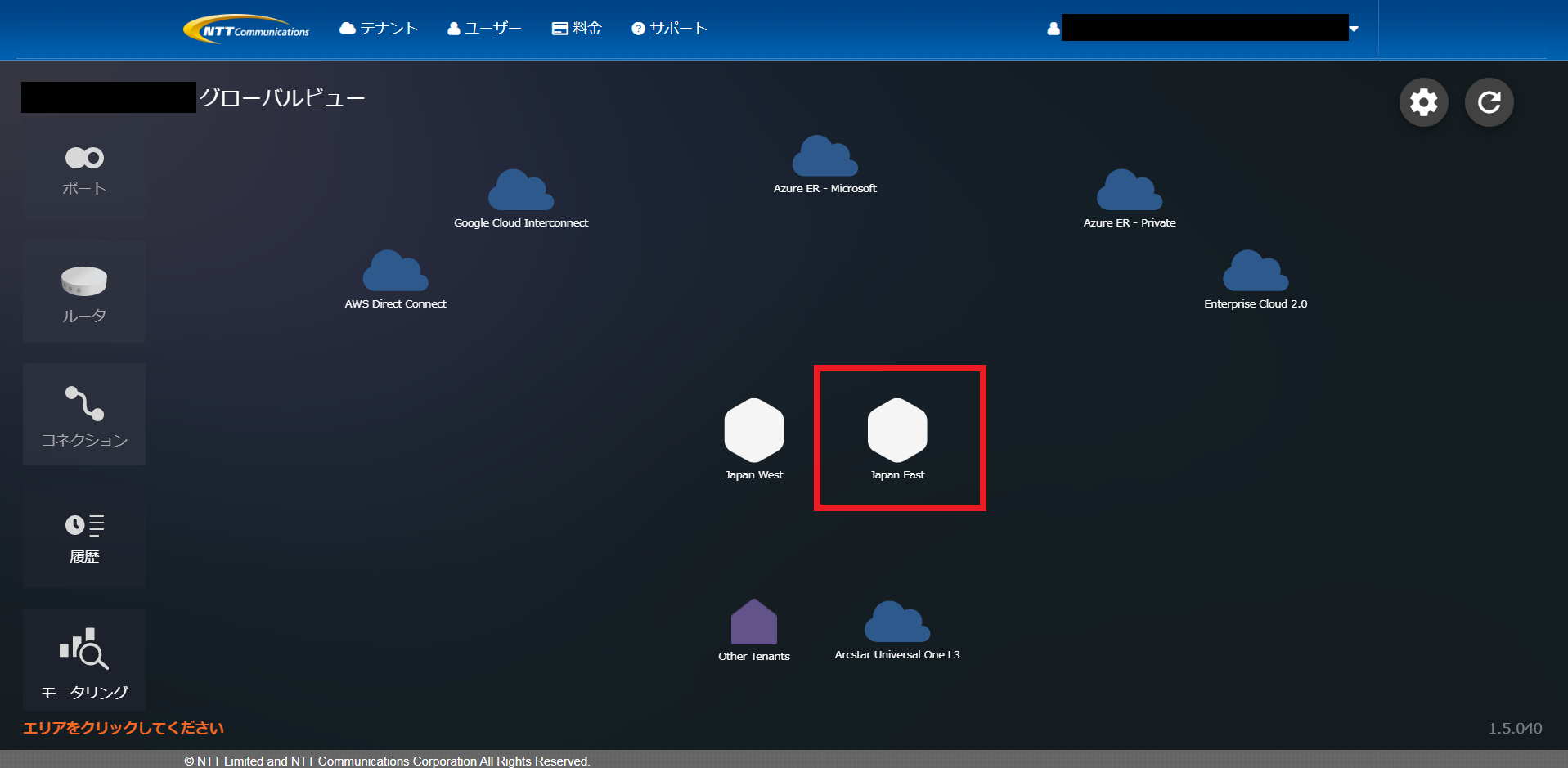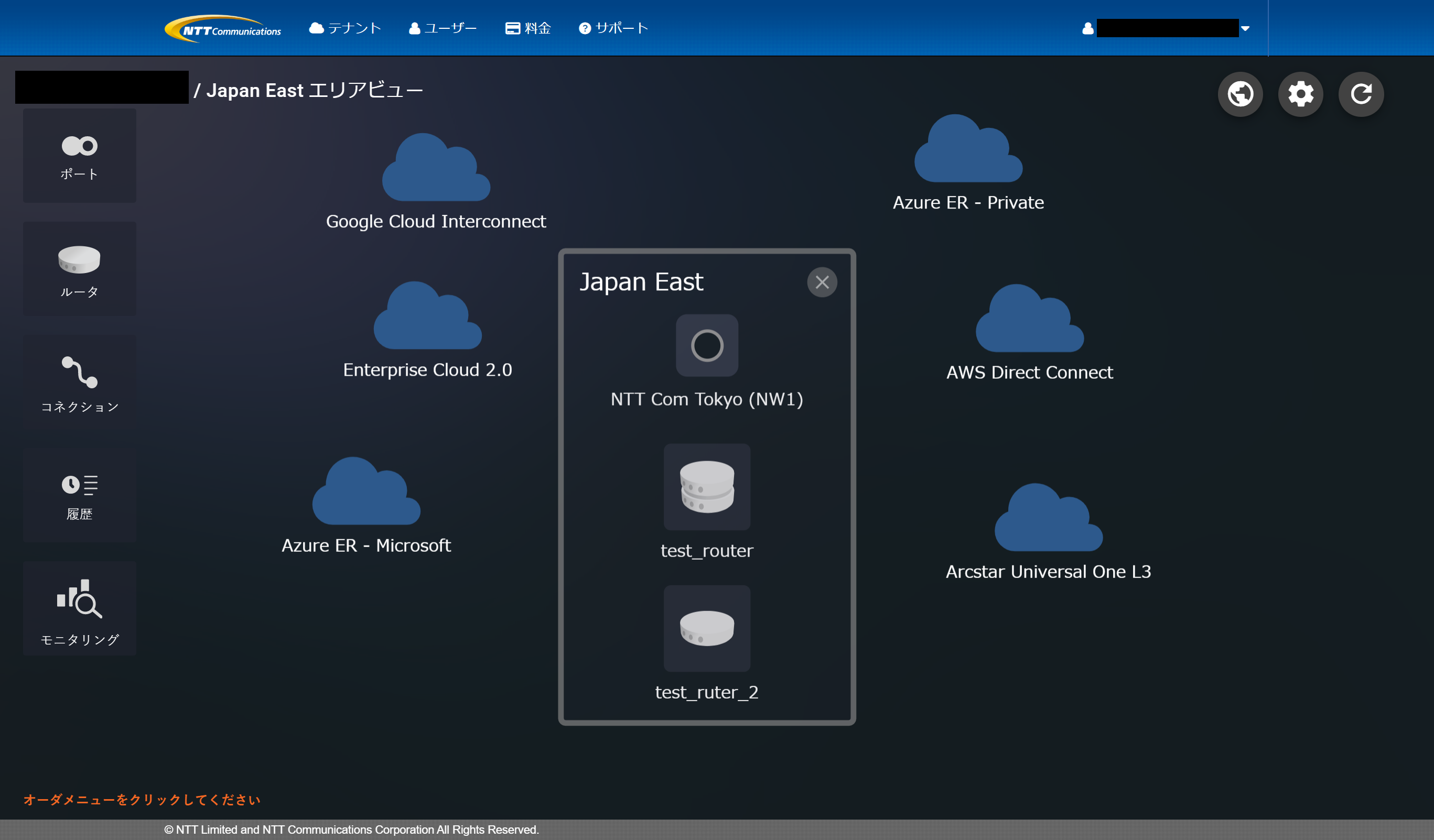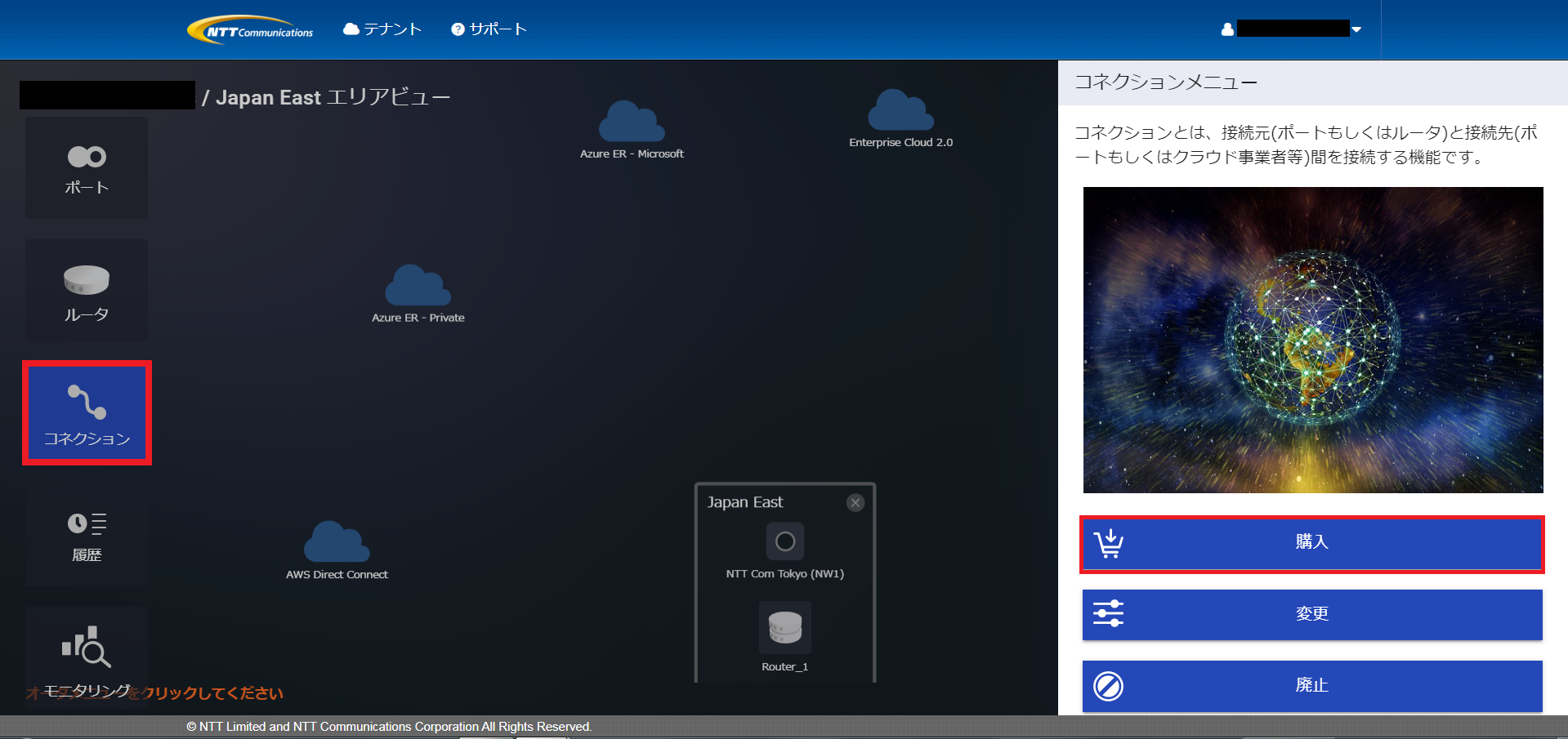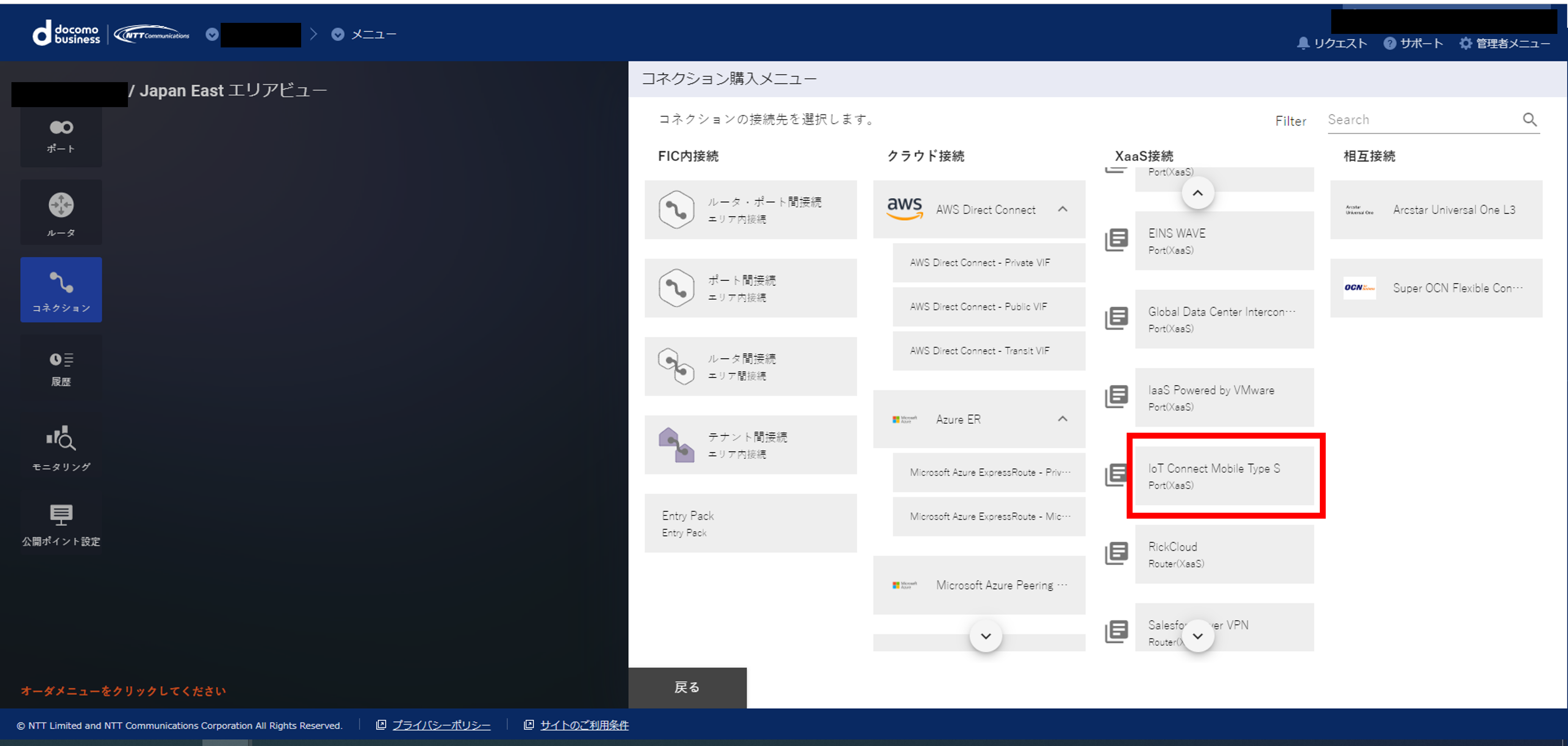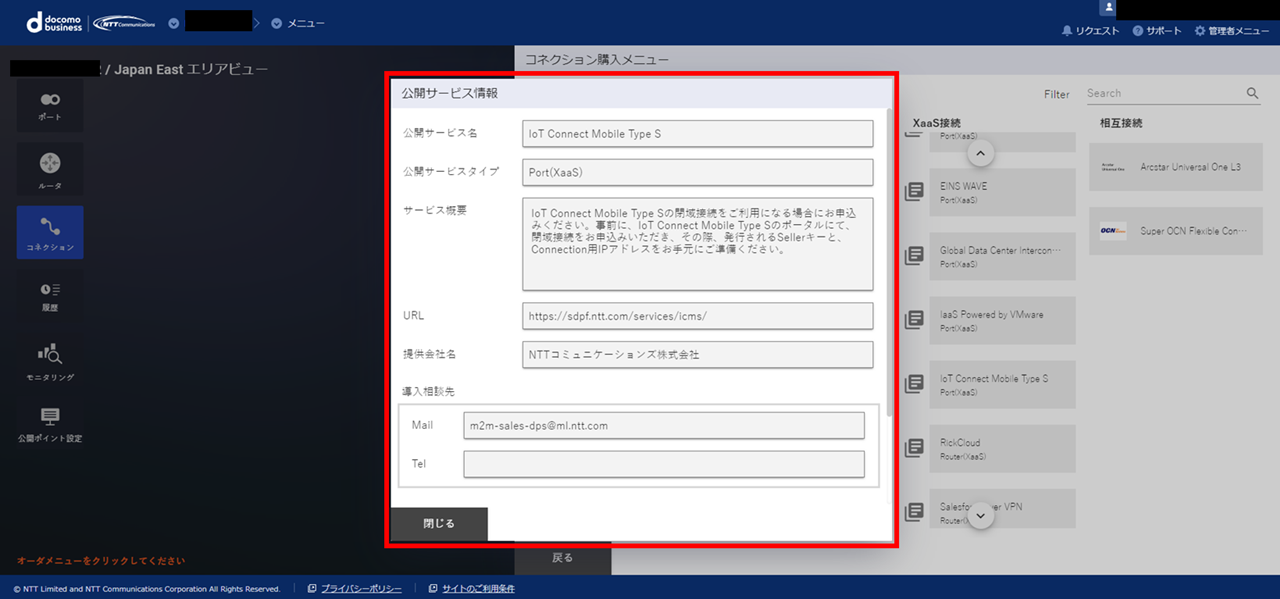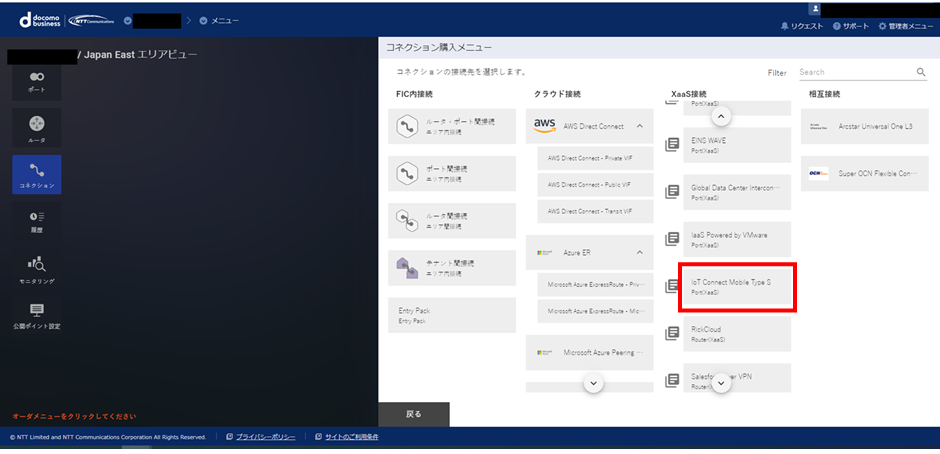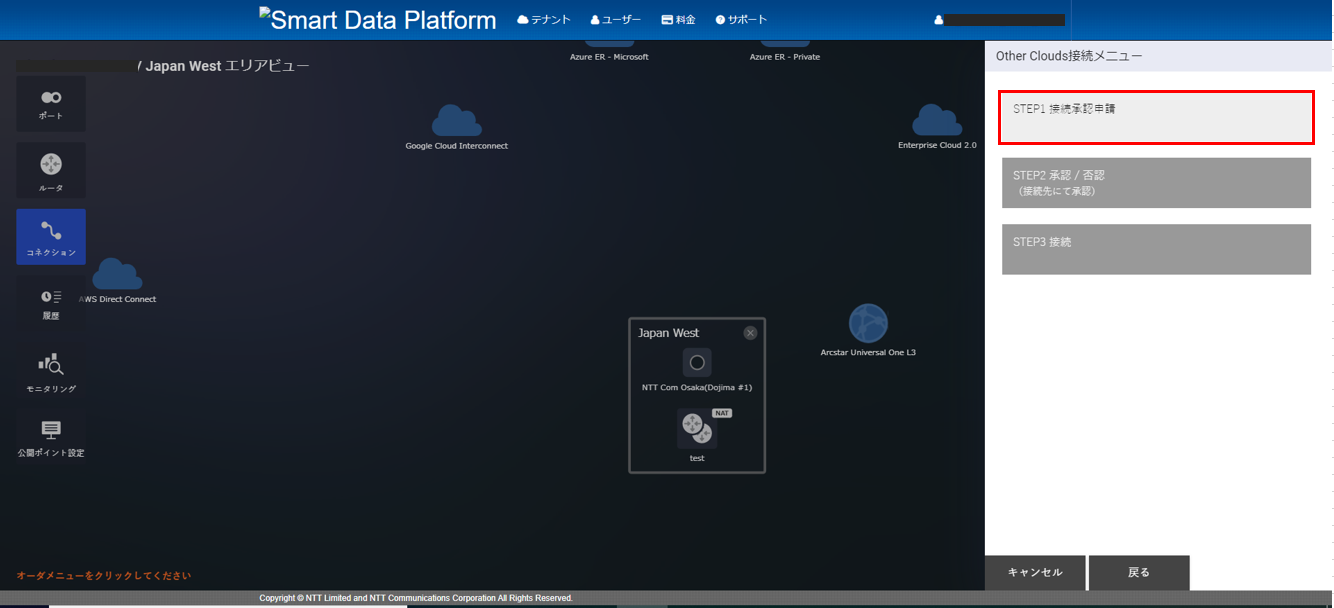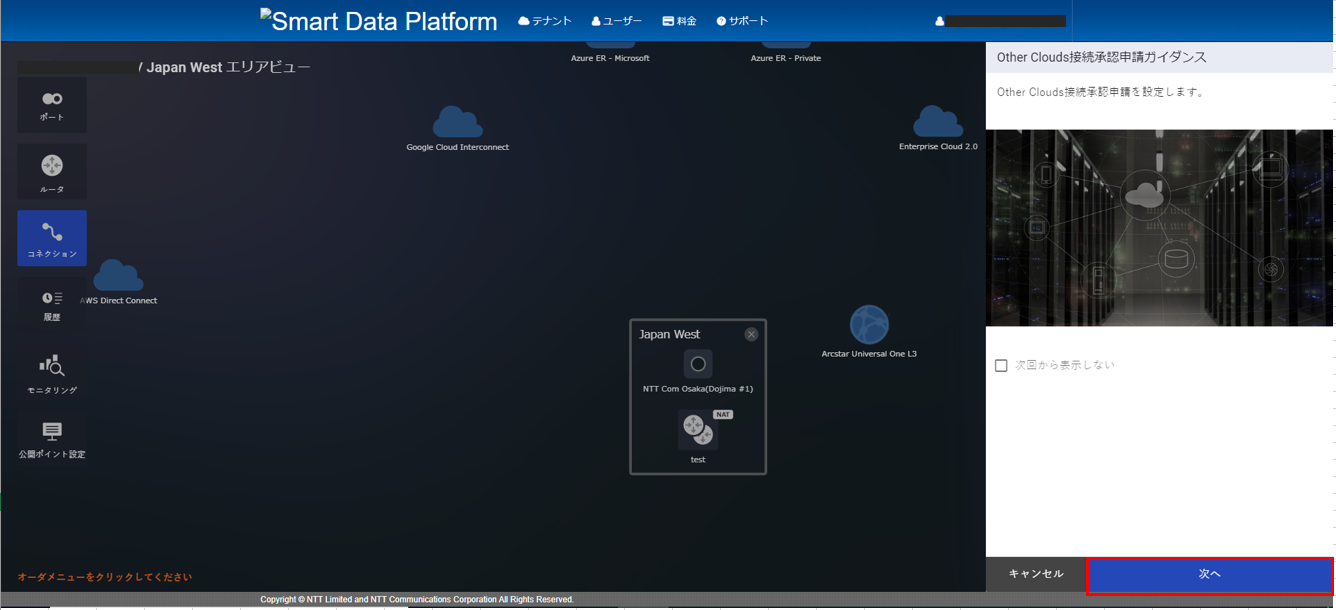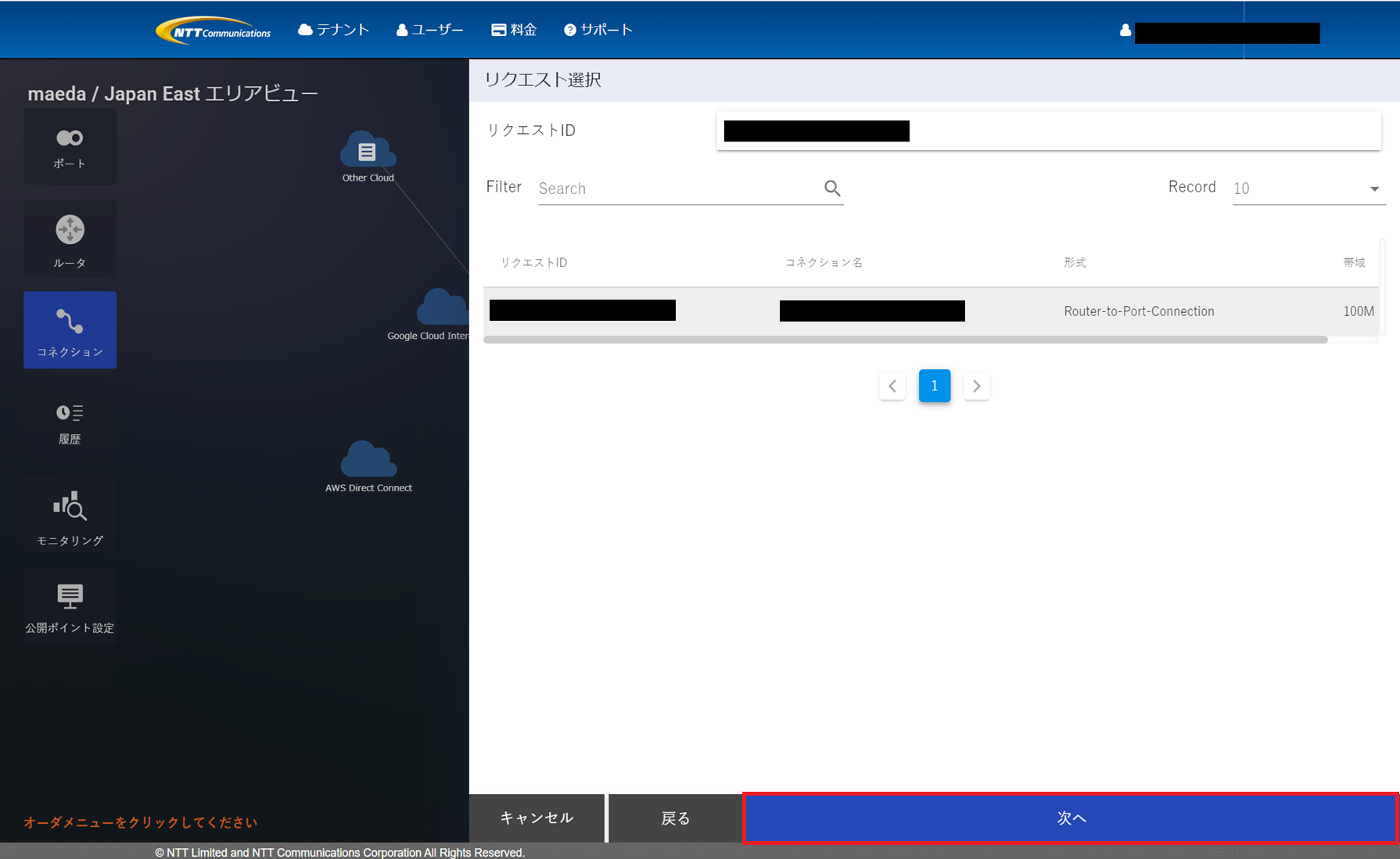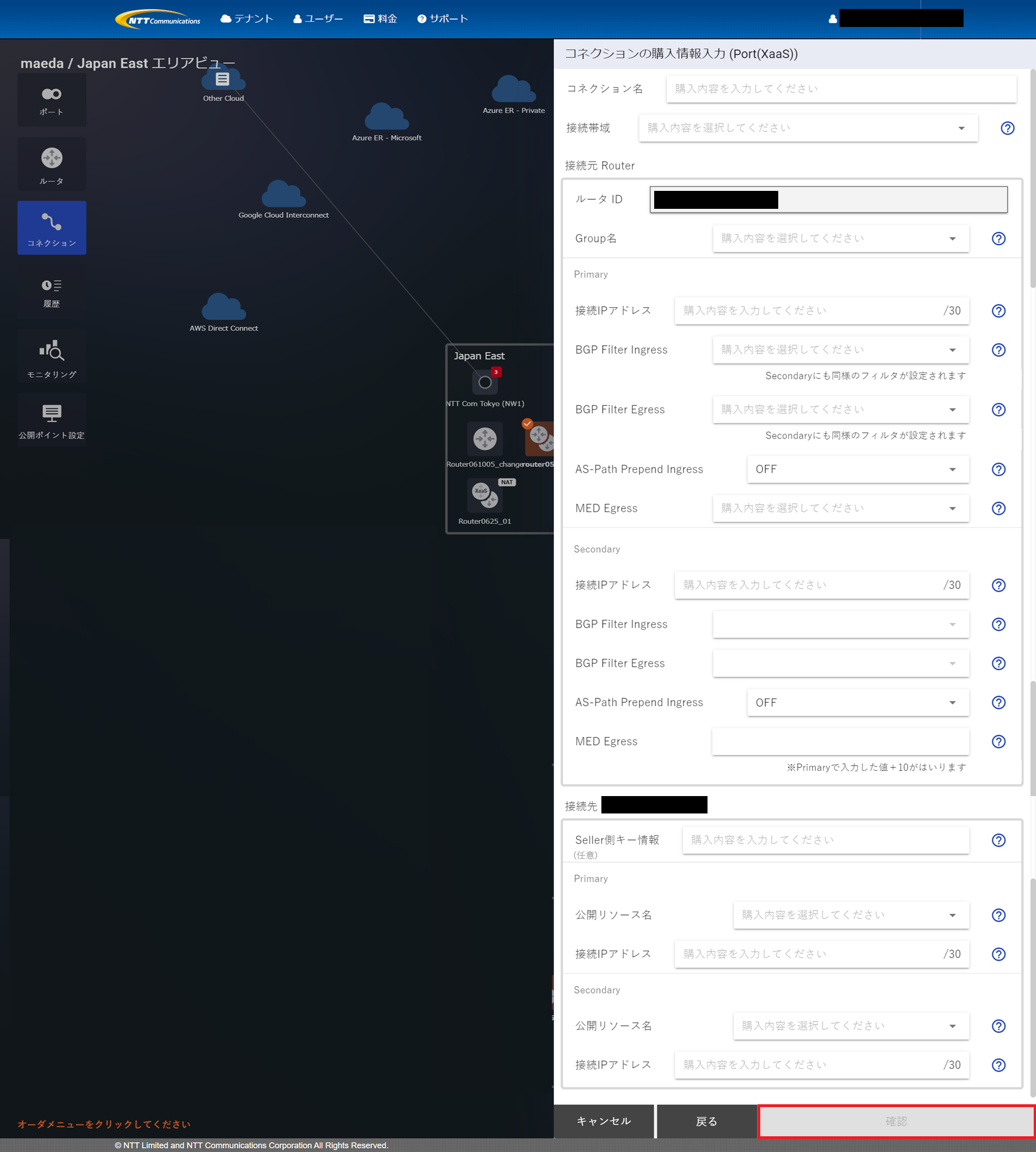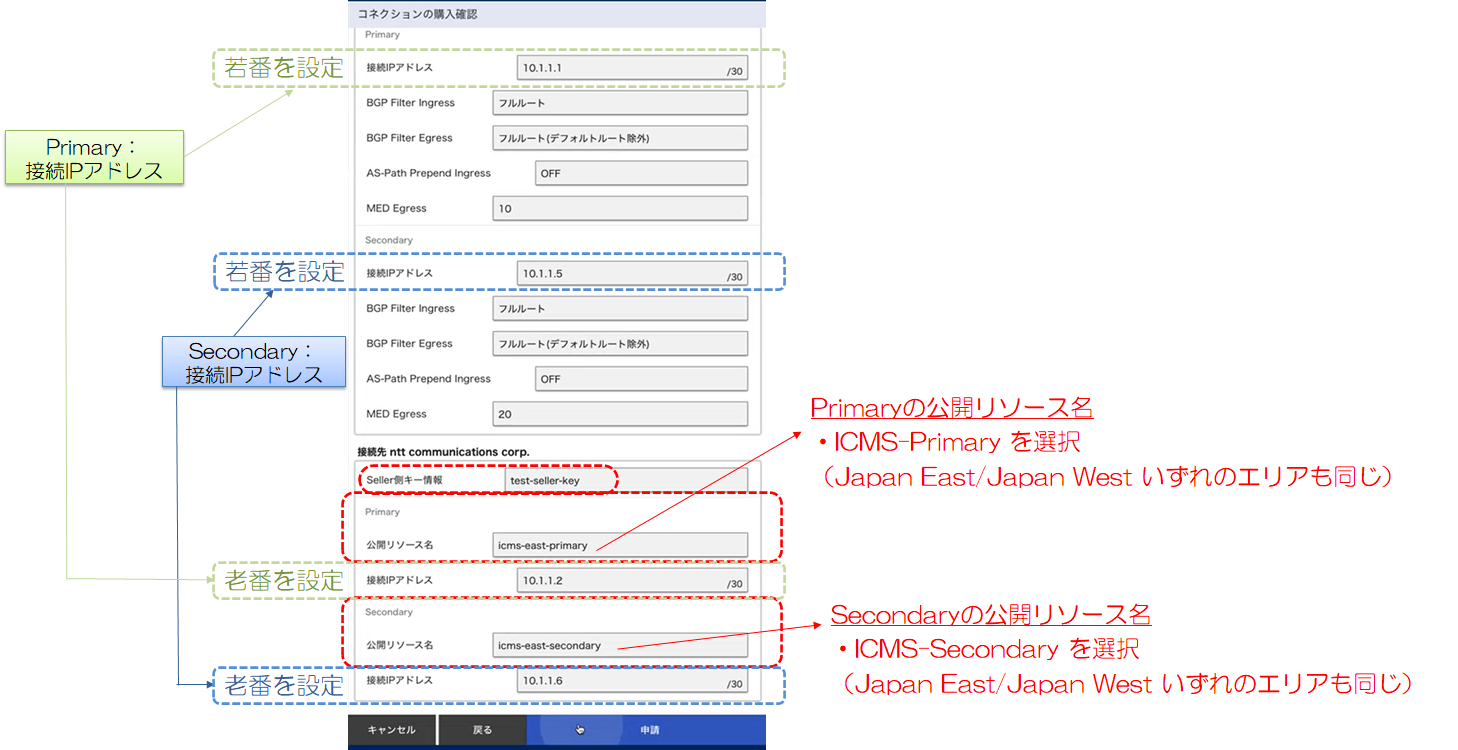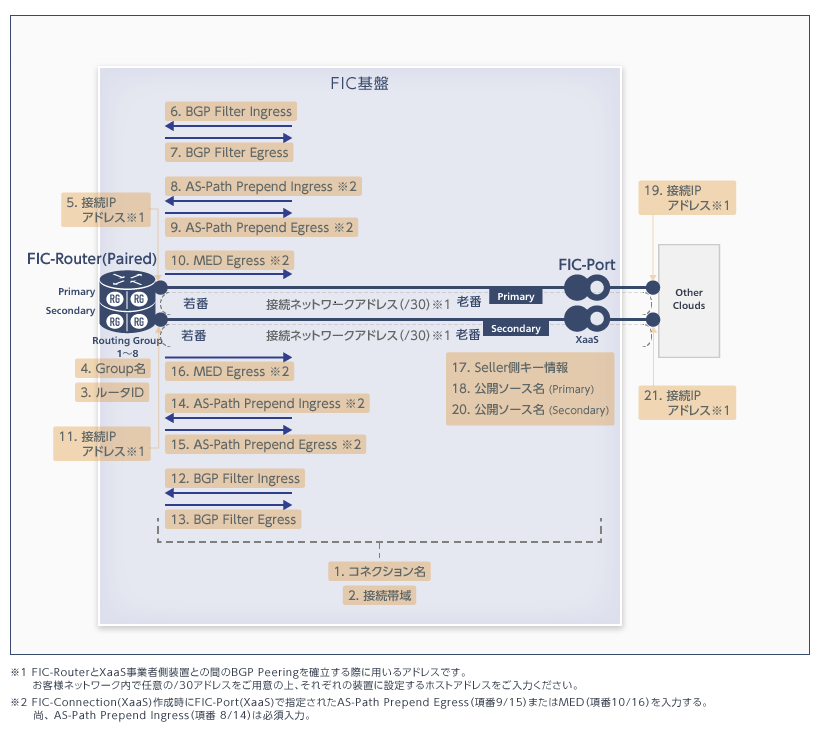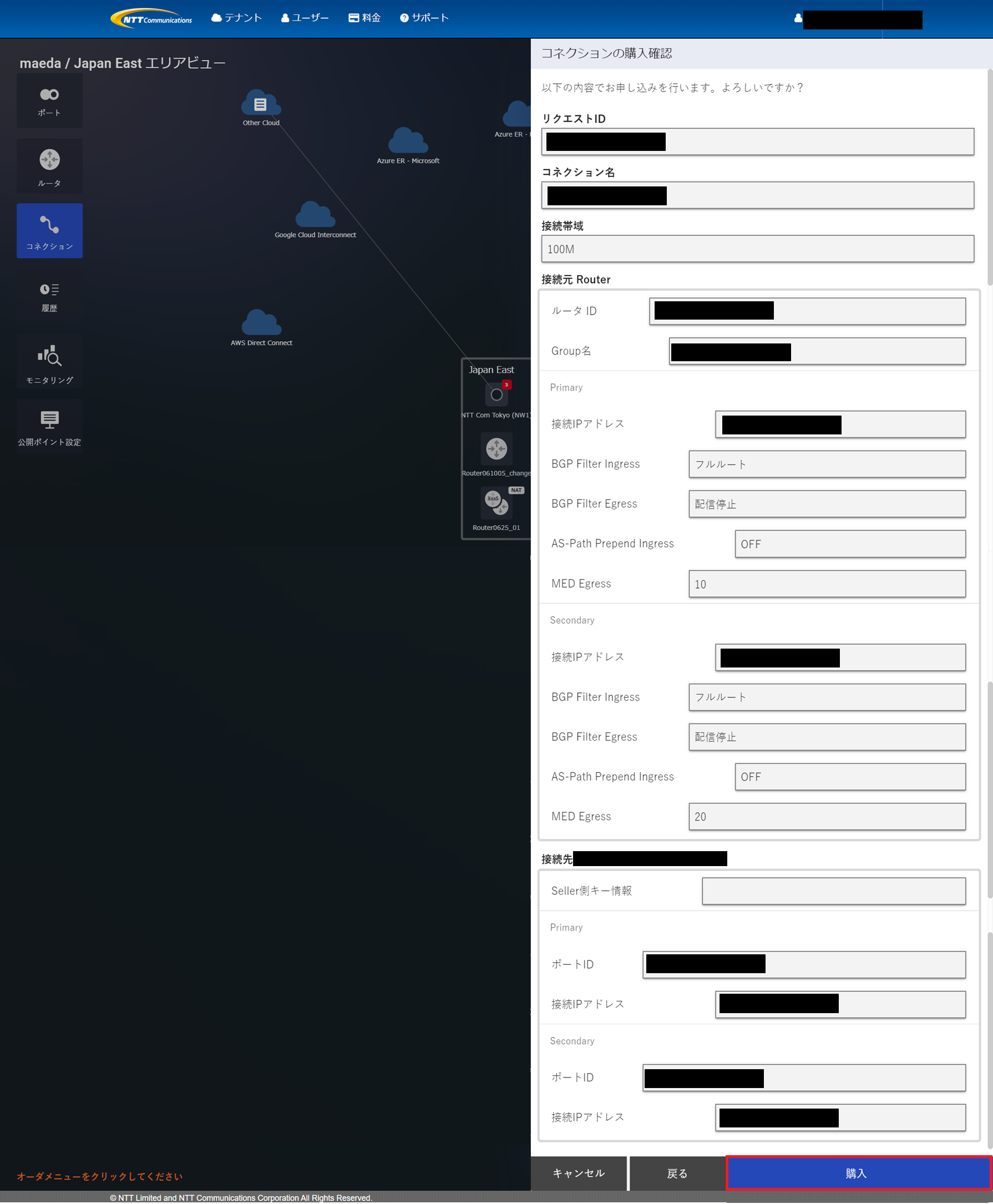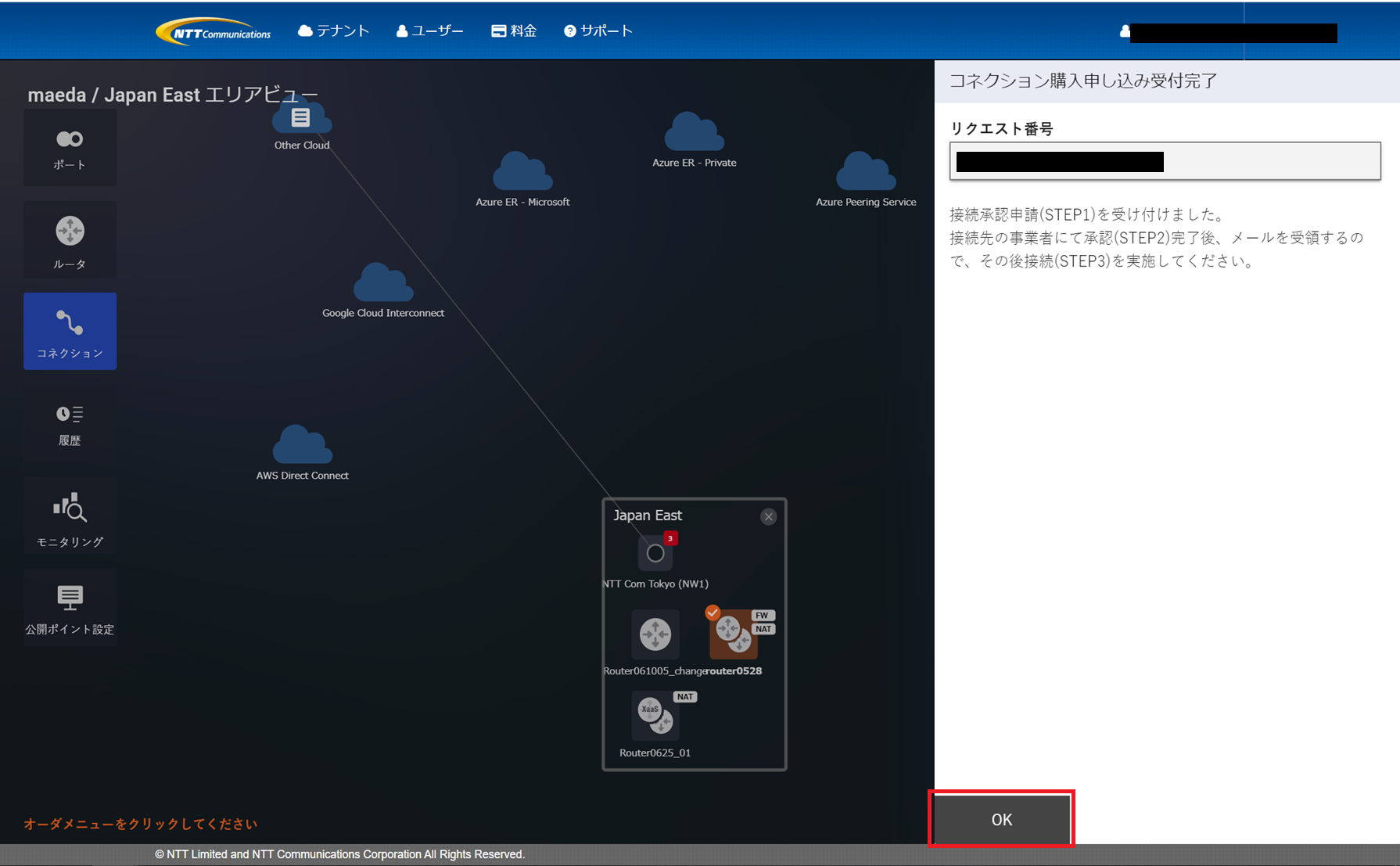6.8.1.2-1. IoT Connect Mobile Type S へのFIC-Connection申し込み¶
Flexible InterConnect(以下、FICコンソール)にてFIC-Connectionを申し込みます。
6.8.1.2-1.1. Flexible InterConnectコンソールログイン¶
(1)選択済ワークスペースのトップ画面メニューより Flexible InterConnect を選択します。
6.8.1.2-2. FIC-Router購入¶
6.8.1.2-2.2. チュートリアル¶
(1)グローバルビュー画面が表示されますので、任意のエリアを選択します。
(2)選択されたエリアのエリアビュー画面が表示されますので、左メニューから「ルータ」を押下します。
(3)画面右側にメニューが表示されますので、「購入」を押下します。
(4)ルータ購入ガイダンス画面が表示されますので、「次へ」を押下します。
項番 |
名称 |
説明 |
入力形式 |
備考 |
1 |
名前 |
ルータに設定する名前を入力します。 |
半角英数及び一部記号&()-_ 64文字以内 |
|
2 |
エリア |
ルータを購入するロケーション名が表示されます。 |
固定値 |
|
3 |
網内利用アドレス |
保守調査時に利用するNWアドレス(/27)を入力します。 |
ネットワークIPアドレス/27 |
参考: 網内利用アドレスとは |
4 |
冗長構成 |
冗長構成の有無を選択します。 |
クリックで選択(選択時はポイントの色が赤くなります。) |
※冗長構成をお申し込みください。 |
注釈
作成できるRouting Group数の上限は、1FIC-Routerあたり8個です。
Routing Groupに接続できるコネクション数の上限は、1Routing Groupあたり32個です。
接続できるFIC-Connection数の上限は、1FIC-Routerあたり256コネクションです。
保持できるBGP経路数の上限は、1FIC-Routerあたり4000経路です。
(6)値を入力しましたら、「確認」を押下します。
(7)ルータの購入確認画面にて入力内容を確認し、内容に問題なければ「購入」を押下します。
(8)ルータ購入申し込み受付完了画面が表示されますので、「OK」を押下します。
項目 |
項目 |
説明 |
1 |
受付番号 |
コネクション購入時に発行された受付番号が表示されます。 |
(9)処理が完了すると、購入したルータが表示されます。
6.8.1.2-3. FIC-Connection-XaaS接続申請¶
6.8.1.2-3.1. 事前に準備いただくもの¶
IoT Connect Mobile TypeSコンソール(以下ICM(S)コンソール)で払い出されたSellerキー
ICM(S)コンソールで登録したConnection用IPアドレス情報
6.8.1.2-3.2. FIC-Connection-XaaS接続申請¶
(1)グローバルビュー画面が表示されますので、任意のエリアを選択します。
(2)選択されたエリアのエリアビュー画面が表示されます。
(3)左メニューから「コネクション」を押下しますと、画面右側にメニューが表示されますので、「購入」を押下します。
(4)コネクション購入メニュー画面が表示されますので、「XaaS接続」の列からIoT Connect Mobile Type S を探します(右上の 「Filter」 にて公開サービスの検索が可能です)。
(5)項目の左側にあるファイルの形をしたアイコンをクリックすることで、 「公開サービス情報」 ダイアログが開きます。詳細情報を確認したら、 [閉じる] ボタンを押下してダイアログを閉じてください。
(6)改めてコネクション購入メニュー 画面にて、 IoT Connect Mobile Type S を選択してください。
(7)画面右側にOther Clouds接続メニューが表示されますので、「STEP1接続承認申請」を押下します。
(8)Other Clouds接続承認申請ガイダンス画面が表示されますので「次へ」ボタンを押下します。
(9)接続元選択画面が表示されますので、該当のポートを選択します。
(10)コネクションの購入情報入力画面が表示されるので、各種値を入力し「確認」を押下します。
注釈
- 説明欄を必ずお読みいただいた上で、必要情報を正しく設定してください。設定内容が誤っていた場合、接続申請で承認されませんのでご注意ください。
- 接続申請後に入力誤りに気付いた場合は、必ず申請を「取下げ」した上で、再度正しい内容で接続申請してください。(取下げされずに同一Sellerキーで複数回申請されますと、承認されない場合があります。)
項番 |
名称 |
説明 |
入力形式 |
ICM(S) ご利用時の設定値 |
1 |
コネクション名 |
コネクションに設定する名前を入力します。 |
半角英数及び一部記号&()-_ |
任意 |
2 |
接続帯域 |
コネクションの接続帯域を選択します。 |
プルダウンにて選択
[10M,20M,30M,40M,50M,100M,200M,300M,
400M,500M,1G,2G,3G,4G,5G,10G]
|
任意 |
3 |
ルータID |
接続元のルータIDが表示されます。 |
固定値 |
- |
4 |
Routing Group名 |
接続元のRouting Group名を選択します。 |
プルダウンにて選択
[group_1, group_2, group_3, group_4,group_5,
group_6, group_7, group_8]
|
任意 |
5 |
接続IPアドレス(Primary) |
接続元FIC-Router(Primary)のIPアドレス(IPv4)を入力します。
Flexible InterConnect内の各装置間や、ICM(S)の装置との間のBGP Peeringを確立する際に用いるアドレスです。
|
半角英数字 |
FIC-R用IPアドレス(Primary)の「若番」(例: 10.1.1.1)を入力します。 |
6 |
BGP Filter Ingress (Primary) |
BGPの受信種別を選択します。(受信しない場合は’受信停止’を選択します。購入後に変更可能です。) |
プルダウンにて選択
[フルルート,受信停止]
|
「フルルート」を選択します。 |
7 |
BGP Filter Egress(Primary) |
BGPの広告種別を選択します。(広告しない場合は’配信停止’を選択します。購入後に変更可能です。) |
プルダウンにて選択
[フルルート(デフォルトルート除外),
フルルート(デフォルトルート込み),配信停止]
|
「フルルート(デフォルトルート除外)」「フルルート(デフォルトルート込み)」のいずれかを選択します。 |
8 |
AS-PATH Prepend Ingress(Primary) |
FIC-Portから受信する経路に付与するAS-PATHの個数を設定可能です。 |
プルダウンにて選択
[OFF,1,2,3,4,5]
|
「OFF」を選択します。 |
9 |
AS-PATH Prepend Egress(Primary) |
FIC-Portへ広告する経路に付与するAS-PATHの個数を設定可能です。
FIC-Connection(XaaS)作成時にFIC-Router(XaaS)でAS-Path Prepend Egressが選択されている場合に設定します。MEDの設定は不要です。
|
プルダウンにて選択
[OFF,1,2,3,4,5]
|
「OFF」を選択します。 |
10 |
MED Egress(Primary) |
FIC-Routerから接続先へ広告する経路に付与するMED値を設定可能です。
FIC-Connection(XaaS)作成時にFIC-Router(XaaS)でMEDが選択されている場合に設定します。AS-Path Prepend Egressの設定は不要です。
|
プルダウンにて選択
[10,30]
|
任意 |
11 |
接続IPアドレス(Secondary) |
接続元FIC-Router(Secondary)のIPアドレス(IPv4)を入力します。
Flexible InterConnect内の各装置間や、ICM(S)の装置との間のBGP Peeringを確立する際に用いるアドレスです。
|
半角英数字 |
FIC-R用IPアドレス(Secondary)の「若番」(例: 10.1.1.5)を入力します。
|
12 |
BGP Filter Ingress (Secondary) |
BGPの受信種別を選択します。(受信しない場合は’受信停止’を選択します。購入後に変更可能です。) |
プルダウンにて選択
[フルルート,受信停止]
|
「フルルート」を選択します。 |
13 |
BGP Filter Egress(Secondary) |
BGPの広告種別を選択します。(広告しない場合は’配信停止’を選択します。購入後に変更可能です。) |
プルダウンにて選択
[フルルート(デフォルトルート除外),
フルルート(デフォルトルート込み),配信停止]
|
「フルルート(デフォルトルート除外)」「フルルート(デフォルトルート込み)」のいずれかを選択します。 |
14 |
AS-PATH Prepend Ingress(Secondary) |
FIC-Portから受信する経路に付与するAS-PATHの個数を設定可能です。 |
プルダウンにて選択
[OFF,1,2,3,4,5]
|
「OFF」を選択します。 |
15 |
AS-PATH Prepend Egress(Secondary) |
FIC-Portへ広告する経路に付与するAS-PATHの個数を設定可能です。
FIC-Connection(XaaS)作成時にFIC-Router(XaaS)でAS-Path Prepend Egressが選択されている場合に設定します。MEDの設定は不要です。
|
プルダウンにて選択
[OFF,1,2,3,4,5]
|
「OFF」を選択します。 |
16 |
MED Egress(Secondary) |
FIC-Routerから接続先へ広告する経路に付与するMED値を設定可能です。
FIC-Connection(XaaS)作成時にFIC-Router(XaaS)でMEDが選択されている場合に設定します。AS-Path Prepend Egressの設定は不要です。
|
プルダウンにて選択
[10,30]
|
任意 |
17 |
Sellerキー情報 |
接続するXaaS事業者側キー情報を入力します。 |
半角英数字 |
ICM(S) 閉域接続申し込み時に表示されたキー情報を入力します。 |
18 |
公開リソース名(Primary) |
接続するXaaS事業者の公開リソース名を選択します。 |
半角英数字 |
「ICMS-Primary」を選択します。 |
19 |
接続IPアドレス(Primary) |
接続先(Primary)のIPアドレス(IPv4)を入力します。
Flexible InterConnect内の各装置間や、ICM(S)の装置との間のBGP Peeringを確立する際に用いるアドレスです。
|
半角英数字 |
FIC-R用IPアドレス(Primary)の「老番」(例: 10.1.1.2)を入力します。
|
20 |
公開リソース名(Secondary) |
接続するXaaS事業者の公開リソース名を選択します。 |
半角英数字 |
「ICMS-Secondary」を選択します。 |
21 |
接続IPアドレス(Secondary) |
接続先(Secondary)のIPアドレス(IPv4)を入力します。
Flexible InterConnect内の各装置間や、ICM(S)の装置との間のBGP Peeringを確立する際に用いるアドレスです。
|
半角英数字 |
FIC-R用IPアドレス(Secondary)の「老番」(例: 10.1.1.6)を入力します。
|
FIC-Connectionの購入画面入力イメージ
割当イメージ
(11)コネクションの購入確認画面が表示されますので、内容を確認し「購入」を押下します。
(12)コネクション購入申し込み受付完了画面が表示されますので、内容を確認し「OK」を押下します。