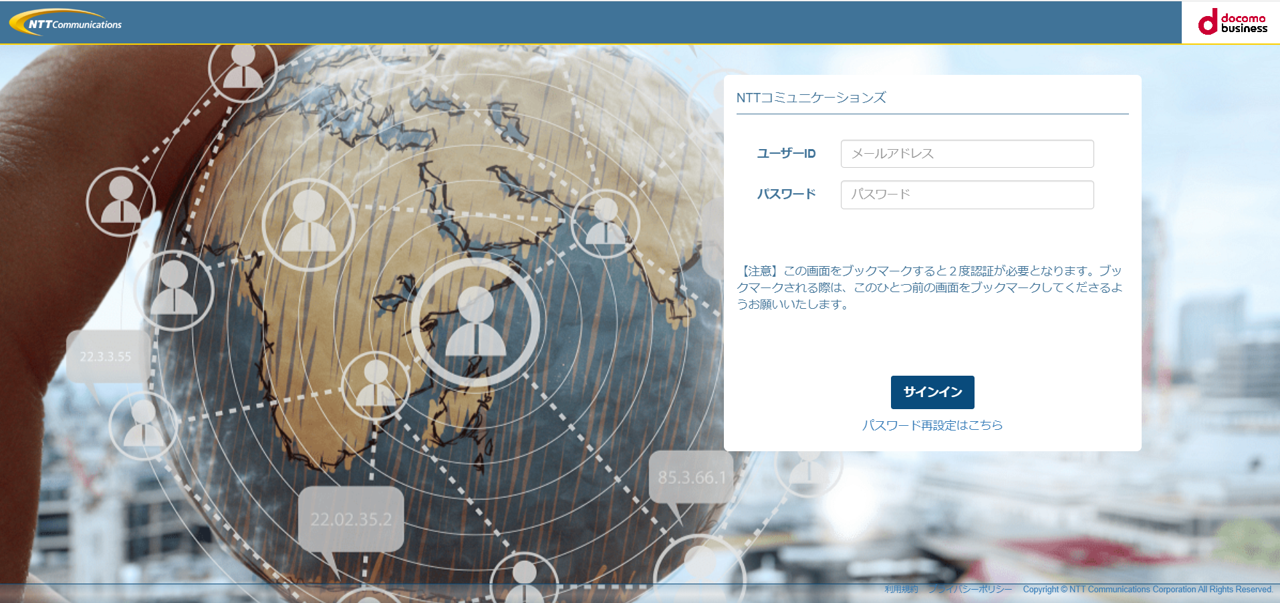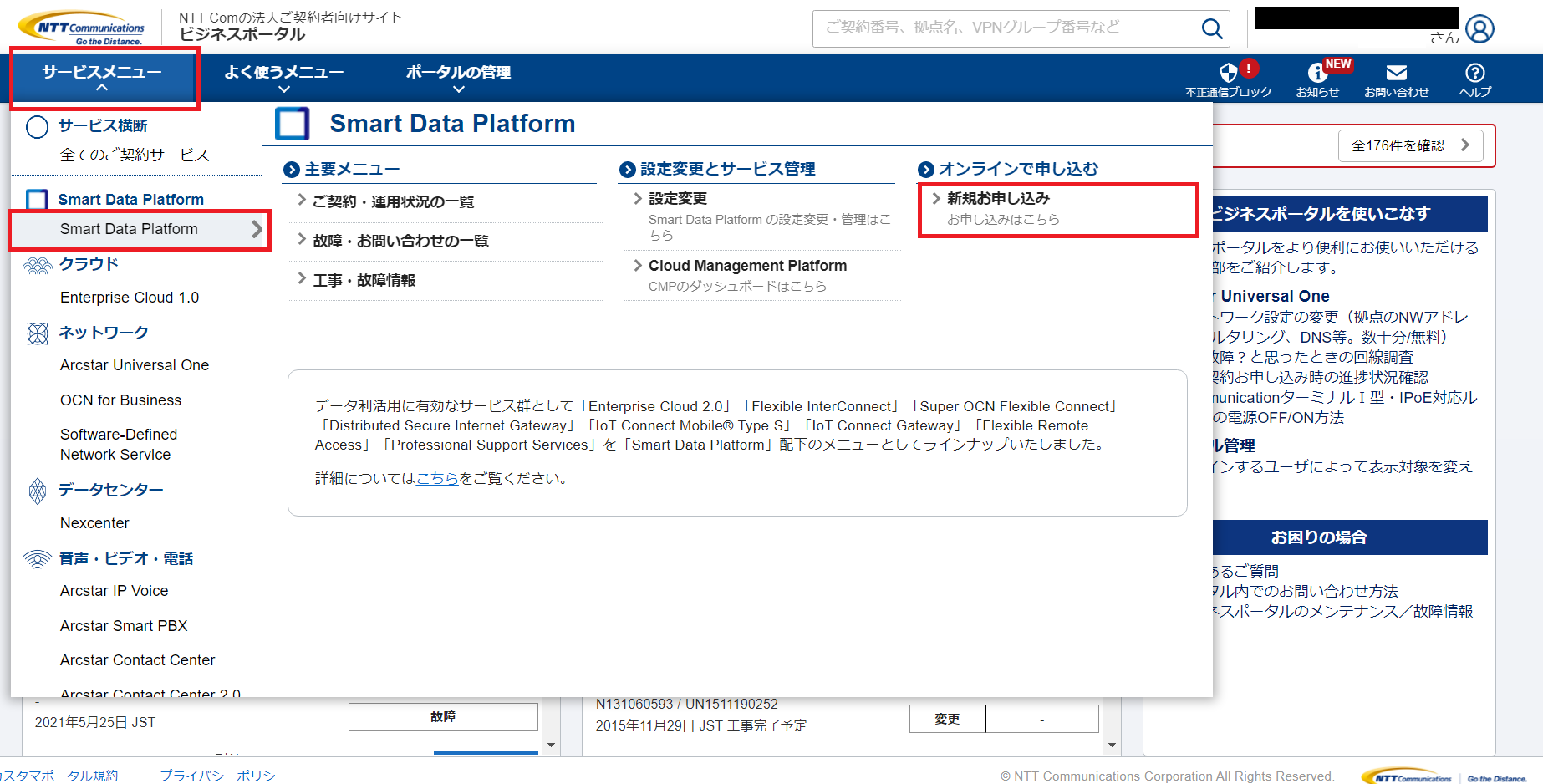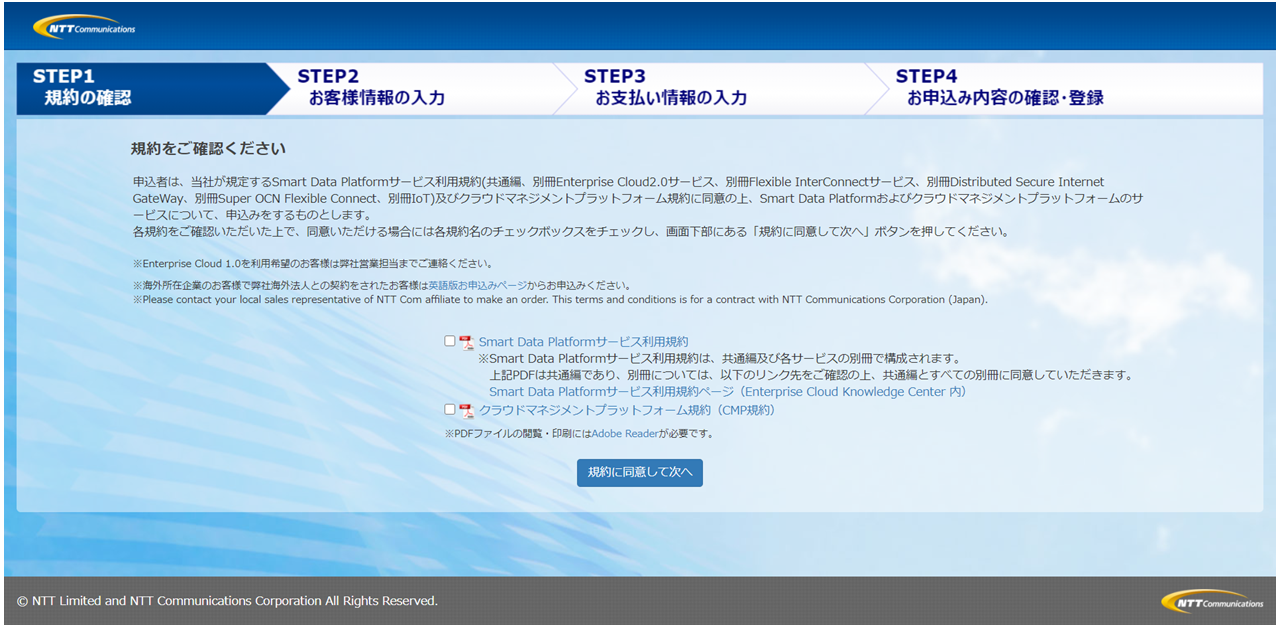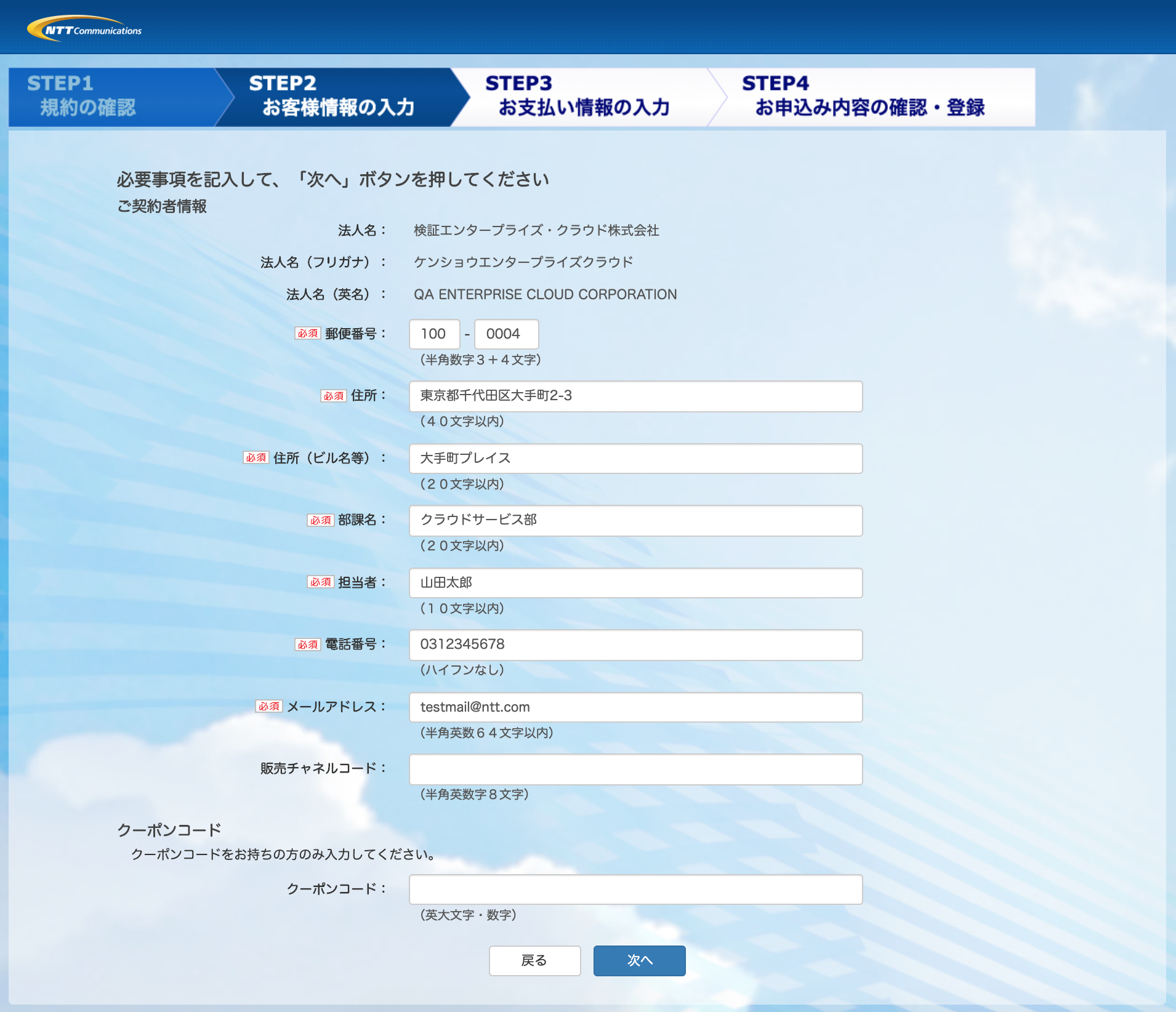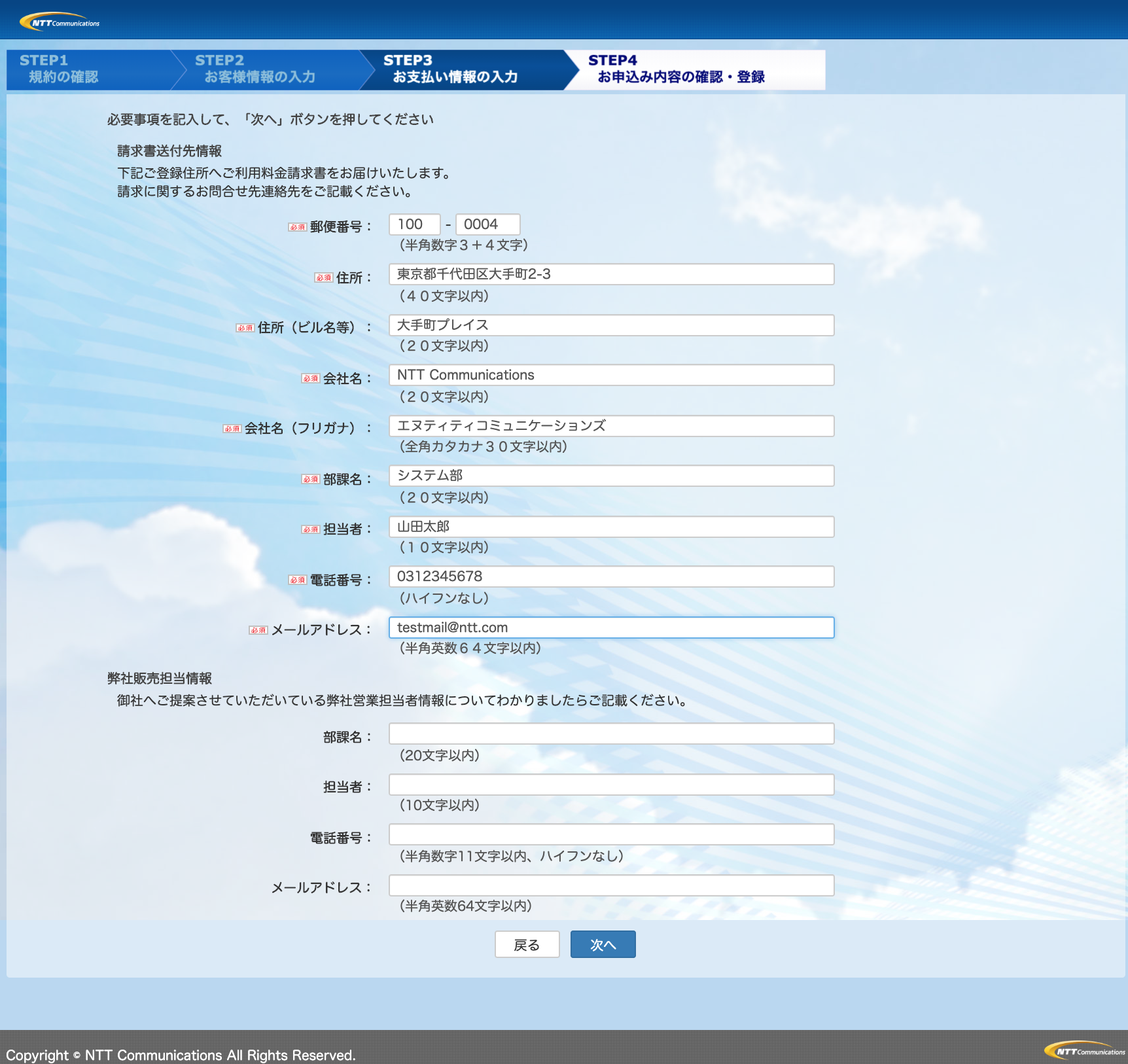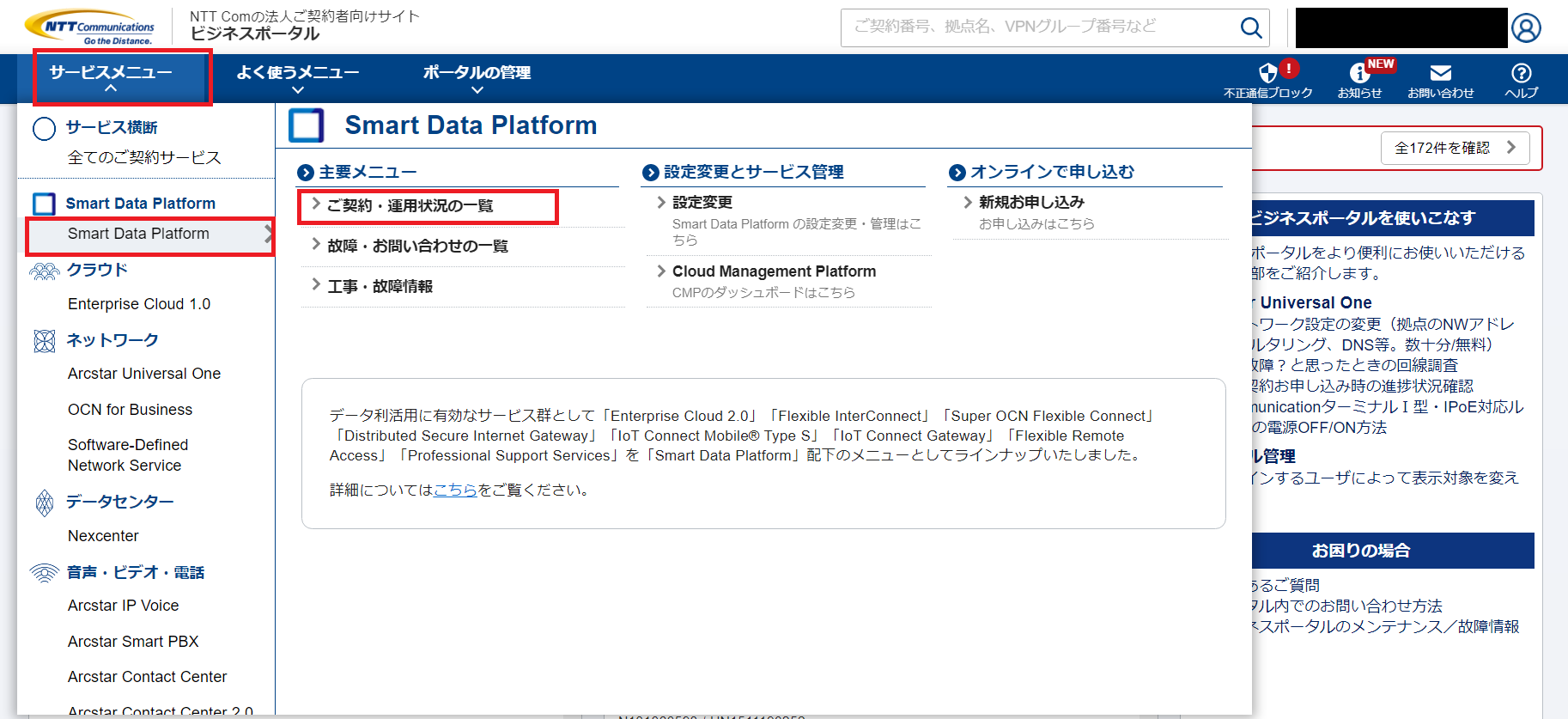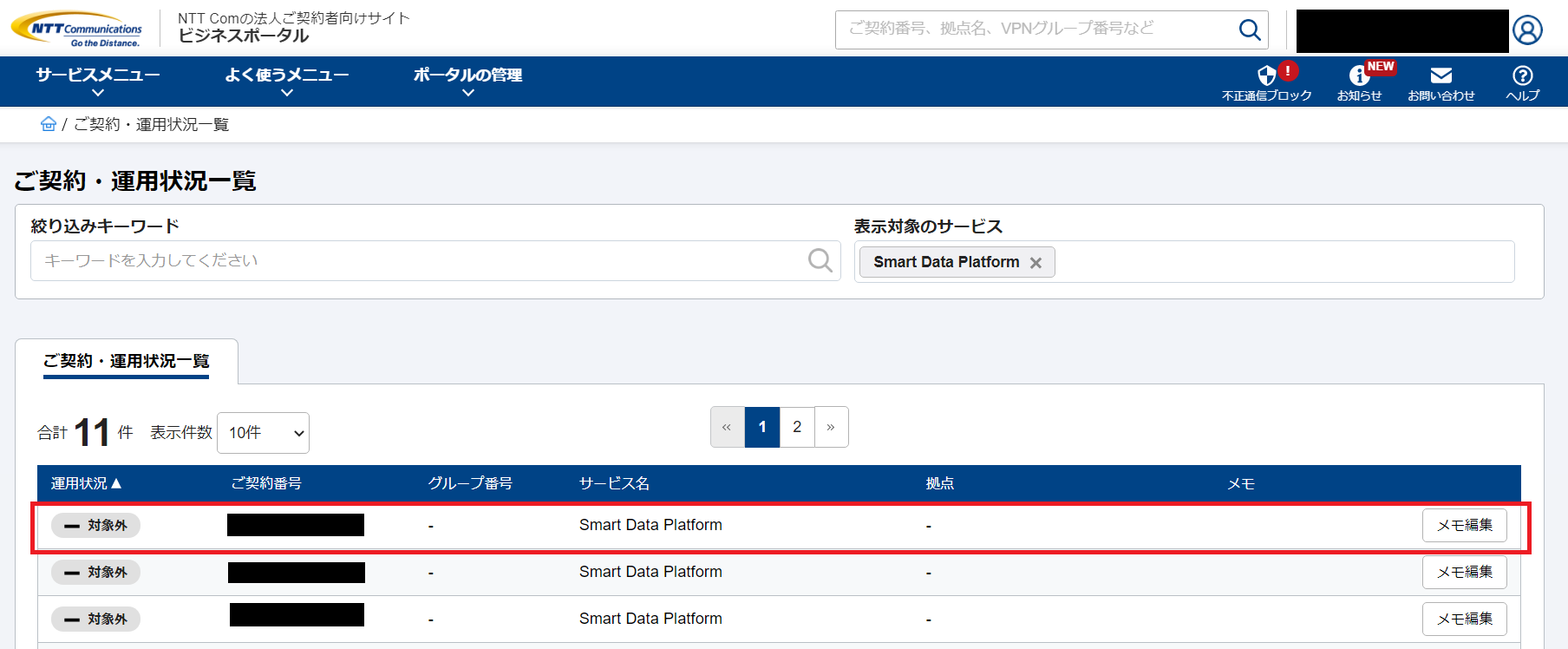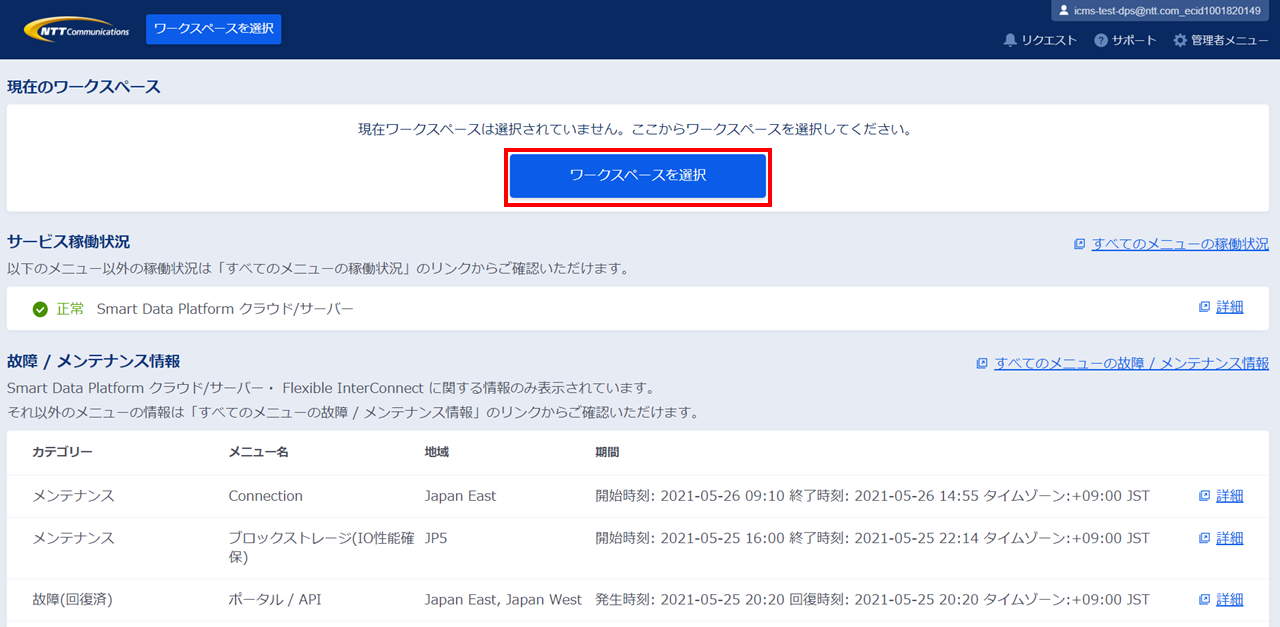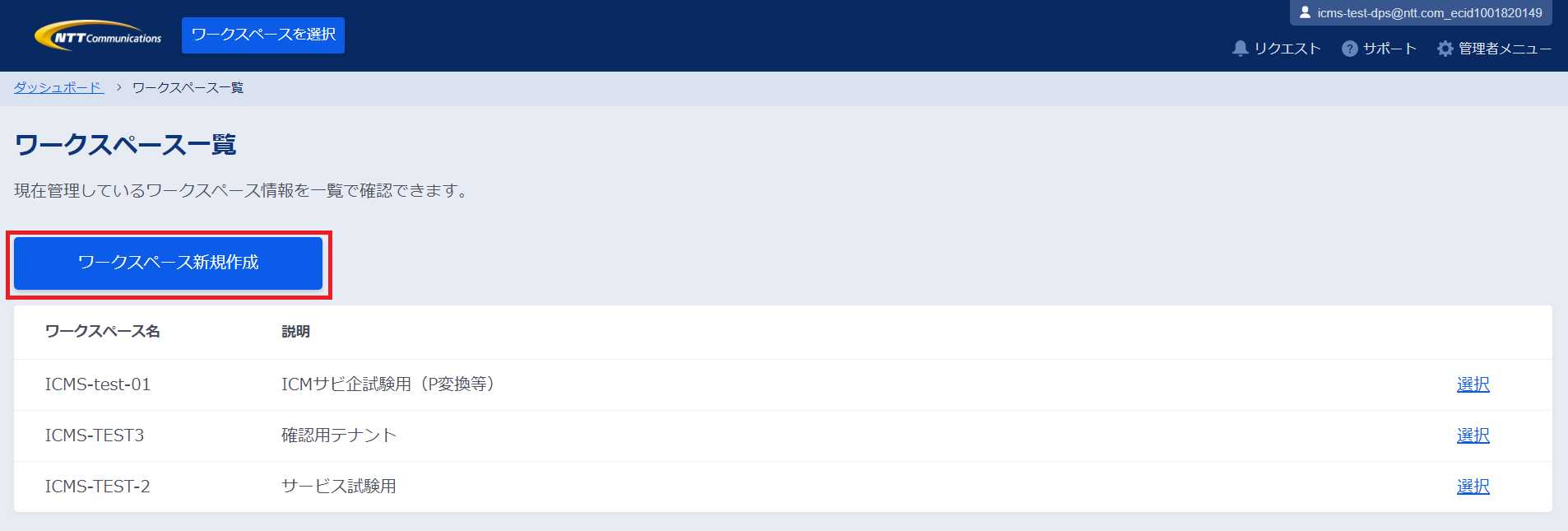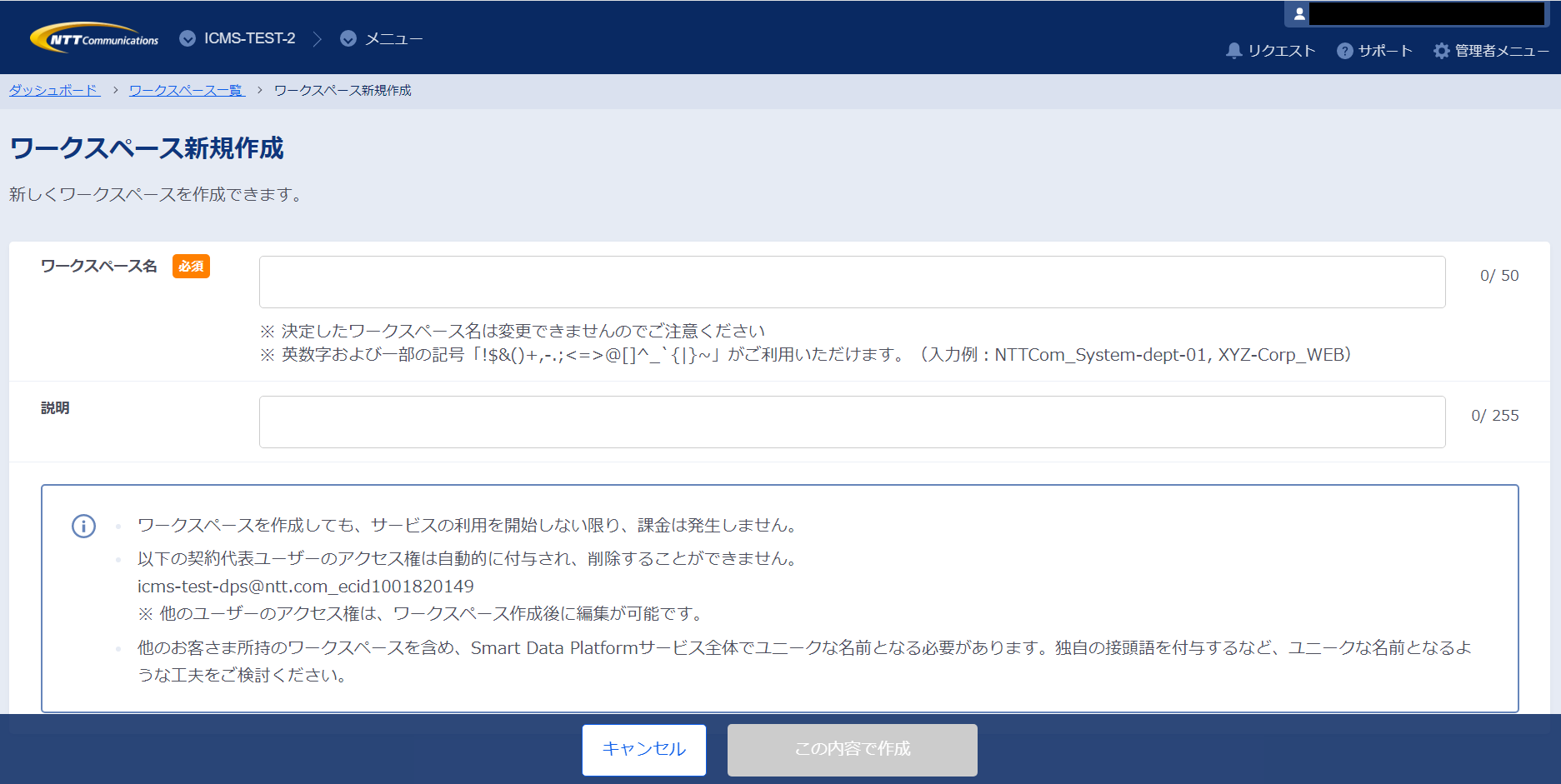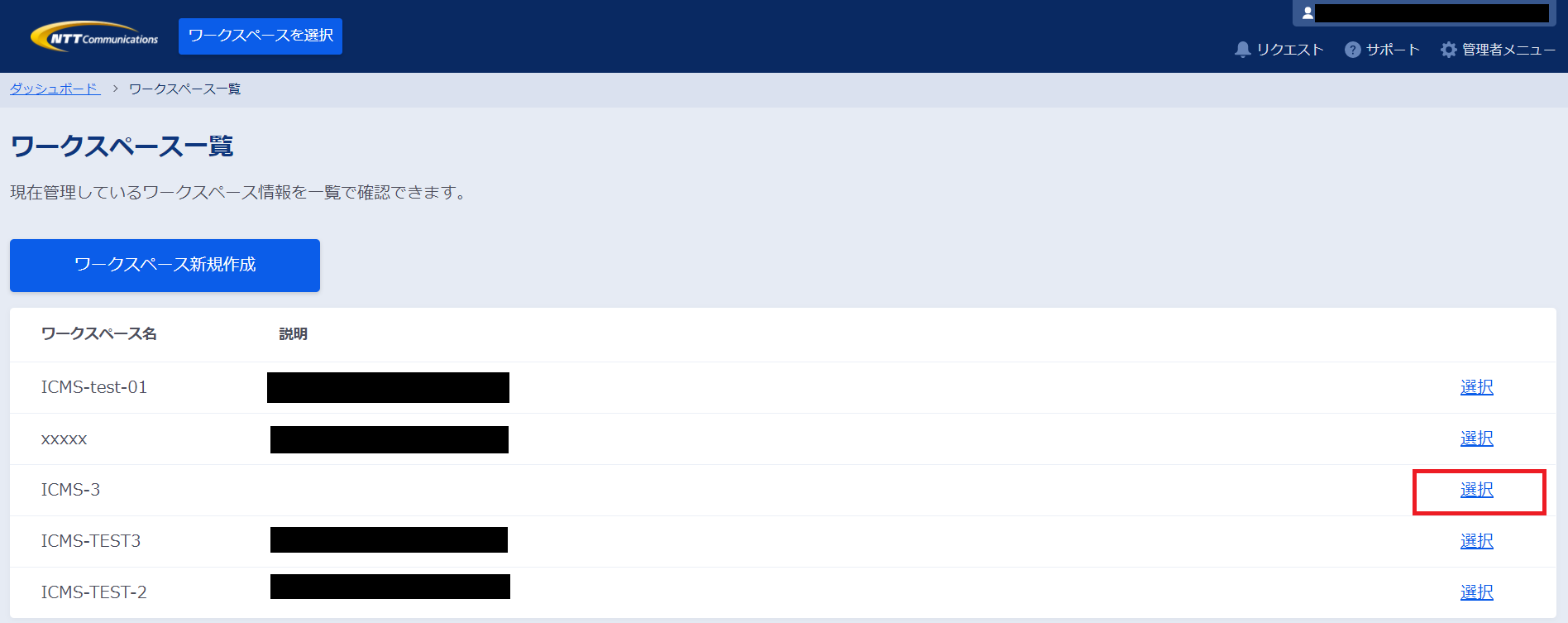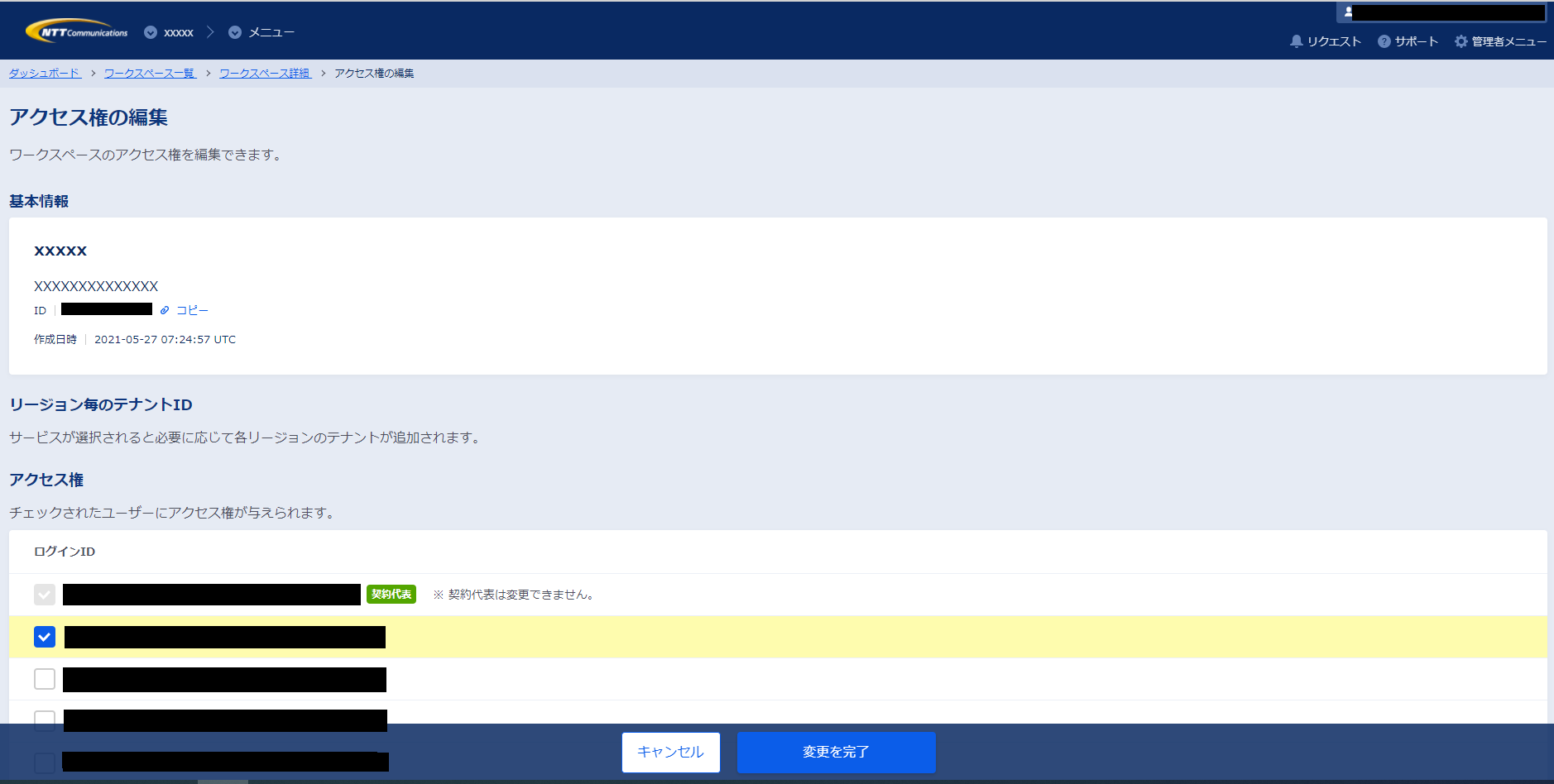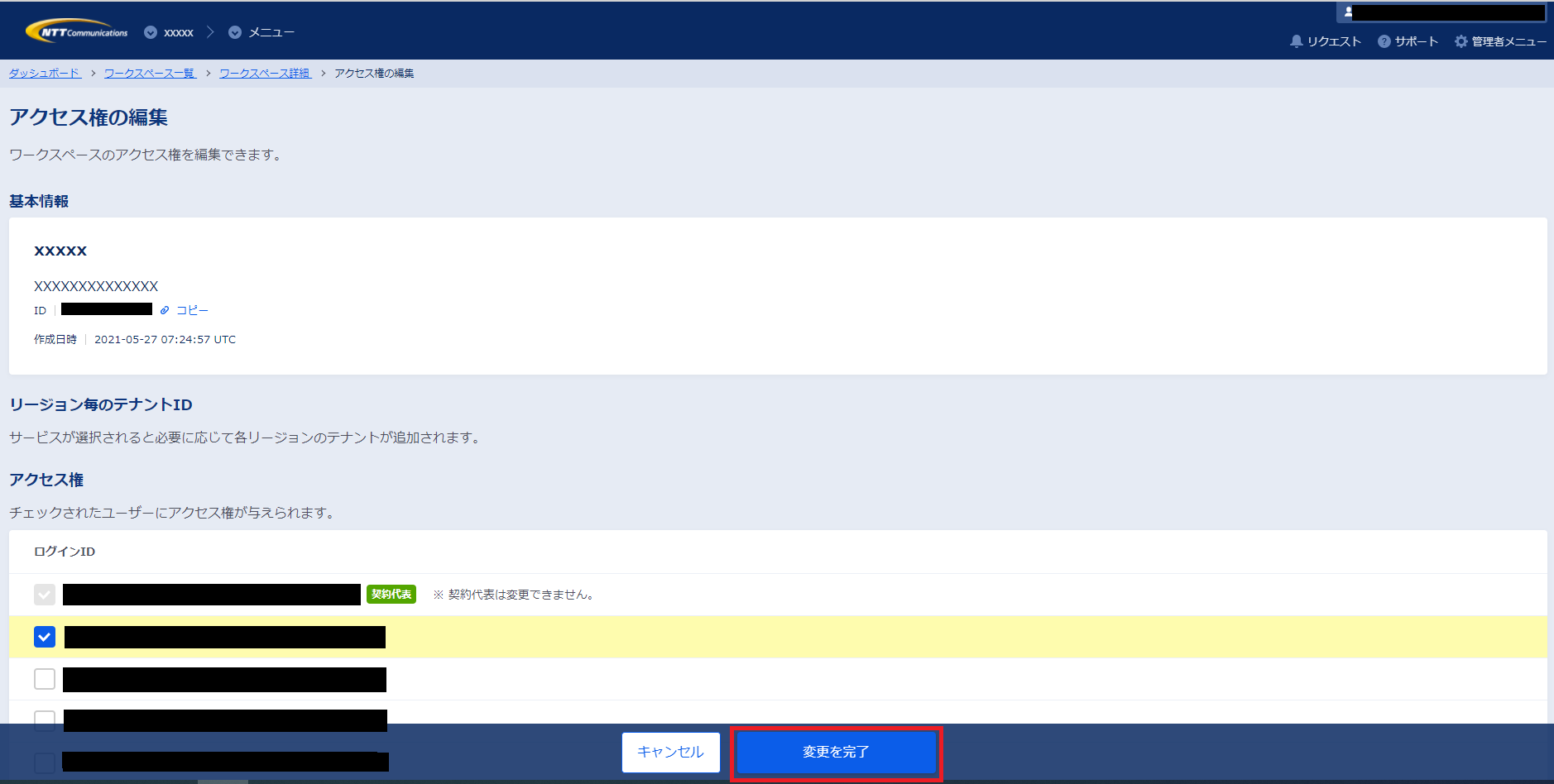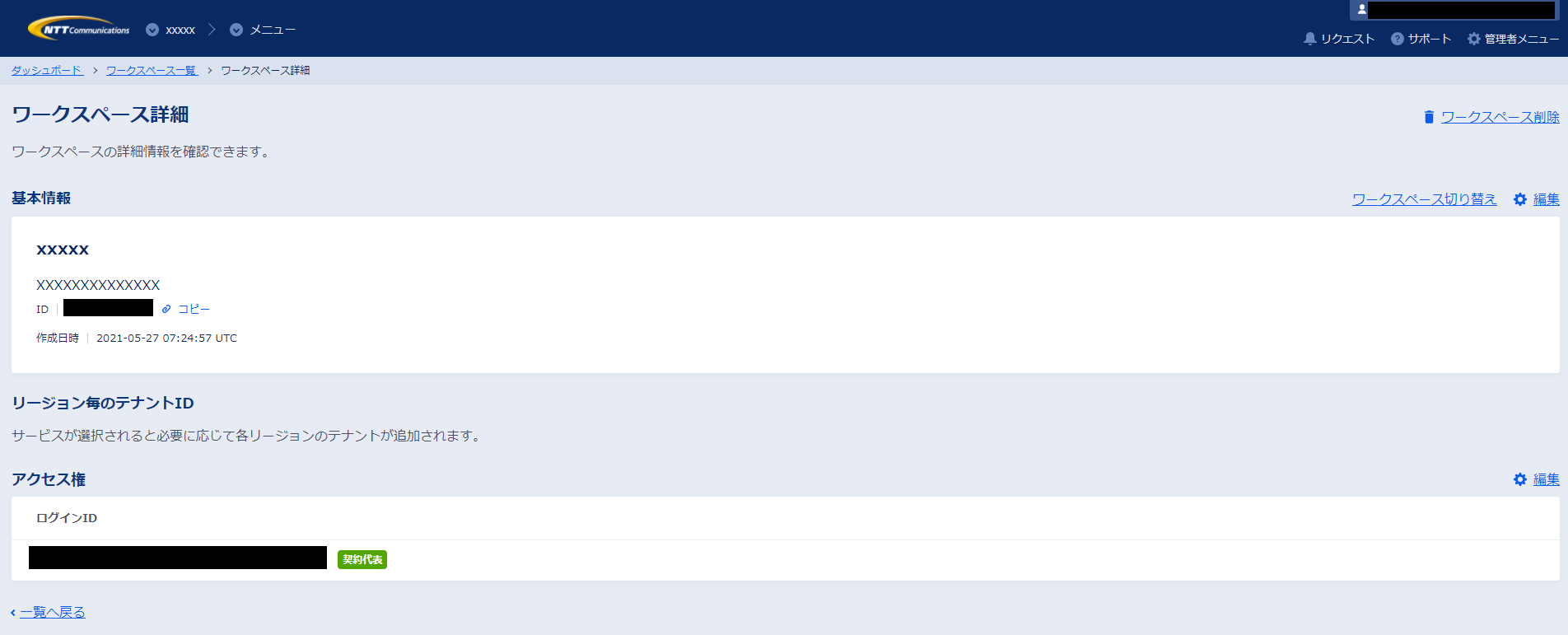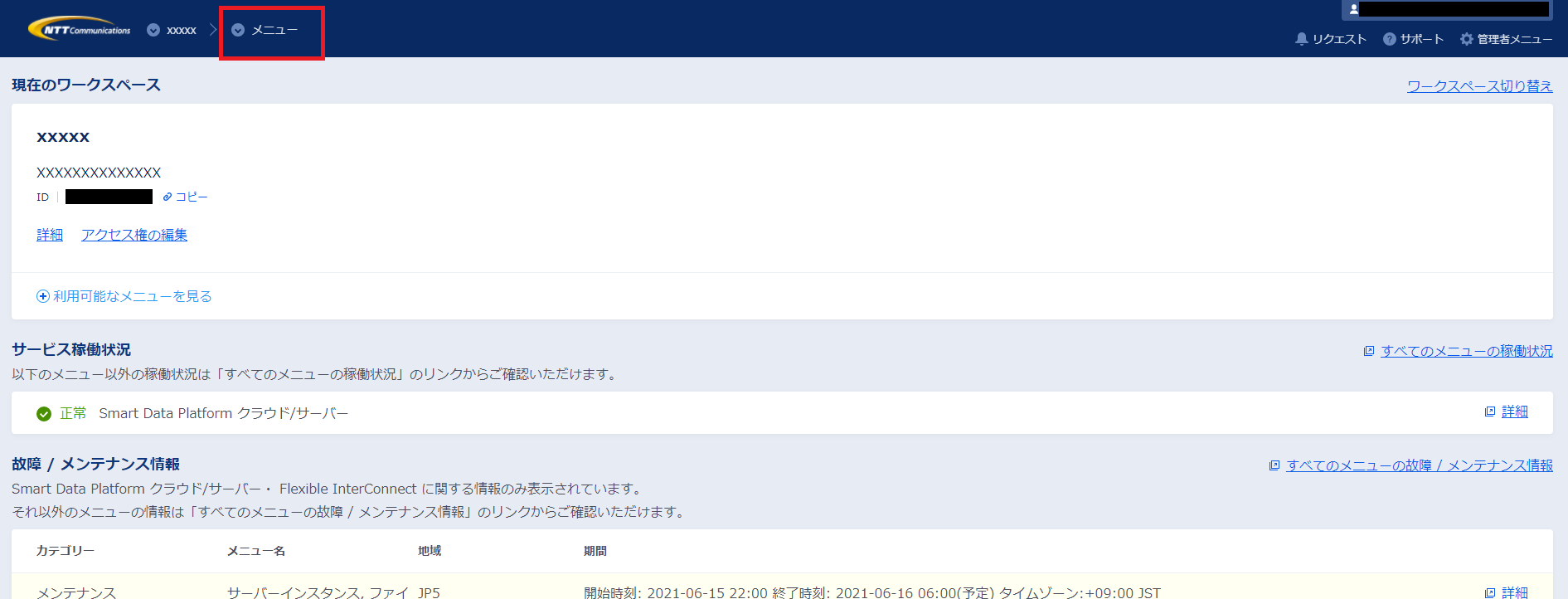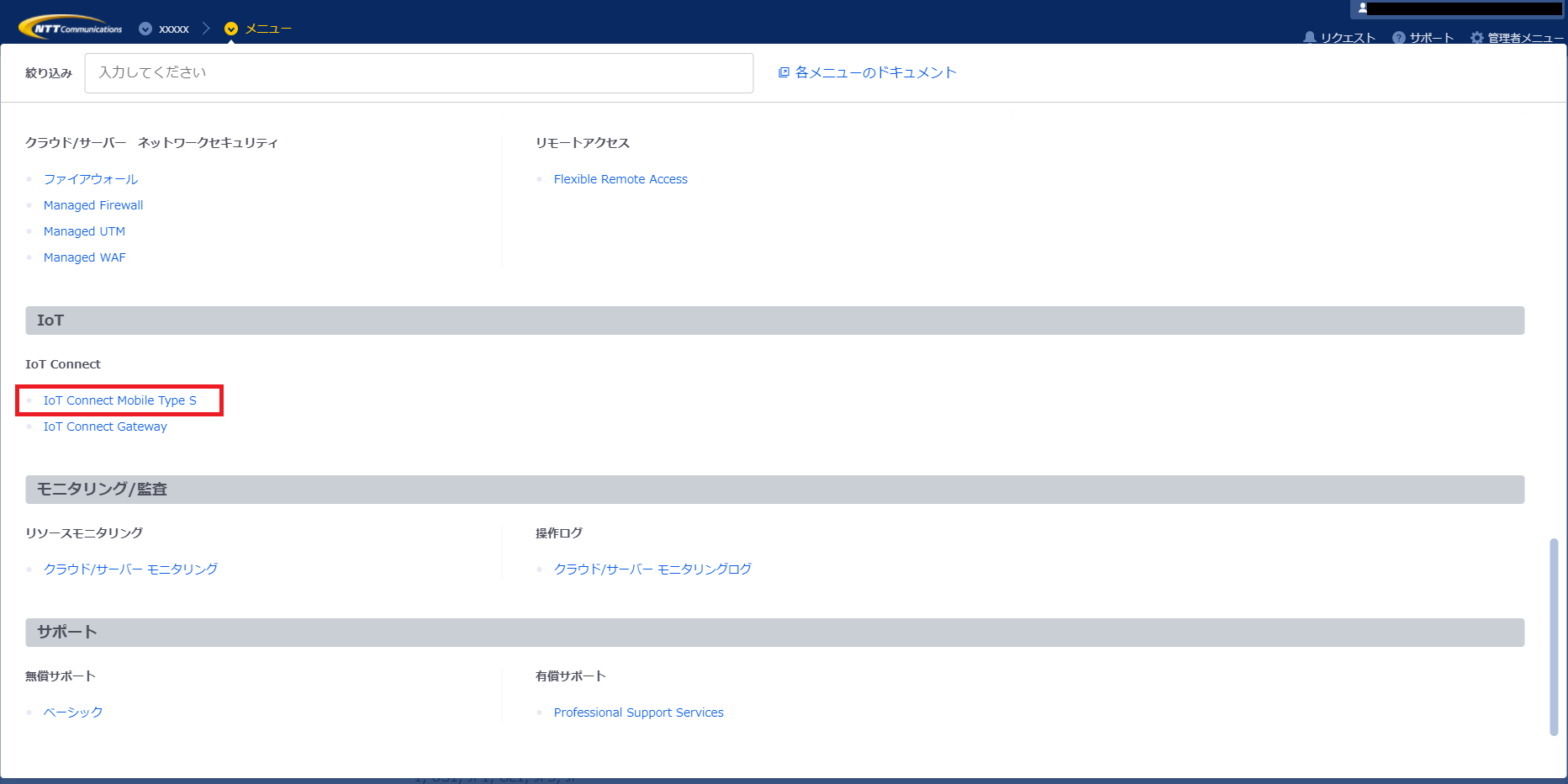4.1. ビジネスポータルからの新規申込方法¶
4.1.1. ビジネスポータルからの Smart Data Platform お申込方法¶
4.1.1.1. ビジネスポータル¶
ログインを実施して表示された画面内左端の「サービスメニュー」をクリックし、 Smart Data Platform ボックスのメニューから「新規お申し込み」を選択します。
4.1.1.2. お申込画面¶
Smart Data Platform をクリックすると、お申込みページが表示されますので、必要事項を入力します。お申し込みは、4つのSTEPで実施します。
STEP1 : 規約・重要事項の確認
利用規約をご確認いただき、同意いただけましたらチェックを入れます。
STEP2 : お客さま情報の入力
STEP3 : お支払情報の入力
本サービスの利用に関わる請求書の送付先情報を入力します。また、弊社営業担当者がいる場合は、その担当者の情報を入力してください。
STEP4 : お申込内容の確認・登録
STEP2 および STEP3 で入力した申込情報を確認し、問題なければ「登録」を実行します。
お申込完了後、「ecl.ntt.com」のドメインよりサービス開通案内のメールが送信されます。アドレス指定受信などのご設定をお願いします。サービス開通案内のメールには契約IDとユーザーIDの記載がございます。大切に保管をお願いします。
STEP5 : IoT Connect Mobile Type S の起動方法
ビジネスポータルから、IoT Connect Mobile Type S を起動する方法を記載いたします。
※ビジネスポータルにログイン後、一定時間が経過すると自動でログアウトされます。
手順1 ビジネスポータルの主要メニューから「ご契約・運用状況の一覧」クリックします
手順2 対象の契約を選択します。
手順3 「ワークスペースを選択」を選択します。
手順4 「ワークスペースを新規作成」を選択します。
手順5 ワークスペースの作成を行うにあたり必要な情報を入力します。
手順6「この内容で作成」を選択します。
手順7「ワークスペースを選択」を選択します。
手順8 作成したワークスペースを選択します。
手順9「アクセス権の編集」を選択します。
手順10 アクセス権設定を行うにあたり必要な情報を入力します。
手順11「変更を完了」を選択します。
手順12 アクセス権が追加されます。※本画面は、ダッシュボードの「詳細」より表示ができます。
手順13 ダッシュボード画面 上部のメニューを選択します。
手順14 メニューより、「 IoT Connect Mobile Type S 」を選択します。
手順15 IoT Connect Mobile Type S が起動されます。