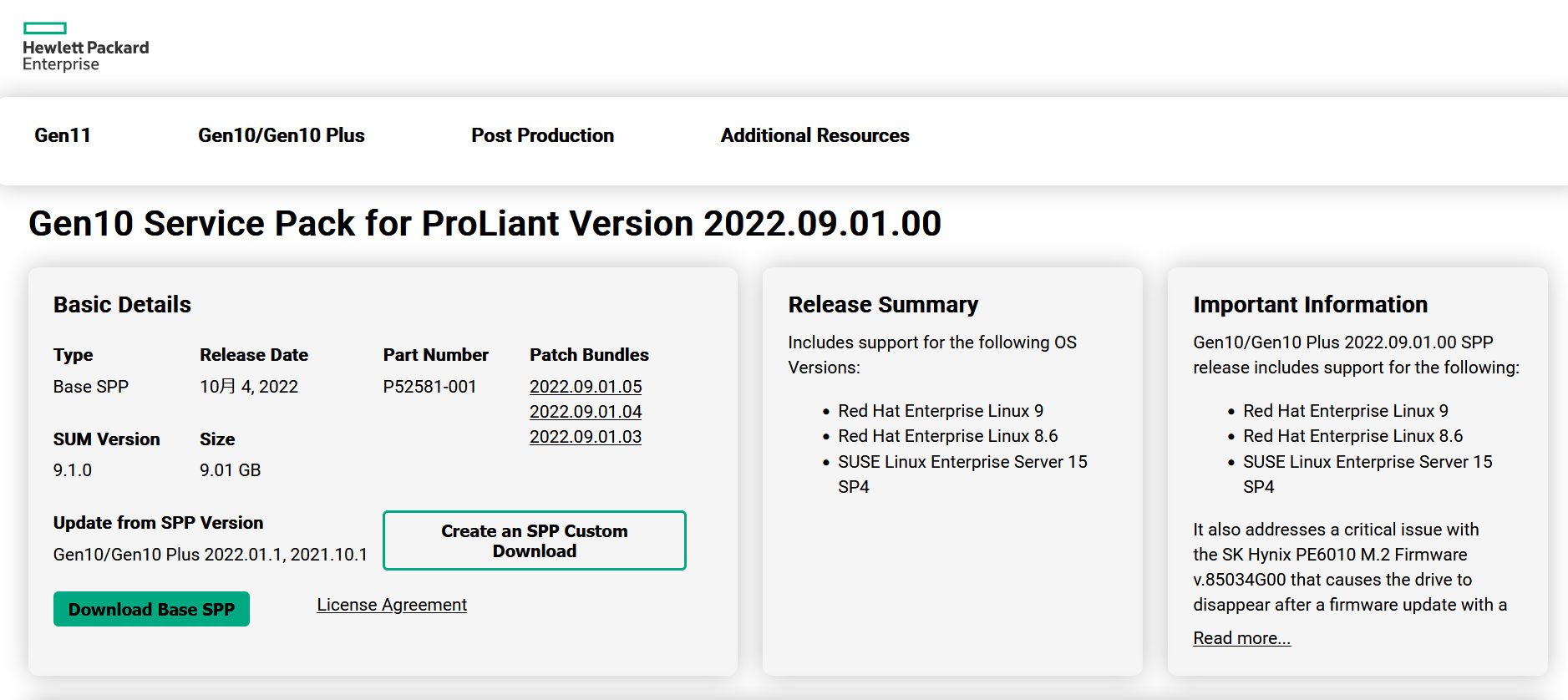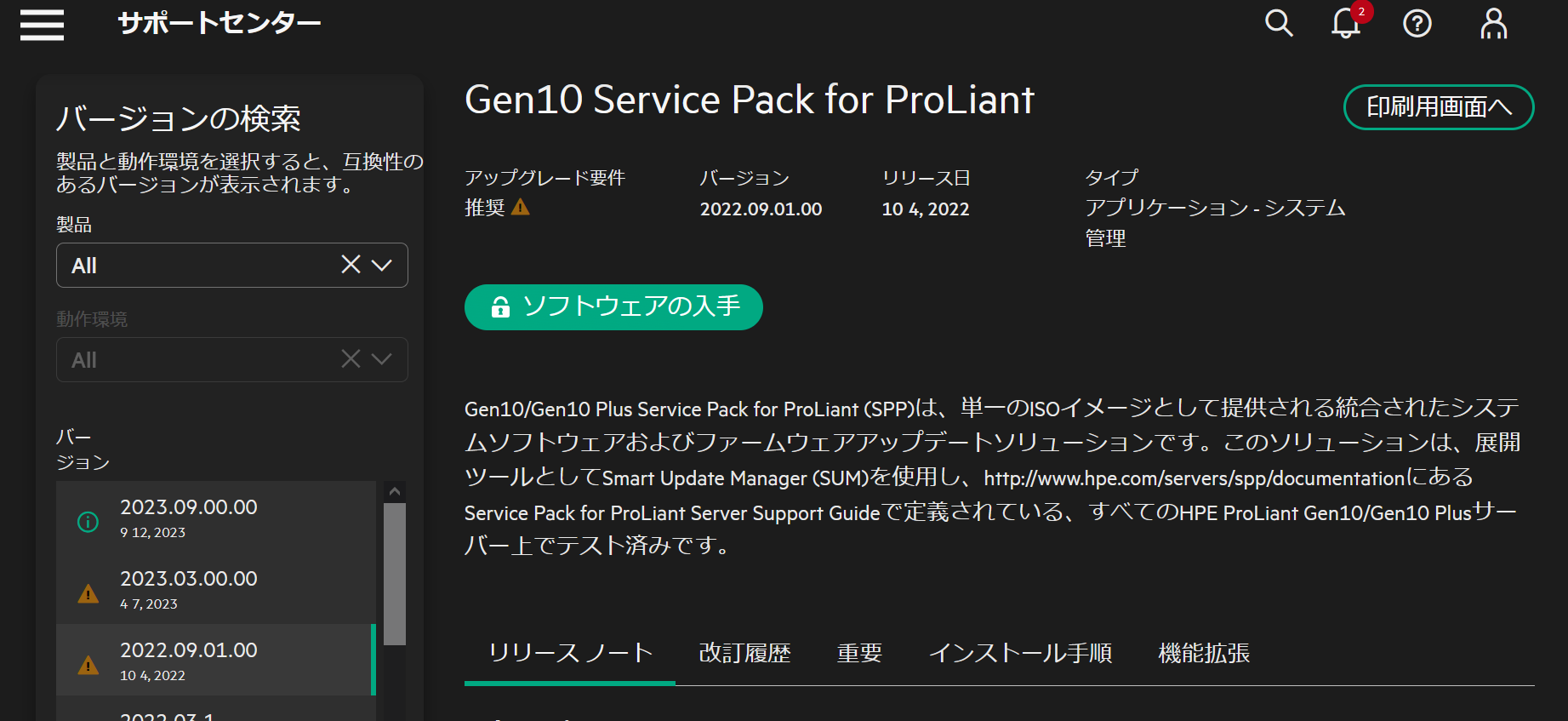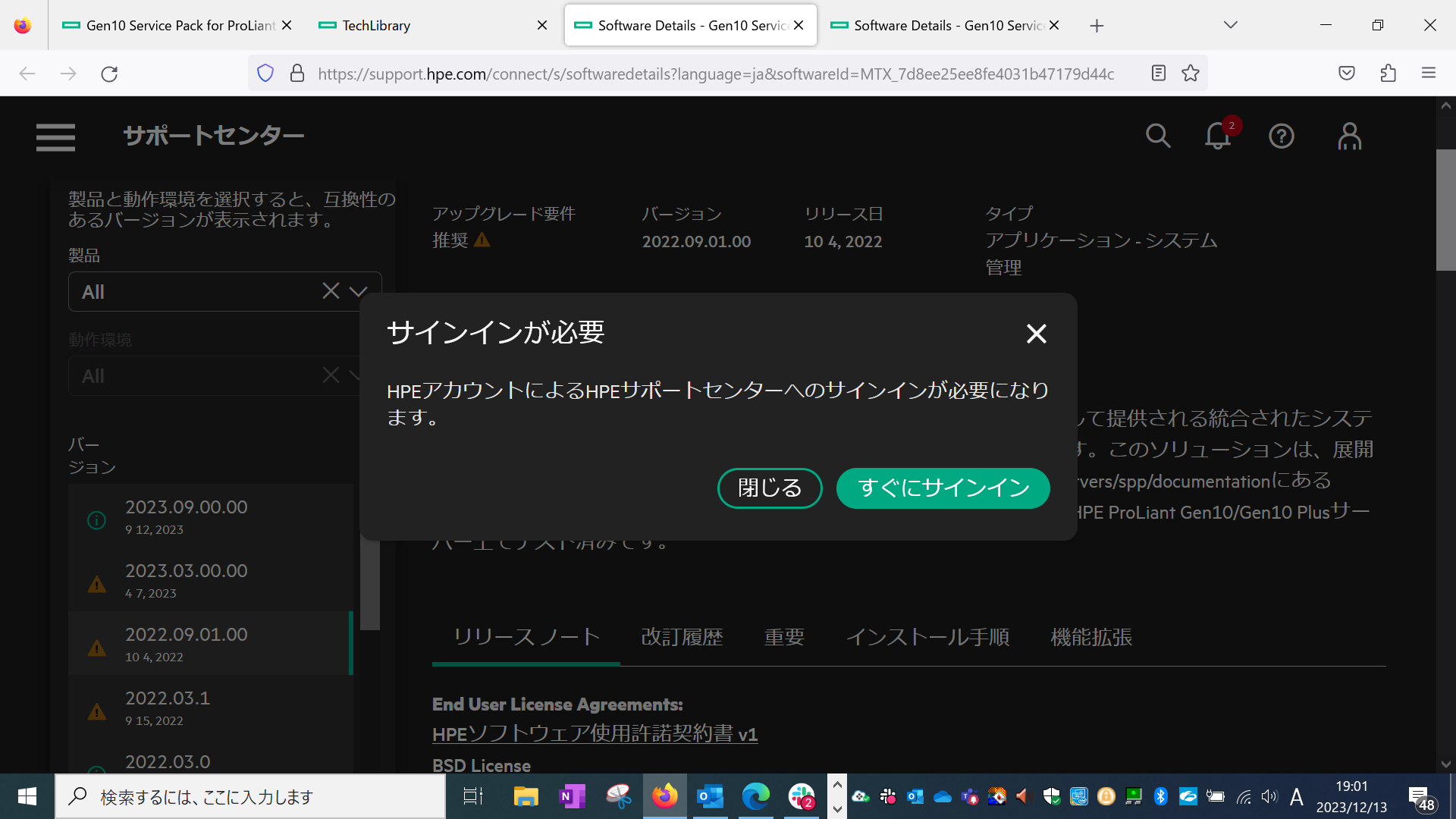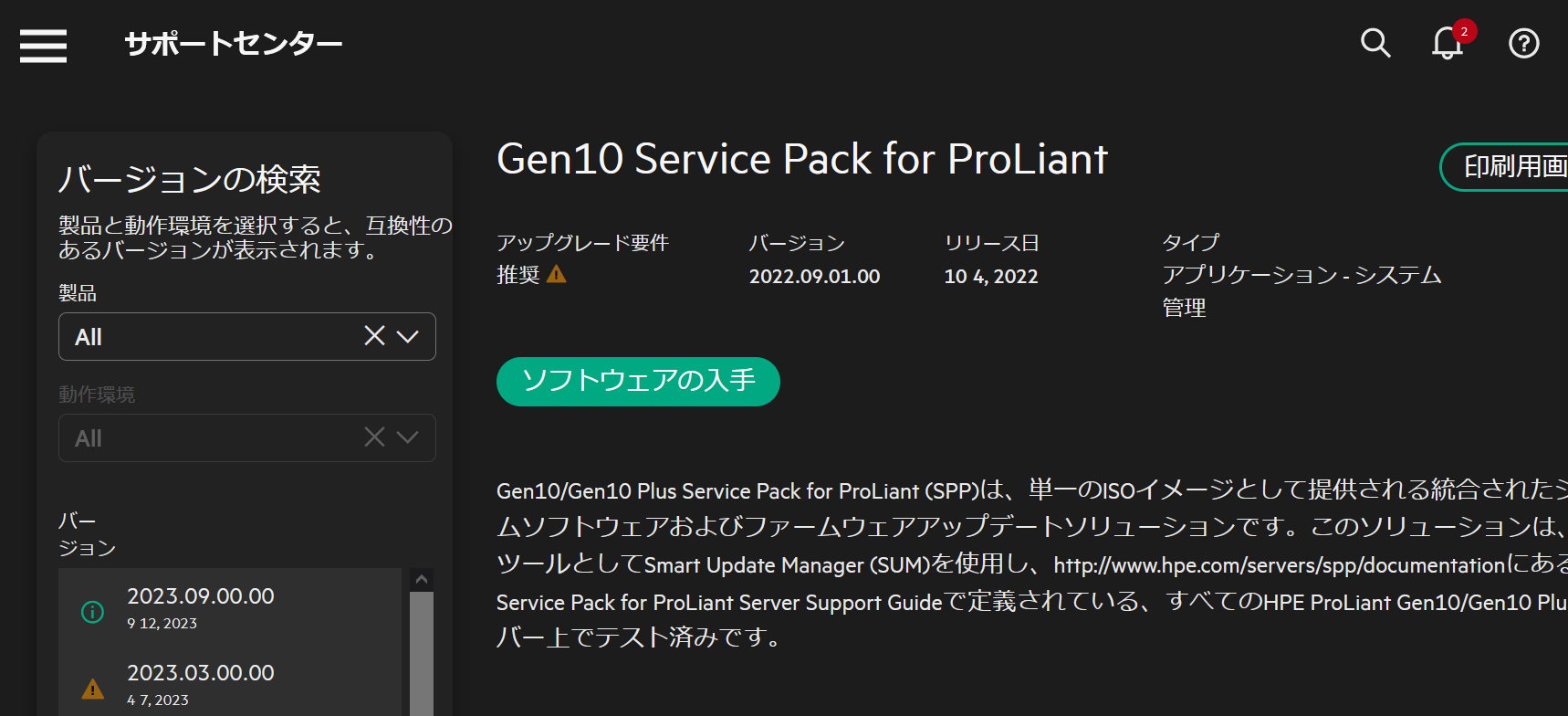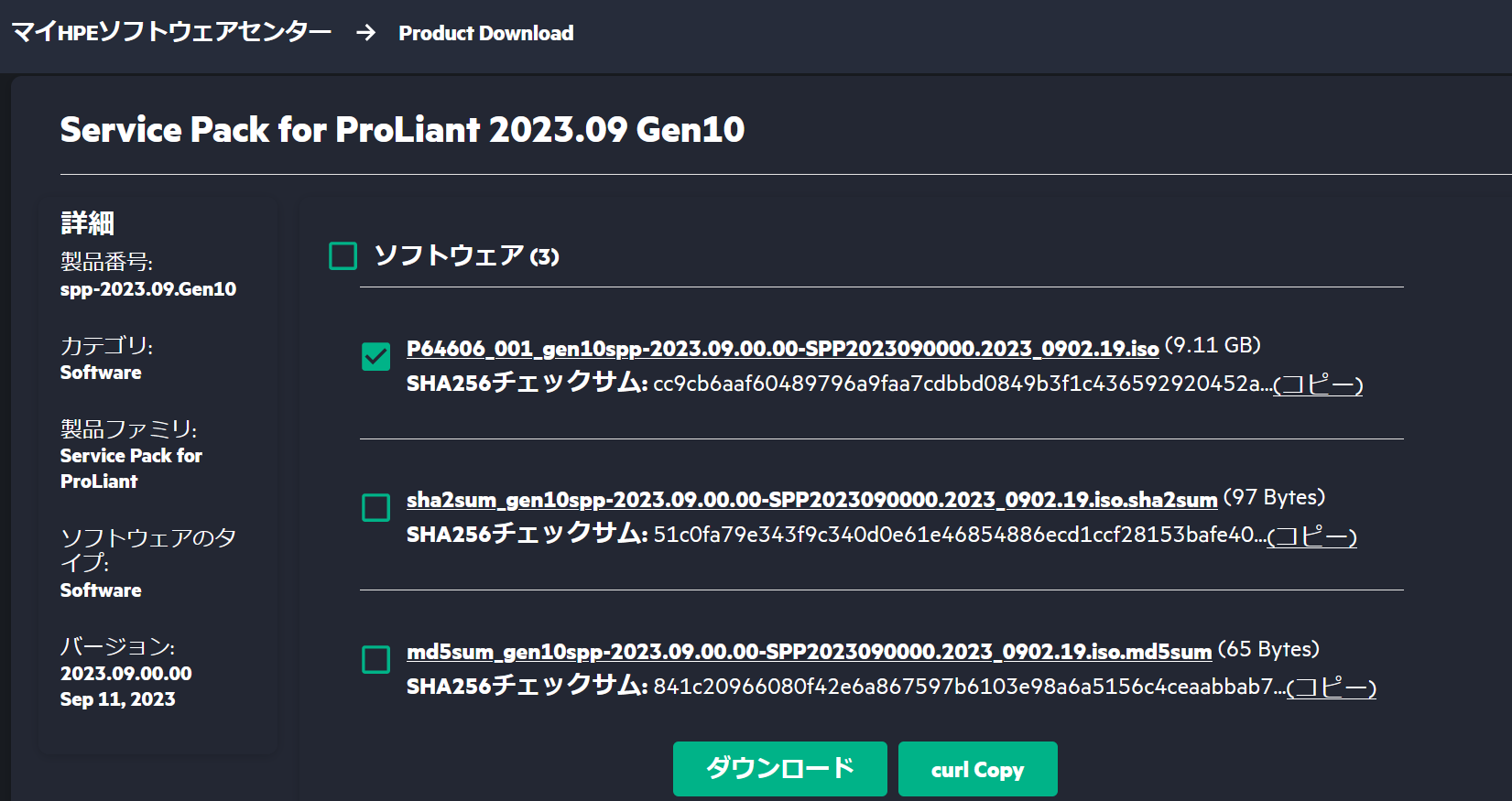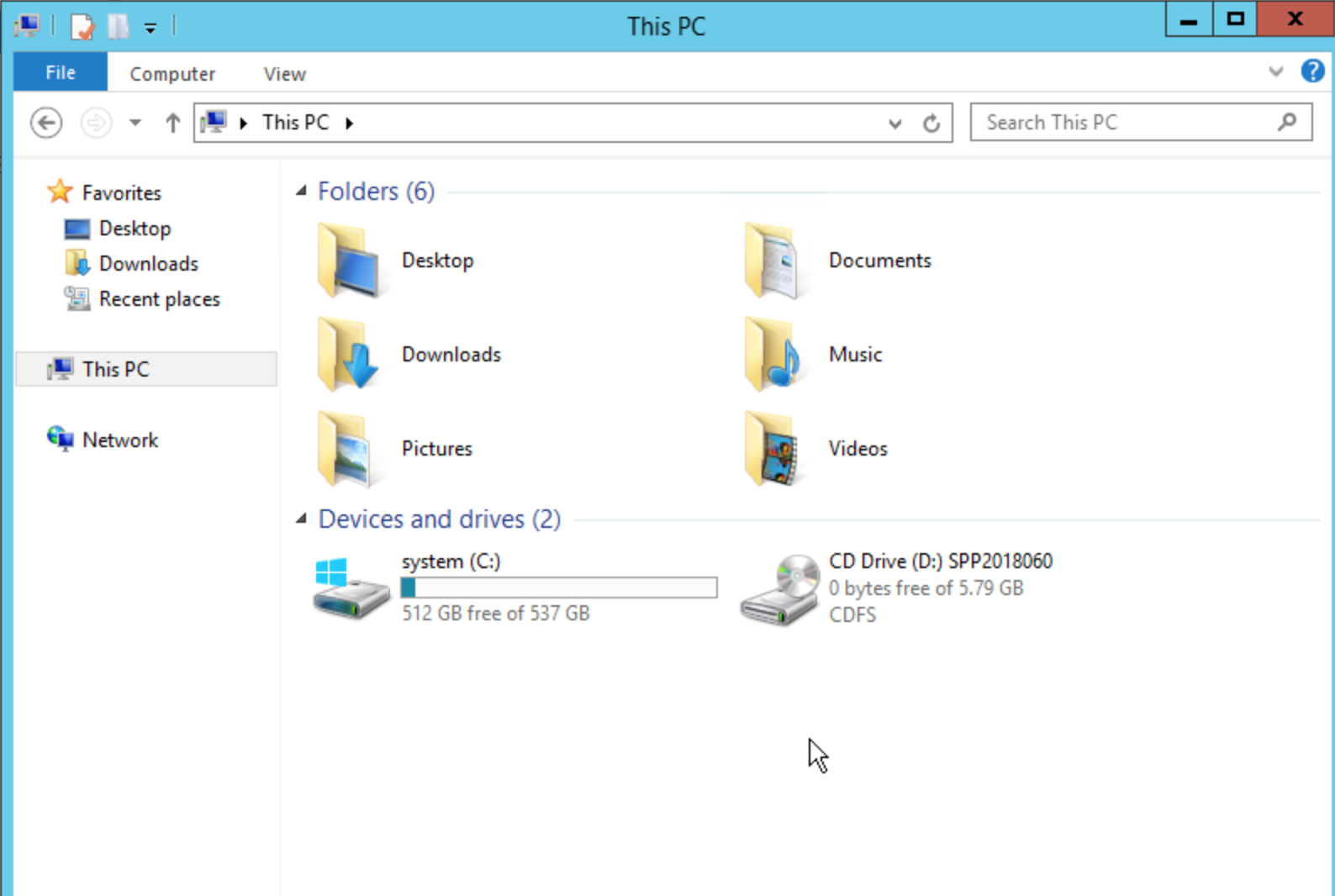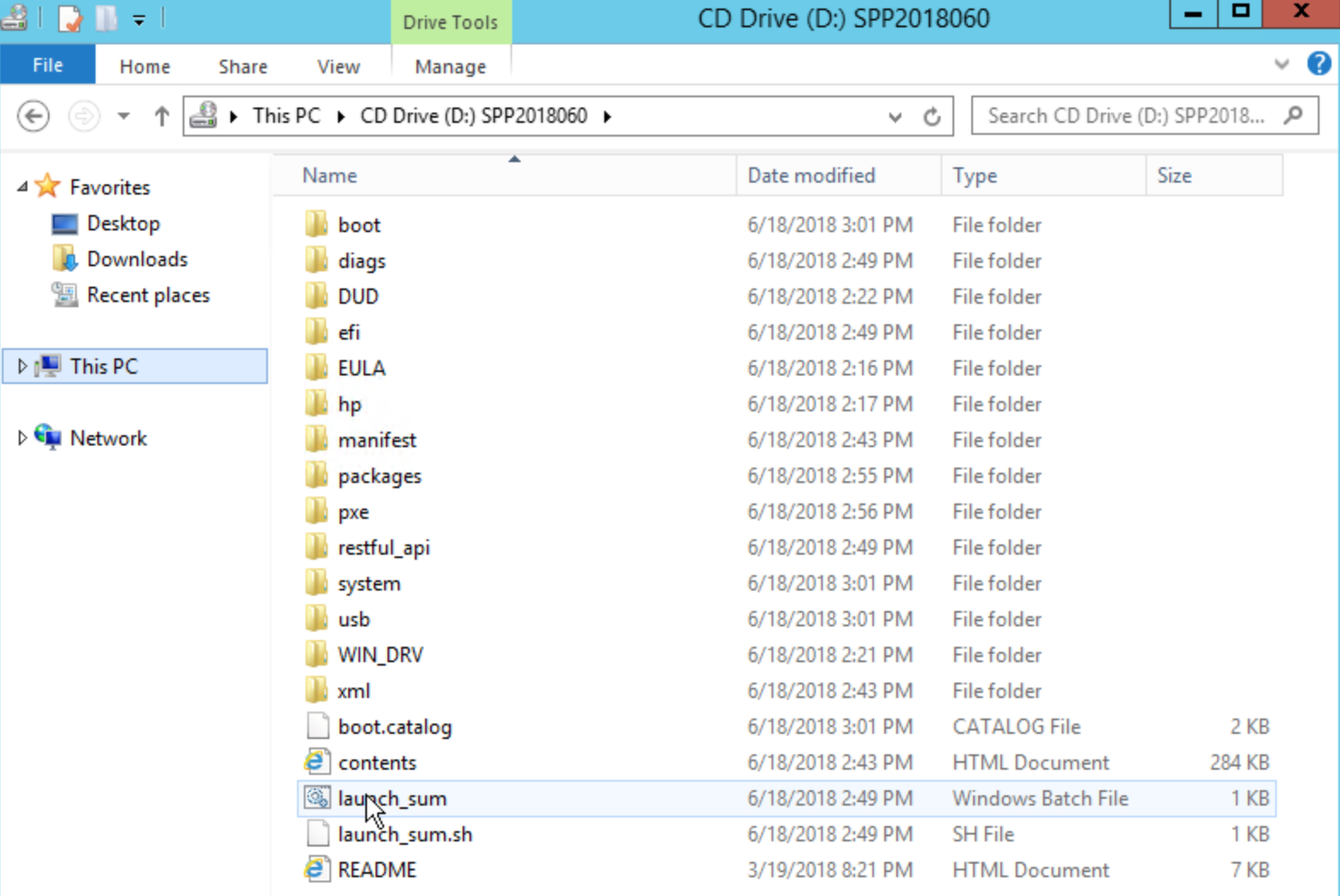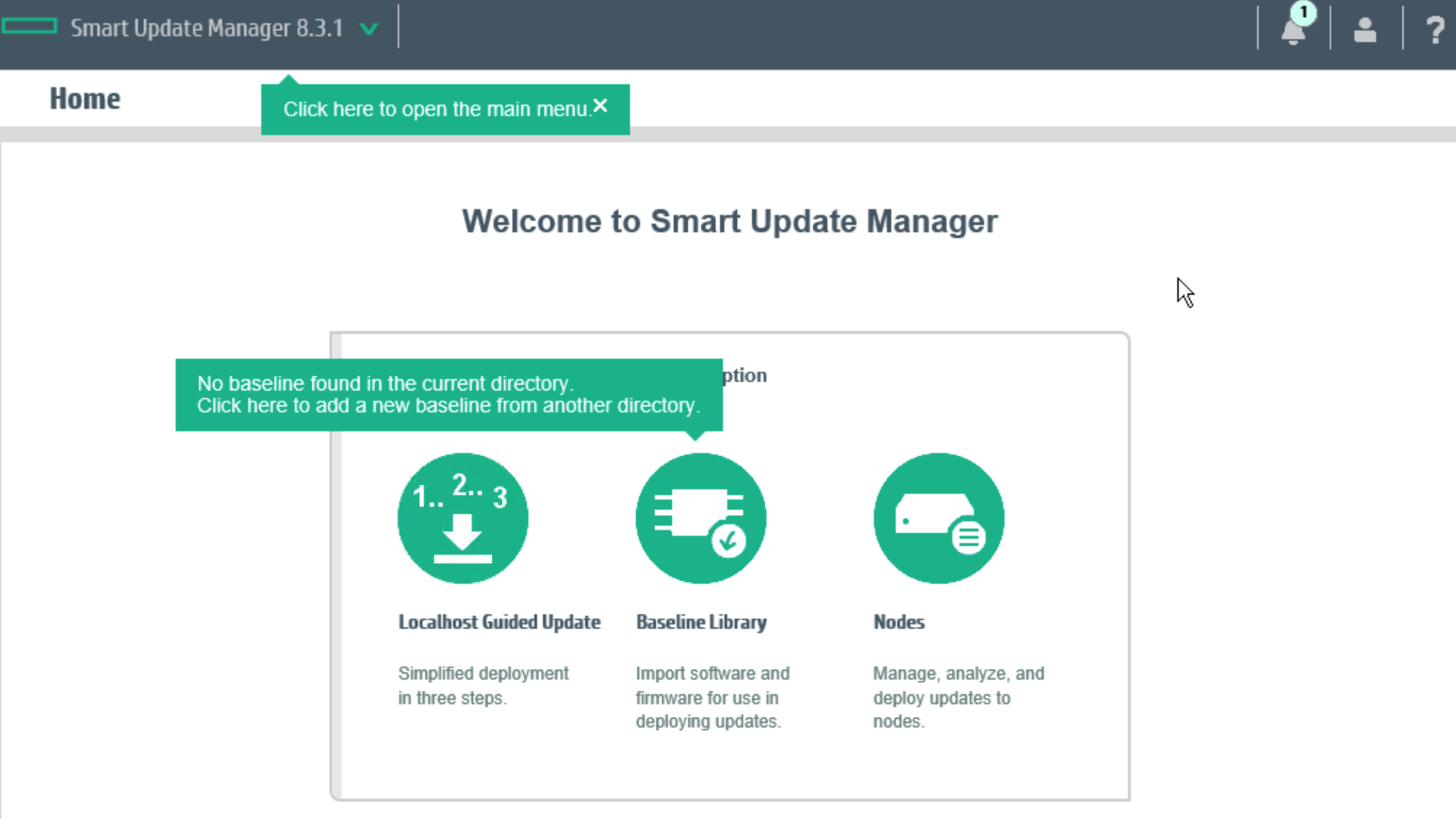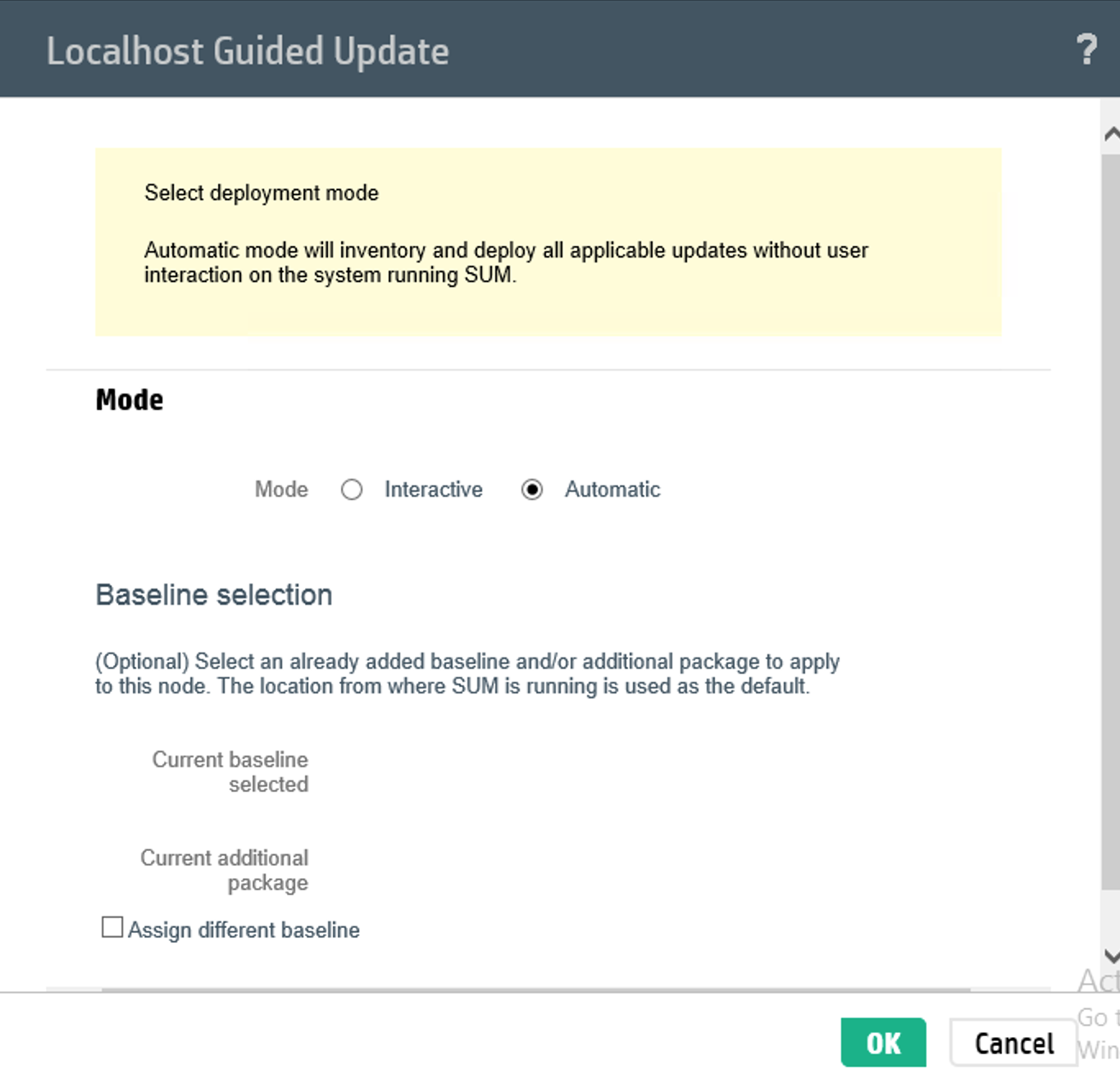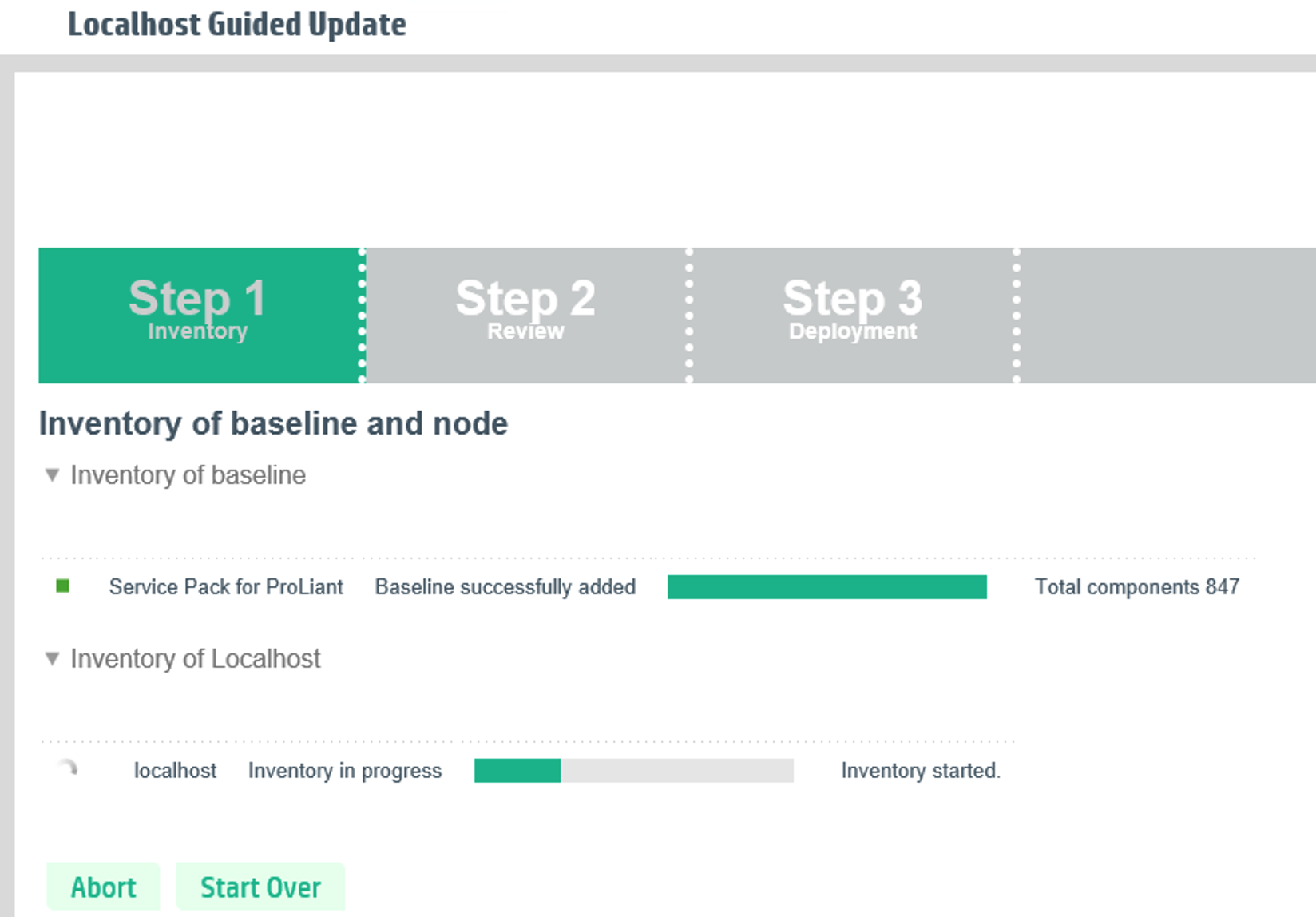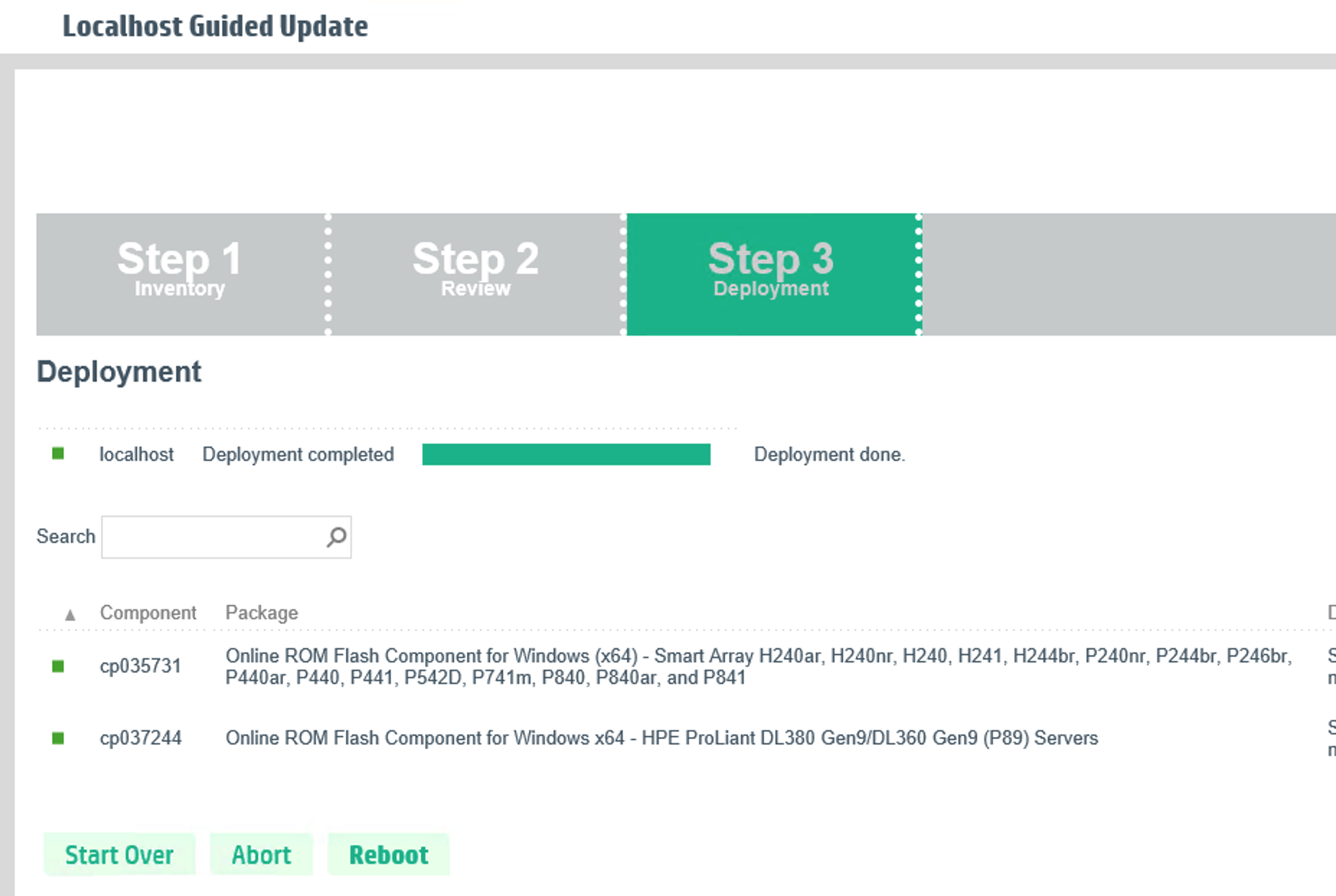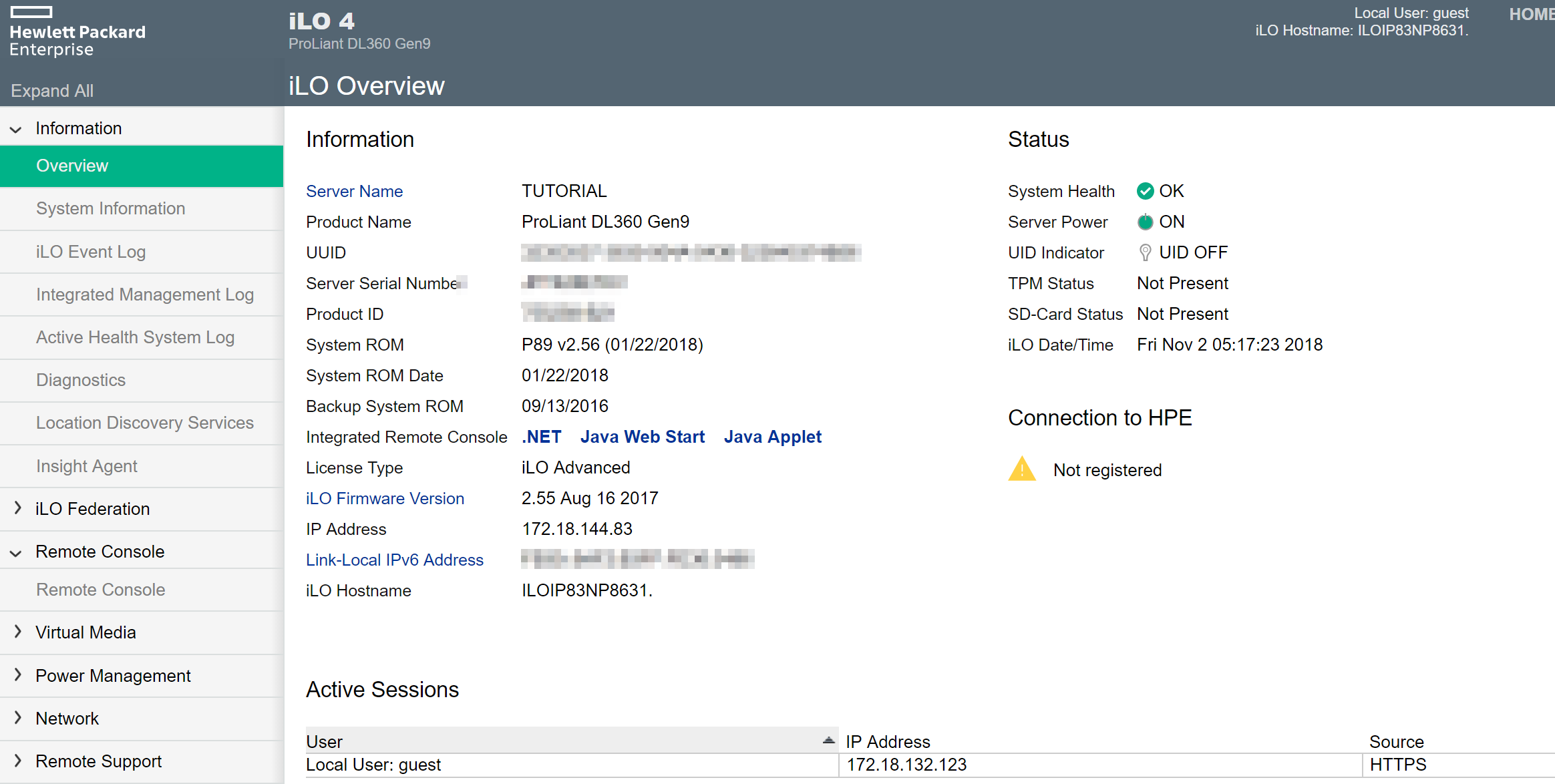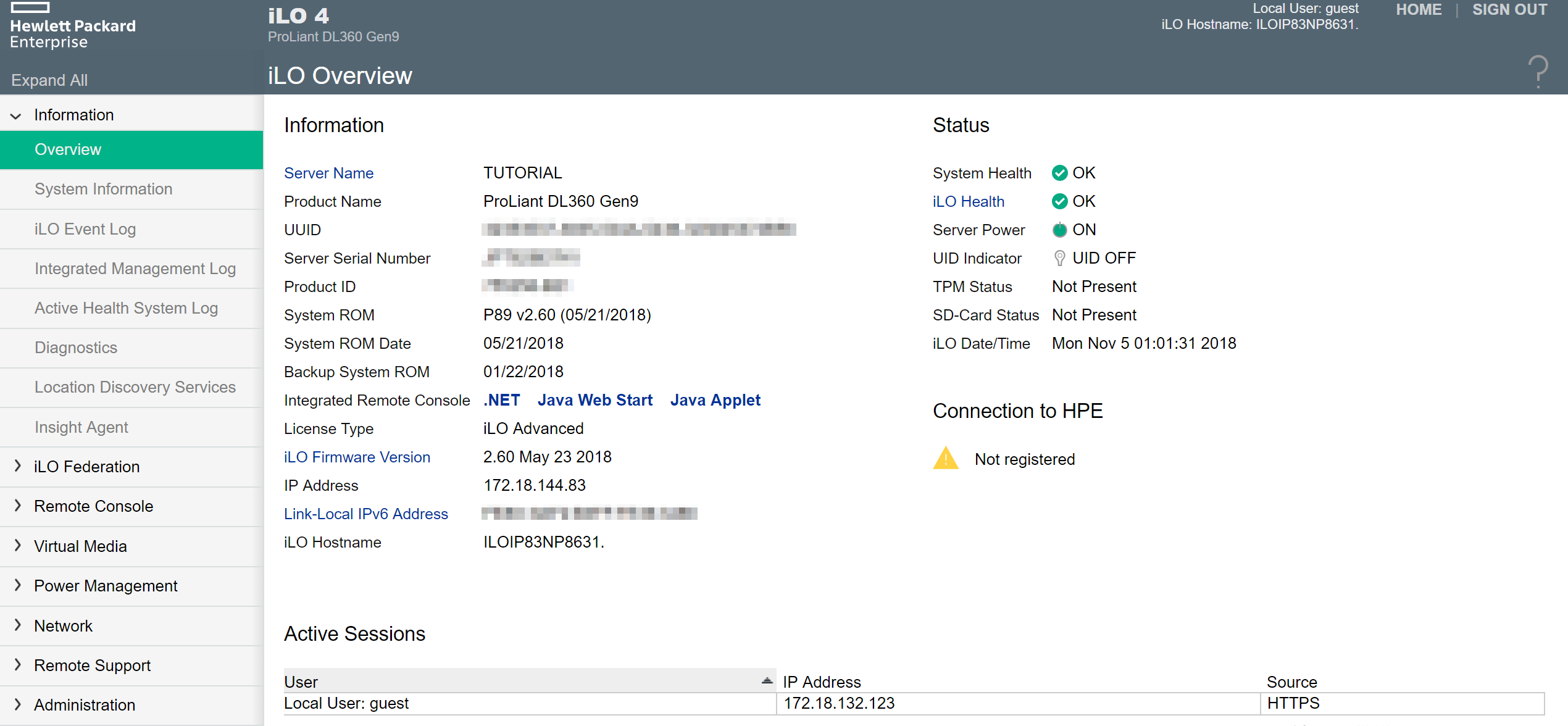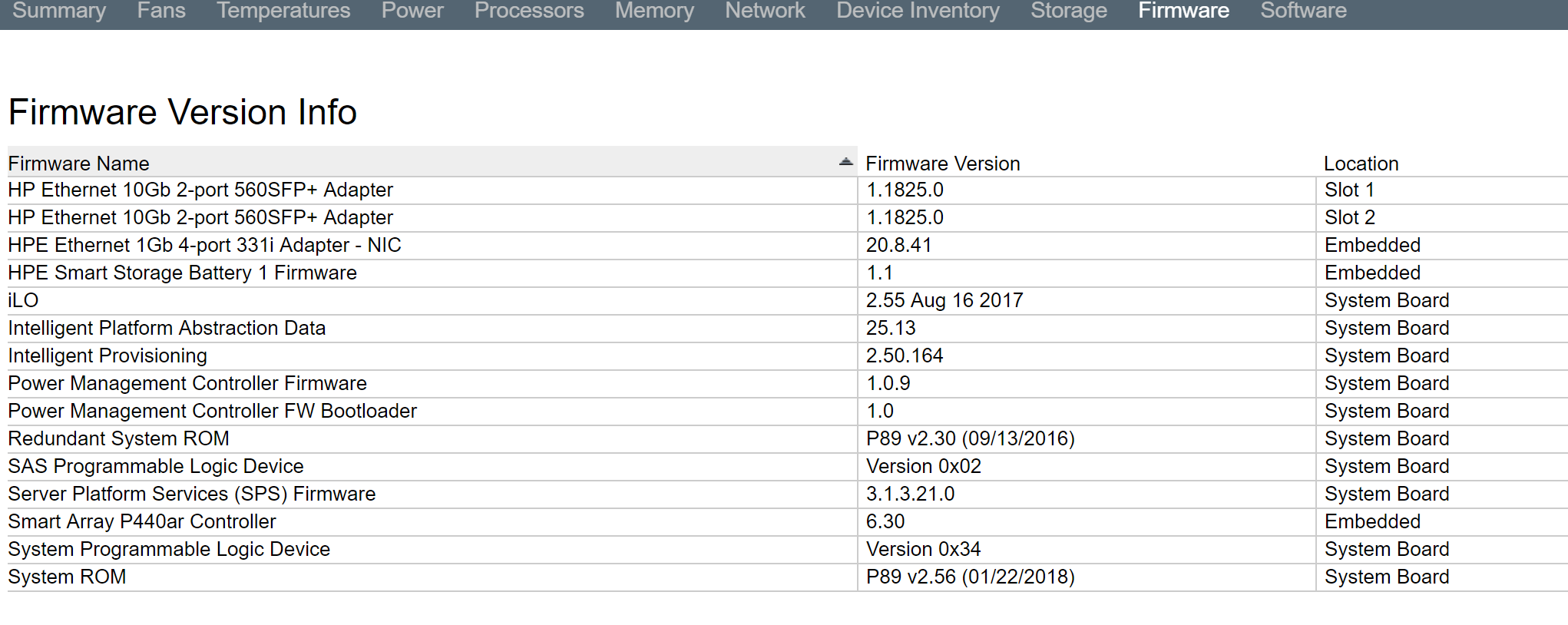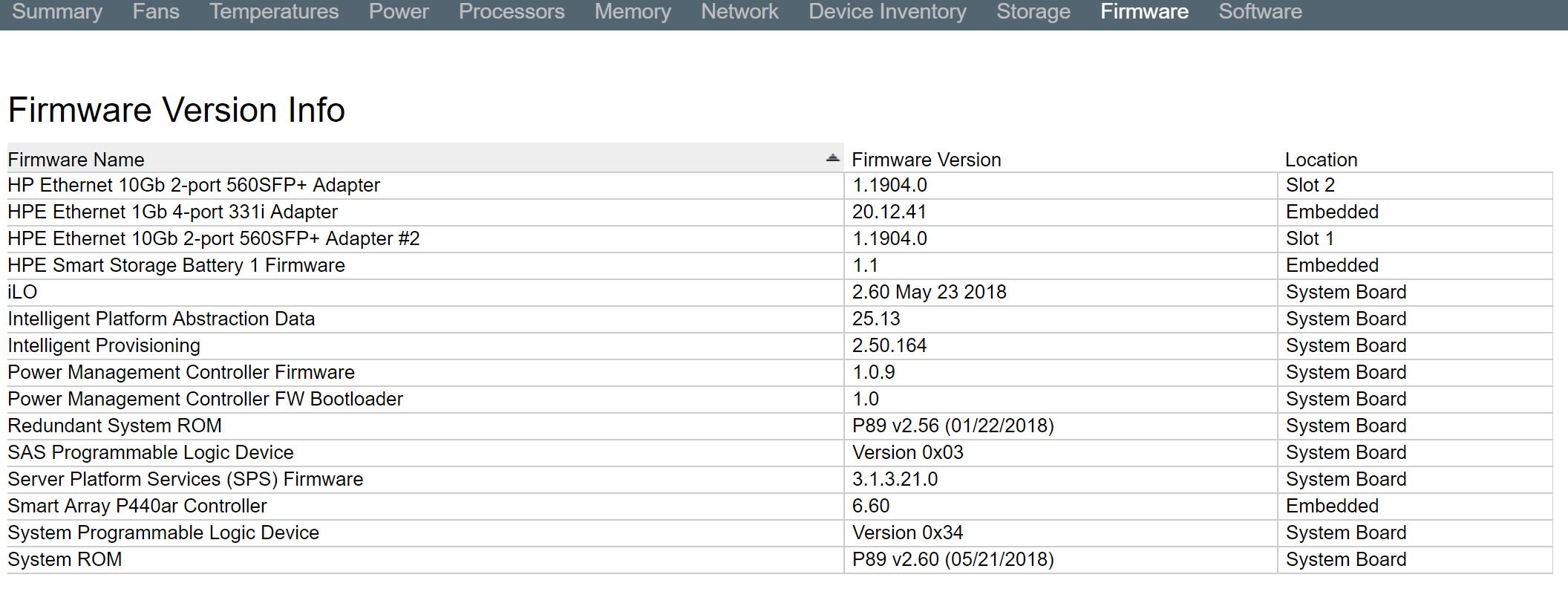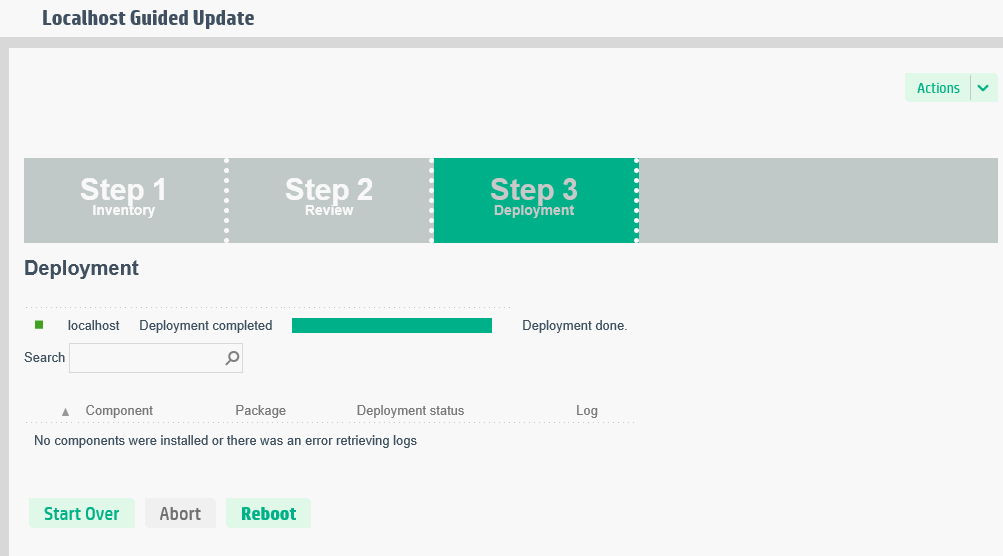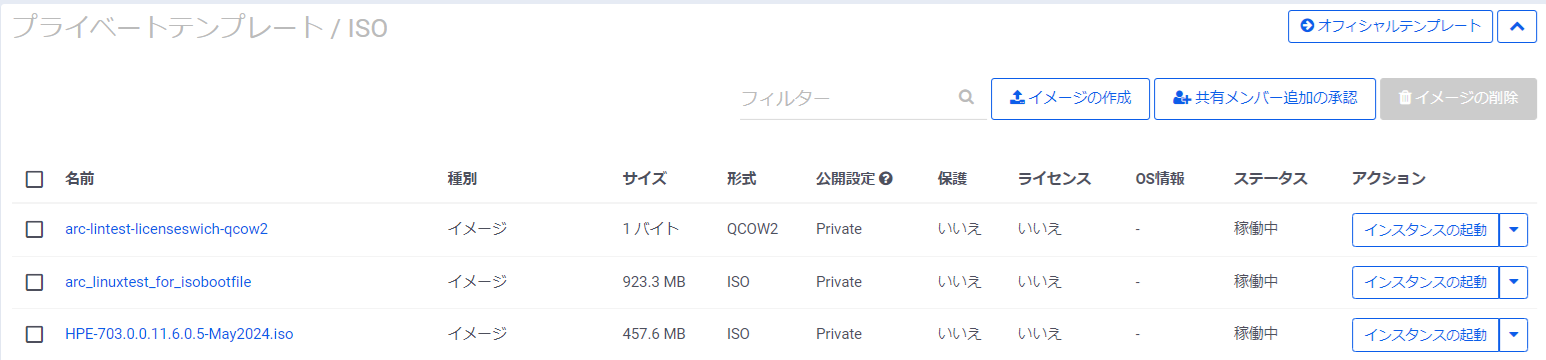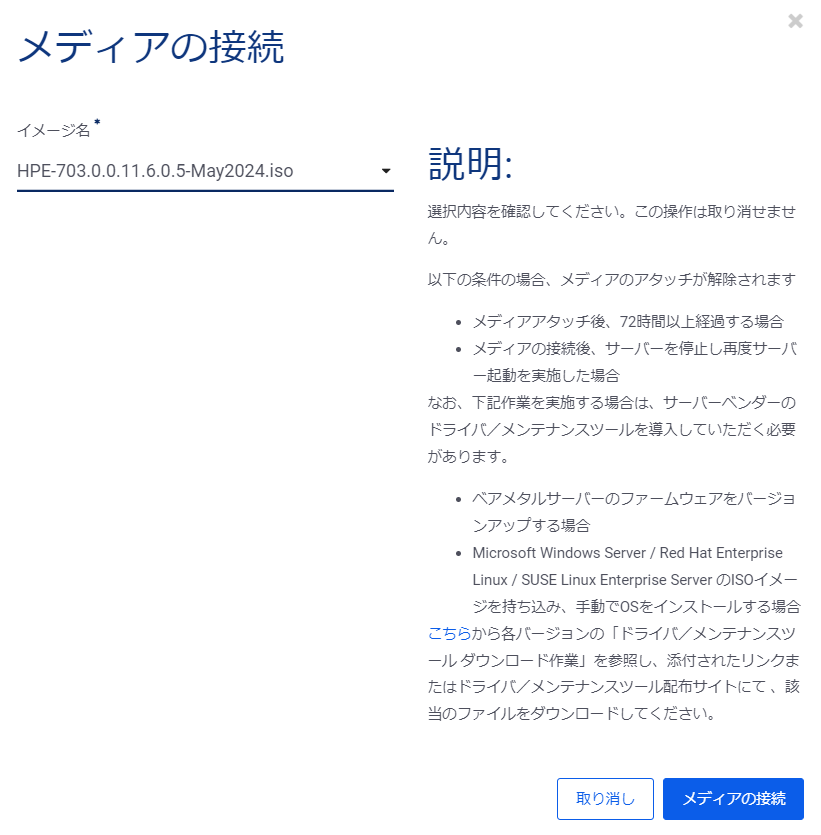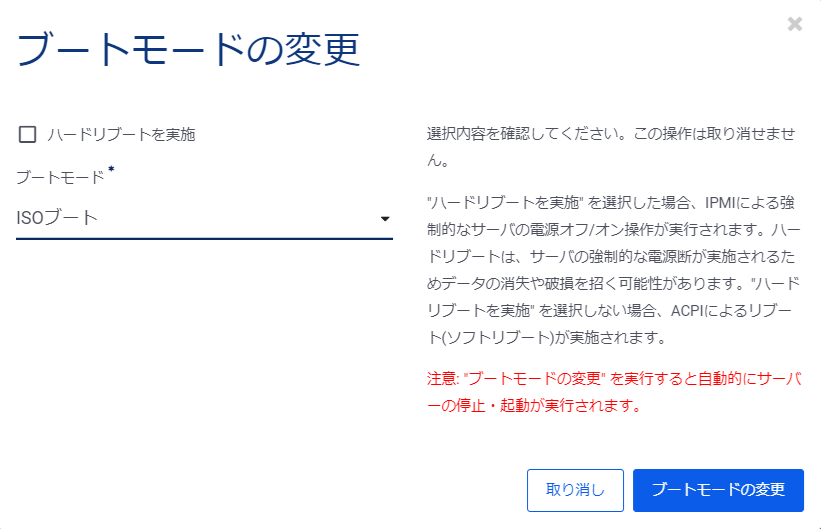ベアメタルサーバー(v1/v3/v4/v5)のファームウェアアップデート方法について¶
注釈
注釈
本構成について¶
Windows Server¶
- オフィシャルイメージ
WindowsServer-2022_Standard_64_include-license_baremetal-server_01
- フレーバー
General Purpose 2 v5
- アップデートを行うツール
Service Pack for ProLiant(SPP) 【P81143_001_gen11spp-2025.03.00.00-Gen11SPP2025030000.2025_0326.29.iso】
RHEL¶
- オフィシャルイメージ
RedHatEnterpriseLinux-8.10_64_include-license_baremetal-server_01
- フレーバー
General Purpose 1 v5
- アップデートを行うツール
Service Pack for ProLiant(SPP) 【P81143_001_gen11spp-2025.03.00.00-Gen11SPP2025030000.2025_0326.29.iso】
ドライバ/メンテナンスツール ダウンロード作業¶
v3/v4/v5の場合¶
HPEサポートセンターにお客さまご自身のHPEパスポートアカウントでログインの上、ファイルをダウンロードしてください。HPEパスポートアカウントをお持ちでない場合は、新規作成してください。
- 以下のURLにブラウザでアクセスし、画面左下の「Download Base SPP」をクリックします。
- 適切なバージョンが選択されていることを確認の上、「ソフトウェアの入手」をクリックします。バージョンが異なる場合は、左ペインのバージョンから適切なバージョンを選択します。
- HPEアカウントのサインインをしていない場合は、以下の表示でサインインを促されますので、ユーザーID/メールアドレスとパスワードを入力し、サインインします。
- 再度「ソフトウェアの入手」をクリックします。
- Product Download画面が表示されますので、ダウンロードしたいファイルにチェックをつけ、ダウンロードをクリックすると、ファイルがダウンロードされます。
ドライバ/メンテナンスツール導入作業(v1/v3/v4/v5共通)¶
Windows Server¶
- 前項にてローカルにダウンロードしたISOファイルを、イメージ管理にアップロードします。具体的には、仮想サーバー > イメージ管理 > プライベートテンプレート/ISO に移動し、イメージの作成ボタンを押下して、ISOファイルをアップロードします。
- ベアメタルサーバー起動後、メディアの接続機能を利用し、アップロードしたISOファイルをアタッチします。
- CDドライブ(D:)を開き、「launch_sum.bat」を管理者権限で実行します。
- Webブラウザが起動し、「Welcome HP Smart Update Manager」画面が表示されたら、「Localhost Guided Update」をクリックします。
- モードを「Automatic」にチェックを入れ「OK」をクリックします。
- 自動的にアップデートが行われます。
- 自動アップデート後にRebootをクリックします。
- コンソールへログインし Information > Overview を確認し「iLO Firmware Version」がバージョンアップがされていることを確認してください。
<実施前>
<実施後>
Firmware & OS Software > Firmwareより各種バージョンも確認できます。
<実施前>
<実施後>
- サーバーに再度ログインし、以下のように「No components were installed or there was an error retrieving logs」と表示されるまで、再起動と「Localhost Guided Update」を繰り返し作業は完了となります。
RHEL(CUI環境)¶
【前提】
- 事前に管理者権限で binutils、net-toolsおよびlibxsltをインストールしてください。
(コマンド実行例)# yum install binutils
(コマンド実行例)# yum install net-tools
(コマンド実行例)# yum install libxslt
(参考)SPPに含まれるSUMのバージョンのリリースノートを参照し、上記以外にLinux OSでSUMを実行するために必要なコンポーネントがあれば、事前にyumコマンド等を使用しインストールしてください。
- 前項にてローカルにダウンロードしたISOファイルを、イメージ管理にアップロードします。具体的には、仮想サーバー > イメージ管理 > プライベートテンプレート/ISO に移動し、イメージの作成ボタンを押下して、ISOファイルをアップロードします。手順については、以下をご参照ください。
- ベアメタルサーバー起動後、メディア接続機能を利用し、アップロードしたISOファイルをアタッチします。手順については、以下をご参照ください。
- アタッチしたISOファイルをマウントします。この例では、ISOファイルのマウント先ディレクトリを/mnt/cdromとして事前に作成しておきます。
(コマンド実行例)# mount -t iso9660 /dev/cdrom /mnt/cdrom
- ISOファイルをマウントできていること(df出力の最下行のように/mnt/cdromの行が表示されること)を確認し、ISOファイルのディレクトリに移動します。
(コマンド実行例)# df
Filesystem 1K-blocks Used Available Use% Mounted on
(中略)
tmpfs 39512088 0 39512088 0% /run/user/0
/dev/sr0 8841992 8841992 0 100% /mnt/cdrom
(コマンド実行例)# cd /mnt/cdrom
- ISOファイルのマウント先ディレクトリ配下のpackagesディレクトリに移動します。
(コマンド実行例)# cd packages
- 管理者権限で以下のRPMファイルをインストールします。(ファイルのバージョンはSPPに格納されているものを指定します)
(コマンド実行例)# rpm -ivh hponcfg-6.x.x.x.x86_64.rpm
(コマンド実行例)# rpm -ivh ssa-6.x.x.x.x86_64.rpm
- 管理者権限でファームウェアのアップデートコマンドを実行します。
(コマンド実行例)# ./smartupdate --s
- 以下のメッセージが出力されれば、アップデートは完了です。
Deploy completed on Node - localhost
Deploytment done.
- アップデートコマンドでDeploy Failed等のエラーが発生した場合は、以下のリンク先のログファイルを確認してください。ログファイルに依存関係のエラーが出ている場合には、依存関係のあるパッケージをインストールして、再度アップデートコマンドを実行してください。
(参考)ISOファイルをアンマウントするには、ISOファイルのディレクトリから別のディレクトリに移動し、umountコマンドを実行します。
(コマンド実行例)# cd
(コマンド実行例)# umount /mnt/cdrom
RHEL(GUI環境:参考手順)¶
【前提】
- RHEL OS上でファームウェアアップデートツール(HPE SUM)を起動するには、GNOME等のデスクトップ環境および関連ソフトウェアがインストールされている必要があります。
- GNOME環境は、RHELリポジトリサーバーに接続されている状態で、以下のコマンドを管理者権限で実行してインストールできます。事前にGNOMEデスクトップ環境に必要な空きディスク容量を確保してください。
(コマンド実行例)# dnf groupinstall “Server with GUI”
- インストール後、以下のコマンドでデフォルトのターゲットをグラフィカルに設定します。
(コマンド実行例)# systemctl set-default graphical.target
- サーバーを再起動し、変更を適用します。
(コマンド実行例)# reboot
- 前項にてローカルにダウンロードしたISOファイルを、イメージ管理にアップロードします。具体的には、仮想サーバー > イメージ管理 > プライベートテンプレート/ISO に移動し、イメージの作成ボタンを押下して、ISOファイルをアップロードします。手順については、以下をご参照ください。
- ベアメタルサーバー起動後、メディア接続機能を利用し、アップロードしたISOファイルをアタッチします。手順については、以下をご参照ください。
- アタッチしたISOファイルをマウントします。この例では、ISOファイルのマウント先ディレクトリを/mnt/cdromとして事前に作成しておきます。
(コマンド実行例)# mount -t iso9660 /dev/cdrom /mnt/cdrom
- ISOファイルをマウントできていること(df出力の最下行のように/mnt/cdromの行が表示されること)を確認し、ISOファイルのディレクトリに移動します。
(コマンド実行例)# df
Filesystem 1K-blocks Used Available Use% Mounted on
(中略)
tmpfs 39512088 0 39512088 0% /run/user/0
/dev/sr0 8841992 8841992 0 100% /mnt/cdrom
(コマンド実行例)# cd /mnt/cdrom
- 「launch_sum.sh」を管理者権限で実行します。
(コマンド実行例)# ./launch_sum.sh
(以降はWindows Serverの「Welcome HP Smart Update Manager」画面以降と同様です)
(参考)ISOファイルをアンマウントするには、ISOファイルのディレクトリから別のディレクトリに移動し、umountコマンドを実行します。
(コマンド実行例)# cd
(コマンド実行例)# umount /mnt/cdrom
オフライン適用手順¶
- 対象SPPのISOイメージをプライベートテンプレートとしてアップロードします。ここでは、ISOイメージとして、HPE-703.0.0.11.6.0.5-May2024.isoを使用しています。手順については、以下をご参照ください。
- オフライン適用手順でアップデートします。
再起動後、SPPの適用画面が表示されますので、モードを「Automatic」にチェックを入れ「OK」をクリックし、アップデートします。