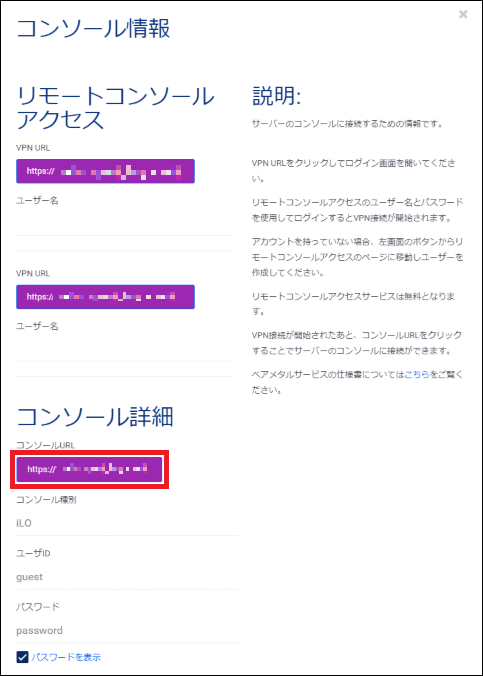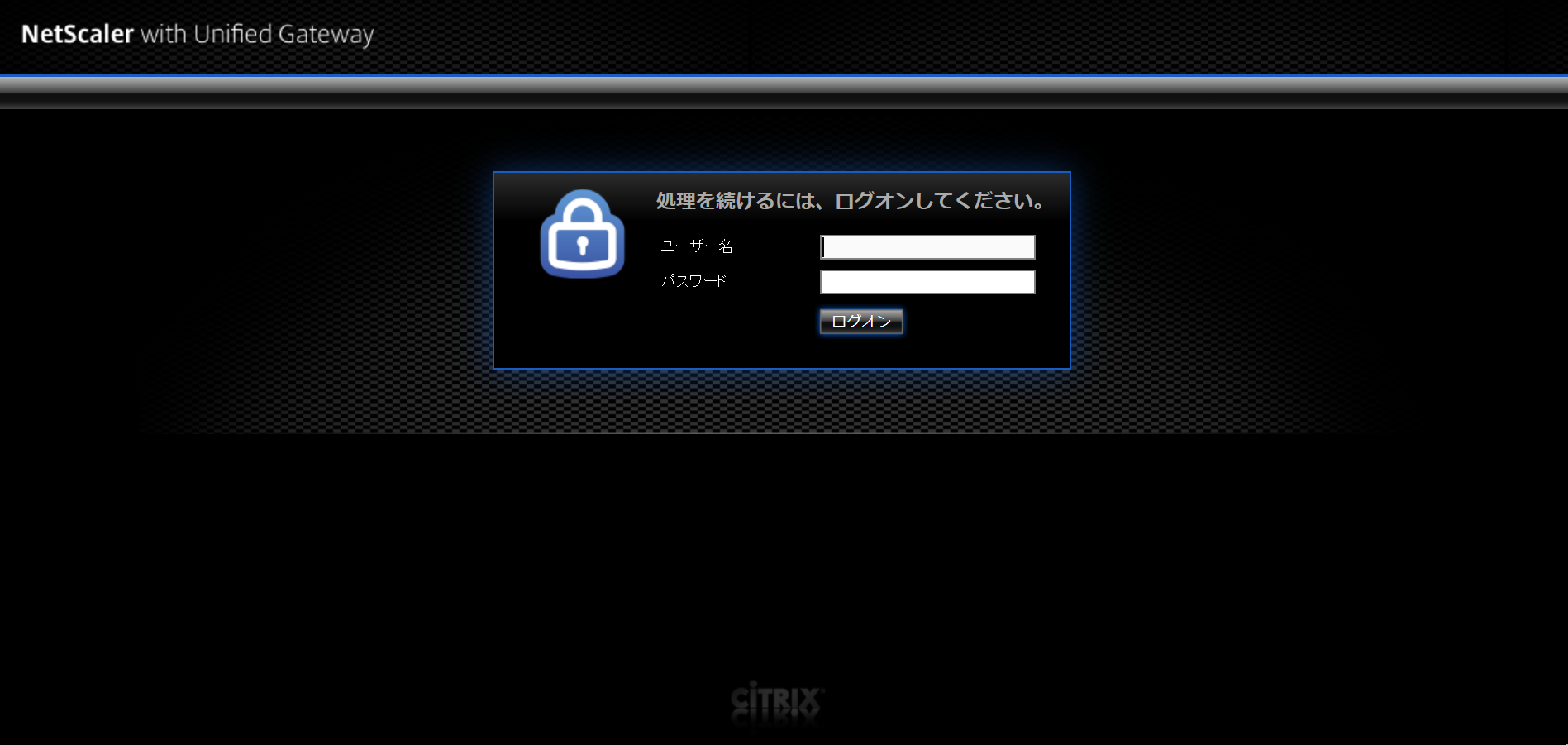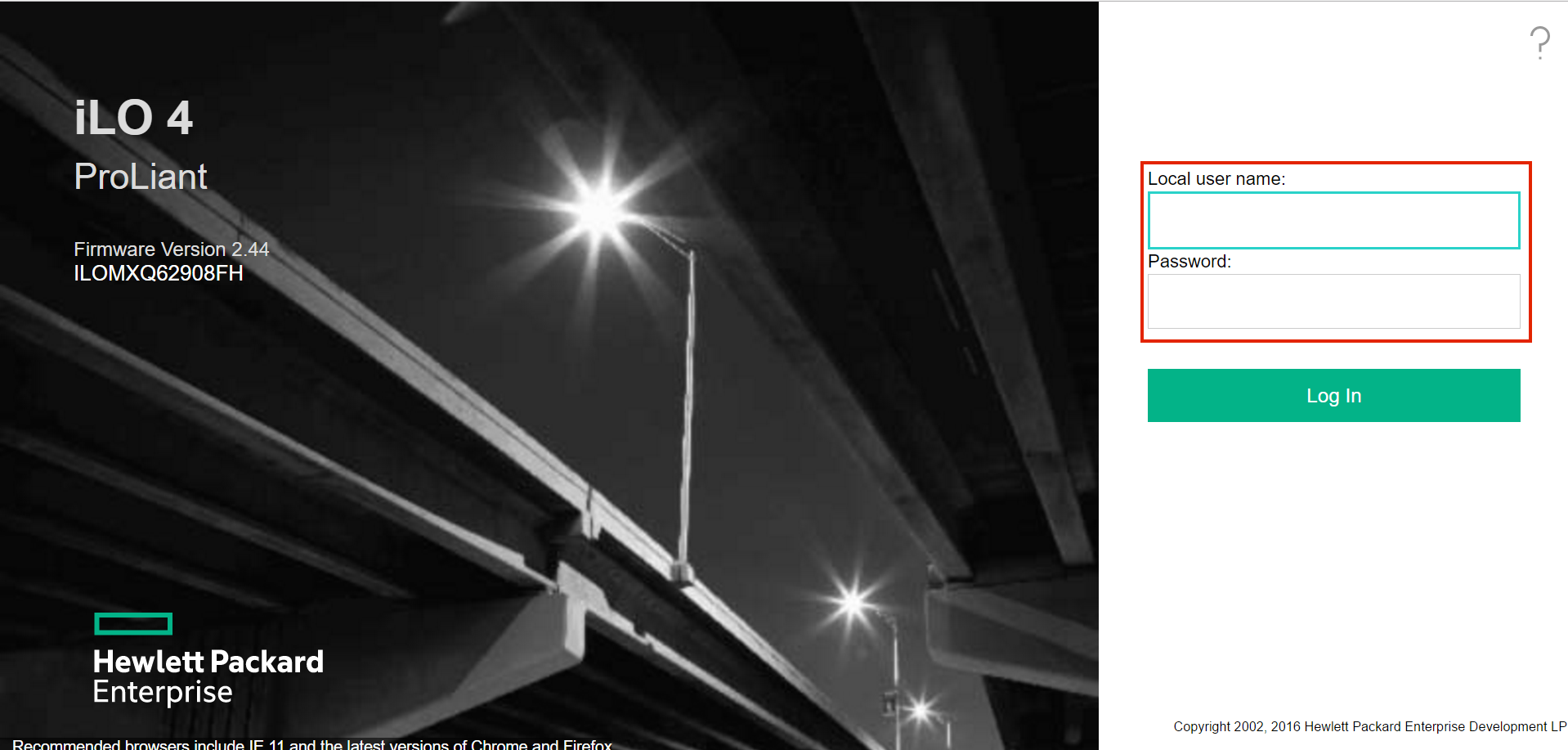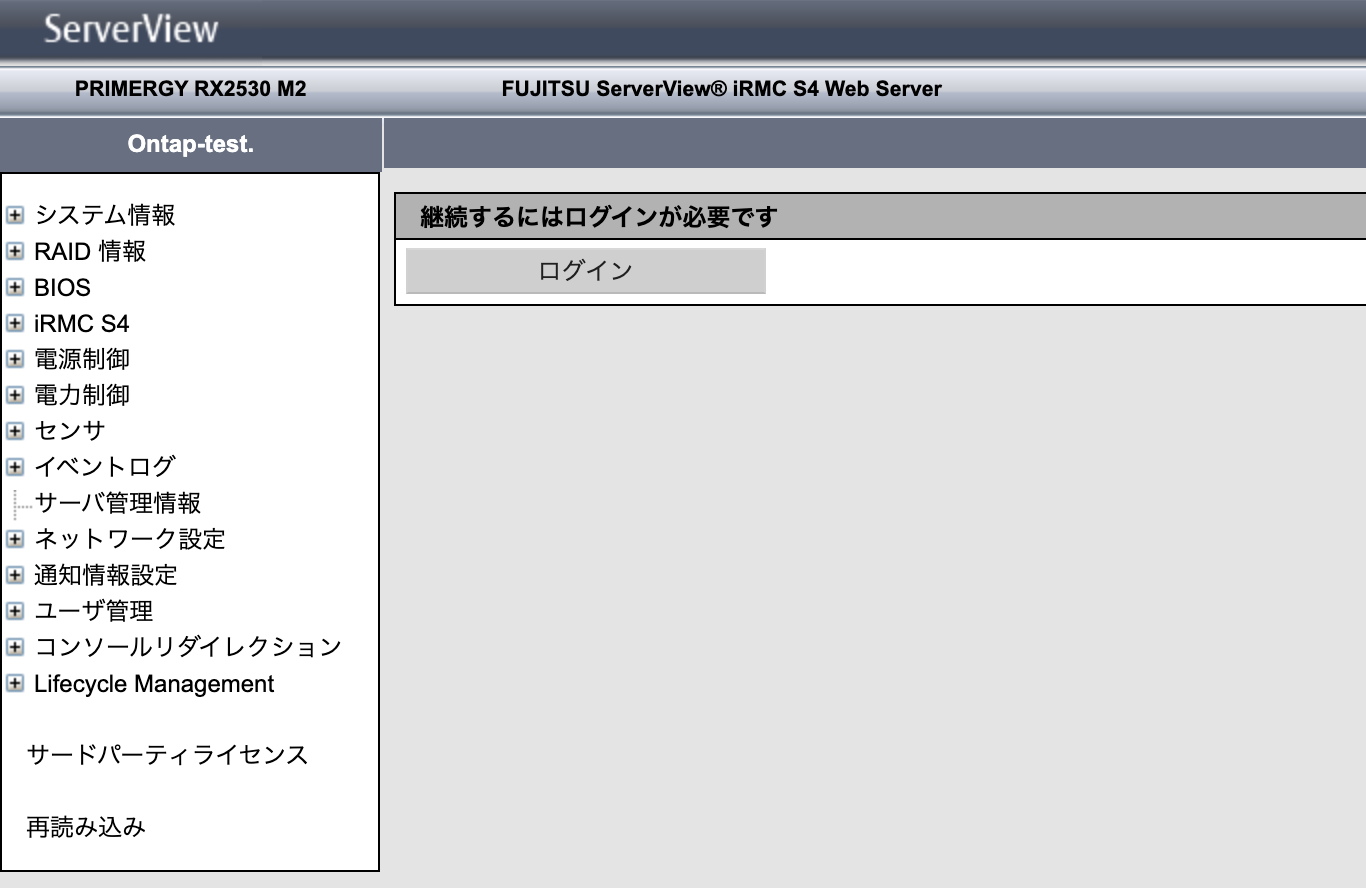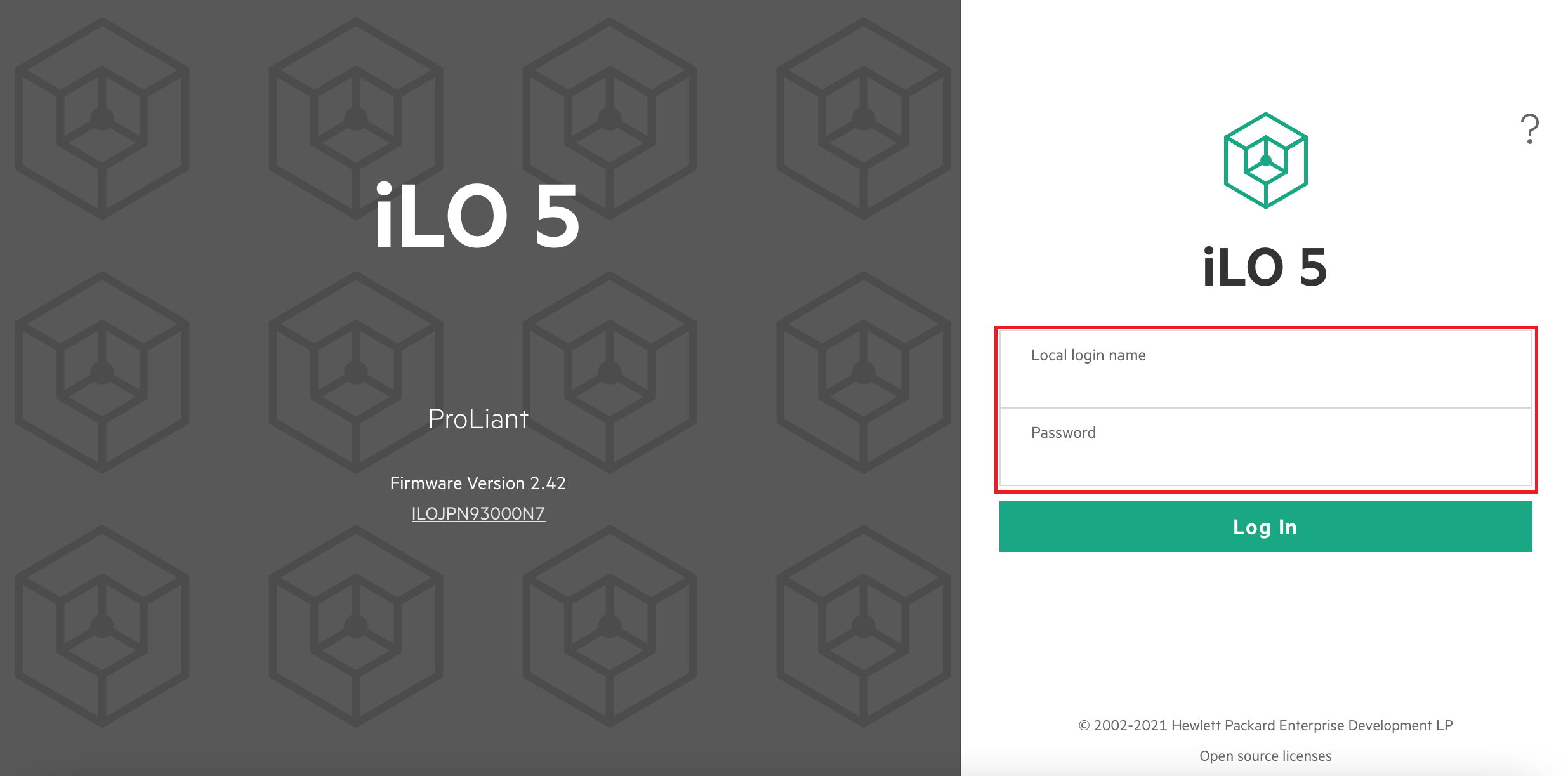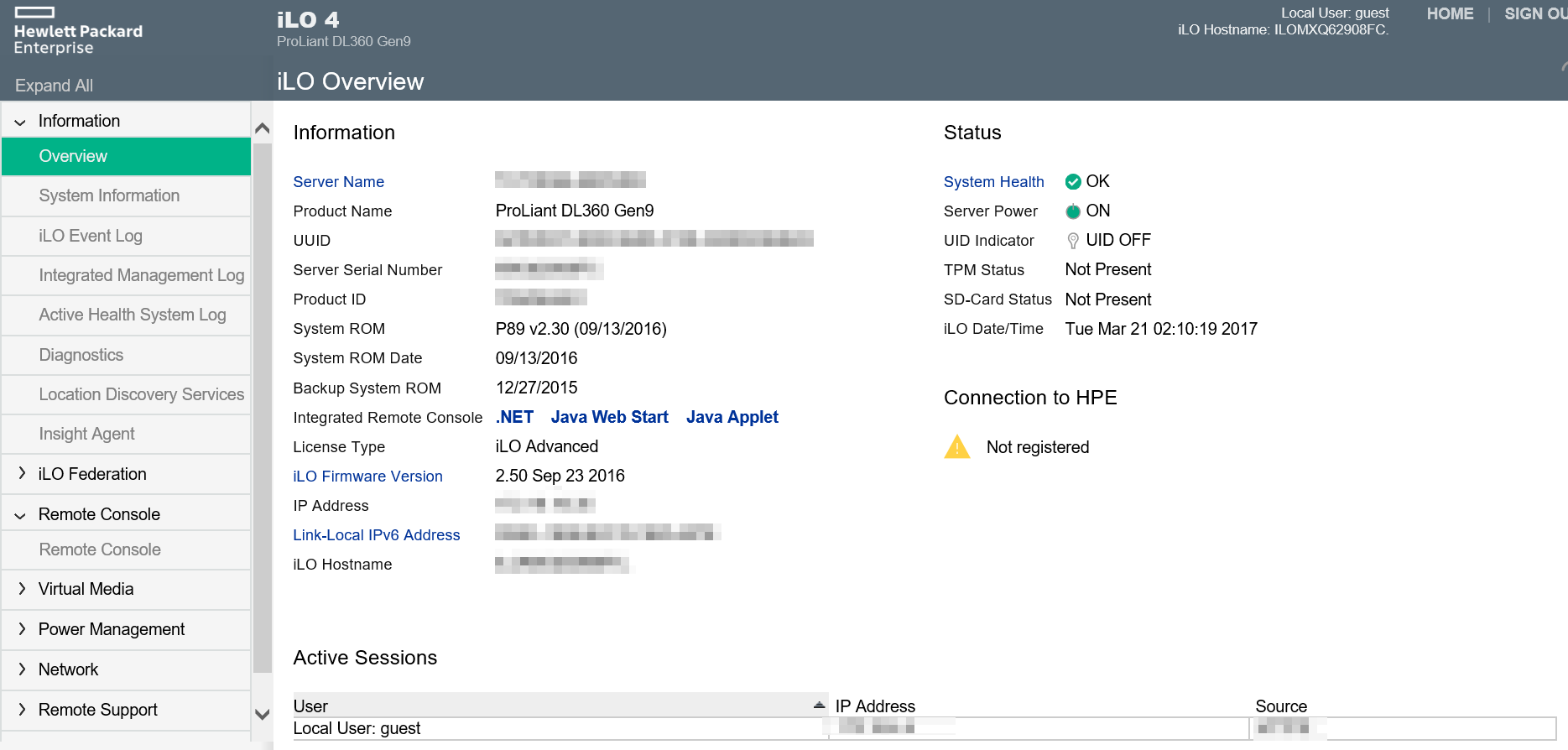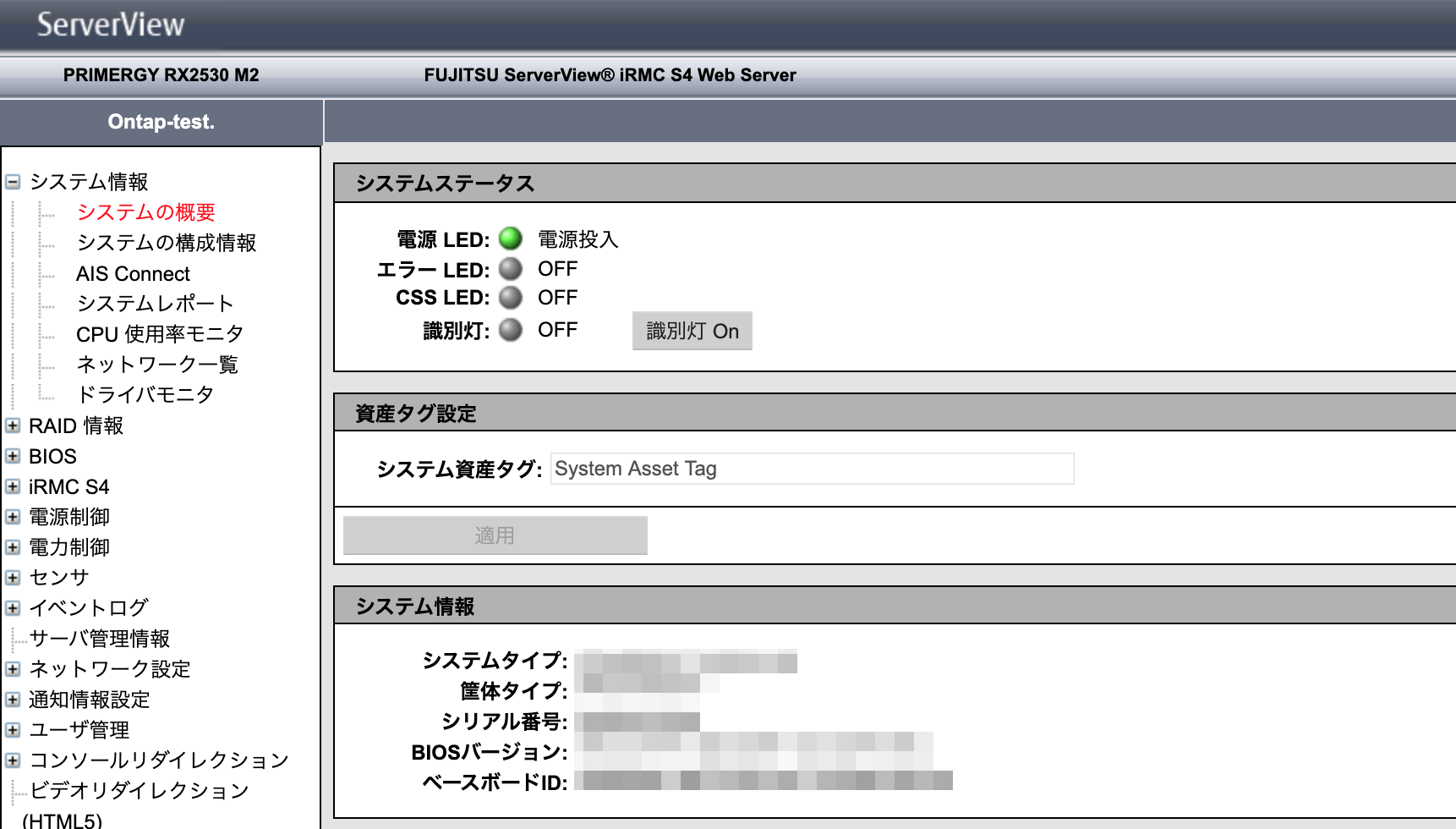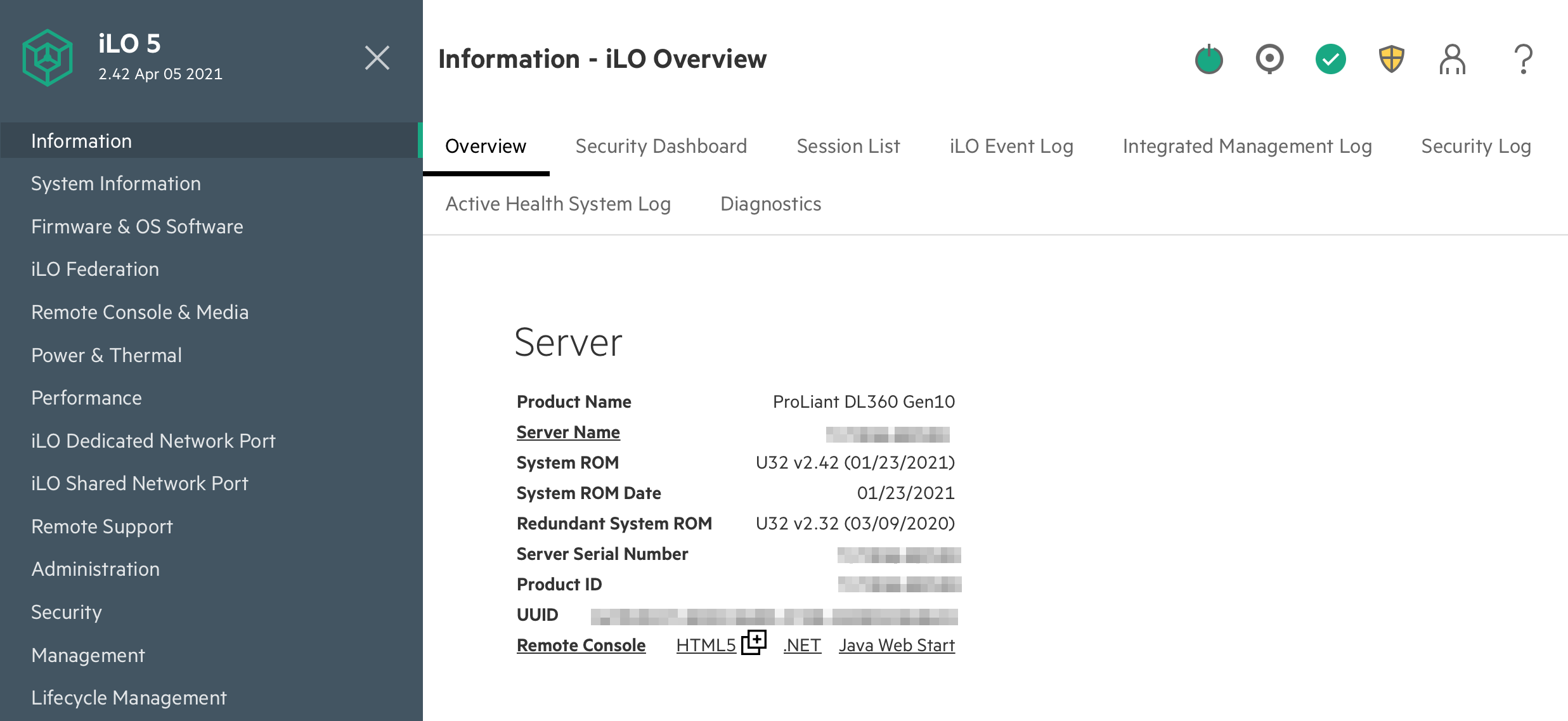ベアメタルサーバーへのアクセス方法¶
作成されたベアメタルサーバーへアクセスする方法は、本サービスで提供するリモートコンソールアクセスまたはSSHによる接続の2通りです。
ここでは、リモートコンソールアクセスの手順について説明します。
リモートコンソールアクセスの新規ユーザー作成¶
リモートコンソールアクセスを実行するために、リモートコンソールアクセス用のユーザー追加を実施します。
コントロールパネル上、「ベアメタルサーバー」→「リモートコンソールアクセス」へと進み、下図の画面で「ユーザーの新規作成」を実行し、アクセス時に使用するパスワードを設定します。
コンソール情報の確認¶
パスワードを設定し、「ユーザーの新規作成」を実行するとリモートコンソールアクセスで使用するユーザーが追加されます。
ユーザーが追加されたことを確認し、「ベアメタルサーバー」→「サーバーリスト」へと進みます。コンソールアクセスを実施したいサーバーのアクション一覧から、「コンソール情報」を選択します。
「コンソール情報」では、SSL-VPNに関する情報、コンソールに関する情報が表示されます。
SSL-VPNの構築¶
リモートコンソールアクセスを実行するにあたっては、SSL-VPNを構築しコンソールURLにアクセスする必要があります。
まず、先ほど表示された「コンソール情報」から、VPN URLにブラウザからアクセスします。アクセスすると下図のようなSSL-VPNのGatewayが表示されるため、「コンソール情報」で表示されたユーザー名と、本項最初の手順で作成したリモートコンソールアクセスのユーザーのパスワードを入力し、ログオンします。
注釈
SSL-VPNの構築にあたっては、Citrix社 NetScaler Gatewayのプラグインの追加が必要です。表示された画面の手順に沿って、インストーラーをダウンロードし、プラグインをインストールしてください。
注釈
macOS端末をご利用のお客さまは、NetScaler GatewayのプラグインがBig Sur以降に非対応のため、Citrix Secure Accessをインストールしてご利用ください。利用手順は以下のとおりです。
ホーム画面のプルダウンメニューから「新しい接続」を選択します。「接続URL」にVPN URLを指定し、「接続名」(例:リモートコンソールアクセス)を入力して、保存ボタンをクリックします。
ホーム画面のプルダウンメニューから、1.で設定した接続名を選択して、接続ボタンをクリックします。
「コンソール情報」で表示されたユーザー名と、本項最初の手順で作成したリモートコンソールアクセスのユーザーのパスワードを入力します。その後、ログオンボタンをクリックし、ログオンを実施します。
コンソールへのアクセス¶
SSL-VPNの構築完了後、「コンソール情報」で表示された、「コンソールURL」にアクセスします。
コンソールに正常にアクセスができると、下図のようなベアメタルサーバーのBMCへのログイン画面が表示されます。その後、「コンソール情報」に表示されているユーザーIDとパスワードを入力します。
v1モデル
v2モデル
v3/v4/v5モデル
注釈
コンソール画面へログインする際のパスワードは、リモートコンソールアクセスの新規ユーザー追加でお客さま側で設定したパスワードとは異なります。初回ログイン時は、「パスワードを表示」にチェックを入れ、パスワードをご確認ください。初回ログイン後、初期パスワードを変更されることを強く推奨します。
注釈
SSL-VPNの構築後、コンソールURLに接続できない場合は、以下の手順をお試しください:
- 接続元のプロキシ設定を確認プロキシ設定が有効になっていると、SSL-VPNの接続に影響を与える場合があります。設定を見直し、必要に応じて一時的に無効化してください。
- セキュリティソフトを一時的に無効化セキュリティソフトやファイアウォールの設定が、コンソールURLへのアクセスをブロックしている可能性があります。一時的に無効化し、再度接続をお試しください。
- 再接続の試行上記の確認を行った後、ブラウザをリロードするか、再度コンソールURLにアクセスしてください。
コンソールへのログインが完了すると、下図のようなBMCの設定画面が表示されます。
v1モデル
v2モデル
v3/v4/v5モデル
注釈
この画面から実際のベアメタルサーバーへのコンソール接続を実施するには、モデルに応じて画面左側のメニューから以下の項目を選択します。
v1モデル:Remote Console
v2モデル:ビデオリダイレクション
v3/v4/v5/Accelerated Computing 1 v1モデル:Remote Console & Media