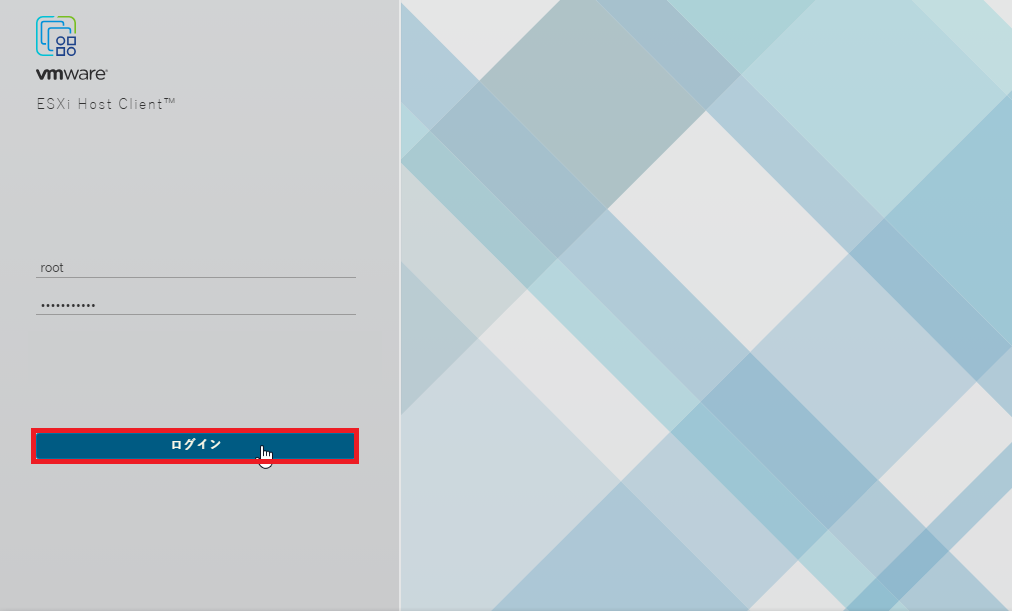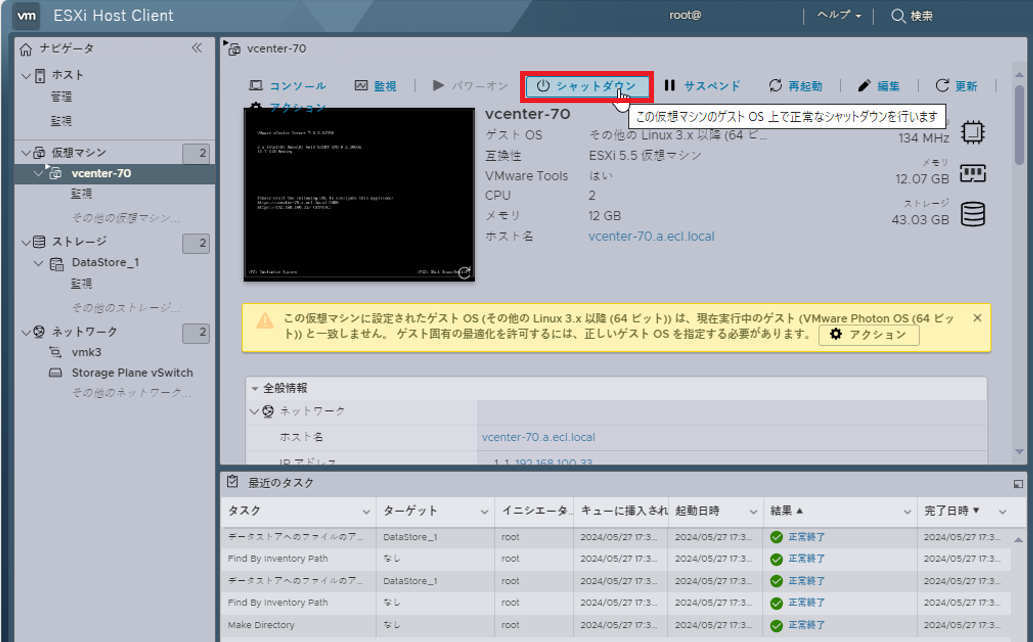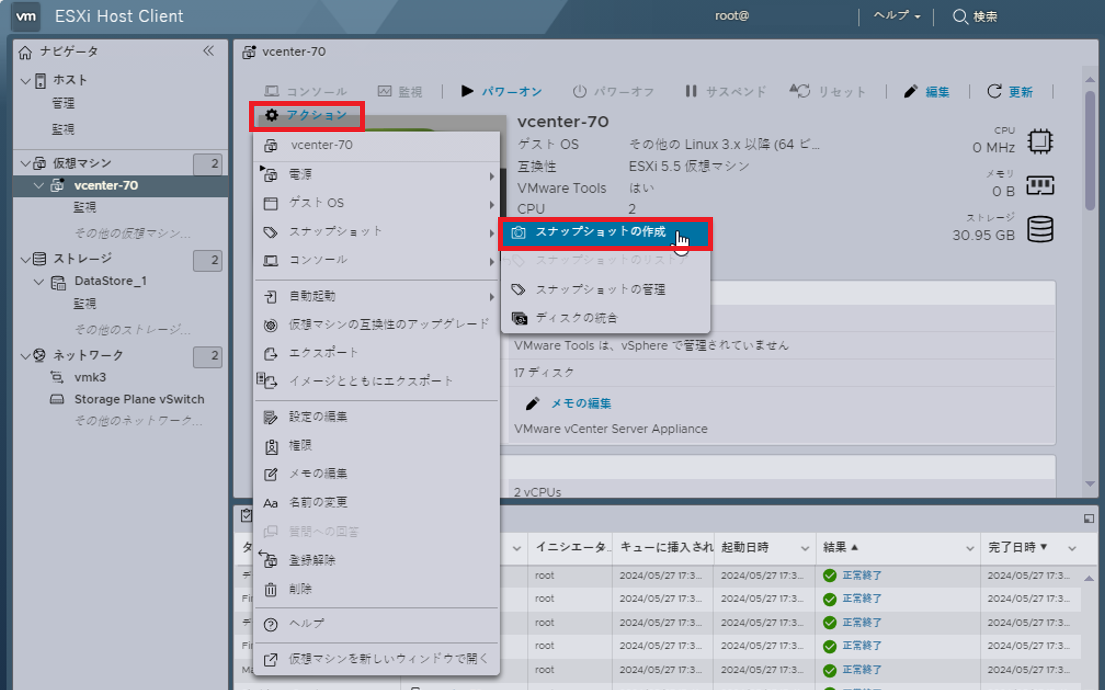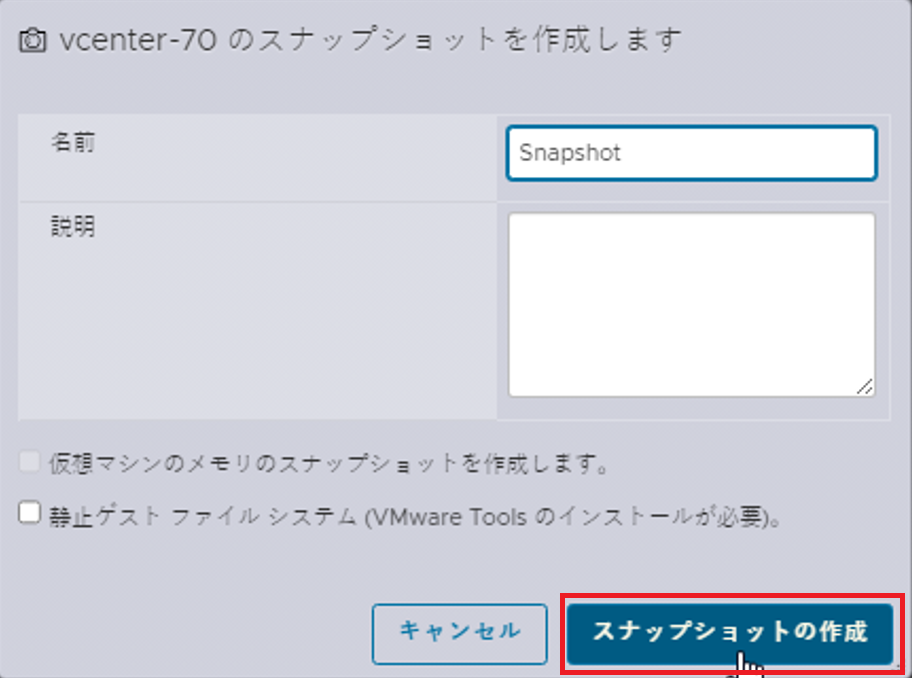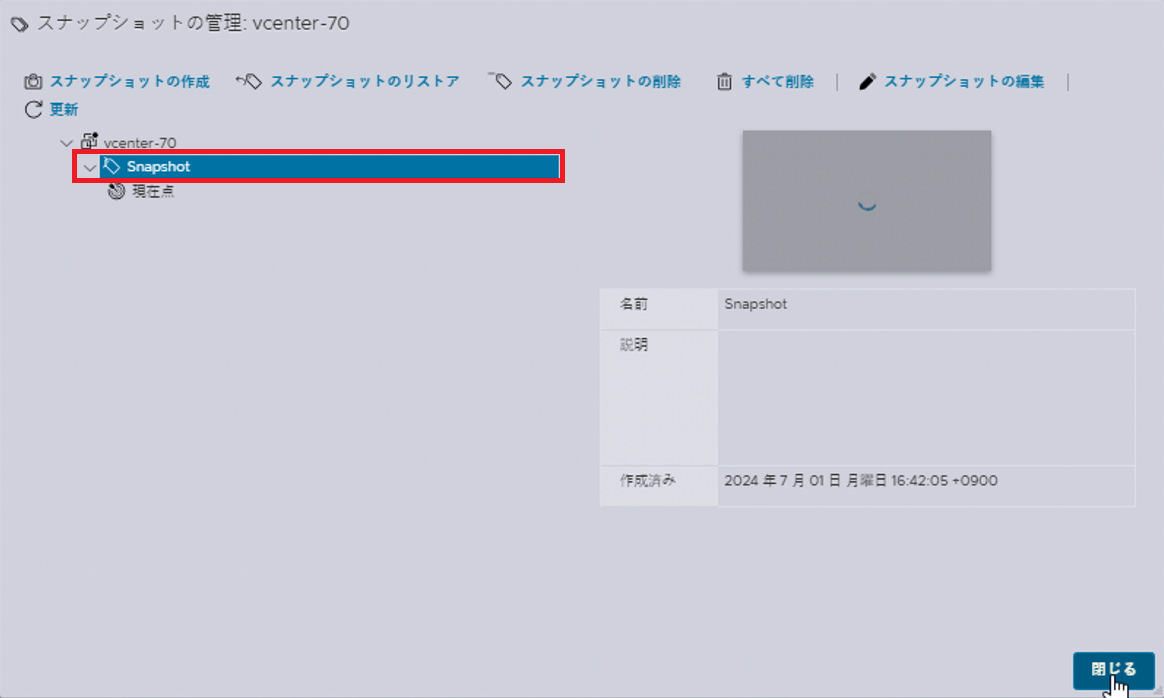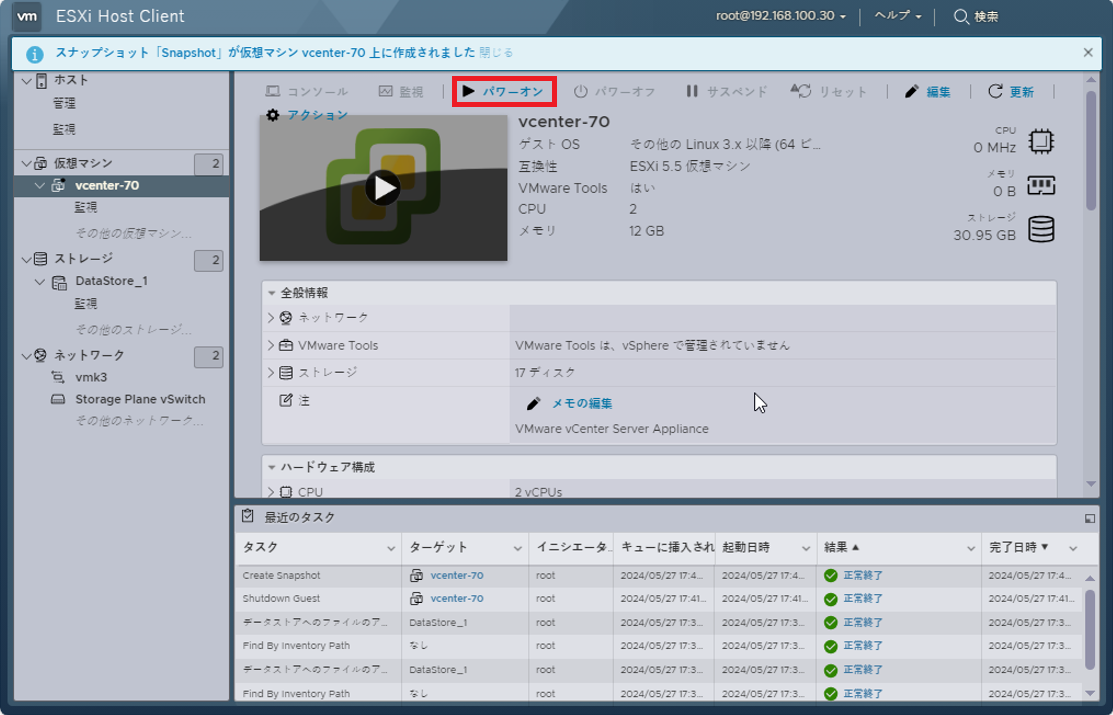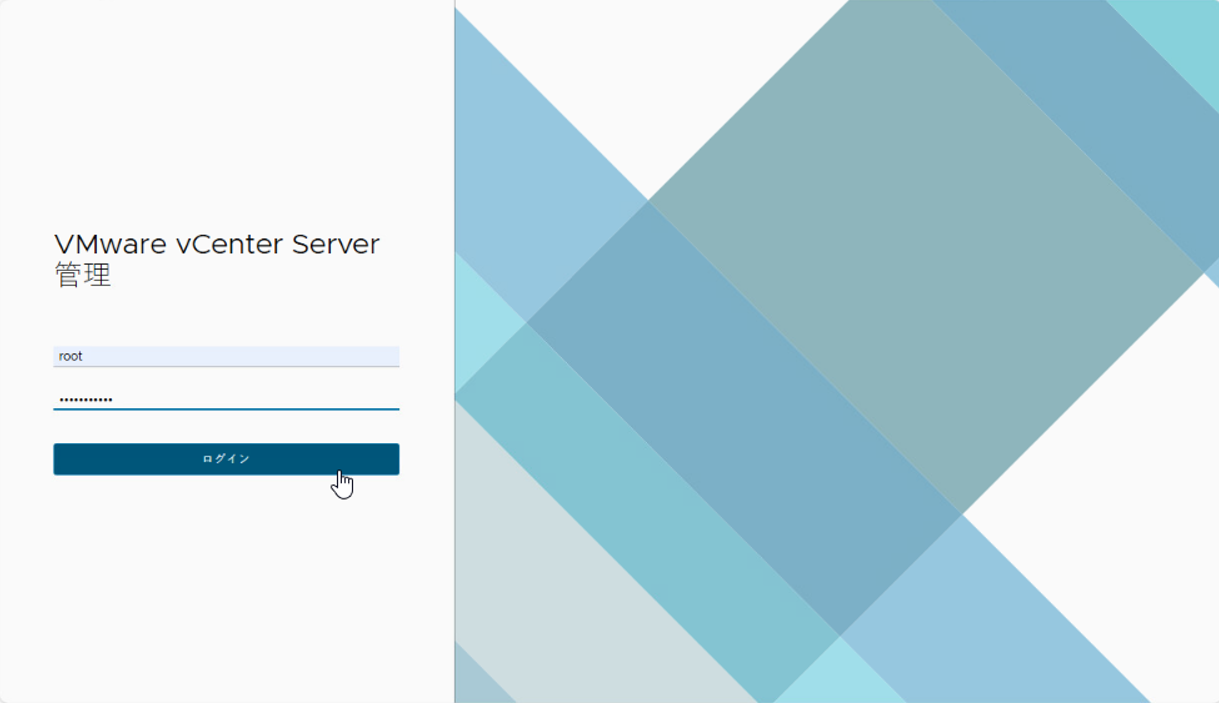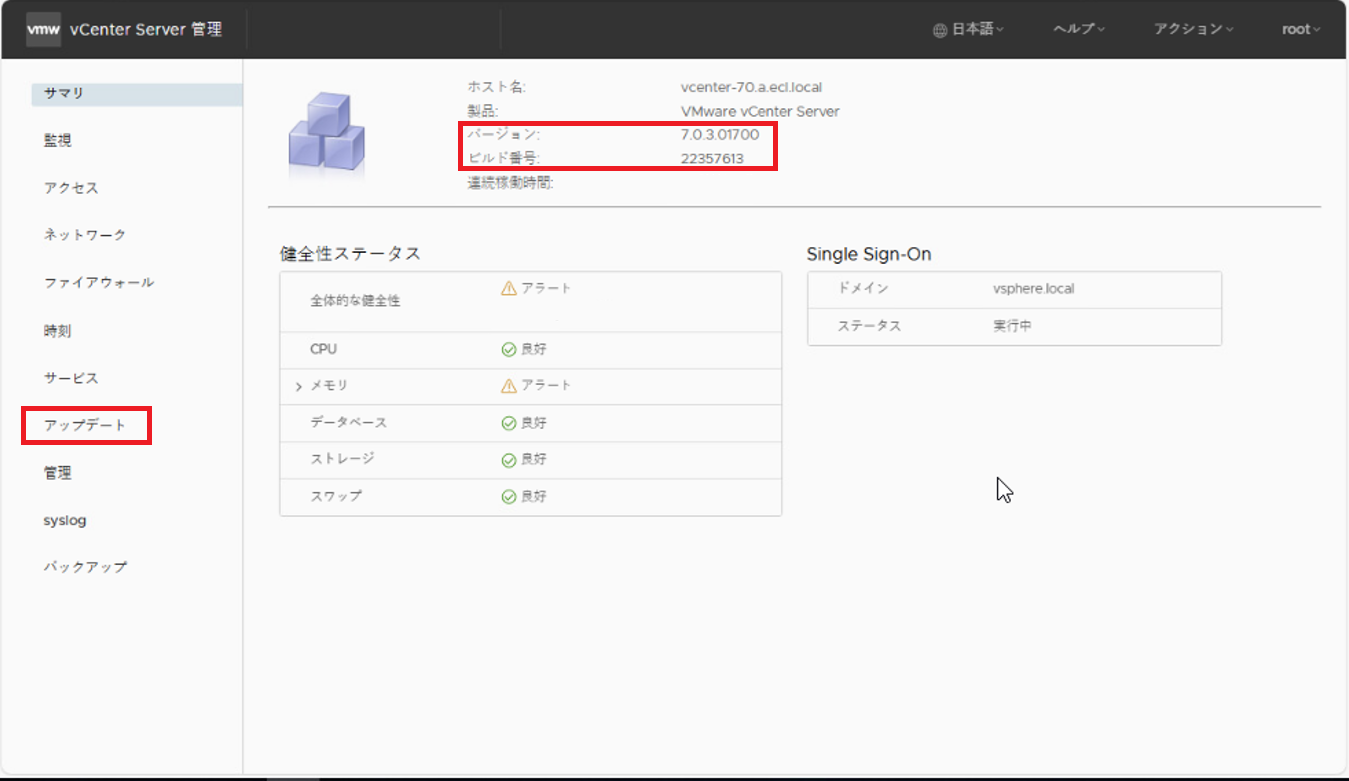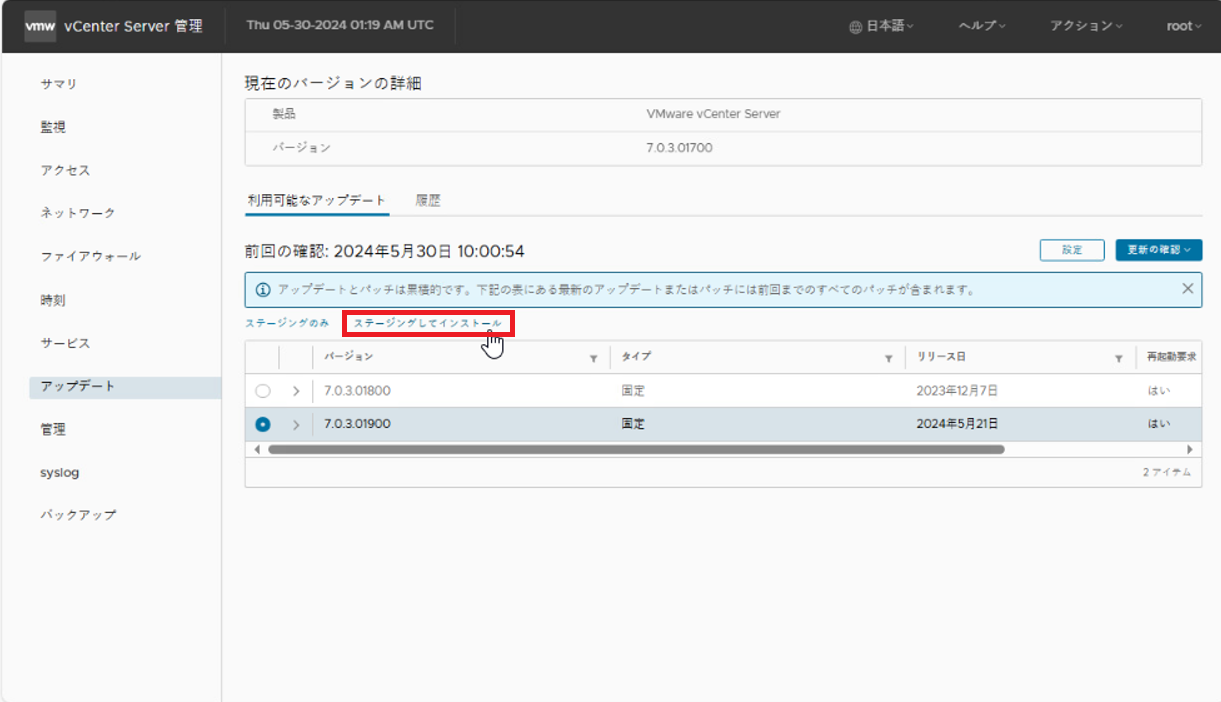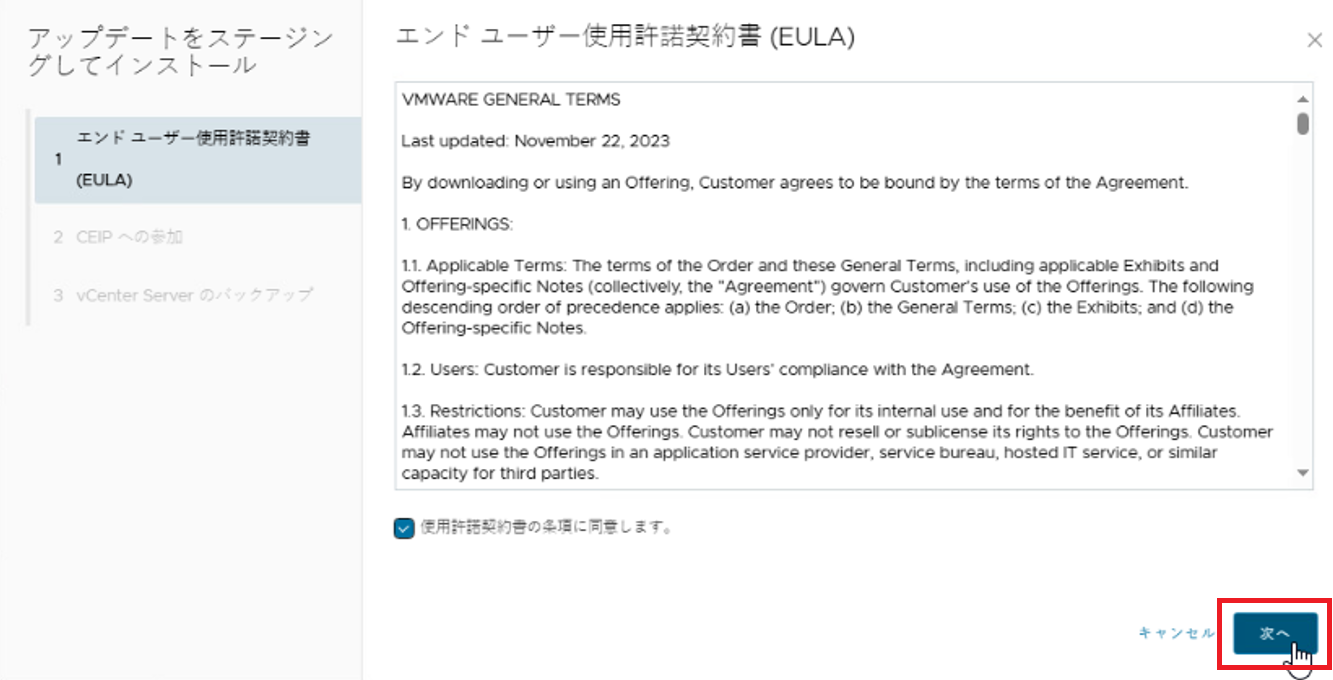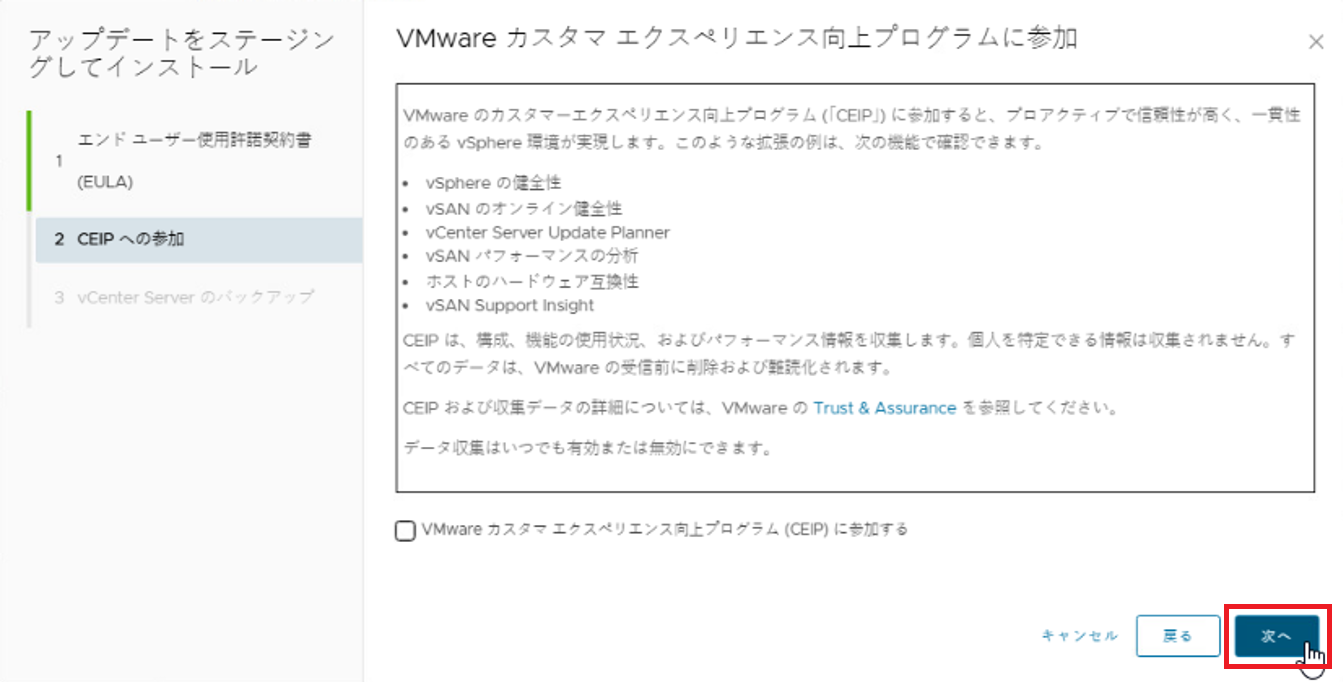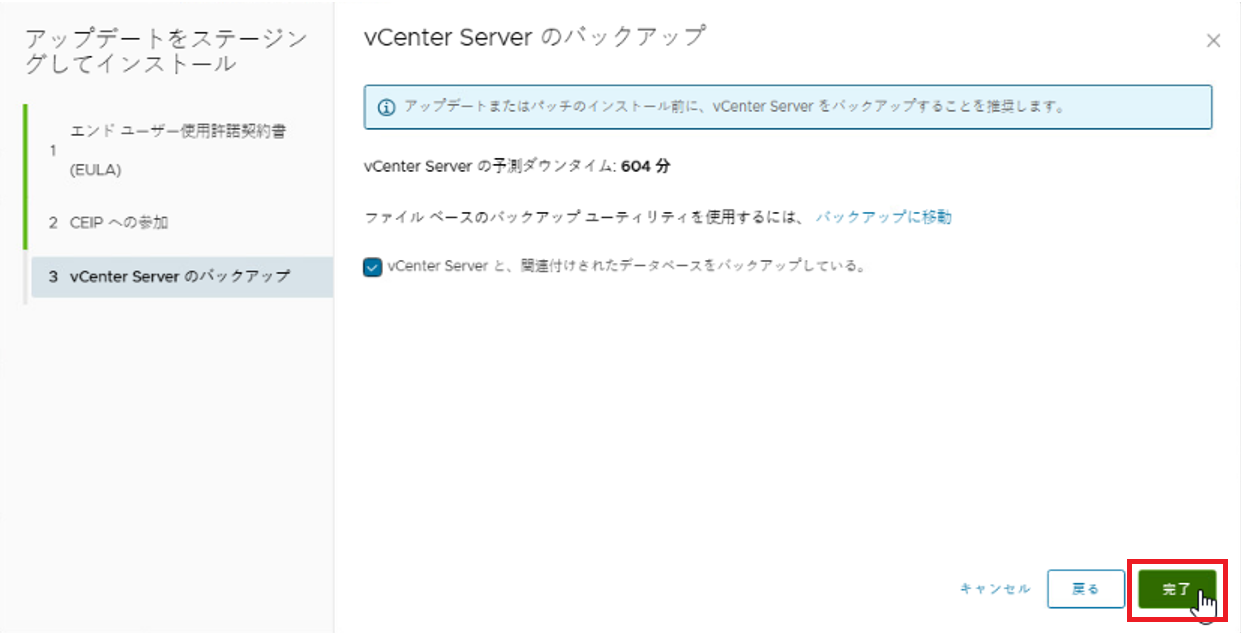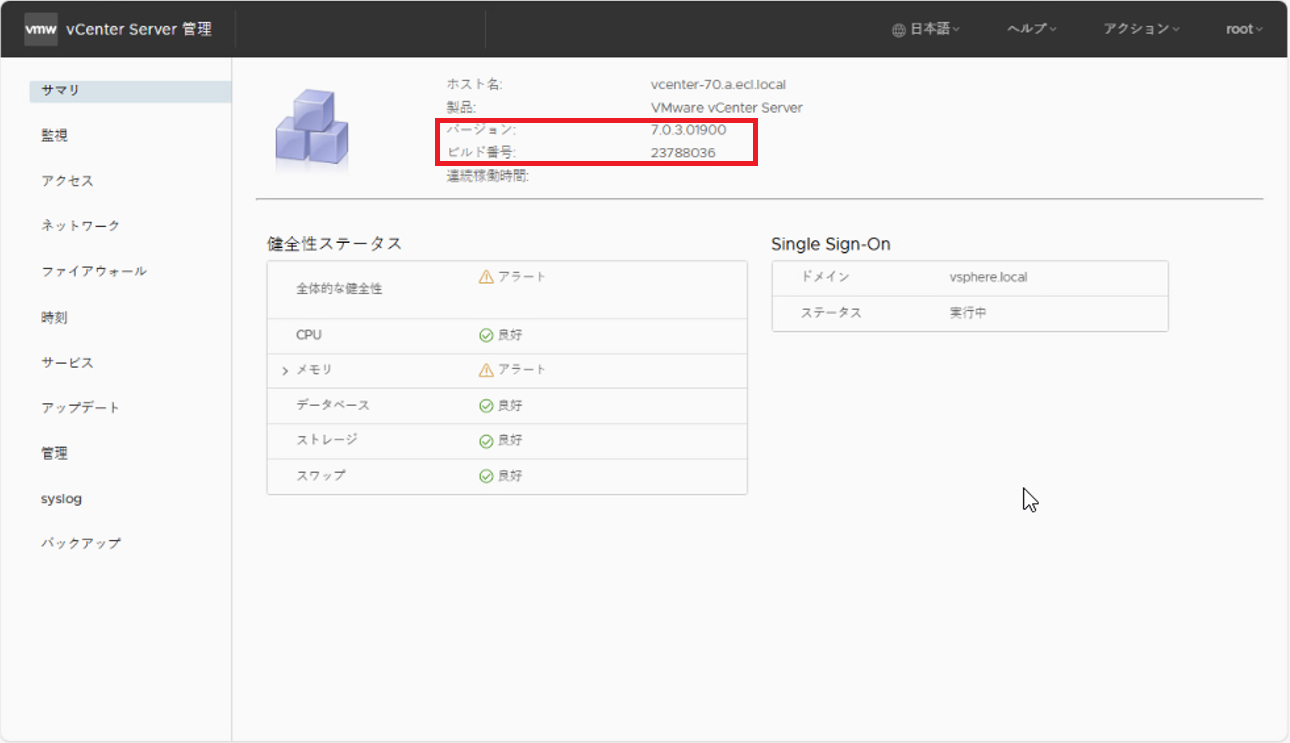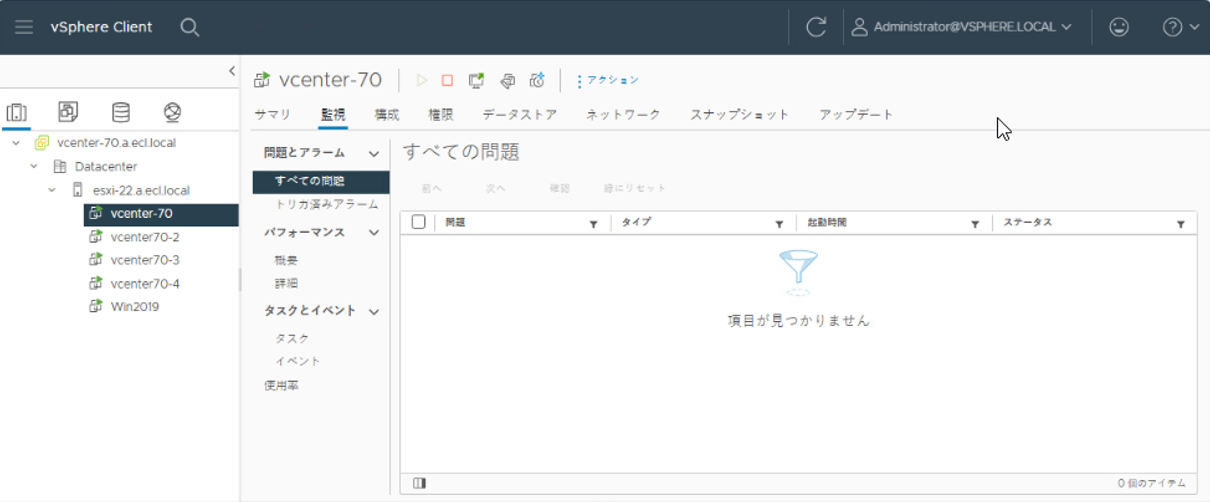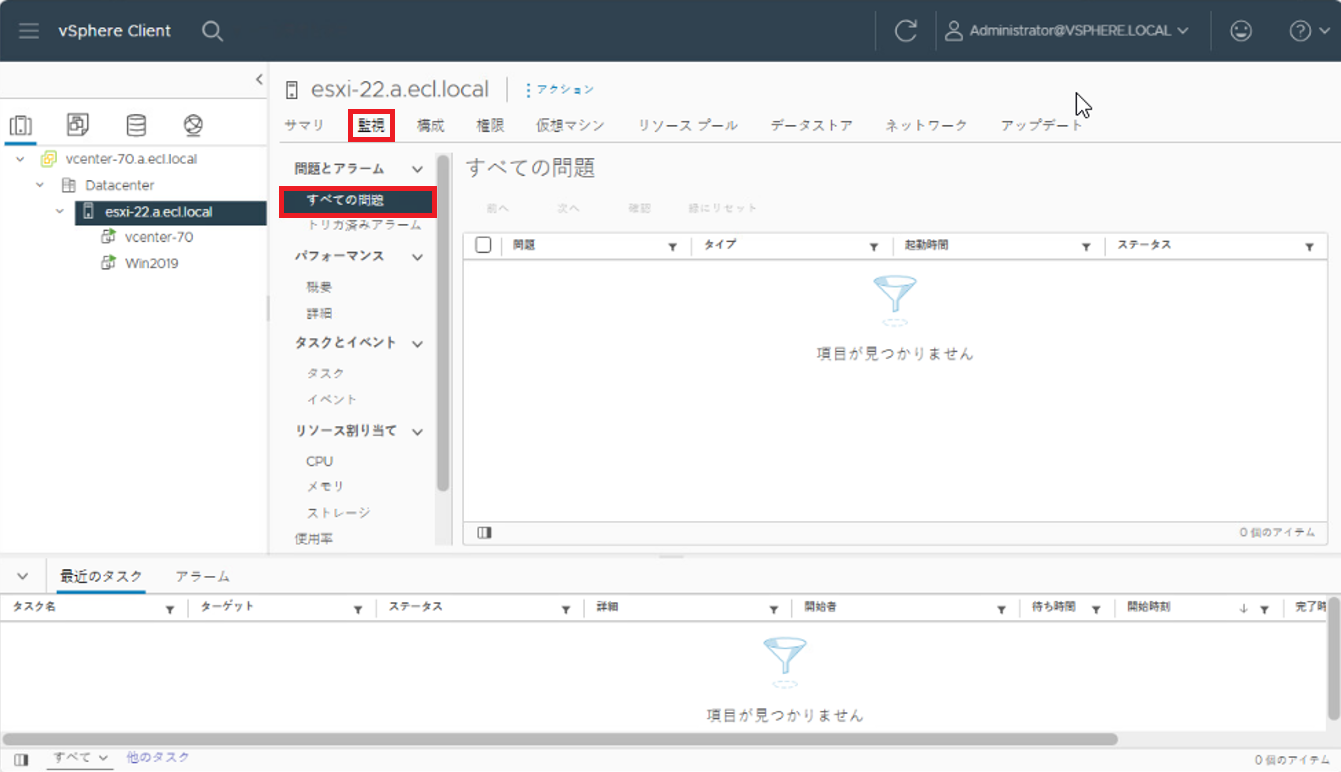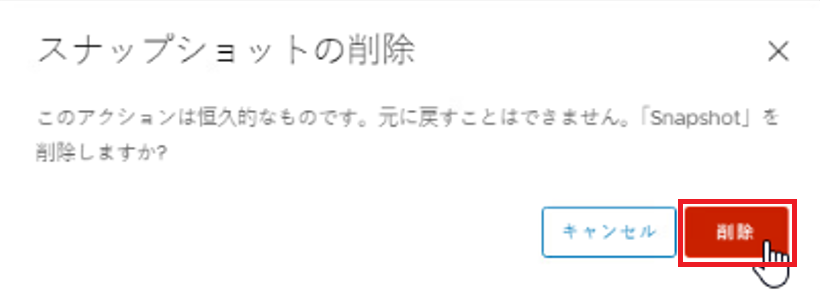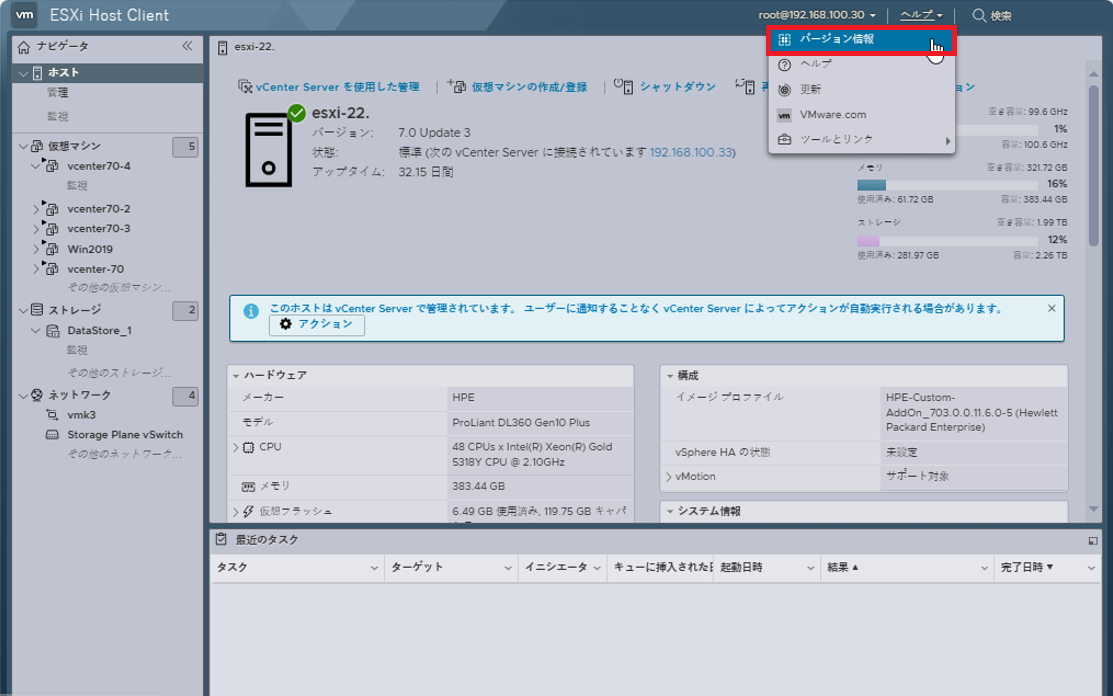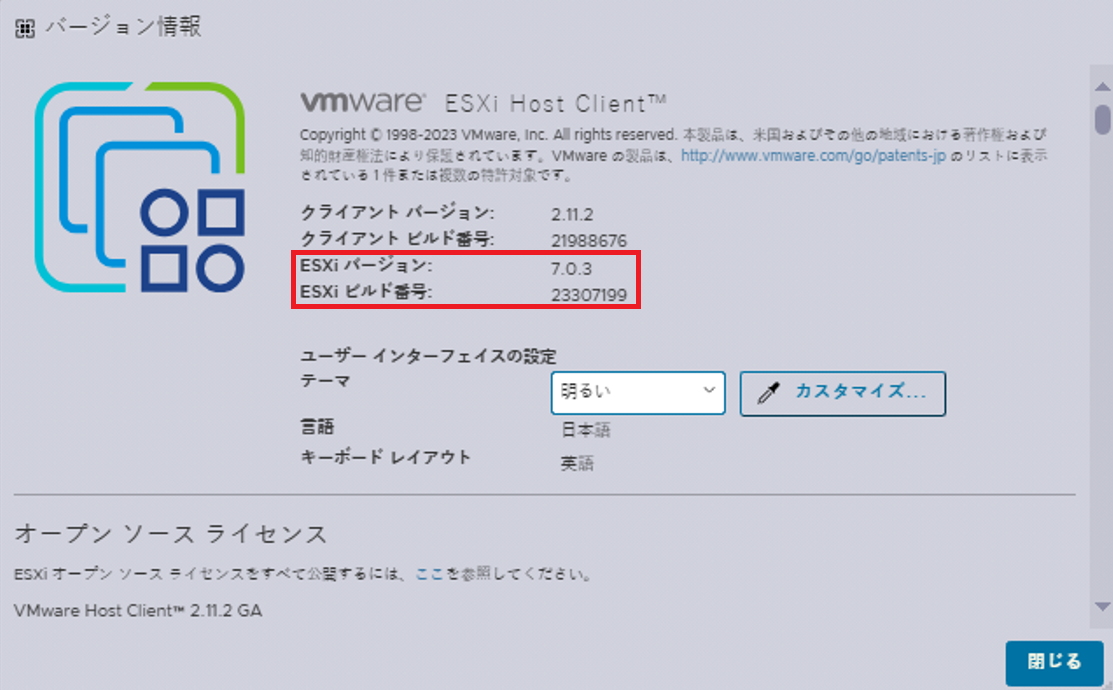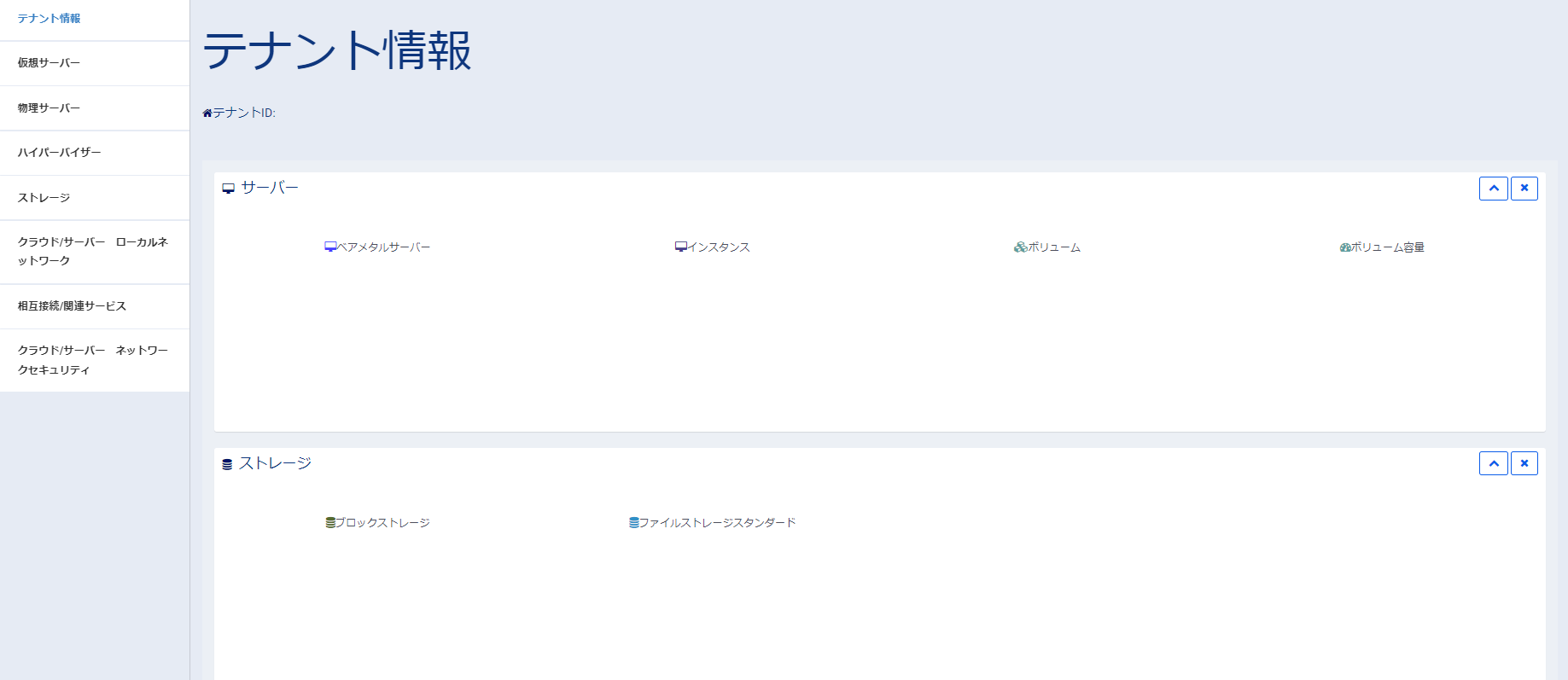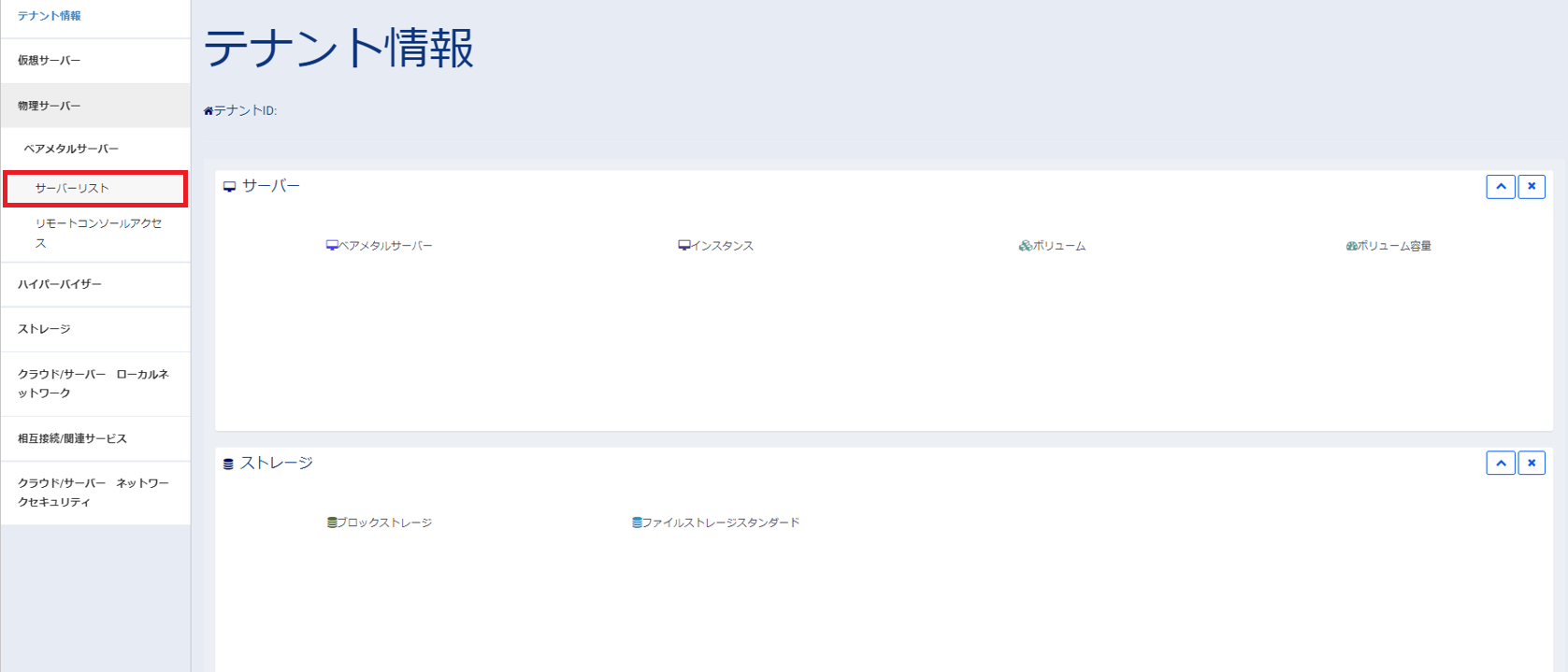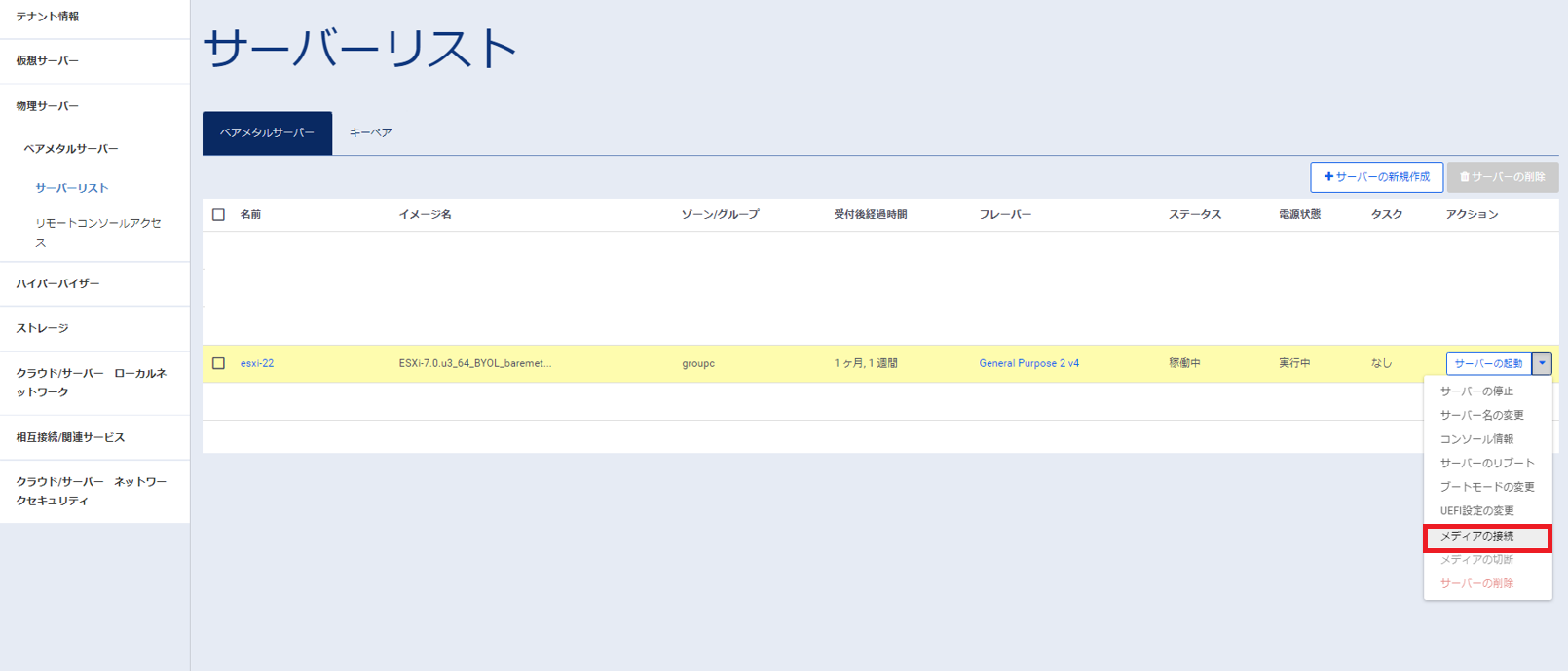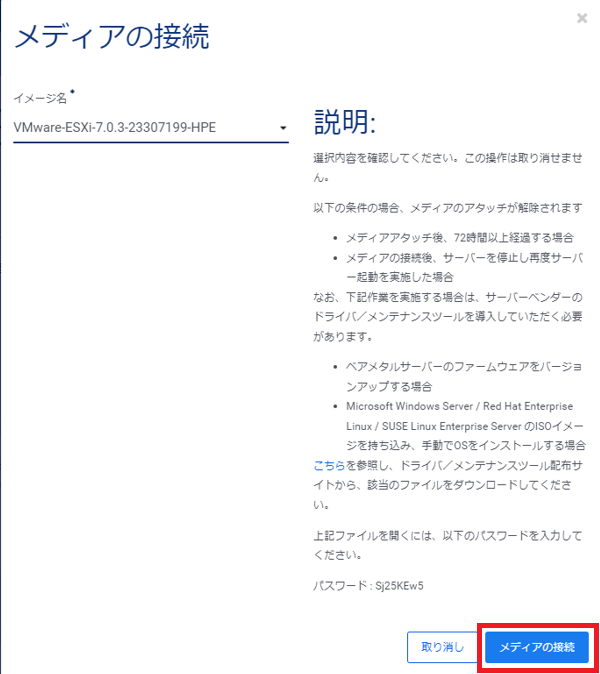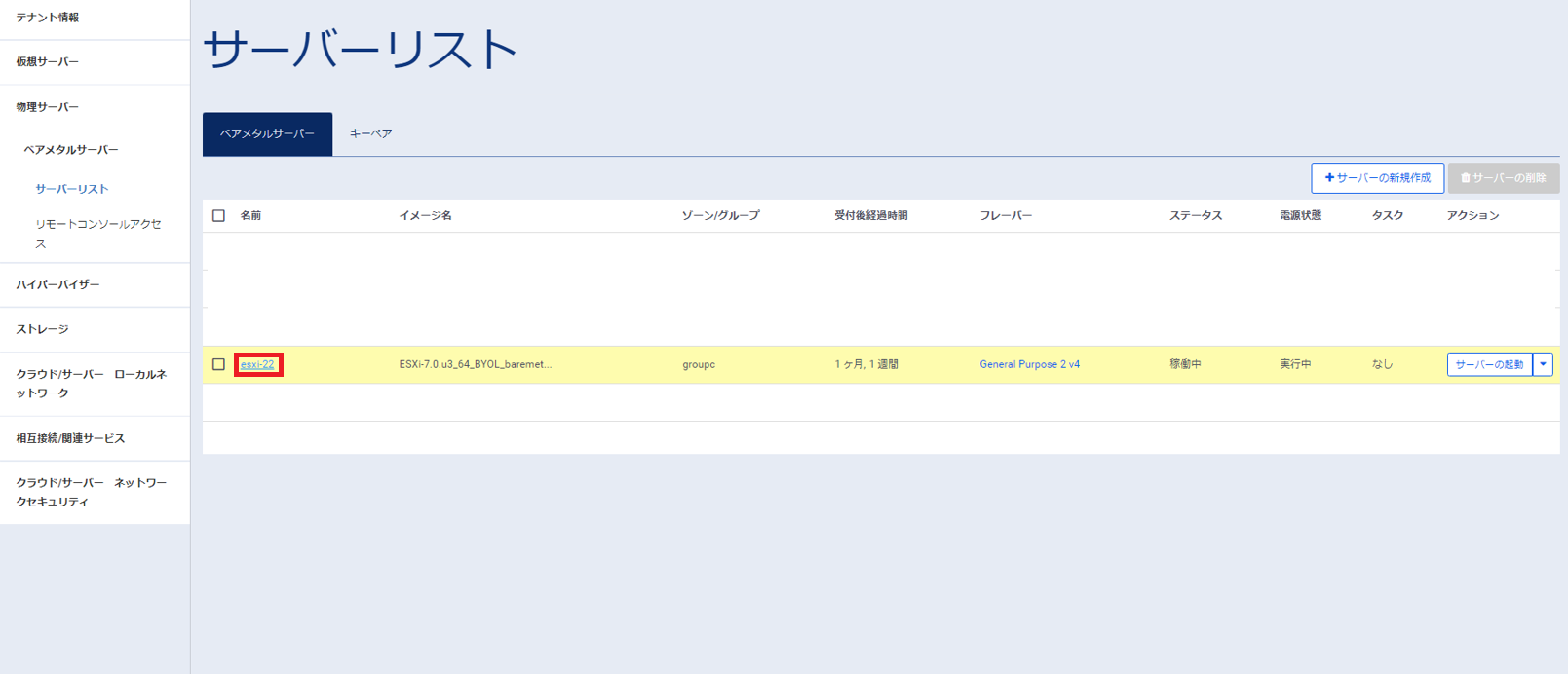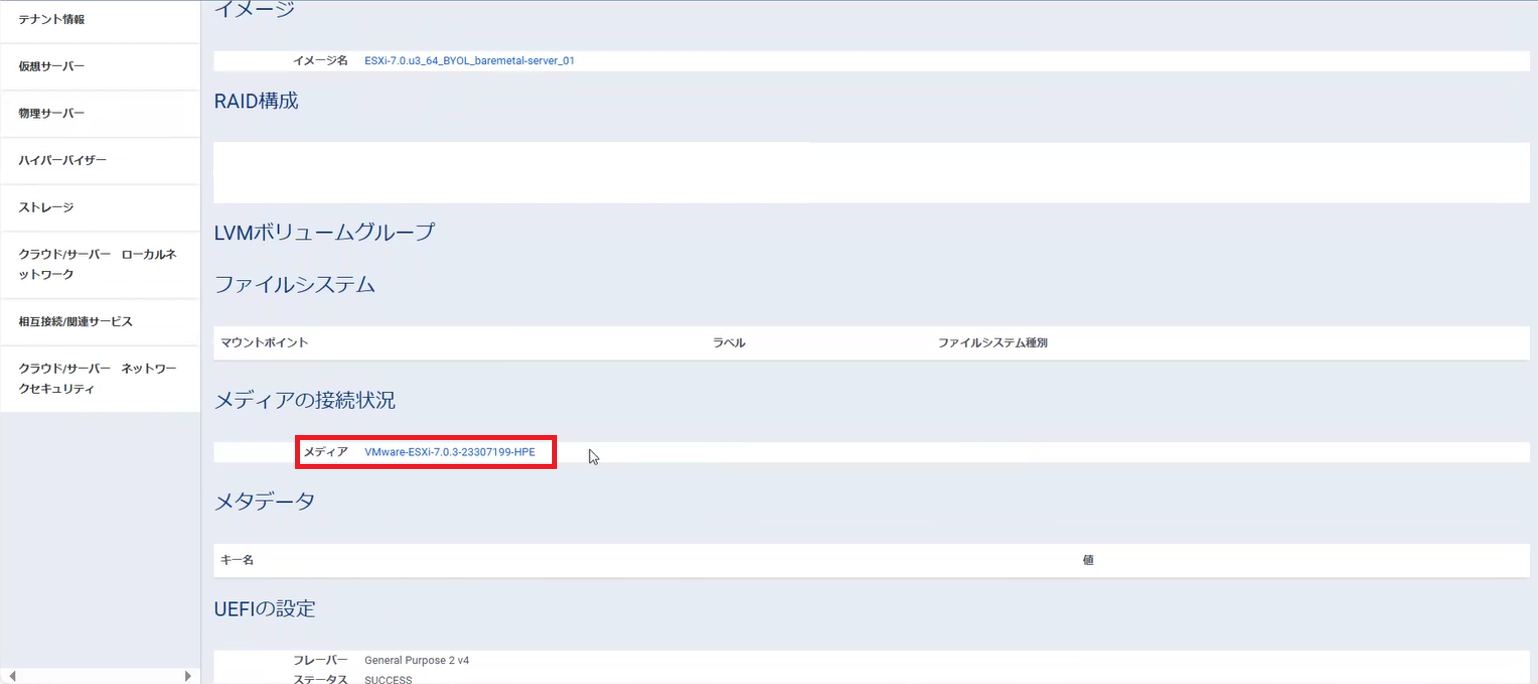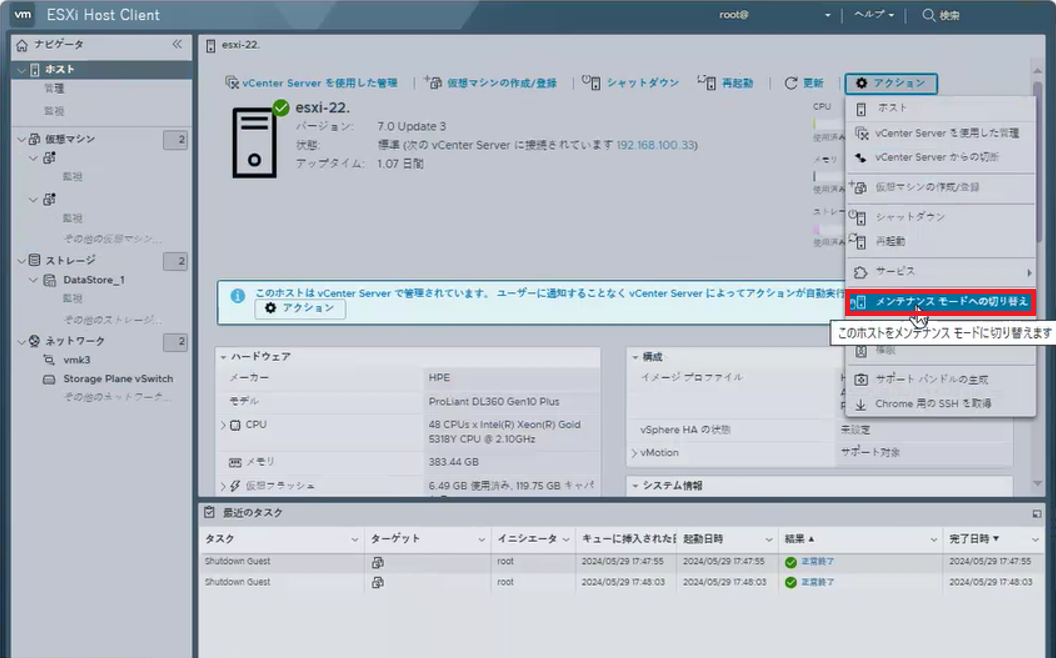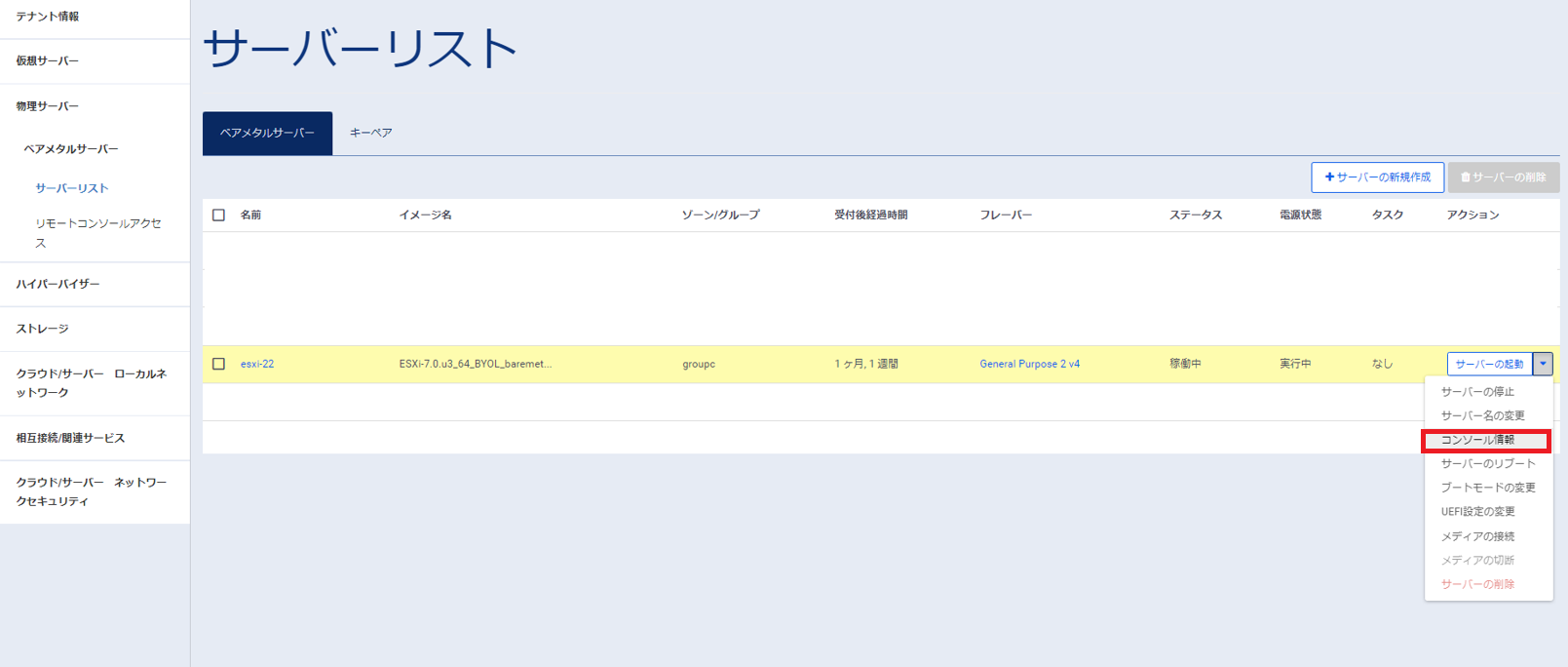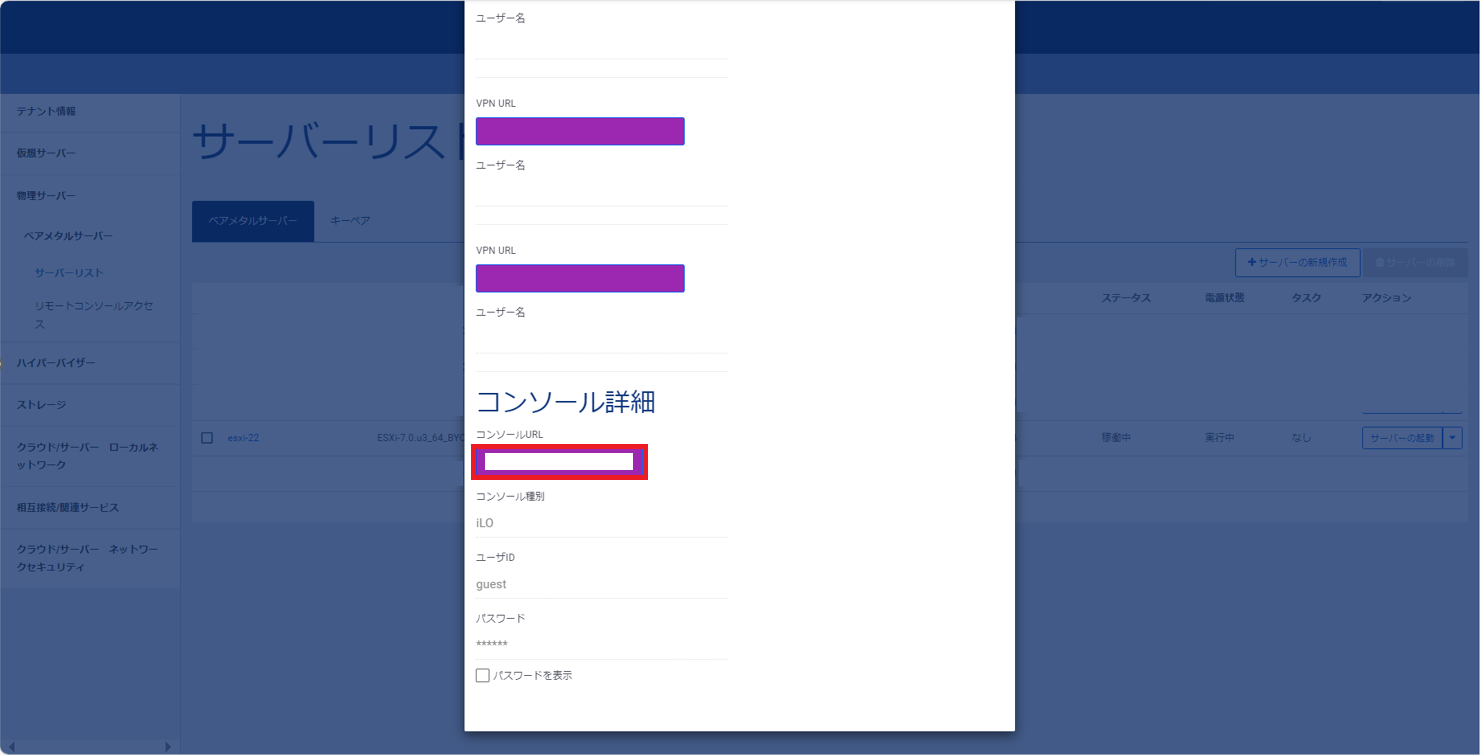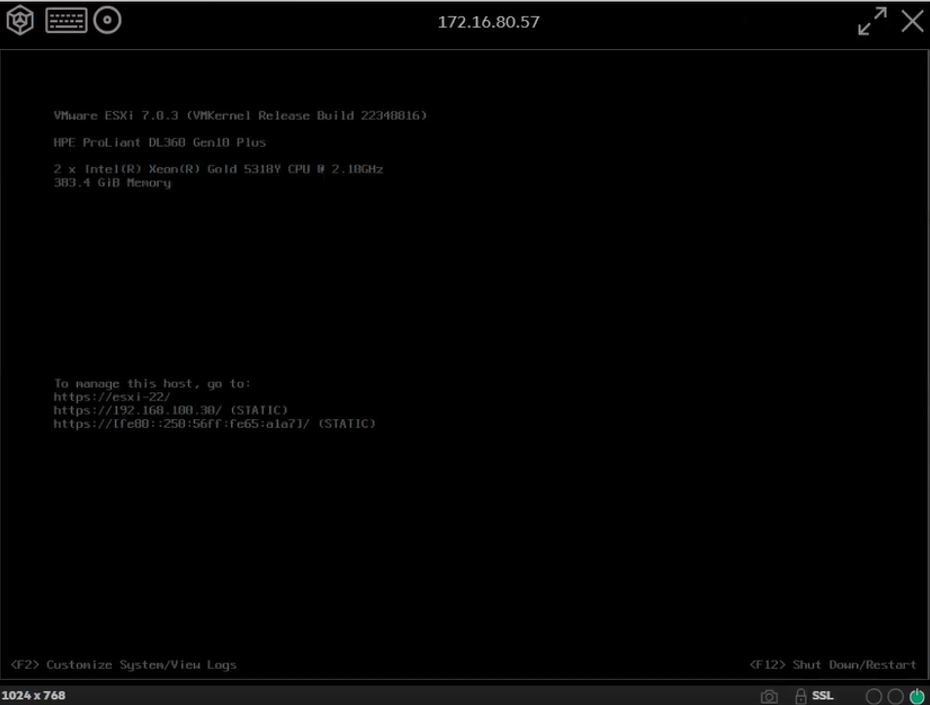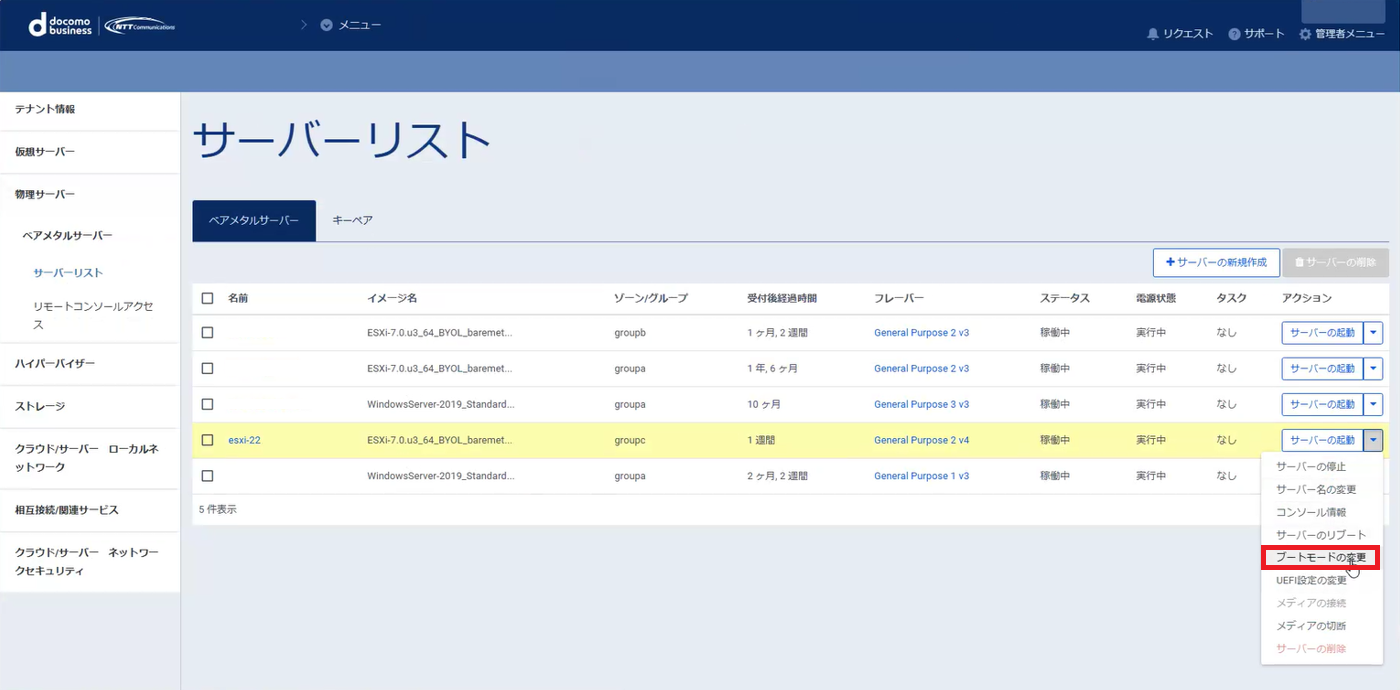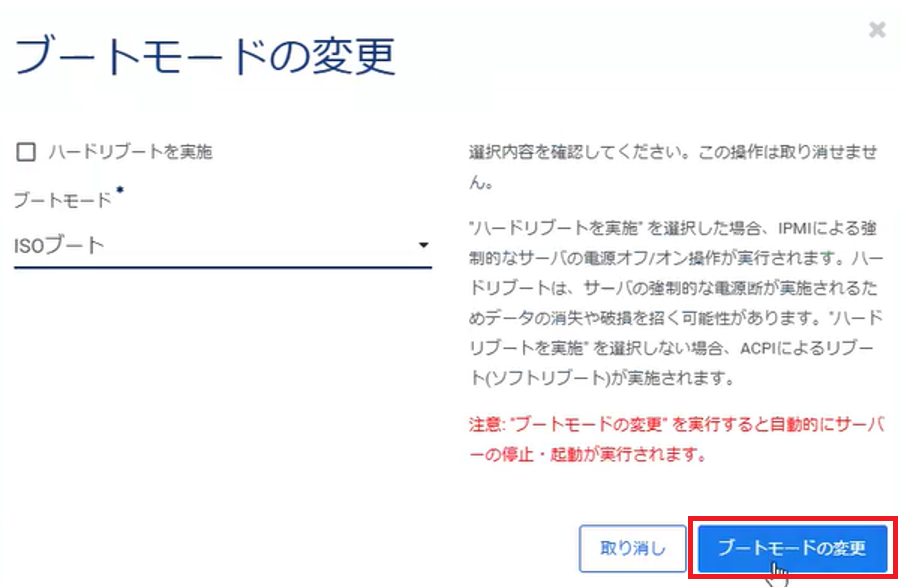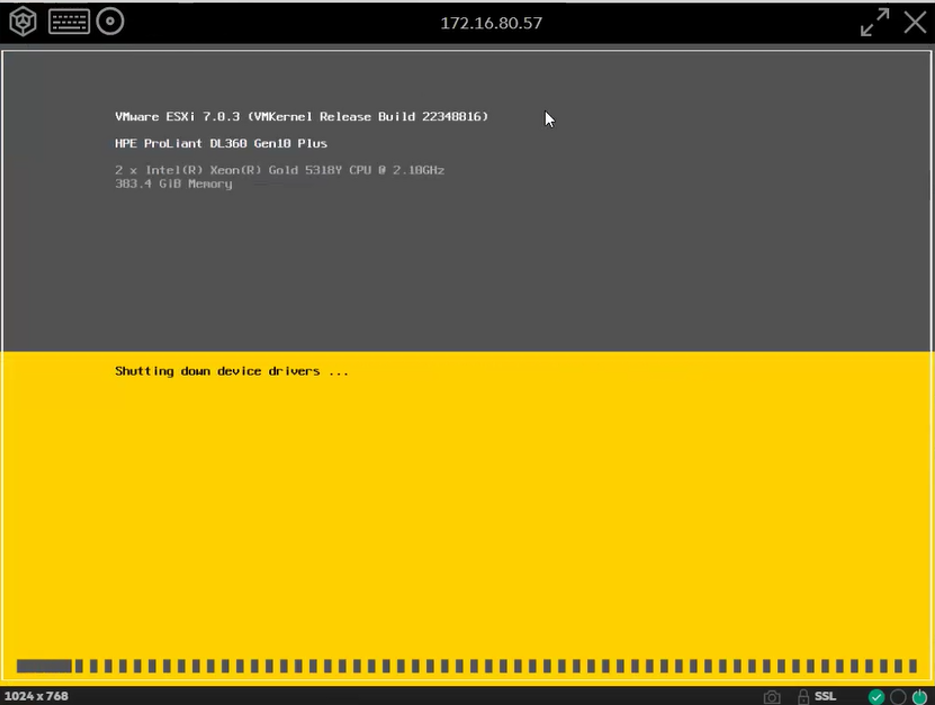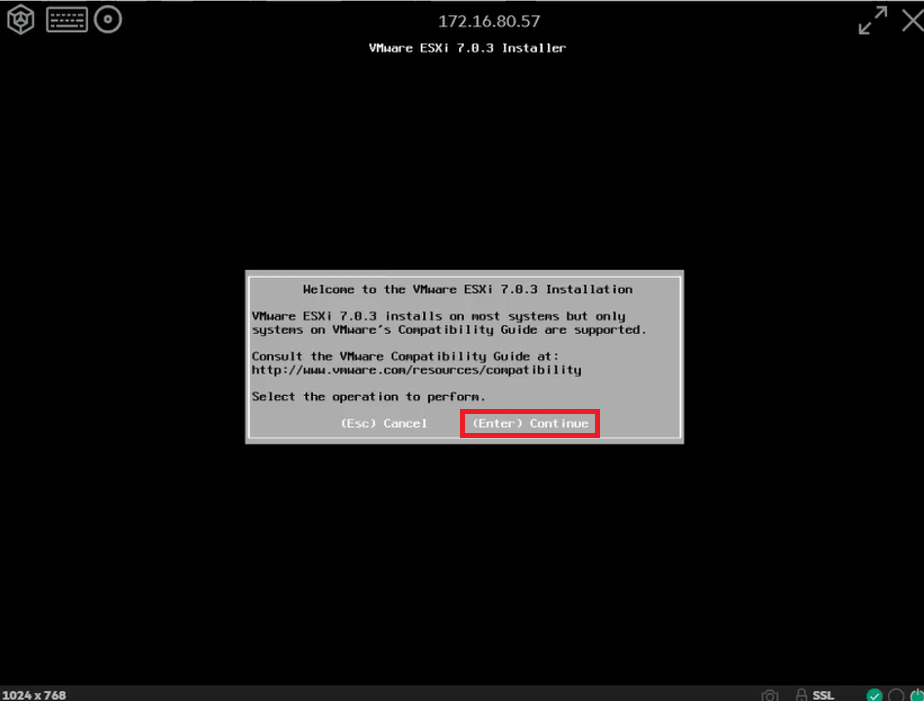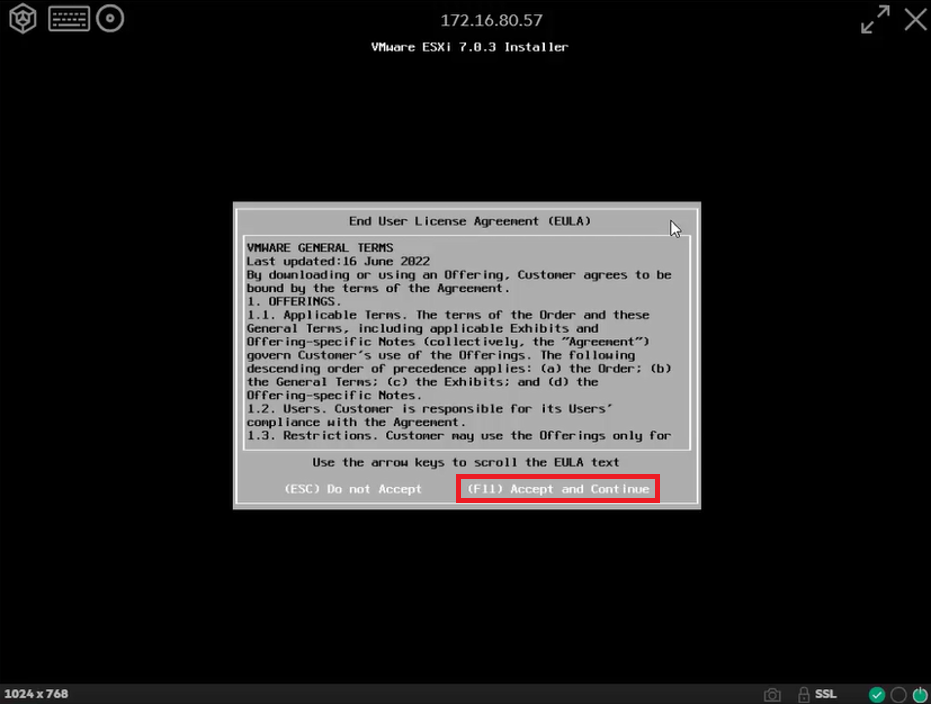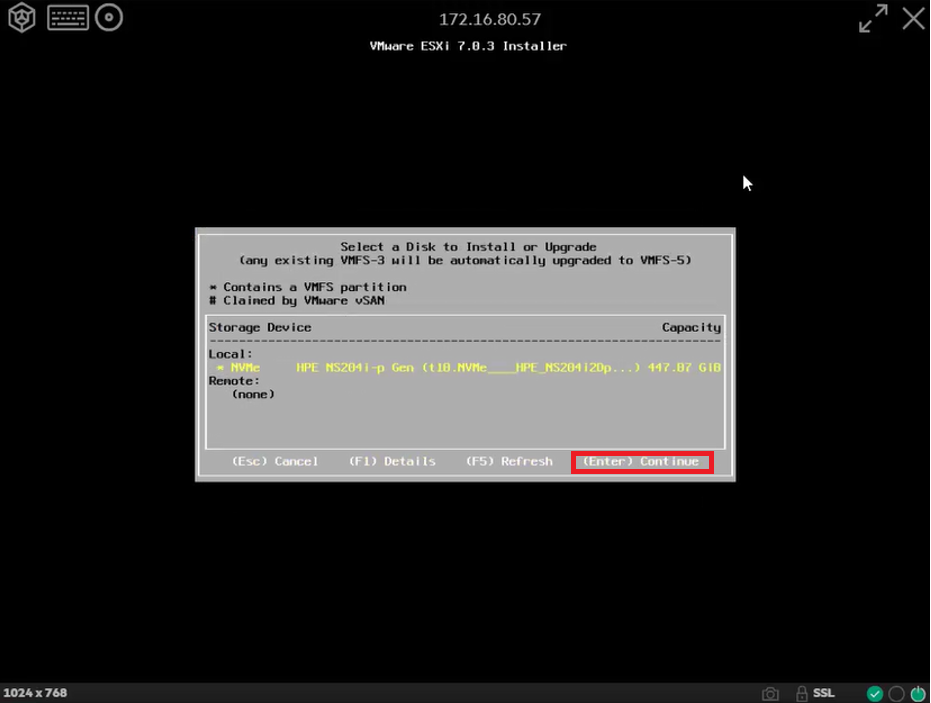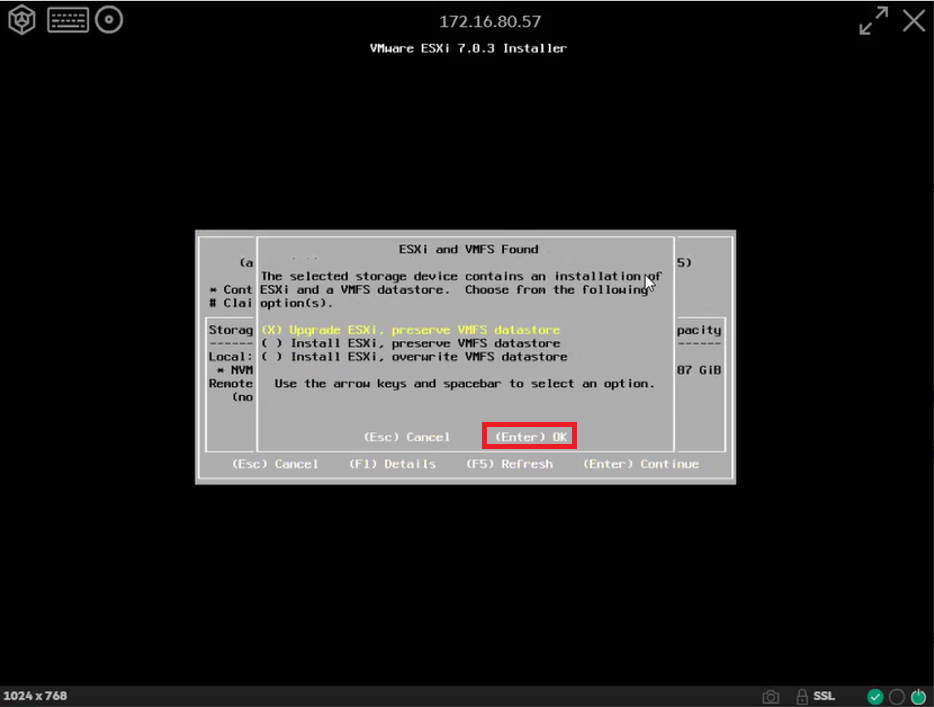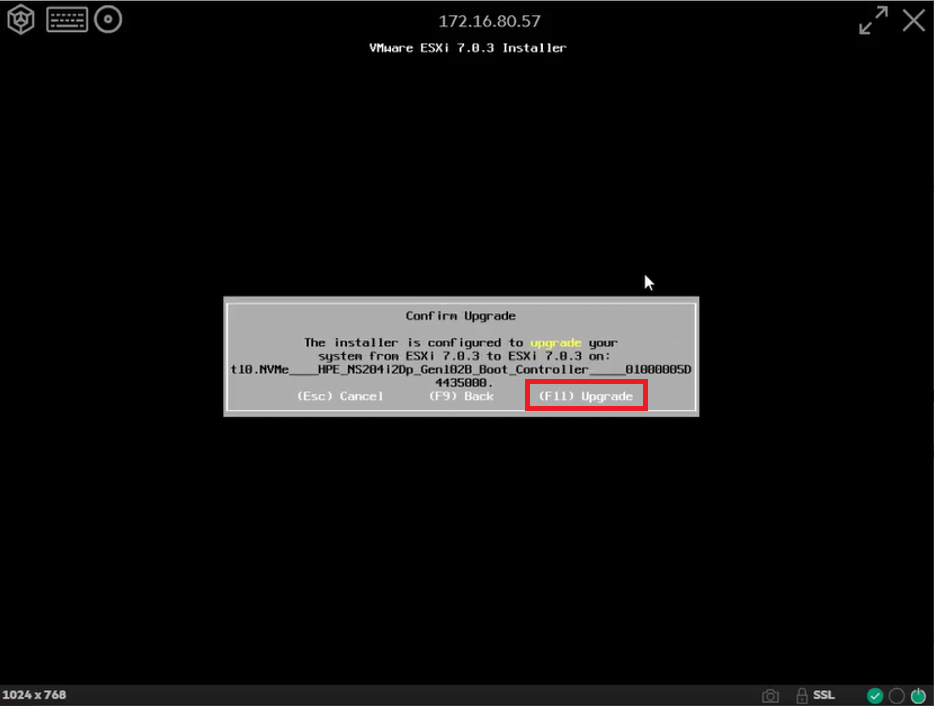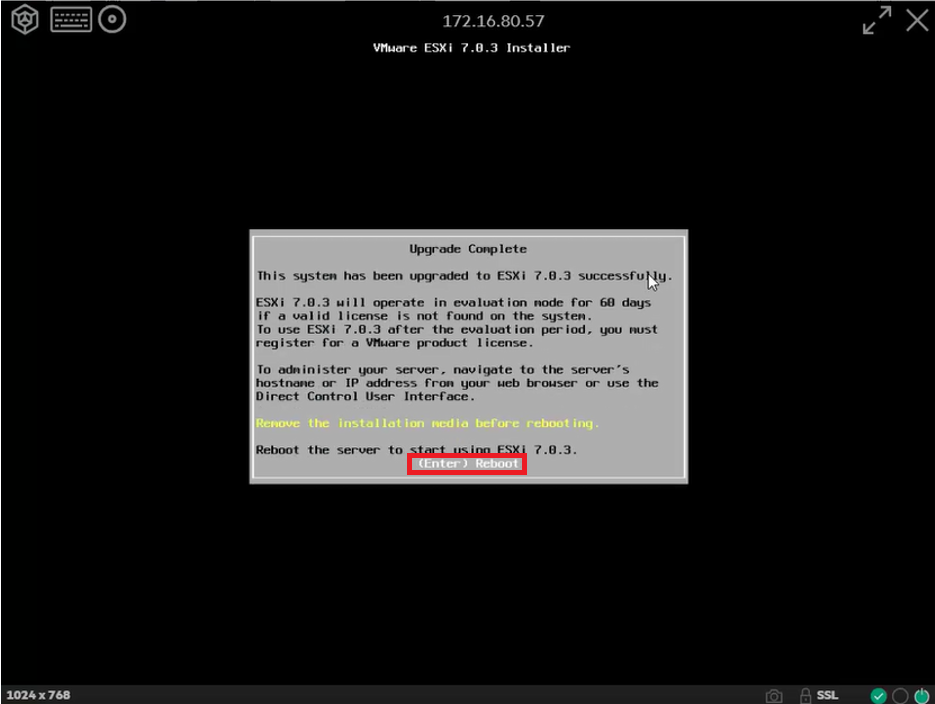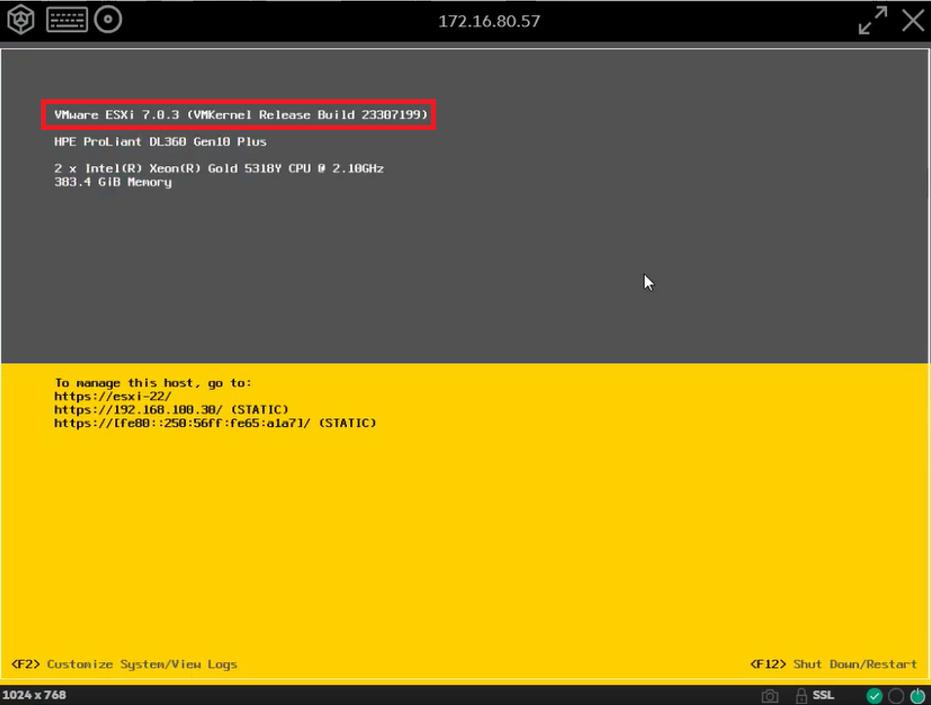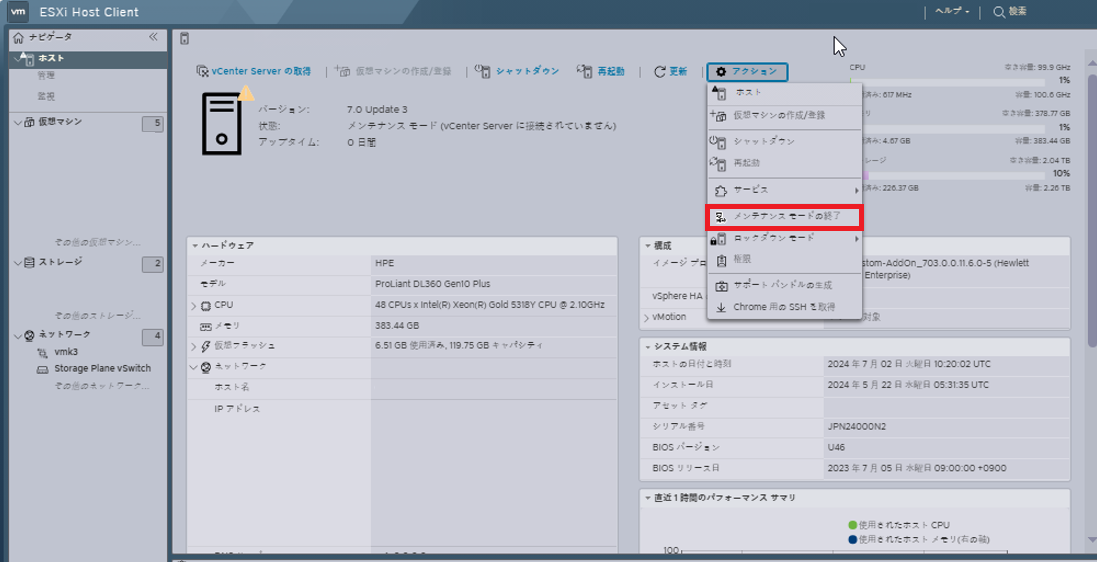vSphere マイナーバージョンアップ方法¶
注釈
- 本チュートリアルは、vSphere ESXi 8.0およびvCenter Server 8.0の情報で記載しています。※vSphere ESXi 7.0およびvCenter Server 7.0についても同様の手順で実施可能です。
- マイナーバージョンアップ作業実施の際、シャットダウンや再起動によりダウンタイムが発生します。システム利用等に影響がないタイミングでの実施を検討ください。
事前に準備いただくもの¶
インターネット接続可能なネットワークを用意ください。(vCenter Serverのマイナーバージョンアップ時に必要となります)
- Webブラウザーが利用可能な端末(ESXiの操作はコンソール接続時以外、VMware Host Clientで実施します)VMware Host ClientでサポートされるゲストOSやWebブラウザーは、VMware Host Clientのシステム要件 を参照ください。
- ESXiマイナーバージョンアップで利用するISOイメージ準備いただいたISOイメージは、SDPFポータル上のイメージ管理にアップロードする必要があります。イメージ管理へのアップロード手順につきましては、プライベートテンプレート / ISOのアップロード を参照ください。
- ベアメタルサーバーのリモートコンソールアクセスユーザーESXiマイナーバージョンアップ実行時に、ESXiのベアメタルサーバーへアクセスするため、リモートコンソールアクセスユーザーを作成する必要がございます。リモートコンソールアクセスユーザーの作成およびアクセス方法につきましては、ベアメタルサーバーへのアクセス方法 を参照ください。
vCenter Serverスナップショットの取得¶
- vCenter Serverマイナーバージョンアップ実行前に、vCenter Serverのスナップショットを取得します。
※バージョンアップにて問題が発生した場合のバックアップとして利用します。
Webブラウザーを起動し、ESXi Host Clientへログインします。
ログイン後、ナビゲータ上の仮想マシン一覧からバージョンアップ対象のvCenter Serverを選択し、「シャットダウン」をクリックします。
※vCenter Serverがシャットダウンされるため、システム利用等に影響がないタイミングで実施ください。
「アクション」よりスナップショットの作成をクリックします。
スナップショット作成画面にて「名前」に任意の名前を入力し「スナップショットの作成」をクリックします。
スナップショットの作成が完了し、アクションの「スナップショットの管理」から一覧に表示されたことを確認します。
バージョンアップ対象のvCenter Serverを選択し、「パワーオン」をクリックします。
vCenter Serverのマイナーバージョンアップ¶
- vCenter Serverマイナーバージョンアップを実行します。
Webブラウザーを起動し、vCenter Server管理インターフェイス(https://vCenter ServerのIPアドレスまたはFQDN:5480)にログインします。
サマリ画面にて現在のバージョンとビルド番号を確認し、「アップデート」をクリックします。
利用可能なアップデート一覧から対象バージョンを選択し、「ステージングしてインストール」をクリックします。
- エンドユーザー使用許諾契約書画面にて、「使用許諾契約書の条項に同意します」にチェックを入れ、「次へ」をクリックします。
- VMwareカスタマエクスペリエンス向上プログラムへの参加画面にて、「VMwareカスタマエクスペリエンス向上プログラム(CEIP)に参加する」へ任意でチェックを入れ、「次へ」をクリックします。
- vCenter Serverのバックアップ画面にて、「vCenter Serverと、関連付けされたデータベースをバックアップしている。」にチェックを入れ、「完了」をクリックします。
※vCenter Serverのダウンタイムは環境によって異なり、表示されている時間と差分が発生する場合もございます。
アップデート完了後、サマリ画面にてバージョンとビルド番号を確認し、対象バージョンに更新されていることを確認します。
バージョンアップ作業完了後、ESXiにてエラーが発生していないか確認のため、vSphere Clientへログインします。
対象ESXiを選択し、監視タブから「すべての問題」をクリックし、エラーが出ていないことを確認します。
vCenter Serverを選択して、スナップショットタブから対象スナップショットを選択し、「削除」をクリックします。
スナップショットの削除画面にて「削除」をクリックします。
※削除対象に誤りがないことを確認の上、削除を実行してください。
ESXiのマイナーバージョンアップ¶
- ESXiマイナーバージョンアップを実行します。
Webブラウザーを起動し、ESXi Host Clientへログインします。
ヘルプを選択し、「バージョン情報」をクリックします。
VMware Host Clientにて、現在のバージョンおよびビルド番号を確認します。
Webブラウザーを起動し、SDPFポータルにログインします。
SDPFポータル画面にて「ベアメタルサーバー」から「サーバーリスト」をクリックします。
サーバーリスト画面にて、対象ESXiの「アクション」から「メディアの接続」を選択します。
メディアの接続画面にて、事前にアップロードしたバージョンアップ用のISOイメージを選択し、「メディア接続」をクリックします。
サーバーリスト画面にて対象ESXiを選択します。
サーバーの詳細画面の概要で、対象ESXiにバージョンアップ用のISOイメージが接続されていることを確認します。
Webブラウザーを起動し、対象のESXi Host Clientへログインします。
- ホスト画面の「アクション」から「メンテナンスモードへの切り替え」をクリックします。
※この操作を行うとESXi上の仮想サーバー等は全てシャットダウンされた状態になります。システム利用等に影響がないタイミングであることを確認の上、作業を行ってください。または他のESXiに仮想マシンを移行してから作業を行ってください。
Webブラウザーを起動し、SDPFポータルにログインします。
SDPFポータル画面にて「ベアメタルサーバー」から「サーバーリスト」をクリックします。
対象ESXiのベアメタルサーバーの「アクション」から「コンソール情報」をクリックします。
対象ESXiのコンソールURLからログインします。
対象ESXiのベアメタルサーバーのコンソール画面にアクセスします。
※ベアメタルサーバーのコンソール画面は、後続作業で利用するため、開いたままの状態で次手順へ進みます。
Webブラウザーを別画面にて起動し、SDPFポータルにログインします。
SDPFポータル画面にて、「ベアメタルサーバー」から「サーバーリスト」をクリックします。
対象ESXiのアクションメニューより「ブートモードの変更」をクリックします。
ブートモードの変更画面にて、「ISOブート」を選択し、「ブートモードの変更」をクリックします。
Webブラウザーの別画面で表示していたベアメタルサーバーのコンソール画面に切り替えます。
ESXiのインストーラー画面が表示されたら、「Enter」を押下します。
End User License Agreement (EULA)が表示されたら、「F11」で同意します。
ストレージがスキャンされ、使用可能なディスクのリストが表示されるので、ESXiがインストールされているディスクを選択し、「Enter」を押下します。
「Upgrade ESXi, preserve VMFS datastore」を選択し、「Enter」を押下します。
確認メッセージが表示されるため、内容を確認し、「F11」を押下します。
バージョンアップ完了後、再起動を求められるため、「Enter」を押下し、再起動します。
再起動完了後、バージョンおよびビルド番号を確認し、対象バージョンに更新されていることを確認します。
Webブラウザーを起動し、VMware Host Clientへログインします。
対象のESXiを選択し、「アクション」から「メンテナンスモードの終了」を選択し、作業完了となります。