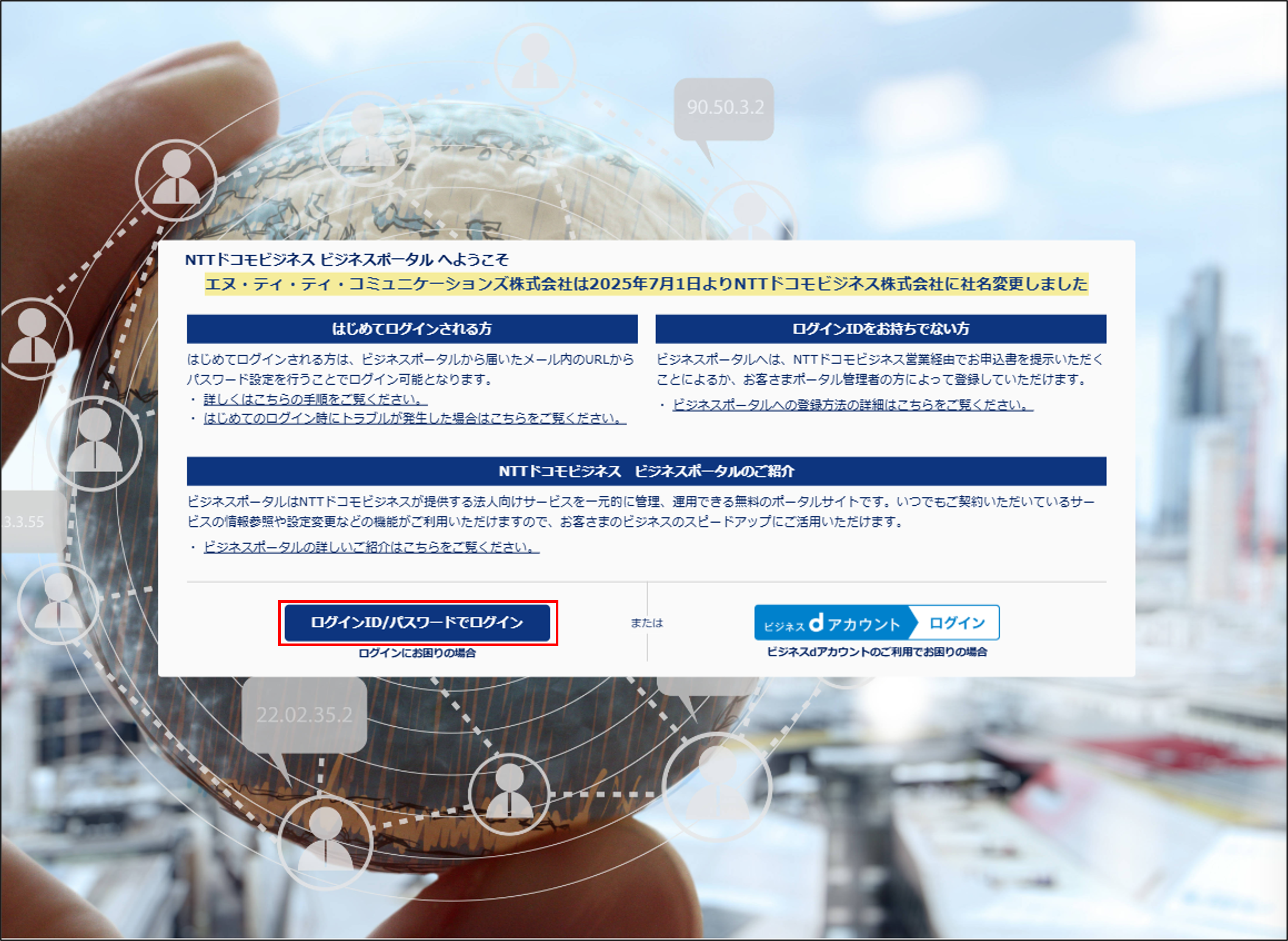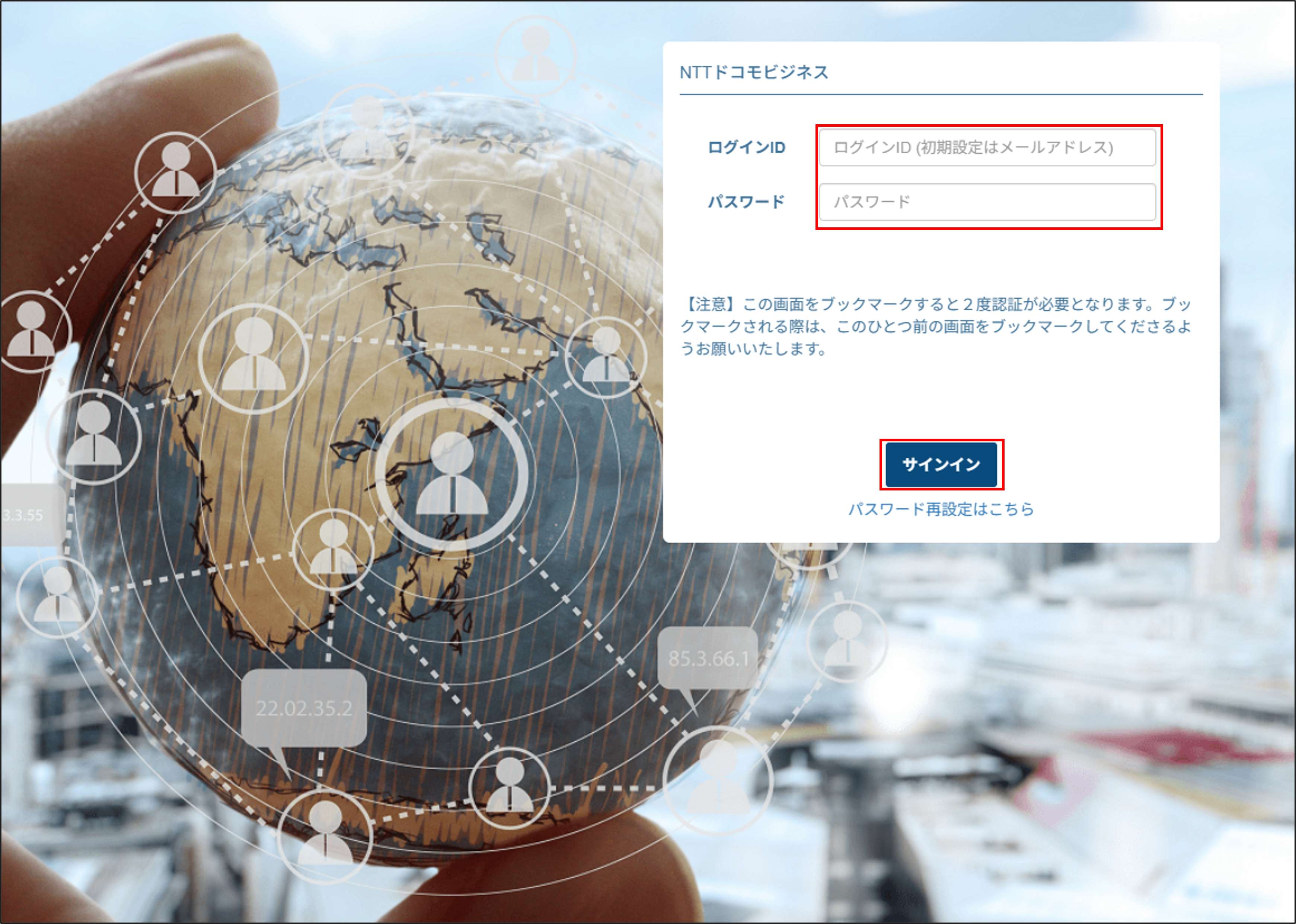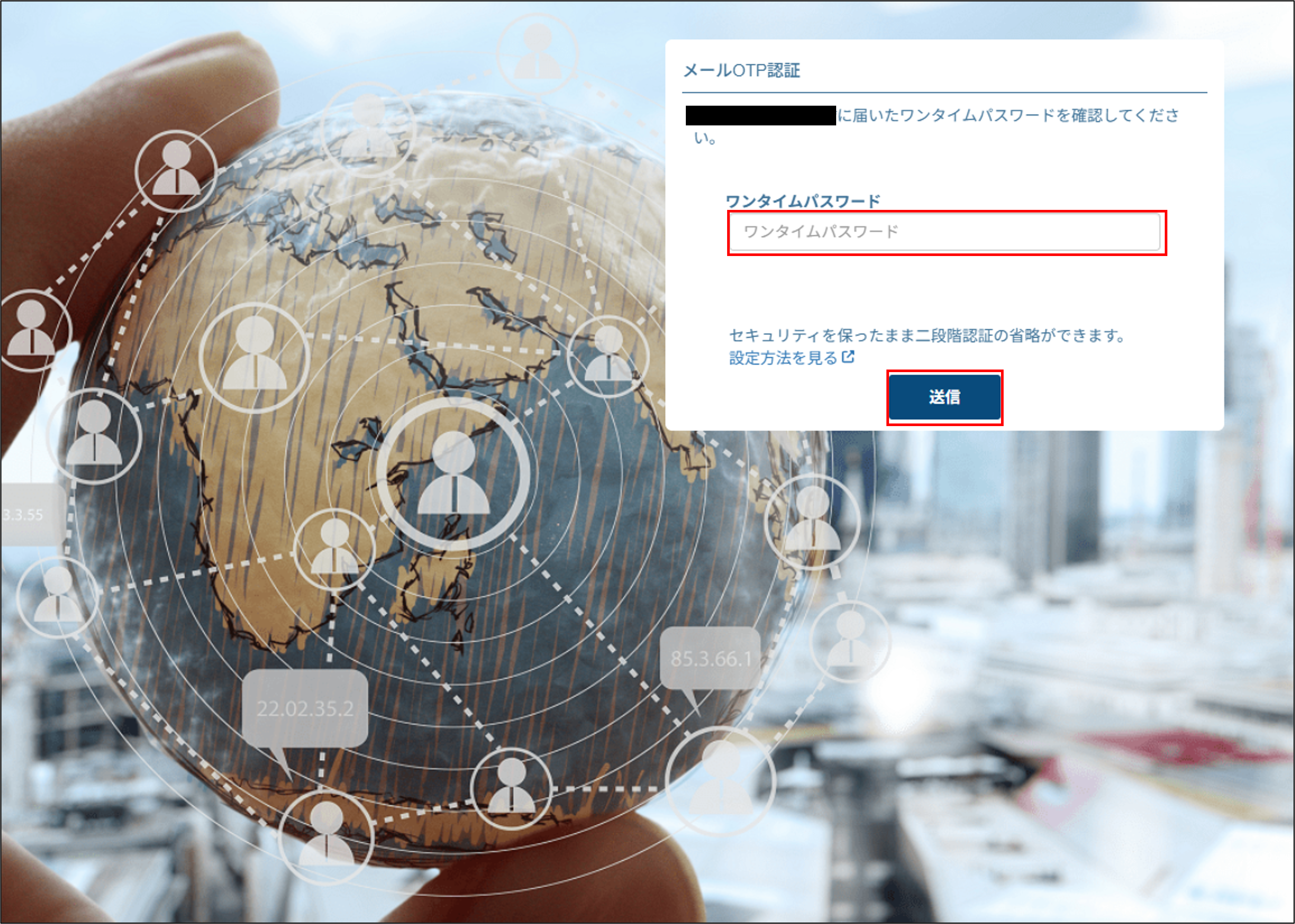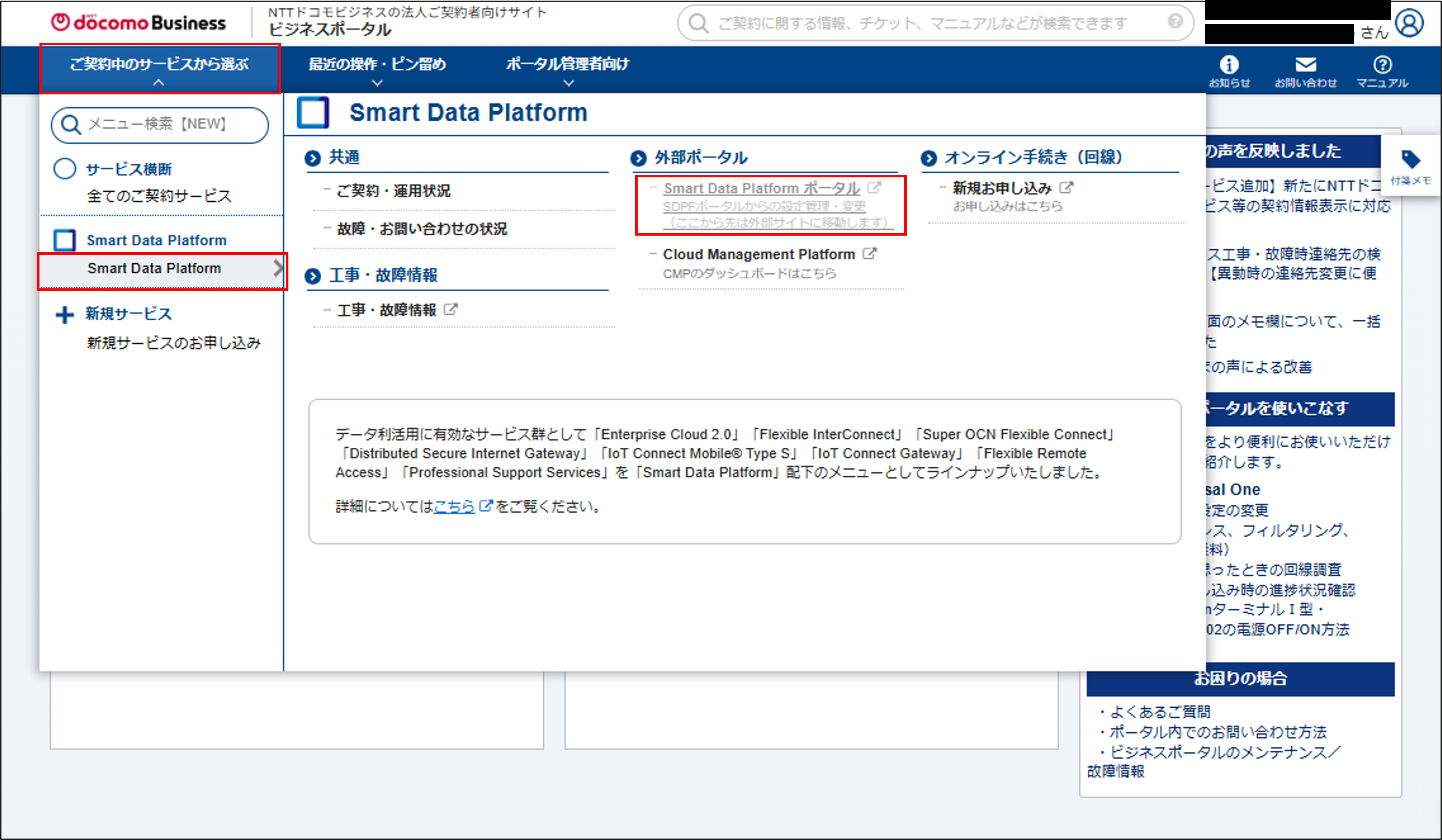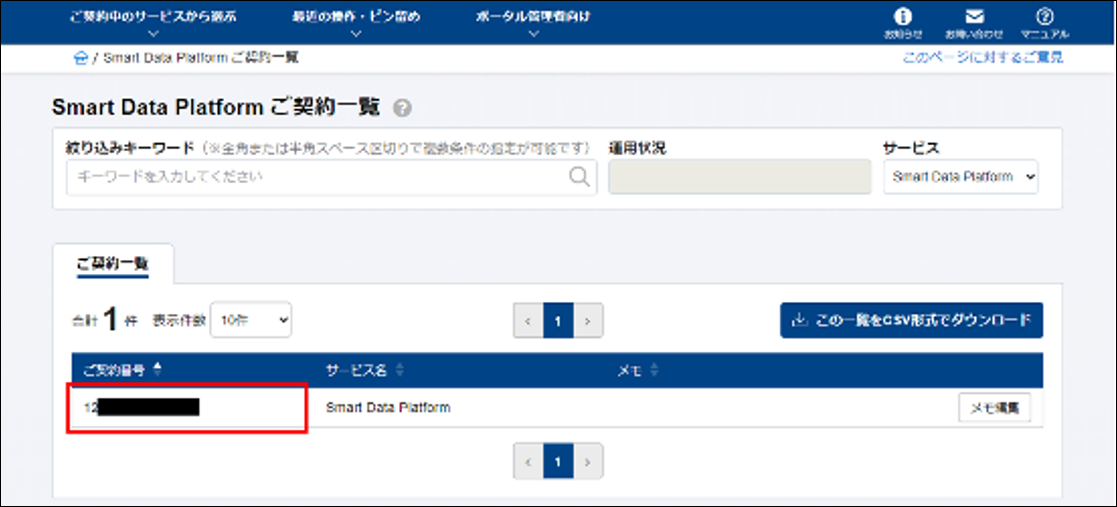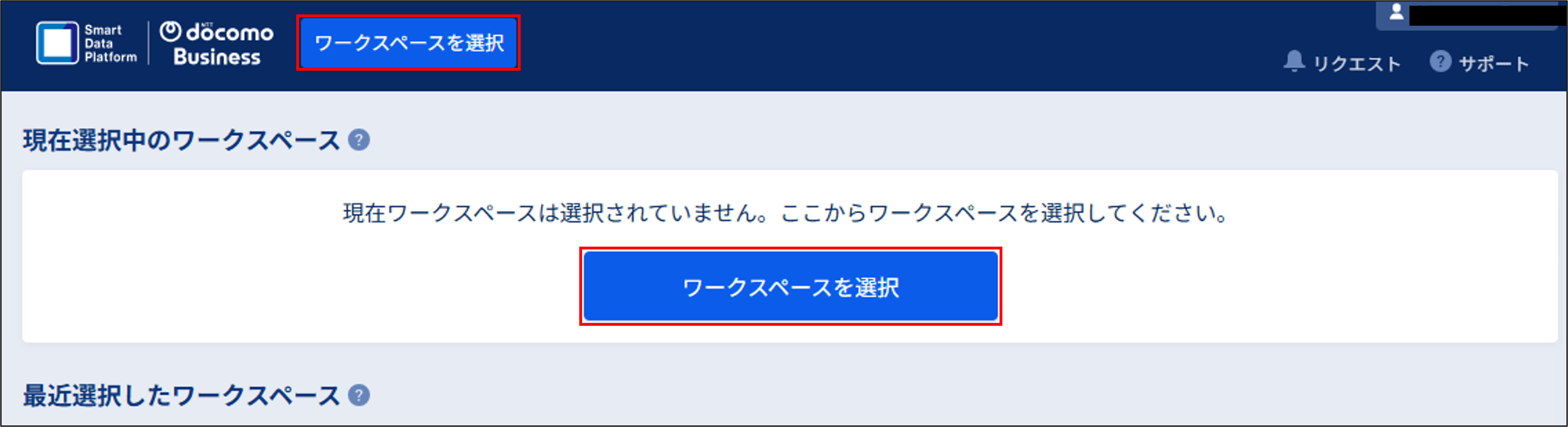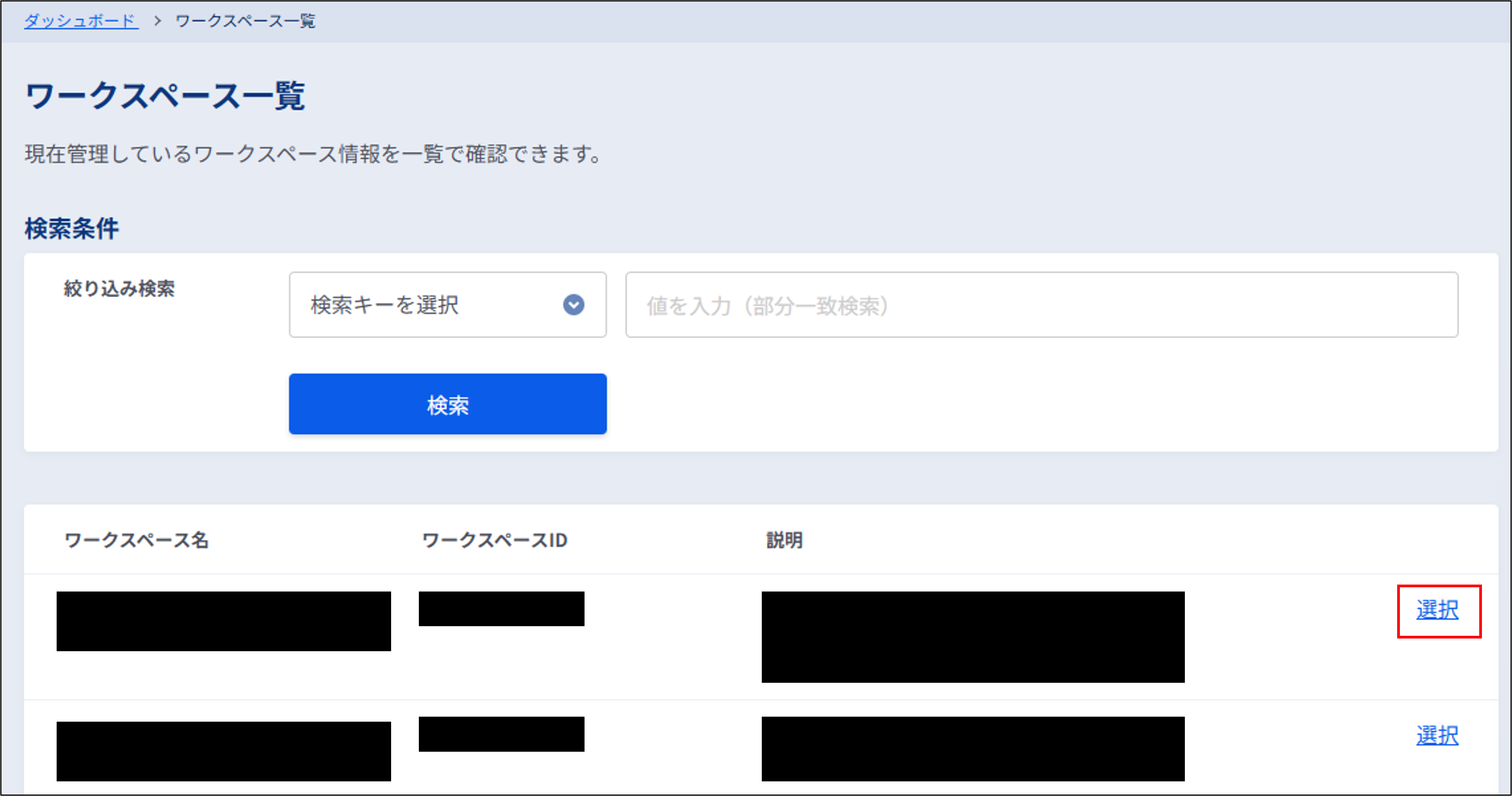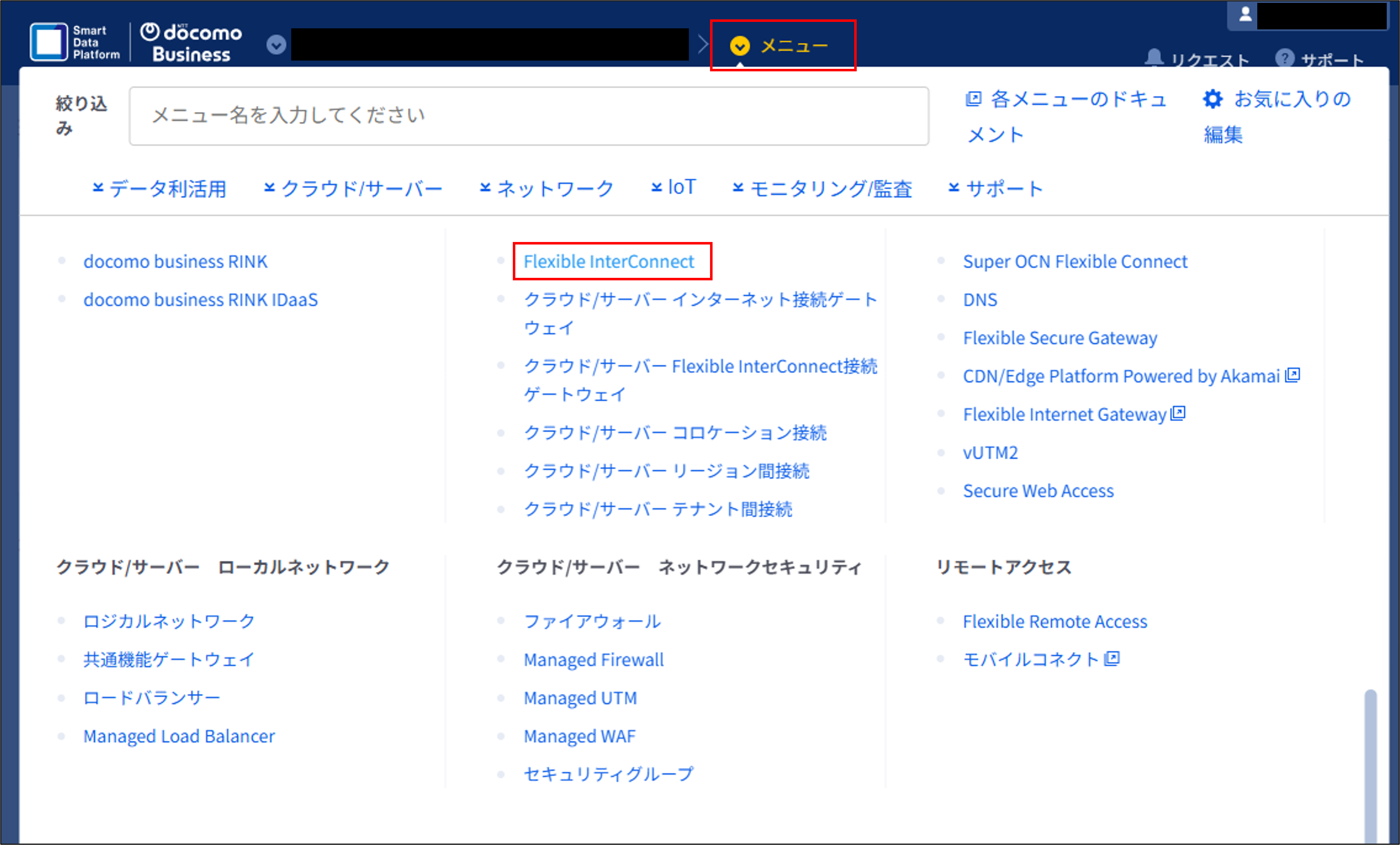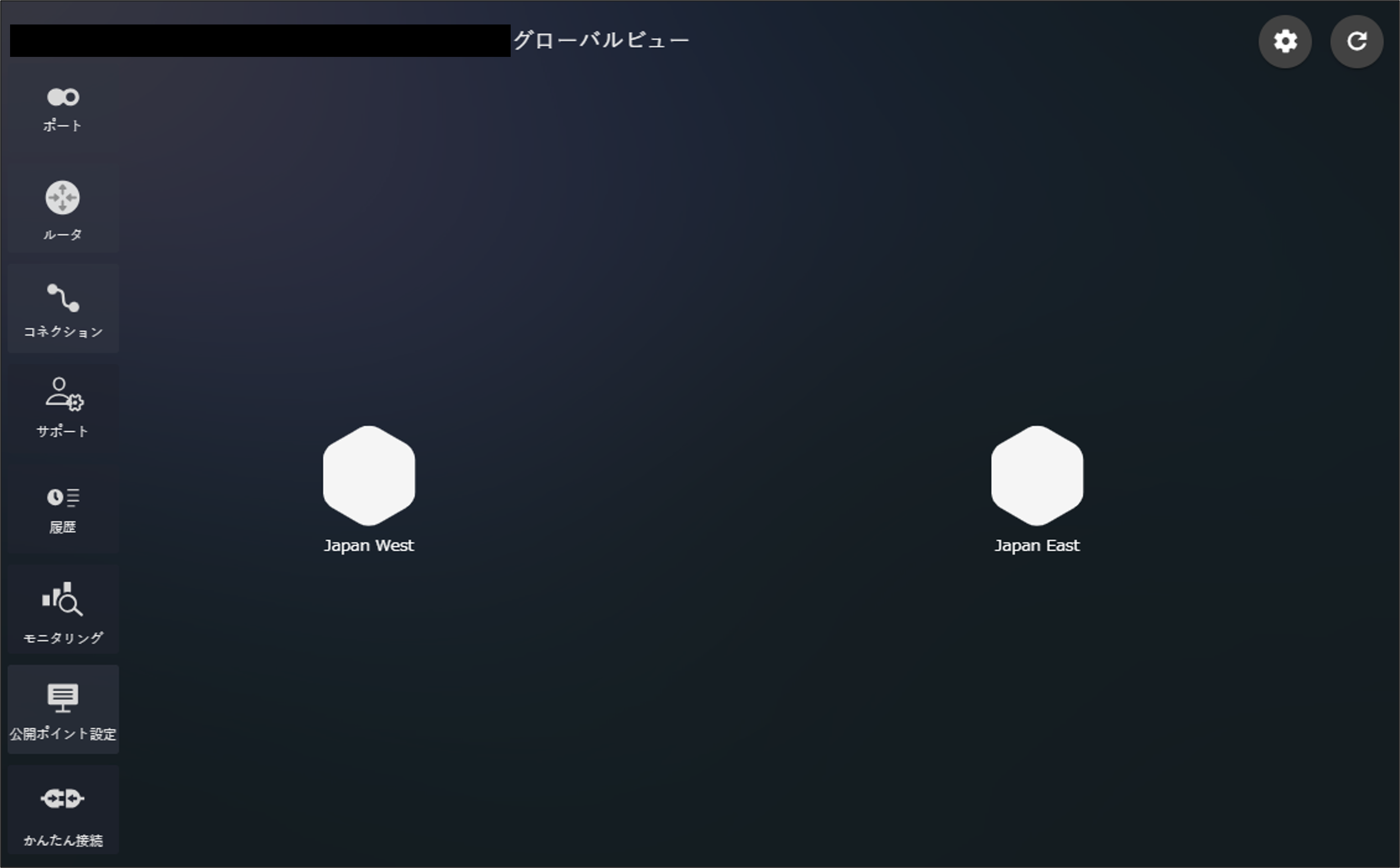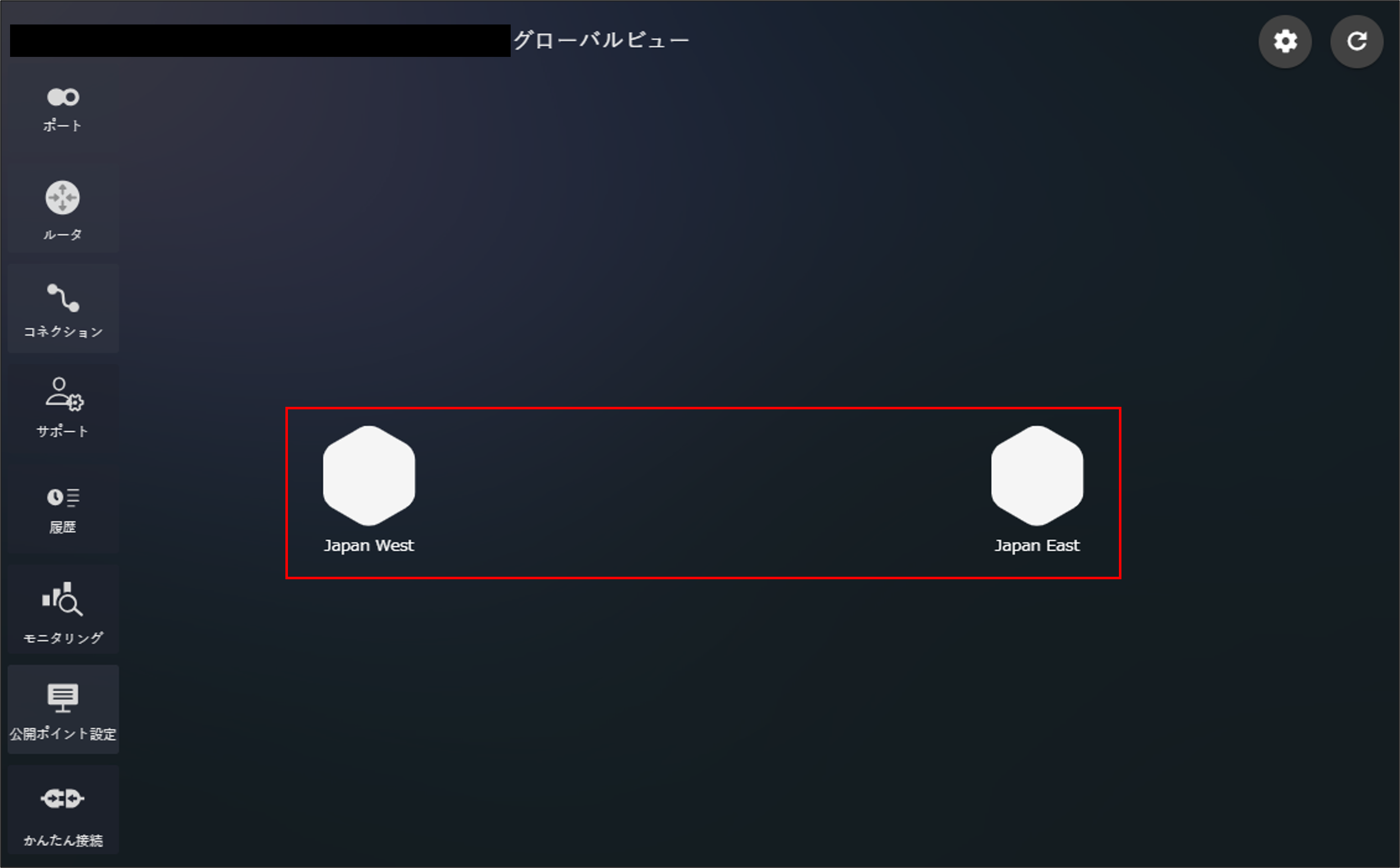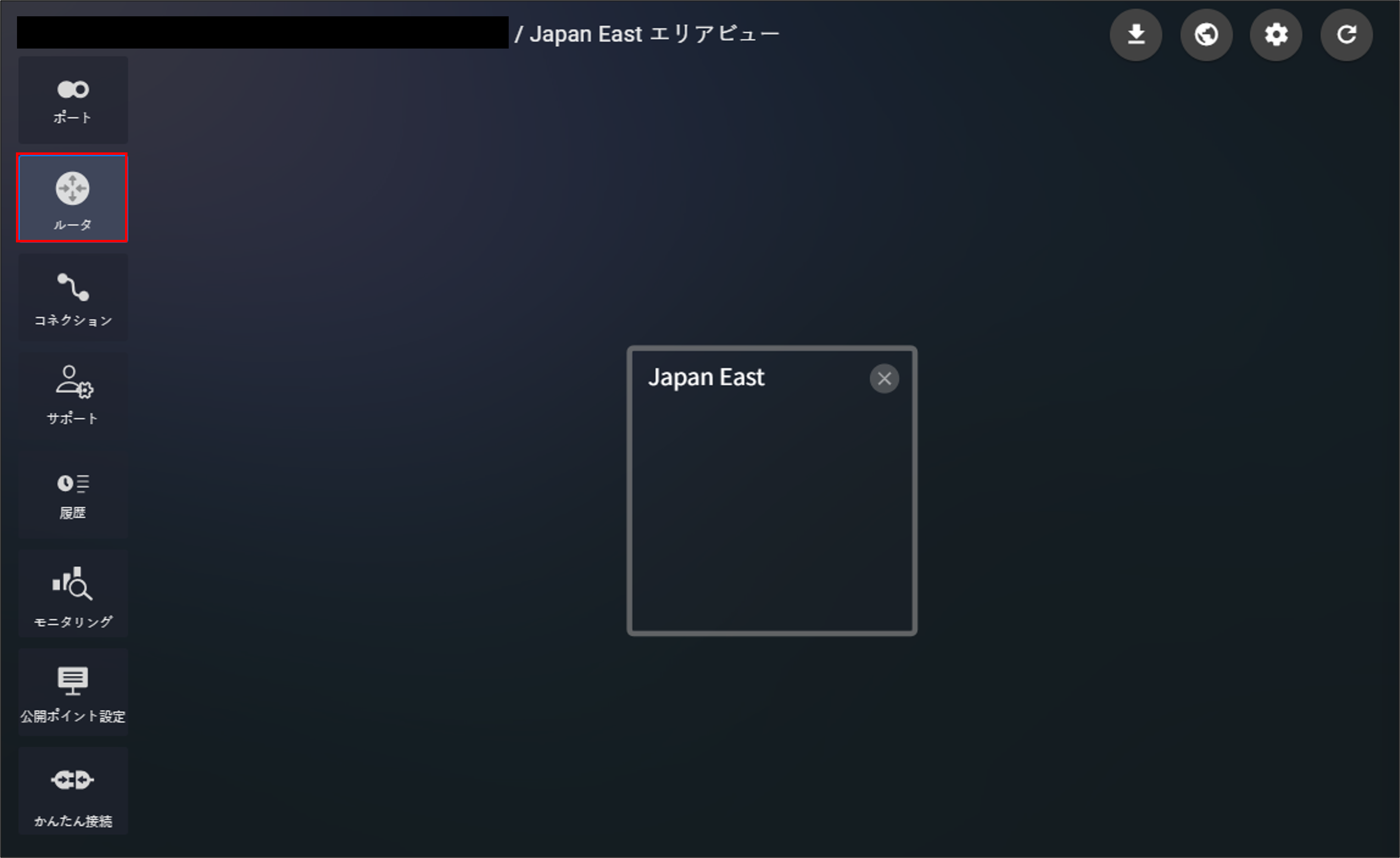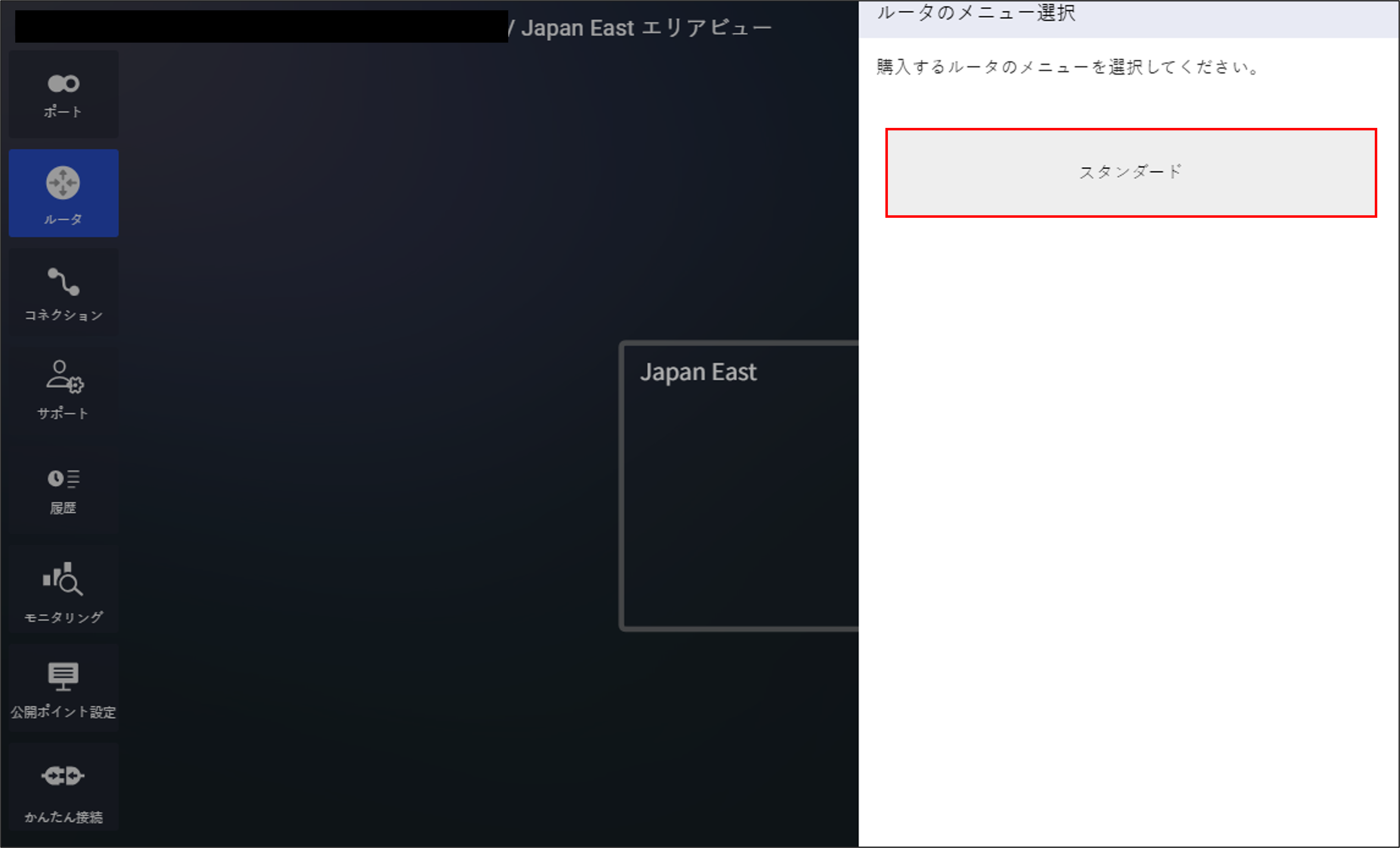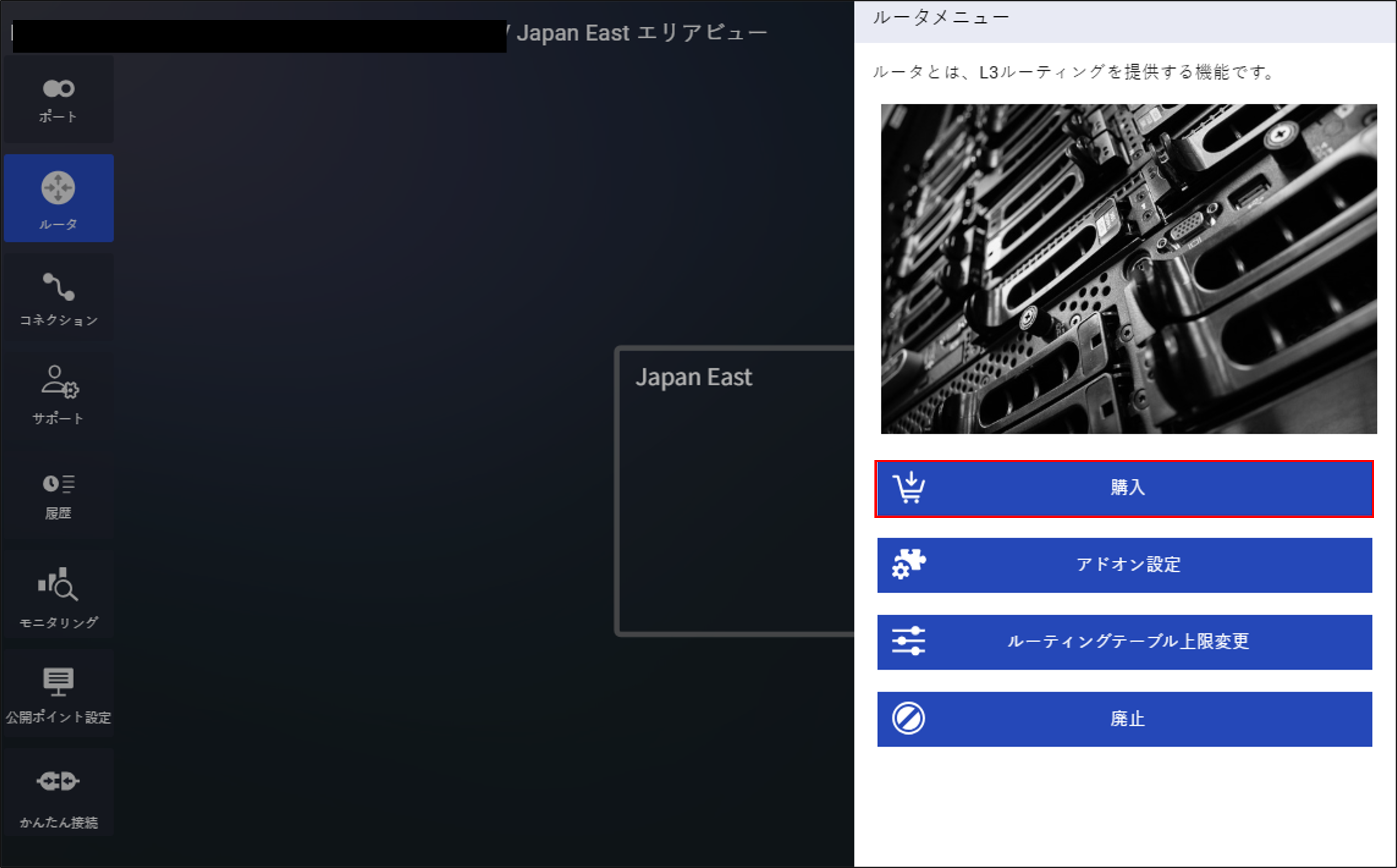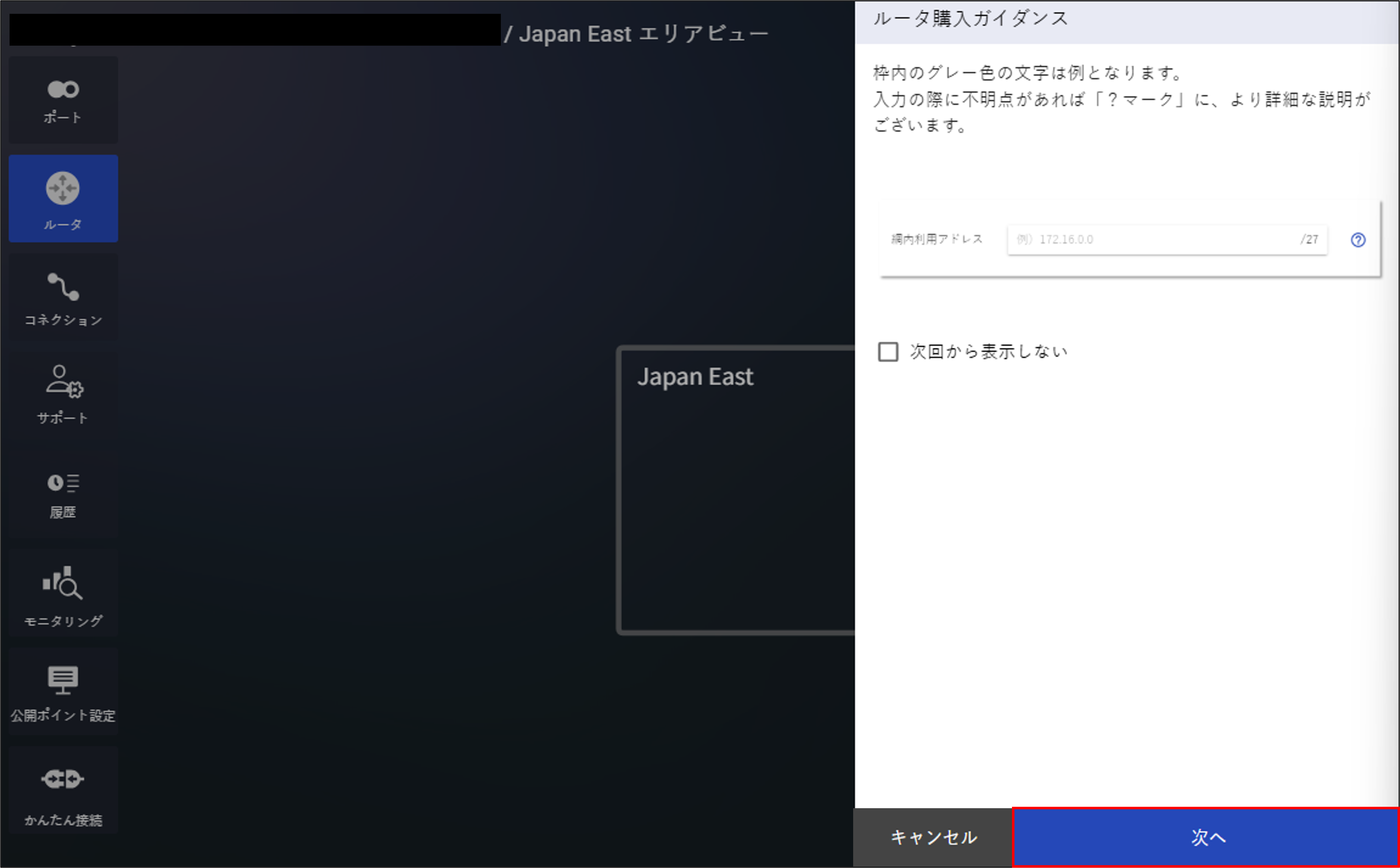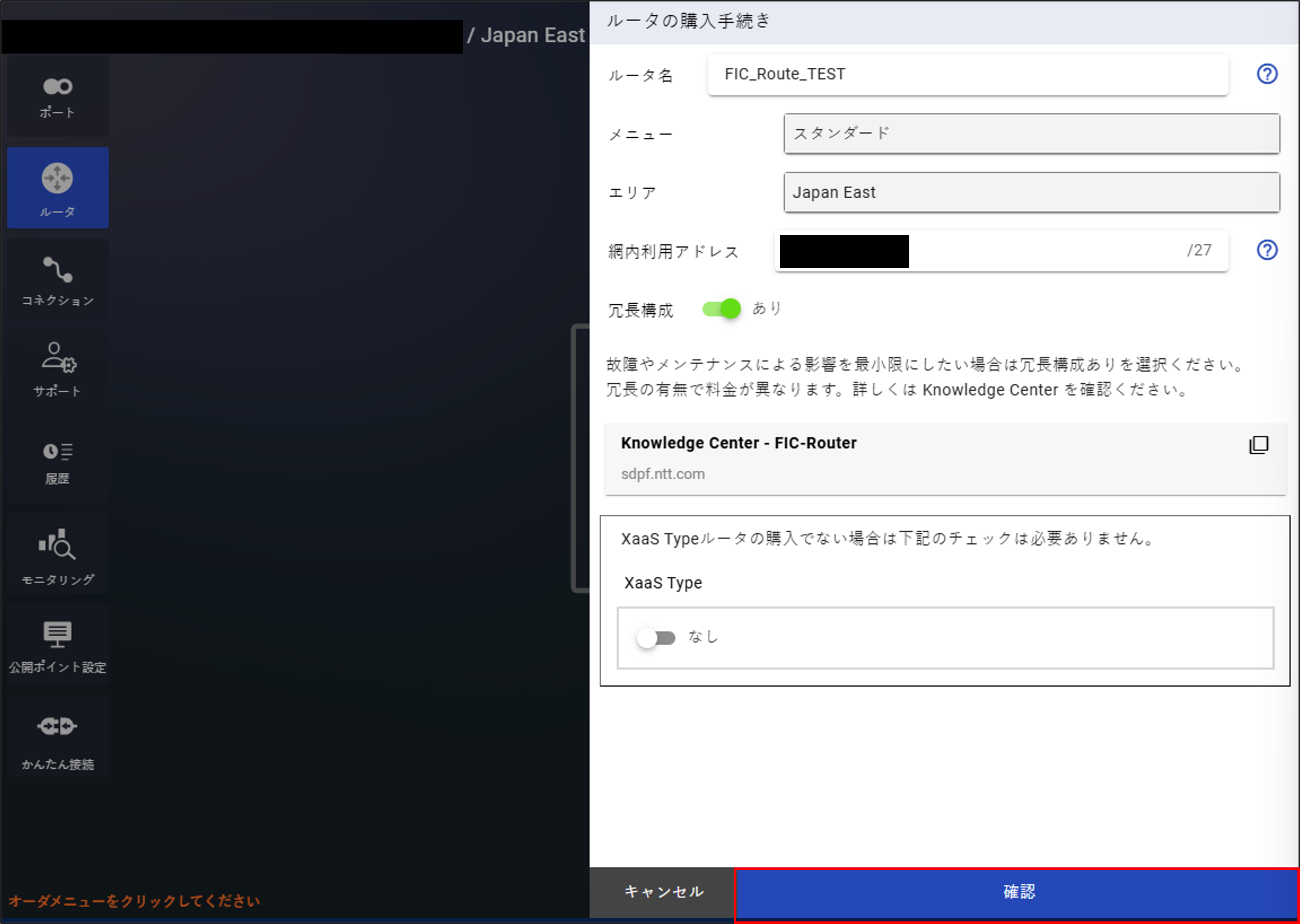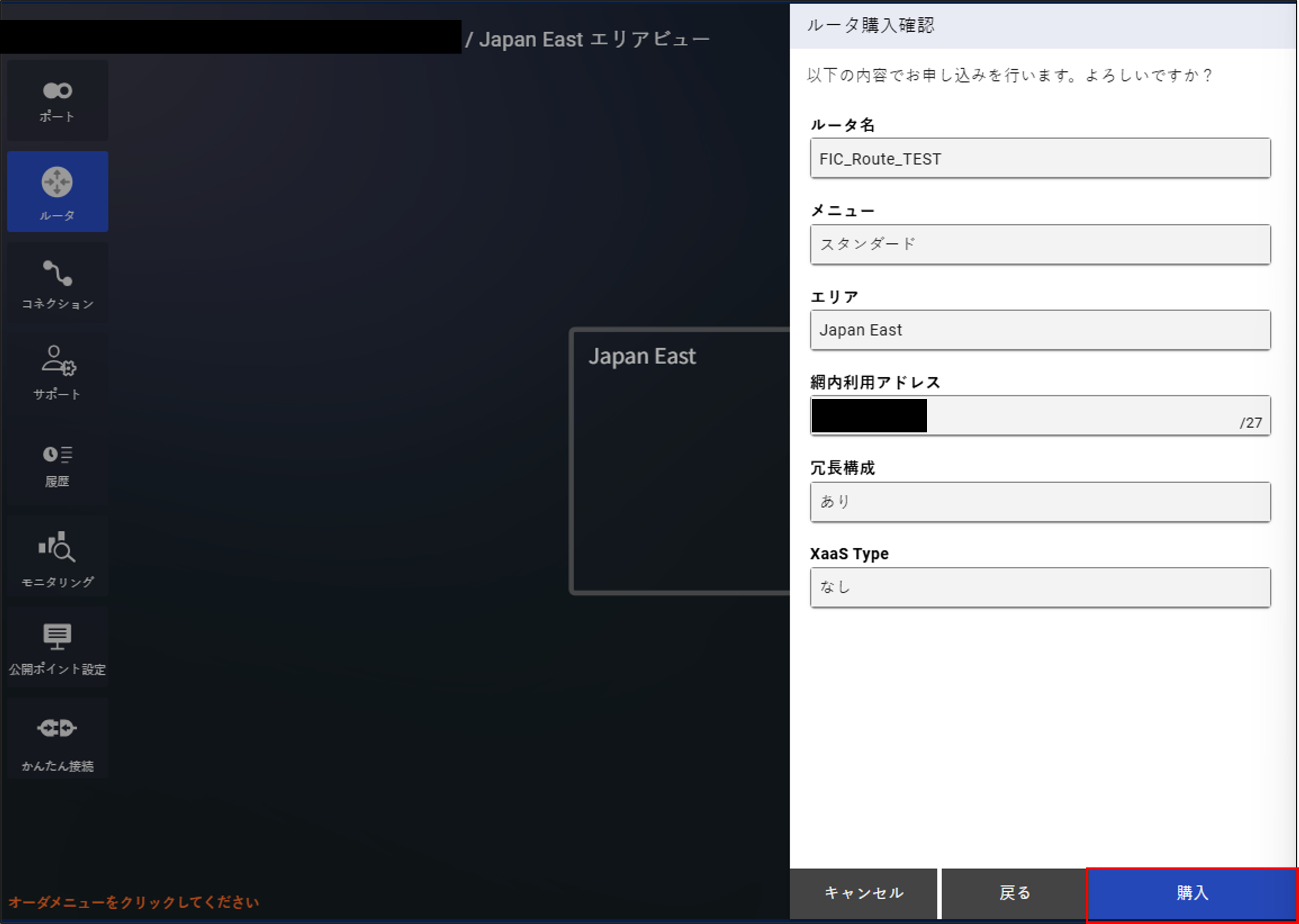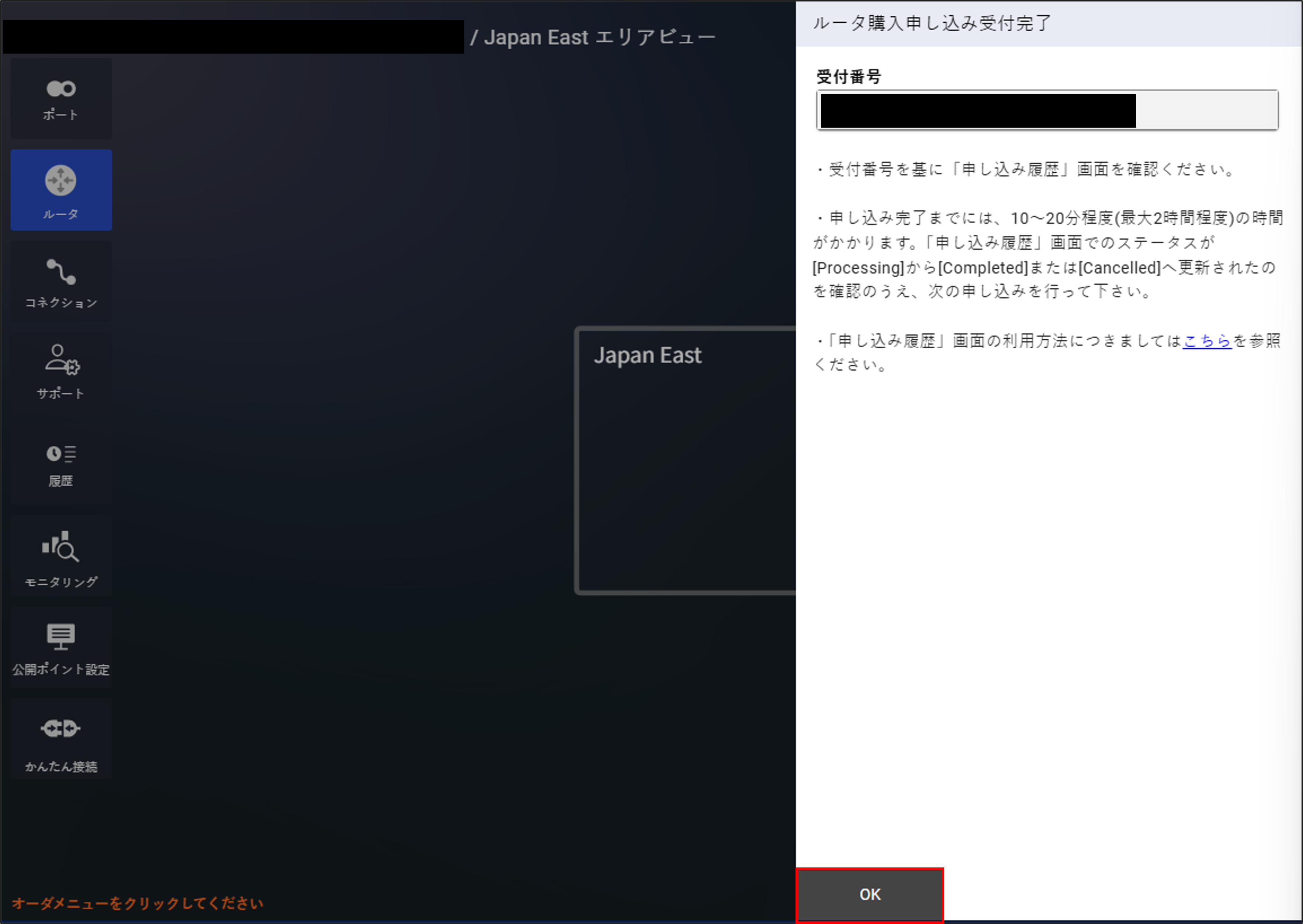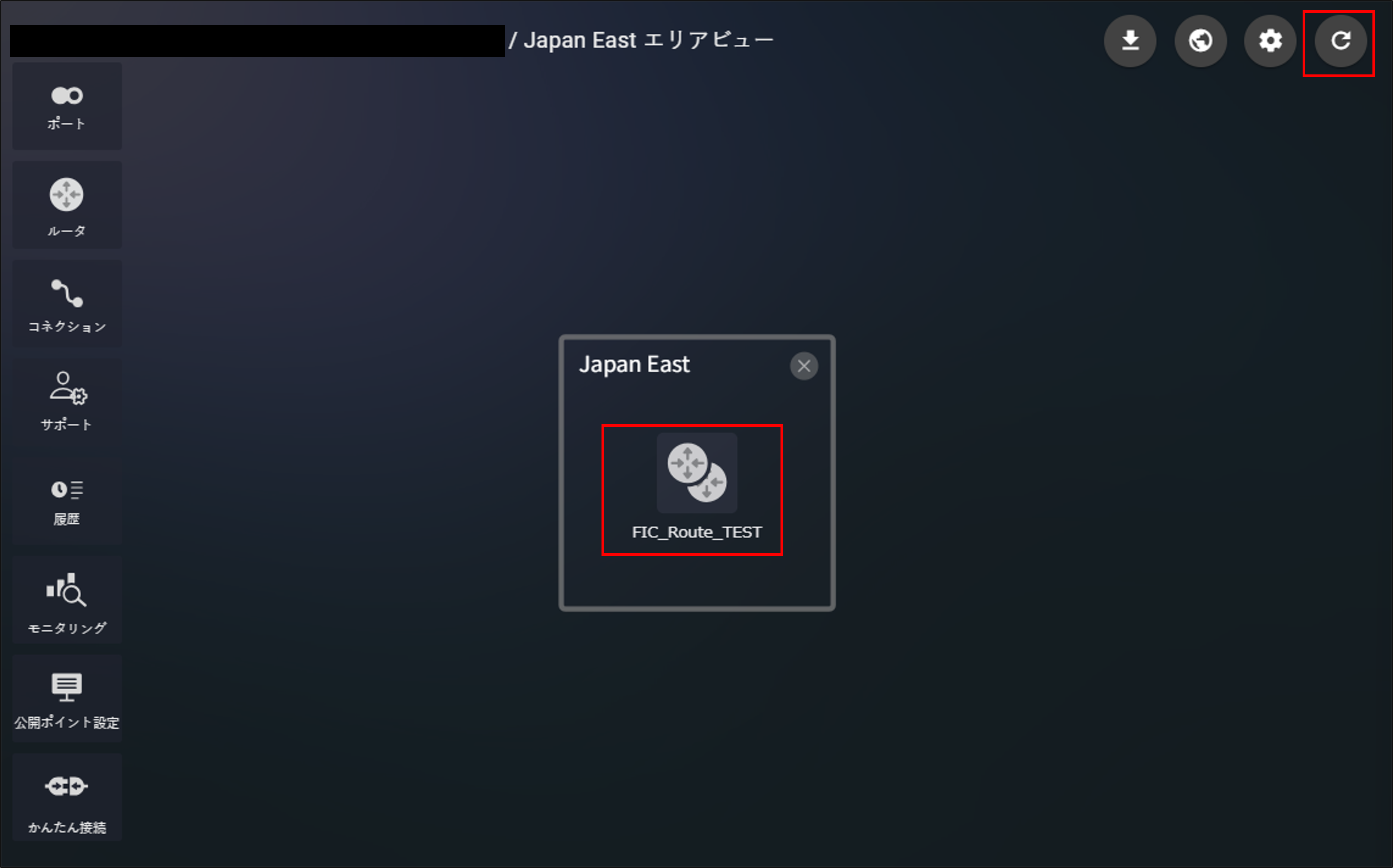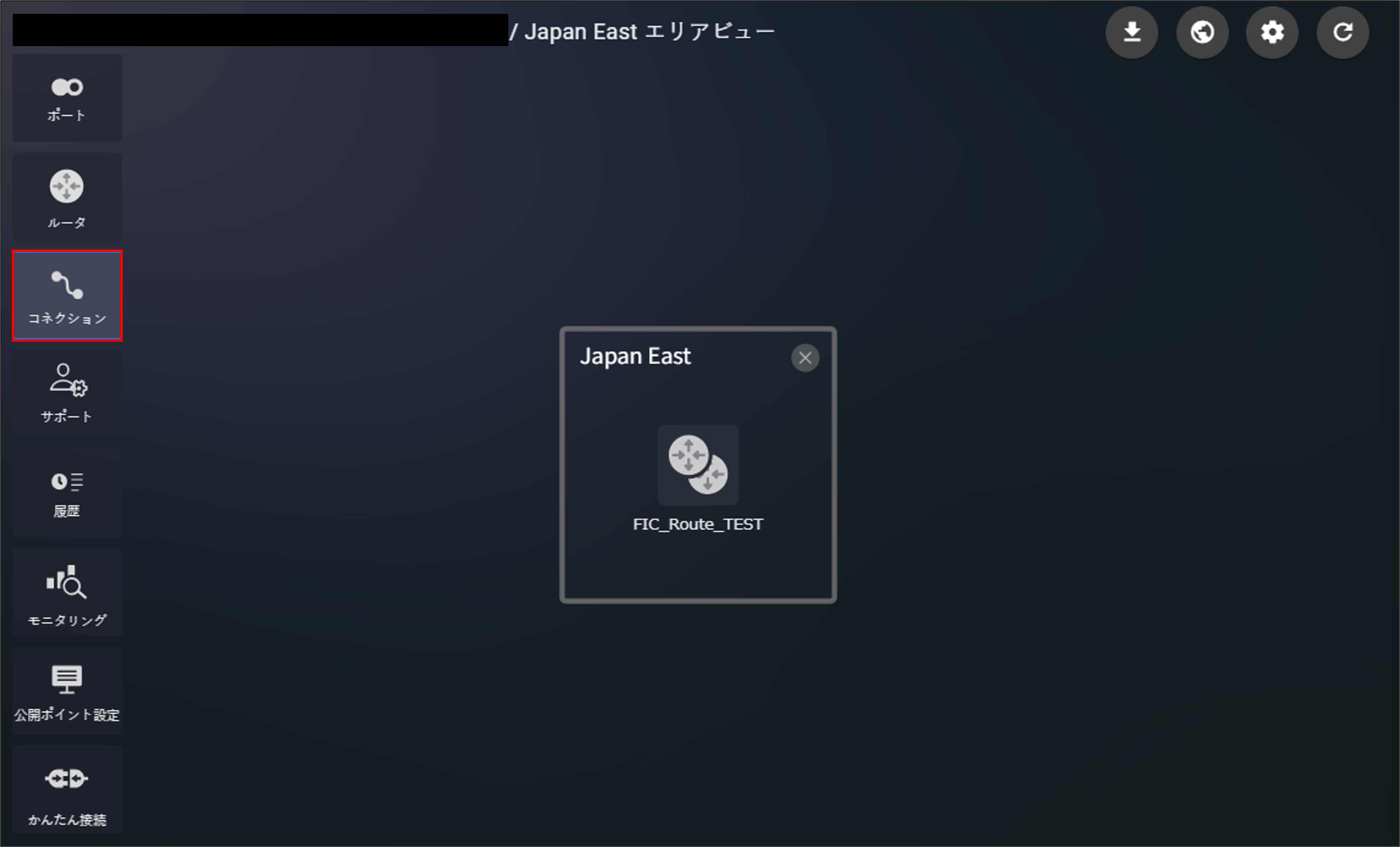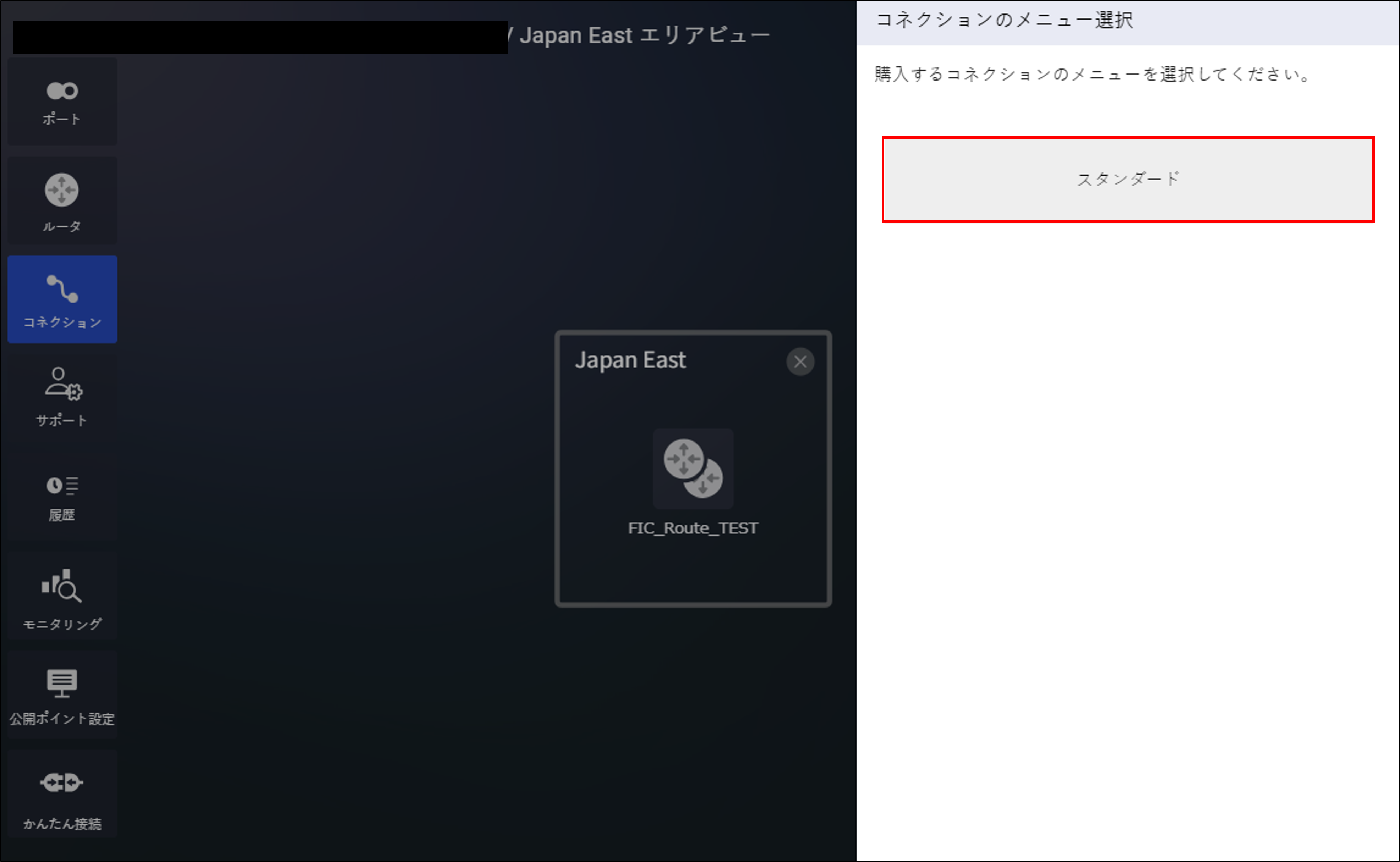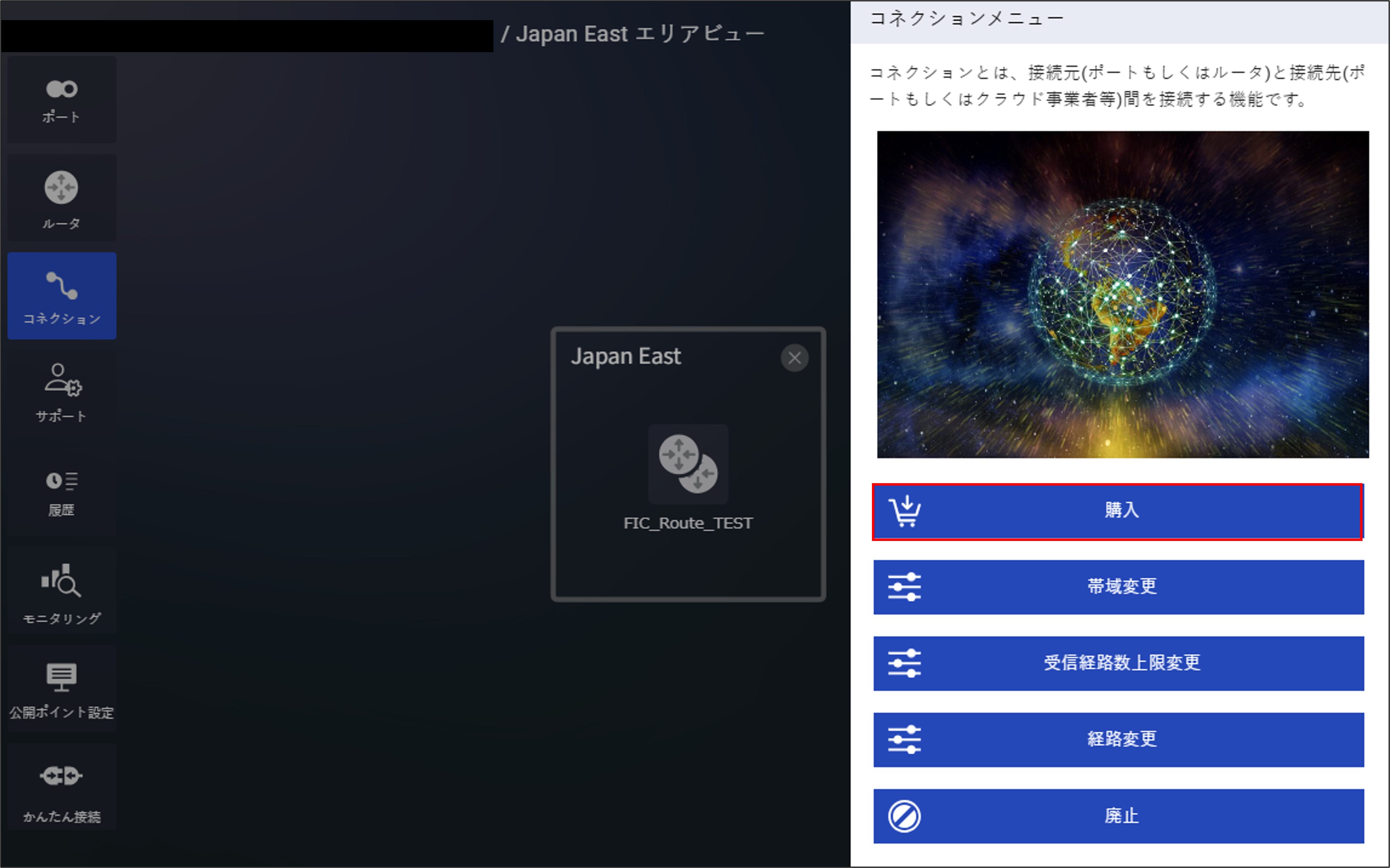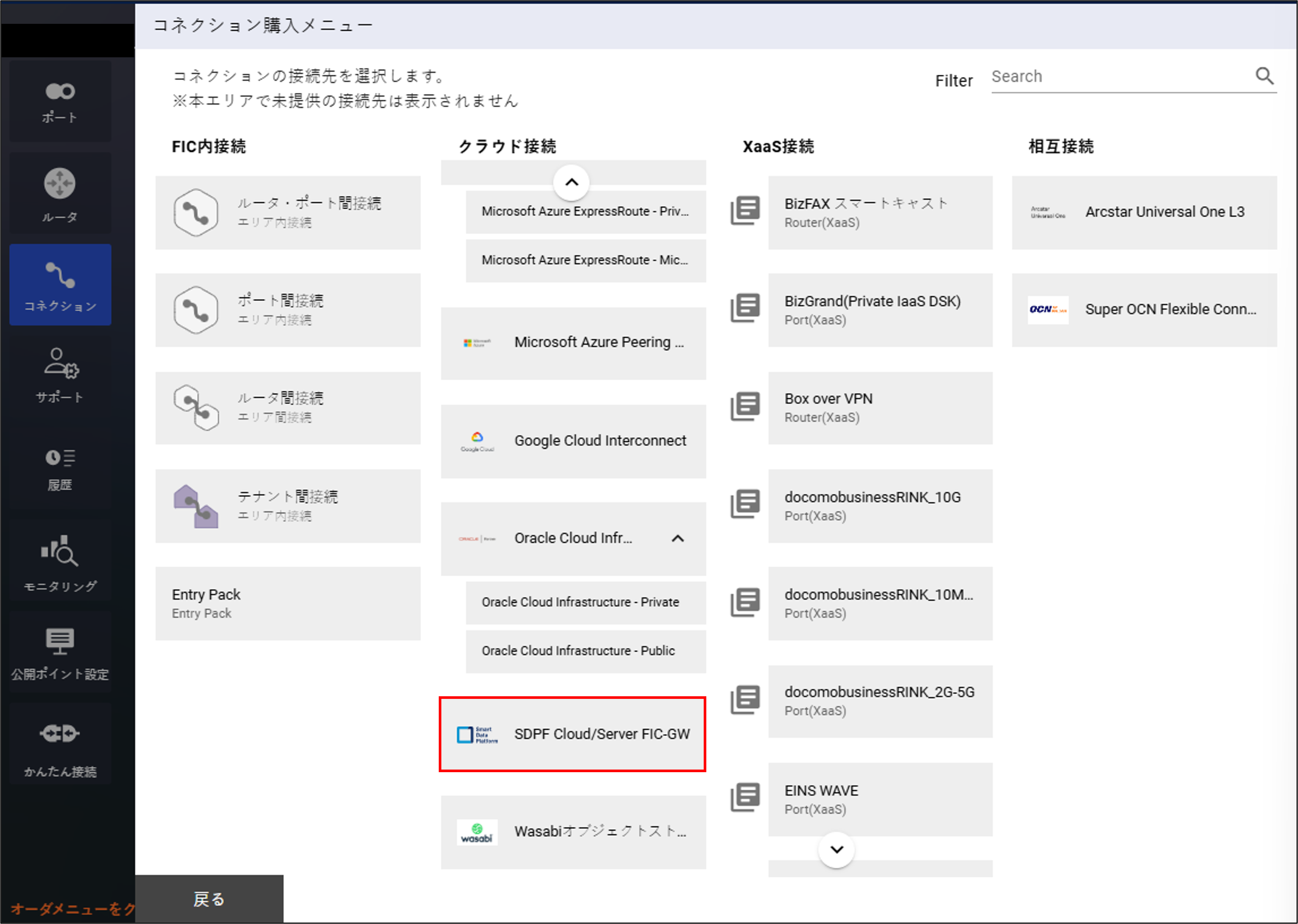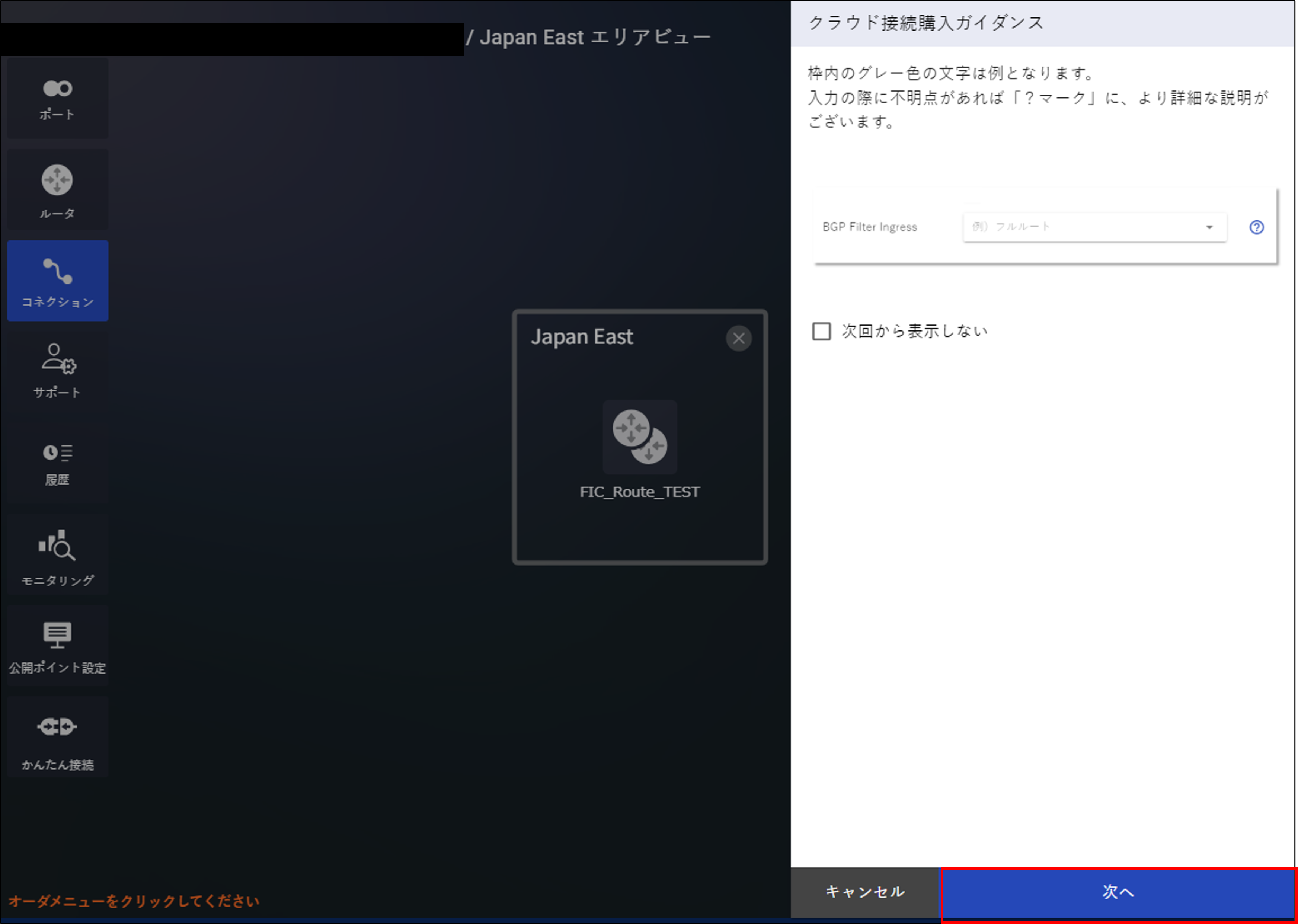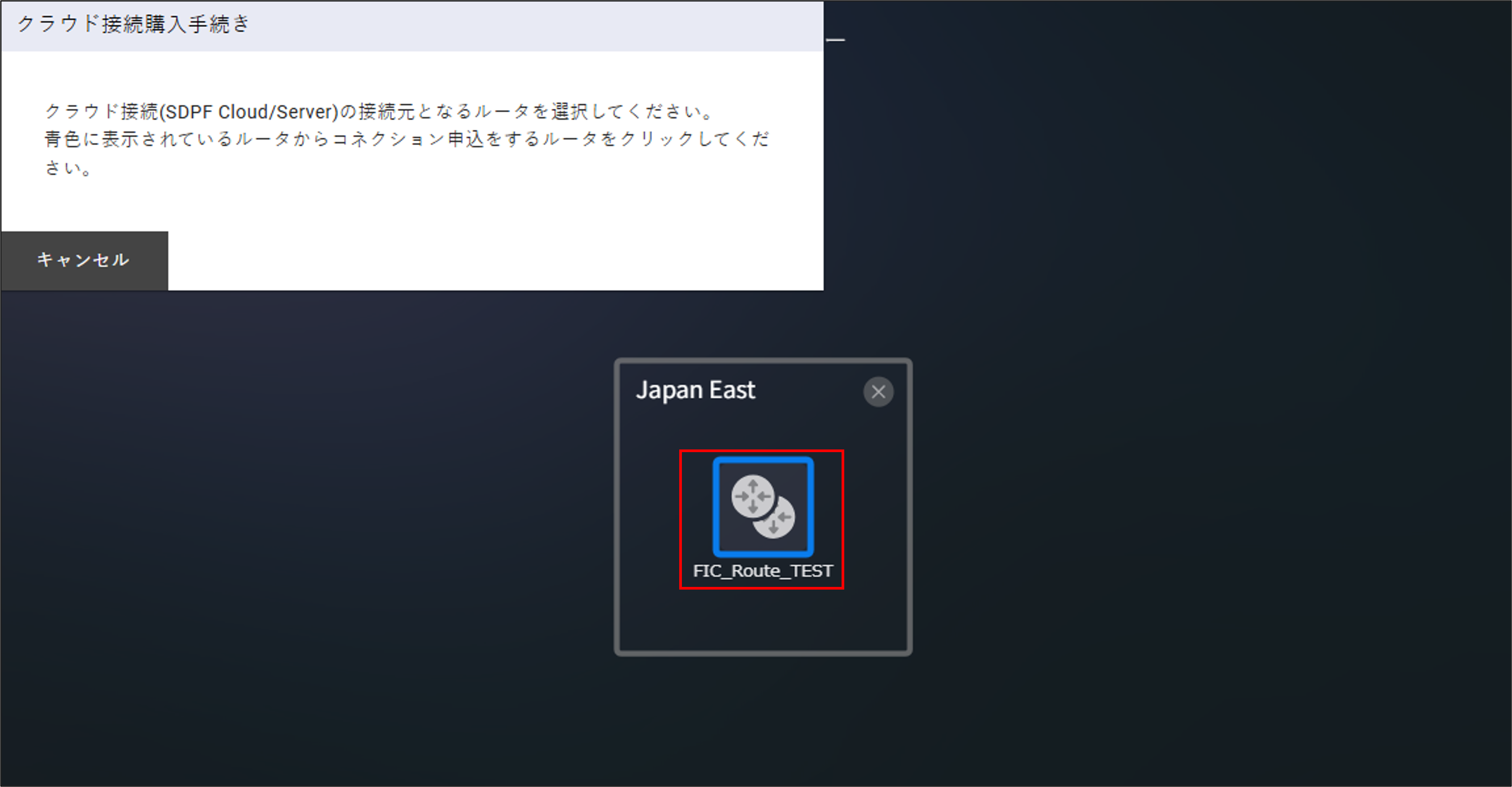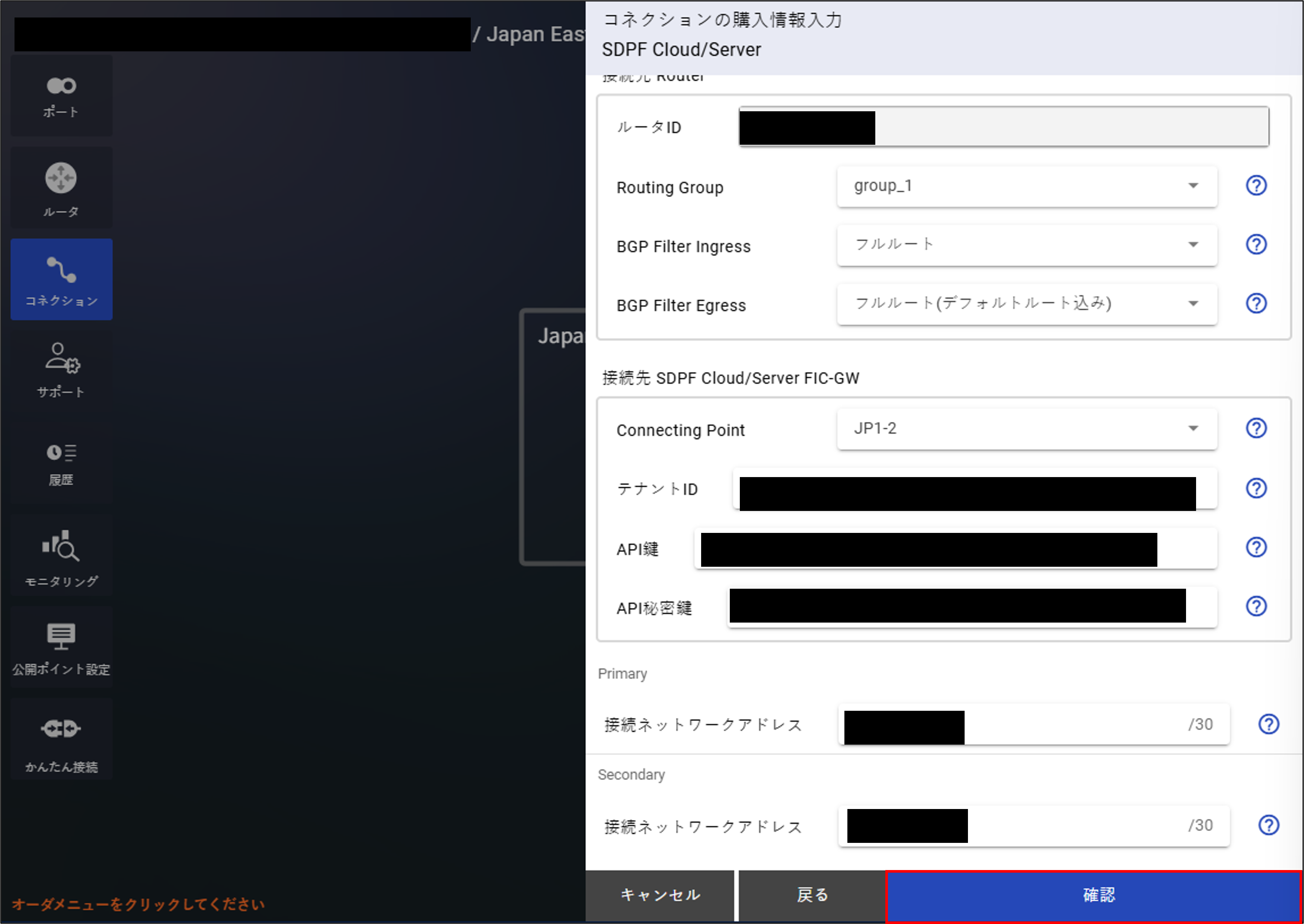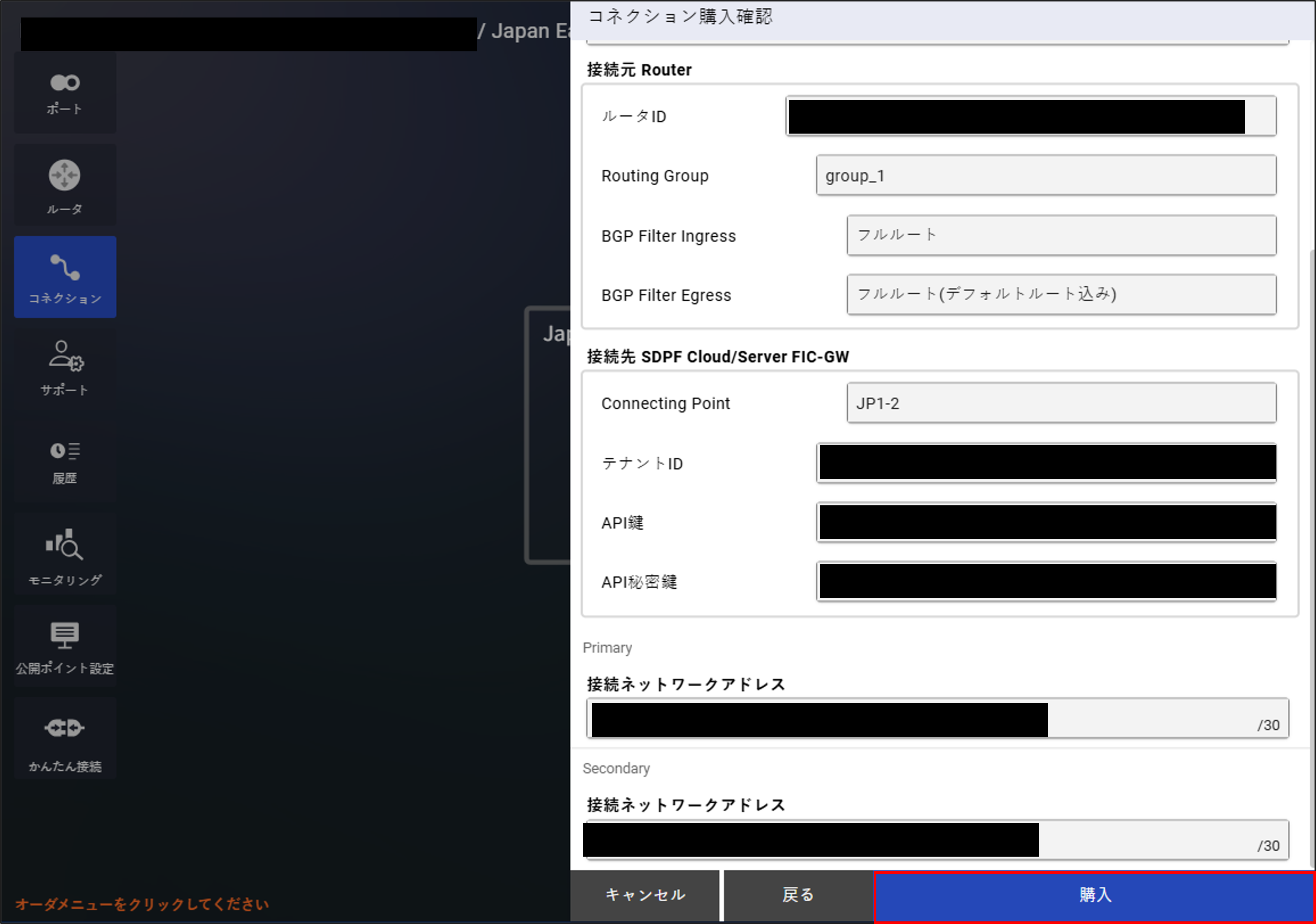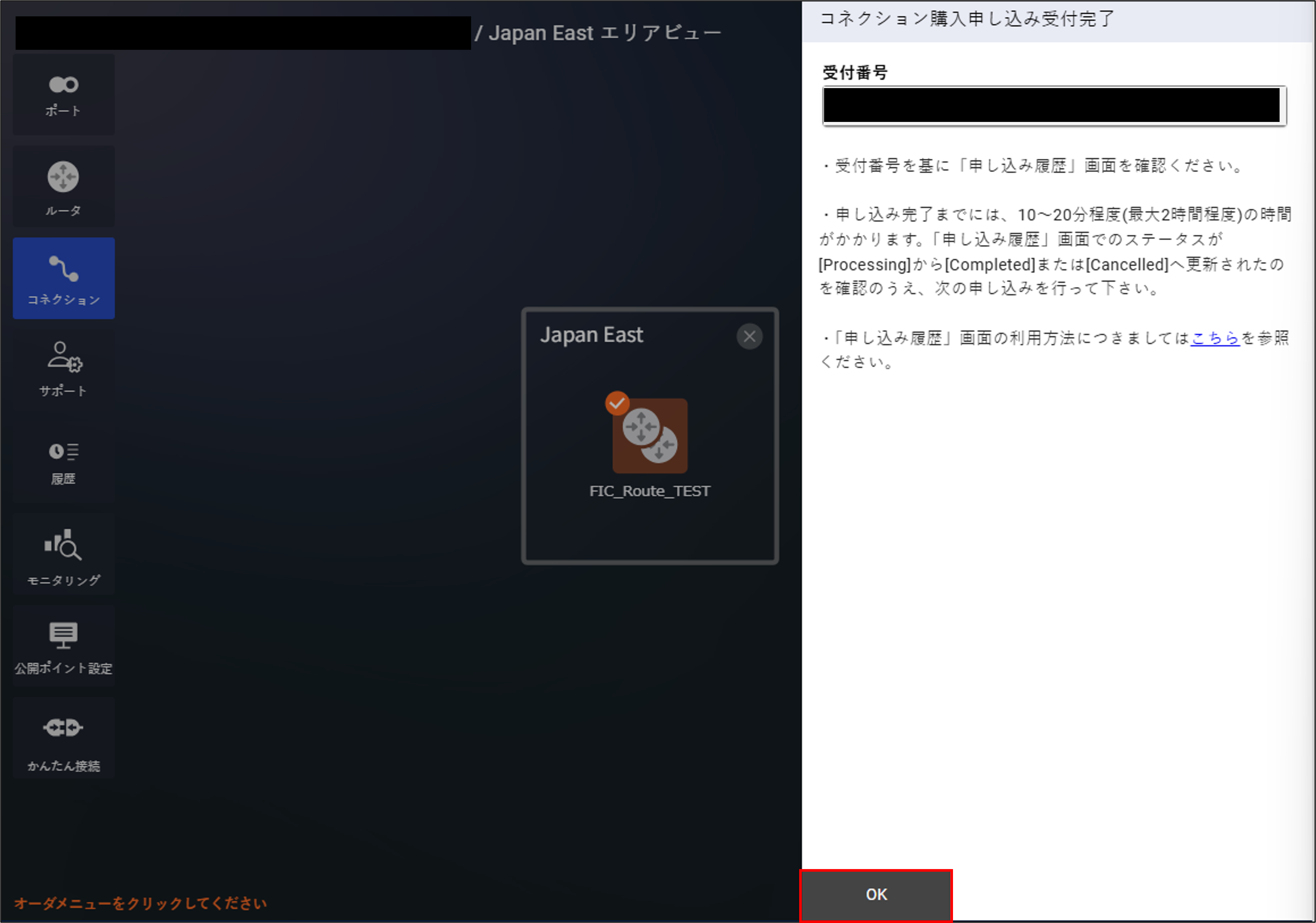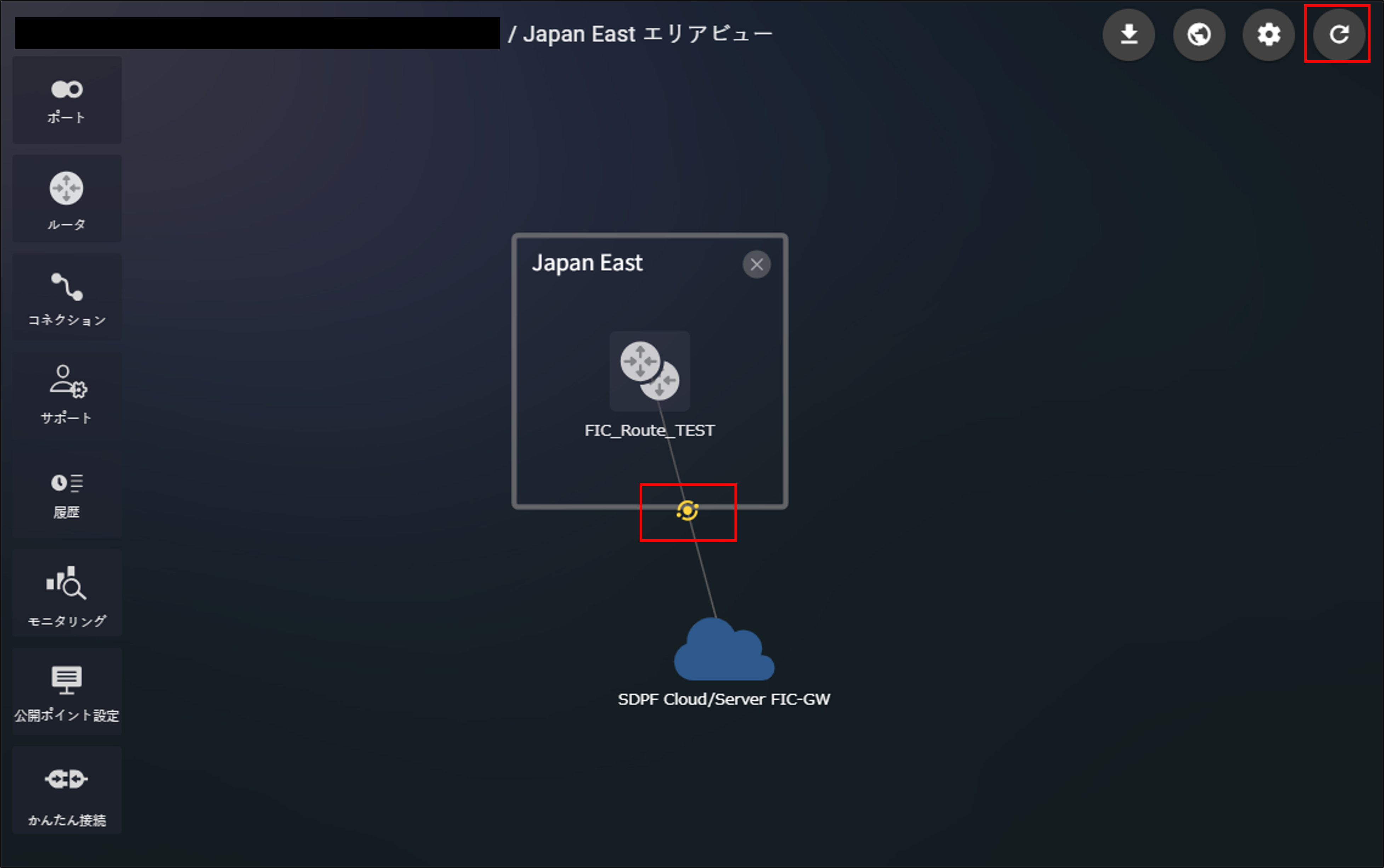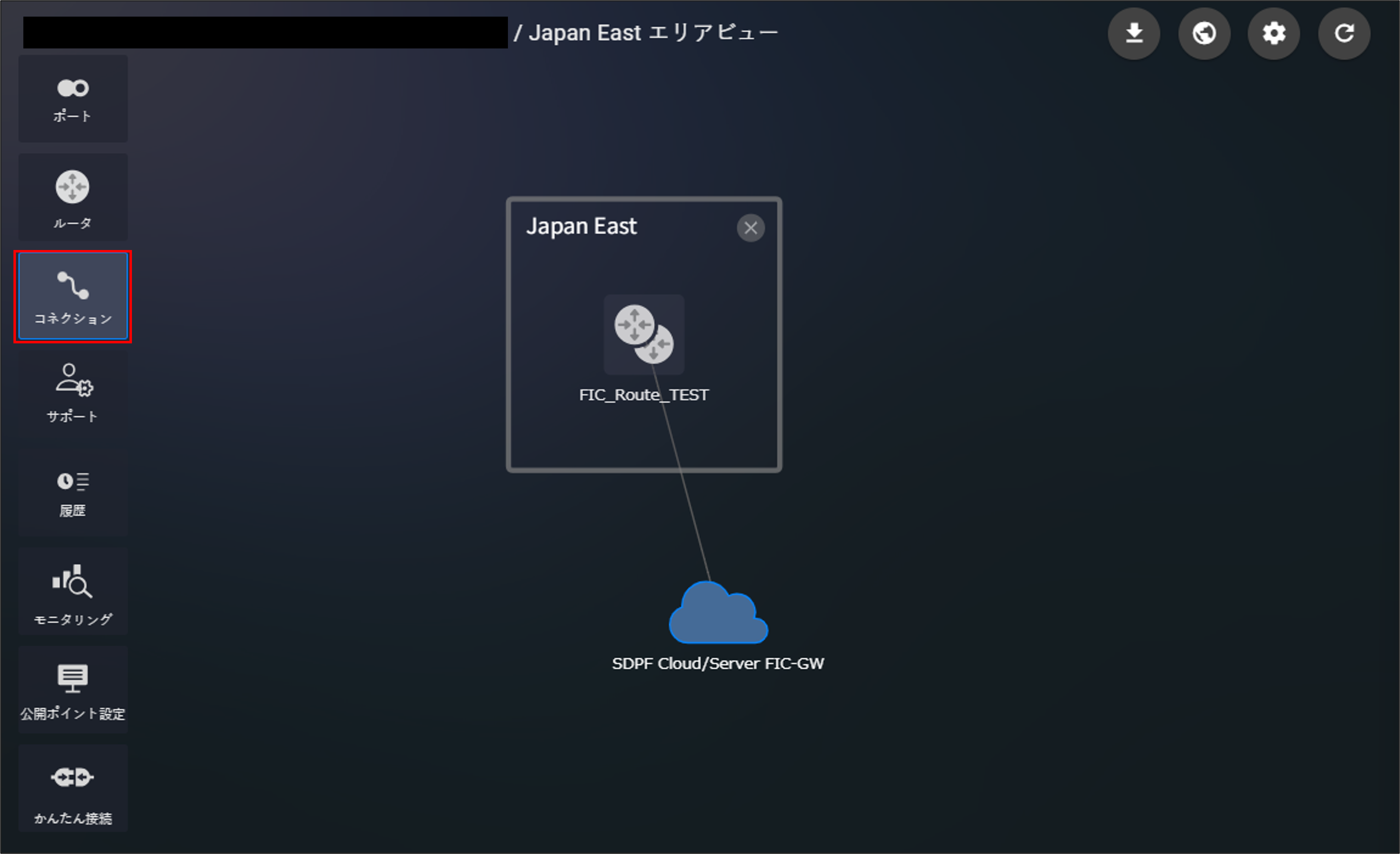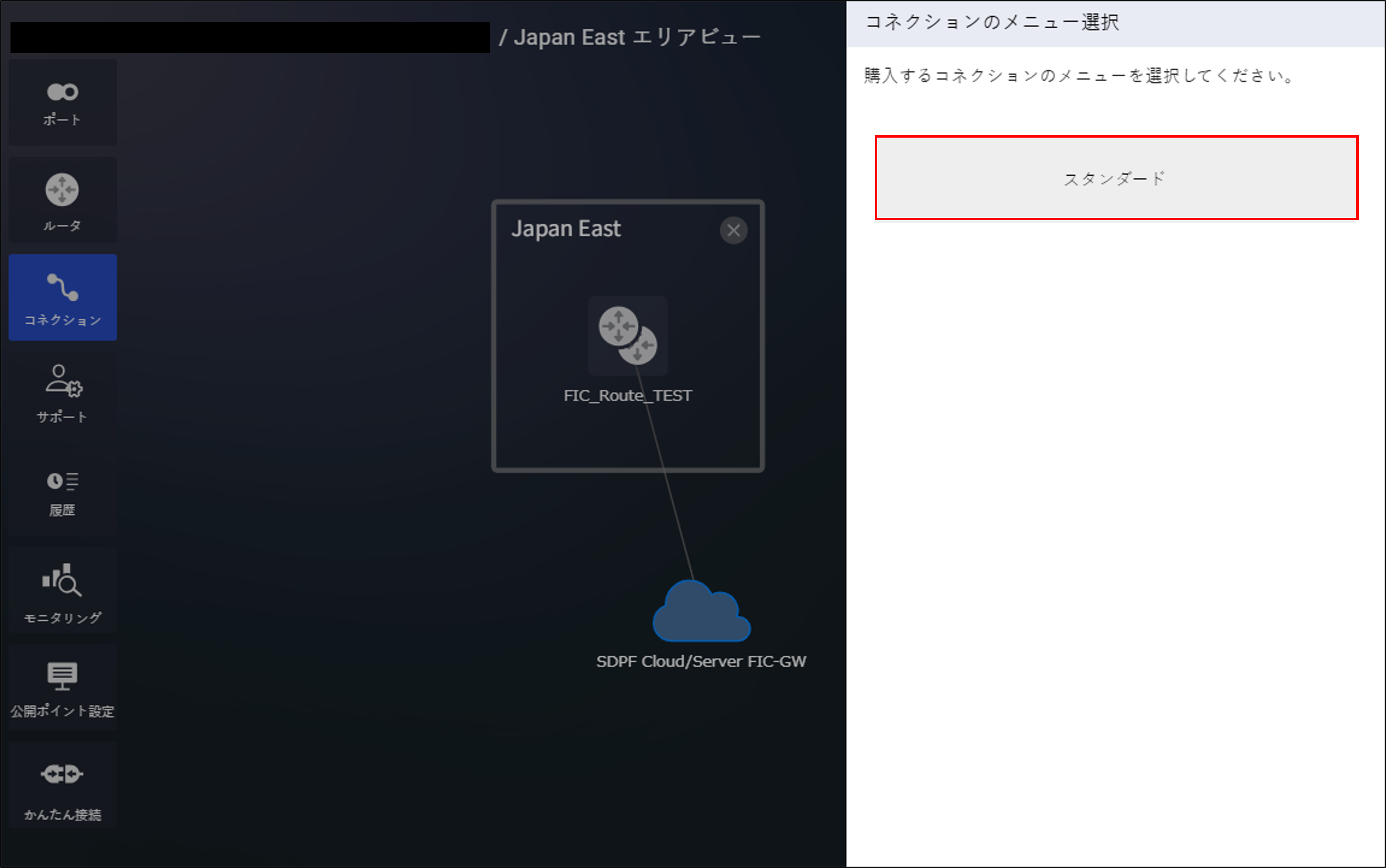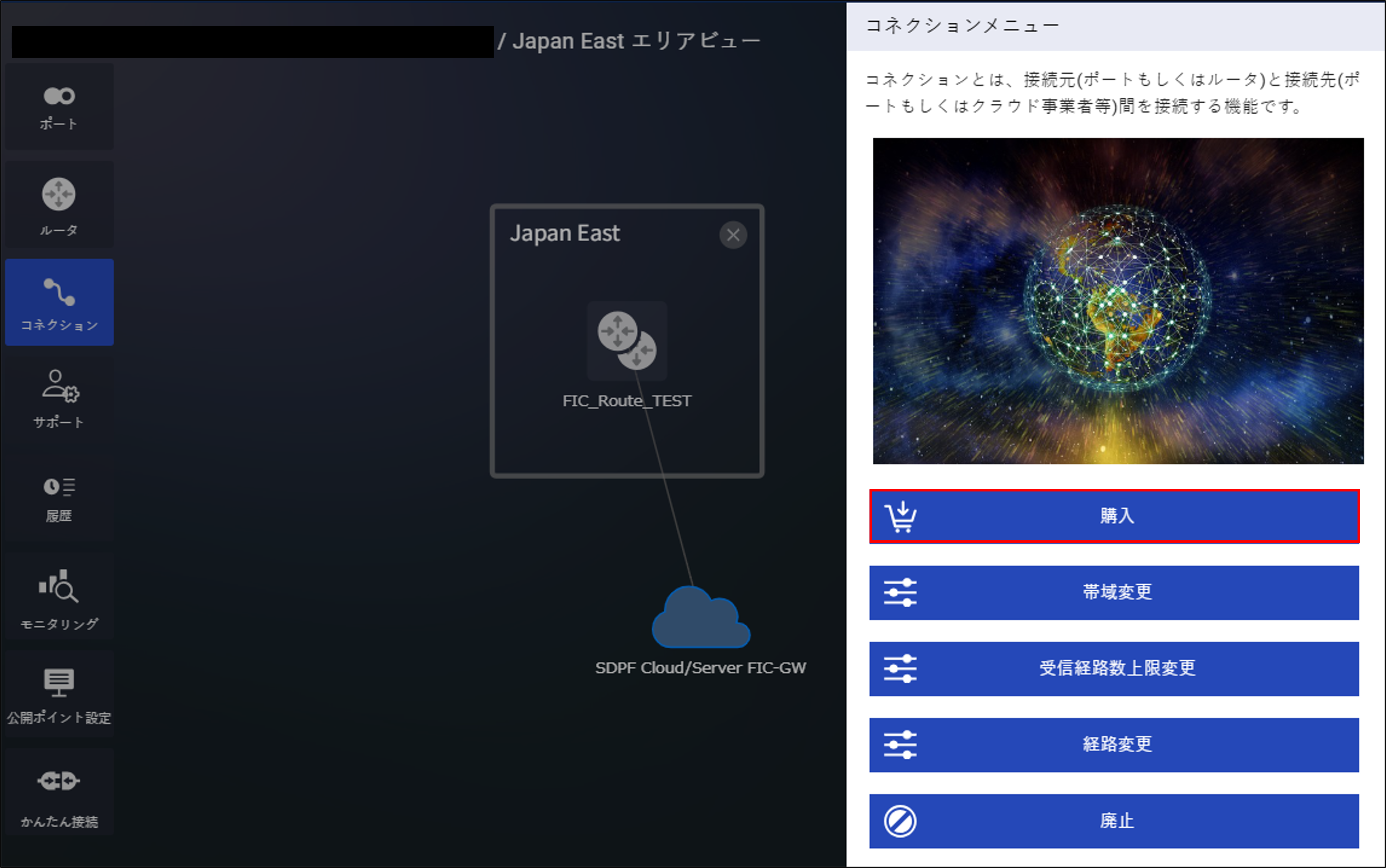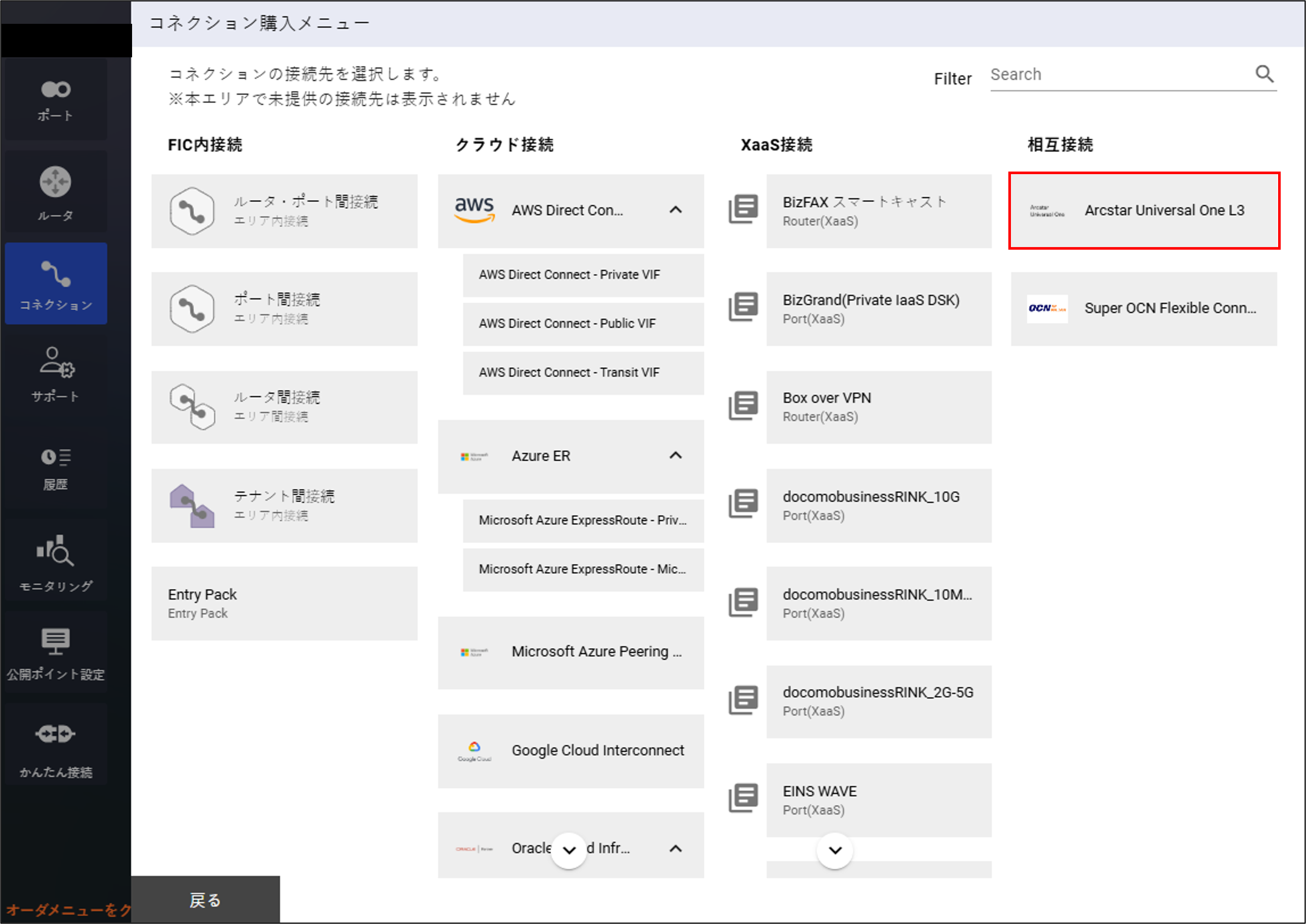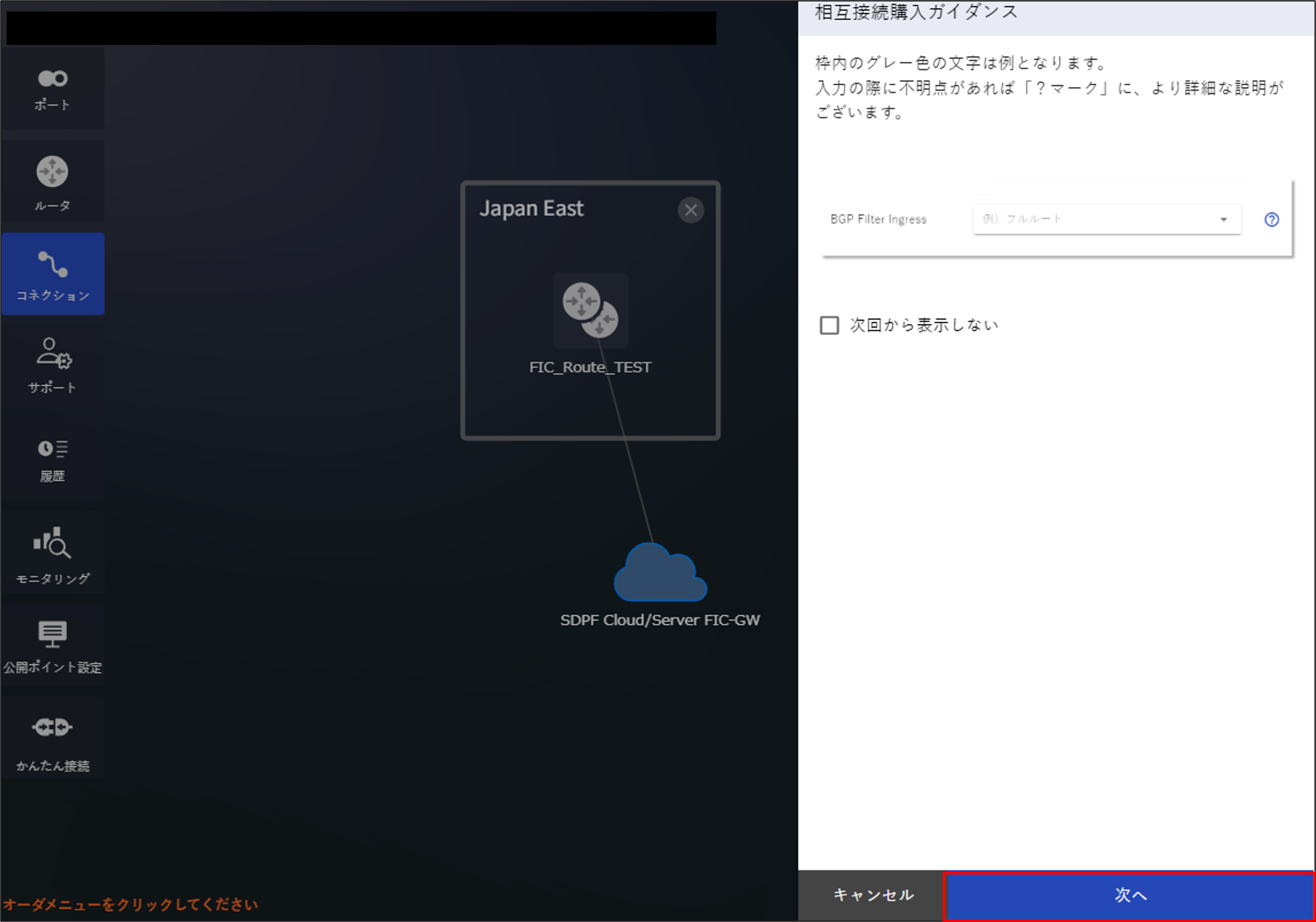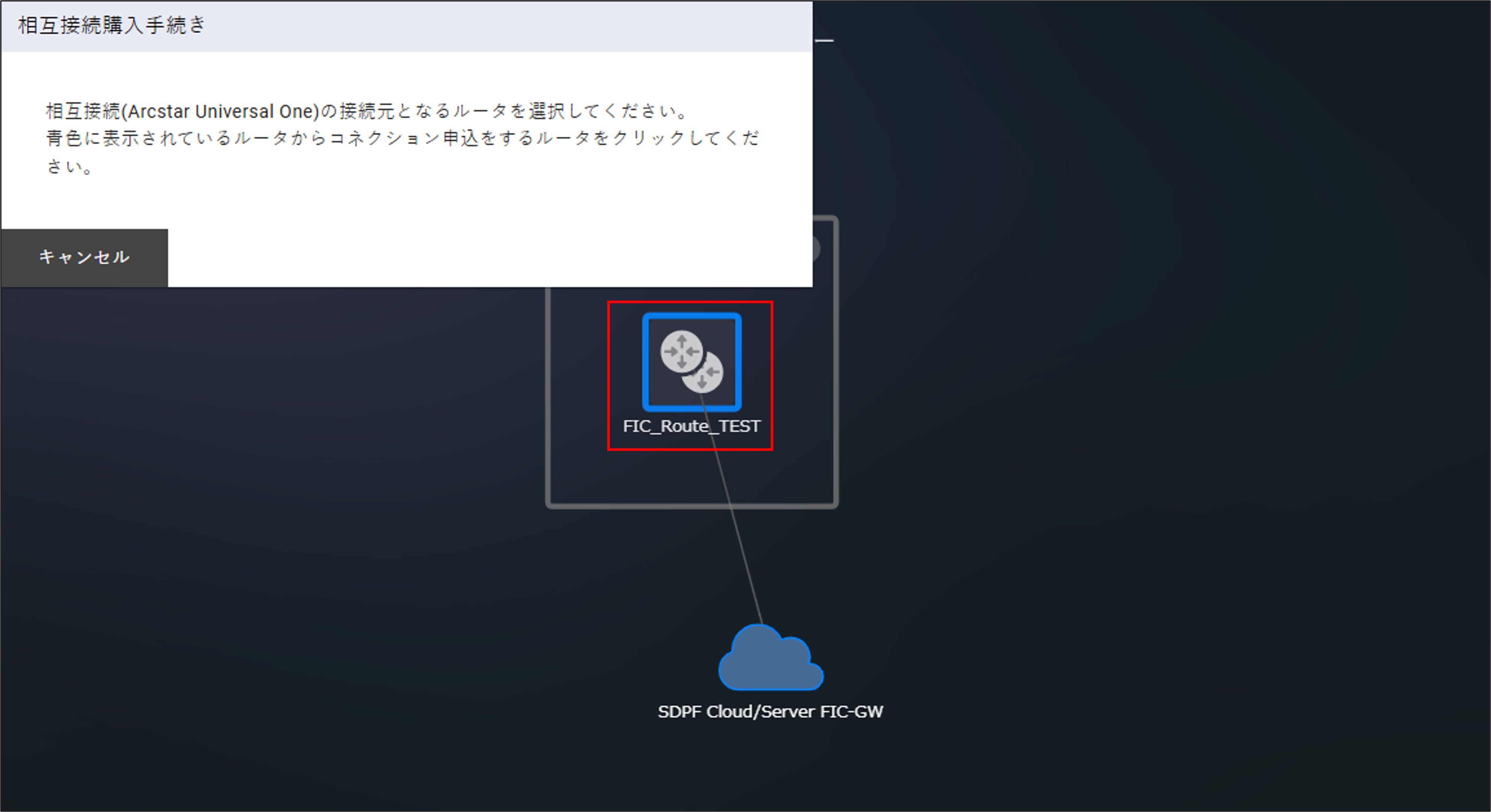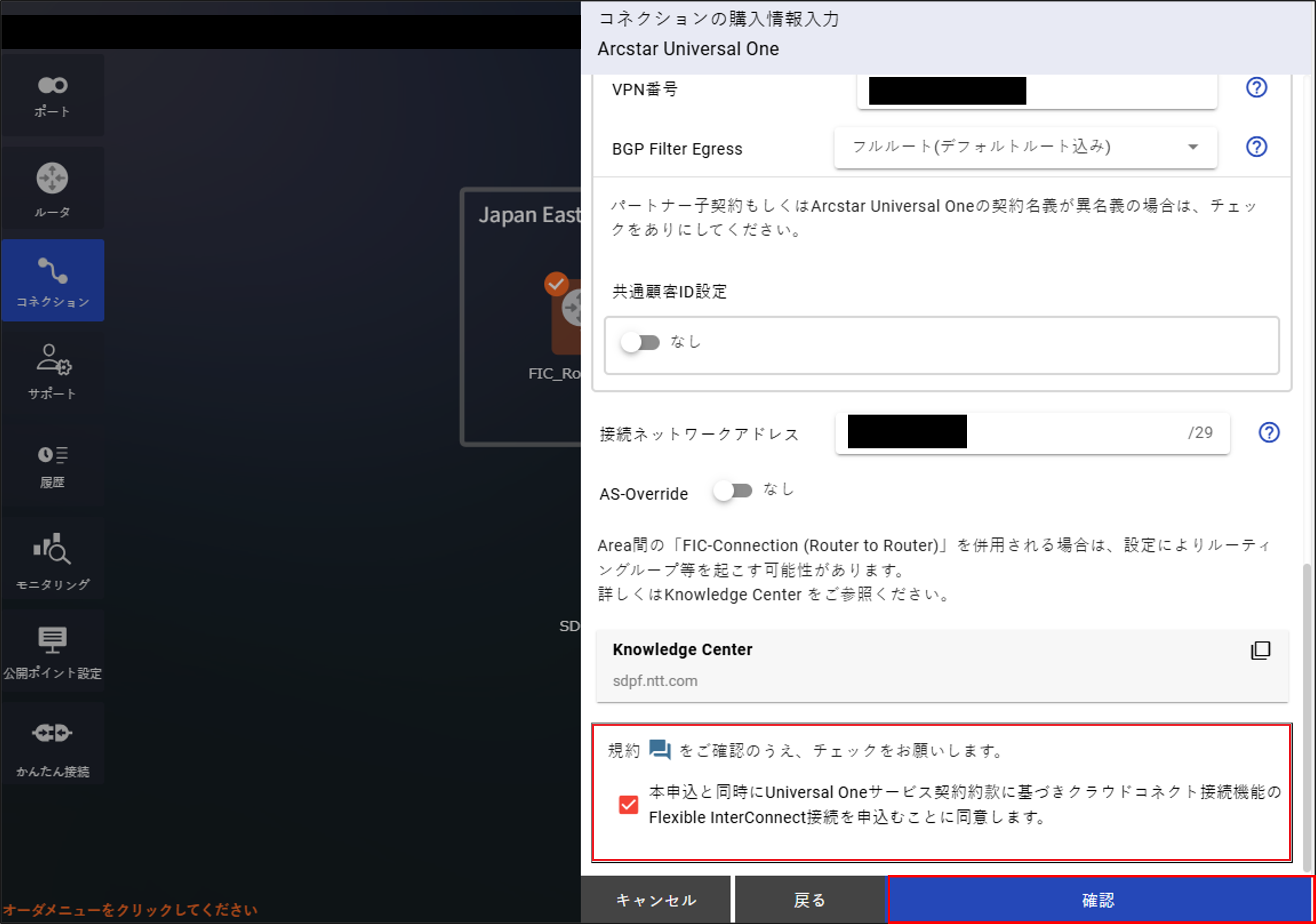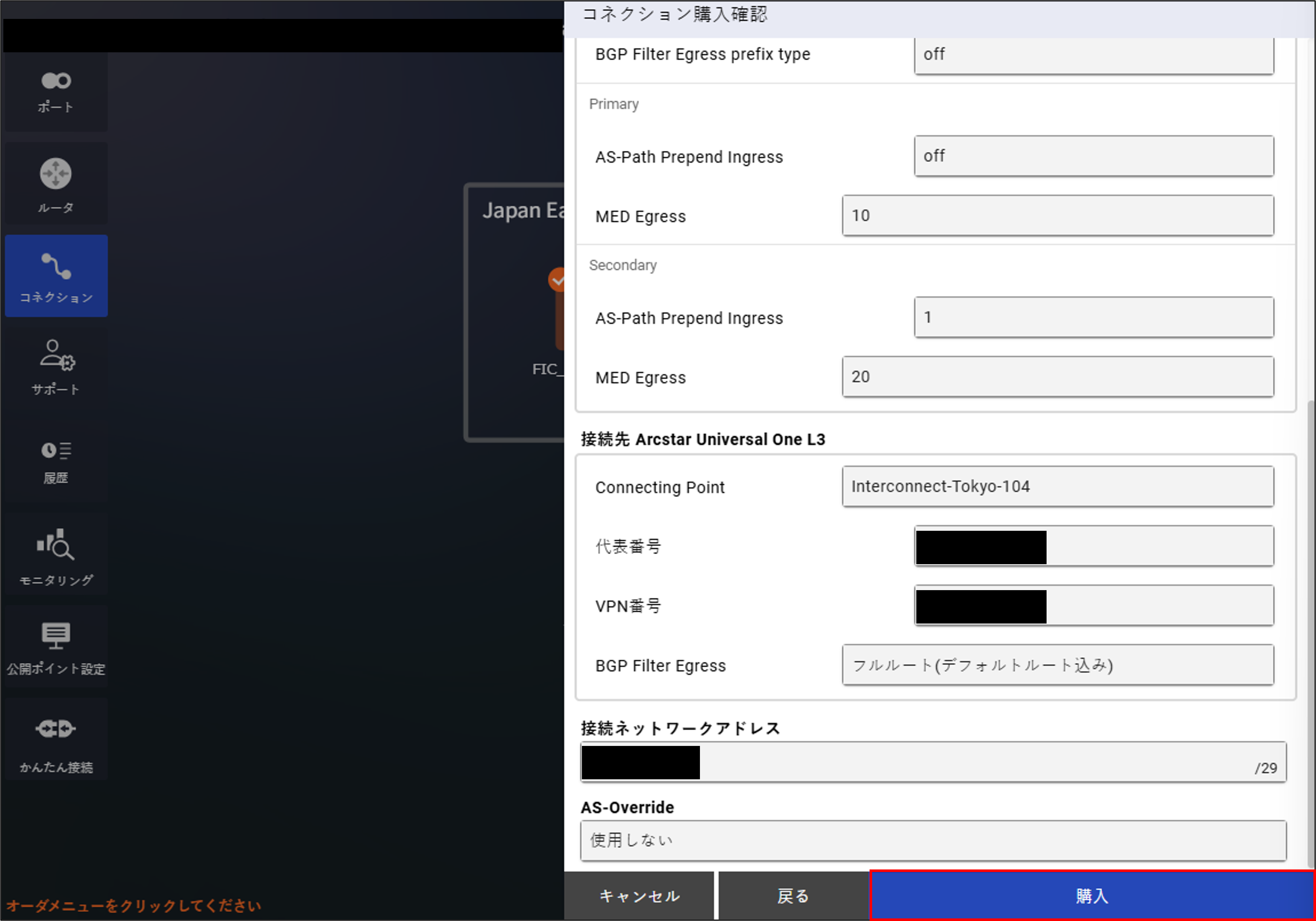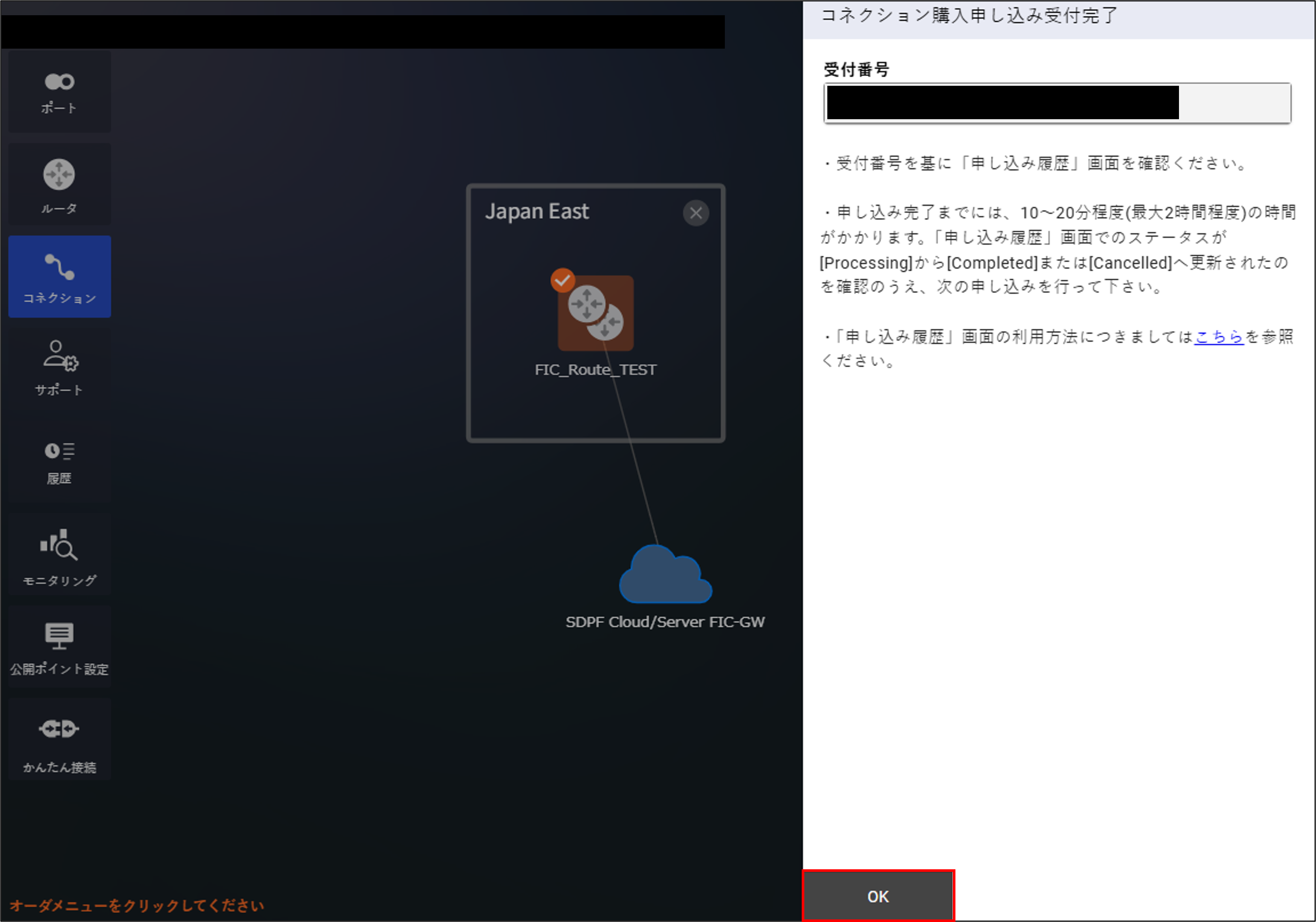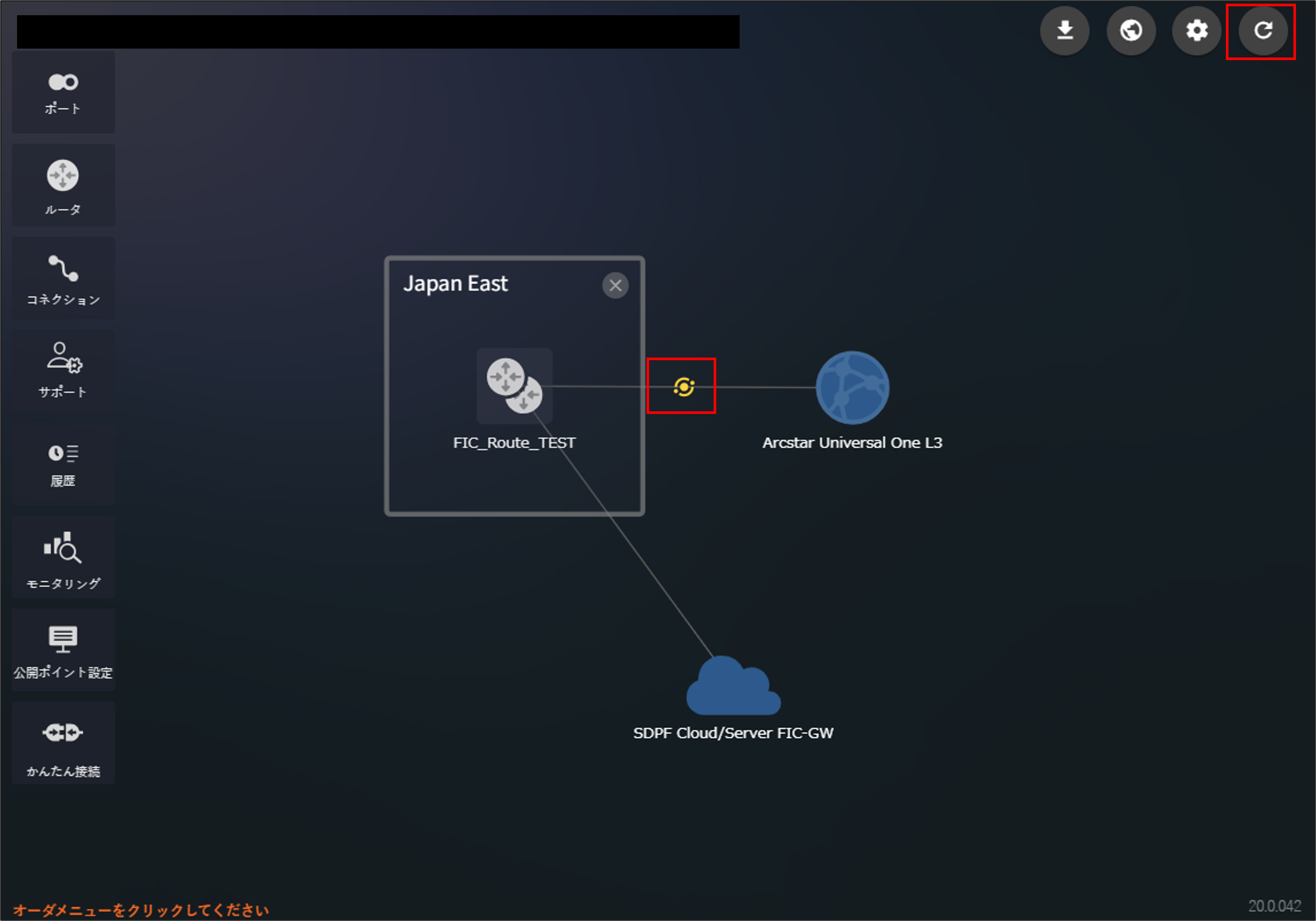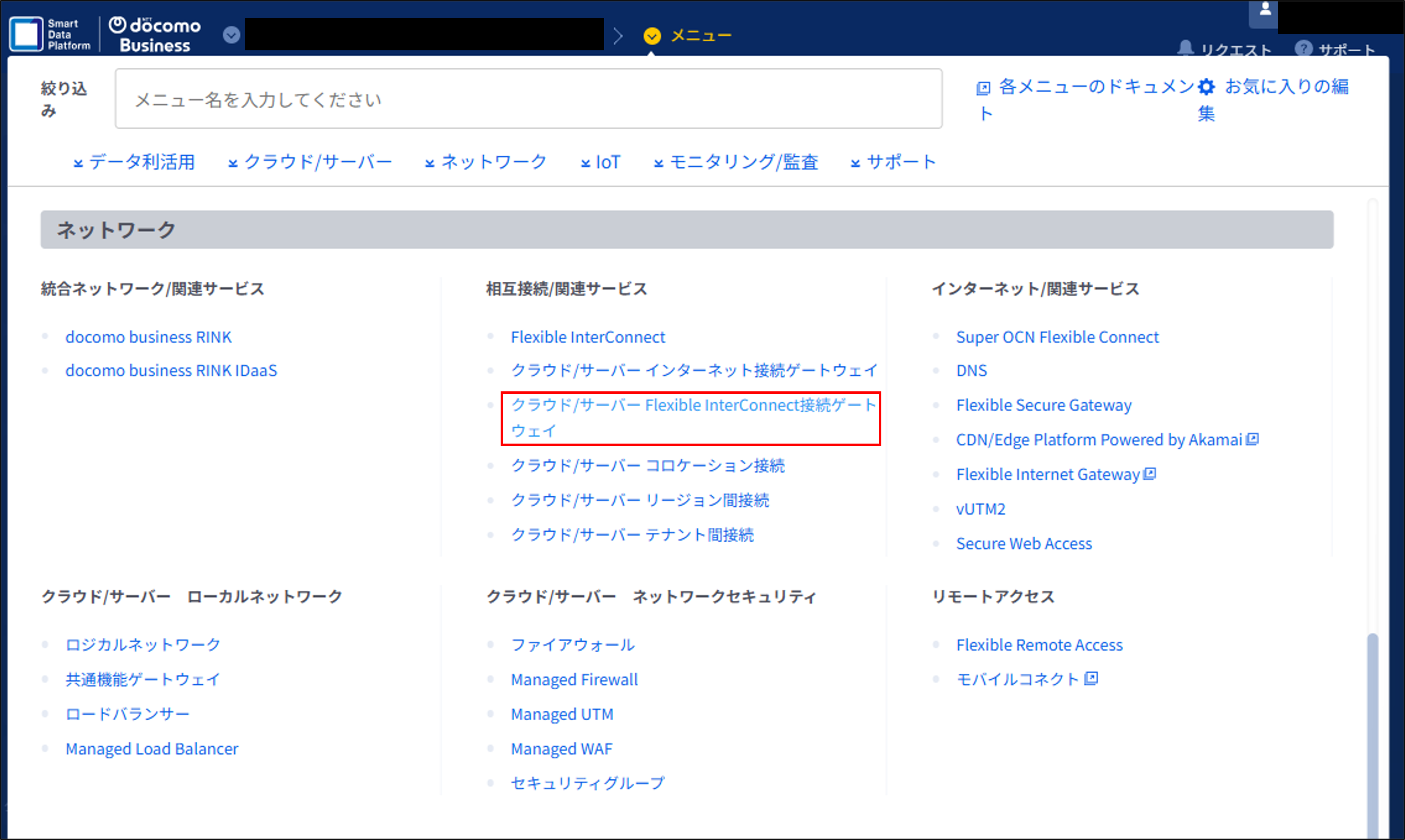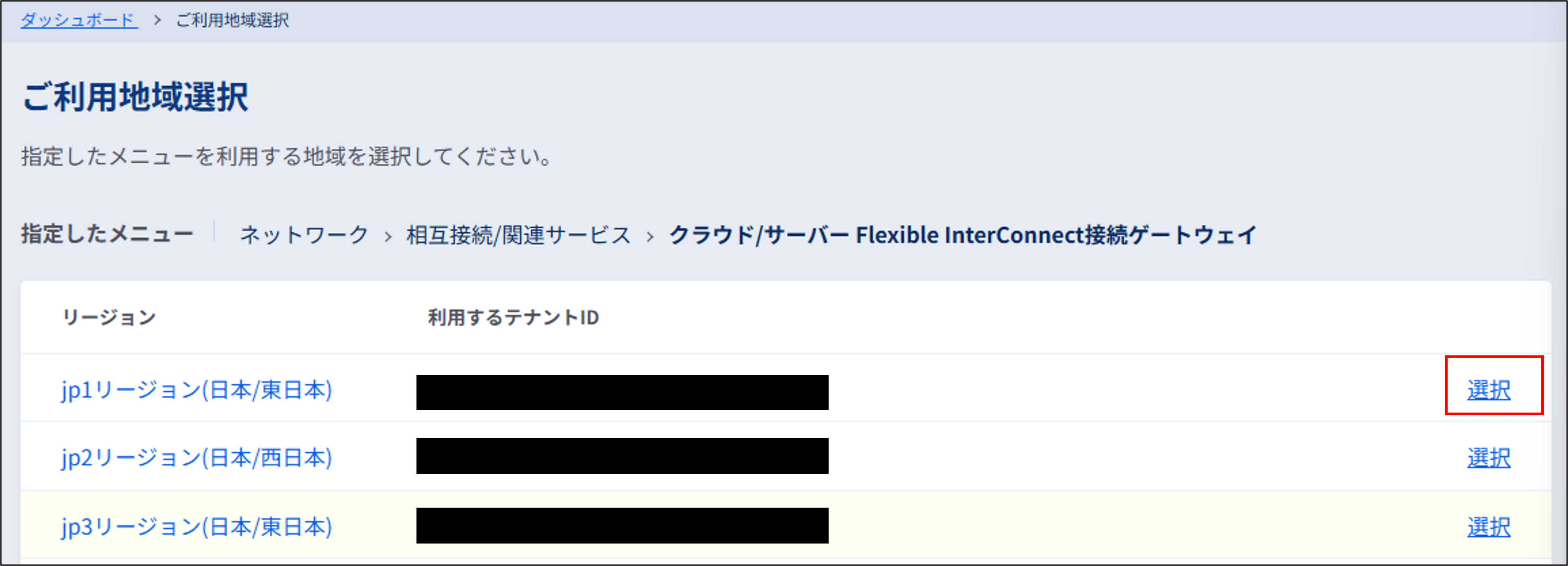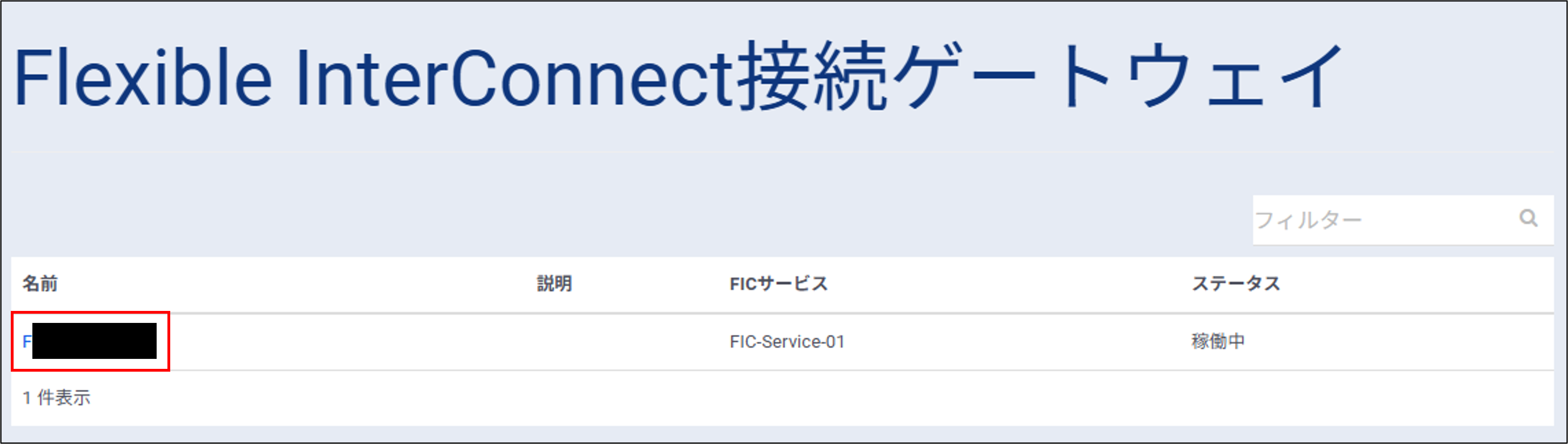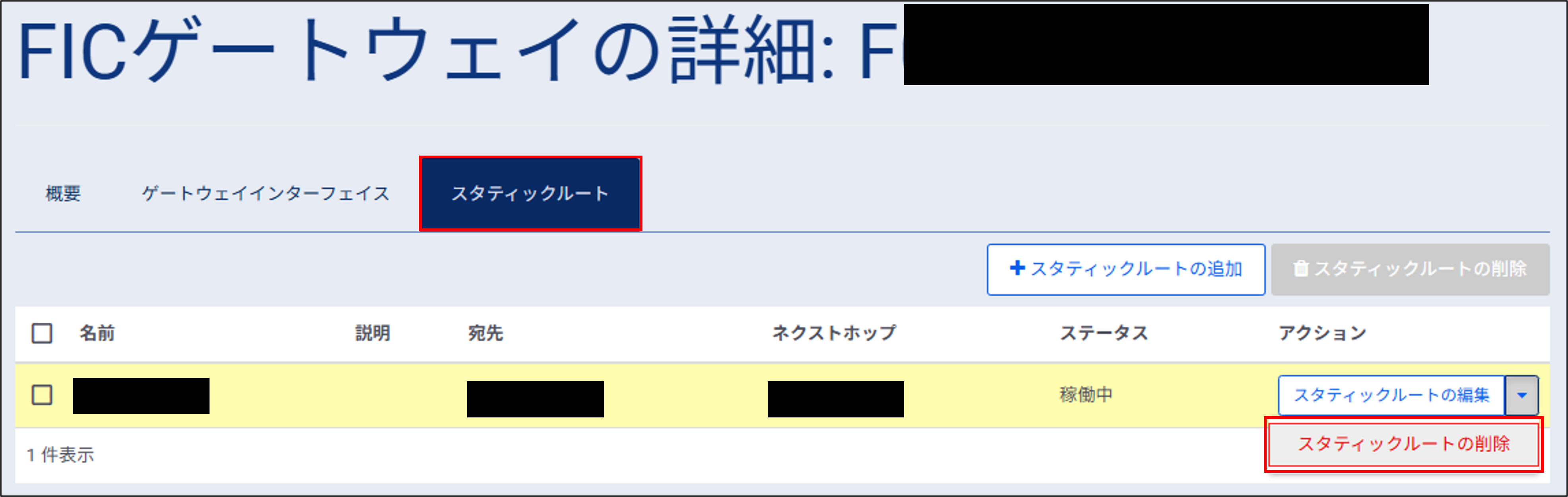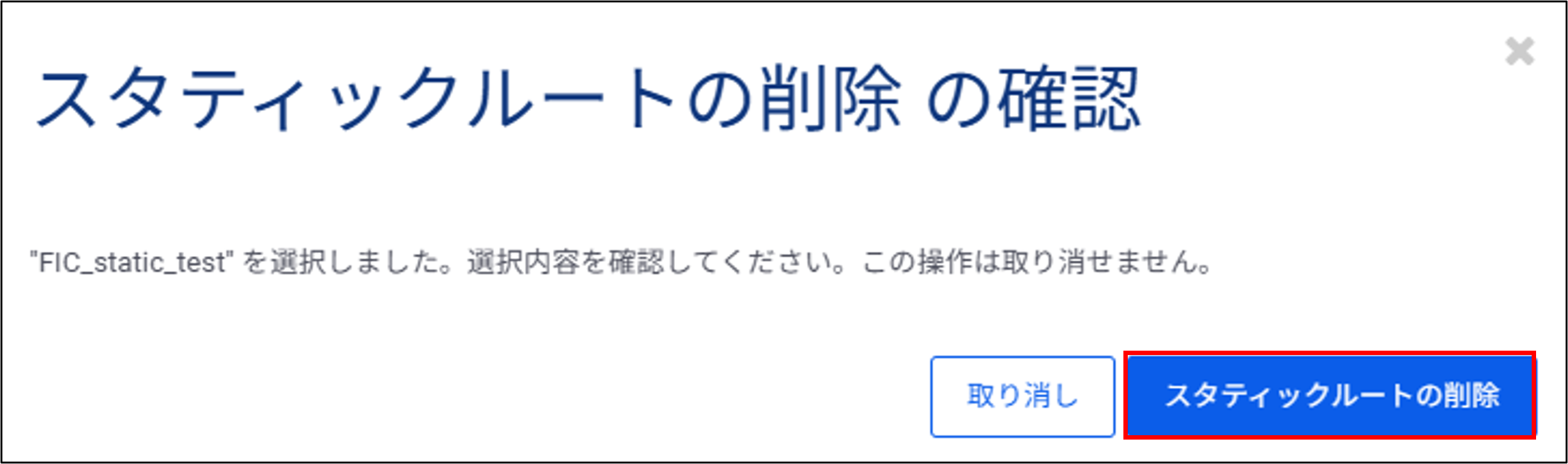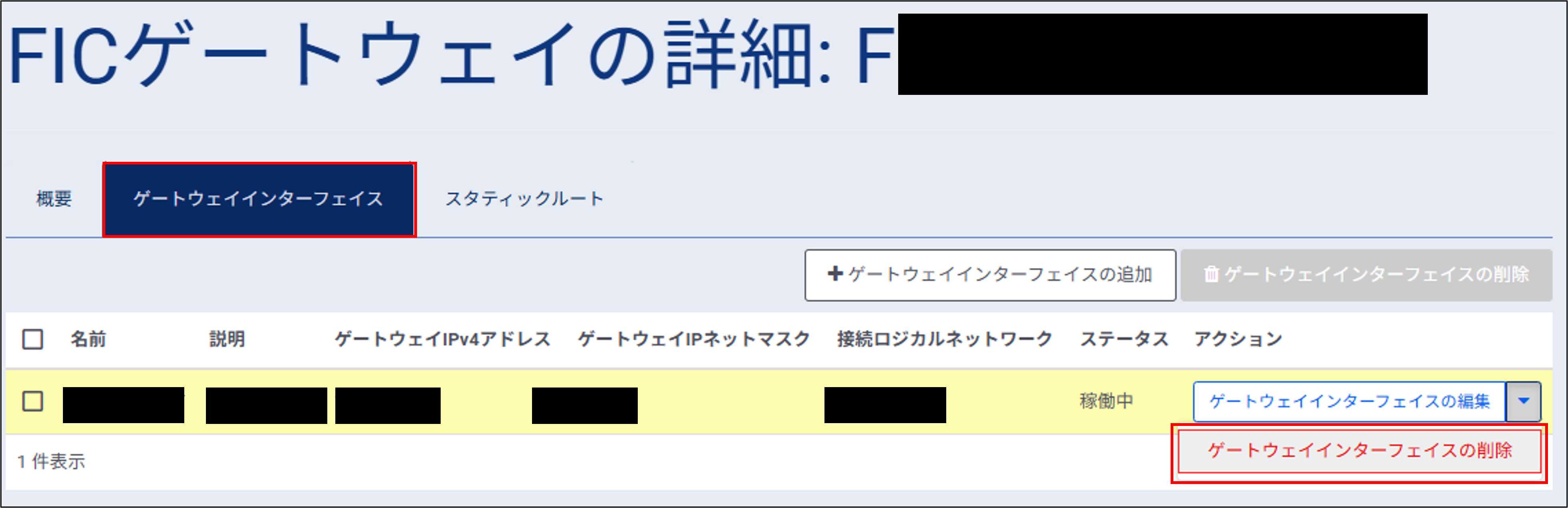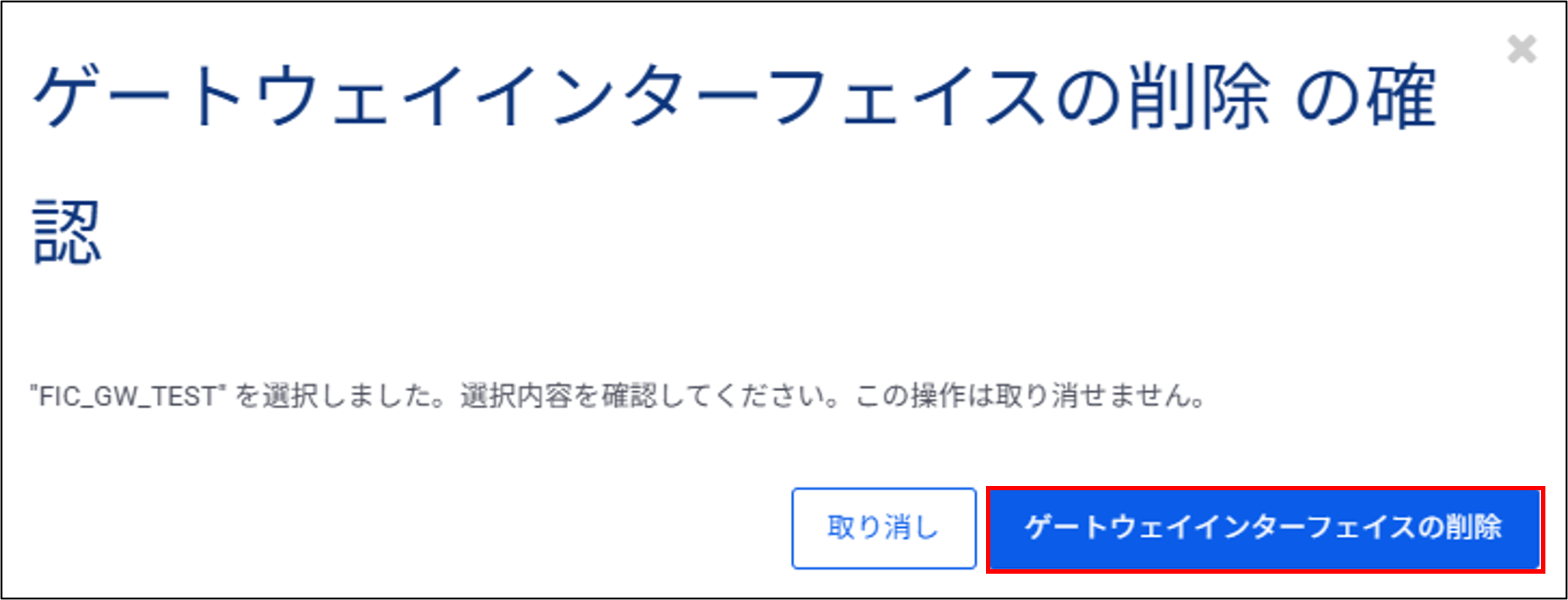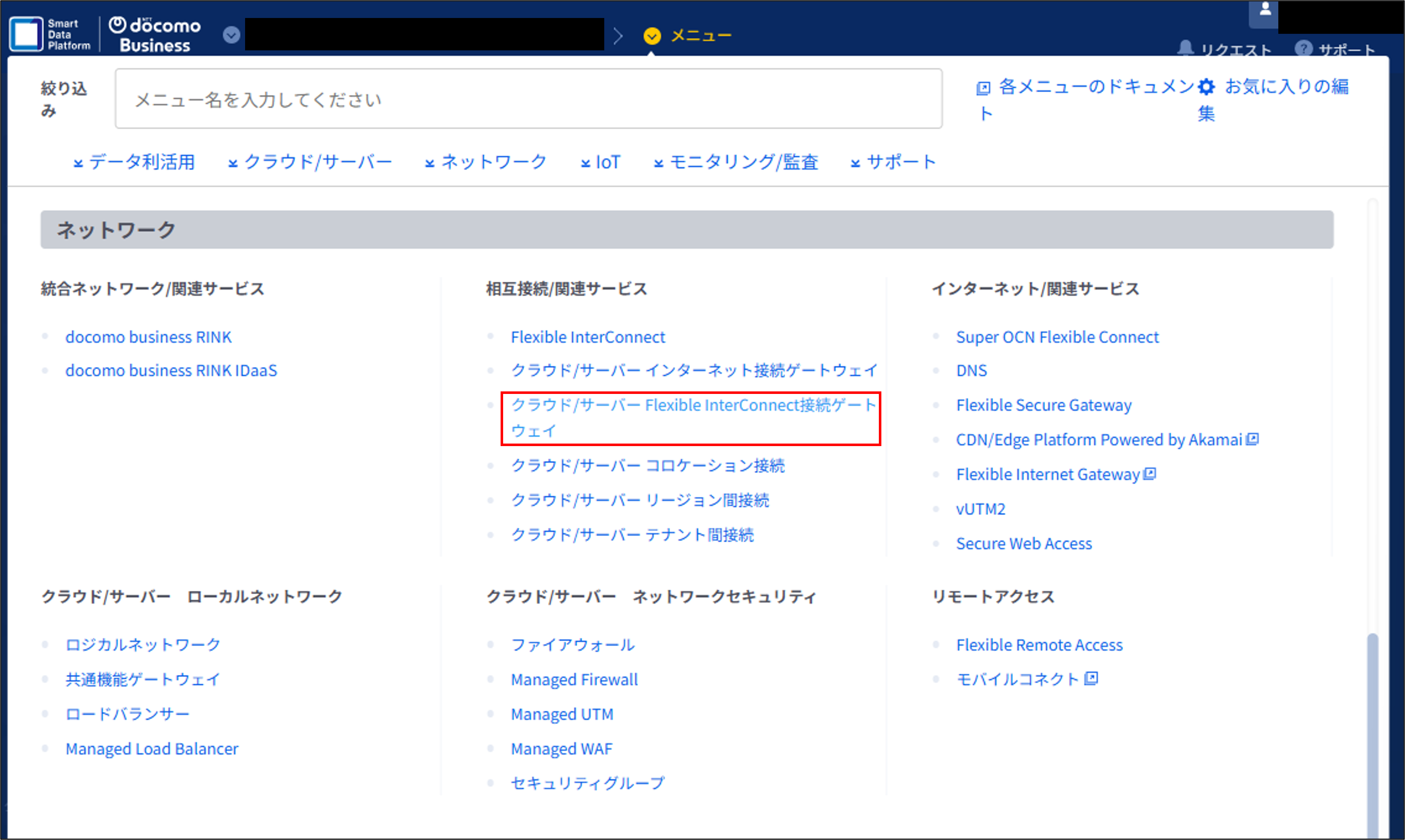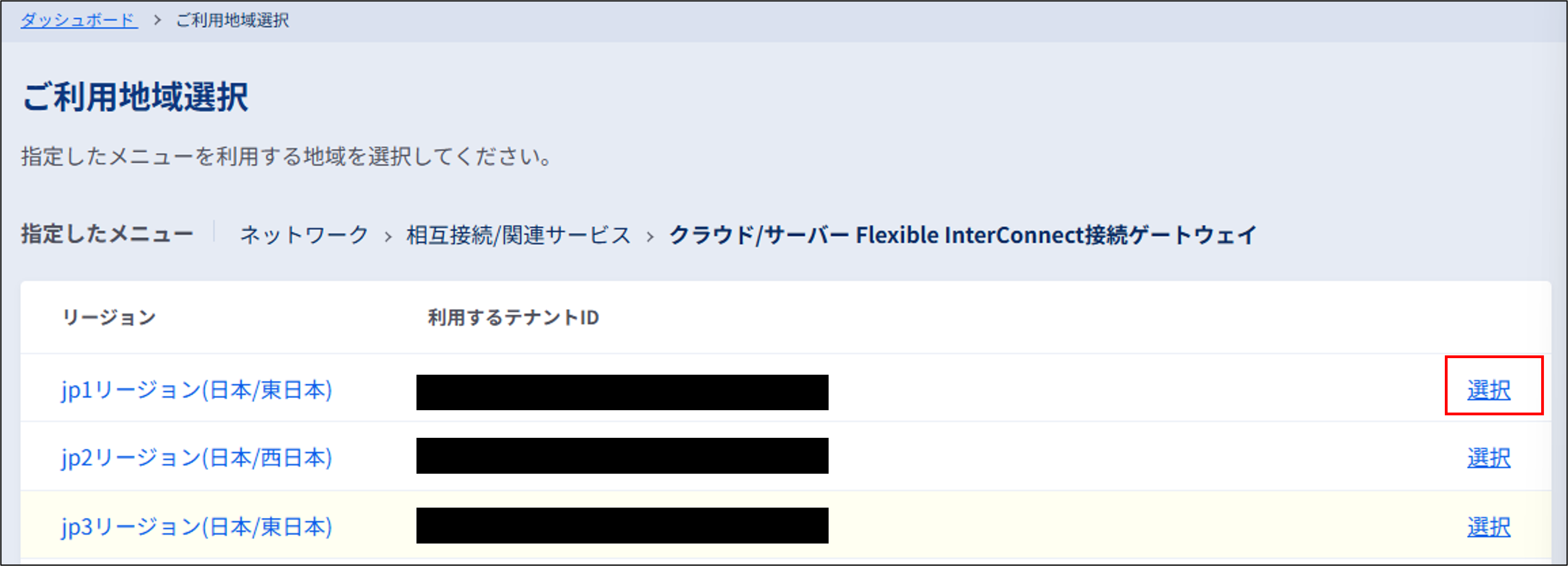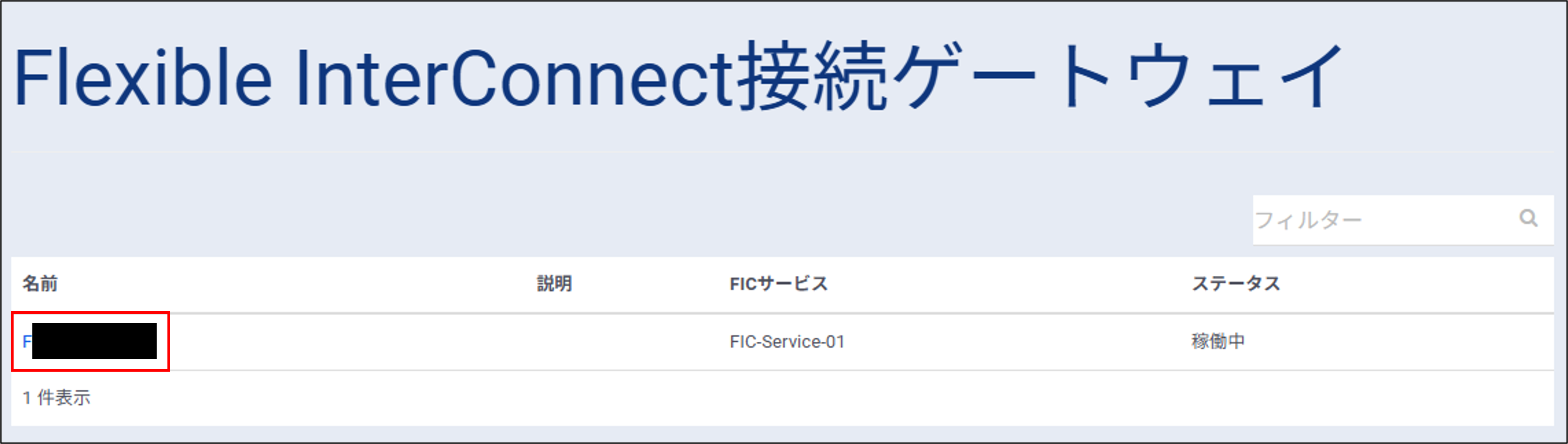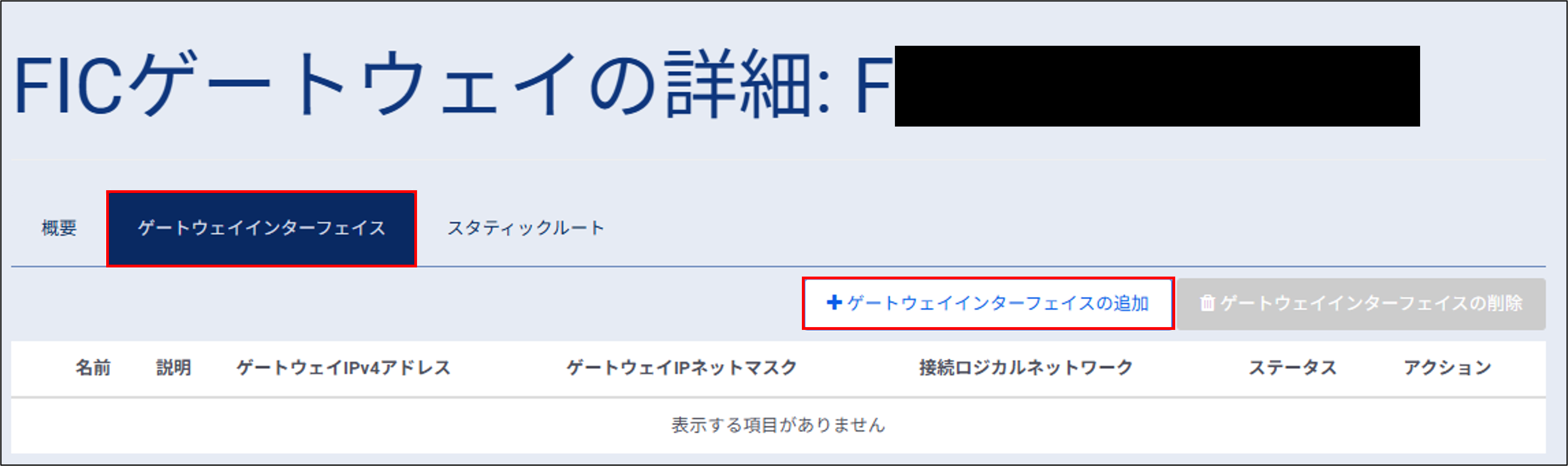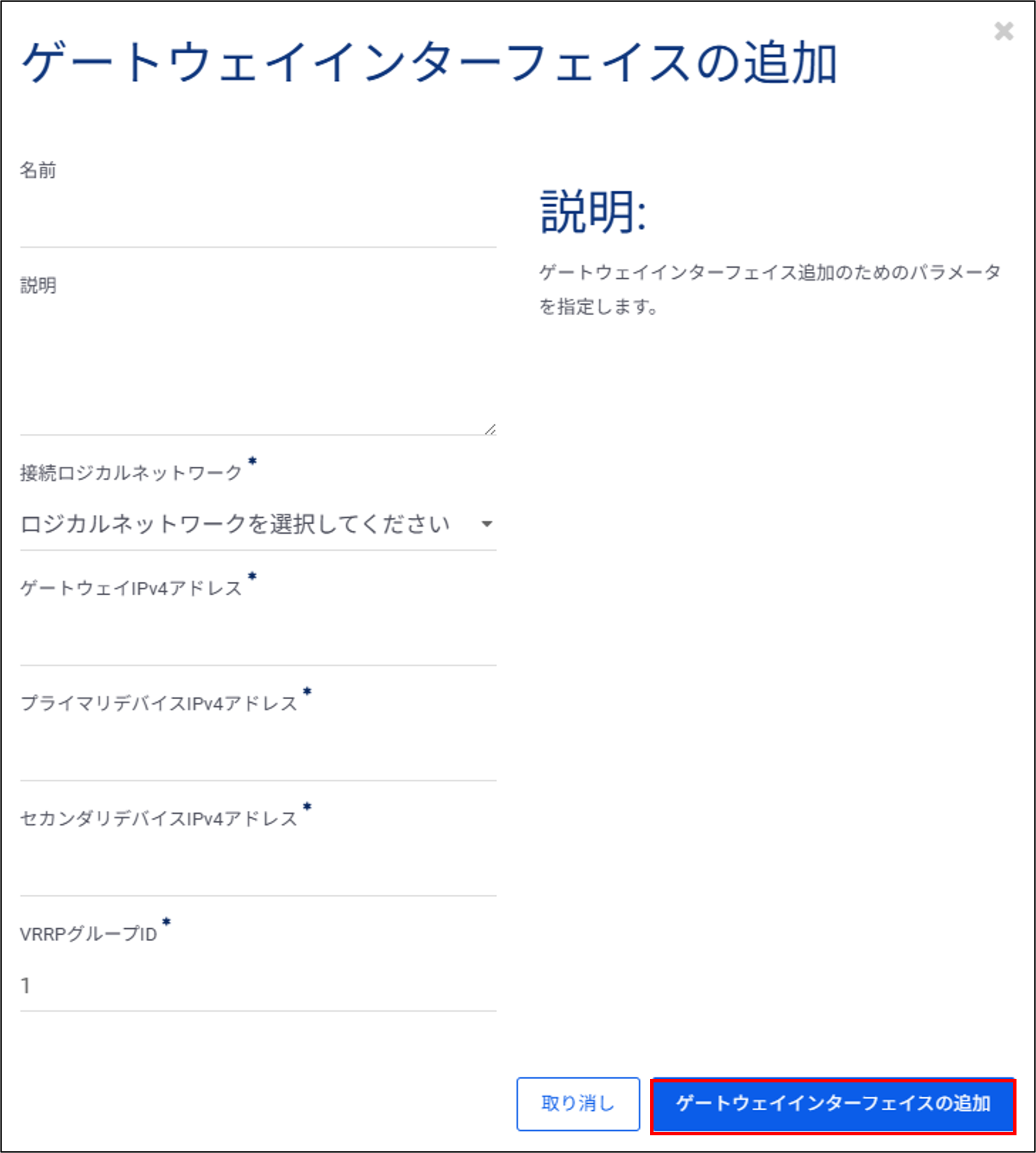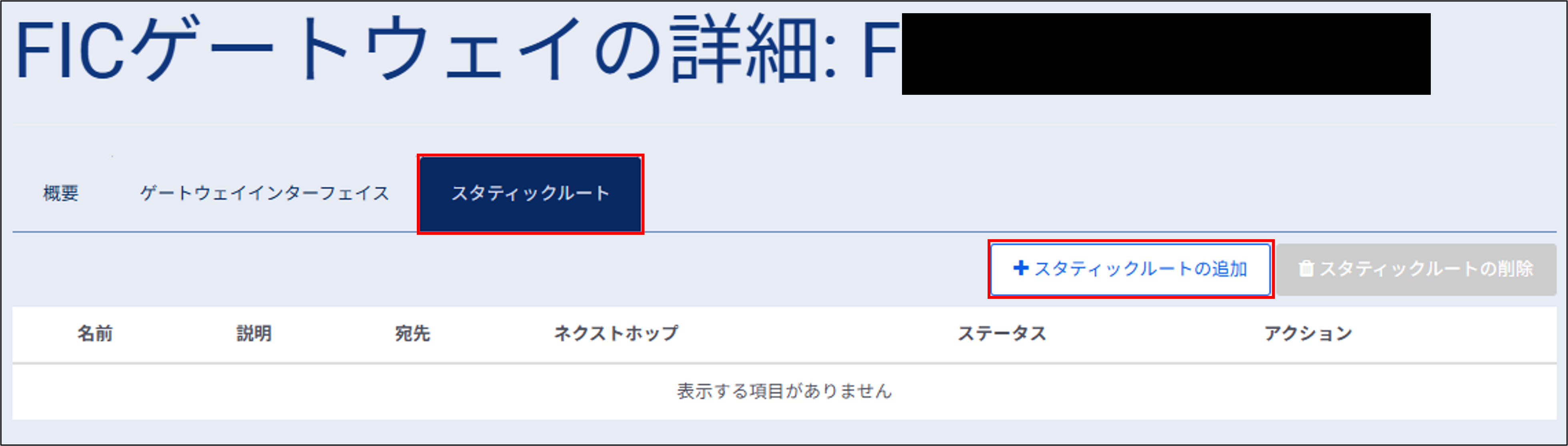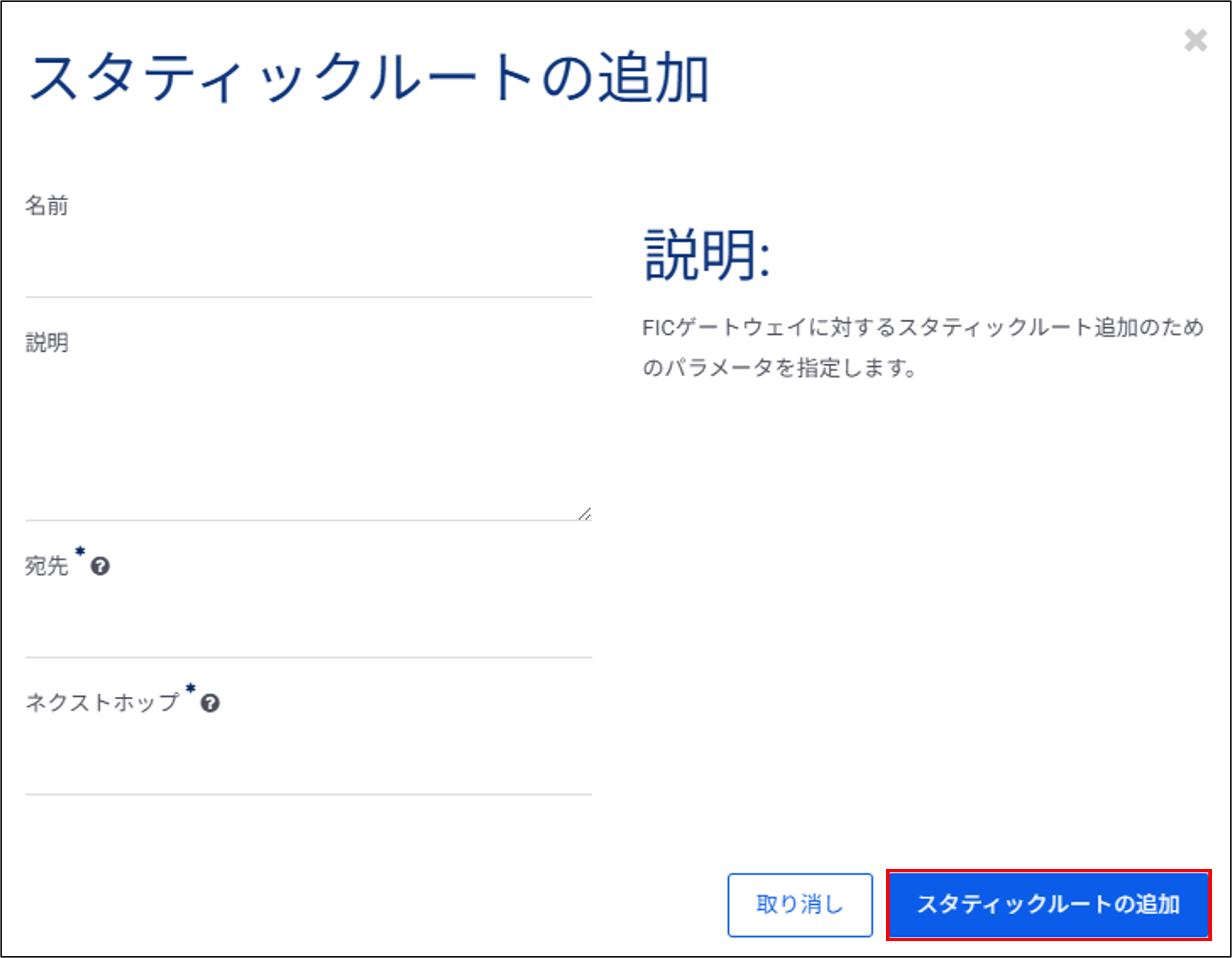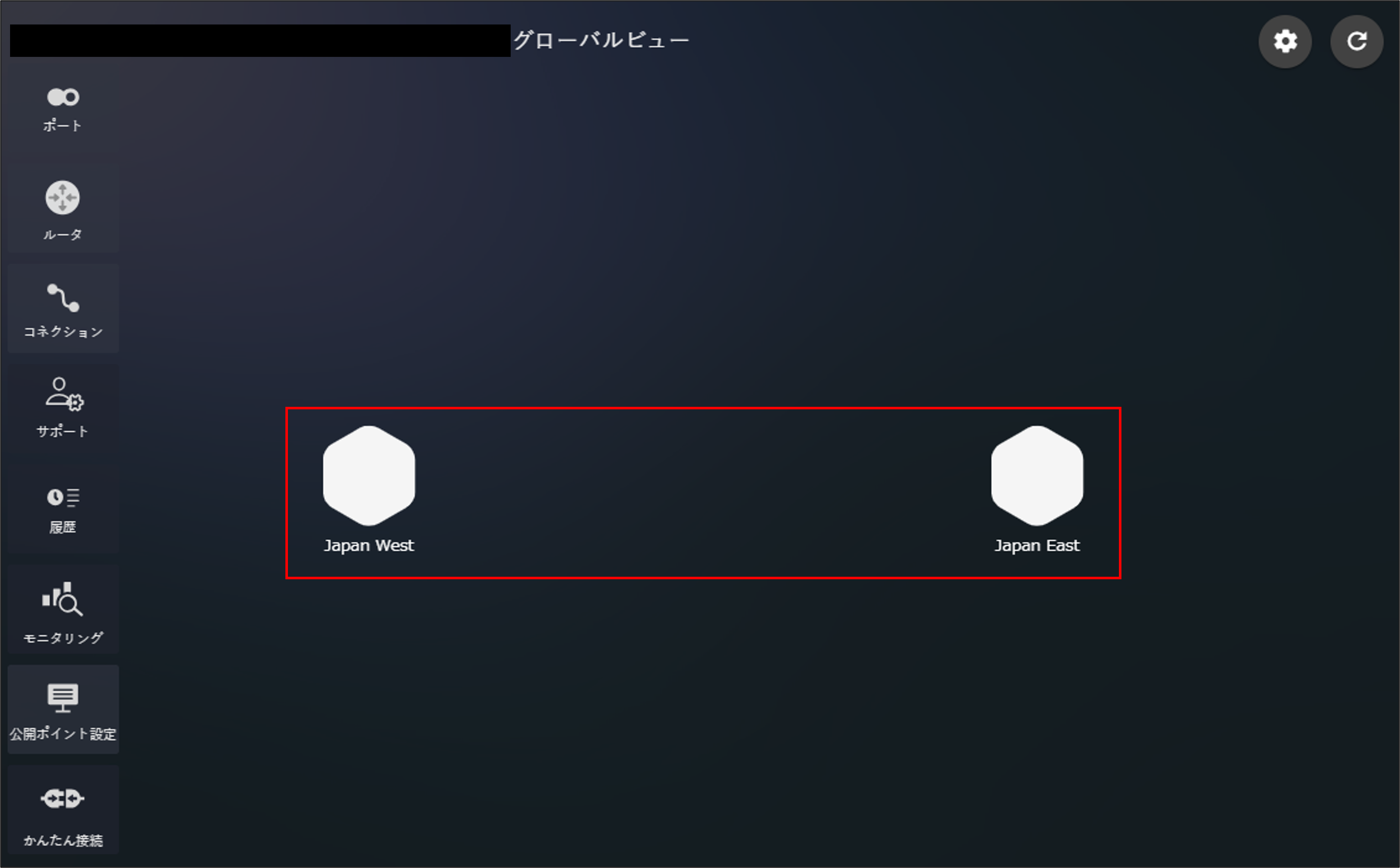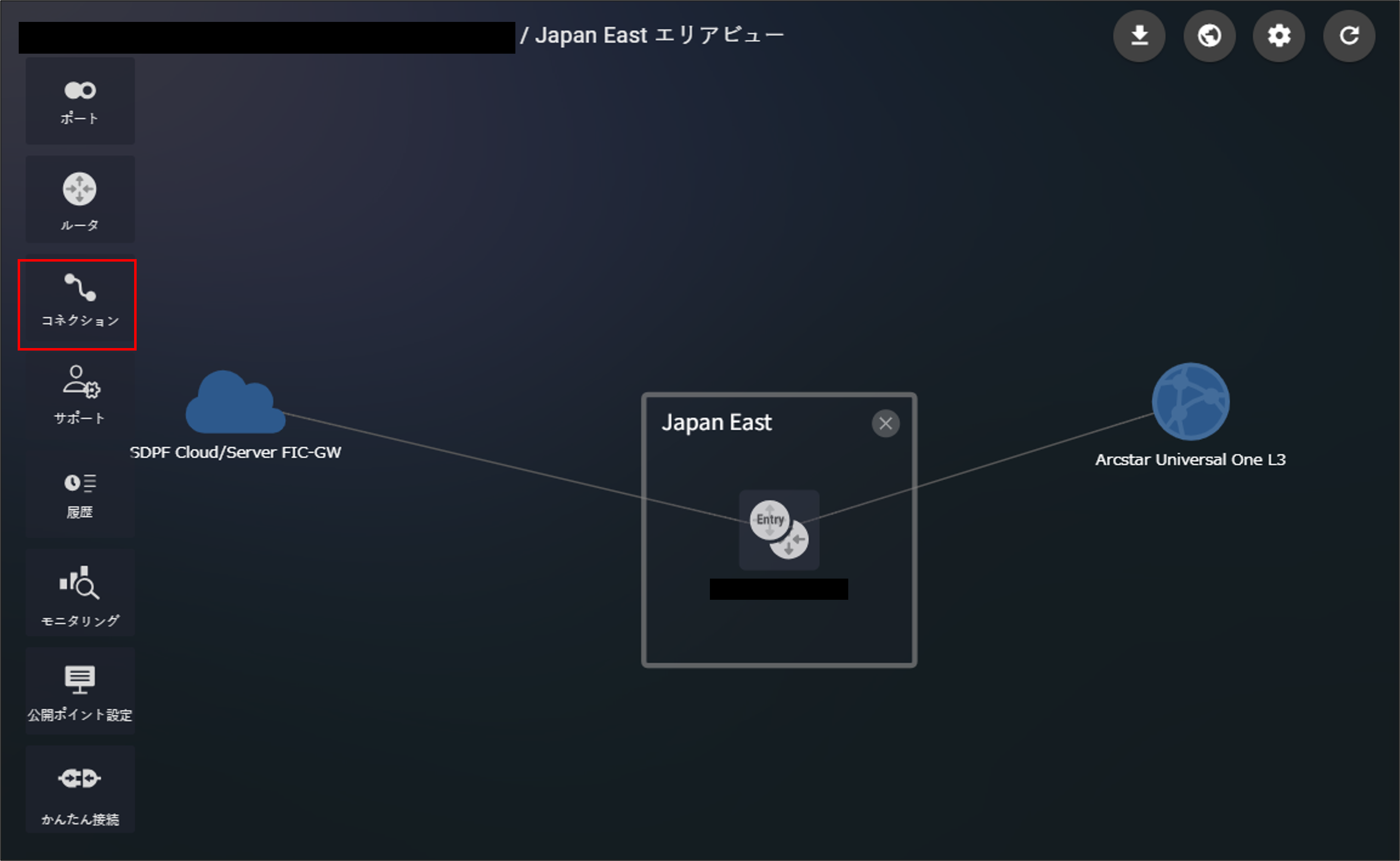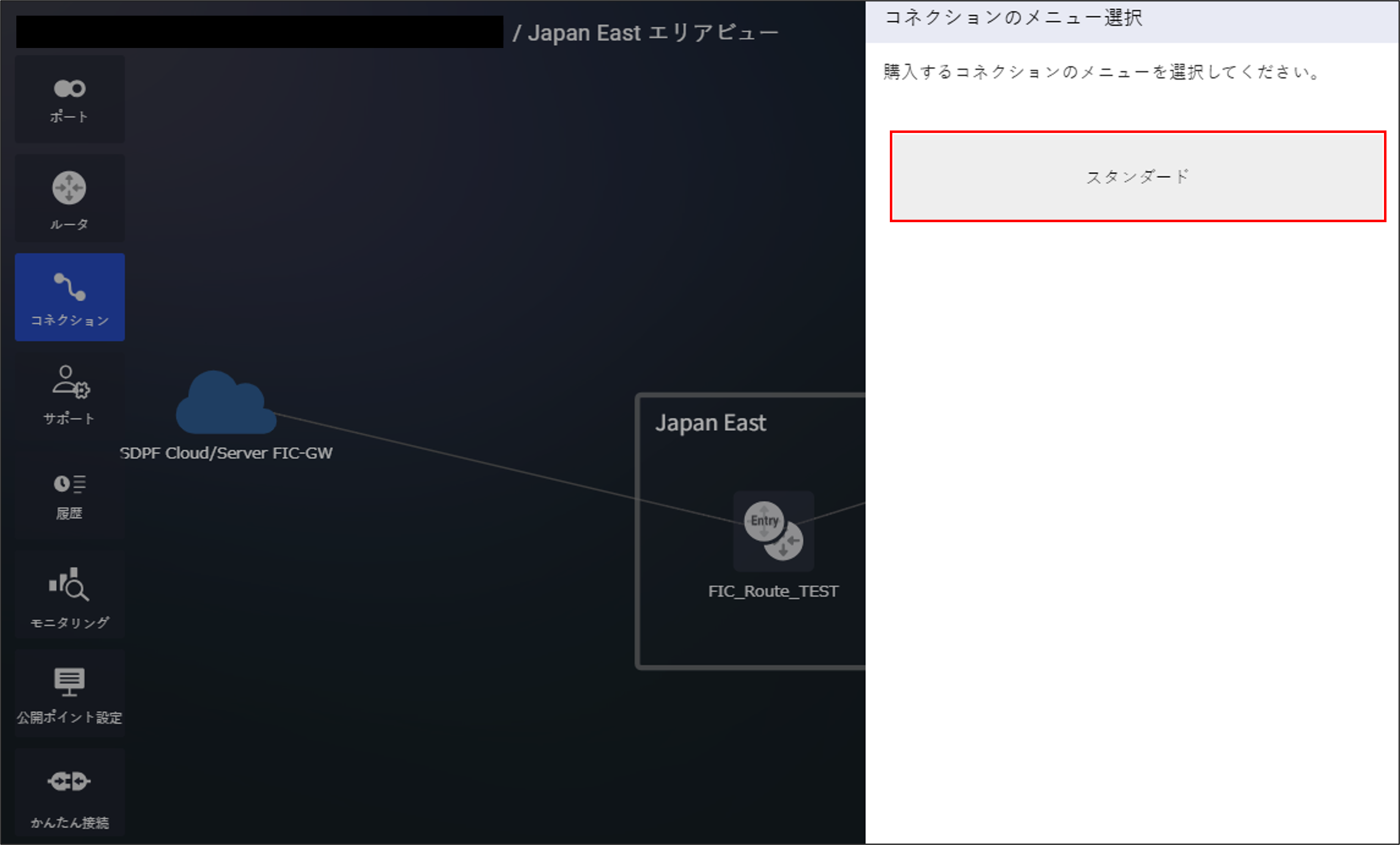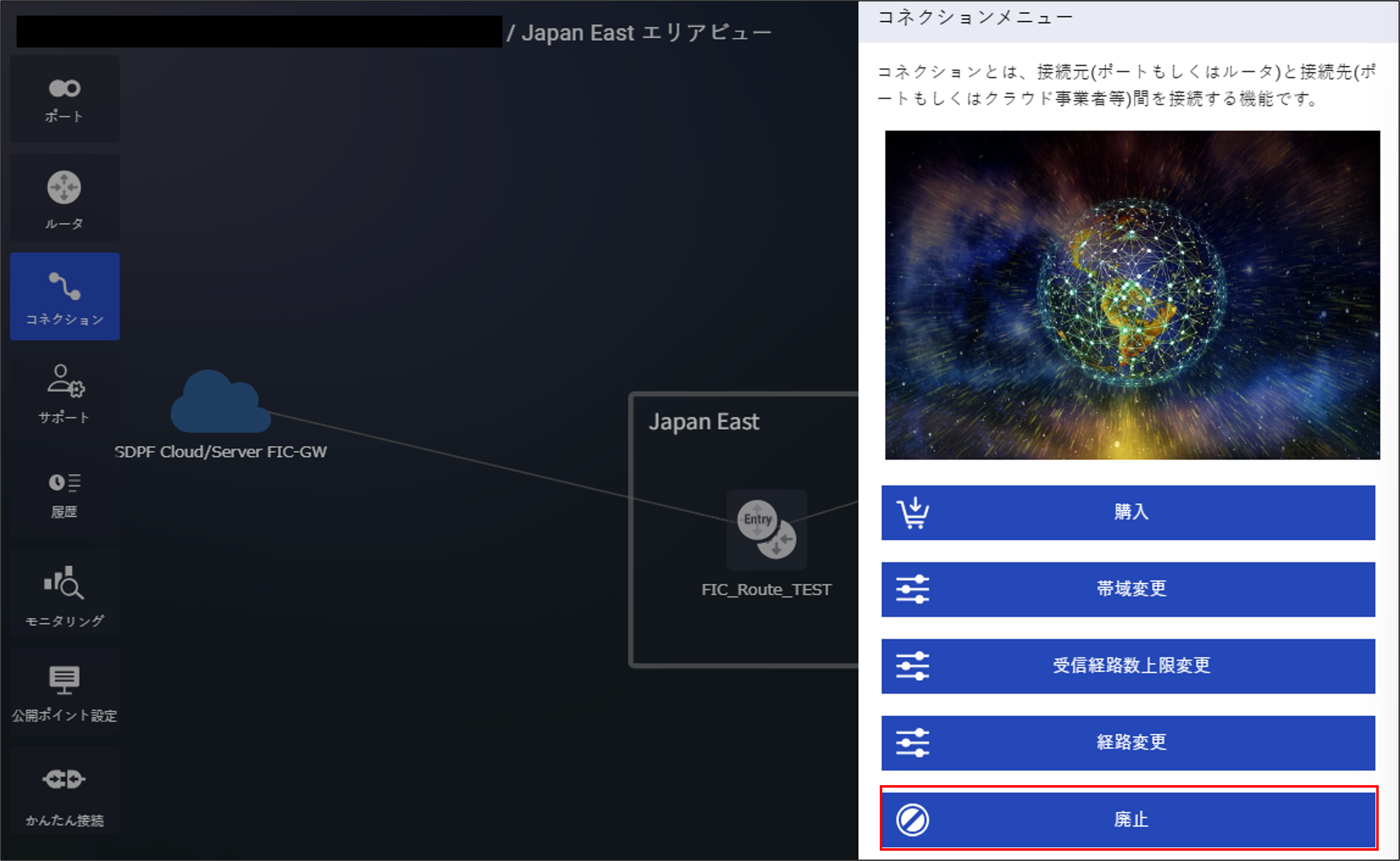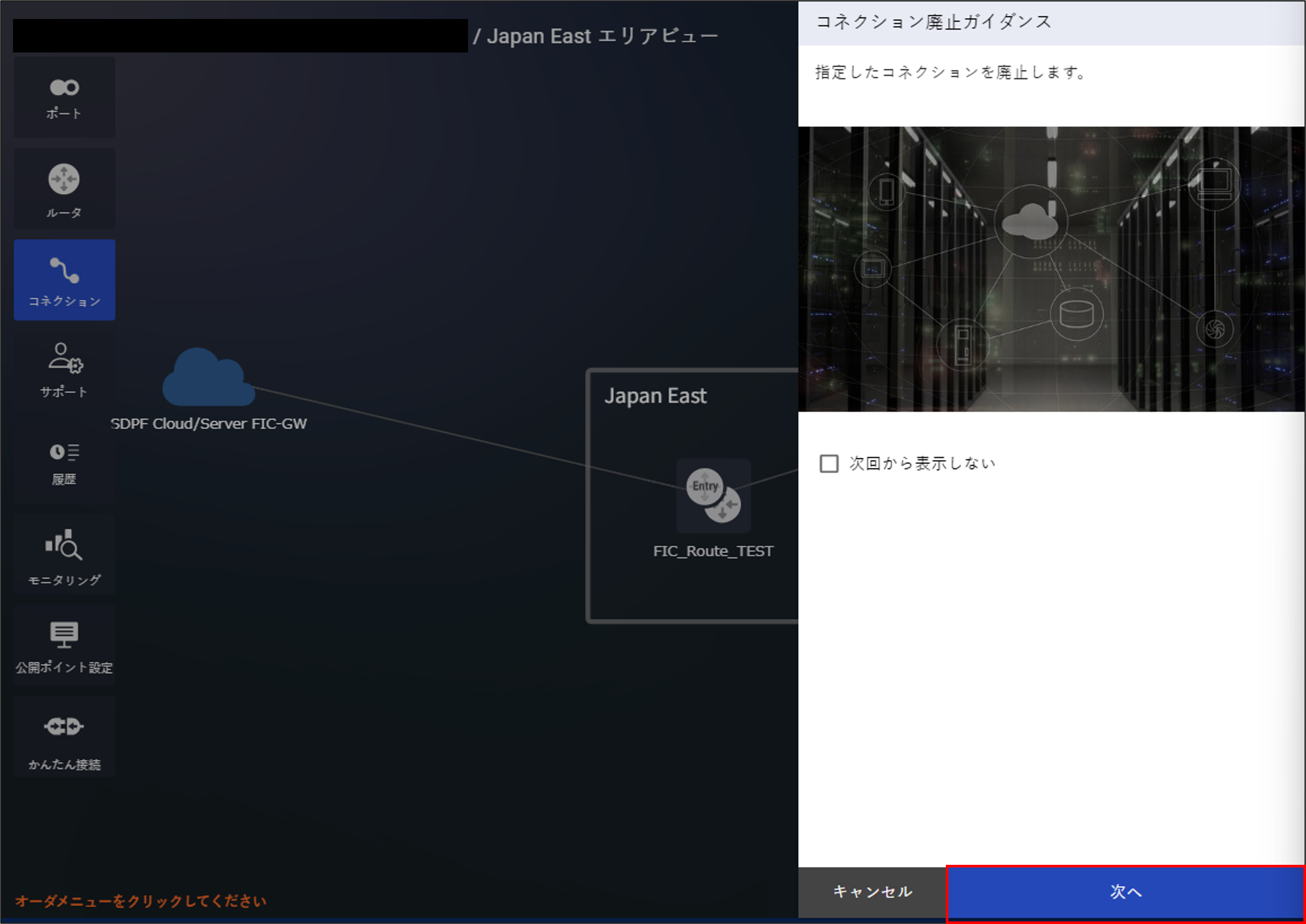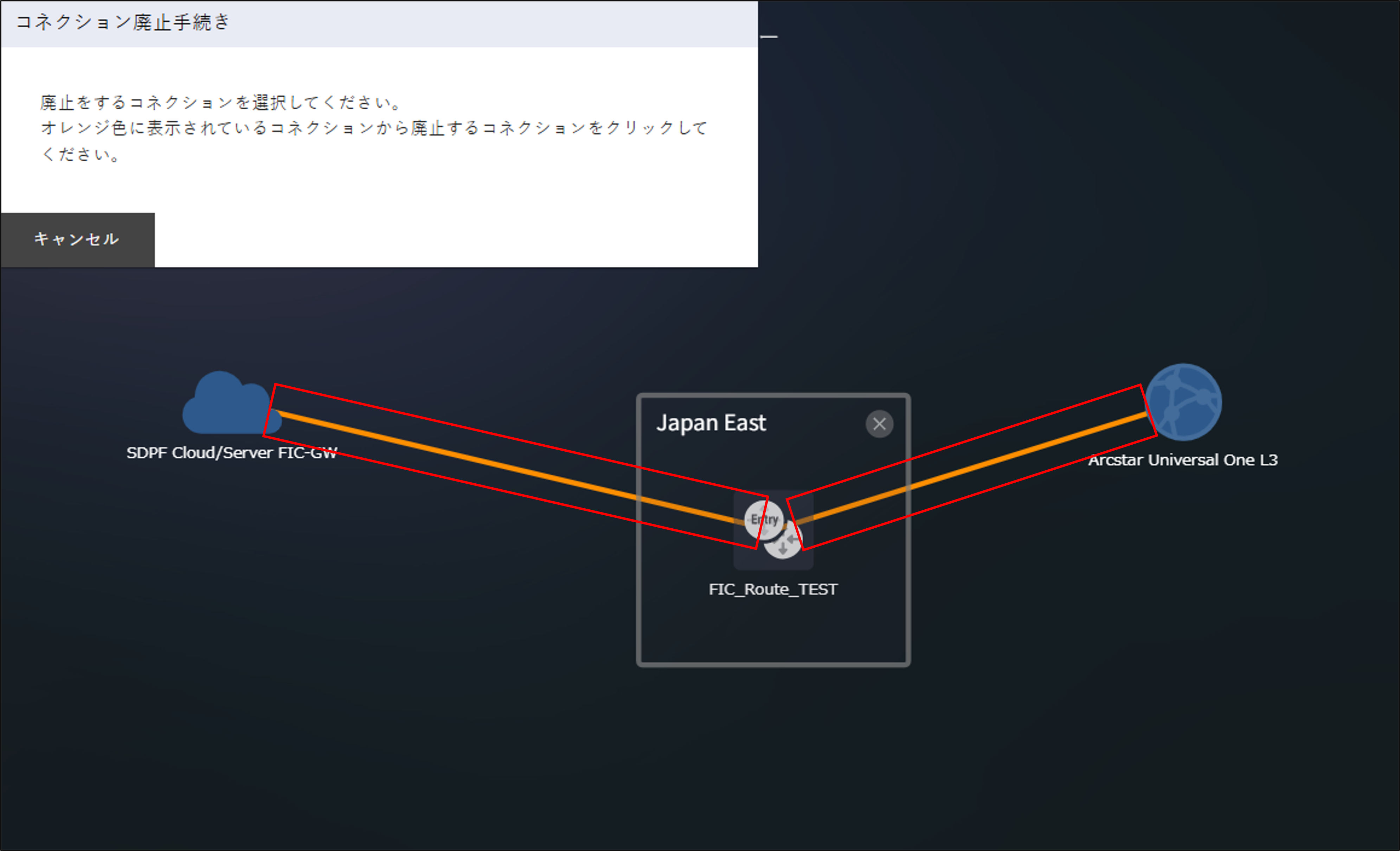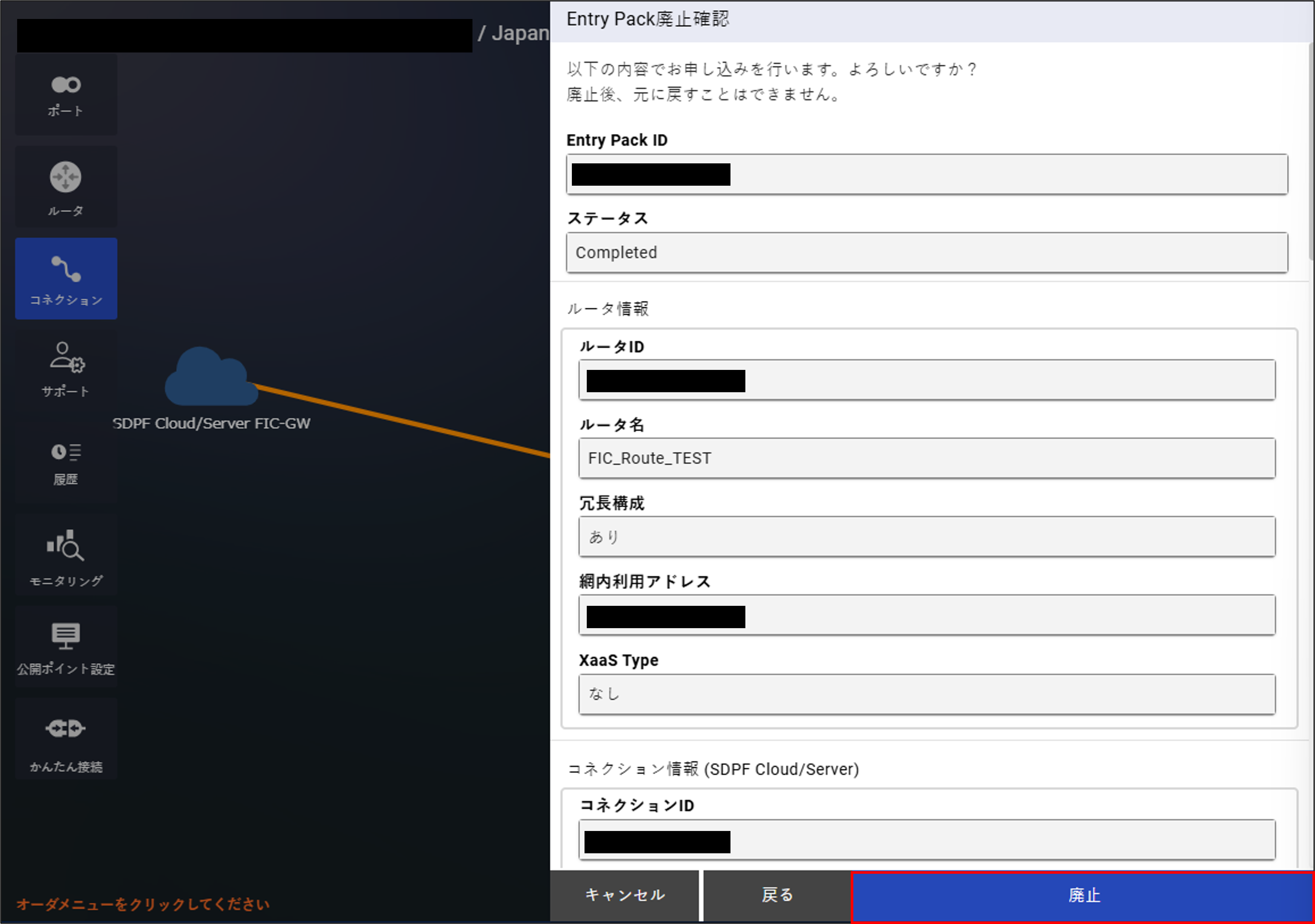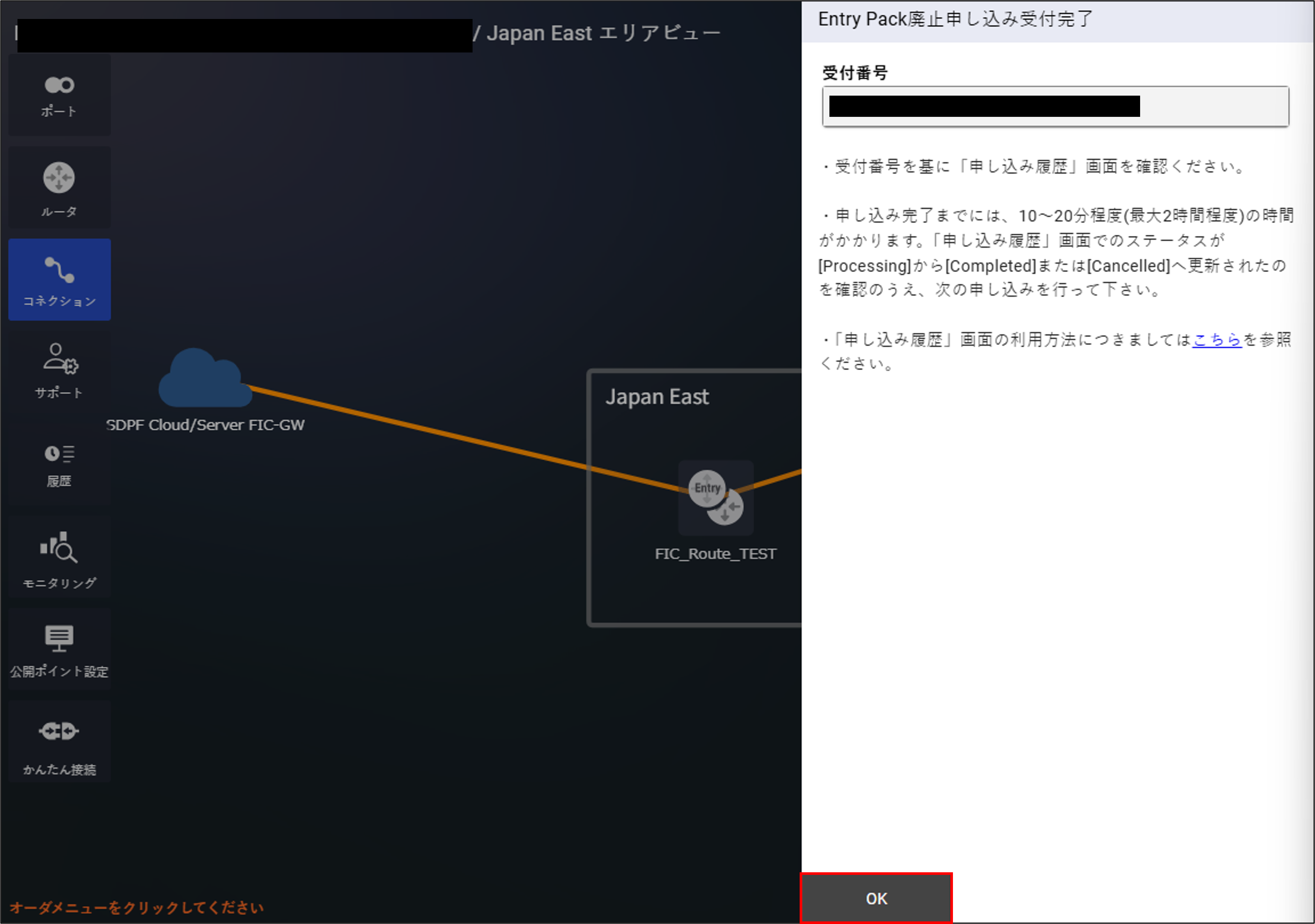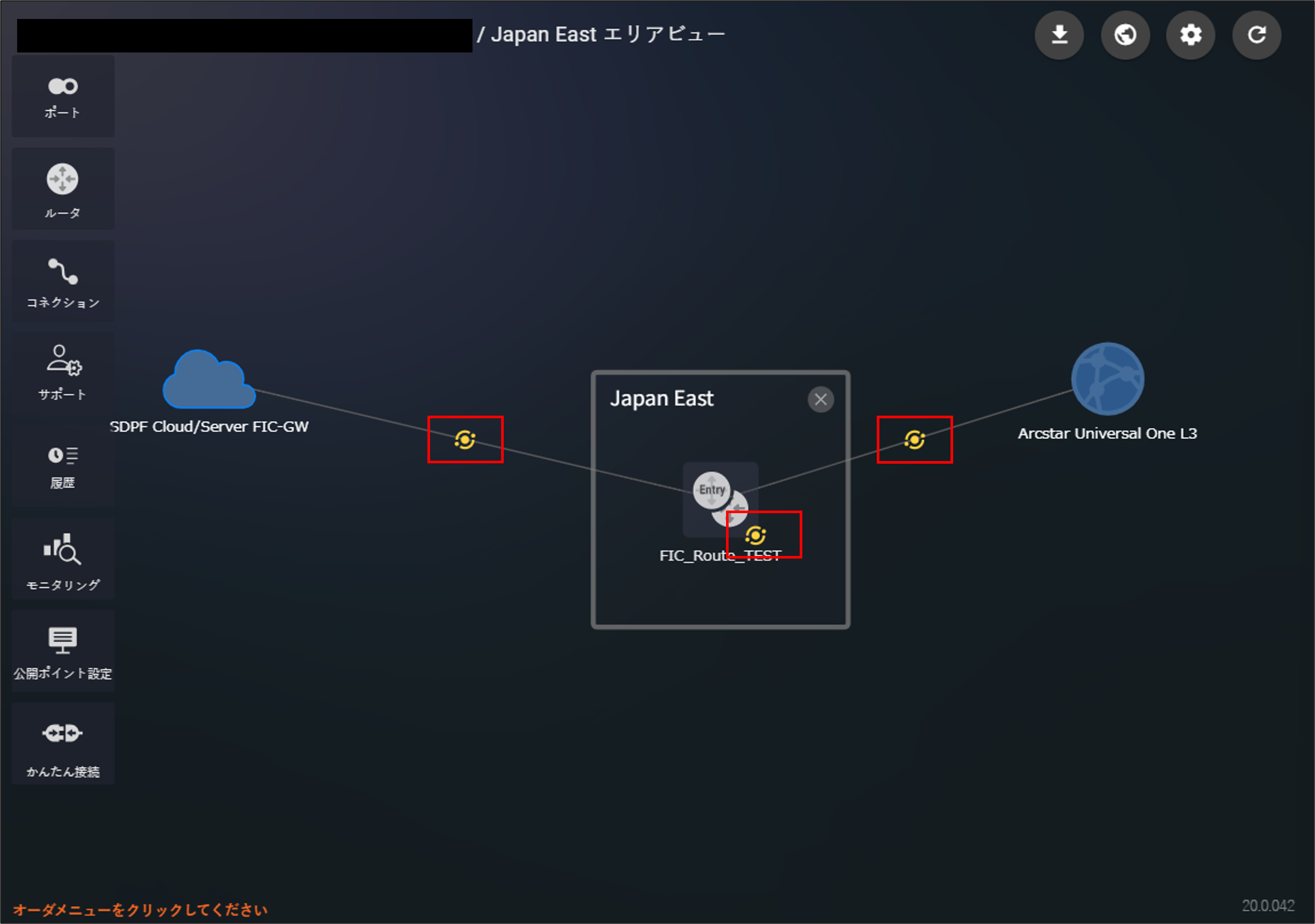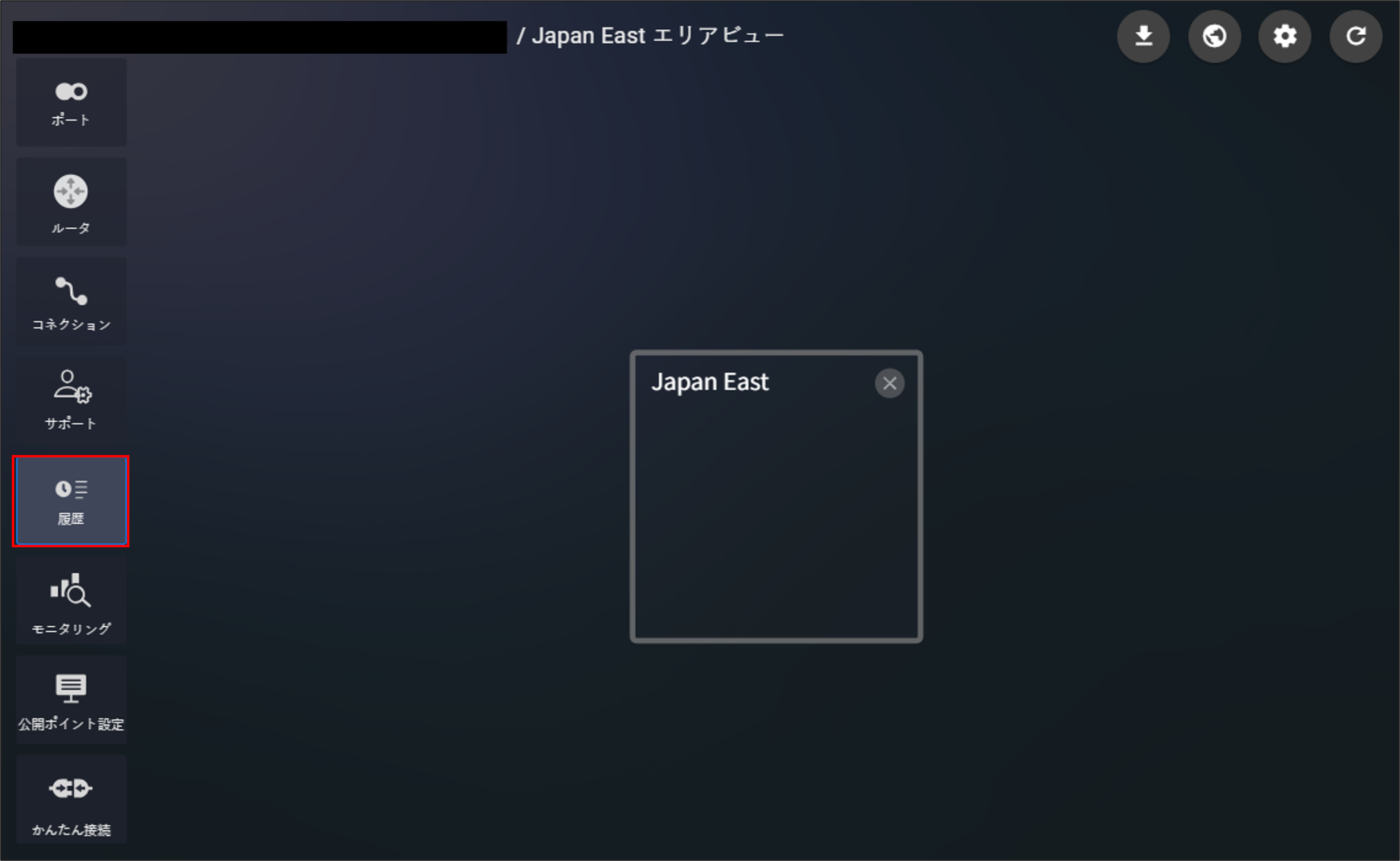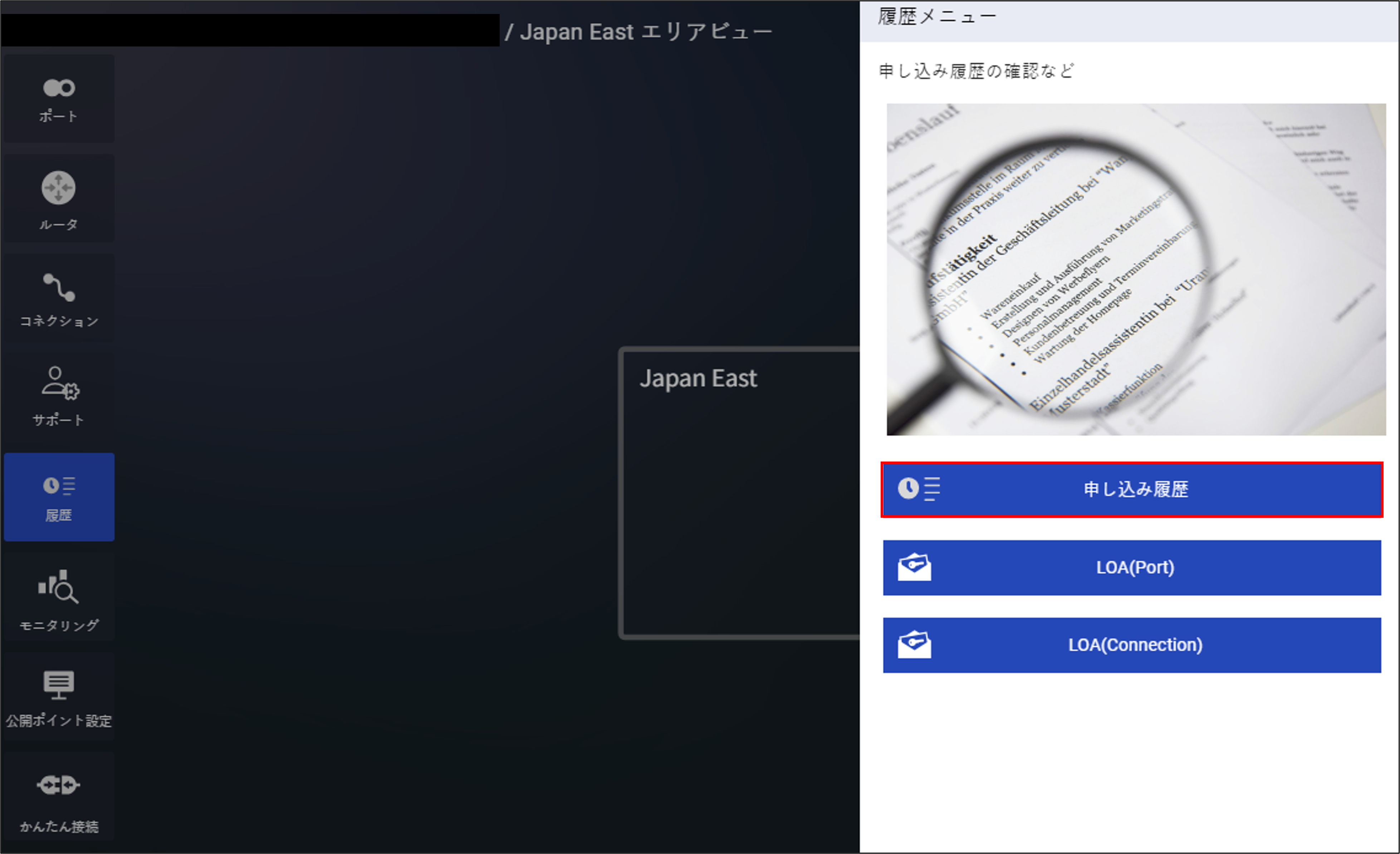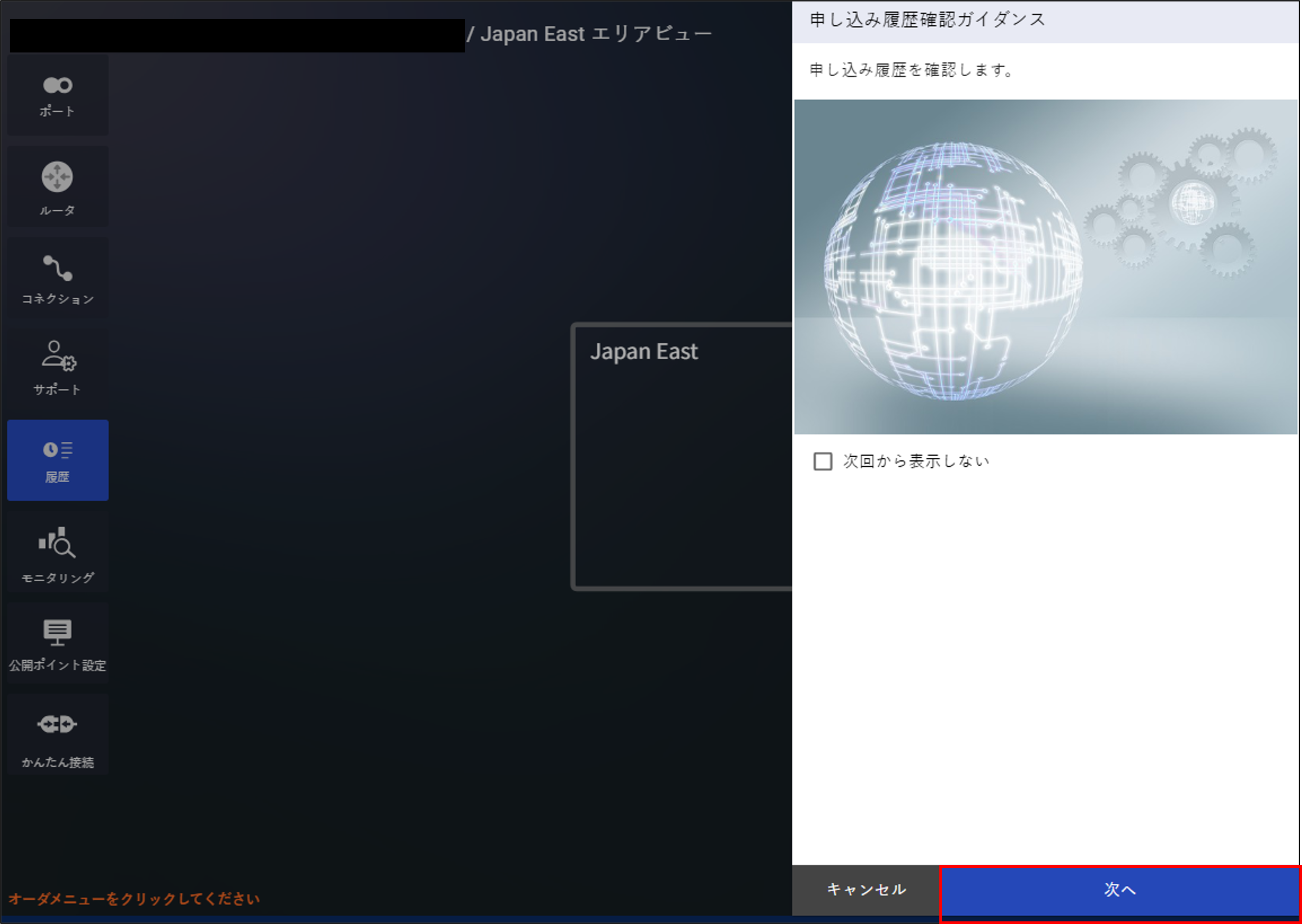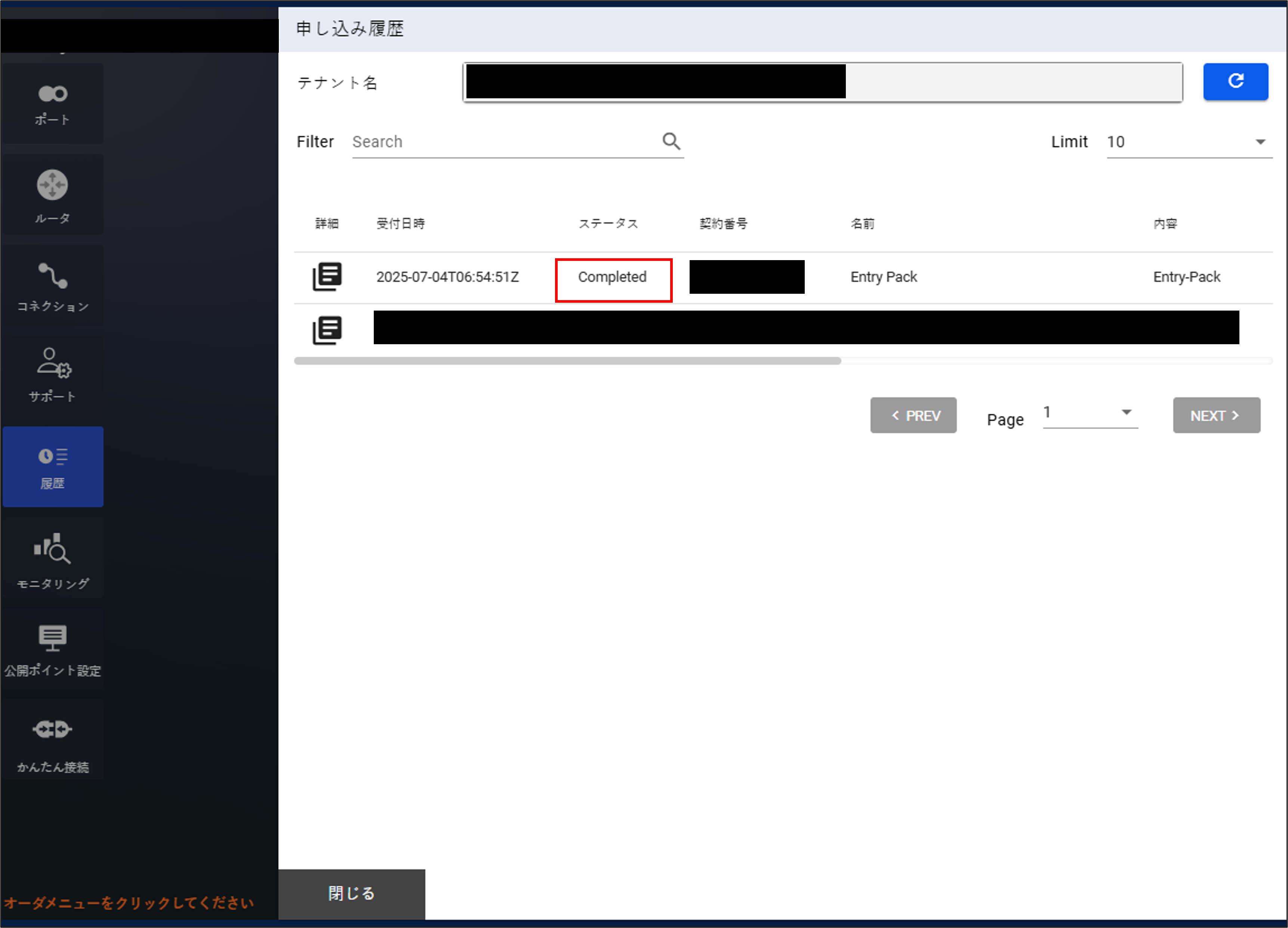FIC Entry Pack接続からFIC接続への移行手順詳細(パターン1)¶
注釈
FIC Entry Pack(SDPF Cloud/ServerのFIC接続ゲートウェイ 100M besteffortプラン)は2027年3月31日にサービス提供を終了します。
本ページでは、接続方法切替時の通信断時間を短くしたいお客さま向けの手順を説明します。
接続方法切替前後でFIC Entry PackのIPアドレス設計に変更が生じます。現在の設計によっては、他機器のルーティングを変更する必要がある可能性があります。
全工程を終えるまで70分程度かかります。
本手順では5~10分程度の通信断が発生します。
本作業前にFIC Entry Pack の各設定情報(FIC-Router、 FIC-Connection(Arcstar Universal One)、 FIC-Connection(SDPF Cloud/Server) )とFIC Entry PackのFIC接続ゲートウェイの各設定情報(FICインターフェイス情報、ゲートウェイインターフェイス、スタティックルート)をメモもしくはスクリーンショットを取得することをお勧めします。
FIC接続ゲートウェイの設定については こちら をご参照ください。
IPアドレスの計算方法については下記の例を参考にしてください。
サブネットマスク
ネットワークアドレス
ホストアドレス(使用可能なIPアドレス)
使用できないIPアドレス
/28
192.168.0.0
192.168.0.1~192.168.0.14
192.168.0.0(ネットワークアドレス)192.168.0.15 (ブロードキャストアドレス)/28
192.168.0.16
192.168.0.17~192.168.0.30
192.168.0.16(ネットワークアドレス)192.168.0.31 (ブロードキャストアドレス)/29
192.168.0.0
192.168.0.1~192.168.0.6
192.168.0.0(ネットワークアドレス)192.168.0.7 (ブロードキャストアドレス)/29
192.168.0.8
192.168.0.9~192.168.0.14
192.168.0.8(ネットワークアドレス)192.168.0.15 (ブロードキャストアドレス)
0. ビジネスポータル作業 (所要時間:約3分)¶
0-1. ビジネスポータルへのログイン¶
ビジネスポータル の「ログインID/パスワードでログイン」を押下します。
ログインIDとパスワードを入力後、「サインイン」を押下します。
メールアドレスにワンタイムパスワードが届くので、ワンタイムパスワードを入力して「送信」を押下します。
0-2. FICポータルへのログイン¶
ビジネスポータルのダッシュボード画面にて、「ご契約中のサービスから選ぶ」→「Smart Data Platform」→「Smart Data Platform ポータル」の順に押下します。
「Smart Data Platform ご契約一覧」に遷移するので、該当の契約番号「12**********」を押下します。
SDPFメニューダッシュボードに遷移するので、「ワークスペースを選択」を押下します。
「ワークスペース一覧」が表示されるので、作業対象のワークスペース名の右にある「選択」を押下します。
該当テナントのSDPFメニュー画面に遷移するので、「メニュー」→「Flexible InterConnect」を押下します。
FICポータル画面に遷移します。
1. FIC-Router新設 (所要時間:約5分)¶
1-1. FIC-Routerの購入¶
グローバルビュー画面が表示されるので、任意のエリアを選択します。
選択されたエリアのエリアビュー画面が表示されるので、左メニューから「ルータ」を押下します。
ルータのメニュー選択画面が表示されるので、スタンダードを選択します。
ルータメニュー画面が表示されるので、「購入」を押下します。
ルータ購入ガイダンス画面が表示されるので、「次へ」を押下します。
ルータ購入手続き画面が表示されるので、項目に沿って値を入力します。値を入力後、「確認」を押下します。
項番 |
名称 |
説明 |
入力形式 |
備考 |
1 |
ルータ名 |
ルータに設定する名前を入力します。 |
64文字以内の半角英数及び一部記号[&()-_] |
|
2 |
メニュー |
メニュー名が表示されます。 |
固定値 |
|
3 |
エリア |
ルータを設置するエリア名が表示されます。 |
固定値 |
|
4 |
網内利用アドレス |
保守調査時に利用するNWアドレス(/27)を入力します。 |
ネットワークIPアドレス/27 |
お客さま環境で使用されていないプライベートアドレスまたはお客さまが正規に取得されたグローバルIPアドレスを「/27」で入力してください。
網内利用アドレスの詳細は こちら をご参照ください。
|
5 |
冗長構成 |
冗長構成の有無を選択します。 |
クリックで選択 |
※基本的には冗長構成をお申し込みください。非冗長では故障時に復旧に時間がかかる恐れがあります。 |
ルータの購入確認画面にて入力内容を確認し、内容に問題なければ「購入」を押下します。
ルータ購入申し込み受付完了画面が表示されるので、「OK」を押下します。
画面右上の更新ボタンにて画面を更新すると、購入したルータが表示されます。
2. FIC-Connection(SDPF Cloud/Server)新設 (所要時間:約15分)¶
2-1. FIC-Connection(SDPF Cloud/Server)の購入¶
左メニューから「コネクション」を押下します。
コネクションのメニュー選択画面で、「スタンダード」を押下します。
コネクションメニュー画面で、「購入」を押下します。
コネクション購入メニューにて「SDPF Cloud/Server FIC-GW」を押下します。
クラウド接続購入ガイダンス画面が表示されるので、「次へ」を押下します。
クラウド接続の購入手続き画面が表示されるので、エリアビューからクラウド接続(SDPF Cloud/Server)の接続元を選択します。
コネクションの購入情報入力(SDPF Cloud/Server)画面が表示されるので、購入情報を入力します。値を入力後、「確認」を押下します。
項番 |
項目 |
説明 |
入力形式 |
1 |
コネクション名 |
コネクションに設定する名前を入力します。 |
64文字以内の半角英数及び一部記号[&()-_] |
2 |
メニュー |
メニュー名が表示されます。 |
固定値 |
3 |
接続帯域 |
コネクションの接続帯域を選択します。 |
プルダウンにて選択 [10M,20M,30M,40M,50M,100M,200M,300M,400M,500M,1G,2G,3G,4G,5G,10G]
提供帯域については こちら をご参照ください。
|
4 |
ルータID |
選択した接続元ルータのIDが表示されます。 |
固定値 |
5 |
Routing Group名 |
FIC-RouterのRouting Groupを選択します。 |
プルダウンにて選択 [group_1, group_2, group_3, group_4, group_5, group_6, group_7, group_8]
Routing Groupの設計をしていなければ「group_1」を選択してください。
Routing Groupの詳細は こちら をご参照ください。
|
6 |
BGP Filter Ingress |
BGPの受信種別を選択します。(受信しない場合は’受信停止’を選択します。購入後に変更可能です。) |
プルダウンにて選択 [フルルート,受信停止]
お客さま環境にて特に指定ない場合には「フルルート」を選択してください。
|
7 |
BGP Filter Egress |
BGPの広告種別を選択します。(広告しない場合は’配信停止’を選択します。購入後に変更可能です。) |
プルダウンにて選択 [フルルート(デフォルトルート除外),フルルート(デフォルトルート込み),配信停止]
お客さま環境にて特に指定ない場合には「フルルート(デフォルトルート込み)」を選択してください。
|
8 |
Connecting Point |
接続するSDPF リージョンを選択します。 |
プルダウンにて選択
リージョンはSDPFポータルの「FIC接続ゲートウェイ詳細画面」の「FICサービス情報」の「ゾーン」に記載されています。
|
9 |
テナントID |
SDPF テナントIDを入力します。 |
半角英数字記号[!-_~]
テナントIDはSDPFポータルの「FIC接続ゲートウェイ詳細画面」の「情報」の「テナントID」に記載されています。
|
10 |
API鍵 |
接続するSDPF Cloud/ServerのAPI鍵を入力します。 |
半角英数字記号[!-_~]
API鍵/API秘密鍵の確認/更新方法は こちら をご参照ください。
|
11 |
API秘密鍵 |
接続するSDPF Cloud/ServerのAPI秘密鍵を入力します。 |
半角英数字記号[!-_~]
API鍵/API秘密鍵の確認/更新方法は こちら をご参照ください。
|
12 |
接続ネットワークアドレス(Primary) |
SDPF Cloud/ServerとFIC-Router(Primary)間のネットワークアドレス(IPv4)を入力します。 |
|
13 |
接続ネットワークアドレス(Secondary) |
SDPF Cloud/ServerとFIC-Router(Secondary)間のネットワークアドレス(IPv4)を入力します。 |
コネクションの購入確認画面が表示されるので、購入内容を確認し「購入」を押下します。
コネクション購入申し込み受付完了画面が表示されるので、「OK」を押下します。
項番 |
項目 |
説明 |
1 |
受付番号 |
コネクション購入時に発行された受付番号が表示されます。 |
画面右上の更新ボタンにて画面を更新すると、エリアビューに購入したコネクションが表示されます。黄色の丸印が消えたら作成完了です。
3. FIC-Connection(Arcstar Universal One)新設 (所要時間:約20分)¶
3-1. FIC-Connection(Arcstar Universal One)の購入¶
左メニューから「コネクション」を押下します。
コネクションのメニュー選択画面で、「スタンダード」を押下します。
コネクションメニュー画面で、「購入」を押下します。
コネクション購入メニューにて「Arcstar Universal One L3」を押下します。
相互接続購入ガイダンスが表示されるので、「次へ」を押下します。
相互接続の購入手続き画面が表示されるので、エリアビューから相互接続(Arcstar Universal One)の接続元を選択します。
コネクションの購入情報入力(Arcstar Universal One)画面が表示されるので、購入情報を入力します。値を入力後、規約を確認のうえチェックボックスにチェックを入れ、「確認」を押下します。
項番 |
項目 |
説明 |
入力形式 |
1 |
コネクション名 |
コネクションに設定する名前を入力します。 |
64文字以内の半角英数及び一部記号[&()-_] |
2 |
メニュー |
メニュー名が表示されます。 |
固定値 |
3 |
接続帯域 |
コネクションの接続帯域を選択します。 |
プルダウンにて選択 [10M,20M,30M,40M,50M,100M,200M,300M,400M,500M,1G,2G,3G,4G,5G,10G] |
4 |
ルータID |
選択した接続元ルータのIDが表示されます。 |
固定値 |
5 |
Routing Group名 |
FIC-RouterのRouting Groupを選択します。 |
プルダウンにて選択 [group_1, group_2, group_3, group_4, group_5, group_6, group_7, group_8]
Routing Groupの設計をしていなければ「group_1」を選択してください。
Routing Groupの詳細は こちら をご参照ください。
|
6 |
BGP Filter Ingress(接続元FIC-Router) |
BGPの受信種別を選択します。(受信しない場合は’受信停止’を選択します。購入後に変更可能です。) |
プルダウンにて選択 [フルルート,受信停止]
お客さま環境にて特に指定ない場合には「フルルート」を選択してください。
|
7 |
BGP Filter Ingress prefix list |
項番6にて「BGP Filter Ingress」で「フルルート」を設定した場合、プルダウンの中で「off,permit,deny」から選択します。 |
プルダウンにて選択 [off,permit,deny]
お客さま環境にて特に指定ない場合には「off」を選択してください。
|
8 |
BGP Filter Ingress Prefix List設定 |
「BGP Filter Ingress prefix list」を「permit」または「deny」にすると表示され、プレフィックスによるフィルタを最大10個(無償)設定できます。
詳細は こちら をご参照ください。
|
許可または拒否するIPアドレスを入力し、追加が必要な場合には「追加」ボタンを押下して追加してください。 |
9 |
BGP Filter Egress(接続元FIC-Router) |
BGPの広告種別を選択します。(広告しない場合は’配信停止’を選択します。購入後に変更可能です。) |
プルダウンにて選択 [フルルート(デフォルトルート除外),フルルート(デフォルトルート込み),デフォルトルート,サマライズ,配信停止]
お客さま環境にて特に指定ない場合には「フルルート(デフォルトルート込み)」を選択してください。
|
10 |
BGP Filter Egress prefix prefix list |
項番9にて「BGP Filter Egress」で「フルルート(デフォルトルート除外)」または「フルルート(デフォルトルート込み)」を設定した場合、Prefix Typeのプルダウンの中で「off,permit,deny」から選択します。 |
プルダウンにて選択 [off,permit,deny]
お客さま環境にて特に指定ない場合には「off」を選択してください。
|
11 |
BGP Filter Egress Prefix List設定 |
「BGP Filter Egress prefix list」を「permit」または「deny」にすると表示され、プレフィックスによるフィルタを最大10個(無償)設定できます。
詳細は、 こちら を参照してください。
|
許可または拒否するIPアドレスを入力し、追加が必要な場合には「追加」ボタンを押下して追加してください。 |
12 |
AS-Path Prepend Ingress (Primary) |
接続先からFIC-RouterがBGP経路情報を受信した際にFIC-RouterにてそのAS_PATH属性の先頭に自身のAS番号を追加でいくつ付加するかを設定します。 |
プルダウンにて選択 [off,2]
お客さま環境にて特に指定ない場合には「off」を選択してください。
|
13 |
MED Egress (Primary) |
FIC-Routerから接続先へ広告する経路に付与するMED値を設定可能です。 |
プルダウンにて選択 [10,30]
お客さま環境にて特に指定ない場合には「10」を選択してください。
|
14 |
AS-Path Prepend Ingress (Secondary) |
Primary側に設定した値に+1した値がSecondary側に自動設定されます。 |
固定値 |
15 |
MED Egress (Secondary) |
Primary側に設定したMED値に+10した値がSecondary側に自動設定されます。 |
自動設定 |
16 |
Connecting Point |
接続するArcstar Universal Oneのロケーションを選択します。 |
プルダウンにて選択 |
17 |
代表番号 |
Arcstar Universal Oneの代表番号(Nから始まる10桁のID)を入力します。 |
N+半角数字 |
18 |
VPN番号 |
Arcstar Universal OneのVPN番号(Vから始まる9桁のID)を入力します。 |
V+半角数字 |
19 |
BGP Filter Egress (接続先 Arcstar Universal One L3) |
BGPの広告種別を選択します。 |
プルダウンにて選択 [フルルート(デフォルトルート除外),フルルート(デフォルトルート込み),デフォルトルート,サマライズ]
お客さま環境にて特に指定ない場合には「フルルート(デフォルトルート込み)」を選択してください。
|
20 |
共通顧客ID設定 |
パートナー子契約もしくはArcstar Universal Oneの契約名義が異名義の場合は、チェックをONにして共通顧客IDを入力してください。 |
Arcstar Universal Oneの共通顧客ID(Cから始まる10桁のID)を入力。(入力例:C1234567890) |
21 |
接続ネットワークアドレス |
Arcstar Universal OneとFIC-Router間のネットワークアドレス(IPv4)を入力します。 |
|
22 |
AS-Override |
BGPルートのAS_PATHアトリビュートを書き換えます。特定のネイバーへBGPルートをアドバタイズするときに、AS_PATHの先頭のAS番号を自AS番号に書き換えます。 |
AS-Overrideの詳細は こちら をご参照ください。
お客さま環境にて特に指定ない場合には「なし」を選択してください。
|
コネクションの購入確認画面が表示されるので、購入内容を確認し「購入」を押下します。
コネクション購入申し込み受付完了画面が表示されるので、「OK」を押下します。
項番 |
項目 |
説明 |
1 |
受付番号 |
コネクション購入時に発行された受付番号が表示されます。 |
画面右上の更新ボタンにて画面を更新すると、エリアビューに購入したコネクションが表示されます。黄色の丸印が消えたら作成完了です。
4. FIC Entry PackのFIC接続ゲートウェイのスタティックルート並びにゲートウェイインターフェイスの削除 (所要時間:約3分)¶
注釈
本工程から、「5. FIC接続ゲートウェイのゲートウェイインターフェイス並びにスタティックルートの作成」が完了するまでの間、SDPF Cloud/Server - UNO間で通信断が発生します。
弊社にて実施した検証では10分程度の通信断が発生しました。
本作業前にFIC Entry PackのFIC接続ゲートウェイの各設定情報(FICインターフェイス情報、ゲートウェイインターフェイス、スタティックルート)をメモもしくはスクリーンショットを取得することをお勧めします。
同一ロジカルネットワークに2つのFIC接続ゲートウェイを接続することはできないため、切替時には先にFIC Entry PackのFIC接続ゲートウェイを削除する必要があります。
手順5を実施する前に必ず手順4を実施してください。先に手順5を実施した場合は NG構成 となり、正常に動作しなくなる可能性があります。
4-1. FIC Entry PackのFIC接続ゲートウェイのスタティックルートの削除¶
注釈
こちらは FIC Entry PackのFIC接続ゲートウェイにてスタティックルートを設定いただいているお客さまのみが対象の作業となります。
画面上部の「メニュー」を押下し、「クラウド/サーバー Flexible InterConnect接続ゲートウェイ」を選択します。
- ご利用地域選択画面が表示されるので対象リージョン右の「選択」を押下します。※例として下図ではJP1を選択しておりますが、お客さま環境に合わせたリージョンを選択してください。
FIC接続ゲートウェイ一覧画面が表示されるので、該当のFlexible InterConnect接続ゲートウェイの名前を押下します。
「スタティックルート」のタブを押下すると設定されているスタティックルートの一覧が表示されるので、削除する対象のスタティックルートの右側の「▼」をクリックし「スタティックルートの削除」を押下します。
「スタティックルートの削除の確認」画面が表示されるので、「スタティックルートの削除」を押下し、スタティックルートの削除は完了です。
4-2. FIC Entry PackのFIC接続ゲートウェイのゲートウェイインターフェイスの削除¶
4-1の作業後、FICゲートウェイの詳細画面に戻ります。「ゲートウェイインターフェイス」のタブを押下すると設定されているゲートウェイインターフェイスの一覧が表示されるので、削除する対象のゲートウェイインターフェイスの右側の「▼」をクリックし「ゲートウェイインターフェイスの削除」を押下します。
「ゲートウェイインターフェイスの削除の確認」画面が表示されるので、「ゲートウェイインターフェイスの削除」を押下し、ゲートウェイインターフェイスの削除は完了です。
5. FIC接続ゲートウェイのゲートウェイインターフェイス並びにスタティックルートの作成 (所要時間:約7分)¶
5-1. FIC接続ゲートウェイのゲートウェイインターフェイスの追加¶
画面上部の「メニュー」を押下し、「クラウド/サーバー Flexible InterConnect接続ゲートウェイ」を選択します。
- ご利用地域選択画面が表示されるので対象リージョン右の「選択」を押下します。※例として下図ではJP1を選択しておりますが、お客さま環境に合わせたリージョンを選択してください。
FIC接続ゲートウェイ一覧画面が表示されるので、該当のFlexible InterConnect接続ゲートウェイの名前を押下します。
FICゲートウェイの詳細画面が表示されるので、「ゲートウェイインターフェイス」のタブをクリックし、「ゲートウェイインターフェイスの追加」を押下します。
ゲートウェイインターフェイスの追加画面が表示されるので、下記の項目を入力し「ゲートウェイインターフェイスの追加」を押下します。
名前 |
お客さまで管理上の名前を任意に指定できます。 |
説明 |
本ゲートウェイの説明に関する任意の項目です。 |
接続ロジカルネットワーク |
FIC接続ゲートウェイを接続するロジカルネットワークを指定します。 |
ゲートウェイIPv4アドレス |
ゲートウェイに対して割り当てるIPアドレスを指定します。ここではFIC Entry Pack接続で利用していたIPアドレスを割り当てます。 |
プライマリデバイスIPv4アドレス |
ゲートウェイのプライマリIPアドレスを指定します。ここではFIC Entry Pack接続で利用していたIPアドレスを割り当てます。 |
セカンダリデバイスIPv4アドレス |
ゲートウェイのセカンダリIPアドレスを指定します。ここではFIC Entry Pack接続で利用していたIPアドレスを割り当てます。 |
VRRPグループID |
ゲートウェイは、VRRPで冗長化構成を組んだ形でご利用いただけます。その際のVRRPのグループIDを指定します。 |
注釈
同一ロジカルネットワーク上でVRRPグループIDが重複すると、通信が正常に行えない可能性があるため、他の機器と重複しないIDをご指定ください。
5-2. FIC接続ゲートウェイのスタティックルートの追加¶
注釈
こちらは FIC Entry PackのFIC接続ゲートウェイにてスタティックルートを設定いただいているお客さまのみが対象の作業となります。
5-1の作業後、FICゲートウェイの詳細画面に戻ります。「スタティックルート」のタブをクリックし、「スタティックルートの追加」を押下します。
スタティックルートの追加画面が表示されるので、下記の項目を入力し「スタティックルートの追加」を押下します。
名前 |
お客さまで管理上の名前を任意に指定できます。 |
説明 |
スタティックルートの説明に関する任意の項目です。 |
宛先 |
宛先のIPアドレスを入力します。 |
ネクストホップ |
宛先で設定した通信について、次に転送するIPアドレスを入力します。 |
「スタティックルートの追加」で設定された宛先ネットワークアドレスが、Flexible InterConnect側へBGP経路として広告されます。
注釈
FIC接続ゲートウェイのゲートウェイインターフェイスおよびスタティックルートを設定しBGPによる経路収束が完了すると通信が回復します。
6. FIC Entry Packの廃止 (所要時間:約20分)¶
注釈
FIC Entry Packの廃止は後日でも問題ありません。
本作業前にFIC Entry Pack の各設定情報(FIC-Router、 FIC-Connection(Arcstar Universal One)、 FIC-Connection(SDPF Cloud/Server) )をメモもしくはスクリーンショットを取得することをお勧めします。
0-1、0-2と同様の手順でFICポータルへのログイン後、グローバルビューが表示されるので任意のエリアを選択します。
選択されたエリアのエリアビュー画面が表示されるので、左メニューから「コネクション」を押下します。
コネクションのメニュー選択画面が表示されるので、スタンダードを選択します。
コネクションメニュー画面が表示されるので、「廃止」を押下します。
コネクション廃止ガイダンス画面が表示されるので、「次へ」を押下します。
- コネクション廃止手続き画面が表示されるので、エリアビューから廃止したいコネクションを押下します。Arcstar Universal OneとSDPF クラウド/サーバーどちらのコネクションを選択して頂いても廃止手続きは可能です。
Entry Pack廃止確認画面が表示されるので、内容を確認し「廃止」を押下します。
Entry Pack廃止申し込み受付完了画面が表示されるので、内容を確認し「OK」を押下します。
処理が完了すると、エリアビューからコネクションが廃止されます。黄色の丸印が表示されている間は廃止処理中です。処理の完了まで、10~20分程度かかります。
画面左側のサイドメニューから、「履歴」を押下します。
履歴メニュー画面にて、「申し込み履歴」を押下します。
申し込み履歴確認ガイダンス画面が表示されるので、「次へ」を押下します。その後、申し込み履歴画面からステータスが「Completed」となっていることを確認してください。
以上で、移行は完了です。