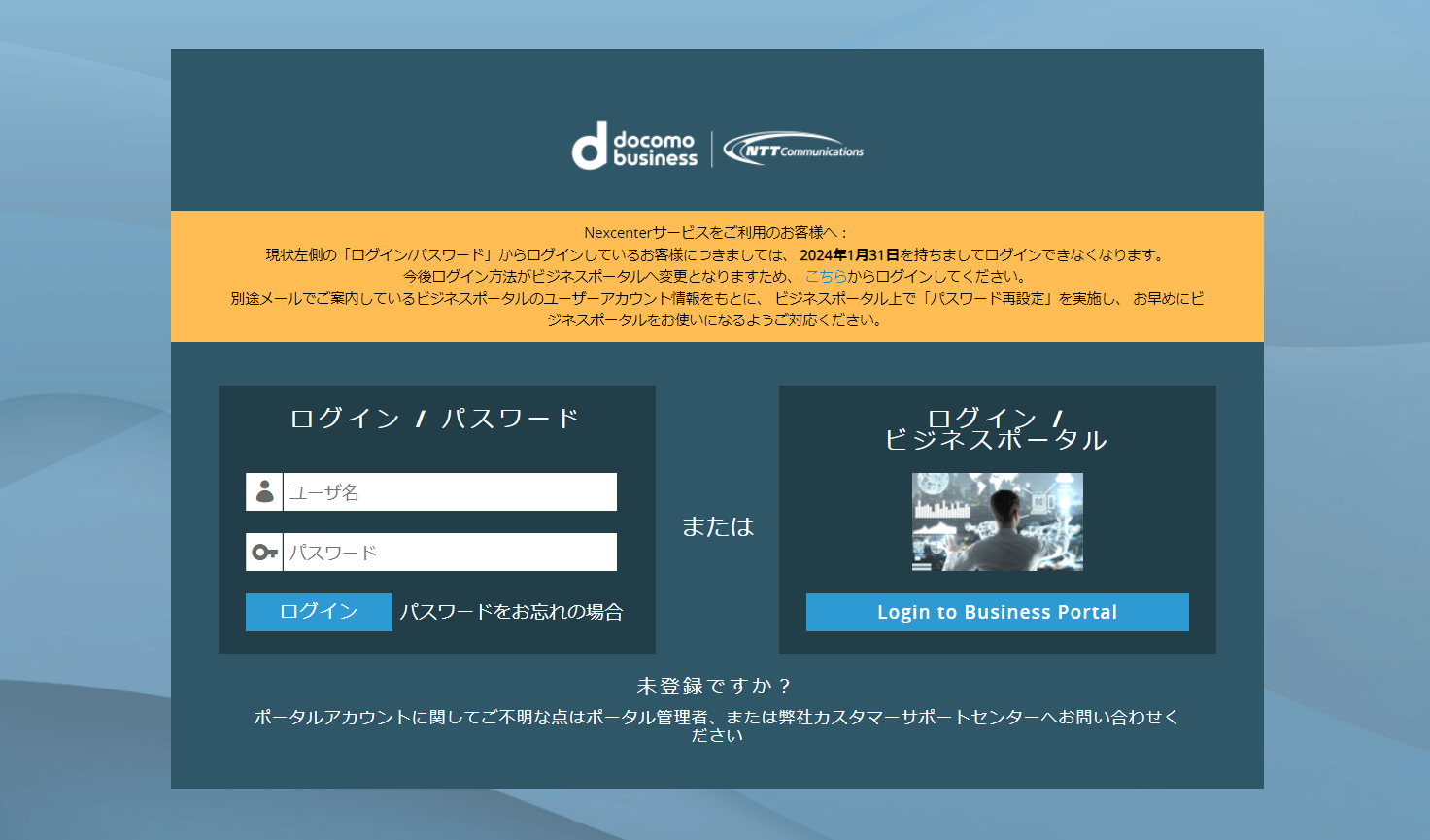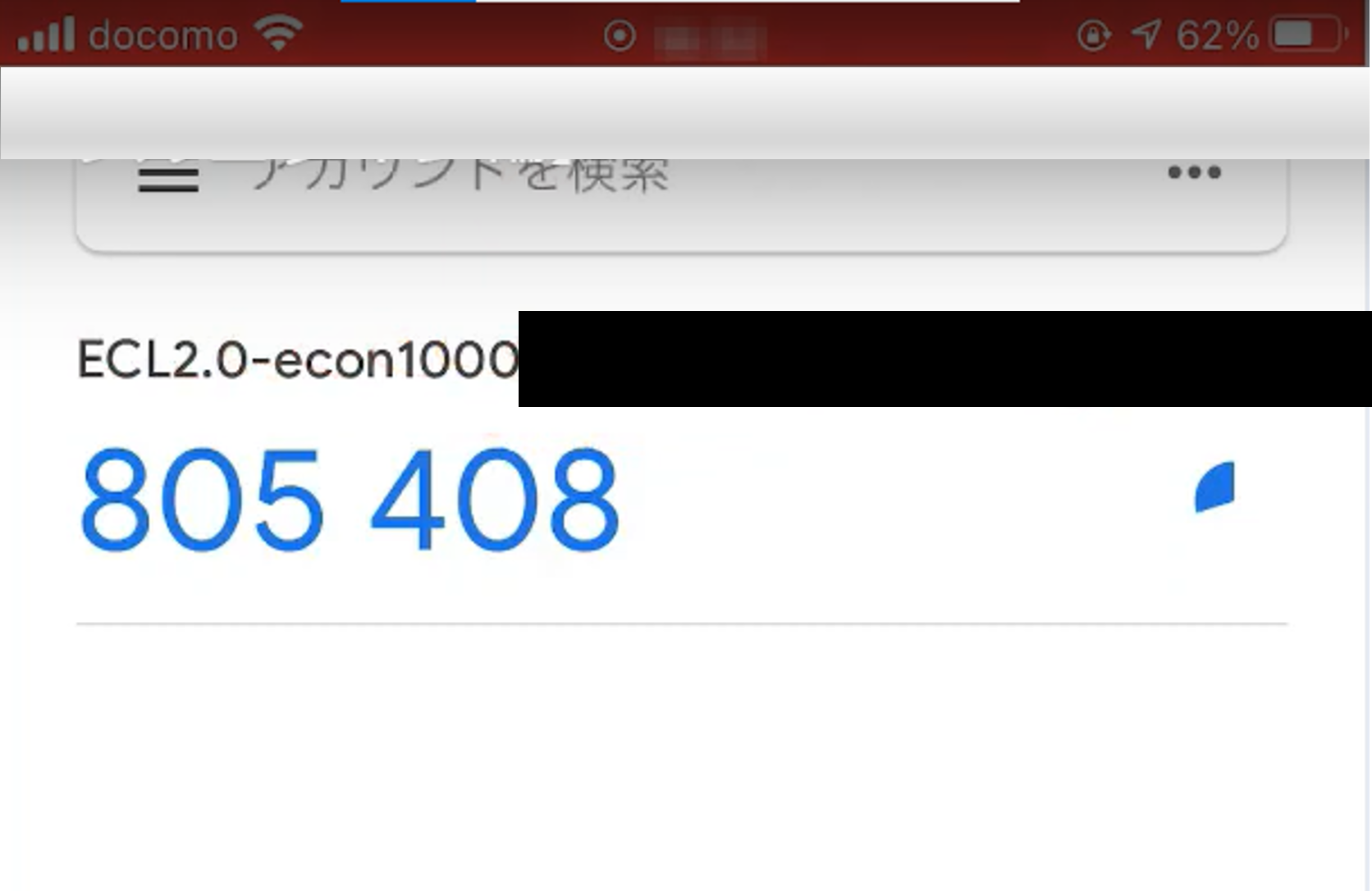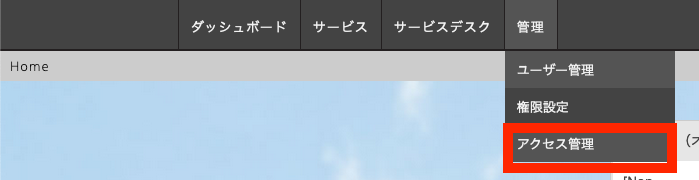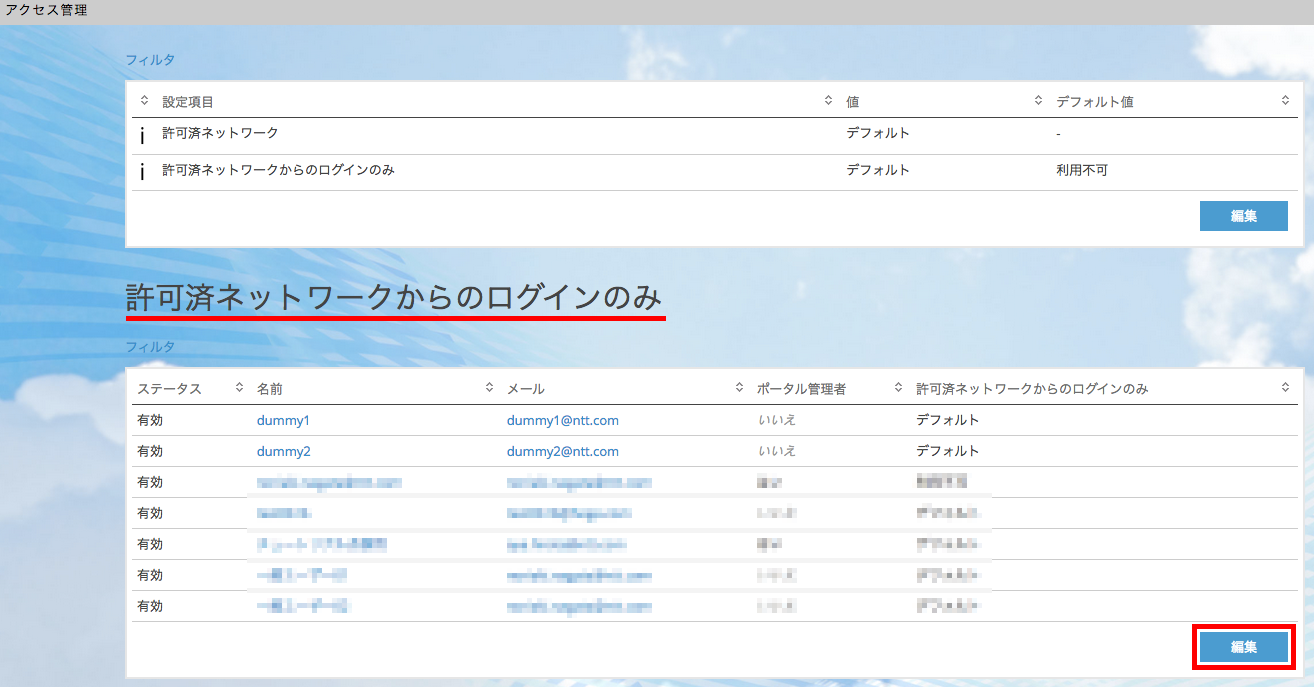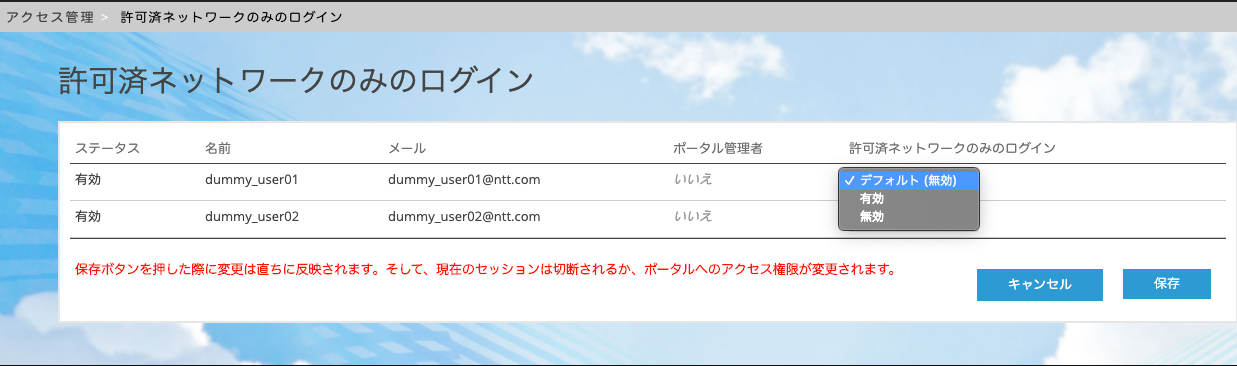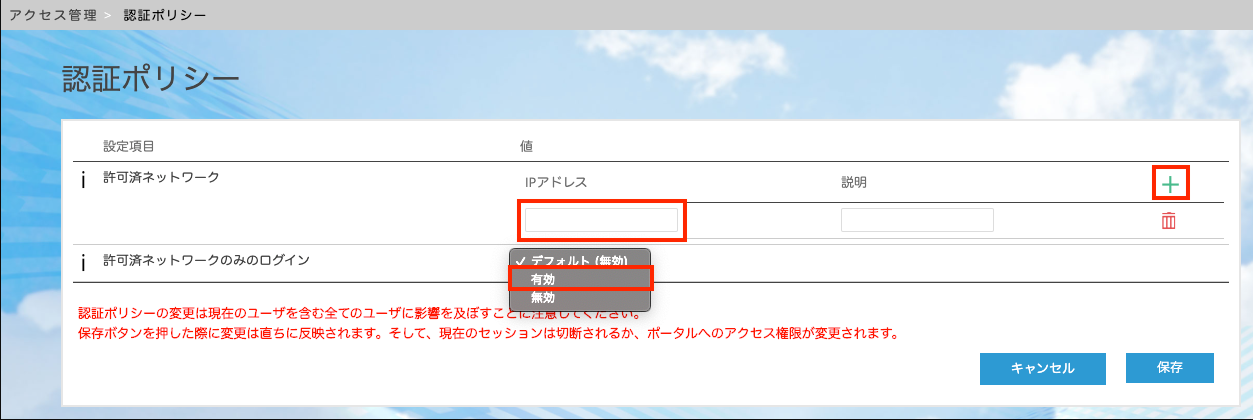CMPアクセスポータルへのログイン/アクセス元IP制限のご利用手順¶
CMPアクセスポータルへのログイン手順¶
■2024年10月29日までに、SDPFのご利用を開始された子契約のお客さま
10月29日までお使いいただいていたログインポータルのログインアカウント、パスワードでアクセスいただけます。
■2024年10月30日以降に、SDPFポータルのご利用を開始された子契約のお客さま
開通処理完了後、メールにて契約代表ユーザーにログインアカウント、パスワードが通知されます
ログインポータルのURLは https://portal.ntt.com です。
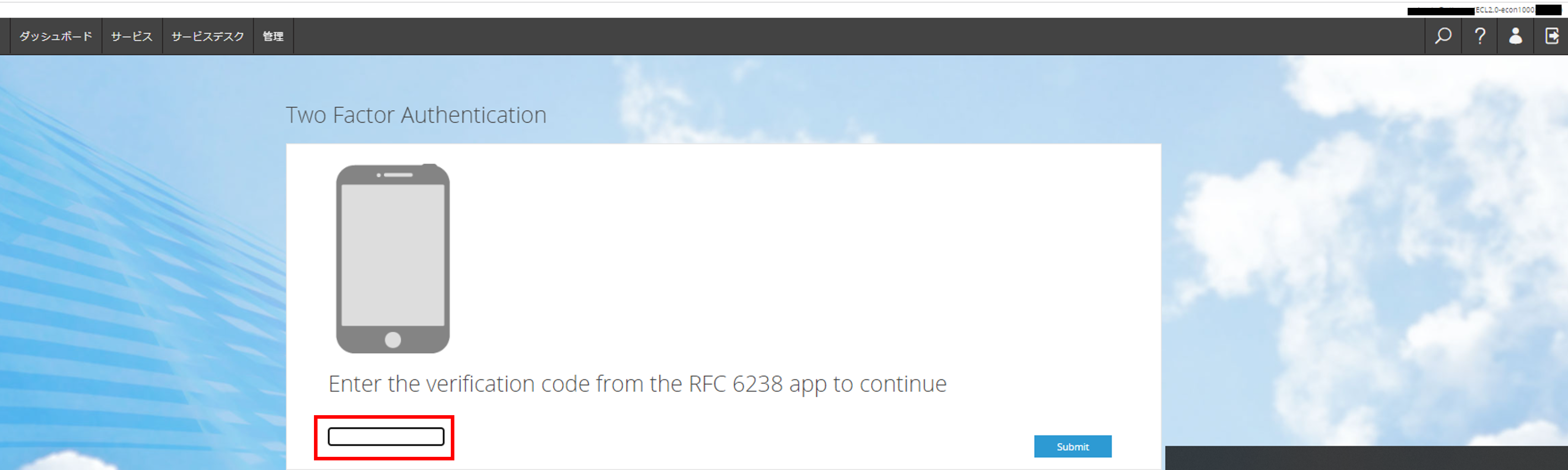
CMPアクセスポータルへのアクセス元IPアドレス制限設定手順¶
本設定で、アクセス可能なIPアドレスを指定することで、CMPアクセスポータルへアクセスできるIPアドレスを制限することが出来ます。
警告
本設定は、アクセス元のIPアドレスを制限したいとき(事業所内IPに制限する場合など)のみ実施してください。本設定は必須ではありません。
本設定を実施すると、適用直後から登録されたIPアドレスのネットワーク以外からはアクセス出来なくなります。十分に確認の上、操作を実行してください。
誤って設定をした場合、契約内の全ユーザーがアクセス出来なくなります。
本設定を実施しない場合は、どこからでもお客さまのポータルへのアクセスが可能です。
注釈
本操作は、CMPアクセスポータルのポータル管理者のみ実施可能です。
CMPアクセスポータルにおけるご自身のユーザー種別については、 こちら よりご確認ください。
下図のようにプルダウンメニューから「管理」-「アクセス管理」を選択します。
画面下部の「許可済ネットワークからのログインのみ」の「編集」ボタンを押下します。
「許可済ネットワークのみのログイン」のカラムで、IPアドレスによるログインを 制限したいユーザーは「有効」 を選択し、 制限したくないユーザーは「無効」 を選択してください。
注釈
「保存」ボタンを押下すると変更は直ちに反映されますので、十分に確認の上、操作を実行してください。
ここで「無効」を設定したユーザーは下記で行う「認証ポリシー」の設定の影響を受けず、全てのアドレスからのログインが許可されたままとなります。
次に、同じく「管理」-「アクセス管理」の画面上部「認証ポリシー」の「編集」ボタンを押下します。
以下の手順でアクセスを許可するネットワークを指定します。
「許可済みネットワーク」のところで、「+」をクリックし、アクセスを許可する「IPアドレス」を入力する
「許可済みネットワークからのログインのみ」のプルダウンリストから「有効」を選択する
「保存」を押下する
注釈
「保存」ボタンを押下すると変更は直ちに反映されますので、十分に確認の上、操作を実行してください。
認証ポリシーでの設定(全体設定)とユーザ単位設定における動作は下表のとおりです。
許可済ネットワークのみログイン設定 |
動作 |
|
①認証ポリシーでの設定(全体設定) |
②ユーザー単位設定 |
|
デフォルト |
デフォルト |
無効 |
有効 |
有効 |
|
無効 |
無効 |
|
有効 |
デフォルト |
有効 |
有効 |
有効 |
|
無効 |
無効 |
|
無効 |
デフォルト |
無効 |
有効 |
有効 |
|
無効 |
無効 |