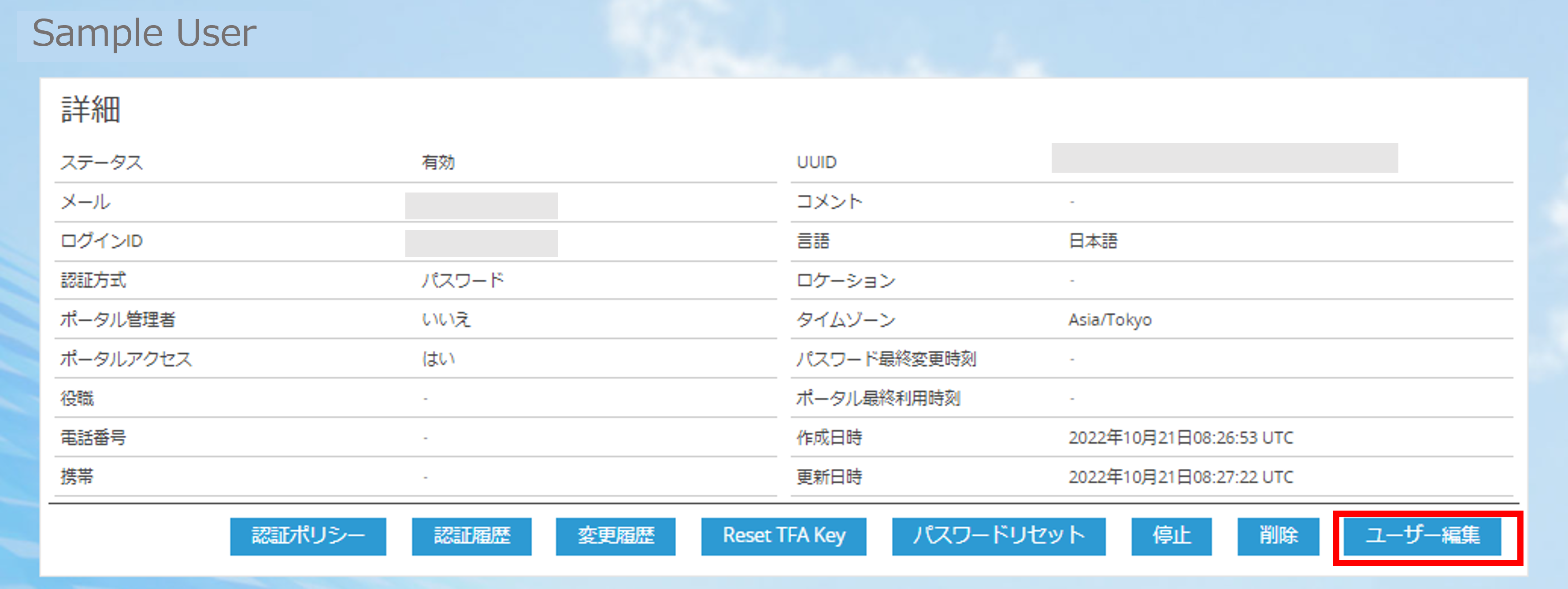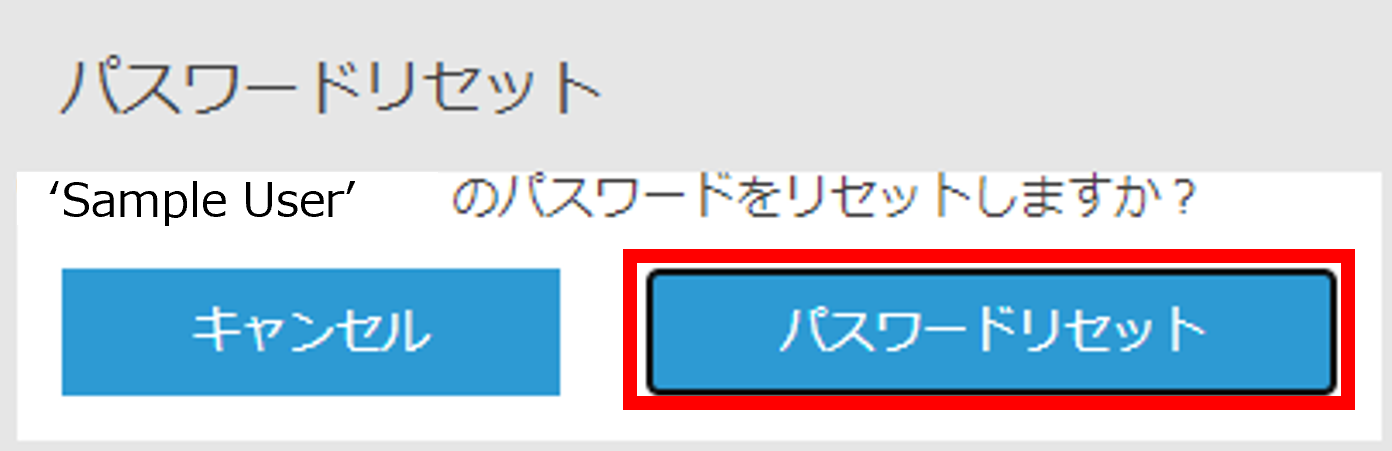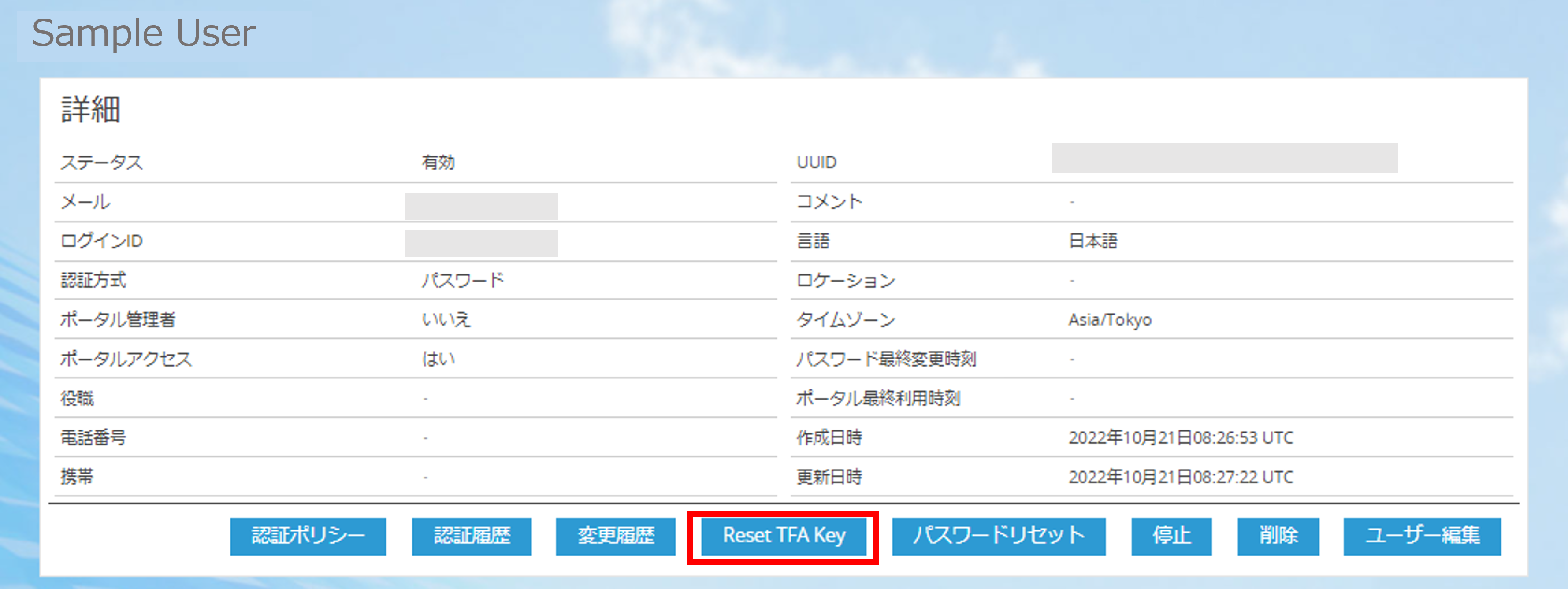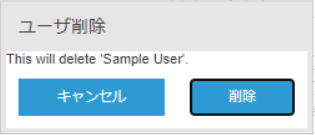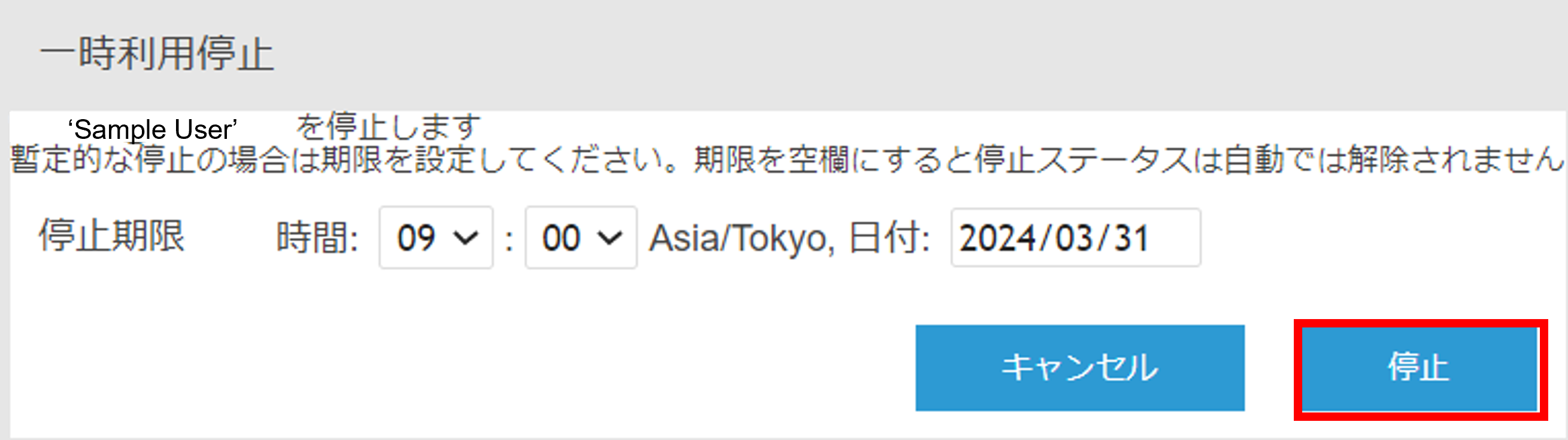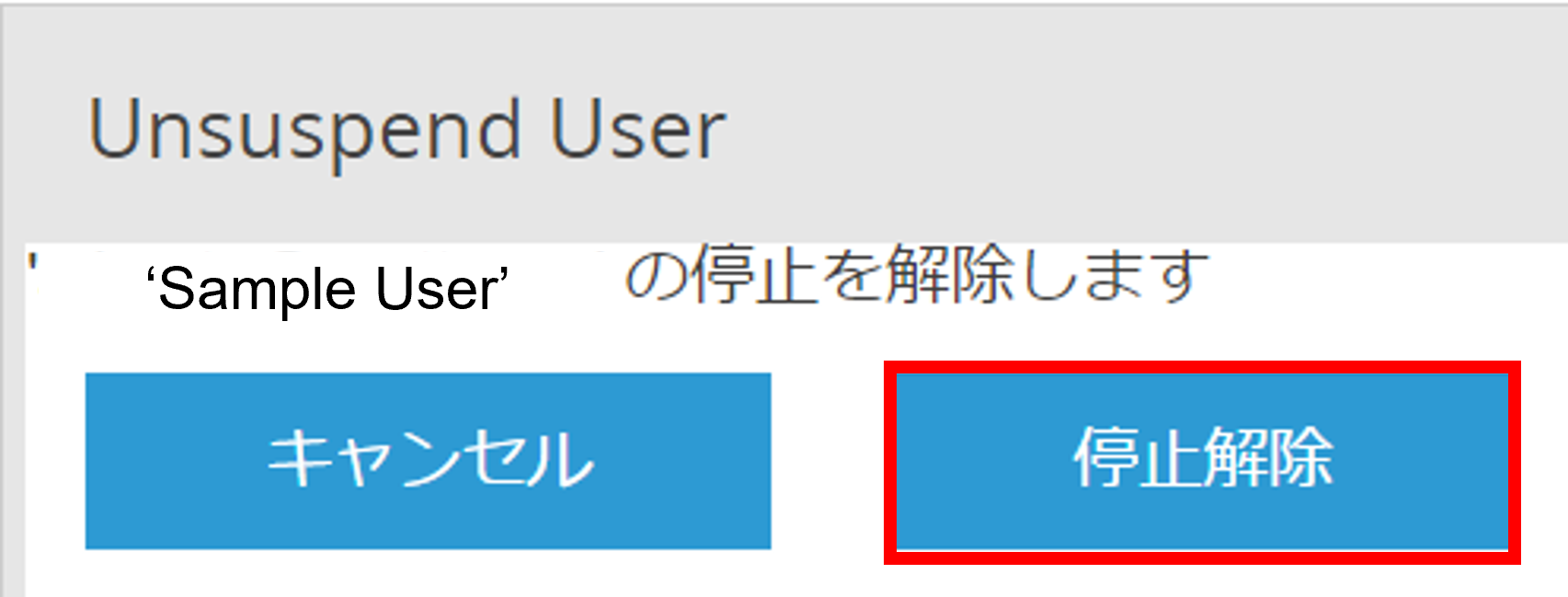ユーザー管理/二要素認証ご利用手順¶
ユーザー情報の確認・変更手順¶
ログインユーザー自身によるユーザー情報の確認・変更¶
ログインユーザーが自身のユーザー情報を確認・変更する場合は、以下の手順で実施します。
CMPアクセスポータルにログイン後、右上の人のマークを選択します。
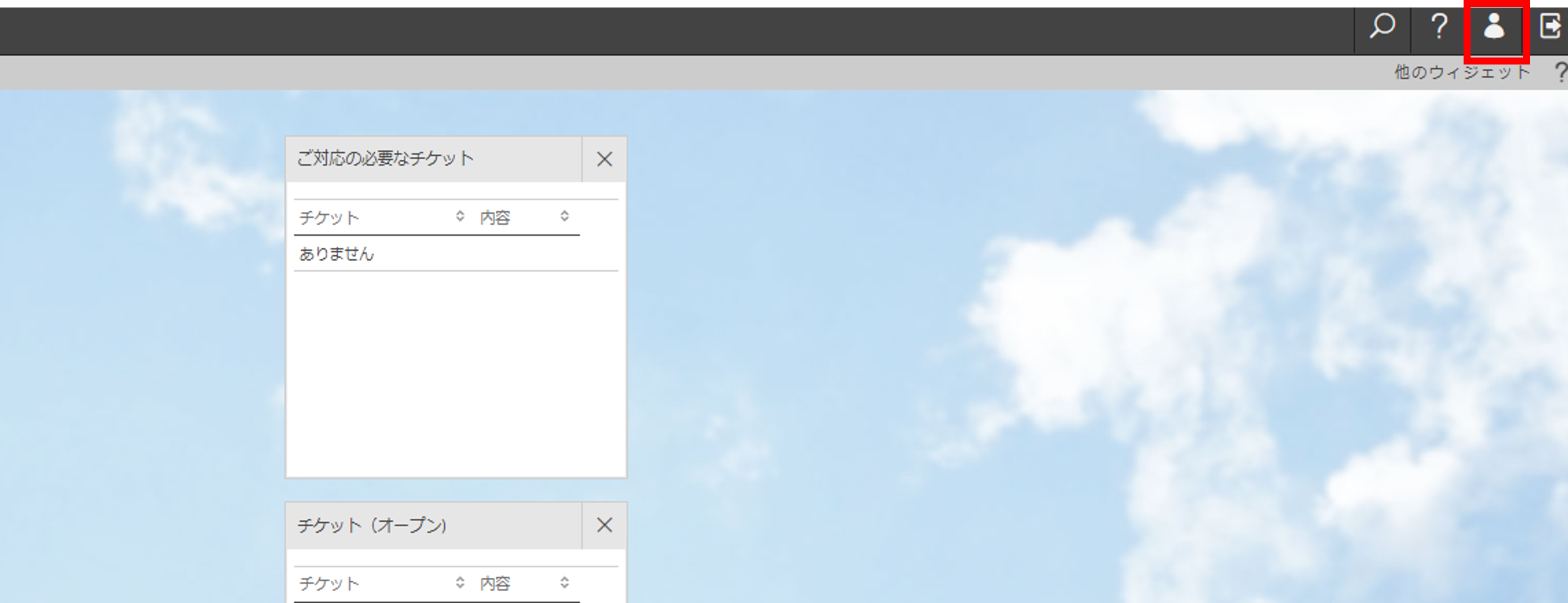
プロファイル画面が表示されます。ここで、パスワード変更や情報の変更が可能です。
パスワードを変更する場合は、パスワード変更を押下してください。
自身の情報を変更する場合は、編集ボタンを押下します。
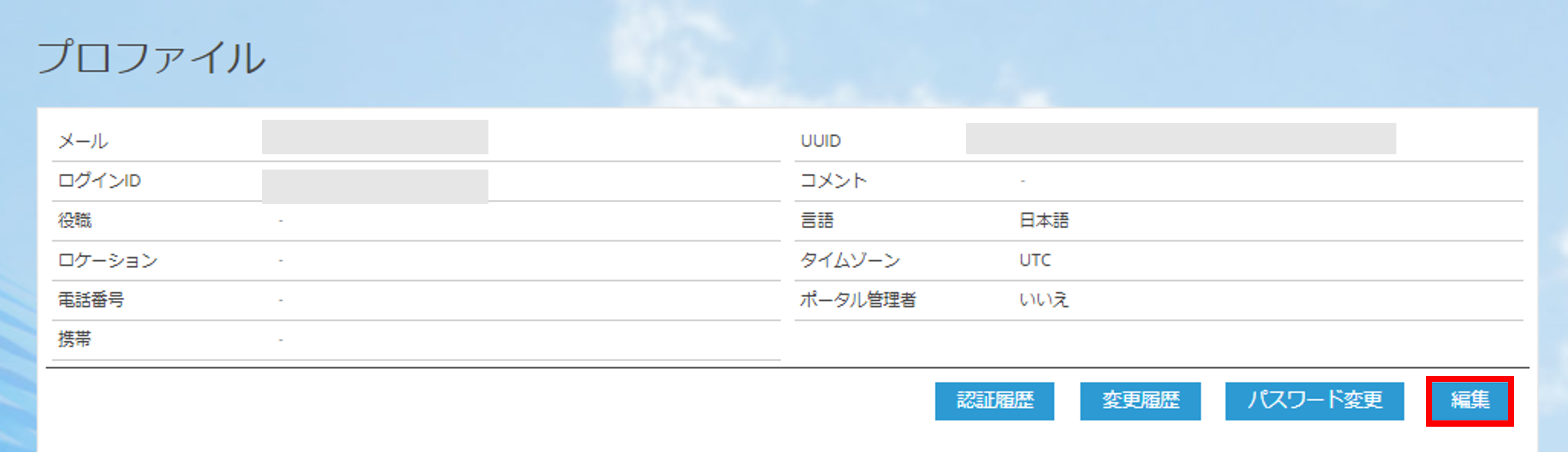
編集画面が表示されます。情報を編集し、更新ボタンを押下します。
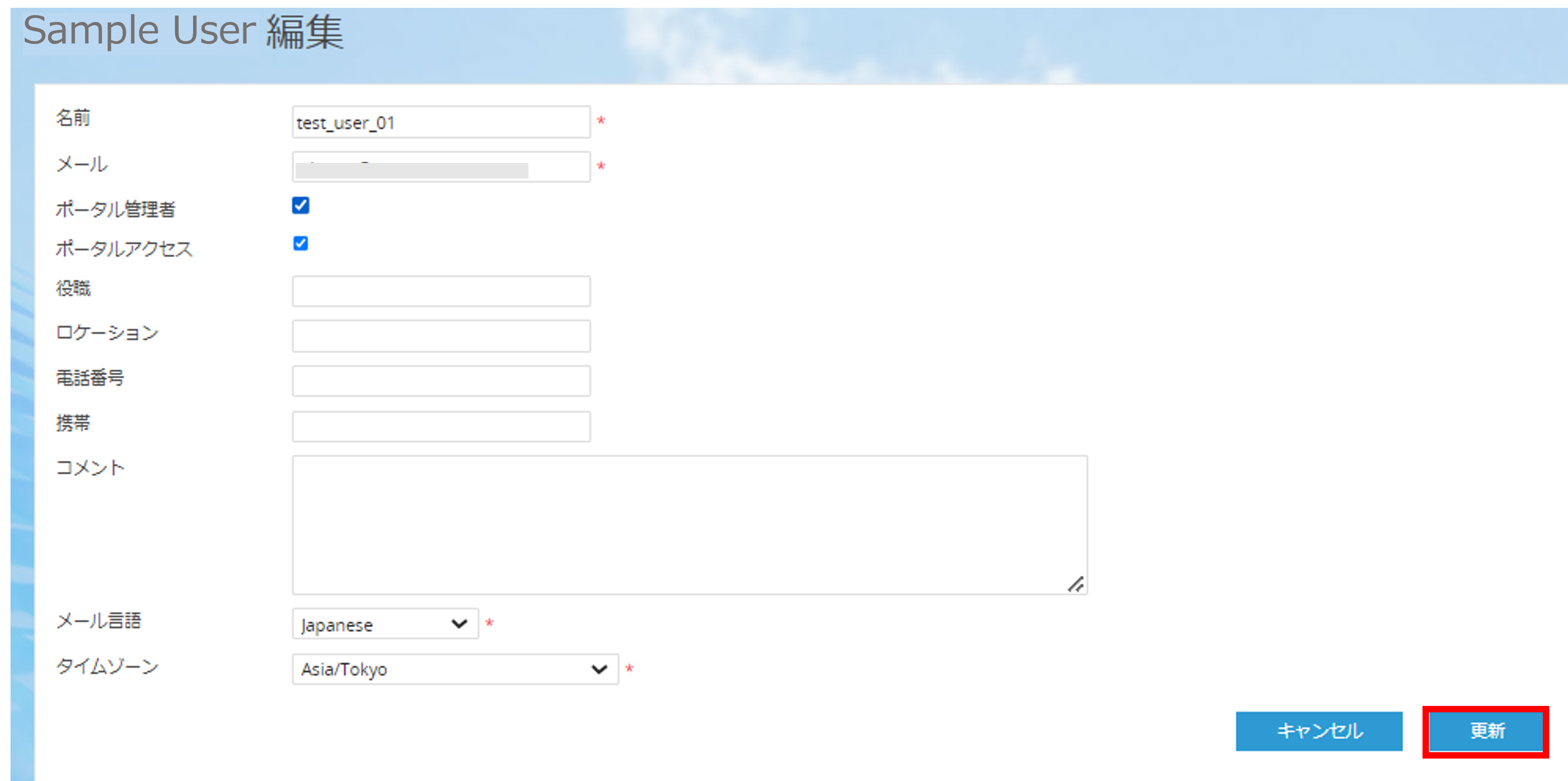
更新が完了すると、ユーザー詳細画面に戻ります。変更内容が反映されていることをご確認ください。
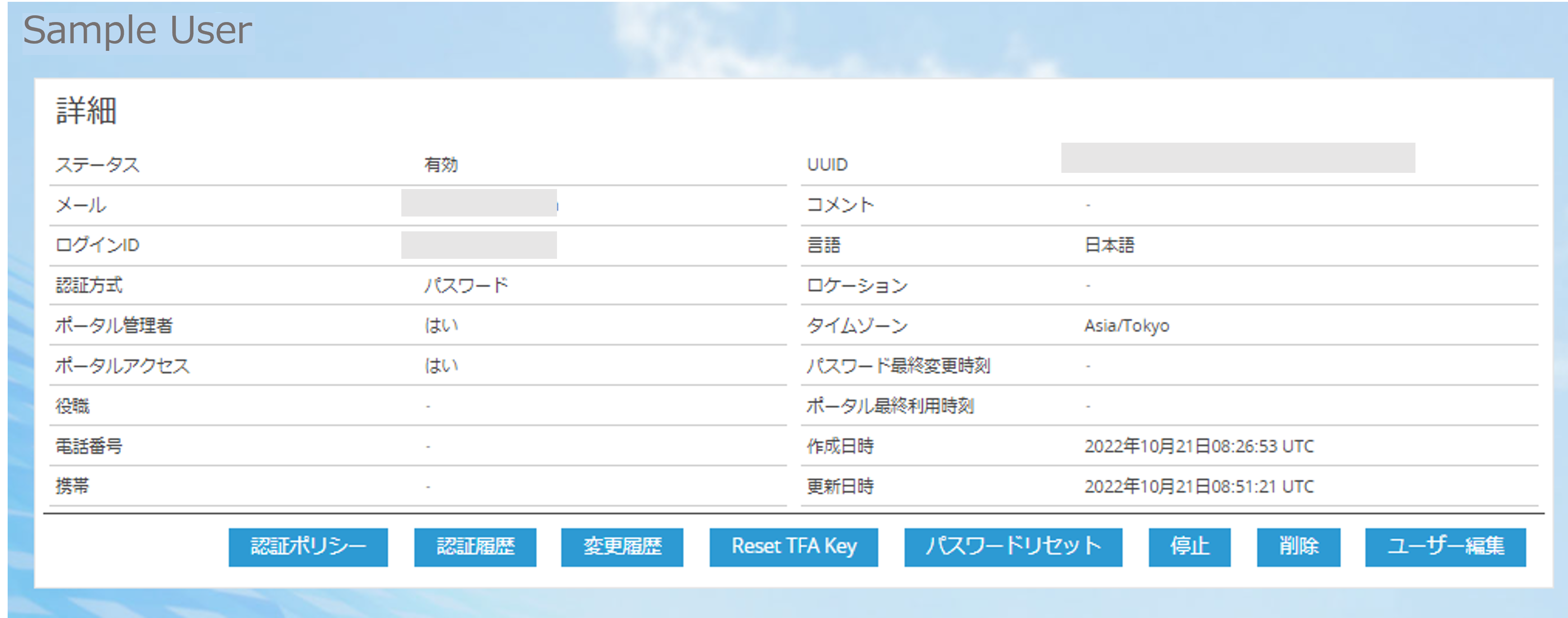
ユーザー新規作成手順¶
注釈
本操作は、CMPアクセスポータルのポータル管理者のみ実施可能です。
CMPアクセスポータルにおけるご自身のユーザー種別については、こちら よりご確認ください。
CMPアクセスポータルにログインし、「管理」→「ユーザー管理」を選択します。
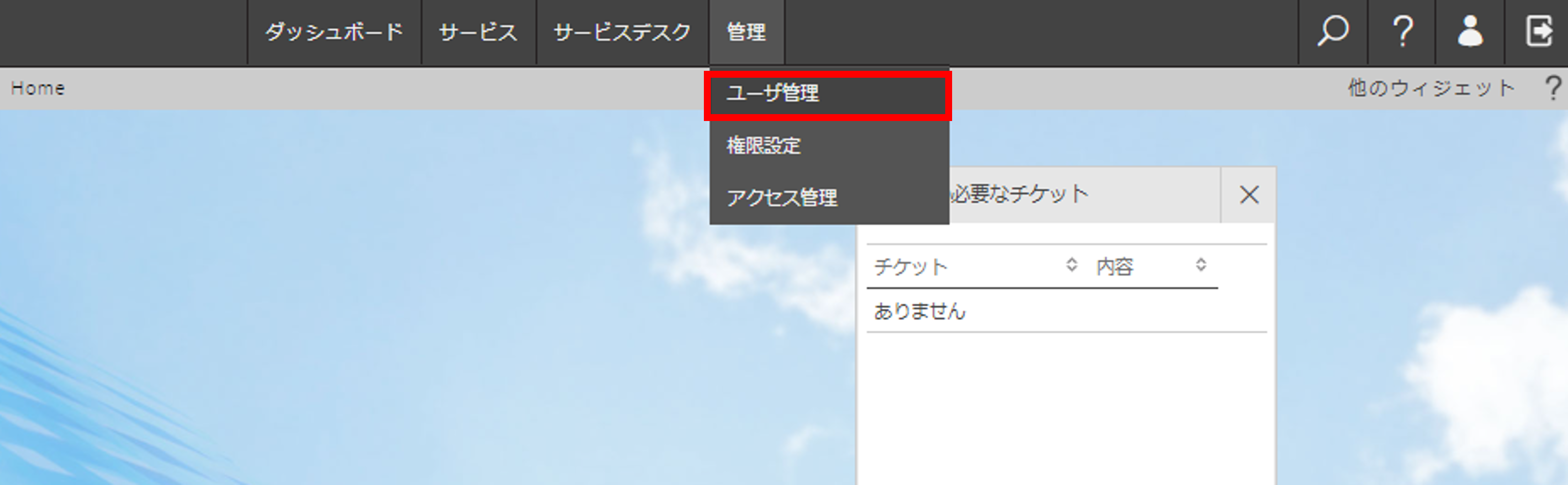
「ユーザー管理」の画面において、「ユーザー追加」を選択します。
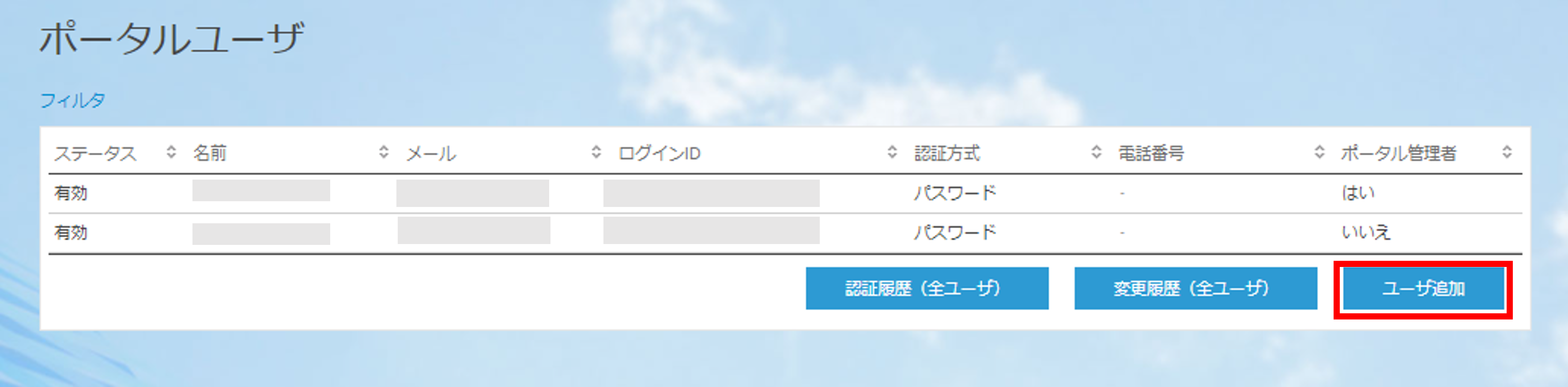
下図のようにユーザー追加画面が表示されますので、必要事項を入力し、ユーザー追加を実行します。
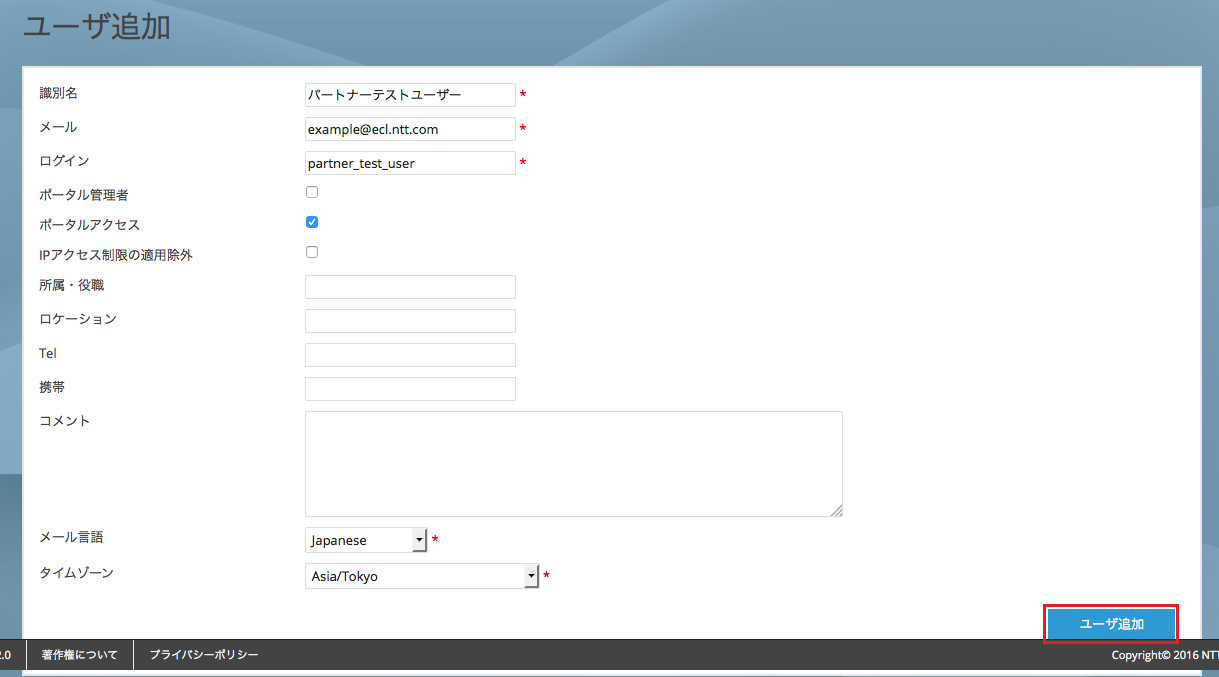
下図のような画面が表示されます。
「パスワード発行」をクリックすると、入力していただいたメールアドレスに「ユーザー登録受付メール」が送られます。
そのメールに記載のURLにアクセスしていただくと、CMPアクセスポータルにログインすることが可能です。
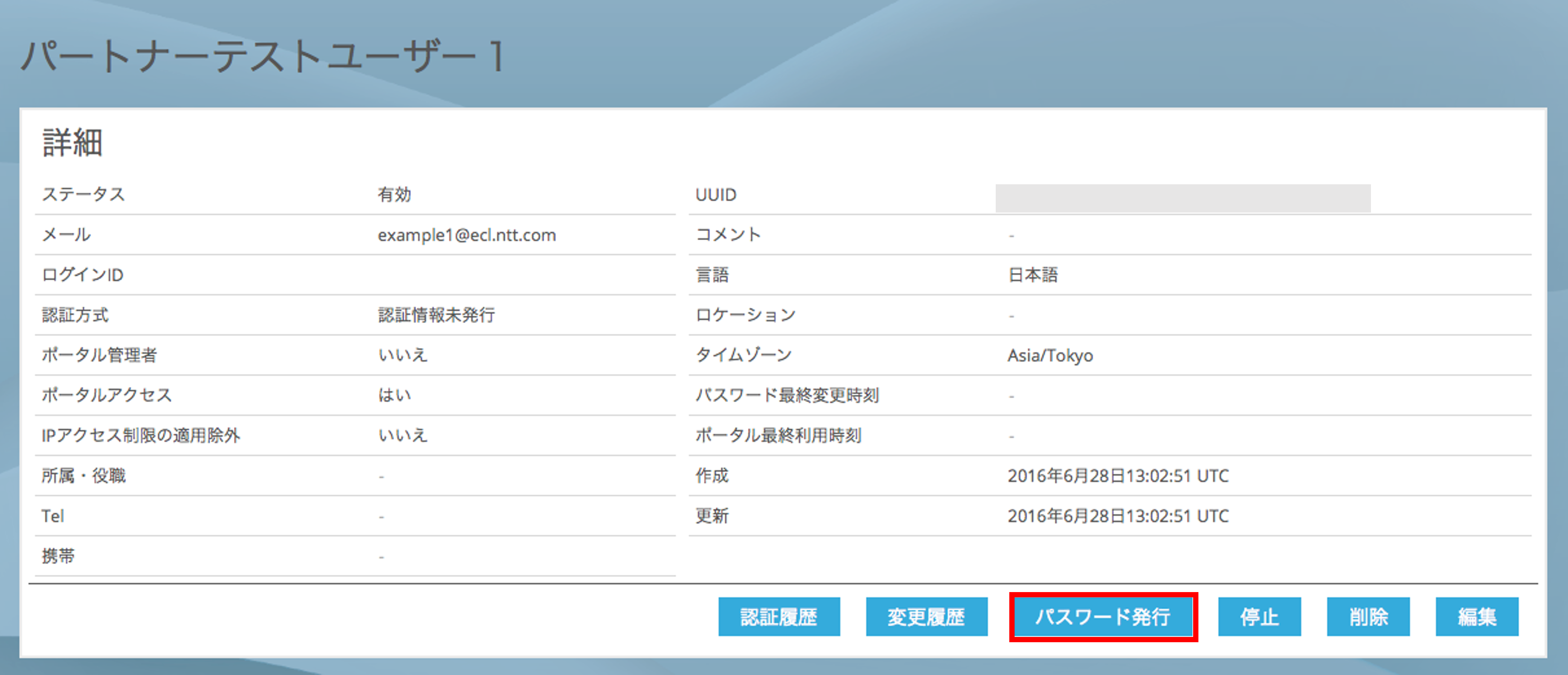
パスワードリセット手順¶
注釈
本操作は、CMPアクセスポータルのポータル管理者のみ実施可能です。
CMPアクセスポータルにおけるご自身のユーザー種別については こちら よりご確認ください。
CMPアクセスポータルにログインし、「管理」→「ユーザー管理」を選択します。
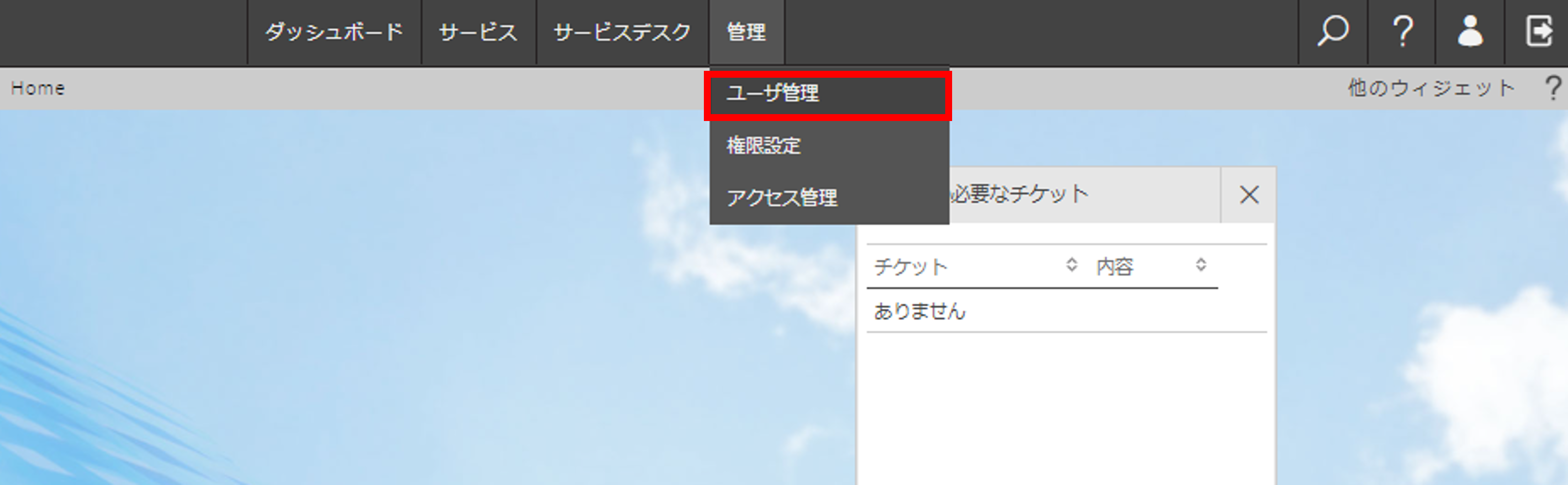
ポータルユーザーの一覧よりパスワードリセットをするユーザーの「名前」を押下します。
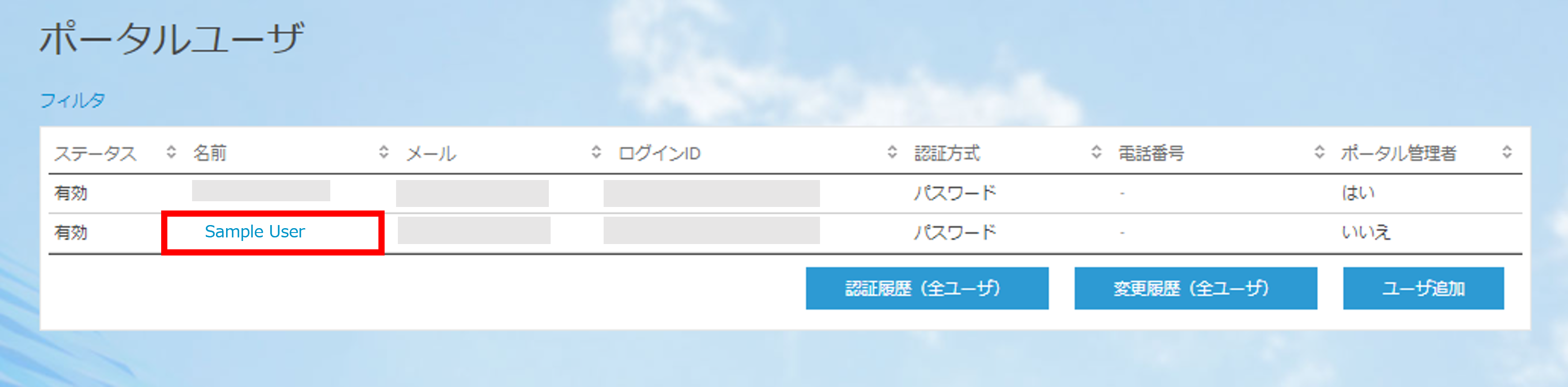
ユーザー詳細画面が表示されます。パスワードリセットボタンを押下します。
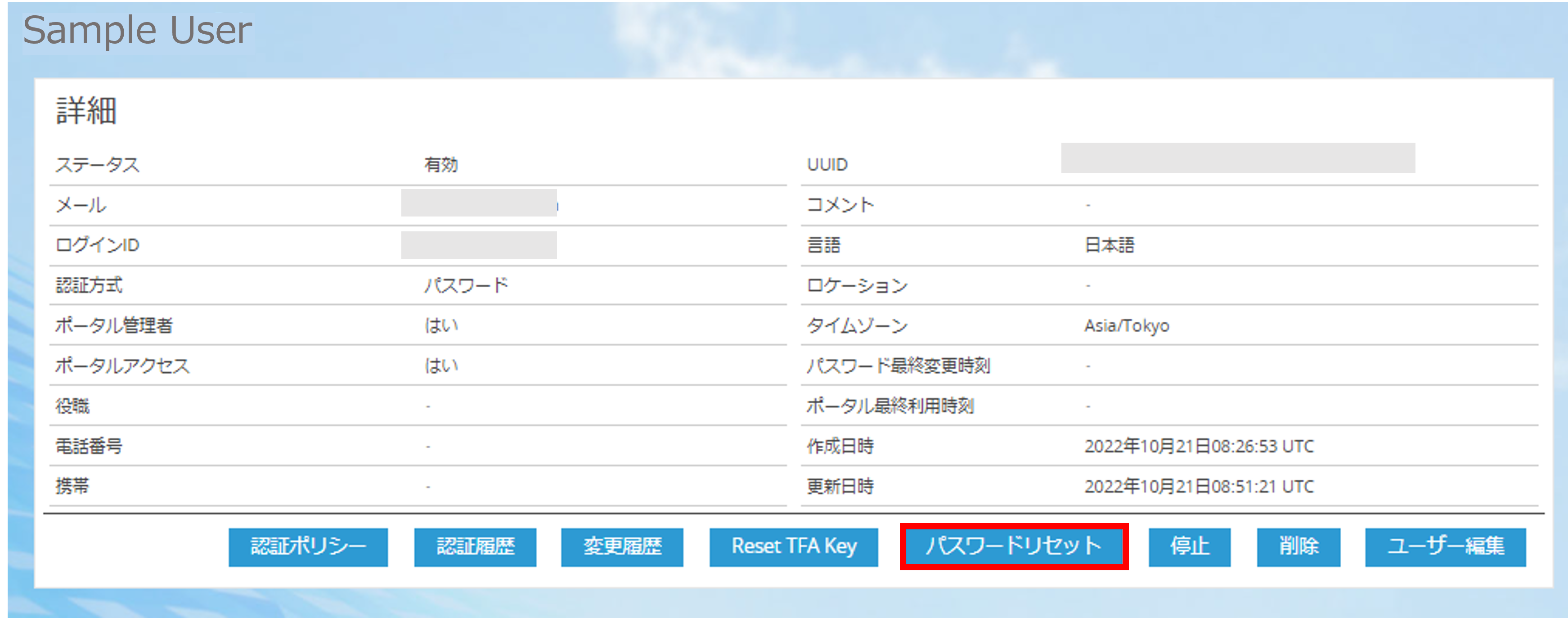
確認画面が表示されます。パスワードリセットボタンを押下します。
該当のユーザーに「パスワードリセット完了連絡」がメールで送付されます。
二要素認証のご利用手順¶
注釈
二要素認証の適用手順¶
以下の手順で、ユーザーごとに二要素認証の設定が行えます。
CMPアクセスポータルのポータル管理者としてCMPアクセスポータルにログインし、下図のようにプルダウンメニューから管理→ユーザー管理 を選択します。
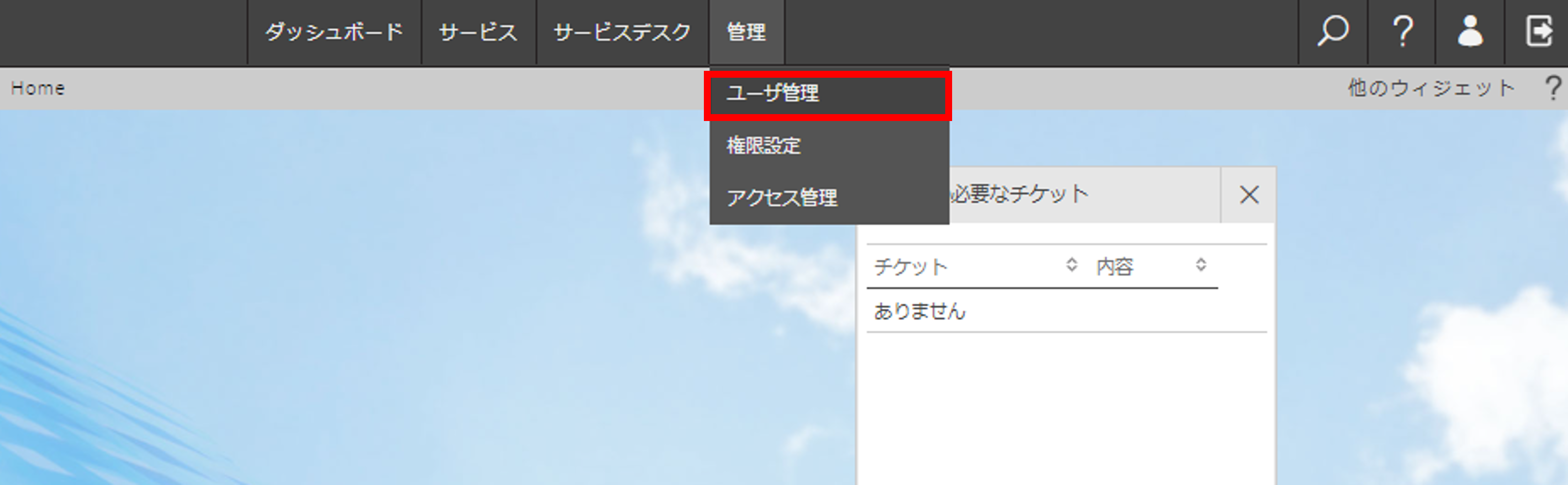
ポータルユーザーの一覧より、二要素認証を適用するユーザーの「名前」欄を押下します。
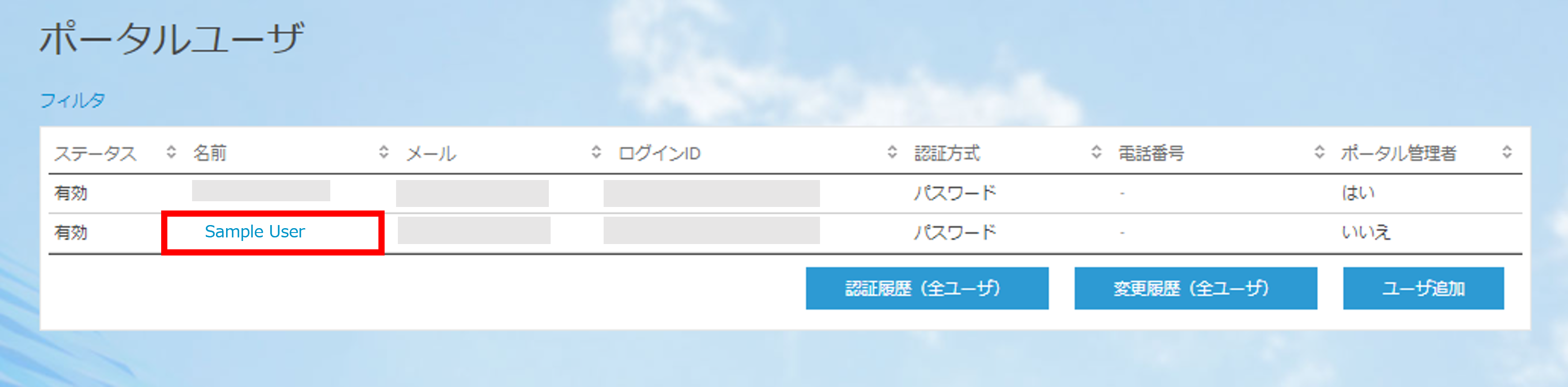
該当のユーザーの情報が表示されます。ユーザー詳細の画面下部にある「Enabele TFA」を押下することで、そのユーザーに対して二要素認証を適用することができます。
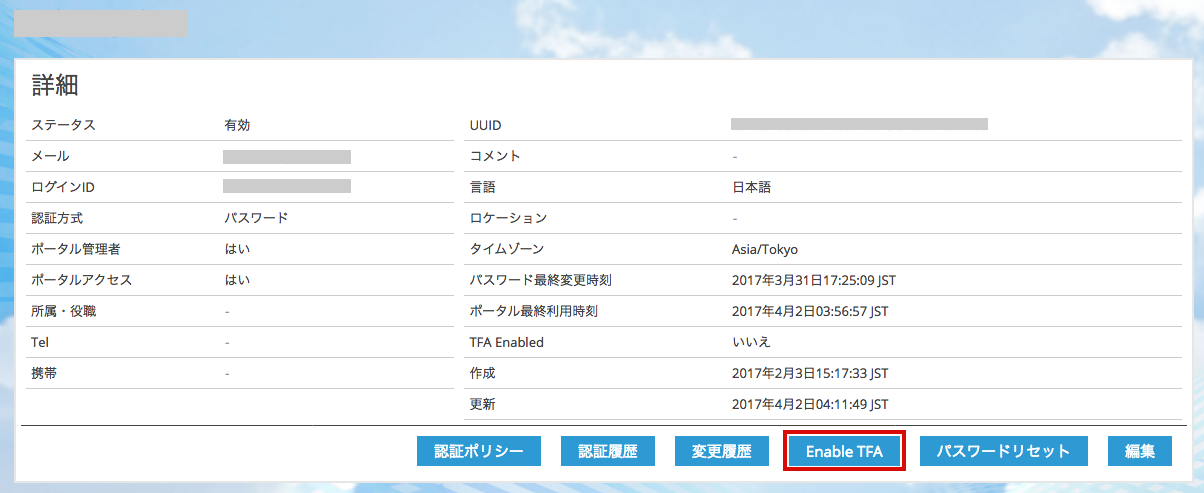
ユーザー削除手順¶
注釈
本操作は、CMPアクセスポータルのポータル管理者のみ実施可能です。
CMPアクセスポータルにおけるご自身のユーザー種別については、こちら よりご確認ください。
CMPアクセスポータルにログインし、「管理」→「ユーザー管理」を選択します。
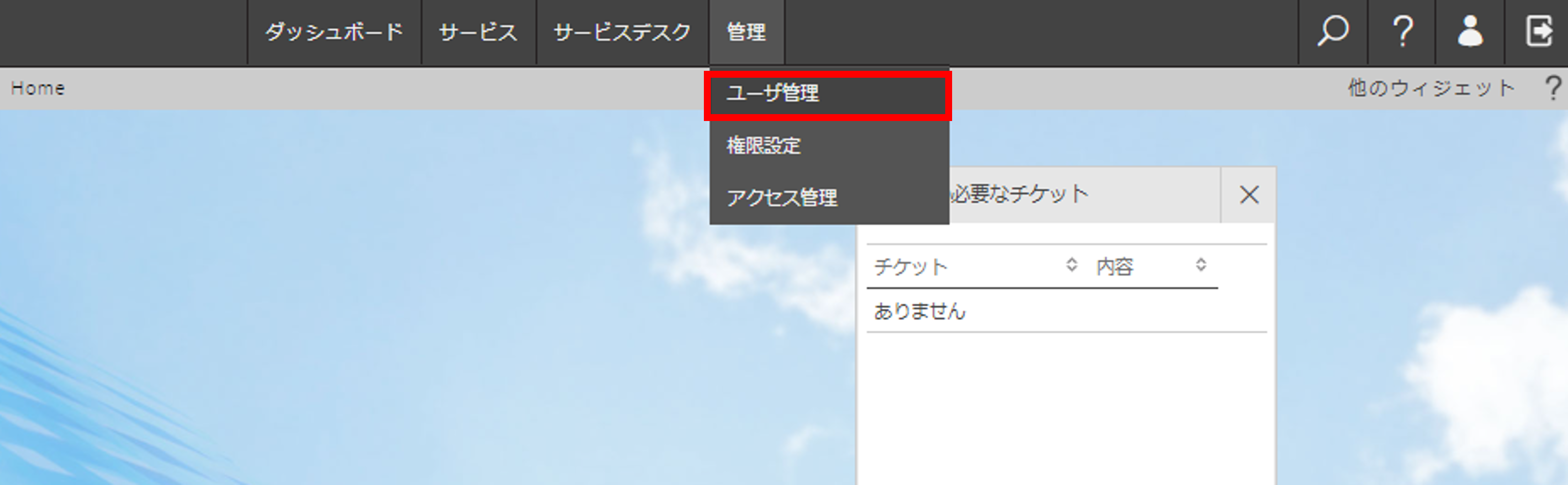
表示されたユーザー管理画面で削除するユーザーのユーザー名をクリックします。
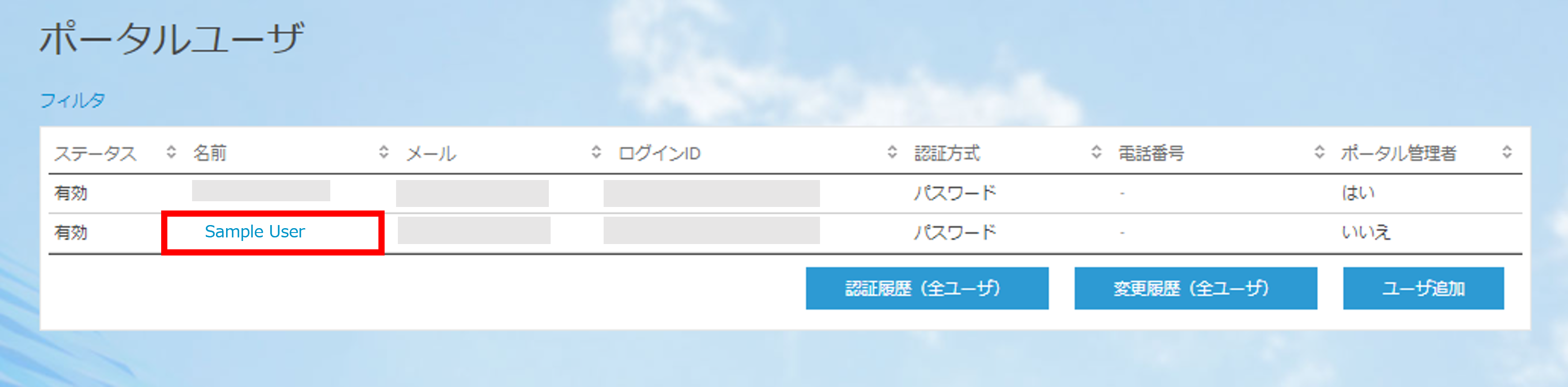
ユーザー詳細画面が表示されます。画面下部の「削除」をクリックすると、確認画面が表示されます。
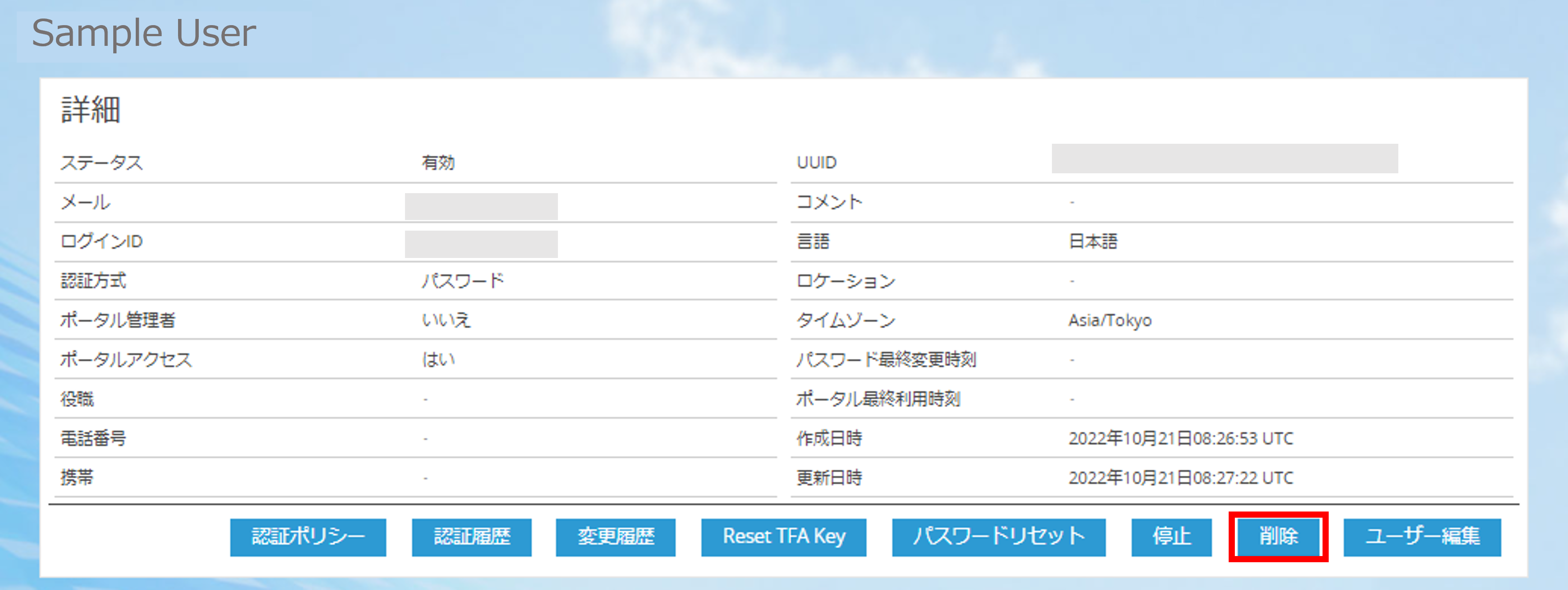
確認画面で「削除」をクリックすると、ユーザー削除が行われます。元の画面のユーザー管理画面に戻り、該当のユーザーが表示されなくなっていれば削除完了です。
以下の手順で、ユーザーの利用を一時的に停止することも可能です。
ユーザー詳細画面下部の「停止」をクリックします。
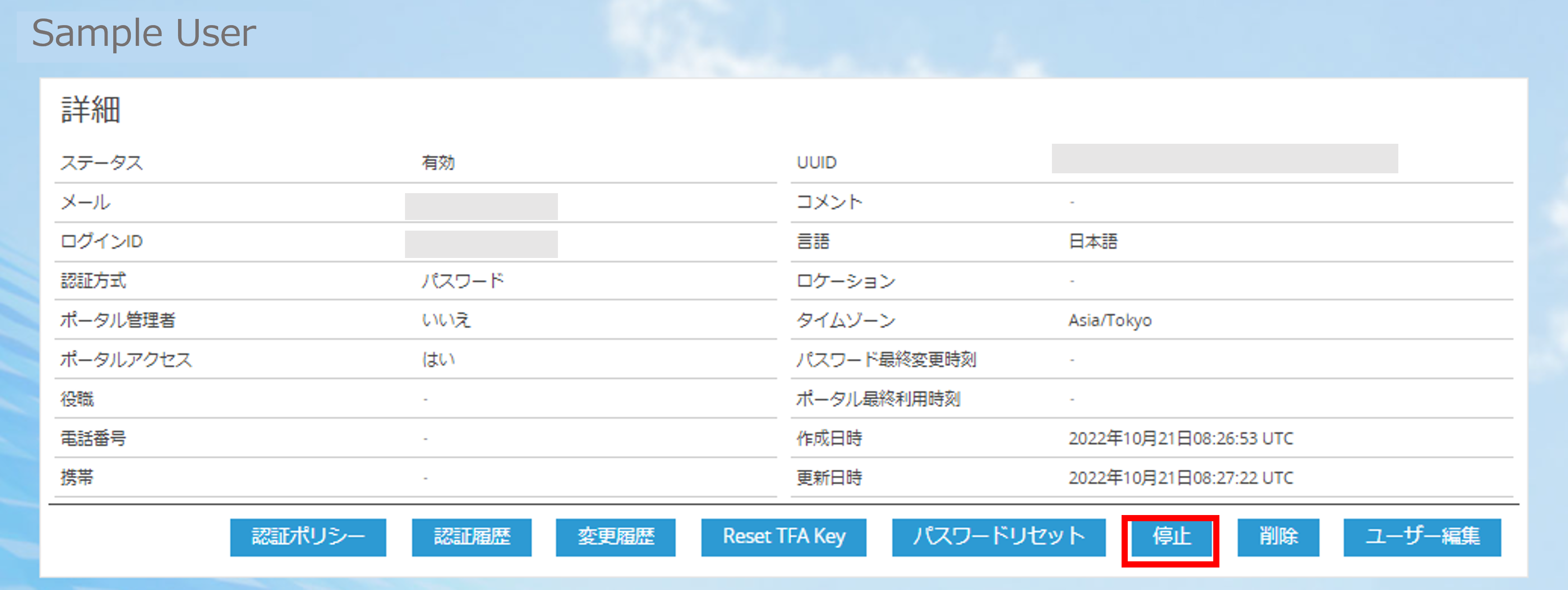
停止期限を設定する画面がポップアップで表示されます。期限を指定する場合は、期限を指定し、指定しない場合は、空欄にし、「停止」をクリックします。
以上で当該ユーザーは一時停止状態となり、停止期間中はCMPアクセスポータルへアクセスできない状態となります。
期限を設定した場合は、期限後、自動的にCMPアクセスポータルへログインすることが可能です。
以下の手順でポータル管理者が手動で停止解除をすることも可能です。
ユーザー詳細画面下部の「停止解除」をクリックします。
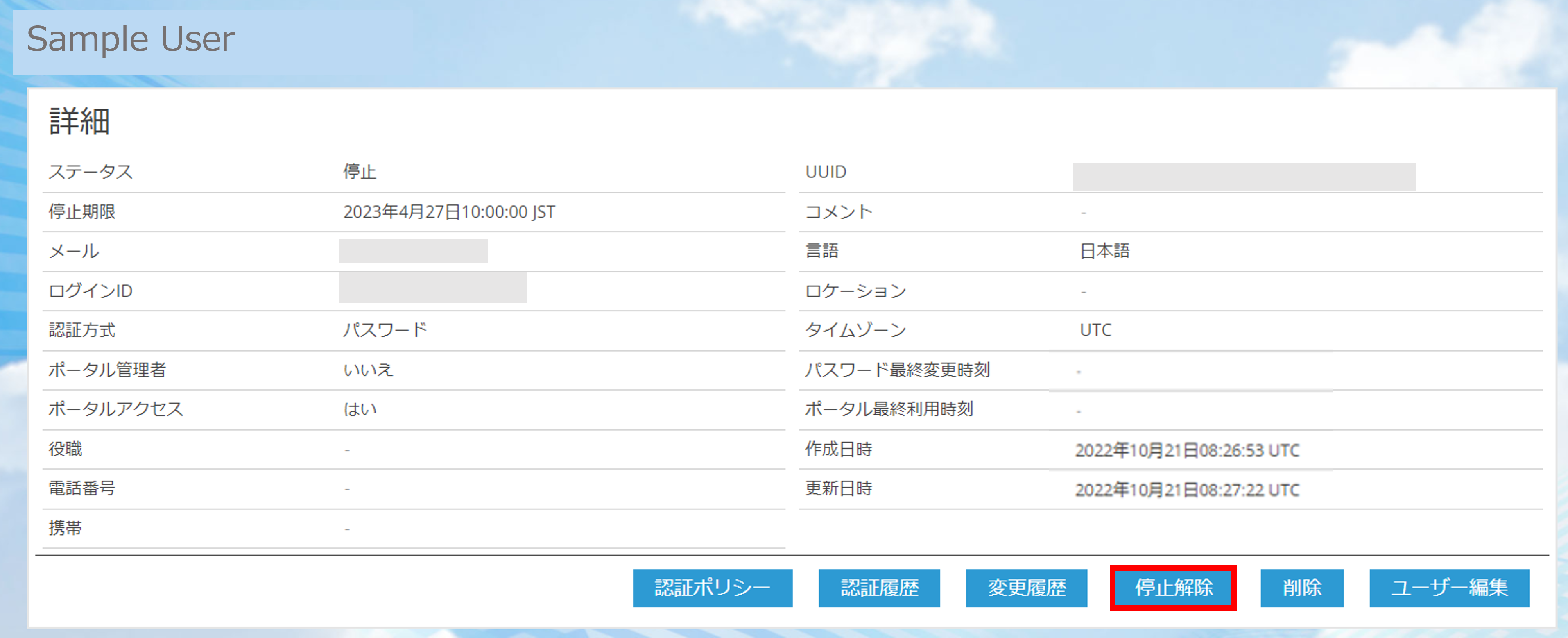
確認画面がポップアップで表示されます。「停止解除」をクリックします。
停止が解除され、停止されていたユーザーがCMPアクセスポータルへログイン可能となります。