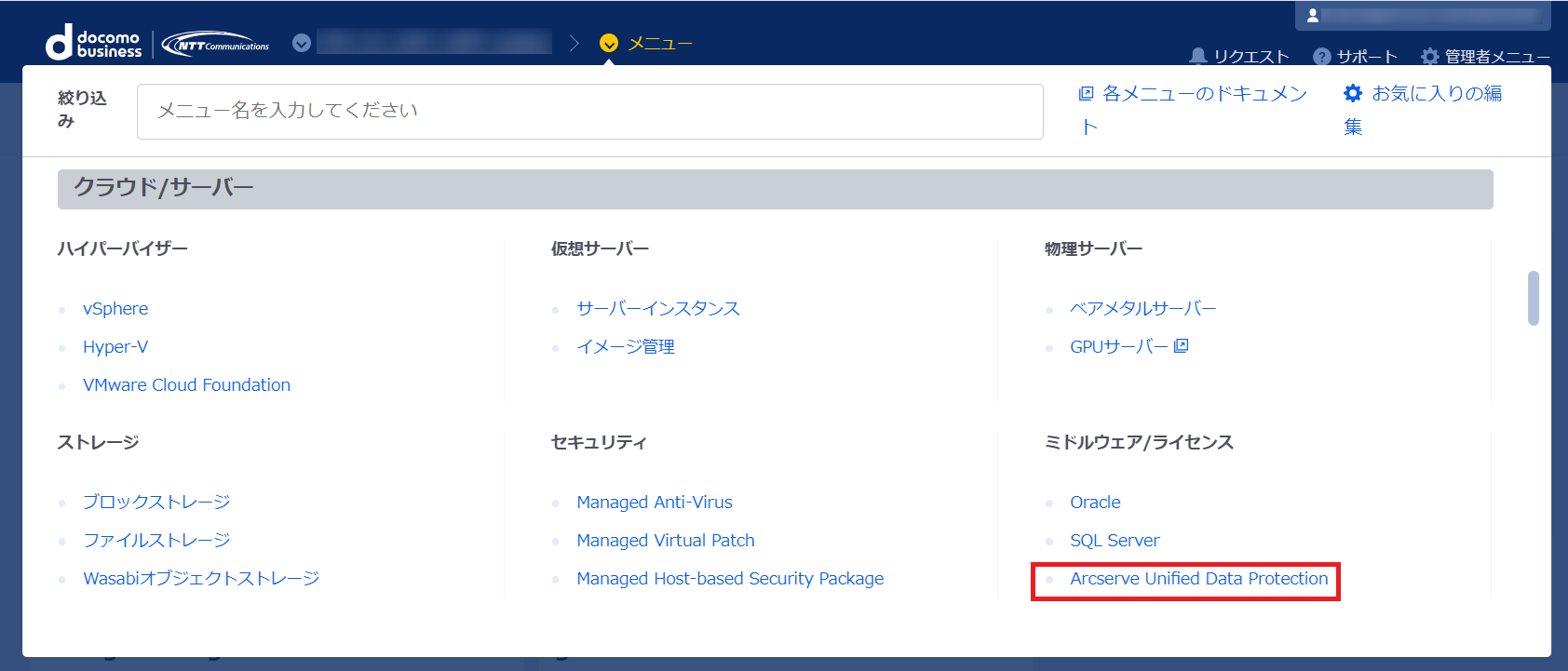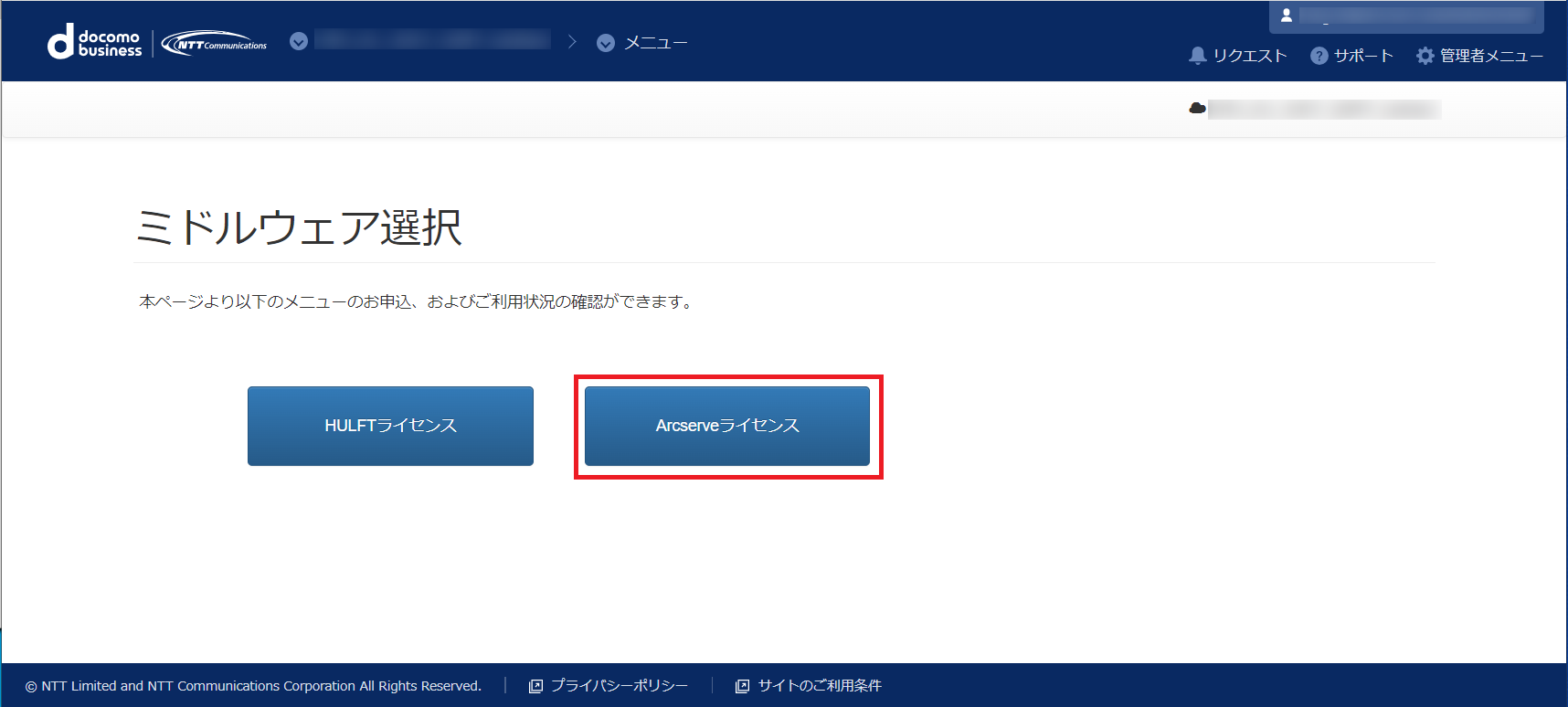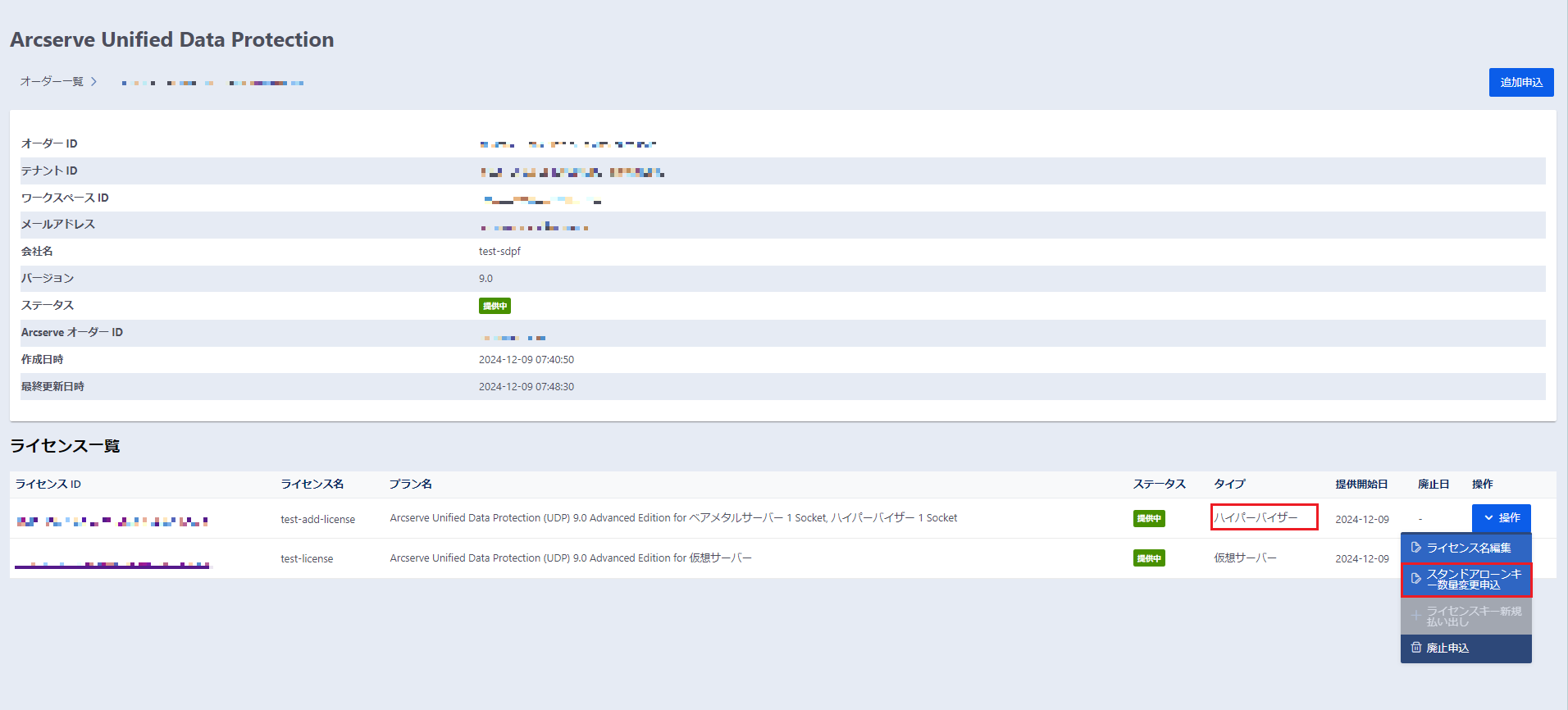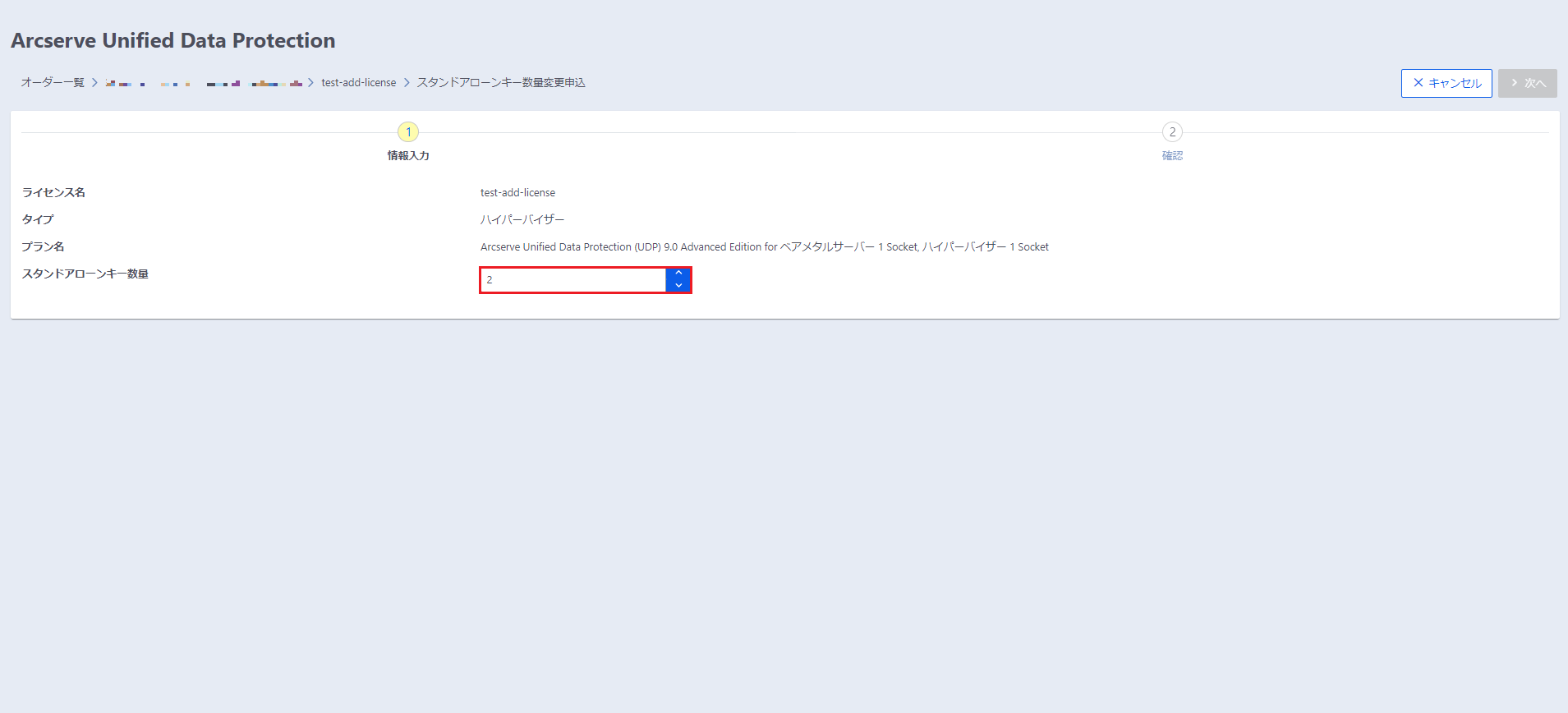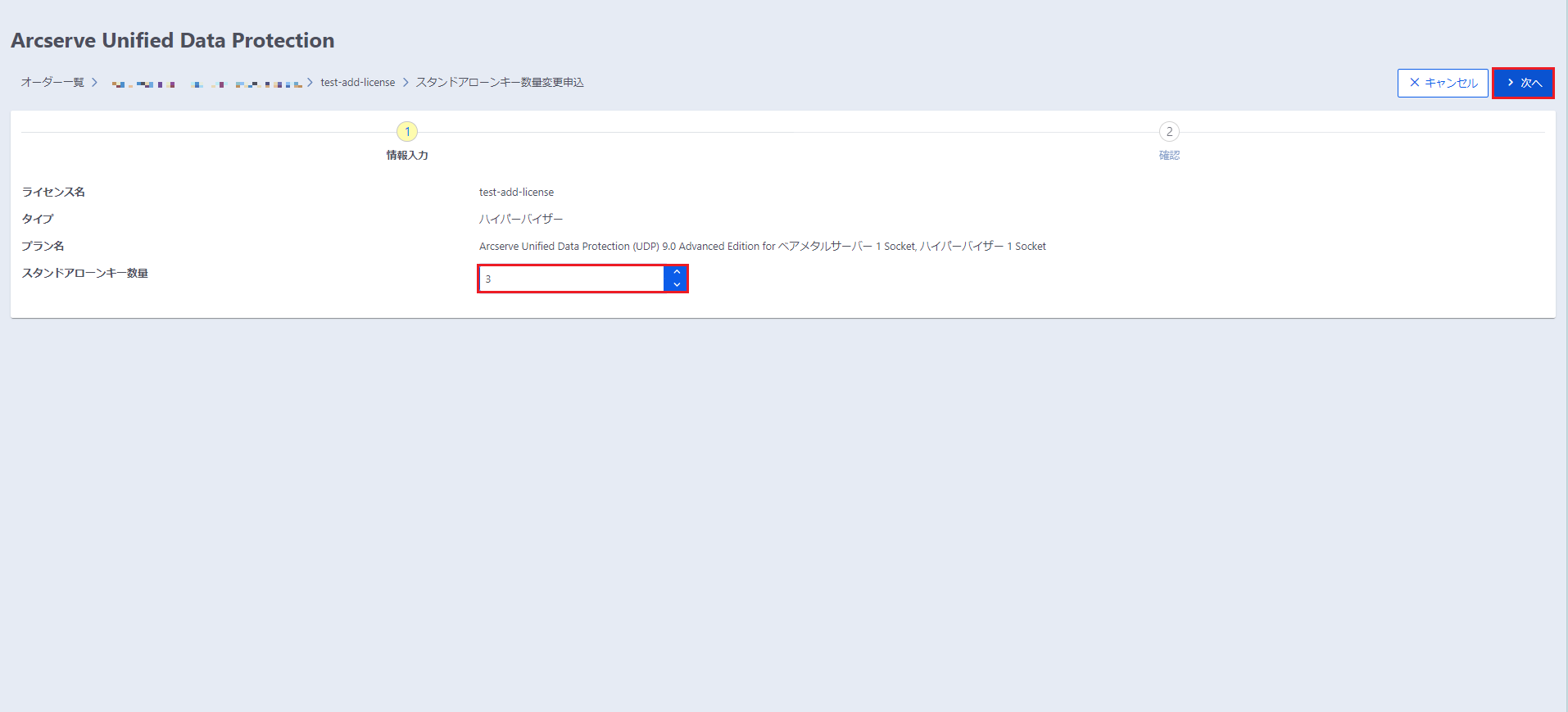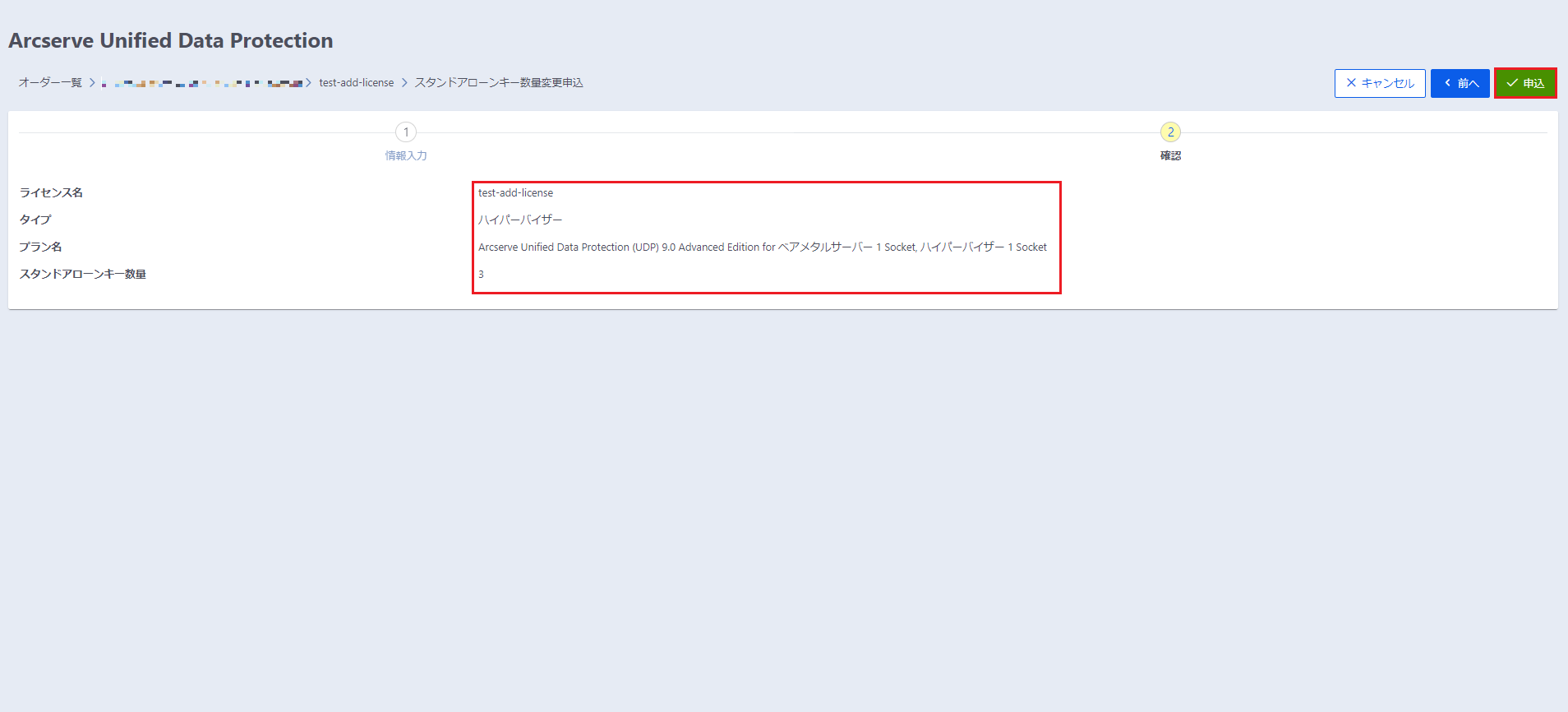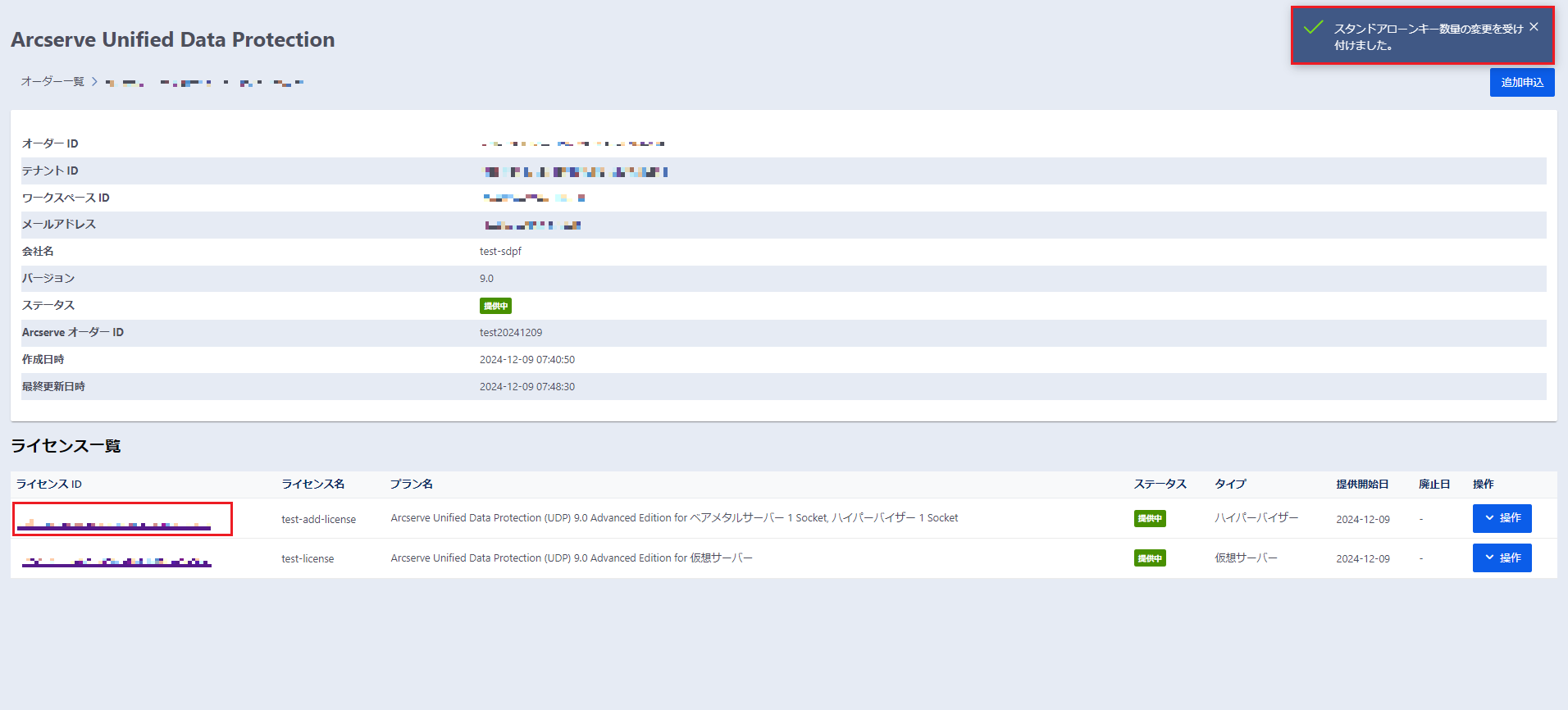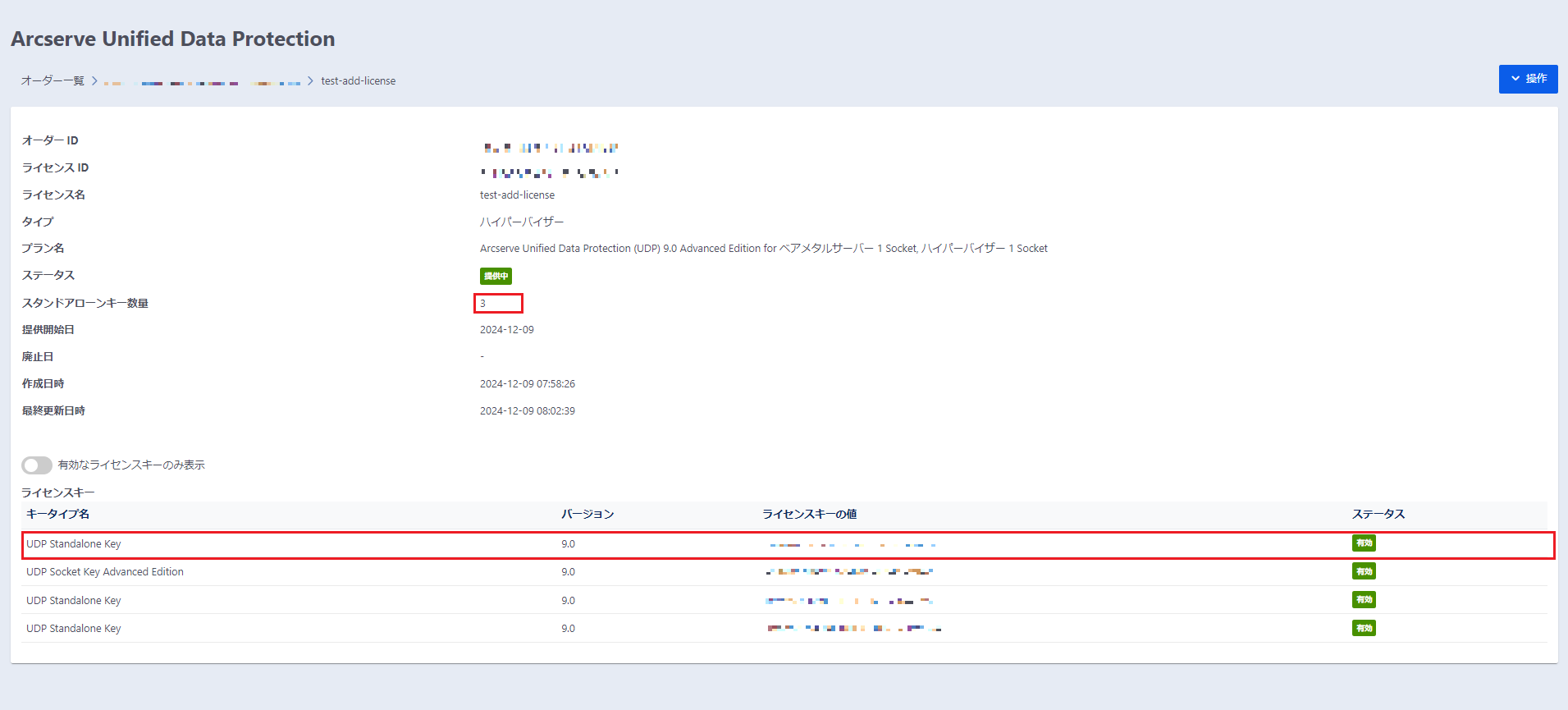Arcserve UDPのハイパーバイザー 仮想サーバー数追加方法¶
ハイパーバイザー 仮想サーバー数追加方法¶
はじめに¶
Smart Data Platform(以下SDPF)で提供しているArcserve UDPのライセンスをハイパーバイザーの仮想サーバーでご利用の場合、仮想サーバーライセンスを発行できます。ここではその発行方法について説明します。
注釈
Arcserve UDPコンソールを利用する場合はソケットライセンス(ソケットキー)を利用できますので、本追加は不要です。詳しくは (参考情報) 利用用途によるライセンスキー種別 をご参照ください。
注釈
本手順の画像はすべてイメージです。
Arcserve UDPライセンスメニューへの遷移¶
ダッシュボード画面の上部の「メニュー」から「ミドルウエア/ライセンス」の「Arcserve Unified Data Protection」を選択してください。
申し込みを行うリージョンを選択してください。
Arcserve UDPライセンスの仮想サーバー数追加の実施¶
ご利用用途が「ハイパーバイザー」の場合に追加できるハイパーバイザー仮想サーバー数追加方法についてご説明します。
「オーダー一覧」画面から、対象のオーダーIDを選択してオーダー一覧の詳細画面になりましたら、ライセンスを追加したいライセンスIDの「操作」ボタン「スタンドアローンキー数量変更申込」を選択してください。
注釈
「スタンドアローンキー数量変更申込」ができる「タイプ」はご利用用途が「ハイパーバイザー」のみとなります。
「タイプ」が「仮想サーバー」や「ベアメタルサーバー」の場合、「スタンドアローンキー数量変更申込」はグレーアウトになり、操作できません。
また、「タイプ」が「ハイパーバイザー」でも、ステータスが「提供中」の場合のみ、「スタンドアローンキー数量変更申込」ができますのでご注意ください。
「スタンドアローンキー数量変更申込」画面が表示されます。
ここでは仮想サーバー数追加の例として、OS数を「2」から「3」に増やして申し込みを行います。
スタンドアローンキー数量を「3」に変更して「次へ」ボタンを選択してください。
仮想サーバー数追加を中止する場合は、「キャンセル」を選択してください。
注釈
入力できる項目は数字のみです。また、仮想サーバー数を増やすお申込は可能ですが、減らすことはできませんのでご注意ください。
次に「申込内容確認」画面で、申し込み内容が正しいか確認し、「申込」を選択してください。
申込内容を訂正する場合は「前へ」を選択してください。
次に「オーダー一覧」画面で、申込が完了したことを確認してください。
ライセンスIDを選択して追加したライセンスキーが表示されていることをご確認ください。
ご登録いただいた「メールアドレス」宛に、『Arcserve Unified Data Protection ライセンス スタンドアローンキー数量変更完了通知』が届きますので、内容をご確認してください。
注釈
- ライセンスキーを発行処理した場合のステータスは「受付中」にならず、「提供中」のままになります。
- テナント間接続やワークスペース移行などにより、もしライセンスキーが重複した場合は、チケットシステムにてお問い合わせください。
- 契約内容の確認方法については、 Arcserve UDPの契約確認方法 をご覧ください。