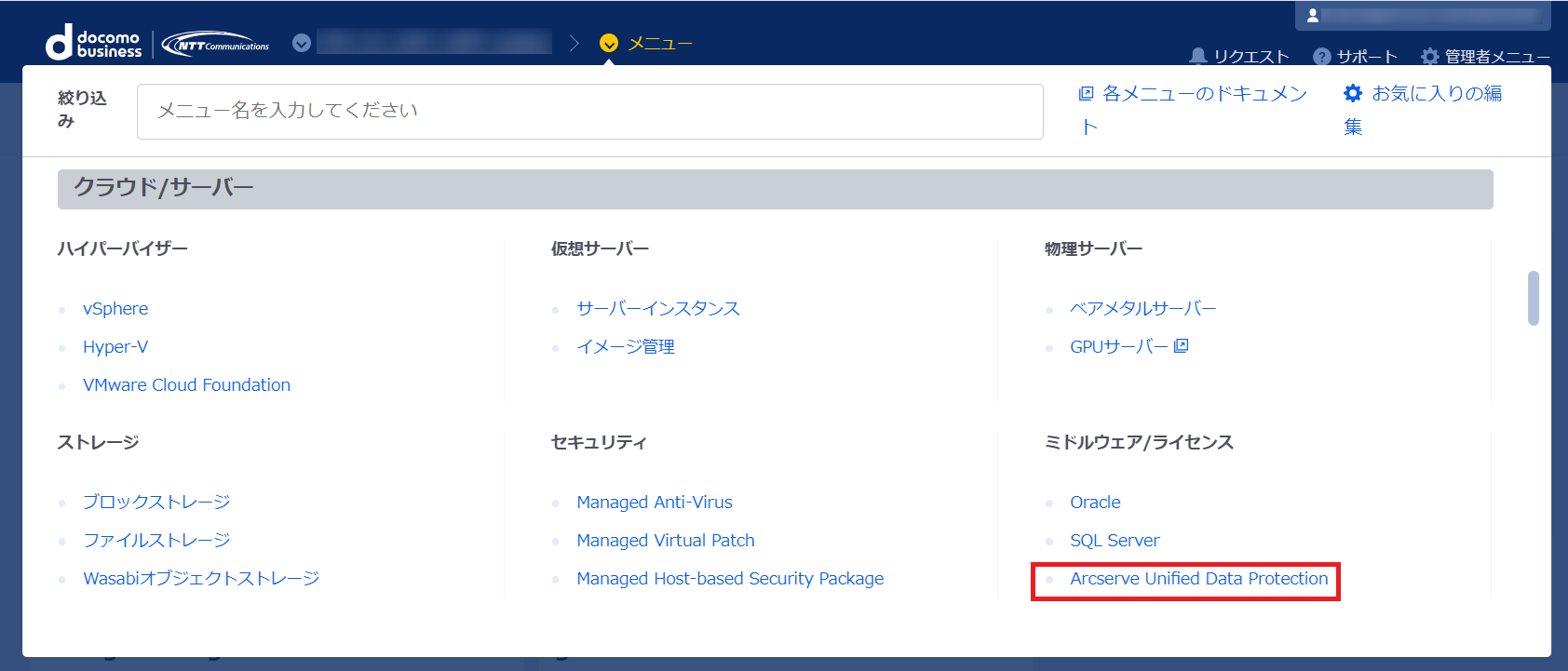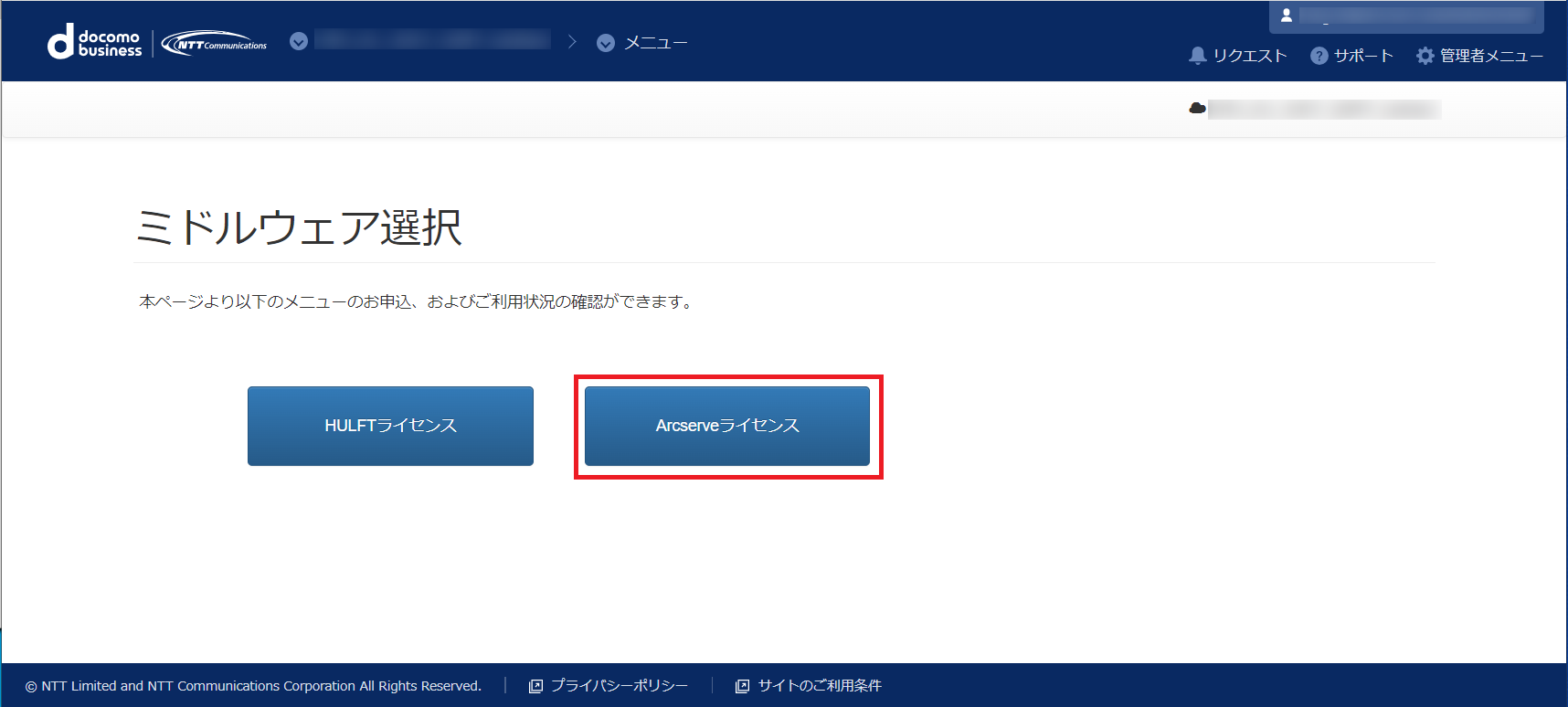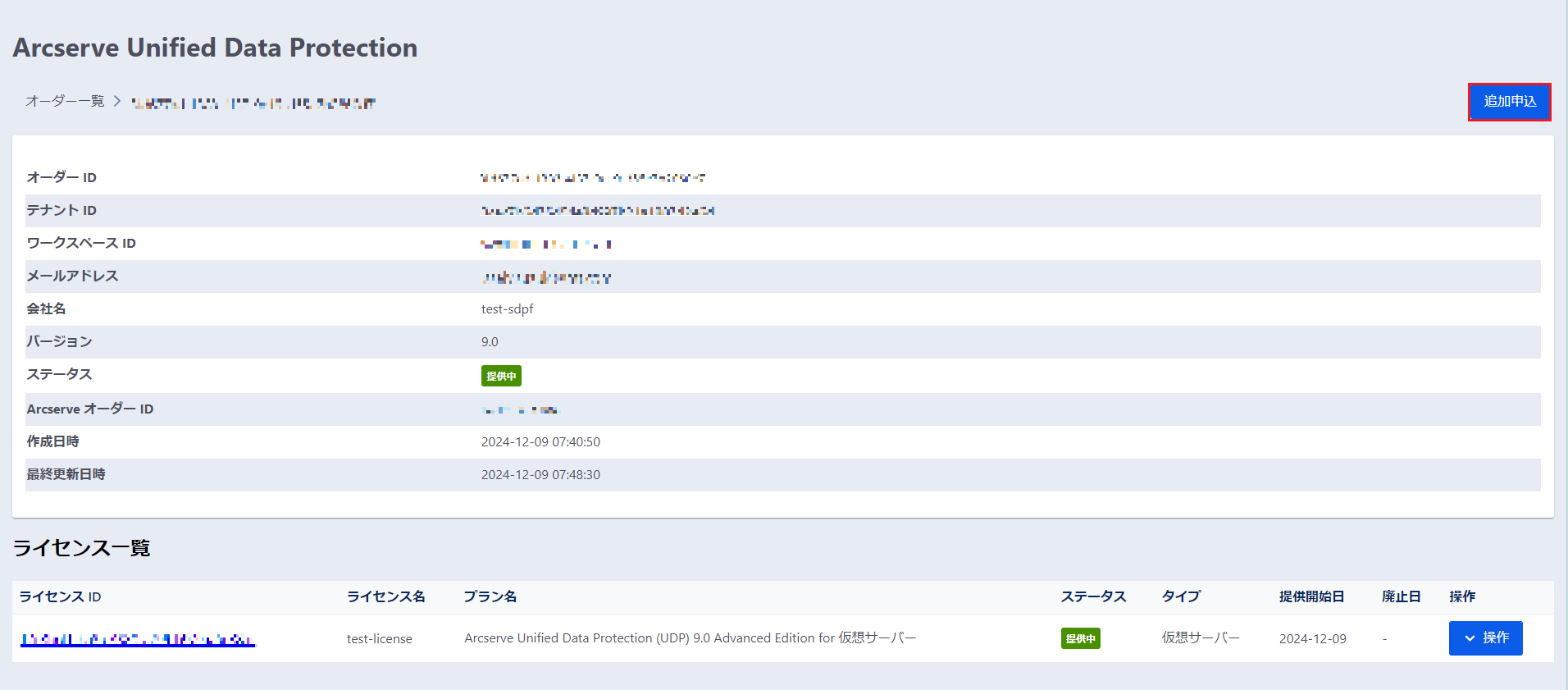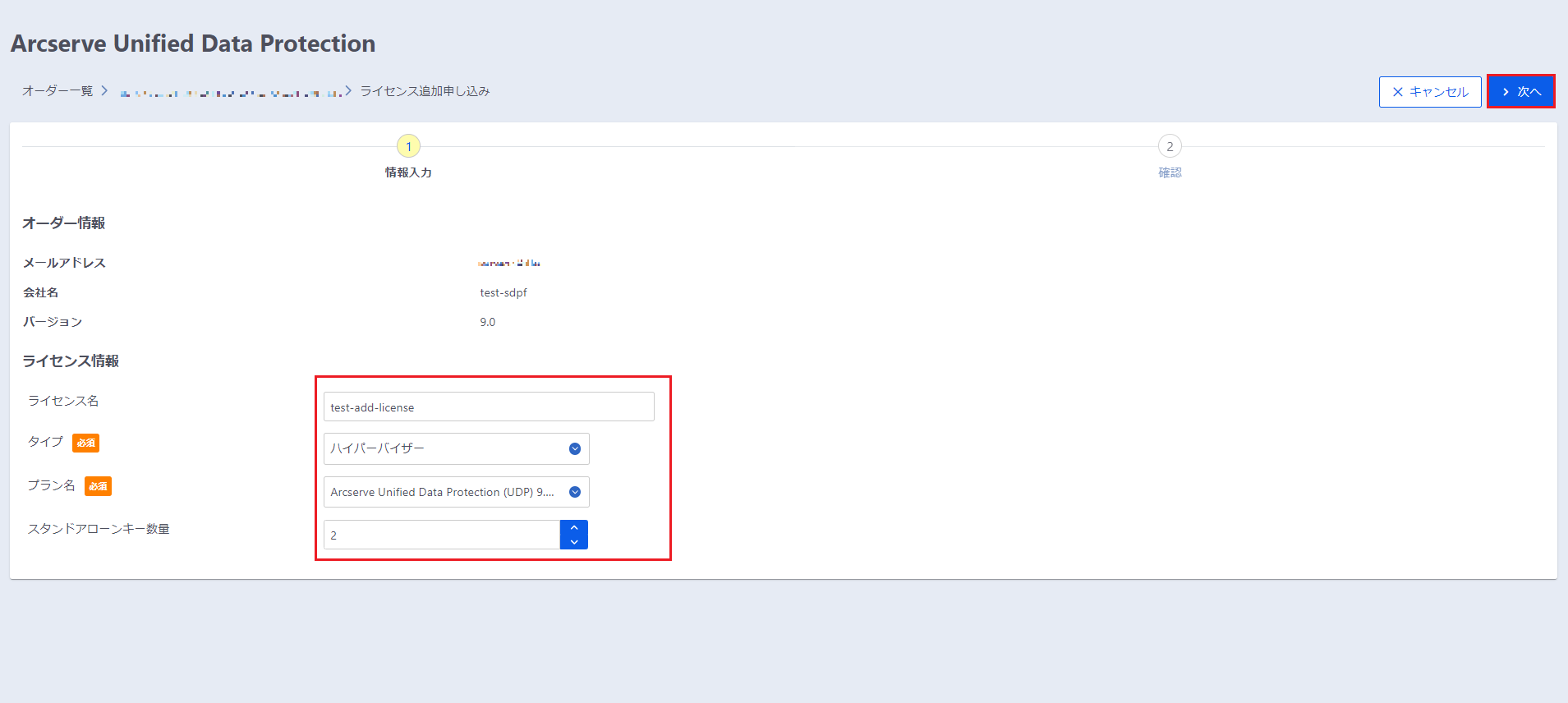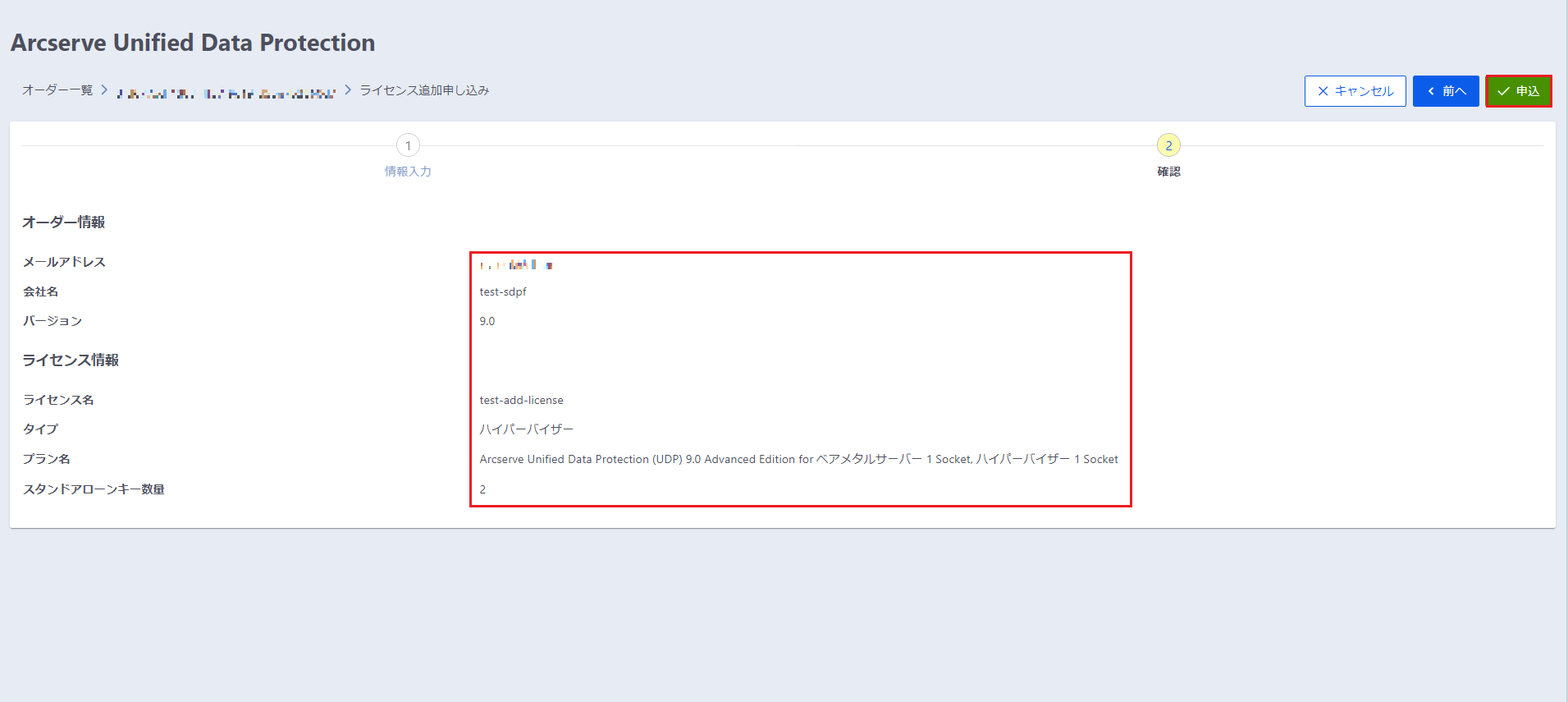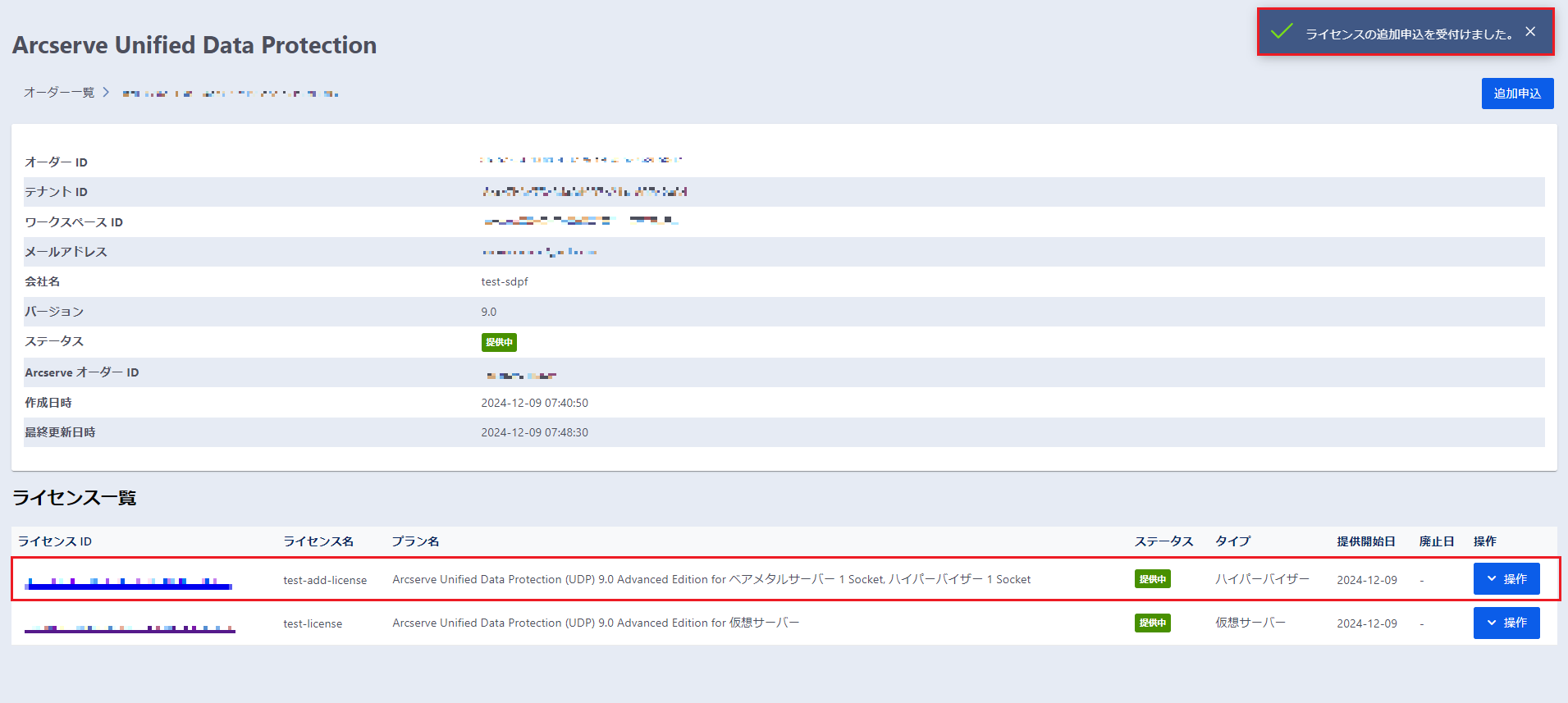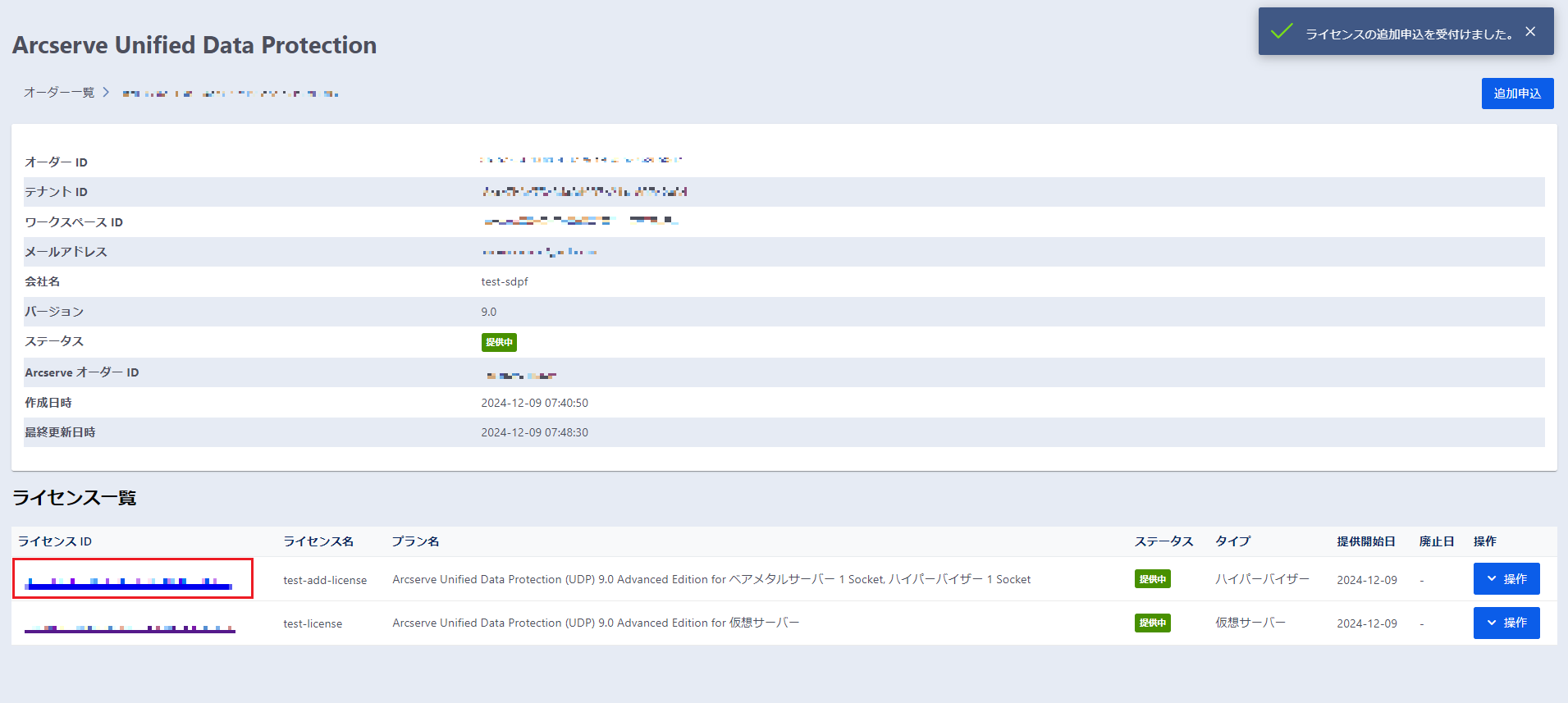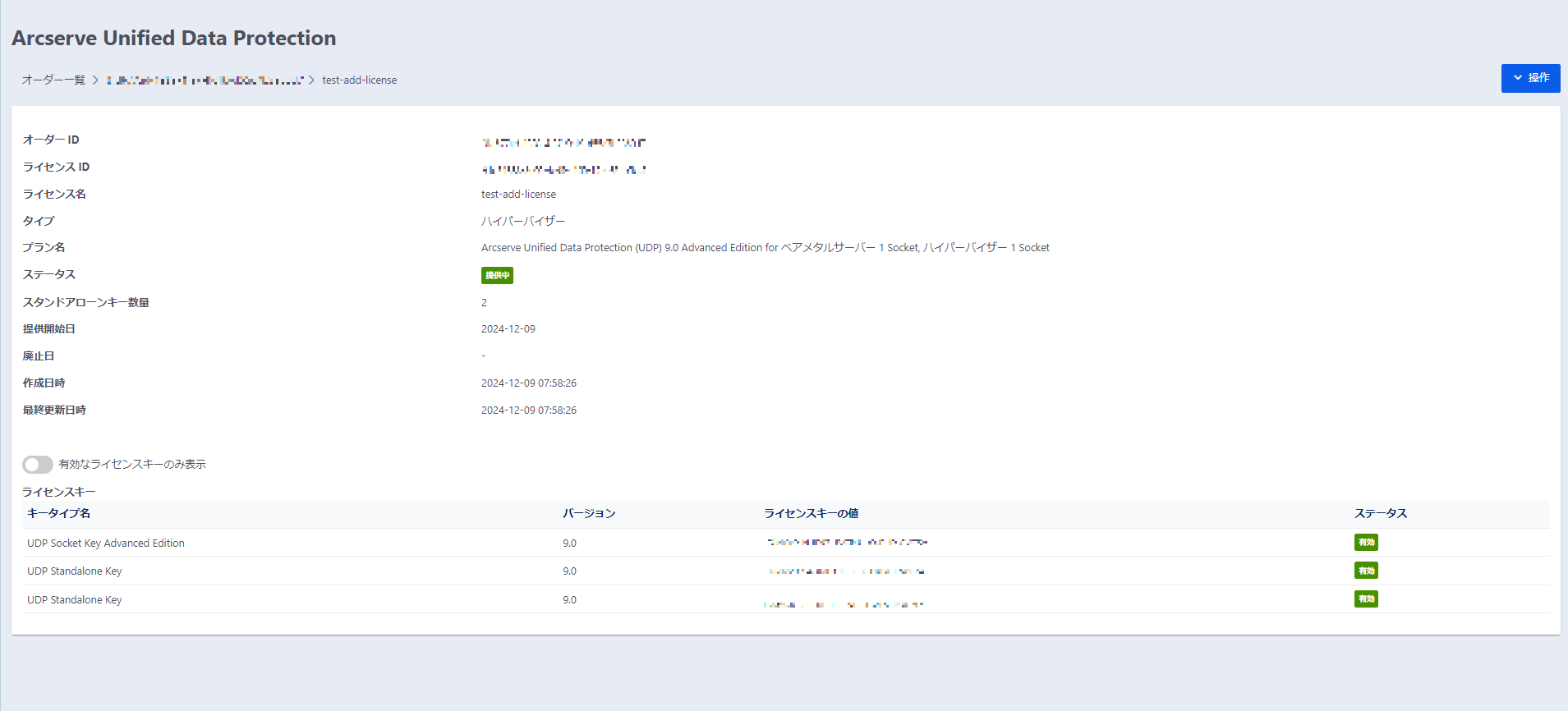Arcserve UDPの追加申込方法¶
追加申込方法¶
はじめに¶
Smart Data Platformで提供しているArcserve UDPライセンスの追加申込の方法についてご説明します。
既に新規申込で利用したいバージョンを申込済のお客様が、追加のライセンスを申込む際に追加申込を利用してください。まだ利用したいバージョンを利用中でない場合は、新規申込を利用してください。
新規申込については、 Arcserve UDPの新規申込方法 をご覧ください。
注釈
・本手順の画像はすべてイメージです。
Arcserve UDPライセンス メニューへの遷移¶
ダッシュボード画面の上部の「メニュー」から「ミドルウエア/ライセンス」の「Arcserve Unified Data Protection」を選択してください。
申し込みを行うリージョンを選択してください。
Arcserve UDPライセンスの追加申込の実施¶
追加申込の方法についてご説明します。
「オーダー一覧」画面にて、ライセンスを追加したいオーダーIDを選択してください。
次に詳細画面が表示されます。「追加申込」ボタンを選択してください。
次に追加申込の「ライセンス追加申し込み」画面が表示されます。申込登録を中止したい場合は、「キャンセル」を選択してください。
申し込み内容を入力後「次へ」を選択します。
注釈
- ここでは追加お申込みの例として、ハイパーバイザーの仮想サーバーの2台にArcserve UDPを利用する場合の追加申し込みを行います。
- プランを「ハイパーバイザー」、ライセンスプランを「Arcserve Unified Data Protection (UDP) 9.0 Advanced Edition for ベアメタルサーバー1 Socket, ハイパーバイザー1 Socket」を選択してスタンドアローンキー数量に「2」を入力します。
注釈
- ライセンスキーの種類については (参考情報) 利用用途によるライセンスキー種別 をご参照ください。
- ライセンス選択画面の各内容については、 Arcserve UDPの新規申込方法 をご参照ください。
次にオーダー追加申し込みの確認画面が表示されます。
オーダー追加申し込みの確認画面で、申し込み内容が正しいか確認し、「申込」を選択してください。
申込内容を訂正する場合は「前へ」を選択してください。
次に「オーダー一覧」画面のライセンス一覧に、ライセンスIDが追加されたことを確認してください。
注釈
- ライセンスキーの発行は即時行います。
- 契約内容の確認方法は Arcserve UDPの契約確認方法 をご覧ください。
- テナント間接続やワークスペース移行などにより、ライセンスキーが重複した場合は、チケットシステムにてお問い合わせください。
利用開始するために必要な作業について¶
追加申込受付完了後、お申込み時にご登録された「メールアドレス」宛に、『Arcserve Unified Data Protection ライセンス 追加オーダー完了通知』のメールをお送りします。
メール受領後、オーダー一覧画面からライセンス一覧に表示されるライセンスIDをご確認ください。
ライセンスIDを選択していただくと、ライセンスIDの詳細画面にてライセンスキーの情報が確認できます。お申込み情報をご確認の上、Arcserve UDPライセンスをご利用ください。
注釈
- ライセンスIDの詳細画面については Arcserve UDPの契約確認方法 をご覧ください。
- Arcserve UDPのライセンスご利用方法については (参考情報) 利用用途によるライセンスキー種別 をご覧ください。