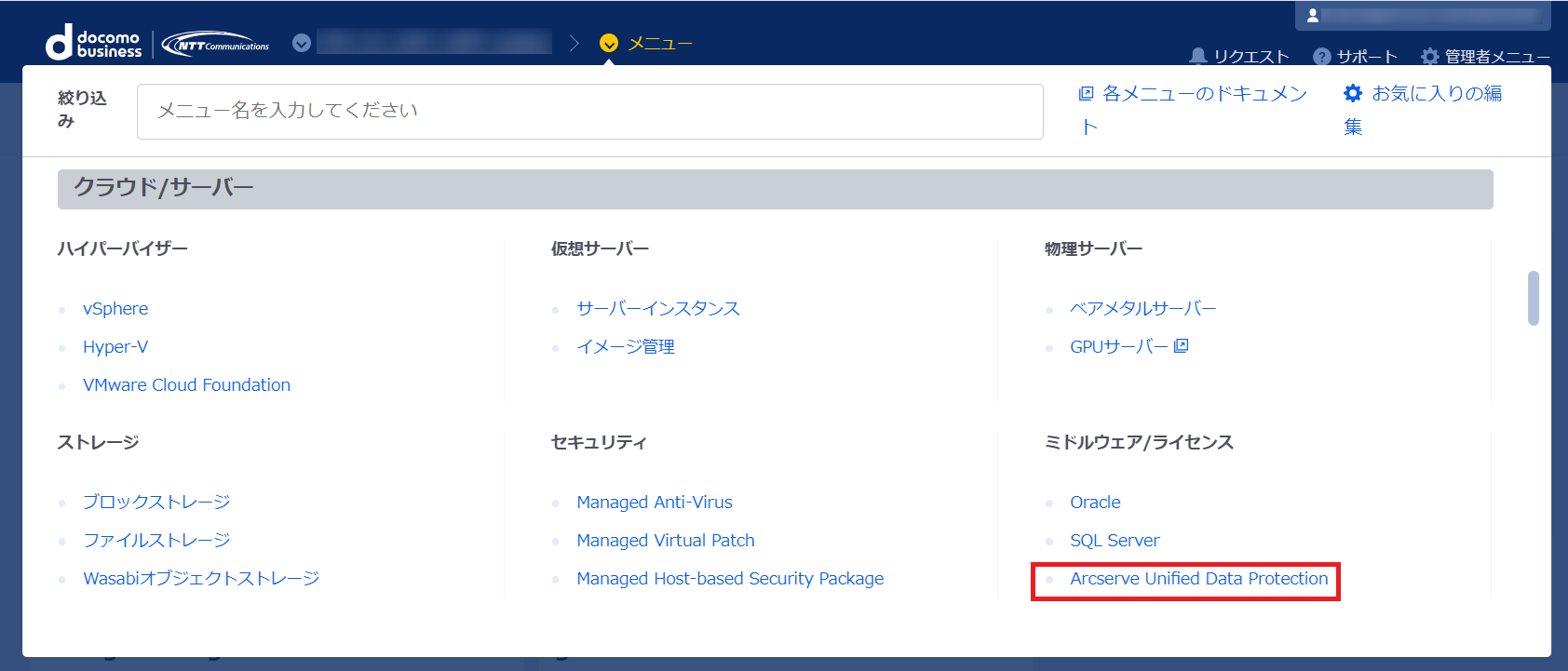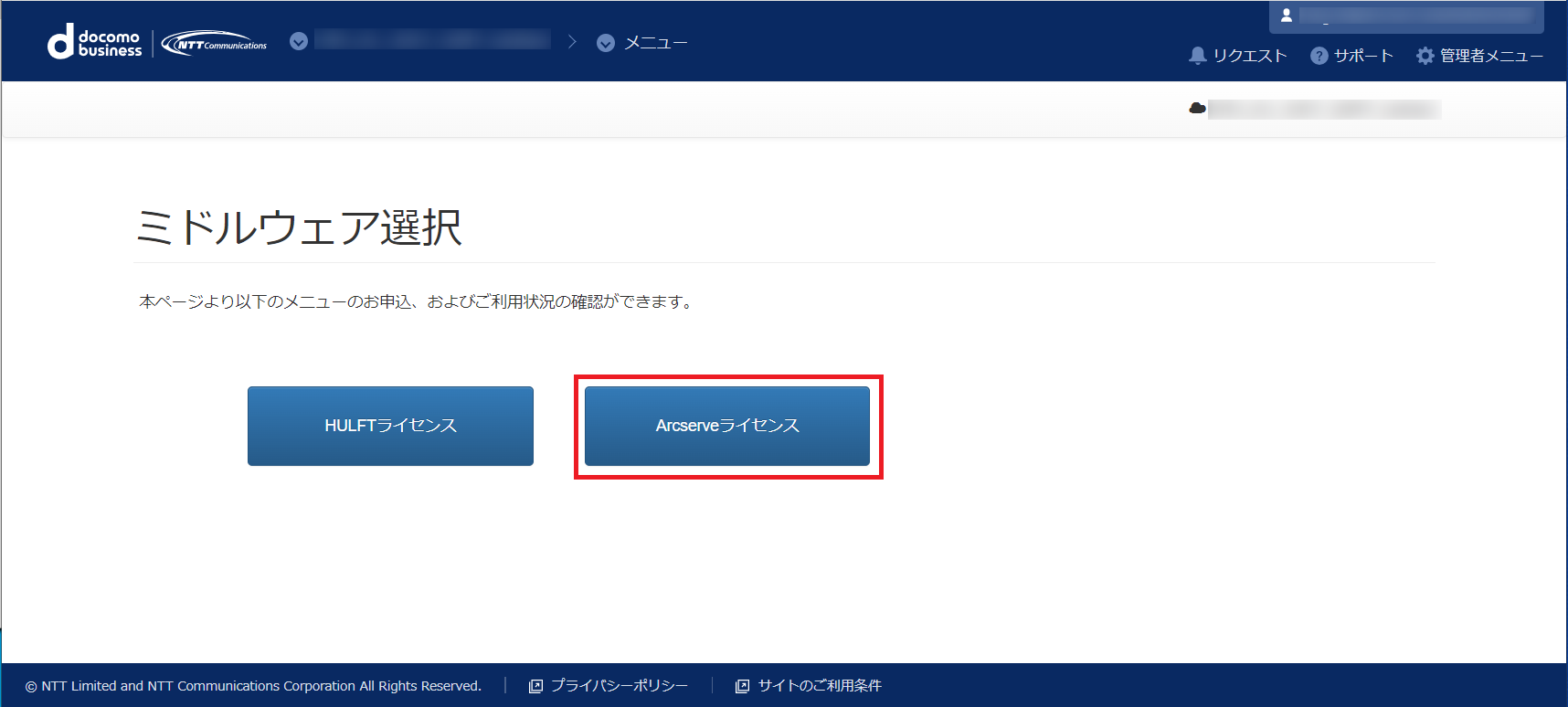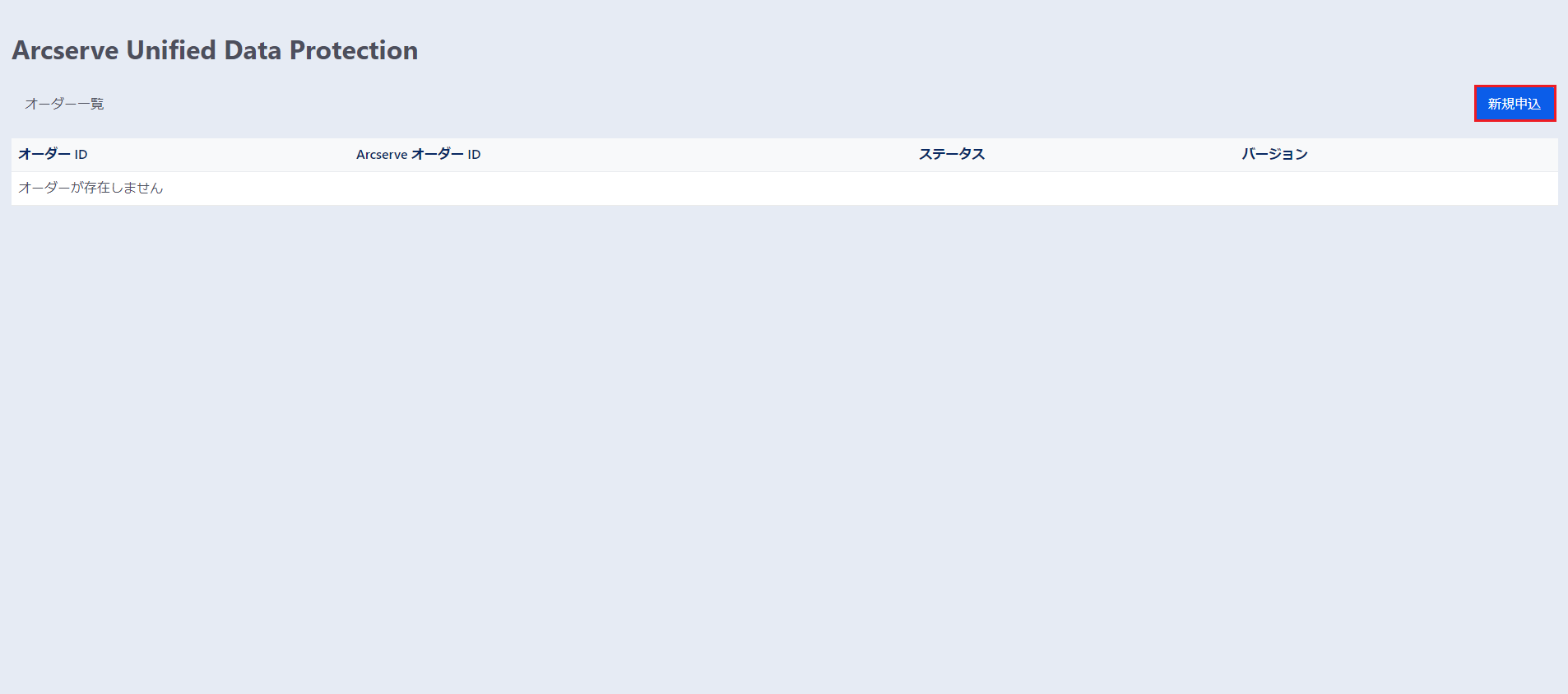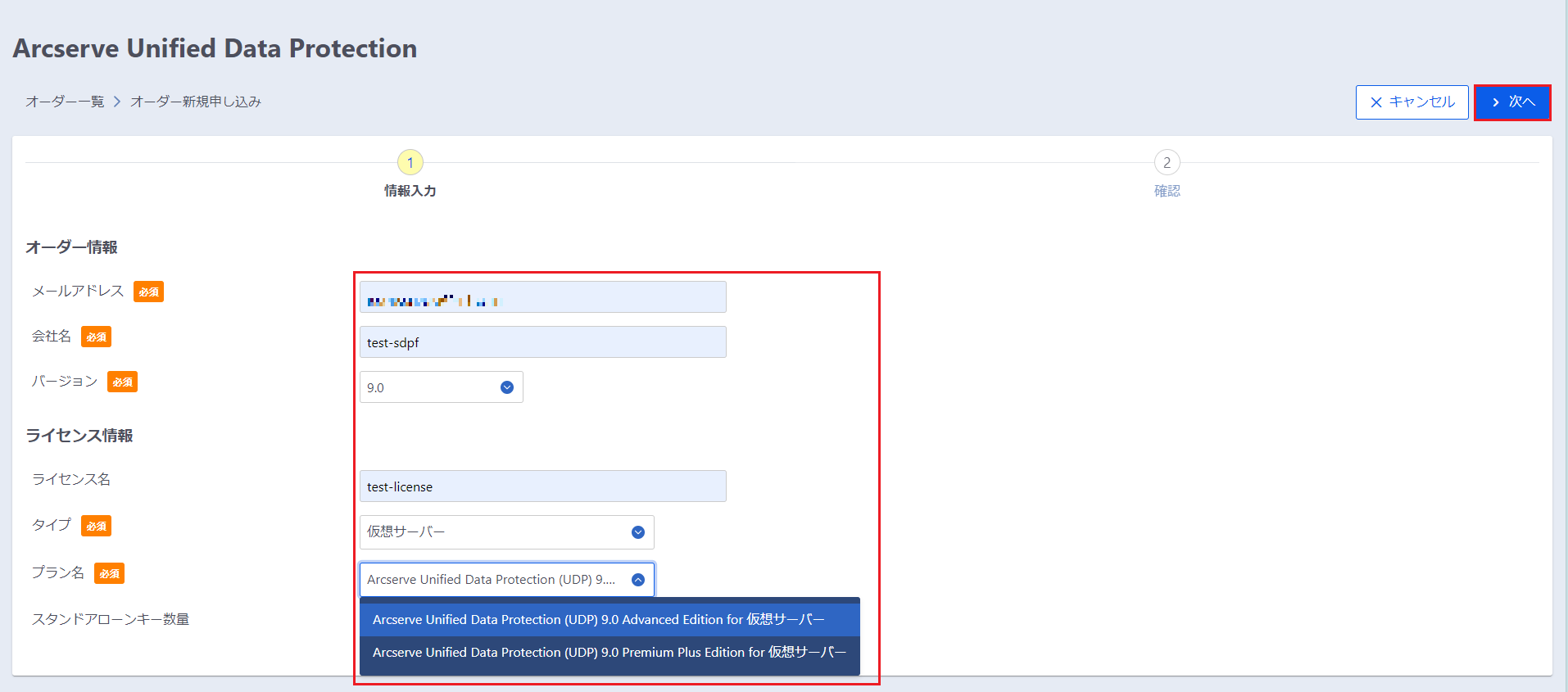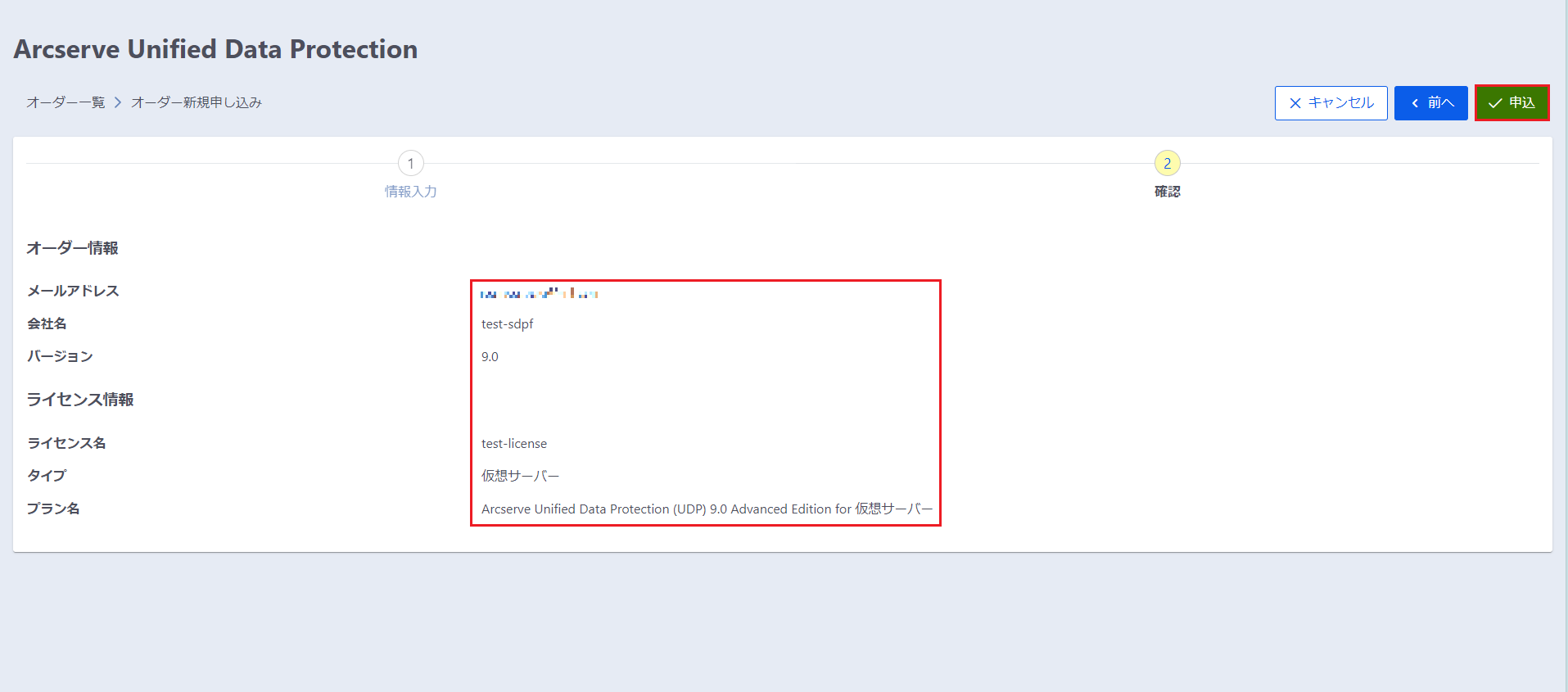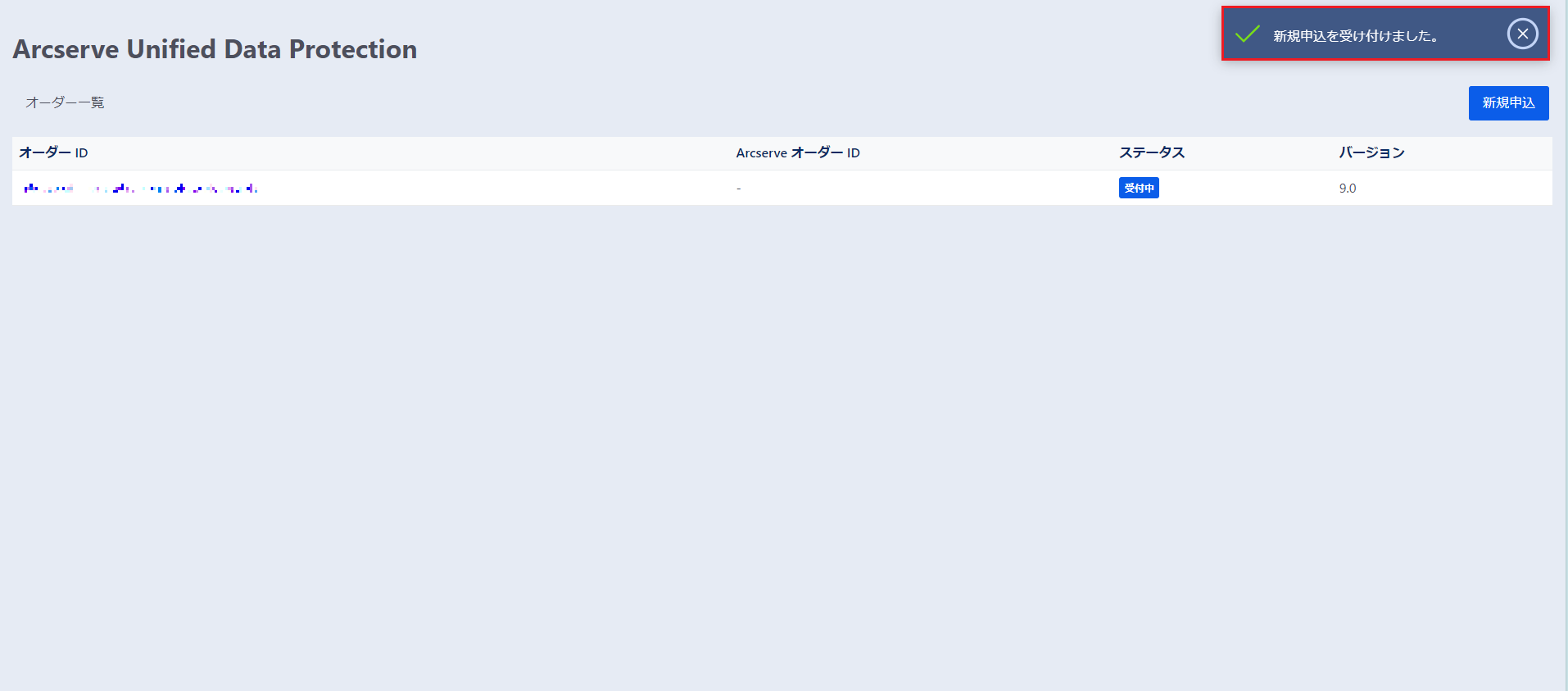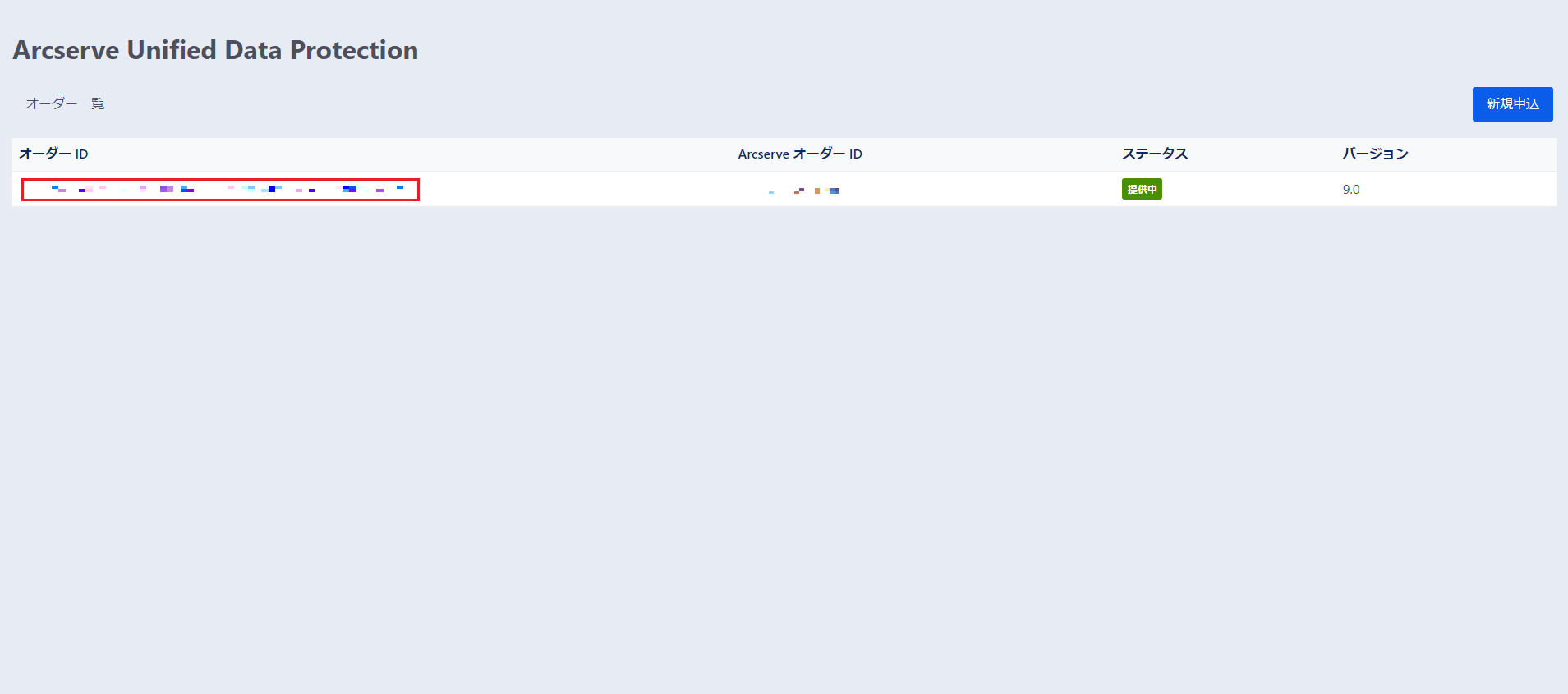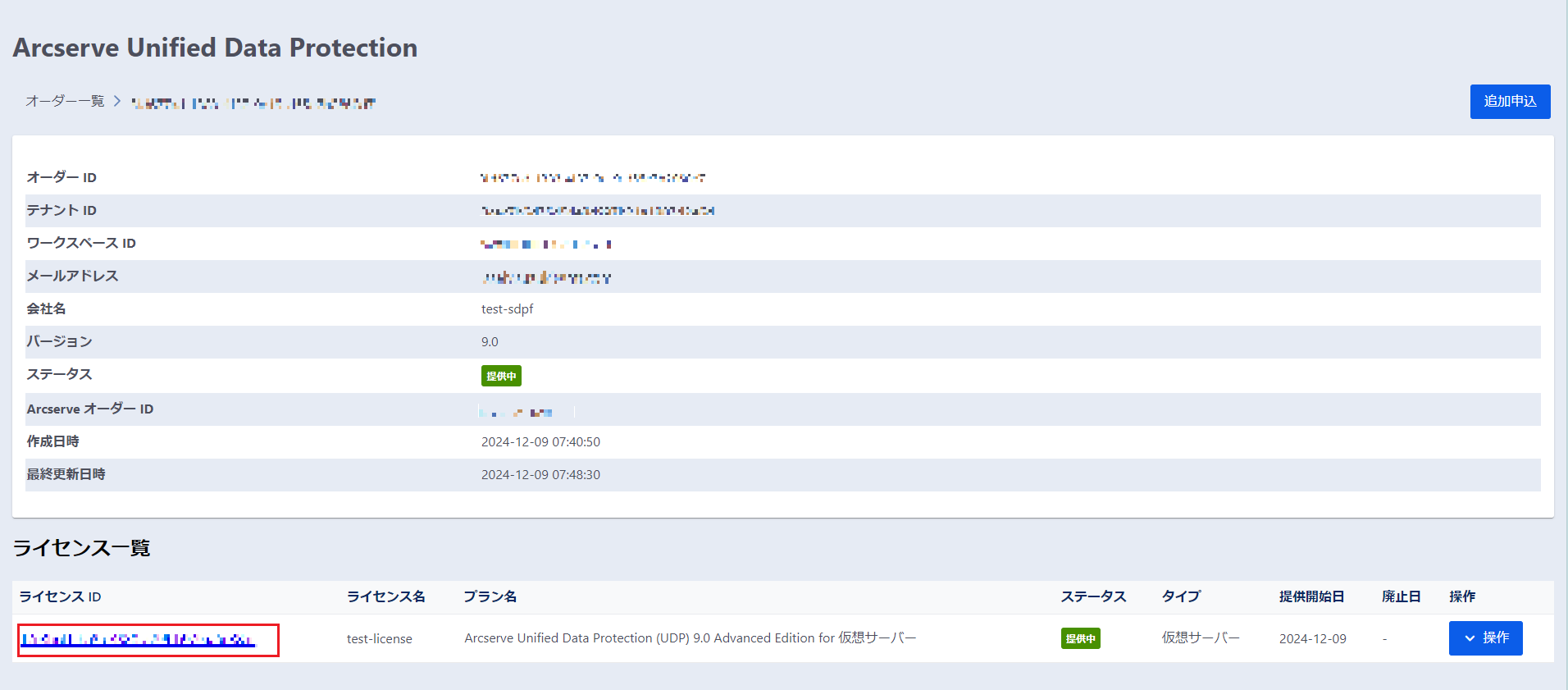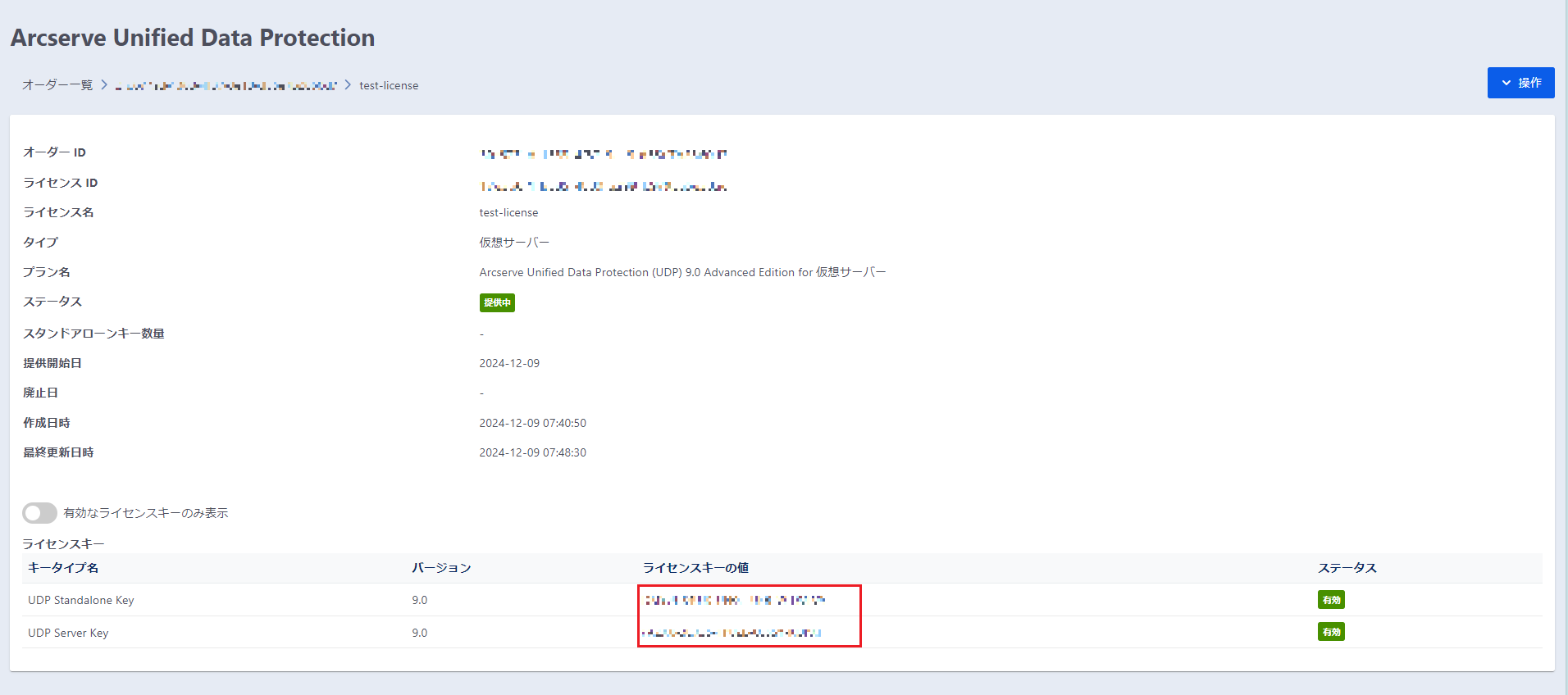Arcserve UDPの新規申込方法¶
新規申込方法¶
Arcserve UDPライセンス メニューへの遷移¶
ダッシュボード画面の上部の「メニュー」から「ミドルウエア/ライセンス」の「Arcserve Unified Data Protection」を選択してください。
申し込みを行うリージョンを選択してください。
Arcserve UDPライセンスの新規申込の実施¶
「オーダー一覧」画面から、「新規申込」ボタンを選択してください。
次にオーダー一覧の「オーダー新規申し込み」画面が表示されます。
申込内容を確認いただき、問題なければ「次へ」を選択してください。
新規申込を中止する場合は「キャンセル」を選択してください。
※この画面にてご記入いただく内容は、以下の通りです。
項番 |
項目 |
ご記入内容 |
|---|---|---|
① |
メールアドレス |
Arcserve UDPに関する技術的な問い合わせをする方のメールアドレスをご記入ください。また、申込処理状況をお送りしますので、利用できるメールアドレスをご記入ください。 |
② |
会社名 |
Arcserve UDPに関する技術的な問い合わせをする方の会社名をご記入ください。 |
③ |
バージョン |
利用予定のArcserve UDP製品のメジャーバージョンを選択してください。
新規申込の際に、申込済のバージョンは選択できません。
申込済のバージョンで異なるタイプのライセンスが必要な場合は、追加申込をしてください。
|
④ |
ライセンス名 |
任意の文字列を入力してください。必須事項ではありません。 |
⑤ |
タイプ |
”仮想サーバー”、”ベアメタルサーバー”、”ハイパーバイザー”のいずれかをご選択ください。
複数のタイプを利用する場合は、タイプごとに追加申込をしてください。
・”仮想サーバー”:仮想サーバーをお使いの場合に選択してください。また、ベアメタルサーバーやハイパーバイザーで、お使いの環境の物理ソケットの数が不明な場合に選択してください。
・”ベアメタルサーバー”:ベアメタルサーバーを単独OSでご利用の場合に選択してください。
・”ハイパーバイザー”:ベアメタルサーバーをハイパーバイザーでご利用の場合に選択してください。
|
⑥ |
プラン名 |
ご利用になるプラン名をプルダウンリストから選択してください。 |
⑦ |
スタンドアローンキー数量 |
|
注釈
- ライセンス選択メニューの詳細選び方に関しては、 (参考情報) 利用用途によるライセンスキー種別 をご参考ください。
- ここでは新規お申込みの例として、”仮想サーバー”を選択して新規申し込みを行います。プラン名は「仮想サーバー」を選択します。
- 複数プラン/タイプをご利用の場合は、新規申込後に追加申込を行ってください。
次に「オーダー新規申し込み」の「確認」画面で、申し込み内容が正しいか確認し、「申込」を選択してください。
申込内容訂正する場合は「前へ」を選択してください。
次に「オーダー一覧」の画面で新規申込の受付が完了したことを確認してください。
「メールアドレス」宛に、『Arcserve Unified Data Protection ライセンス 新規オーダー』のメールが届きますので内容をご確認ください。
注釈
- ArcserveオーダーID、ライセンスキーの発行まで5営業日程度時間を要します。
- 新規申込のキャンセルや変更はできません。
- 契約内容の確認方法については、 Arcserve UDPの契約確認方法 をご覧ください。
- テナント間接続やワークスペース移行などにより、ライセンスキーが重複した場合は、チケットシステムにてお問い合わせください。
利用開始するために必要な作業について¶
利用開始の準備ができましたら、お申込み時にご登録された「メールアドレス」宛に、『Arcserve Unified Data Protection ライセンス 提供開始完了通知』のメールをお送りします。
こちらのメールをよくお読みいただき、Arcserve UDPライセンスのオーダー一覧画面から、お申込みいただいたオーダーが「提供中」になっていることをご確認ください。対象のオーダーIDを選択してください。
オーダー一覧の詳細画面で、ArcserveオーダーIDなどの情報が確認できます。
「ライセンスID」を選択すると、ライセンスIDの詳細画面にて「ライセンスキー」が表示されます。
注釈
- ライセンスIDの画面の詳細については、 Arcserve UDPの契約確認方法 をご覧ください。
- Arcserve UDPのライセンスご利用方法については (参考情報) 利用用途によるライセンスキー種別 をご覧ください。