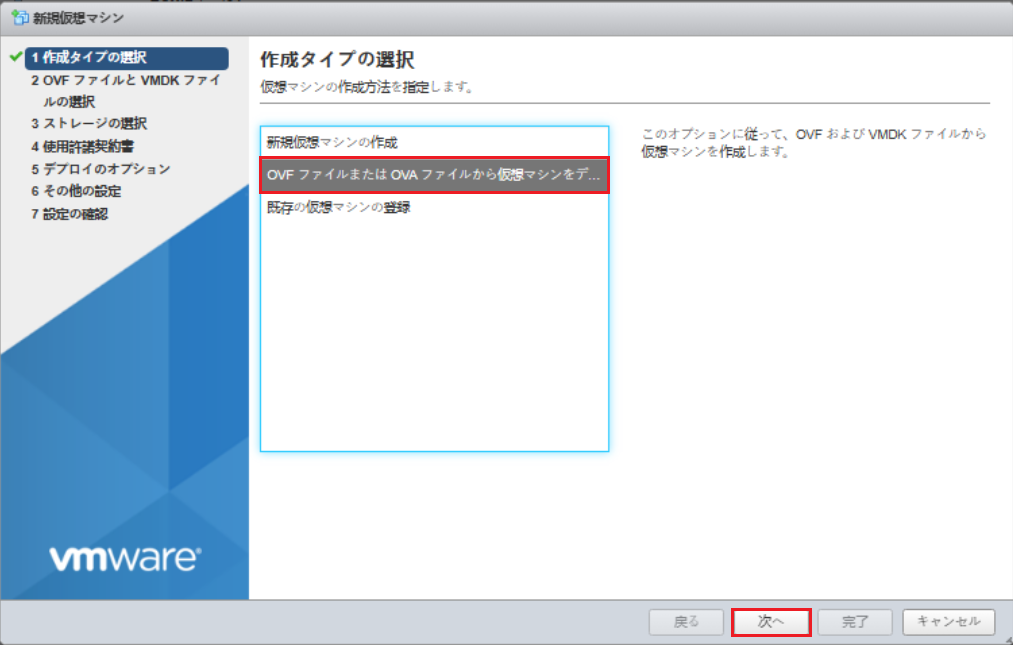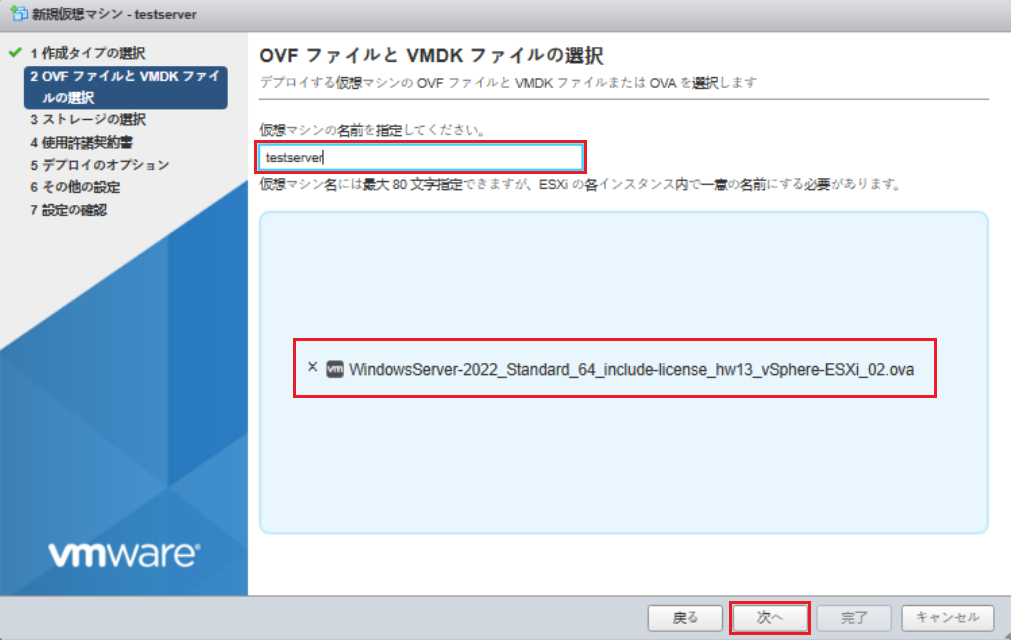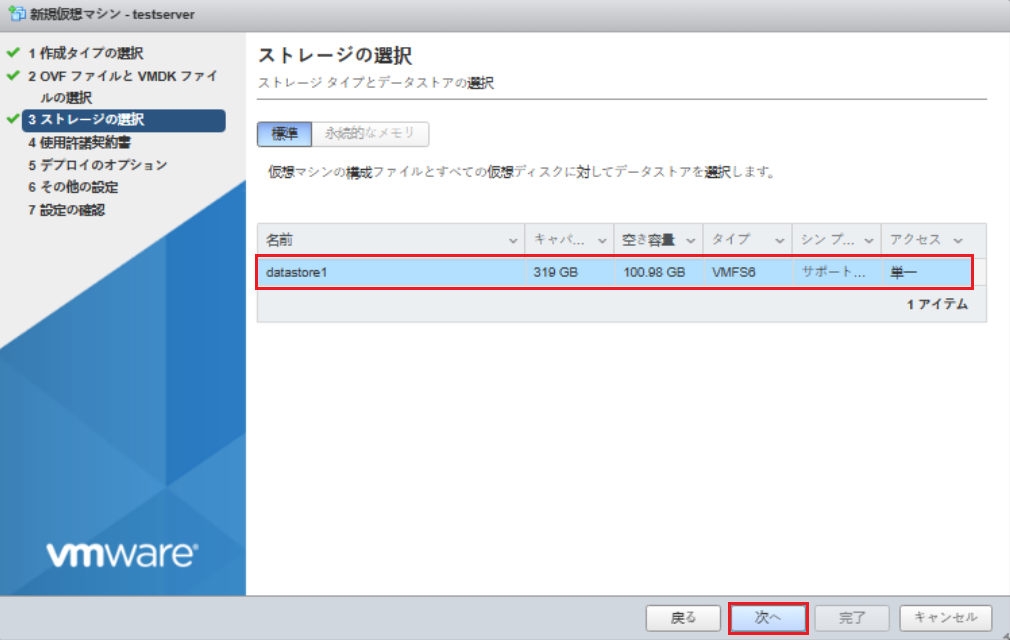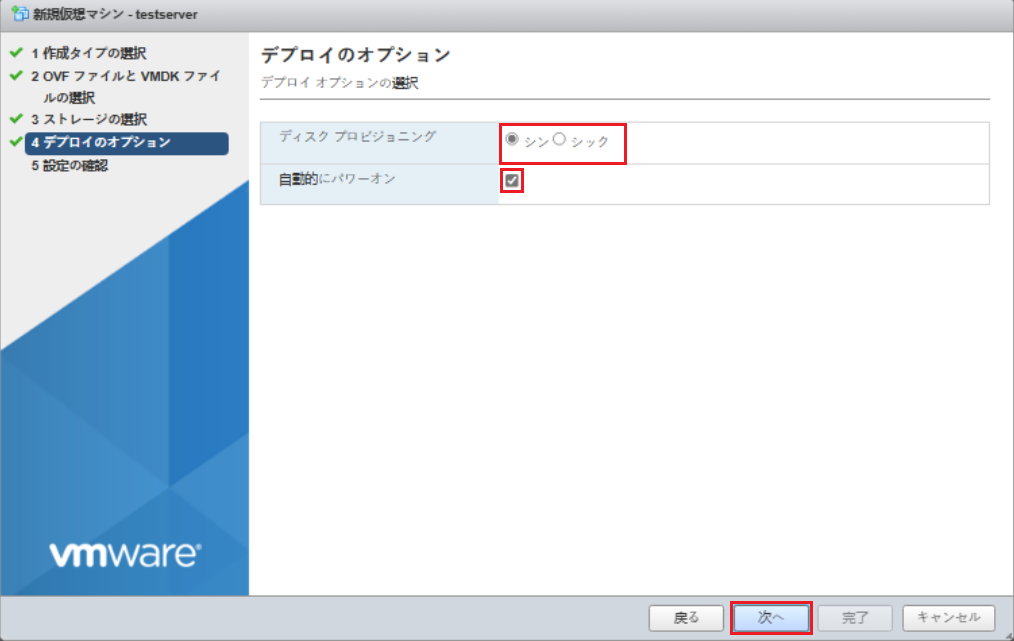オフィシャルイメージテンプレートのデプロイ方法¶
前項で取得したオフィシャルイメージテンプレート(OVAファイル)を使用し、ハイパーバイザー(vSphere ESXi)上に仮想マシンを作成します。
WebブラウザーからVMware Host Clientにログインします。
ハイパーバイザー(vSphere ESXi)にログインする際は以下の接続情報を利用します。
IP address/Name: <作成時に指定したIPアドレス>
User name: root
Password: <作成時に指定したパスワード>
VMware Host Clientへのログイン後、左側のナビゲータペインで[ホスト]を選択し、右ペインの[仮想マシンの作成/登録] をクリックします。
以降、ウィザードに従って、入力または選択をします。
[作成タイプの選択]では、[OVFファイルまたはOVAファイルから仮想マシンをデプロイ]をクリックし、[次へ]をクリックします。
[OVFファイルとVMDKファイルの選択]では、仮想マシンの名前を入力欄に入力し、その下側にデプロイするOVAファイルをドラッグ&ドロップし、[次へ]をクリックします。
注釈
SDPFで提供されるオフィシャルイメージテンプレートはOVAファイルとなりますので、OVFファイルではなくOVAファイルを選択してください。
SDPFではOVFファイルは動作検証していないため、OVFファイルを選択した場合はサポート対象外となります。
[ストレージの選択]では、仮想マシンの格納先データストアを選択し、[次へ]をクリックします。
[デプロイのオプション]では、ディスクプロビジョニングをシンまたはシックから選択し、仮想マシンを自動的にパワーオンする場合には[自動的にパワーオン]にチェックを入れ、[次へ]をクリックします。
[設定の確認]では、ここまでの設定内容を確認の上、問題なければ[完了]をクリックします。
(修正したい場合は、[戻る]をクリックして該当の設定を修正した上で、本画面に移ります。)
その後、画面下部の最近のタスク欄にデプロイの進捗状況が表示されますので、完了を待ちます。
最近のタスク欄のデプロイ進捗状況の結果がすべて正常終了となれば、デプロイは完了です。