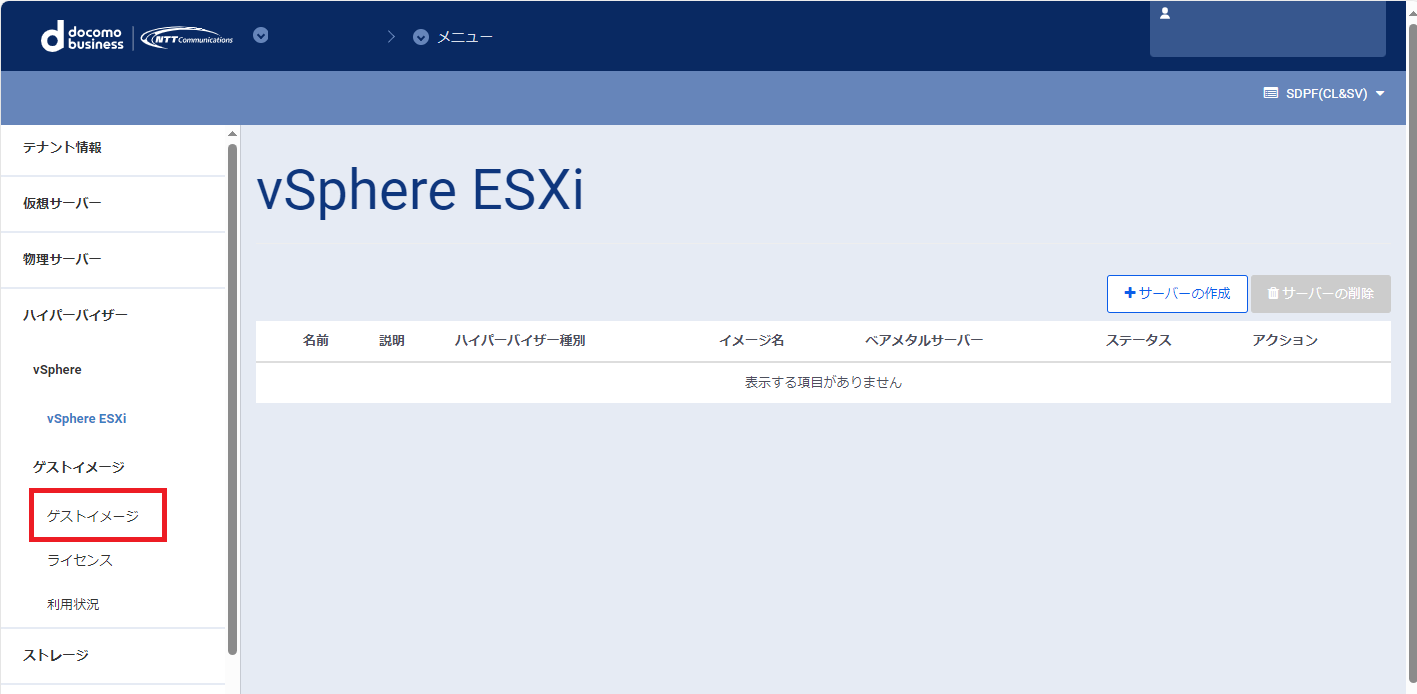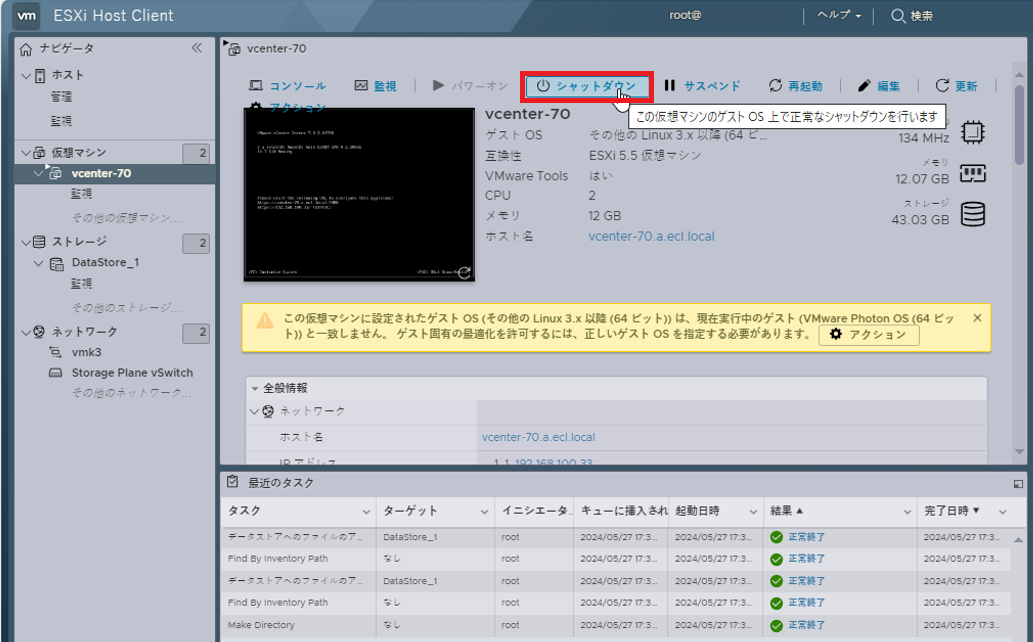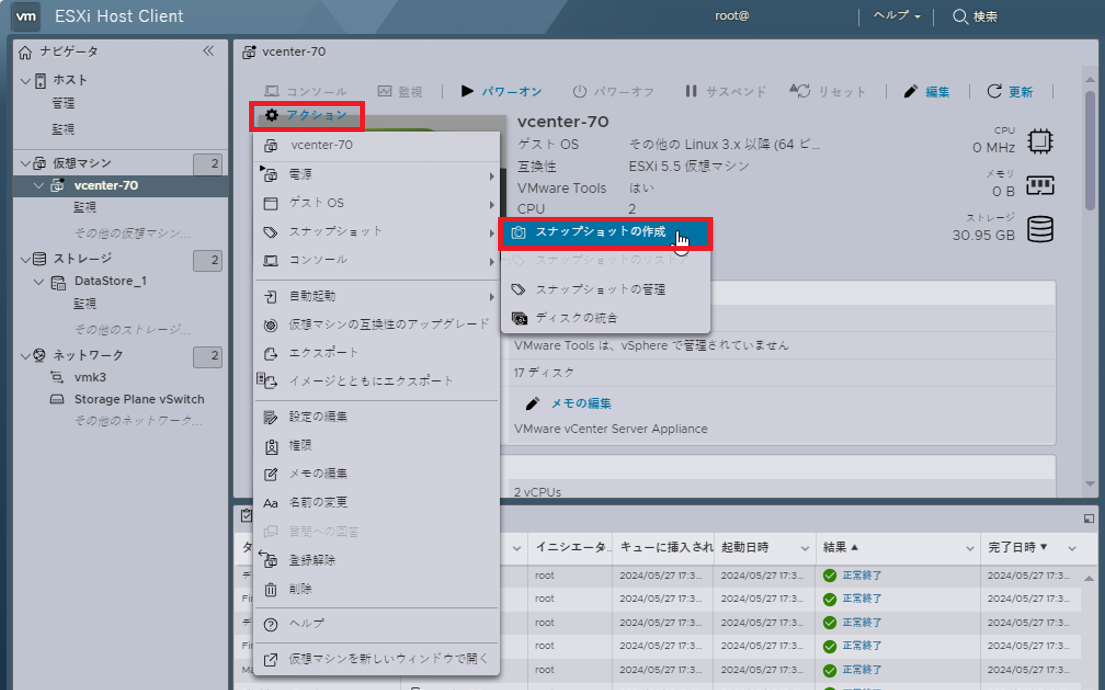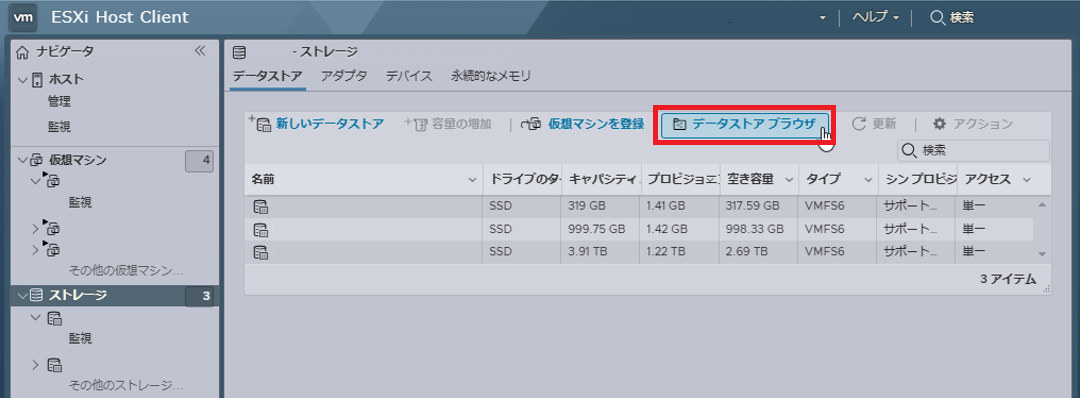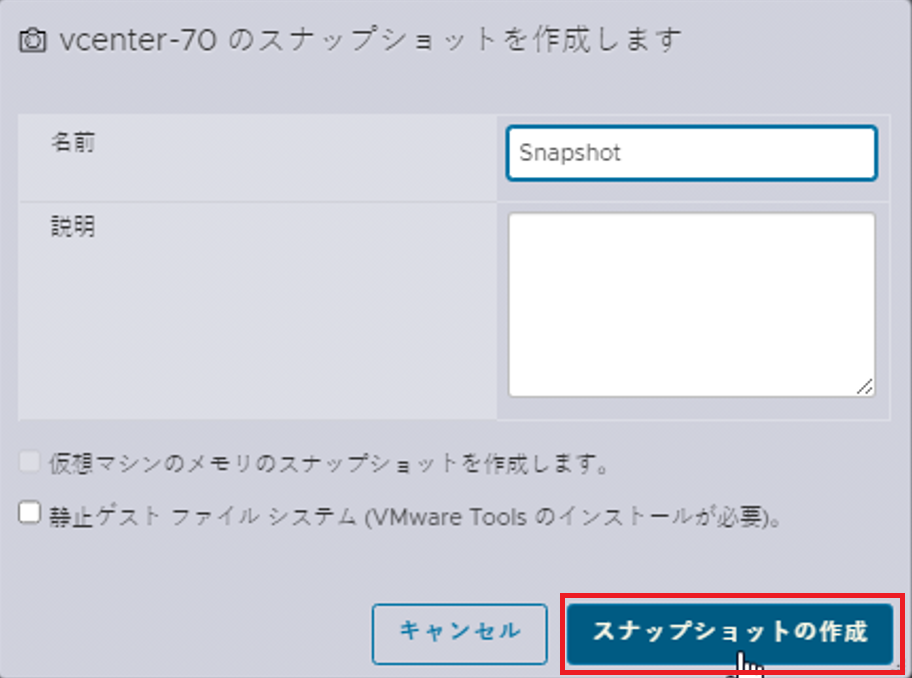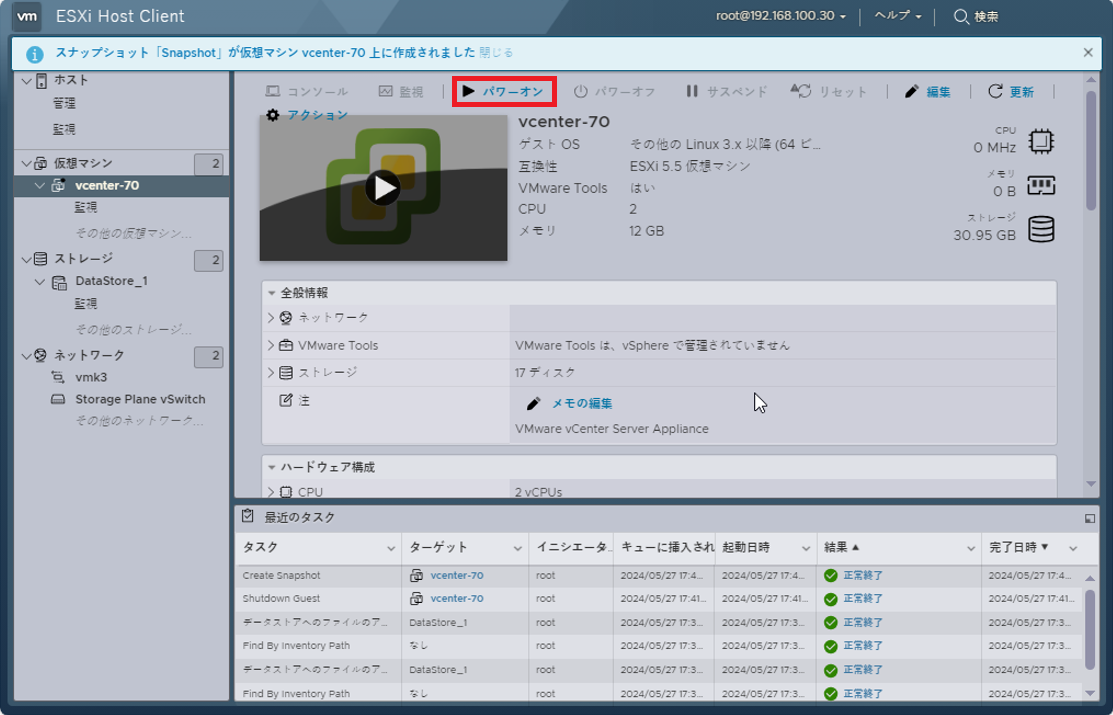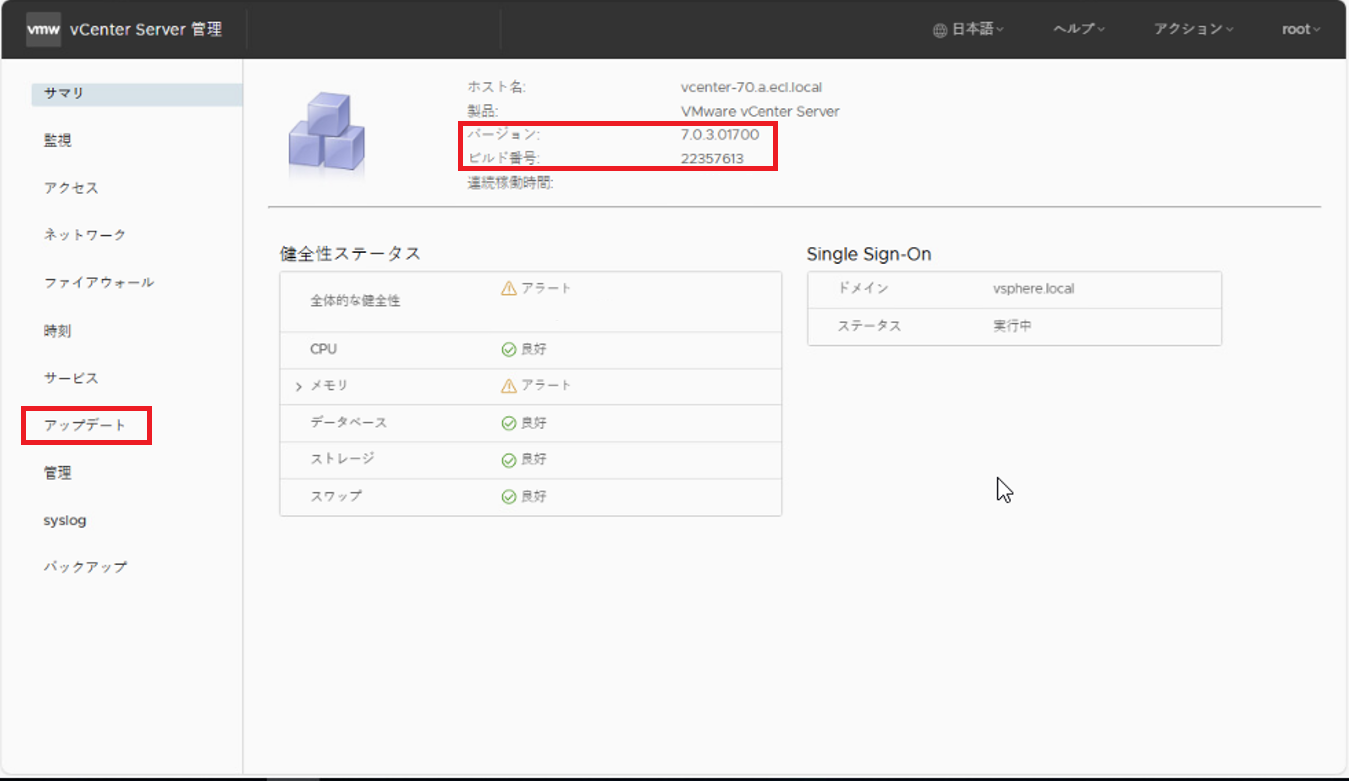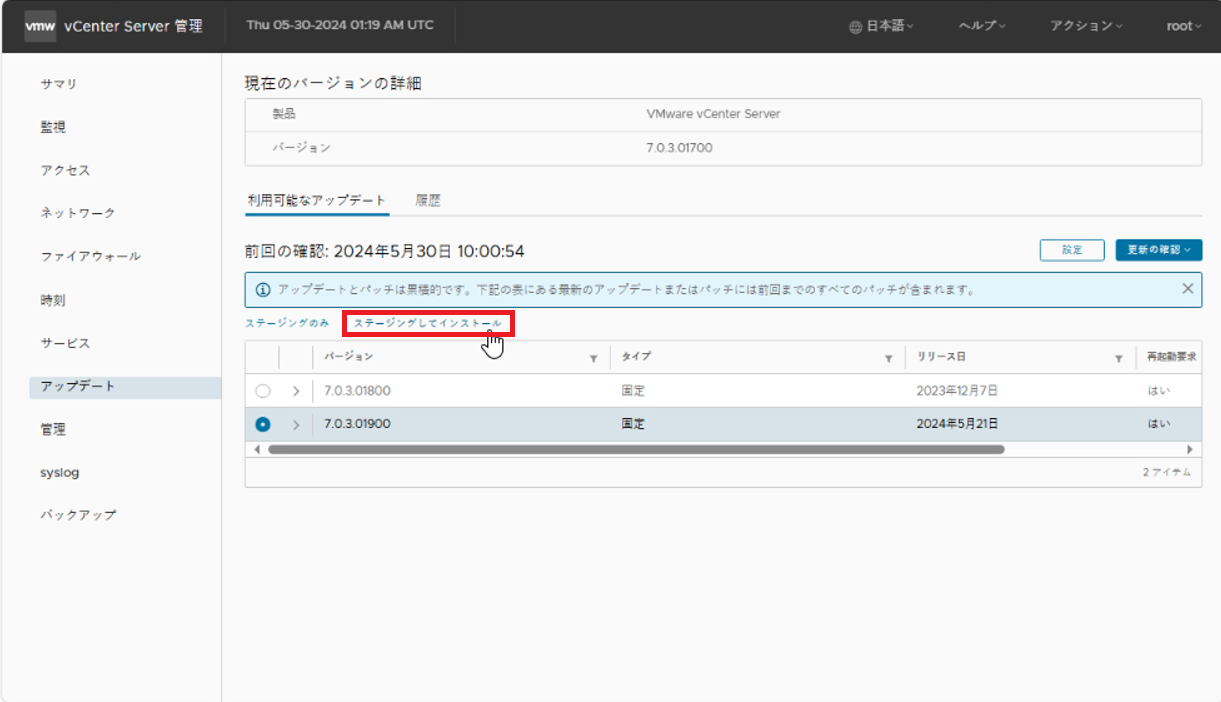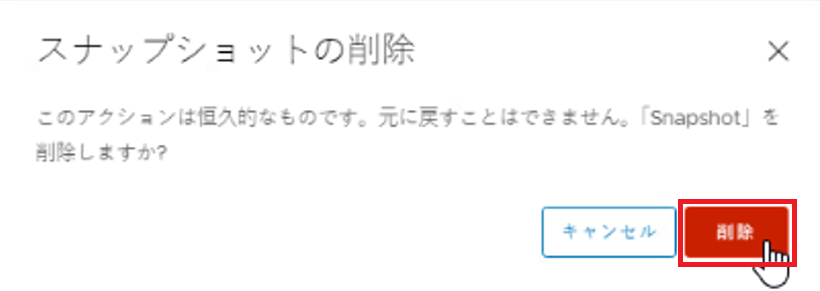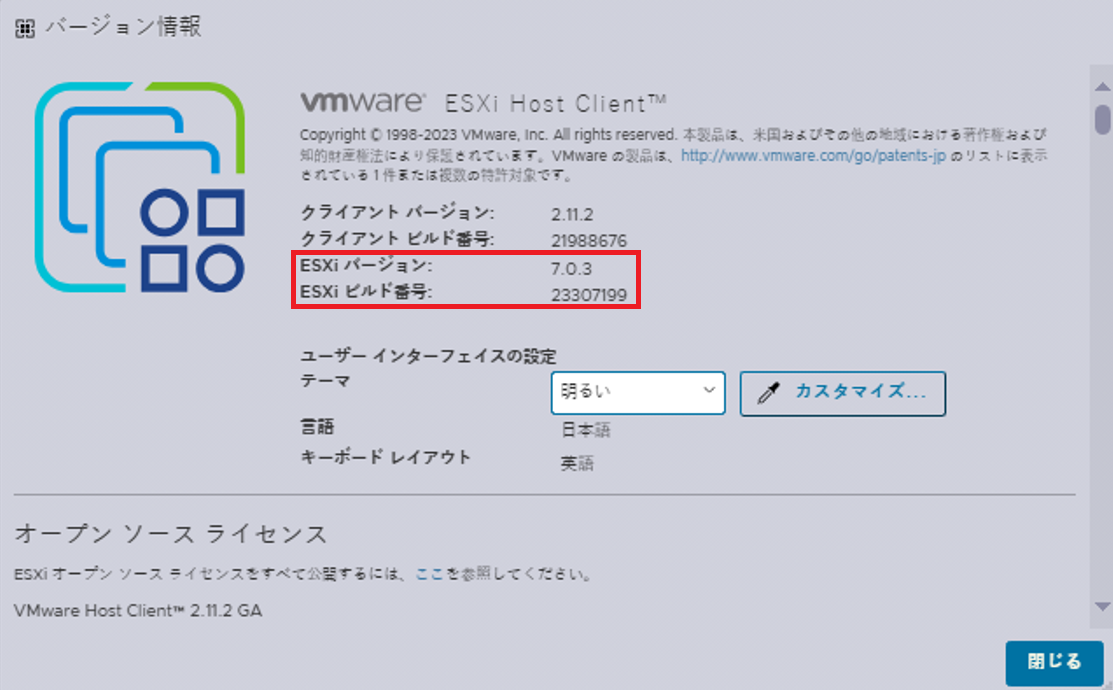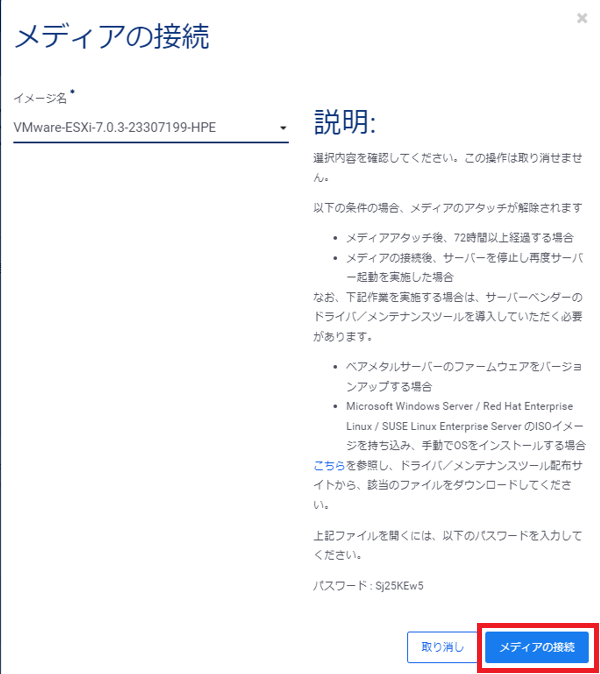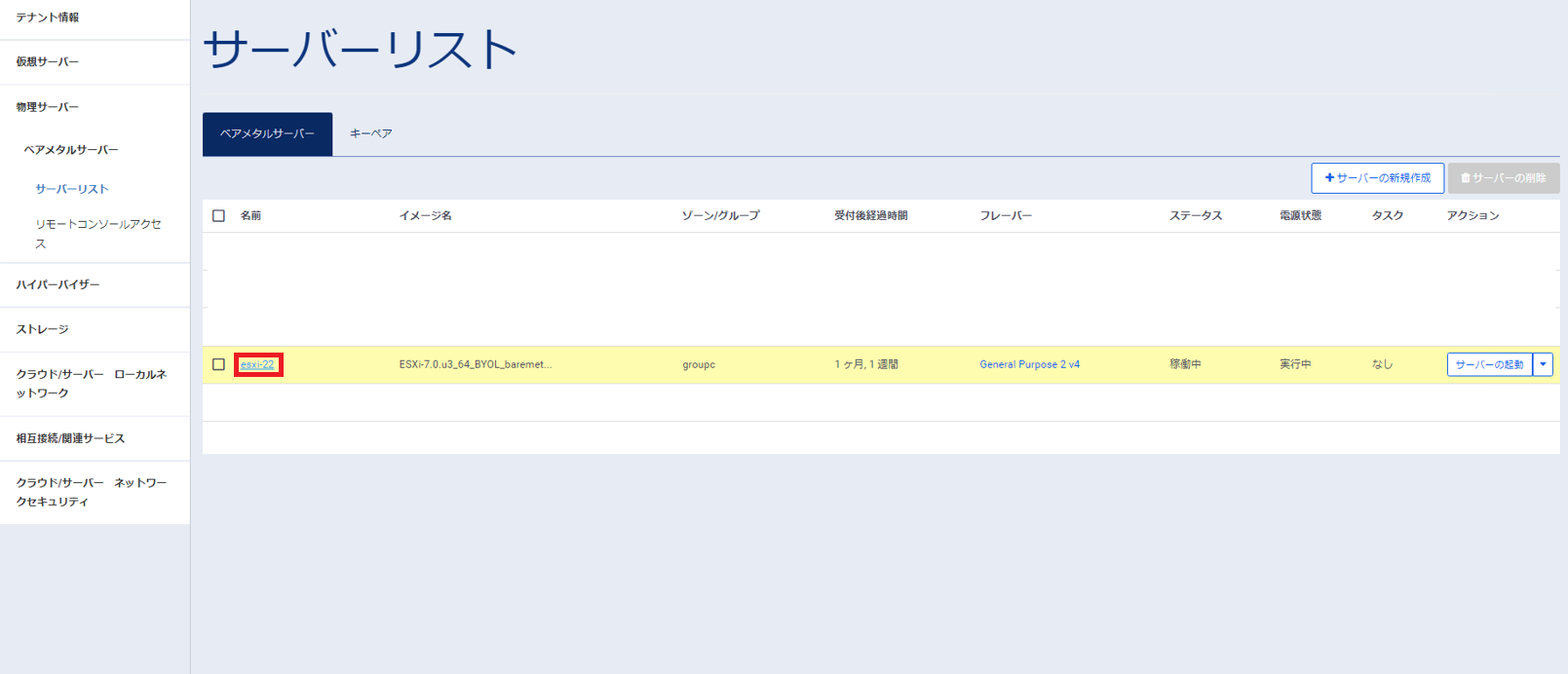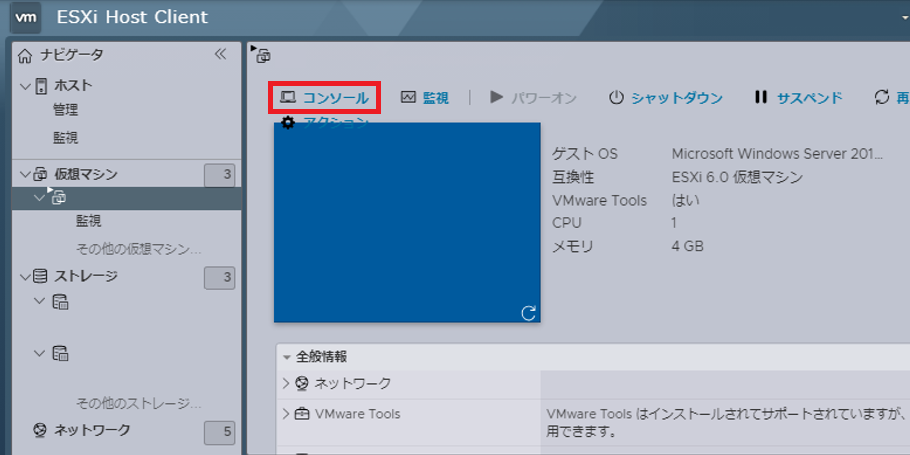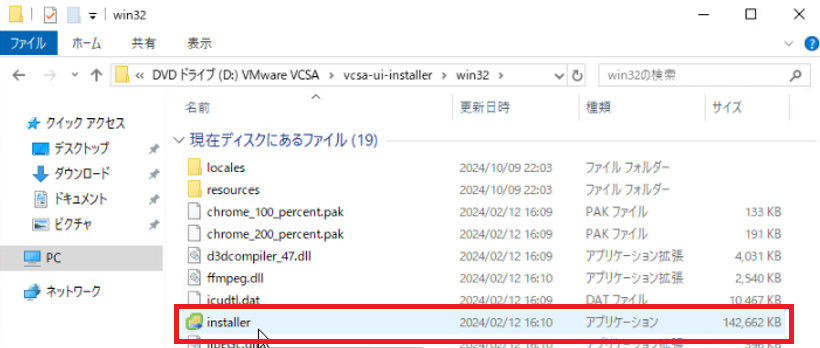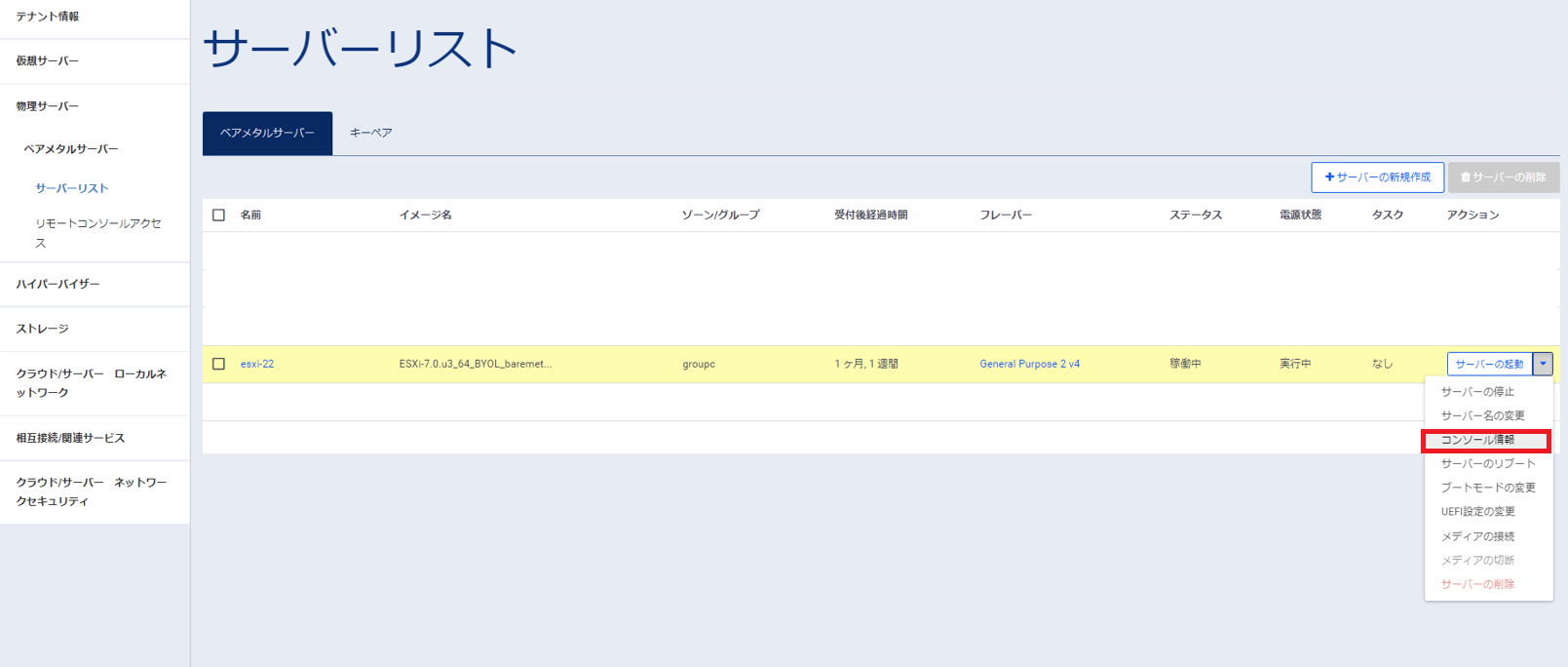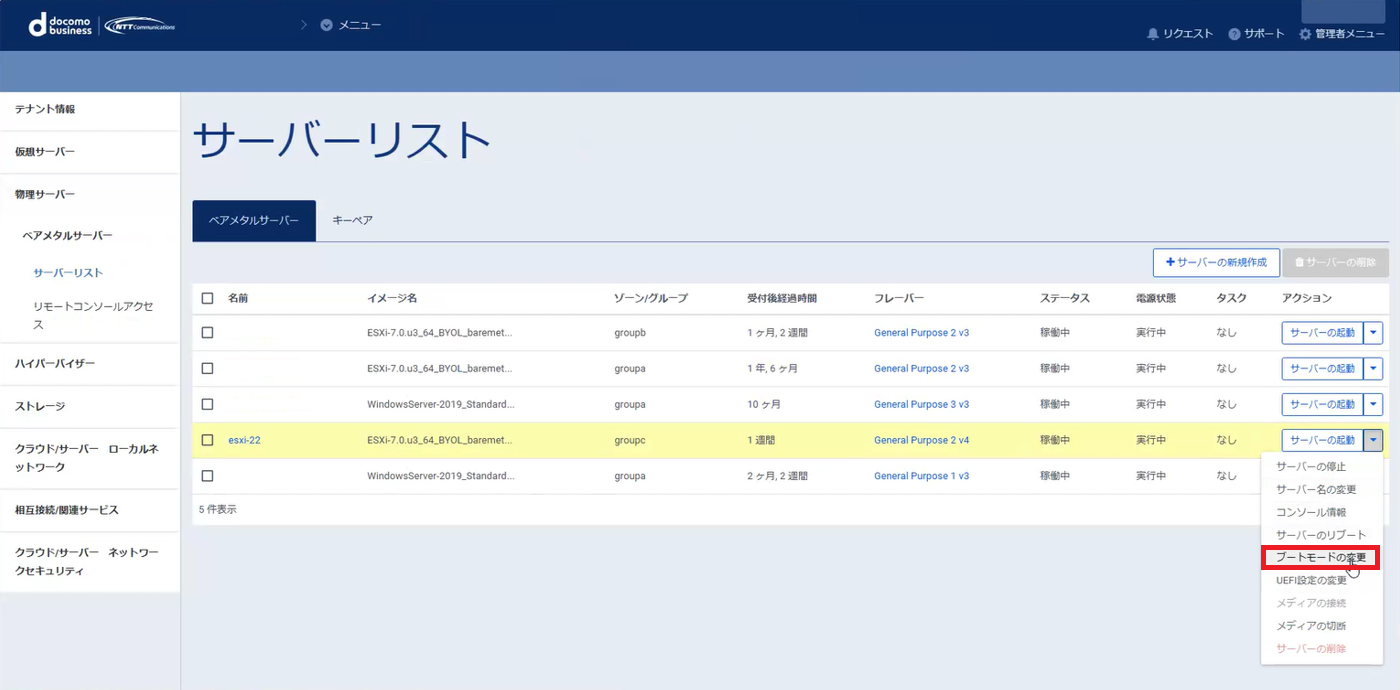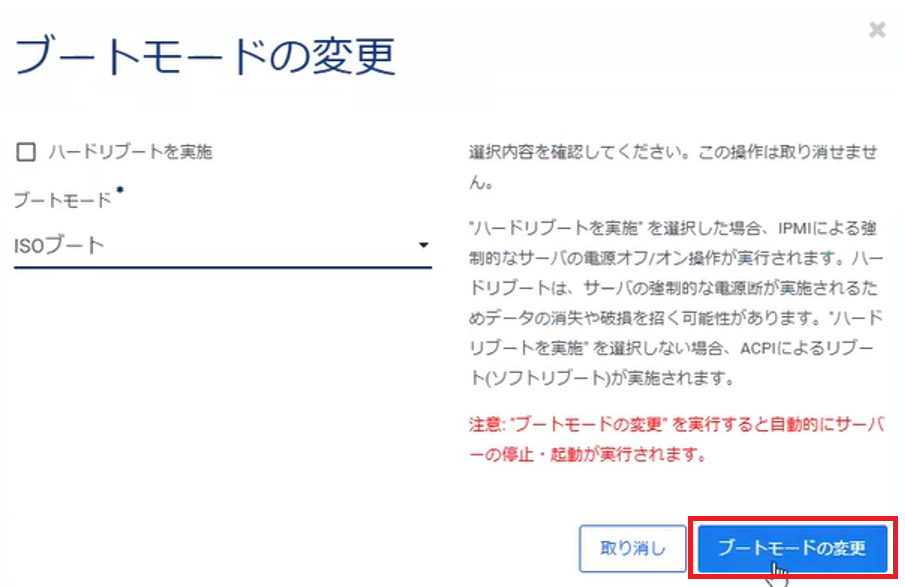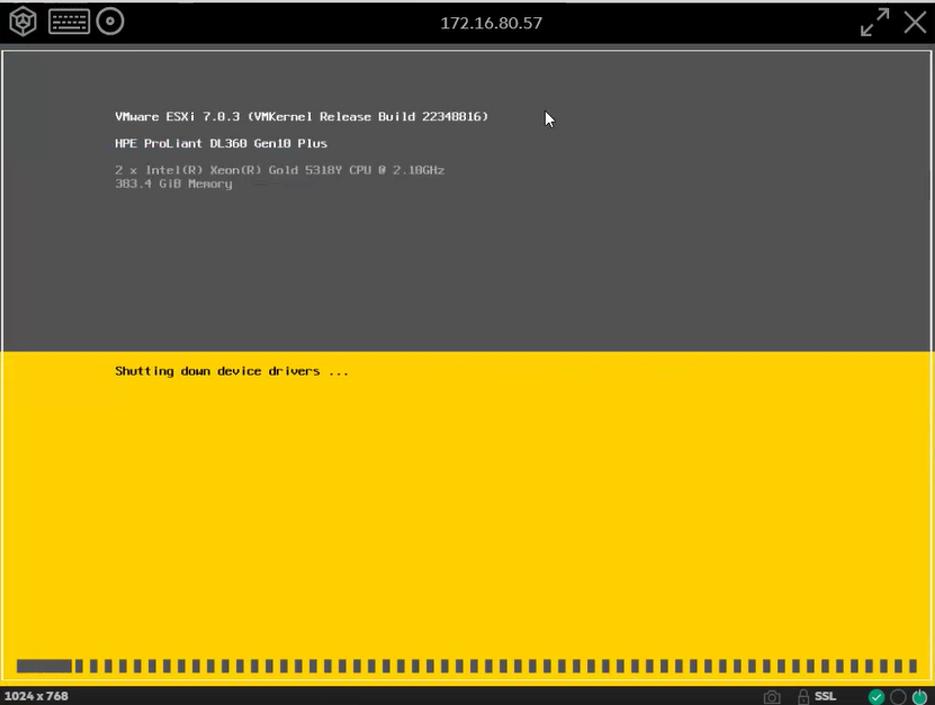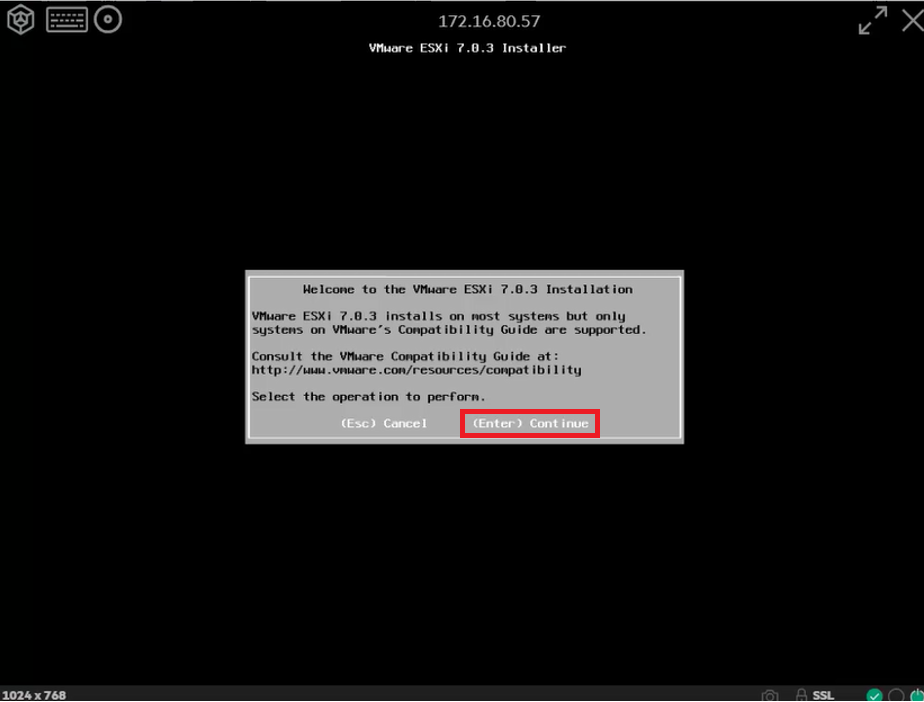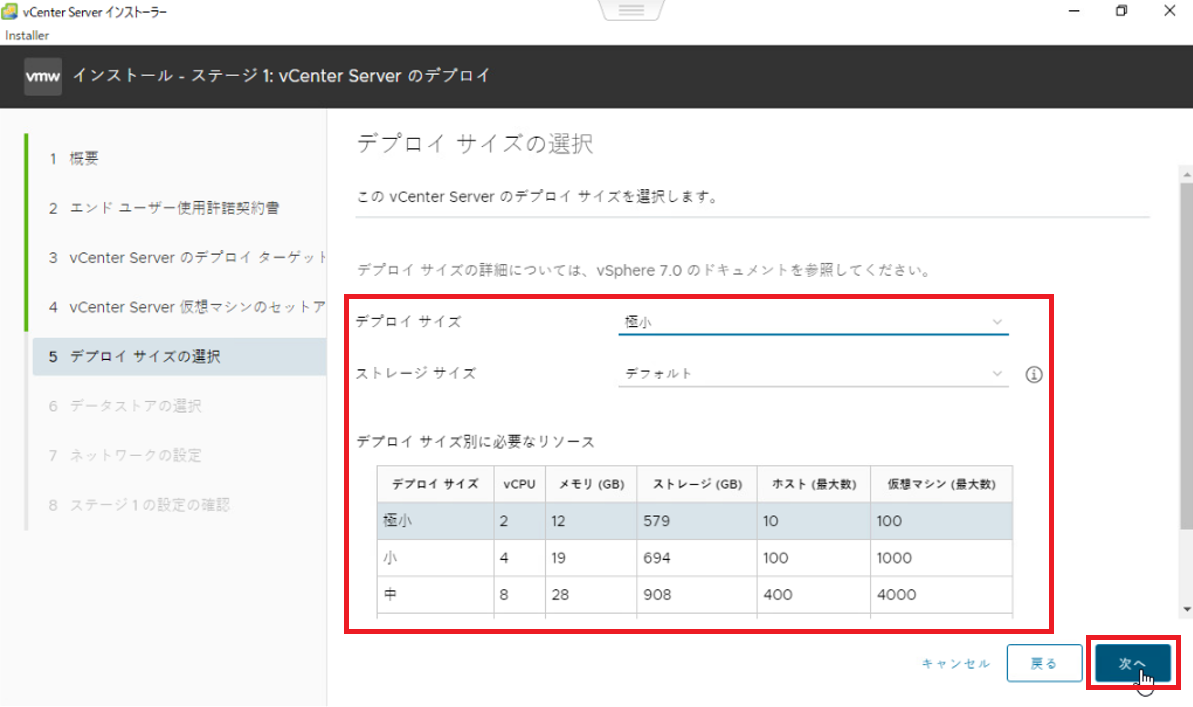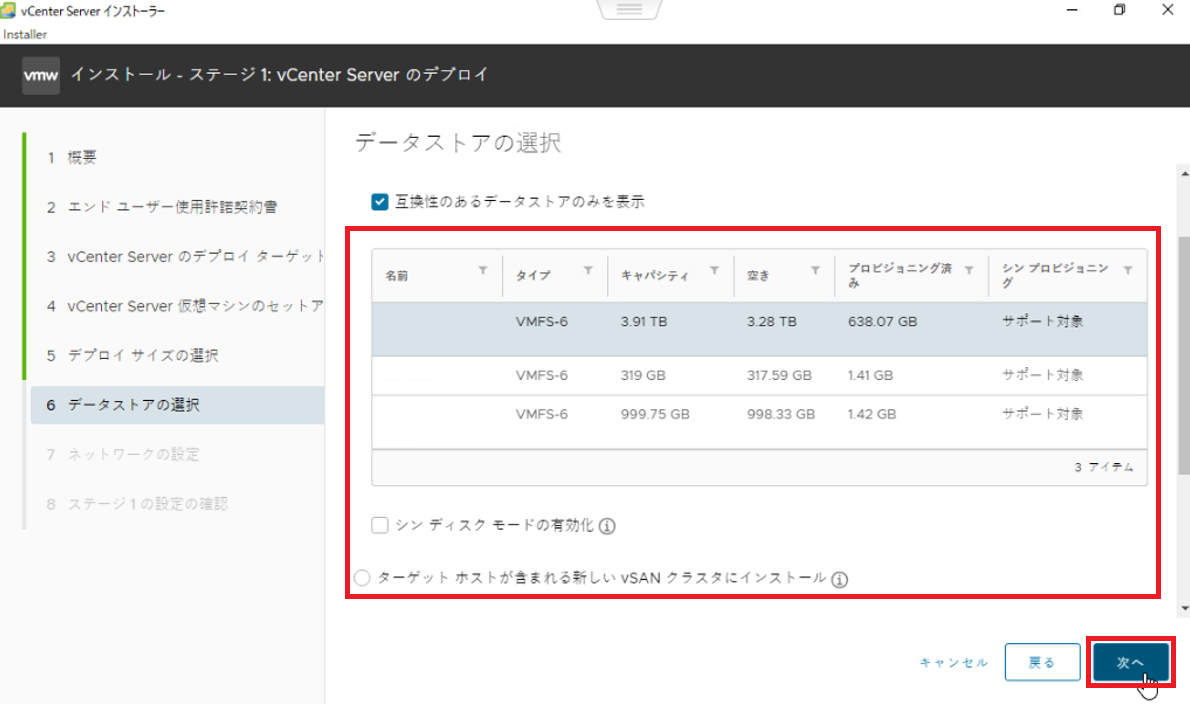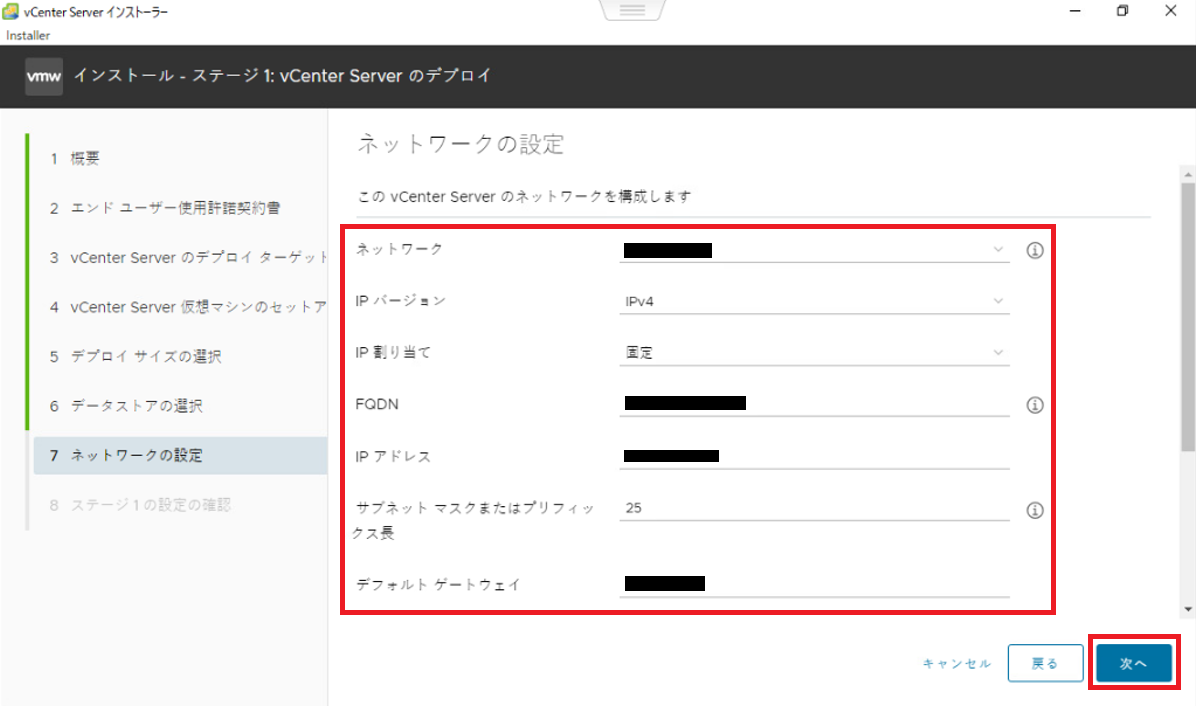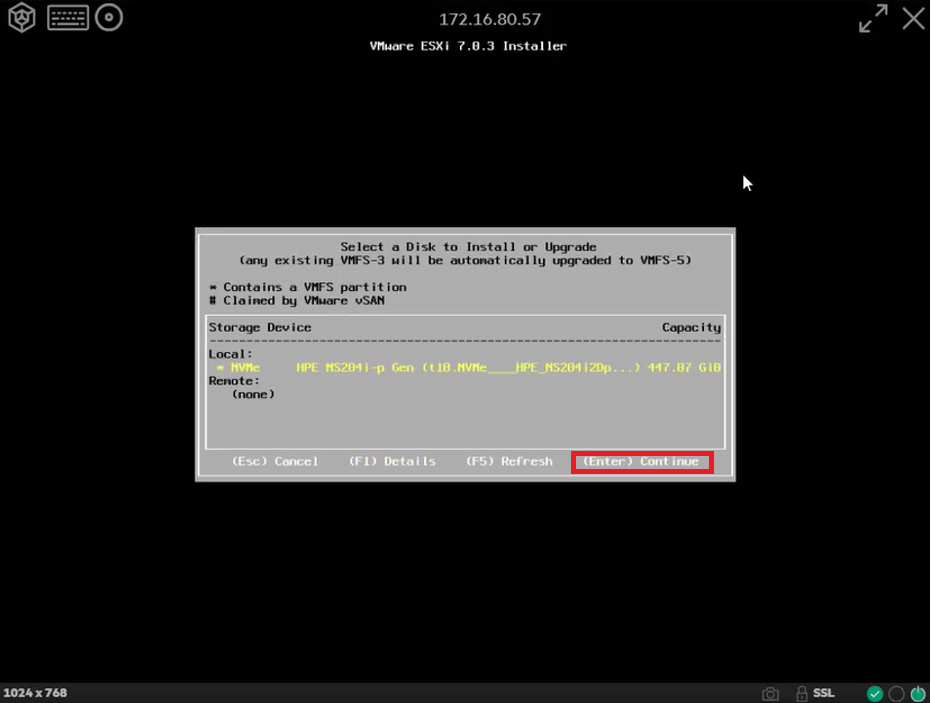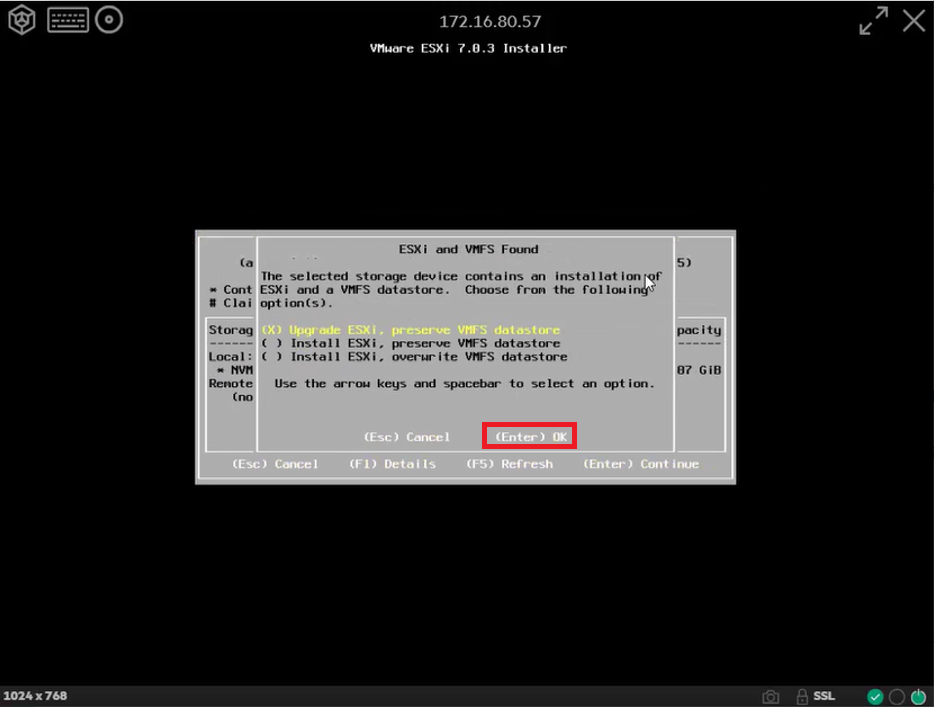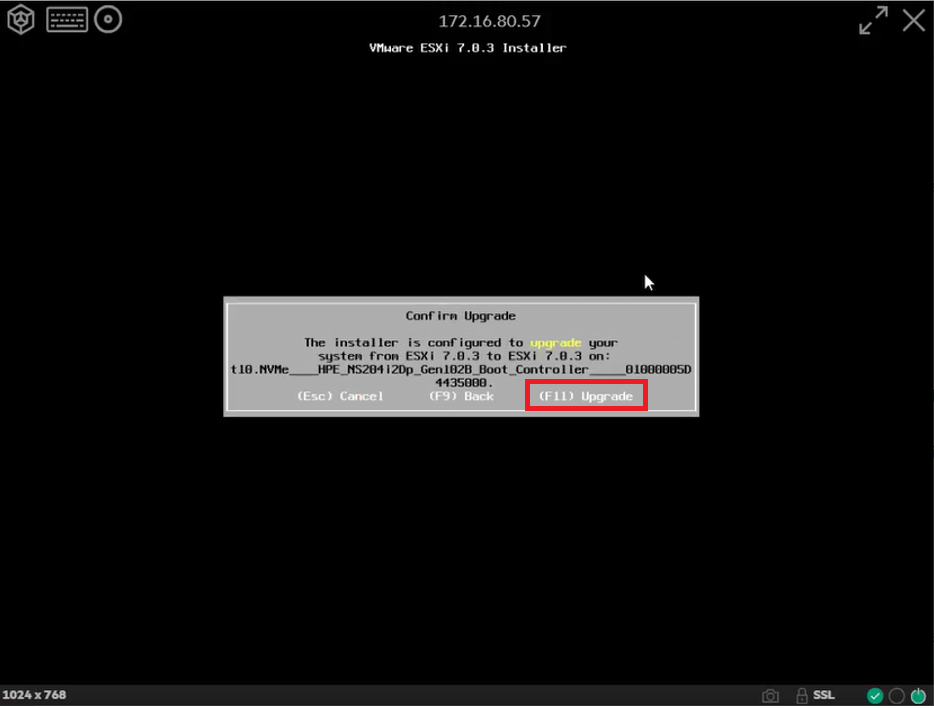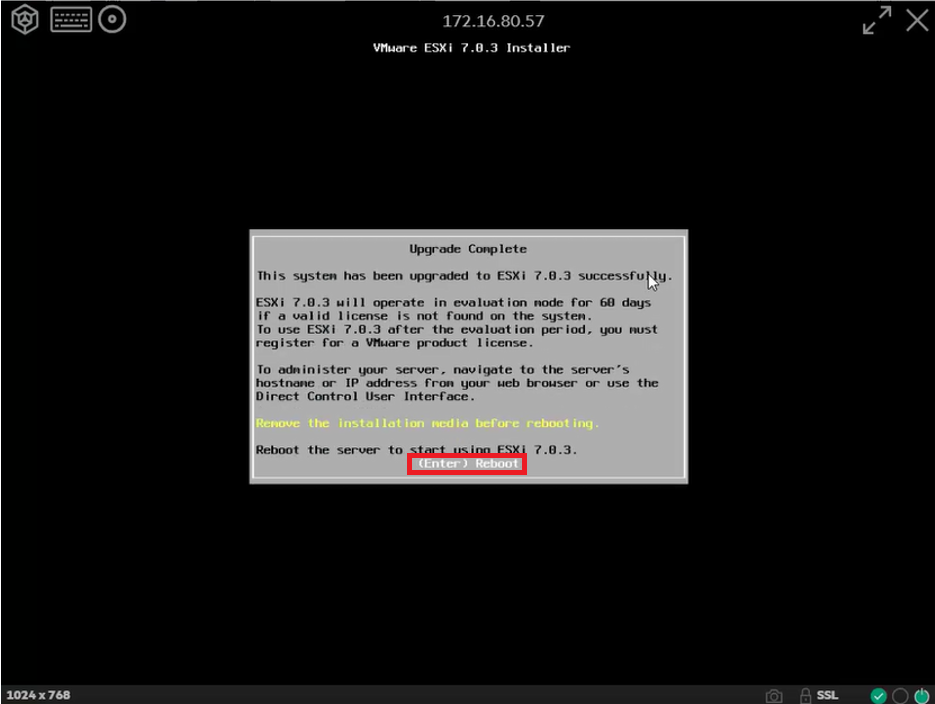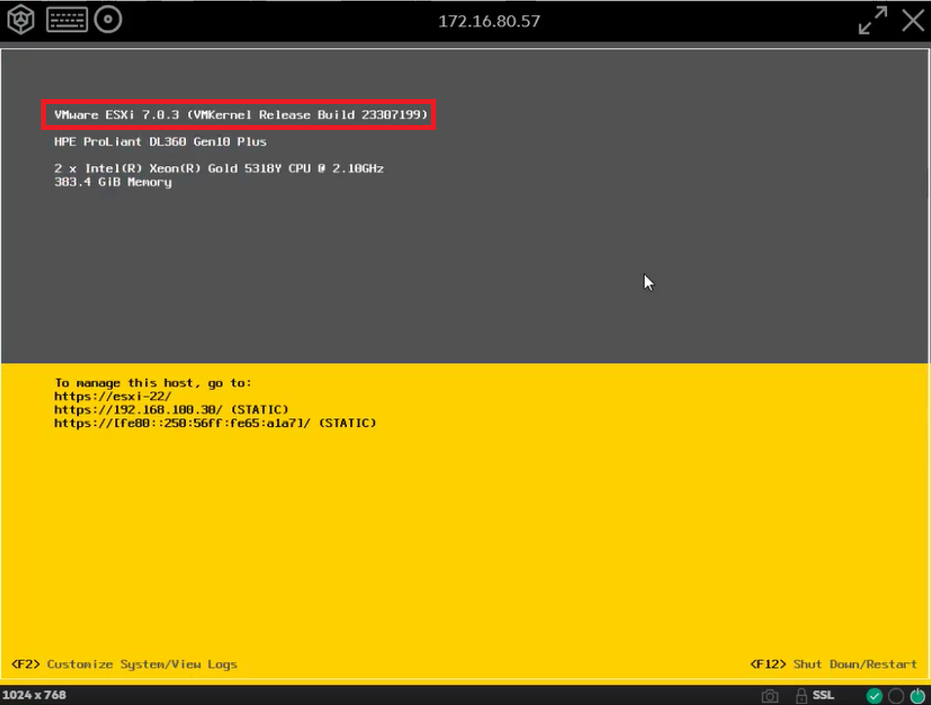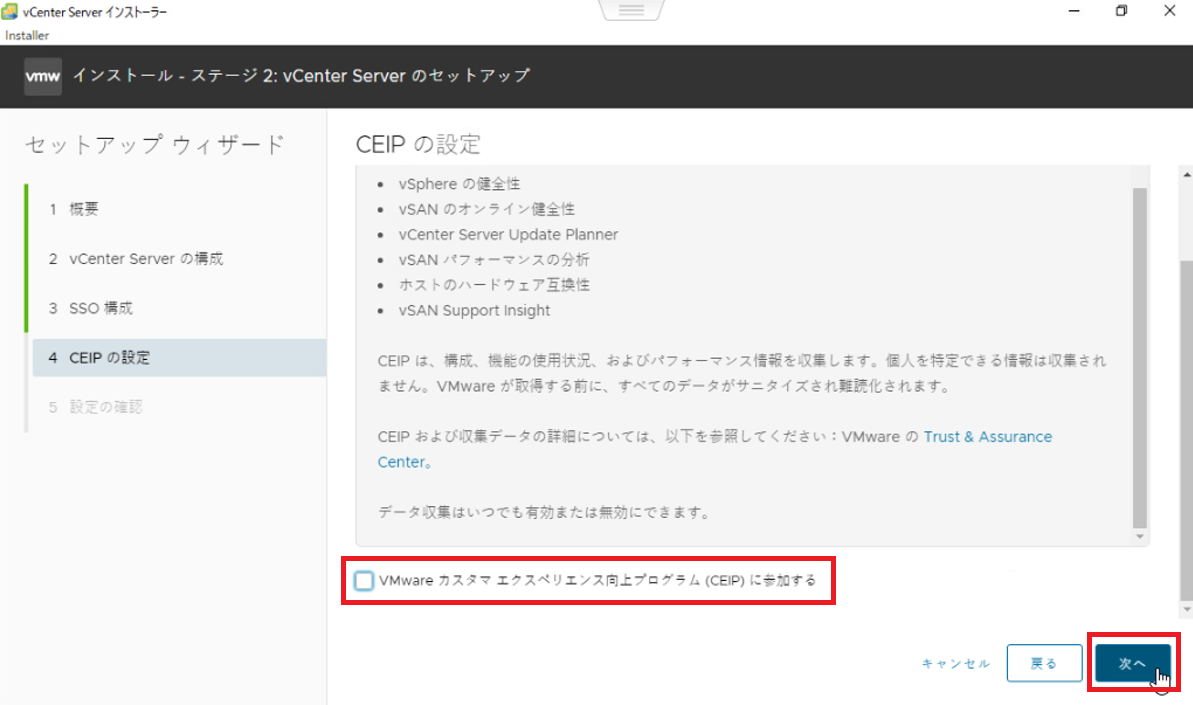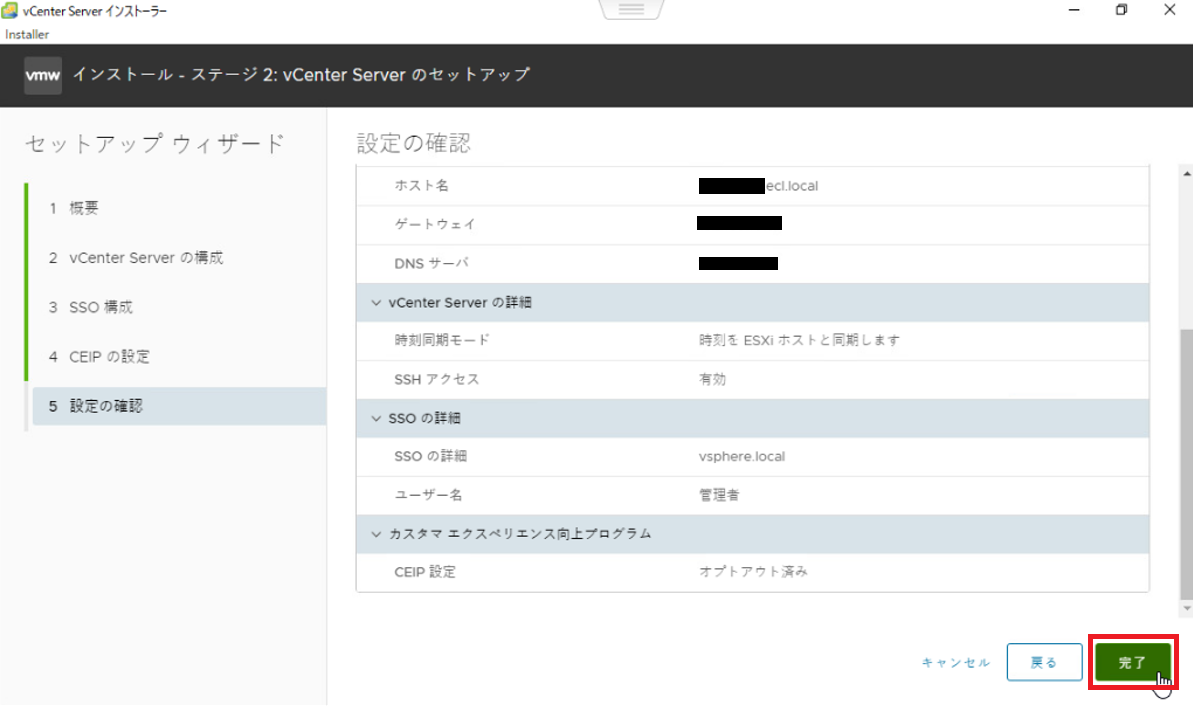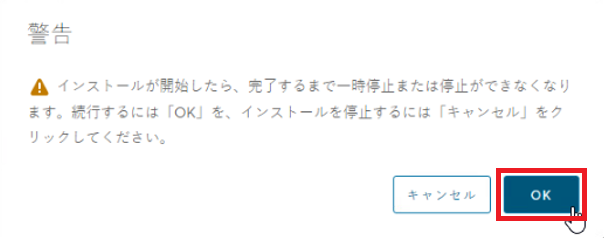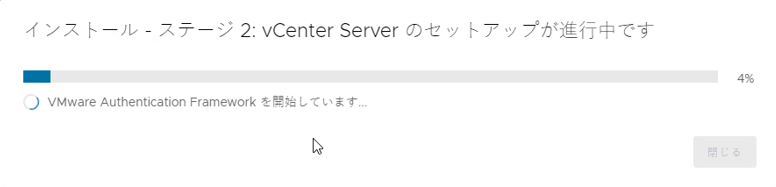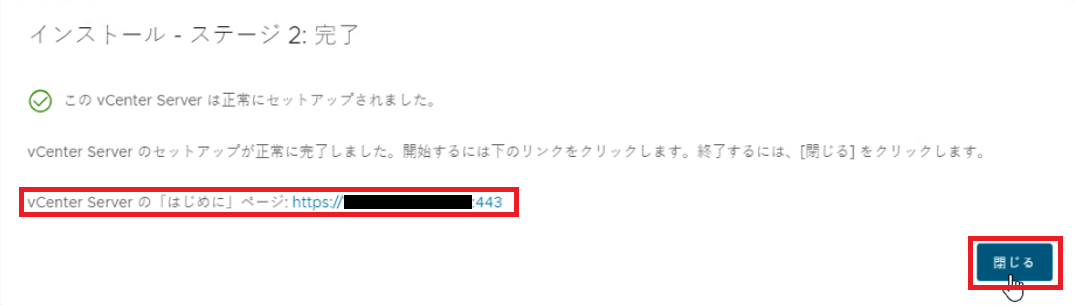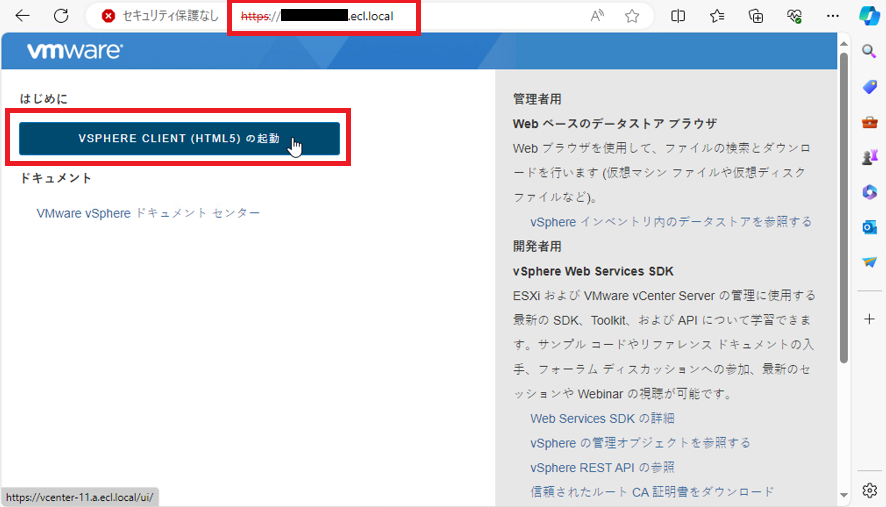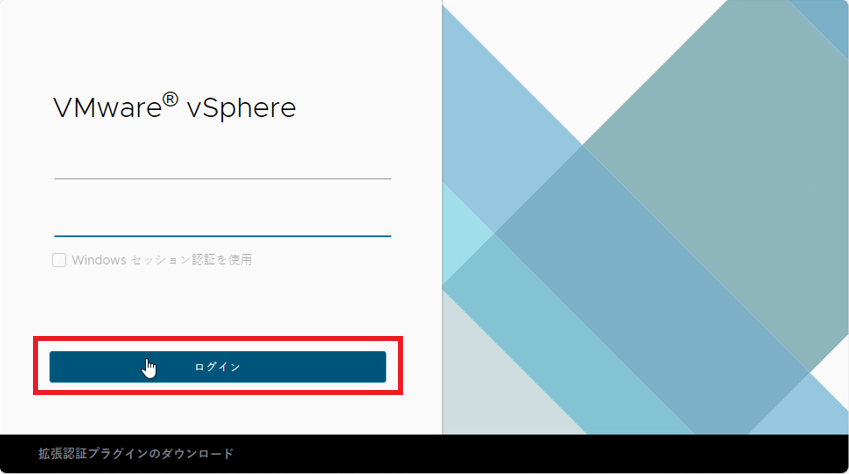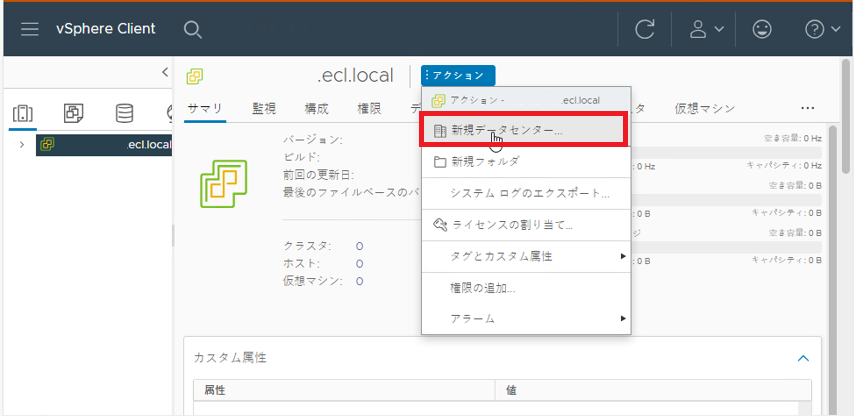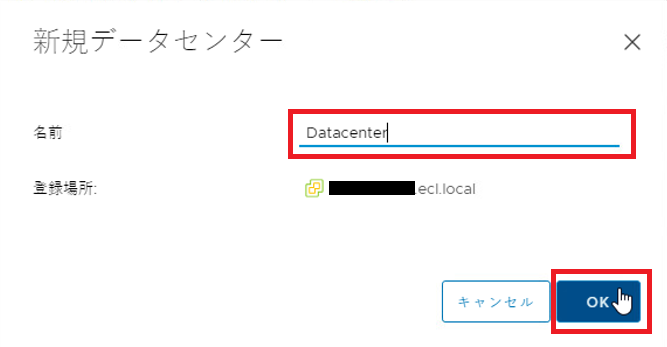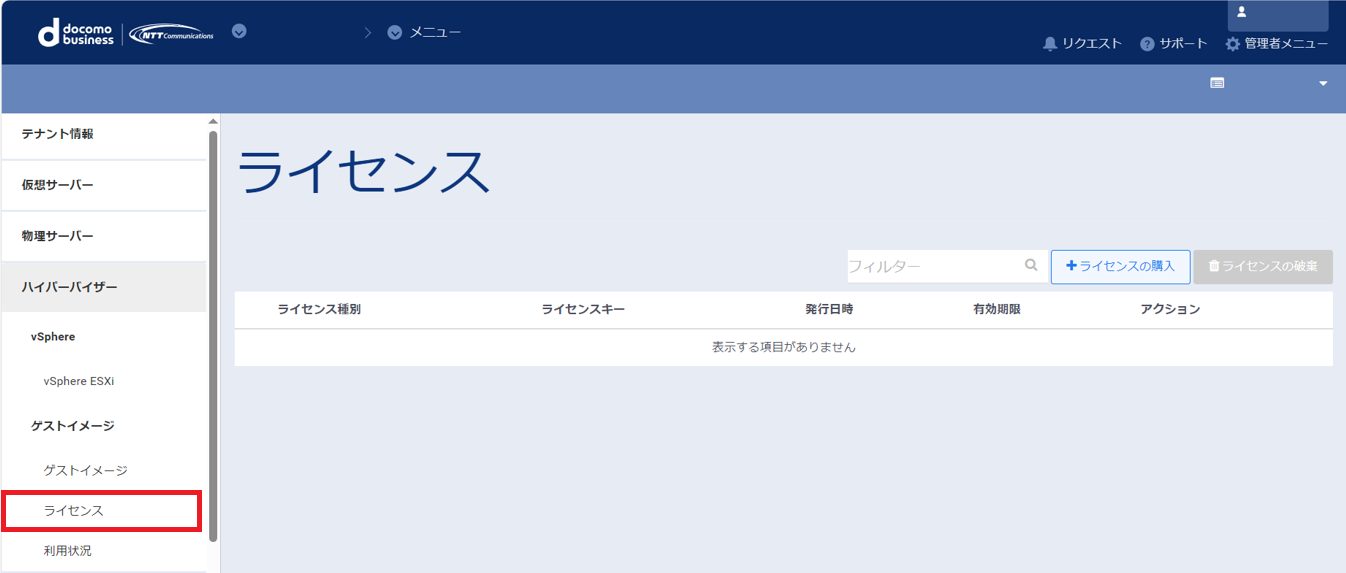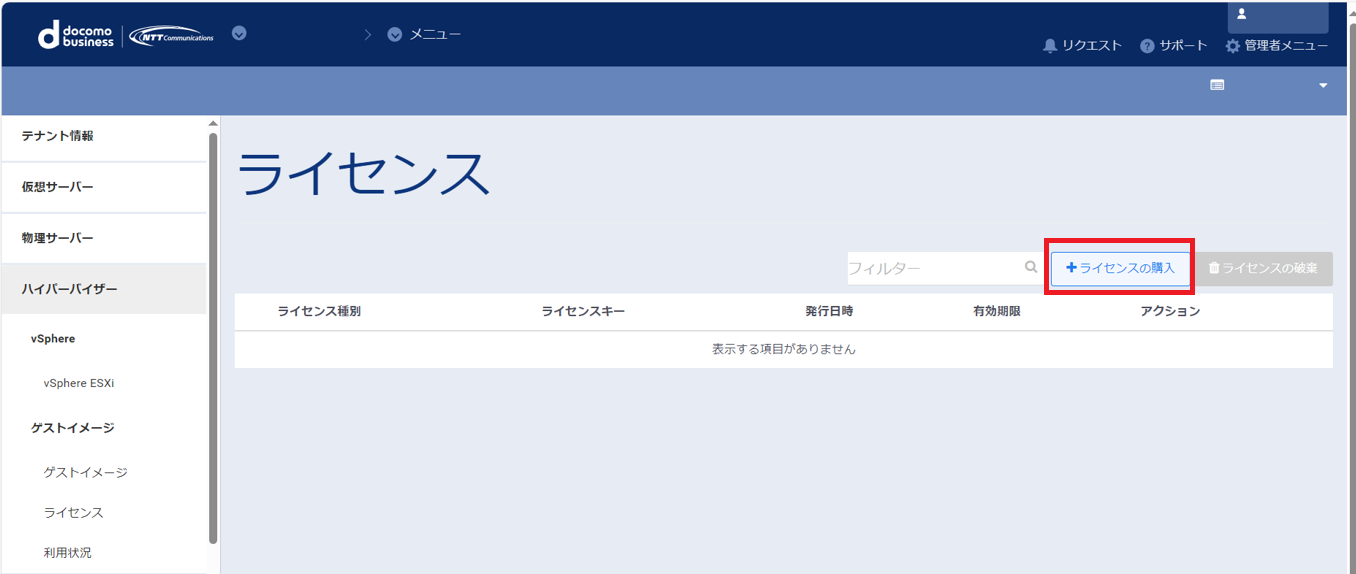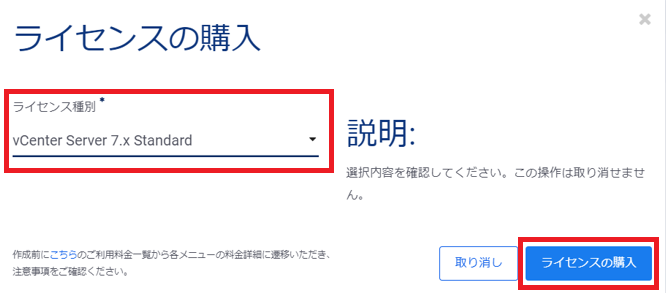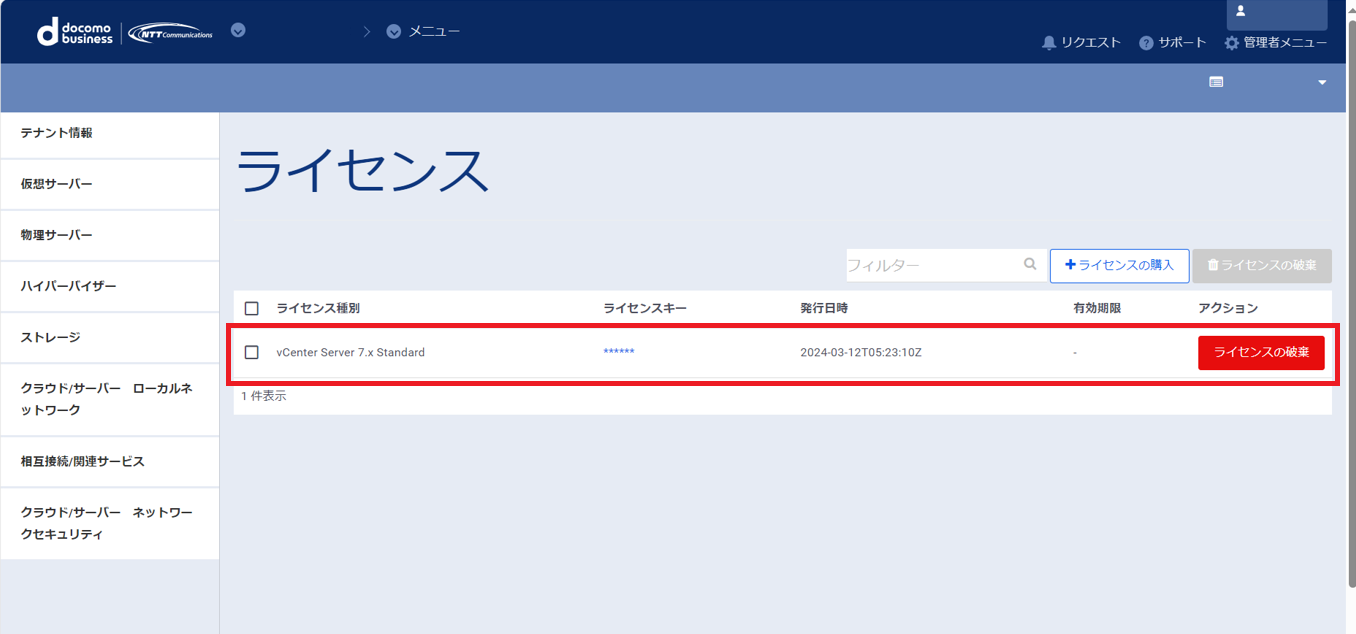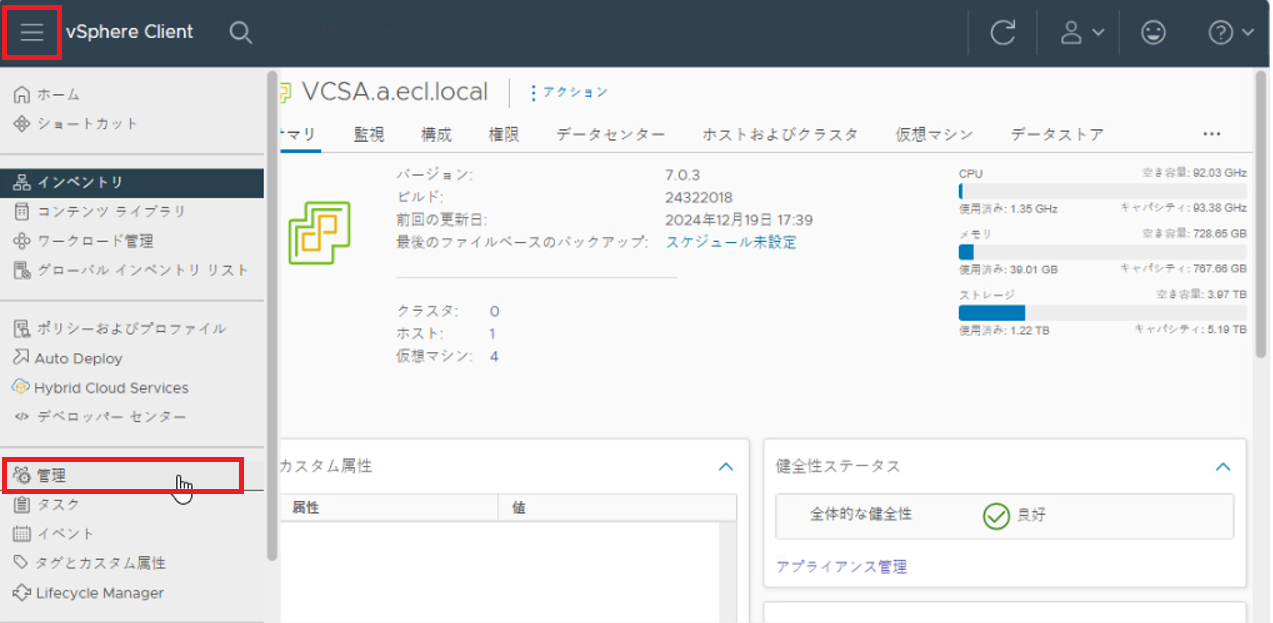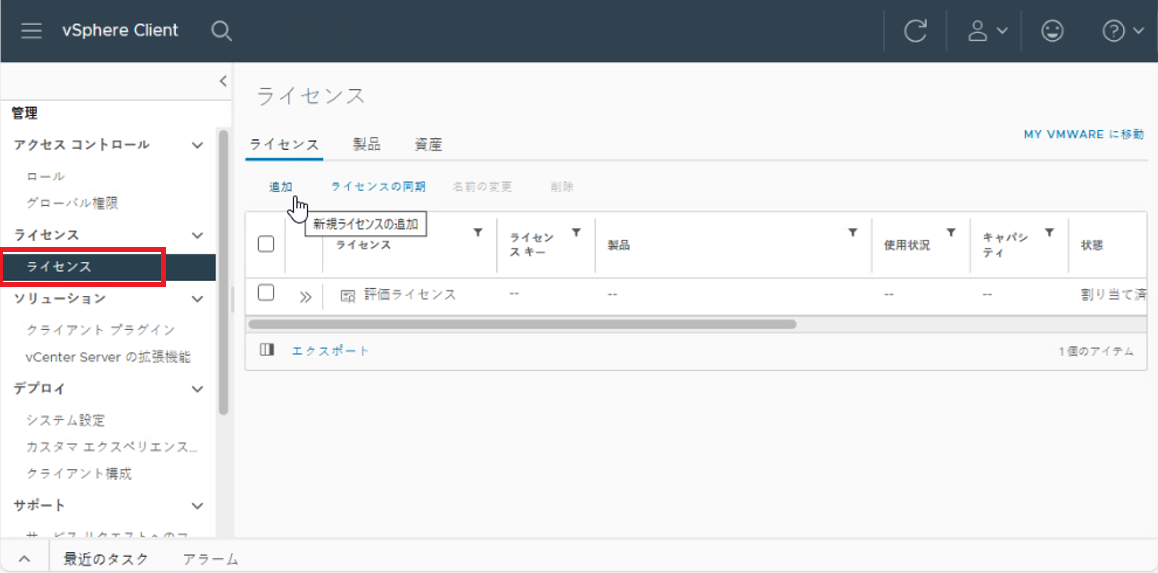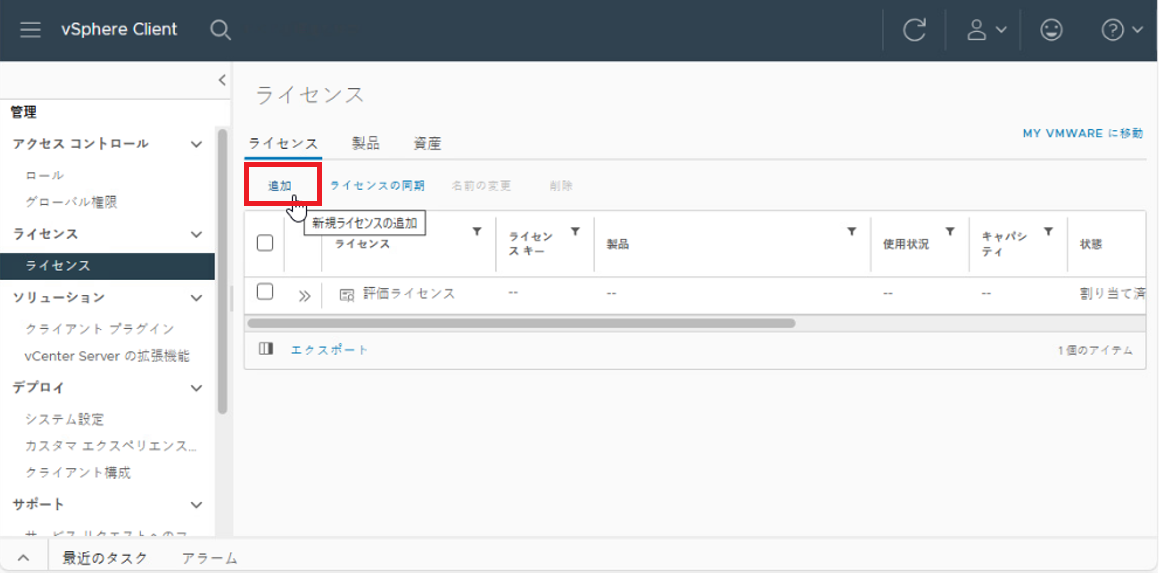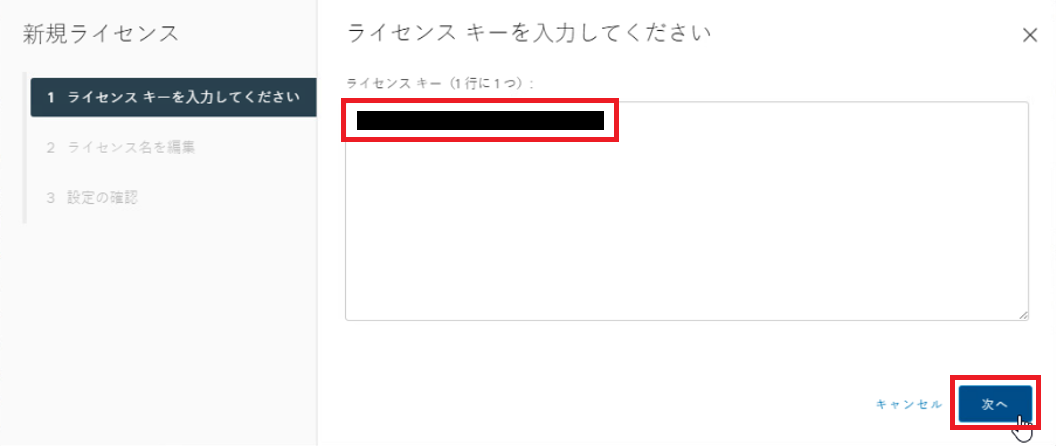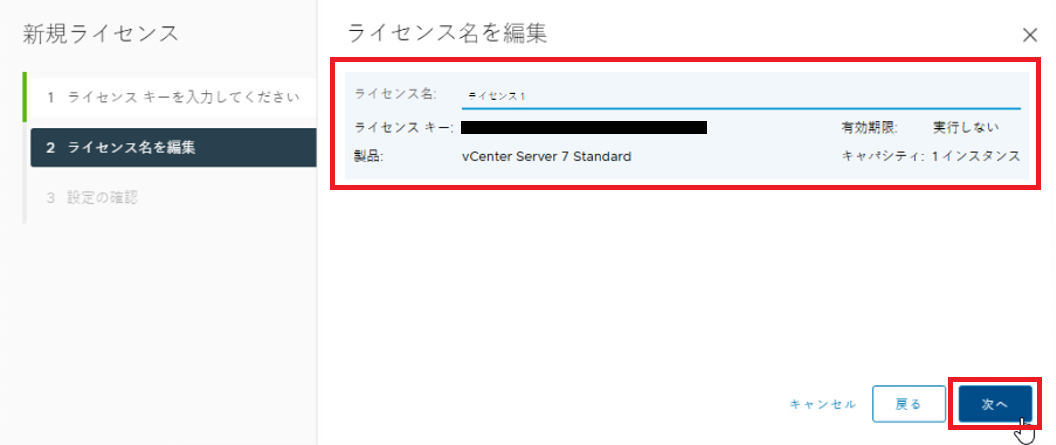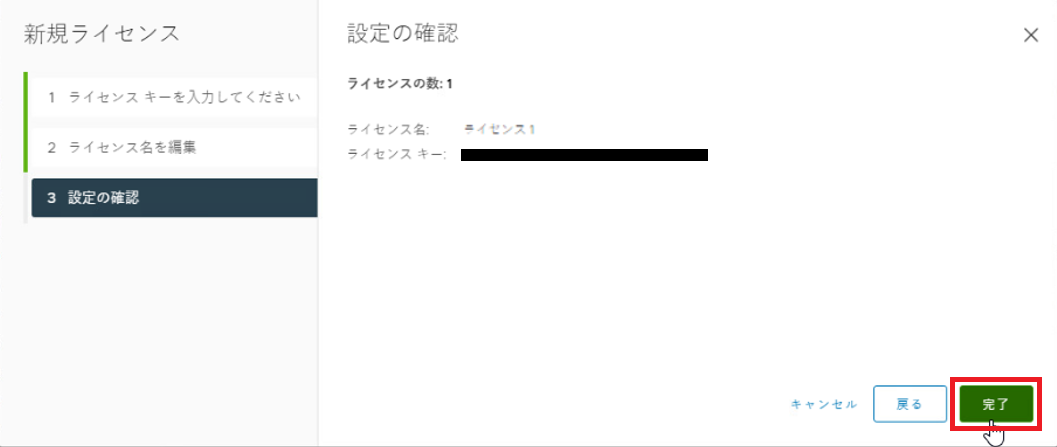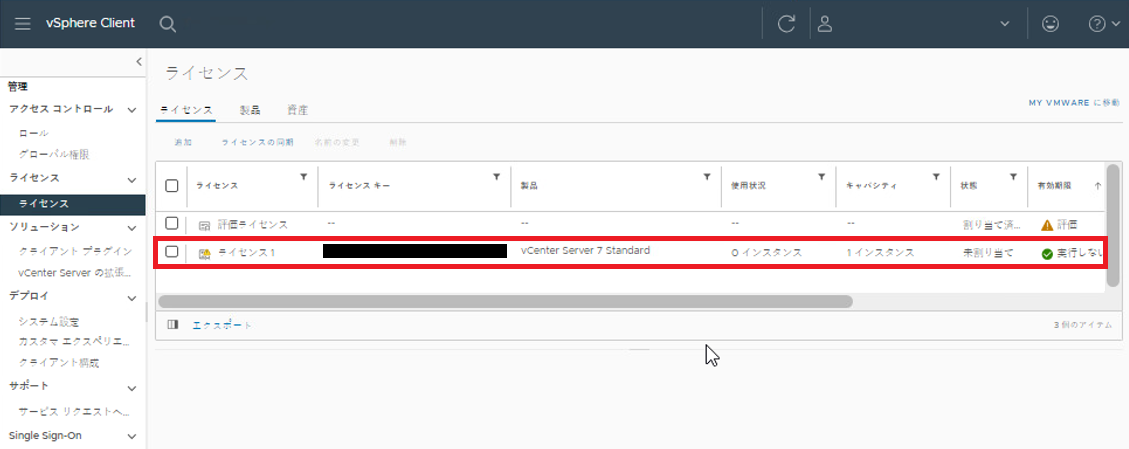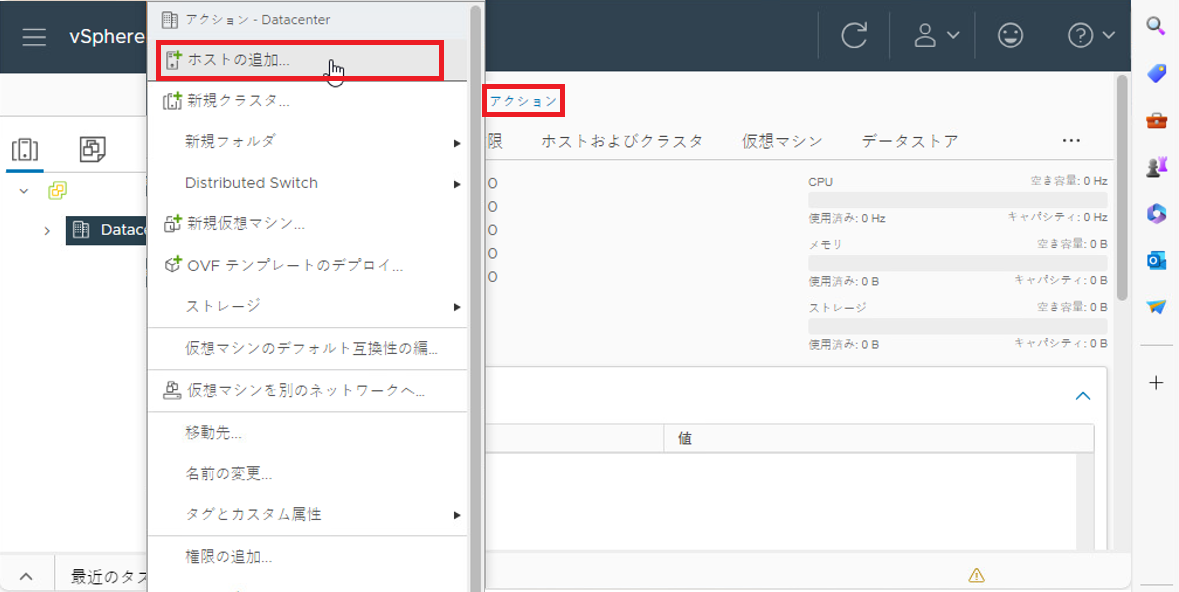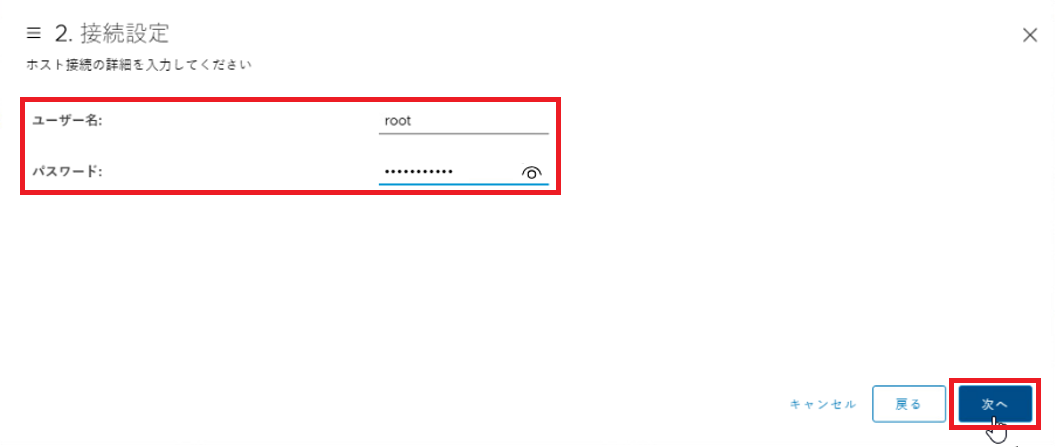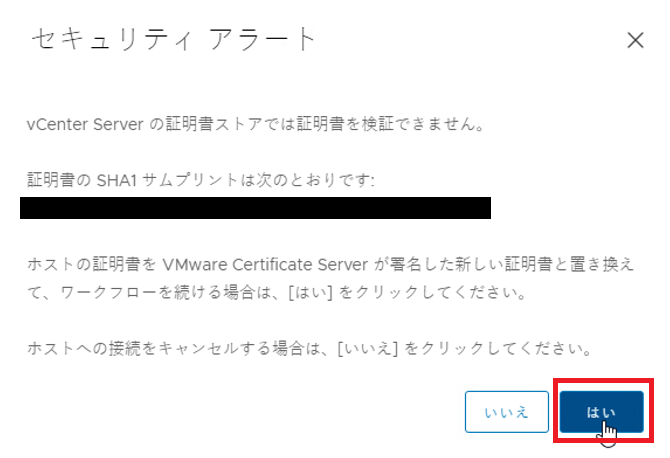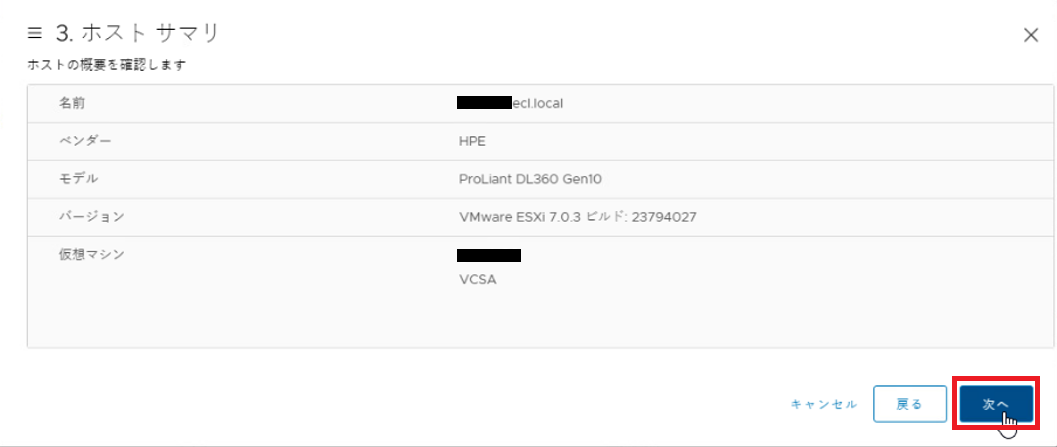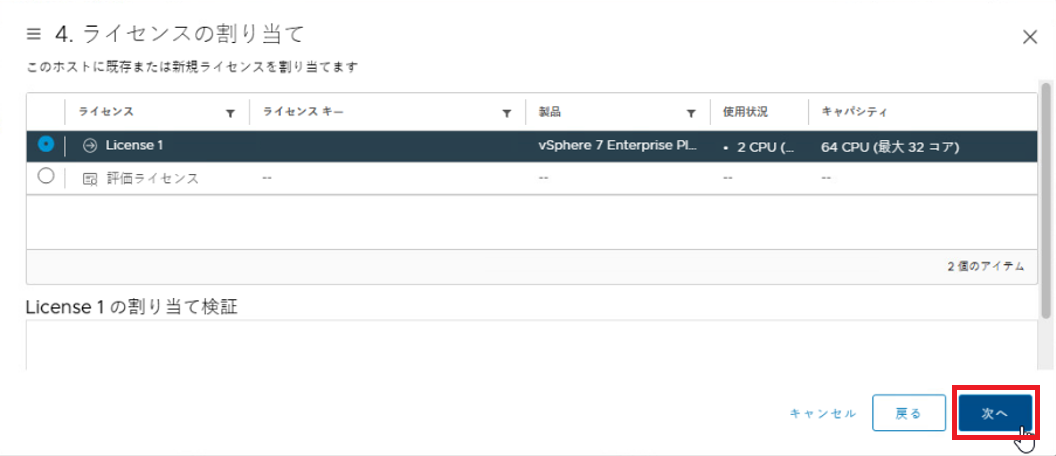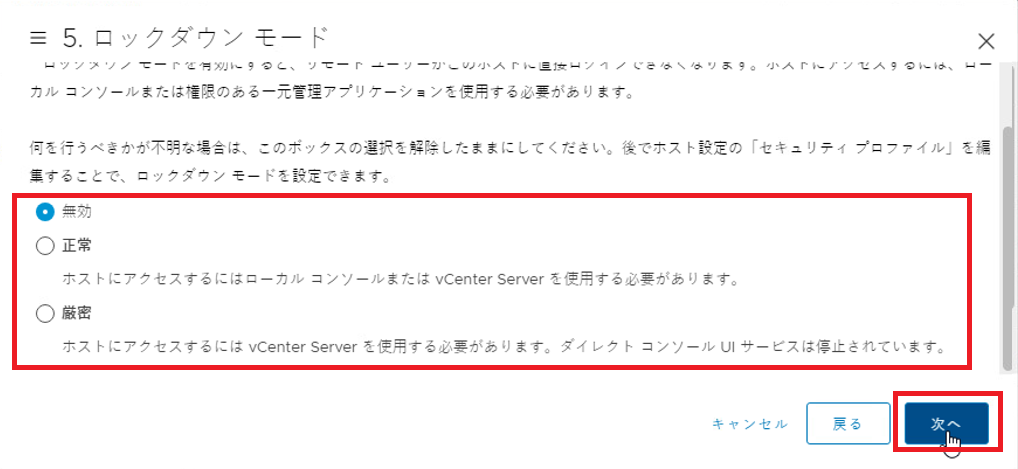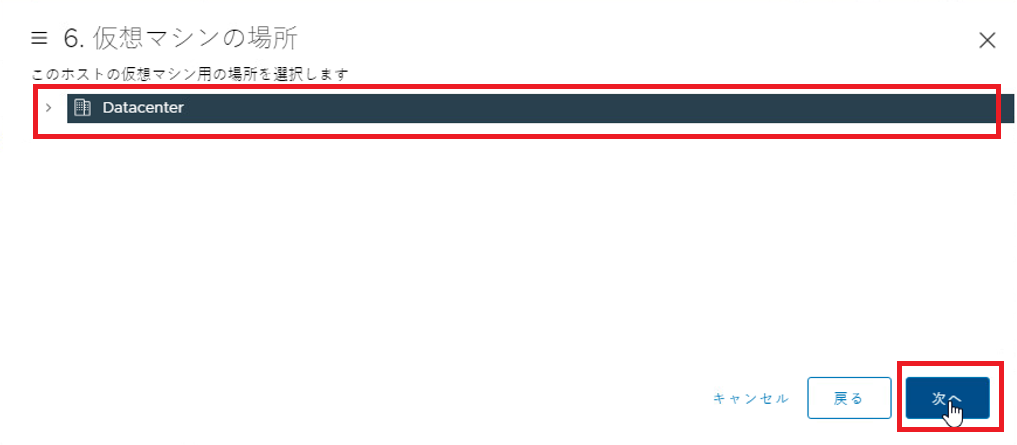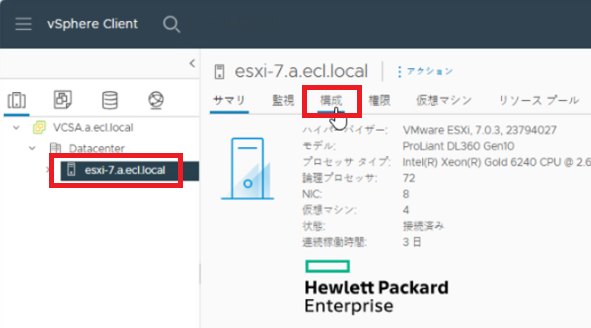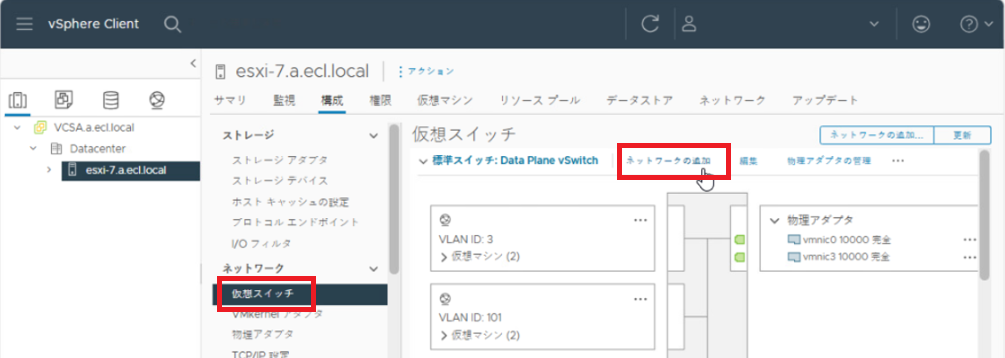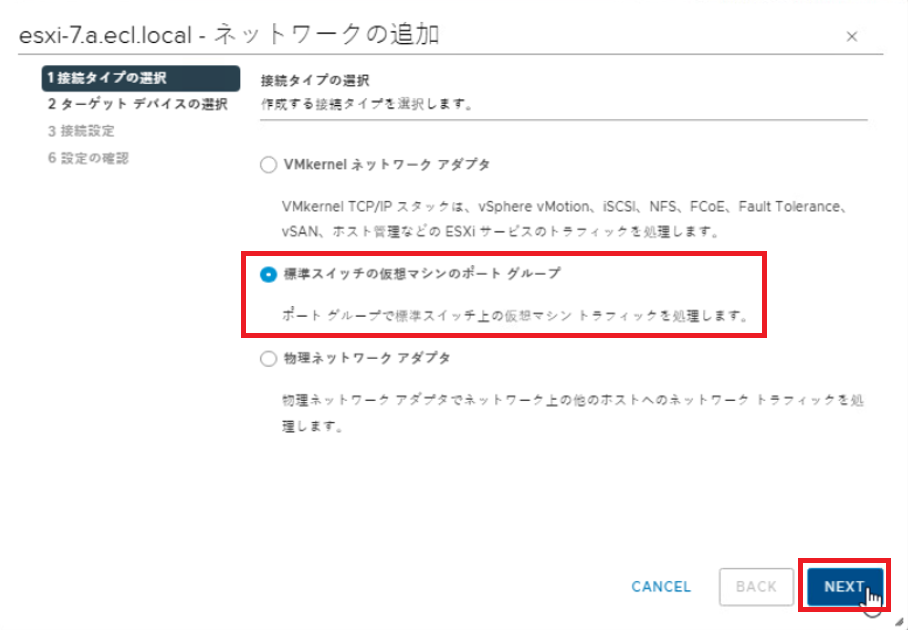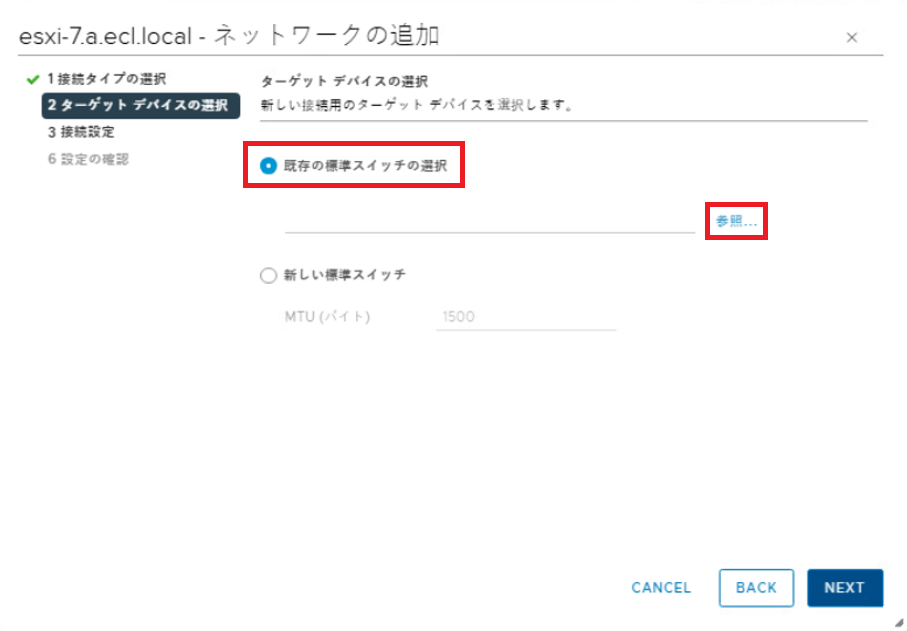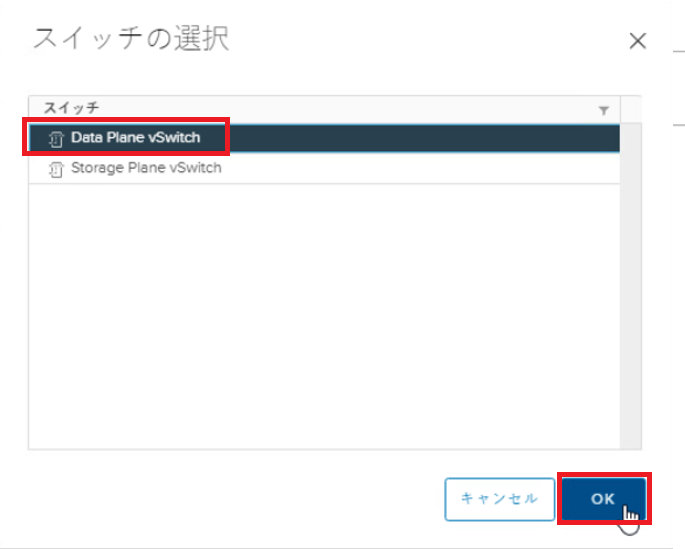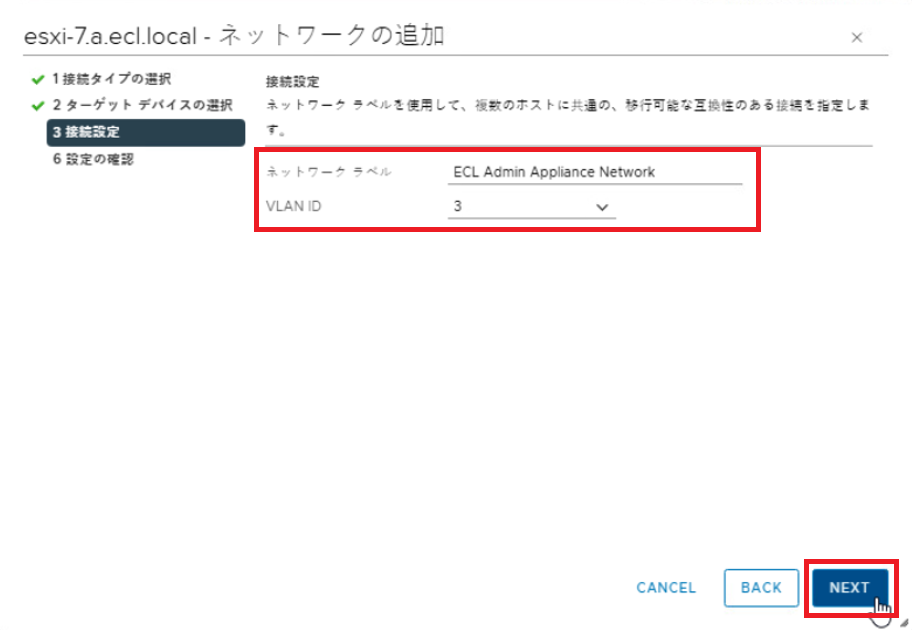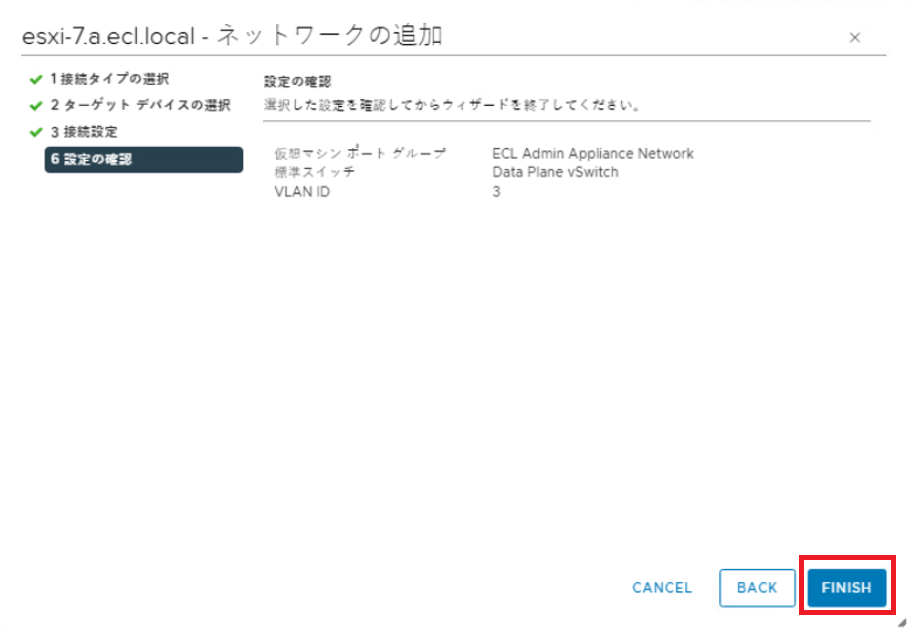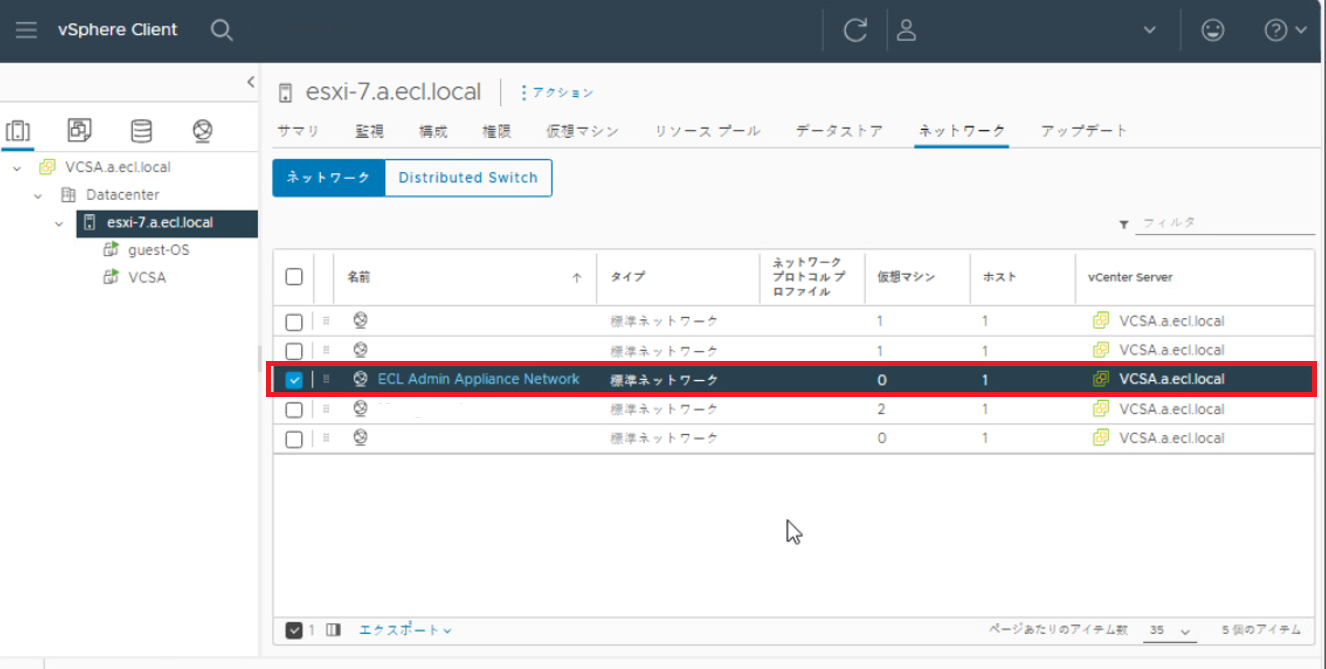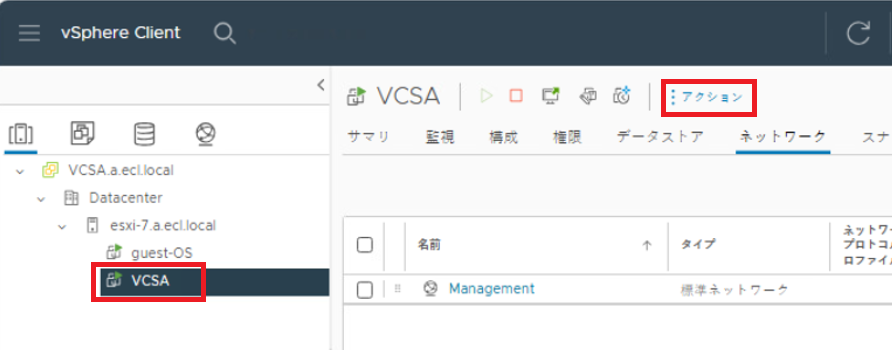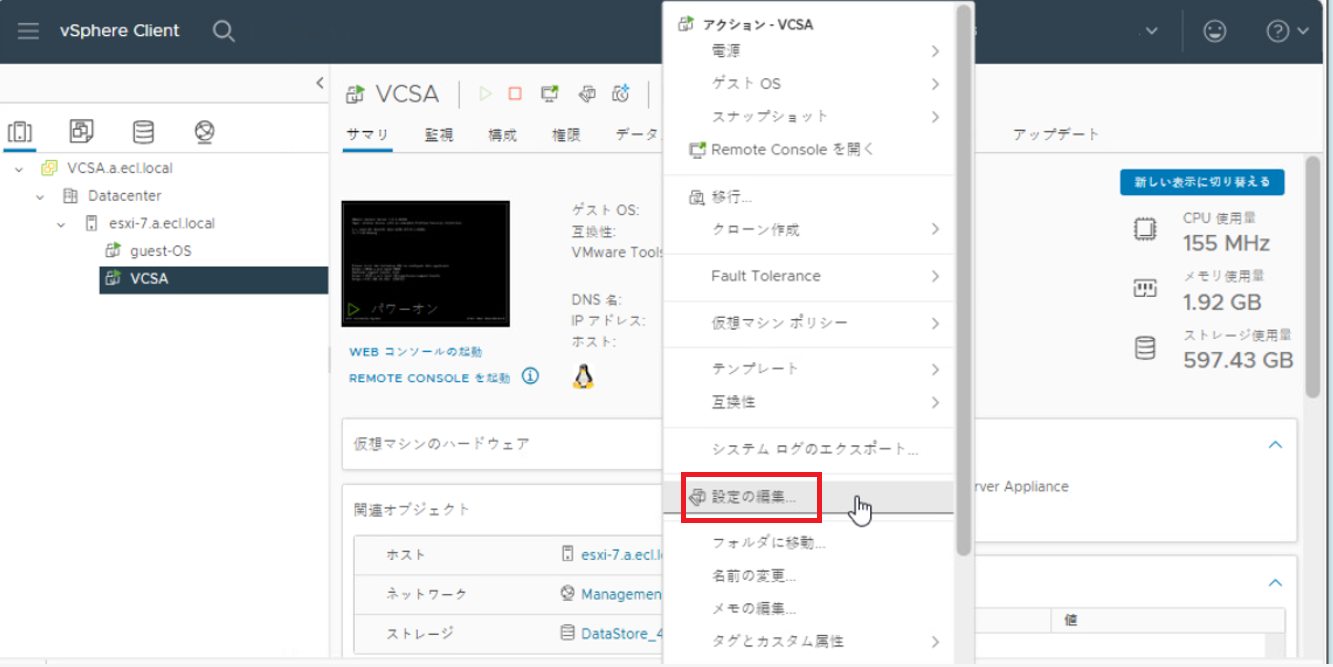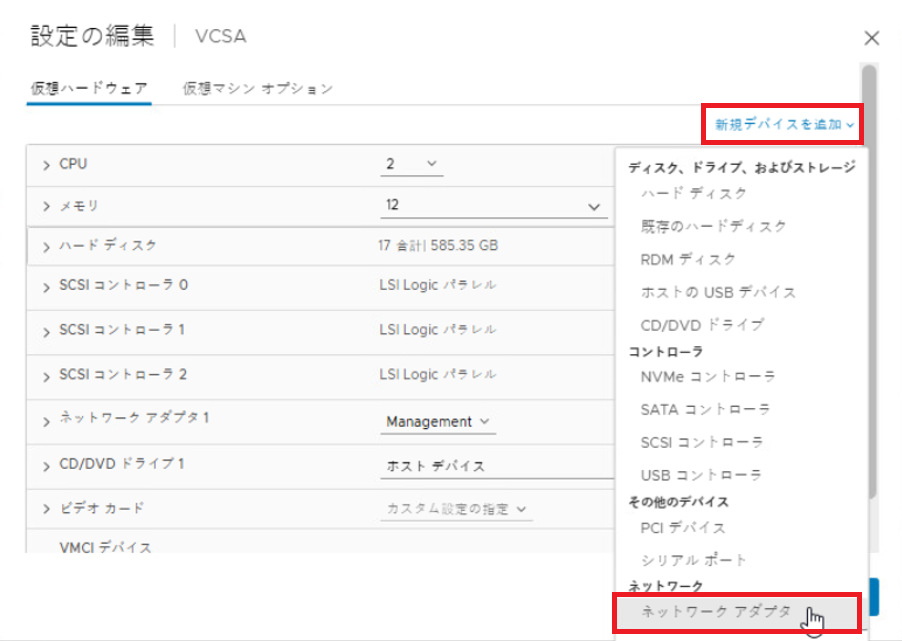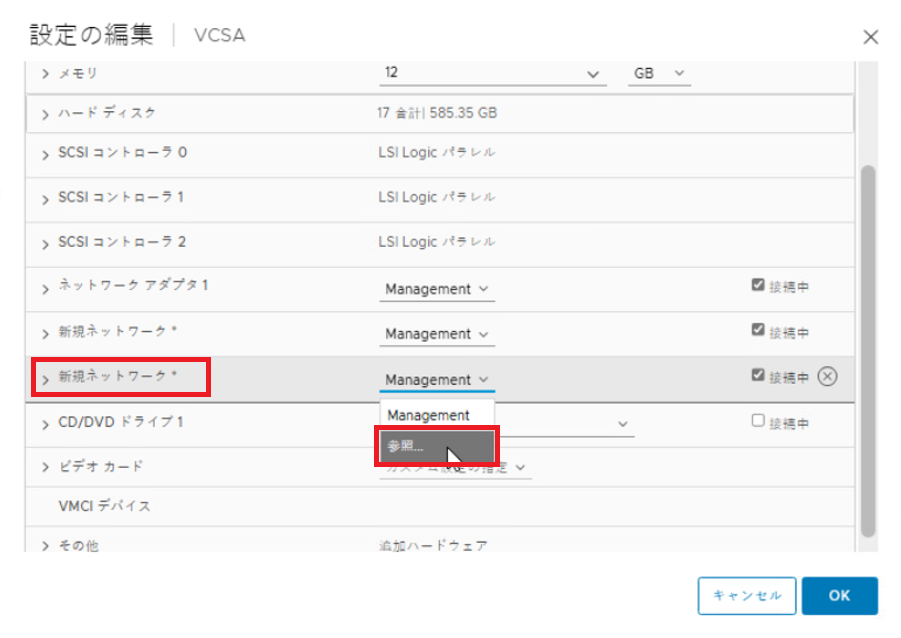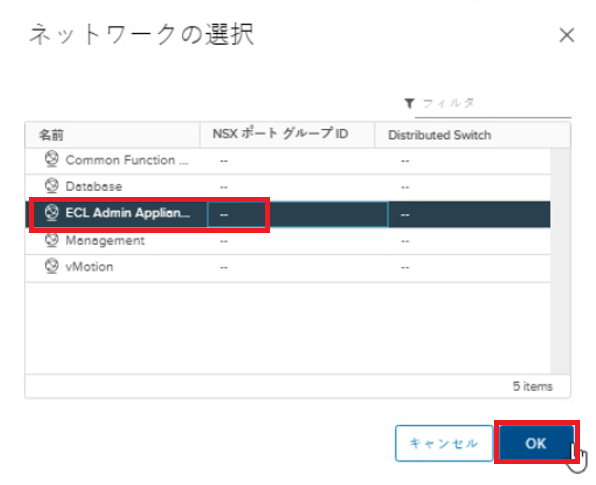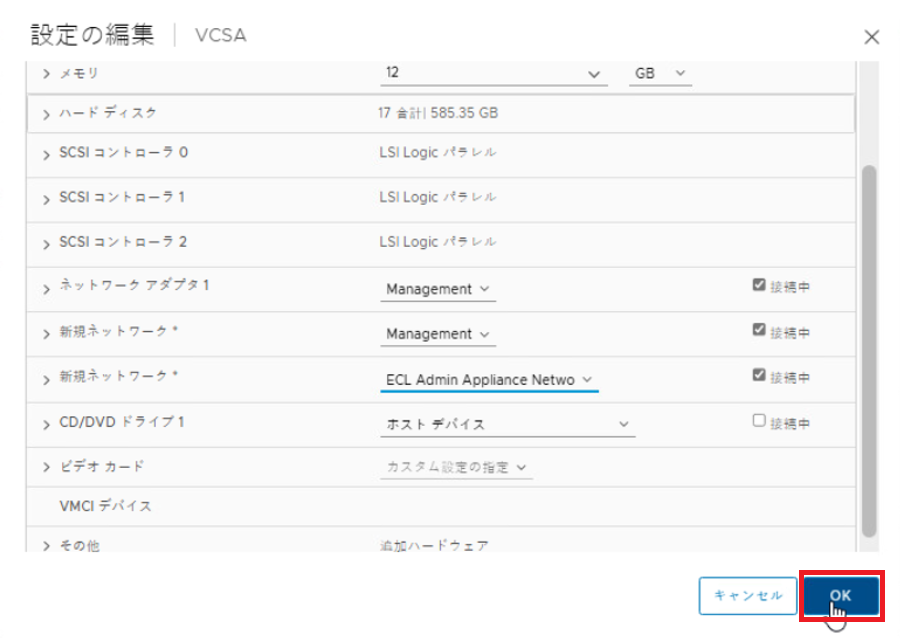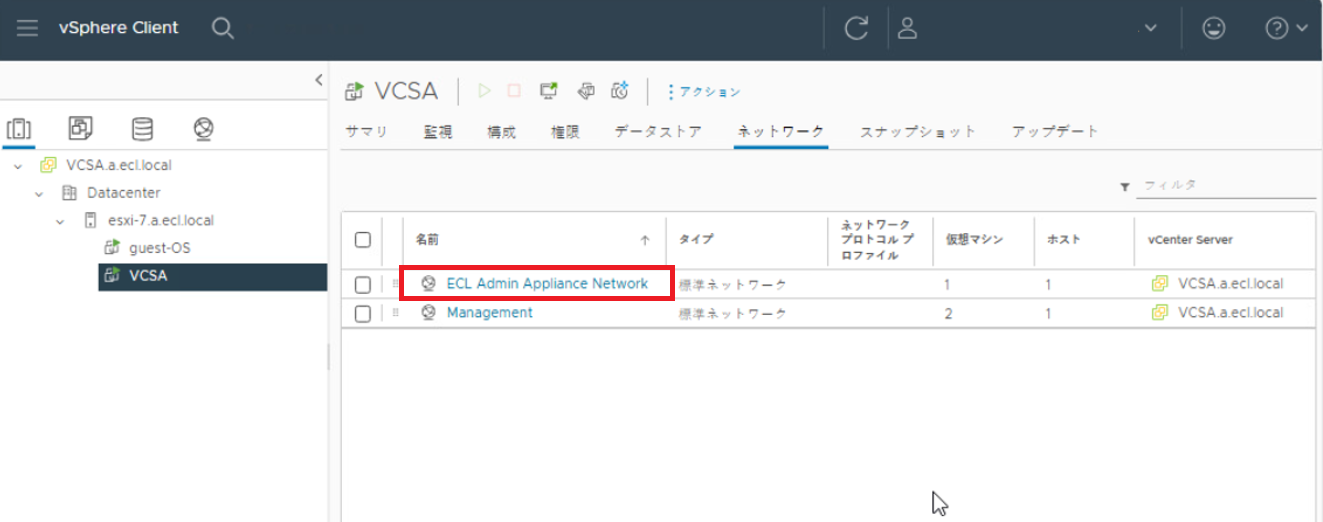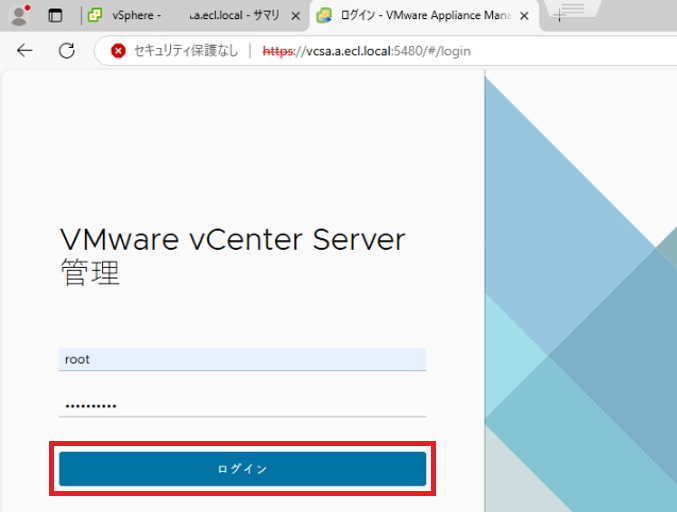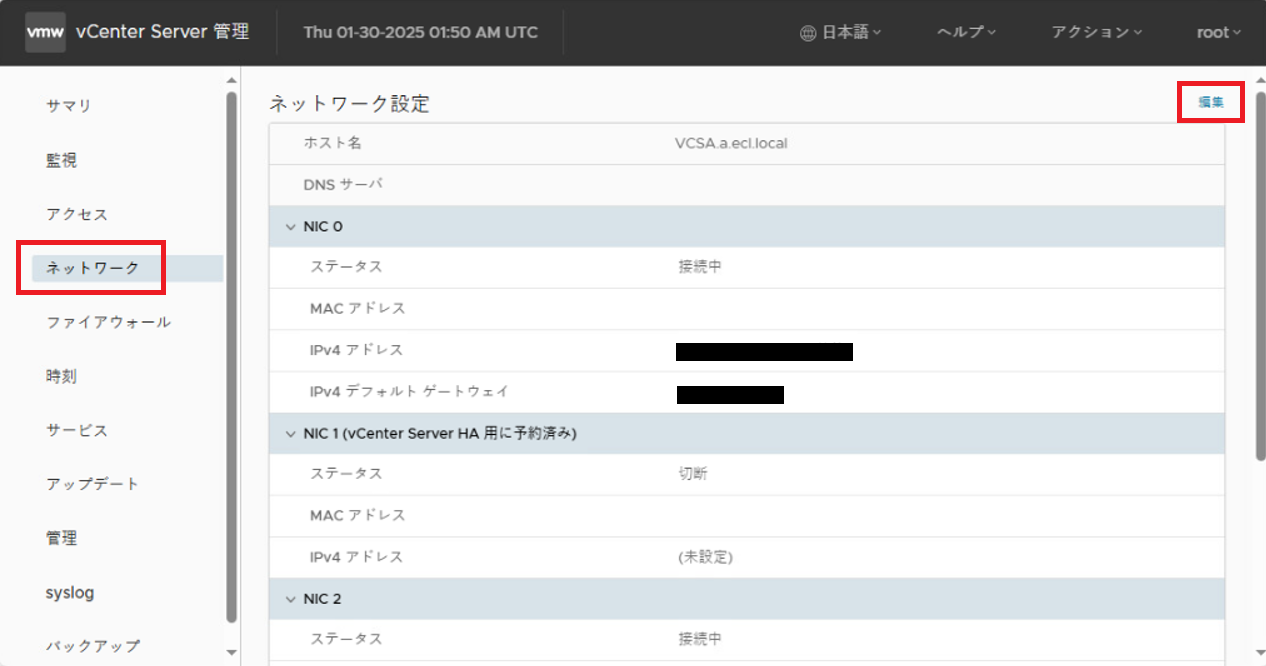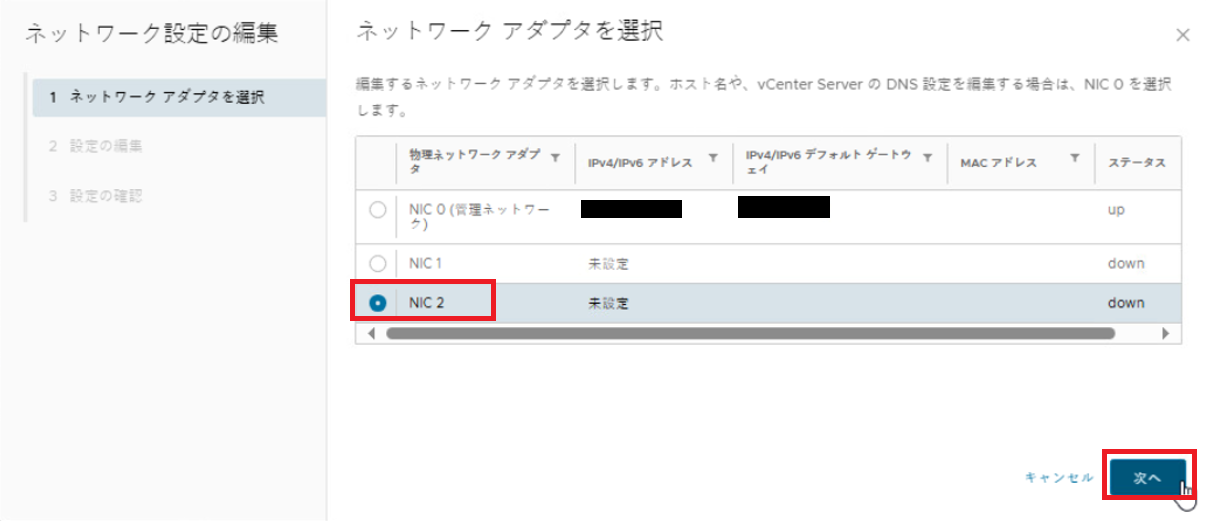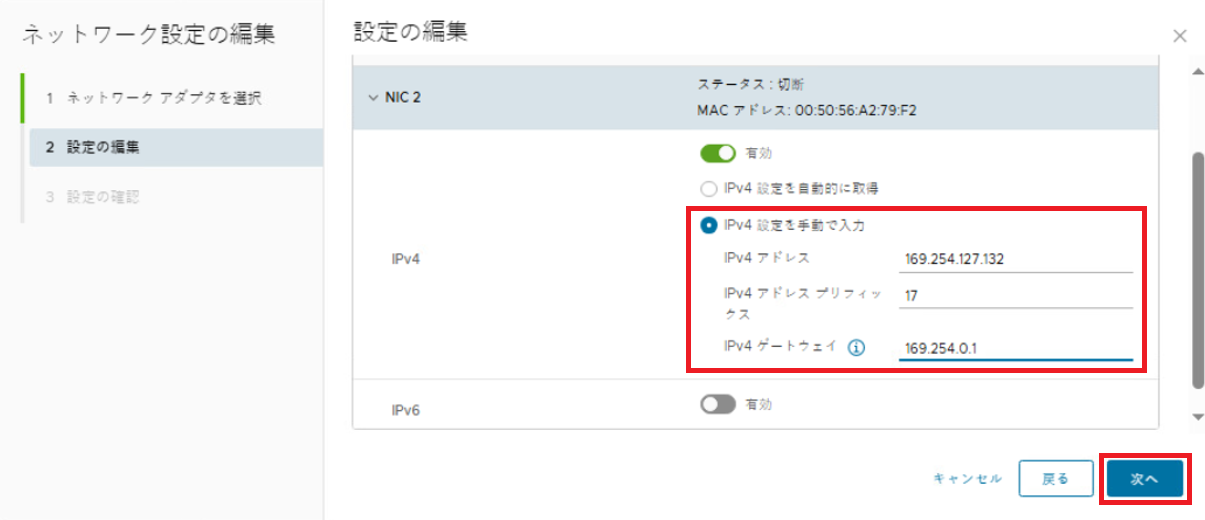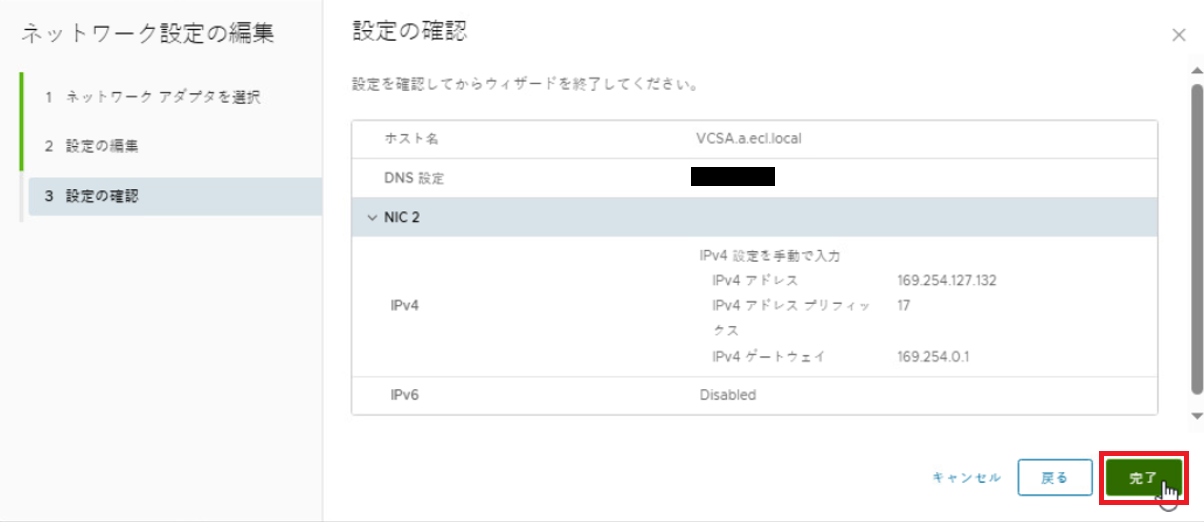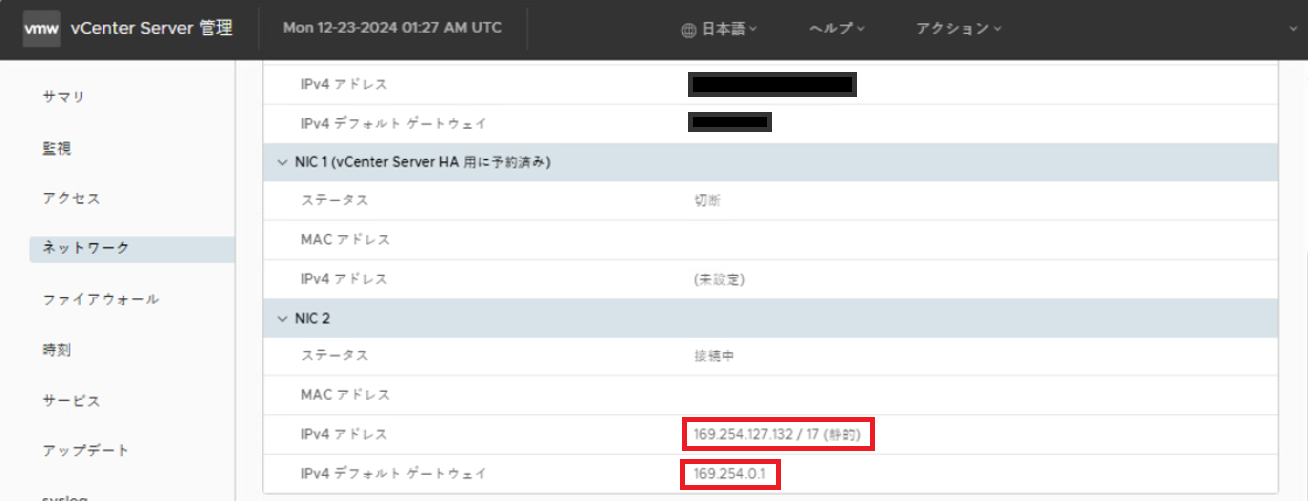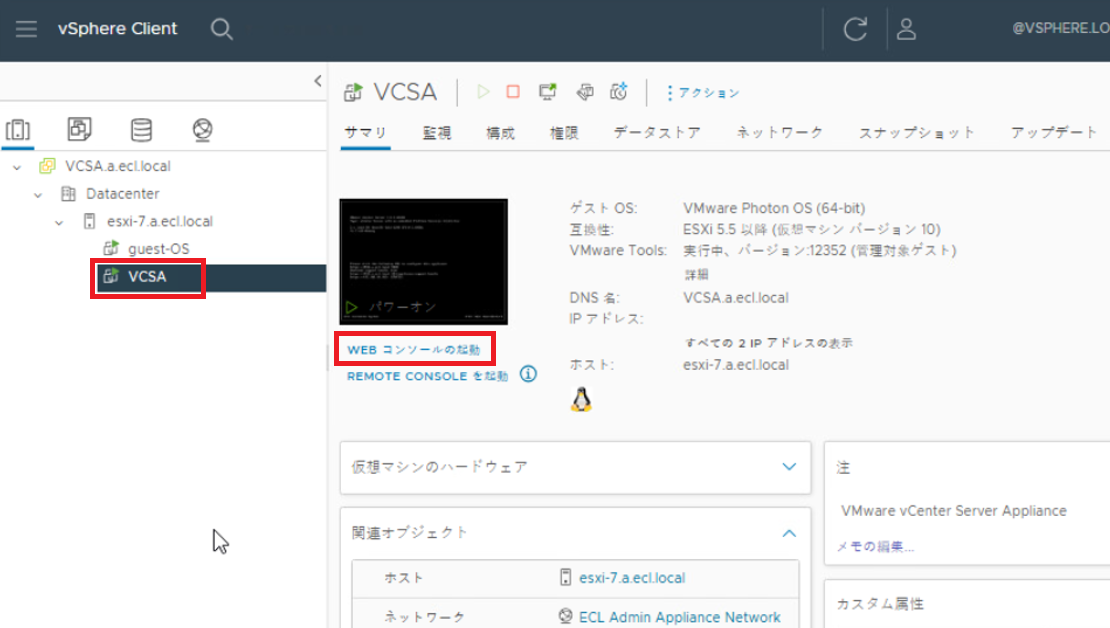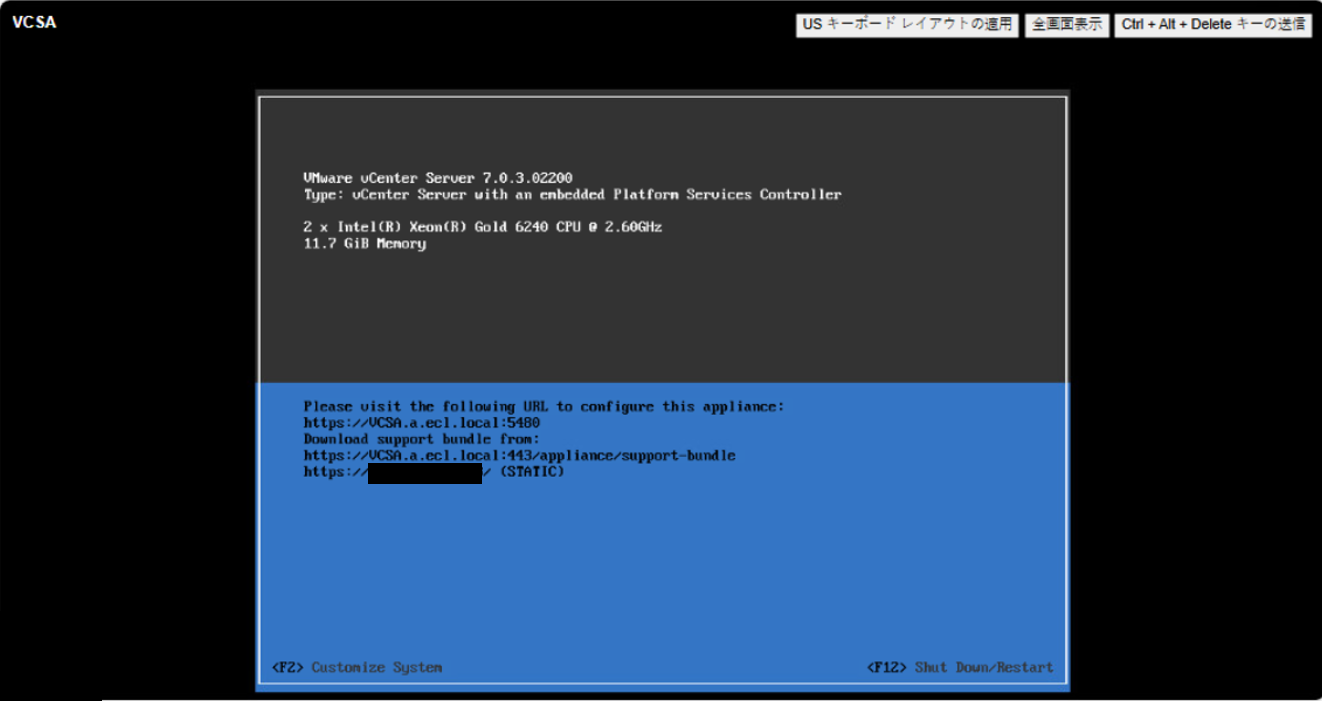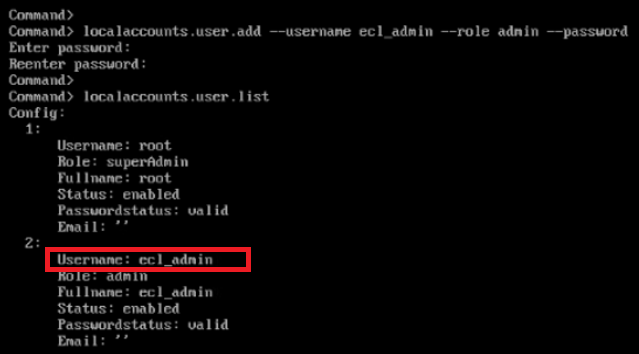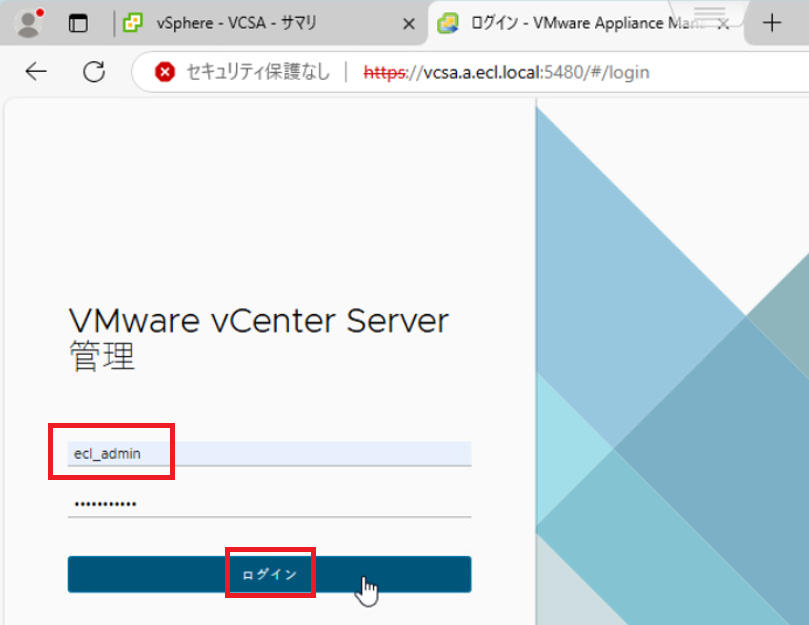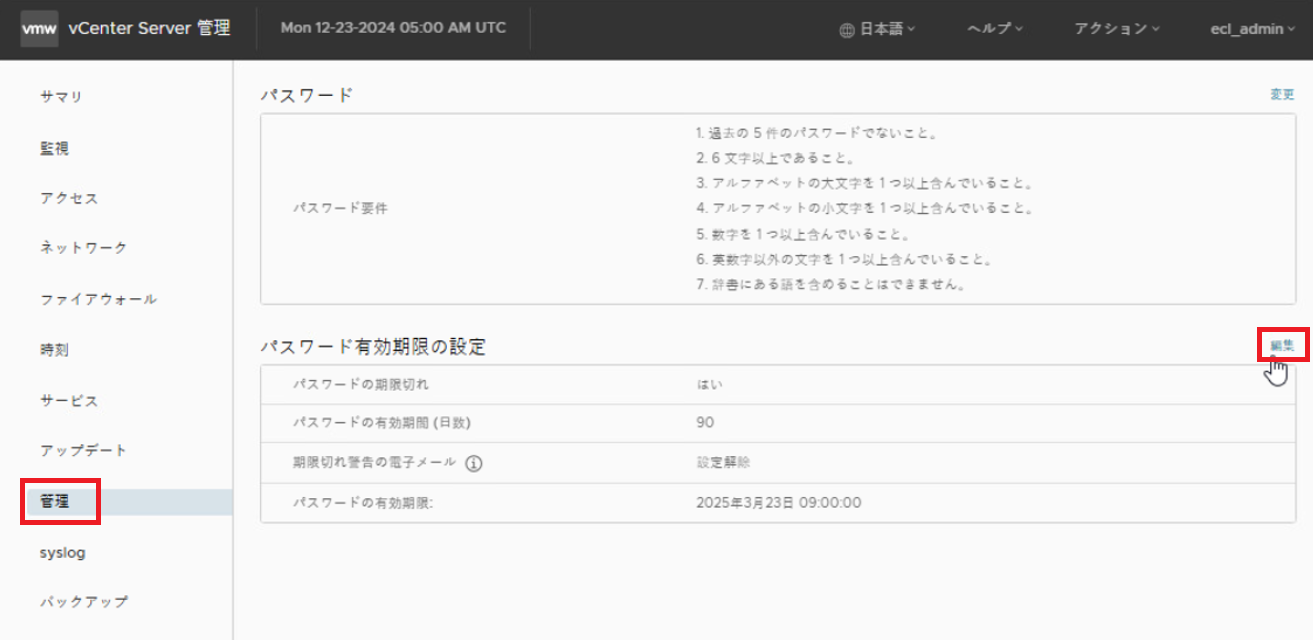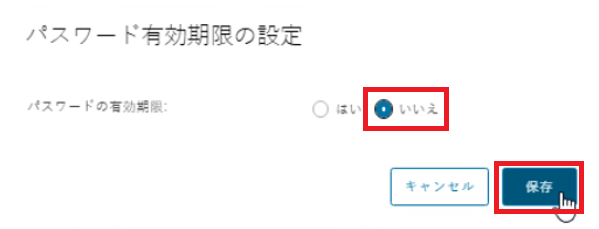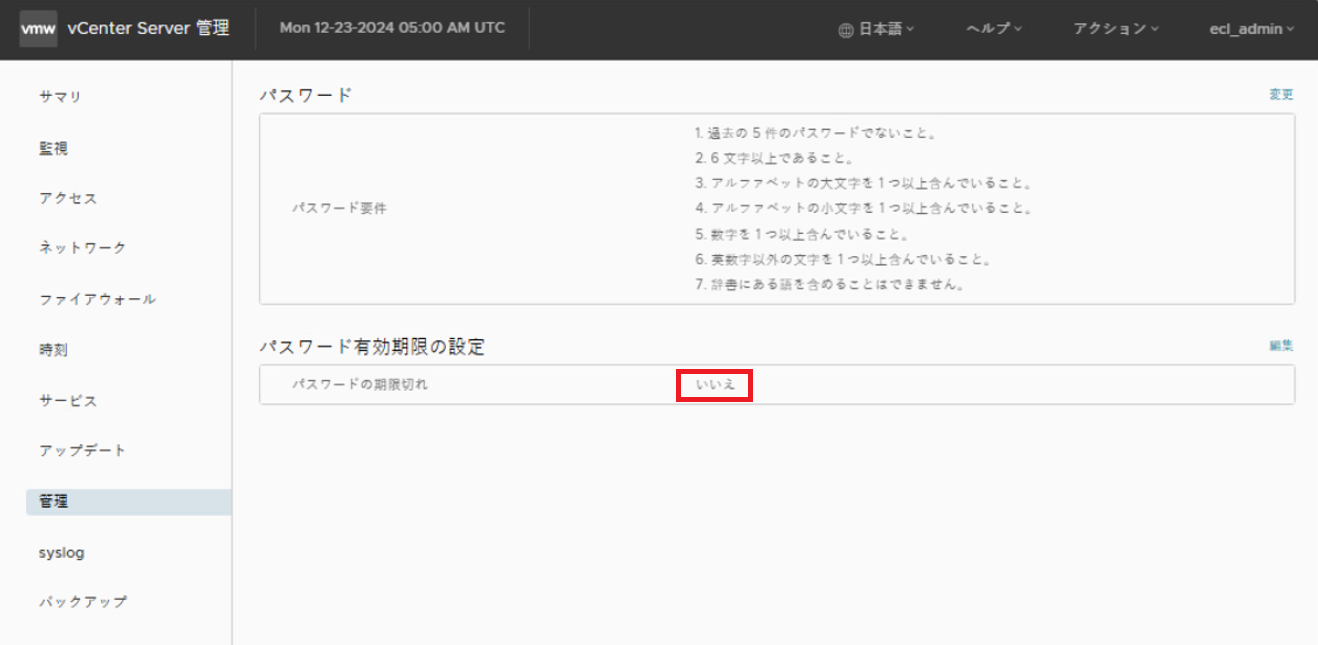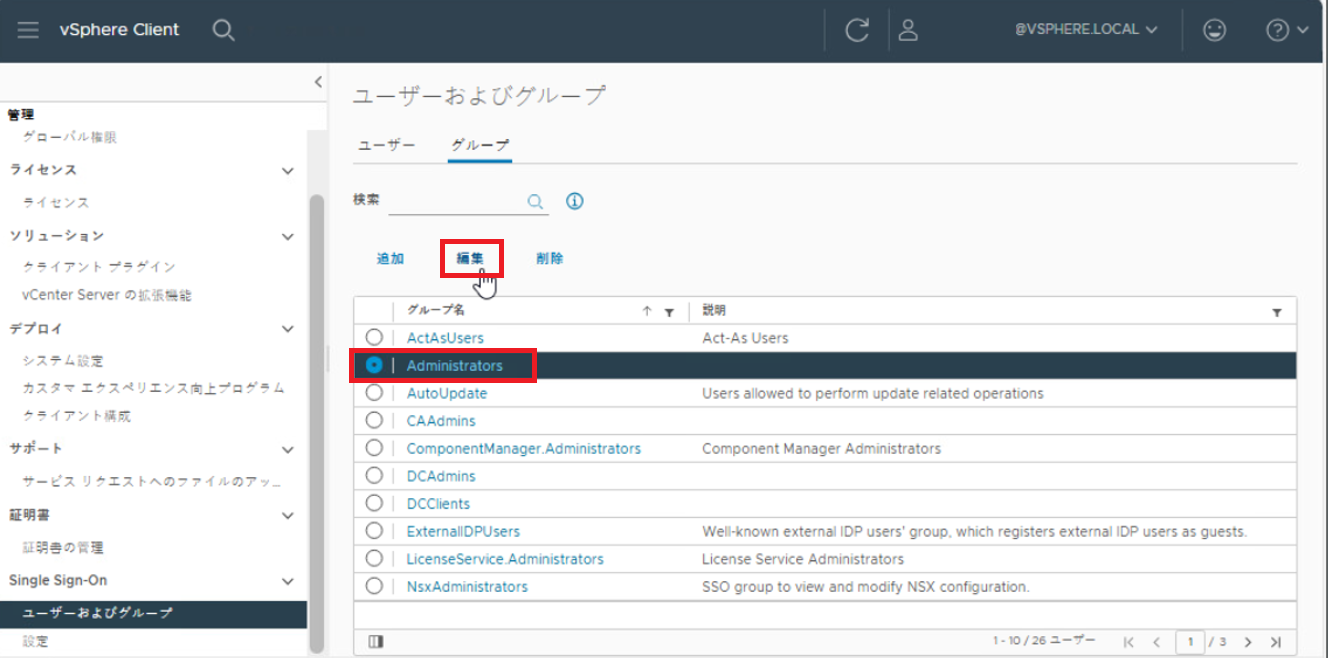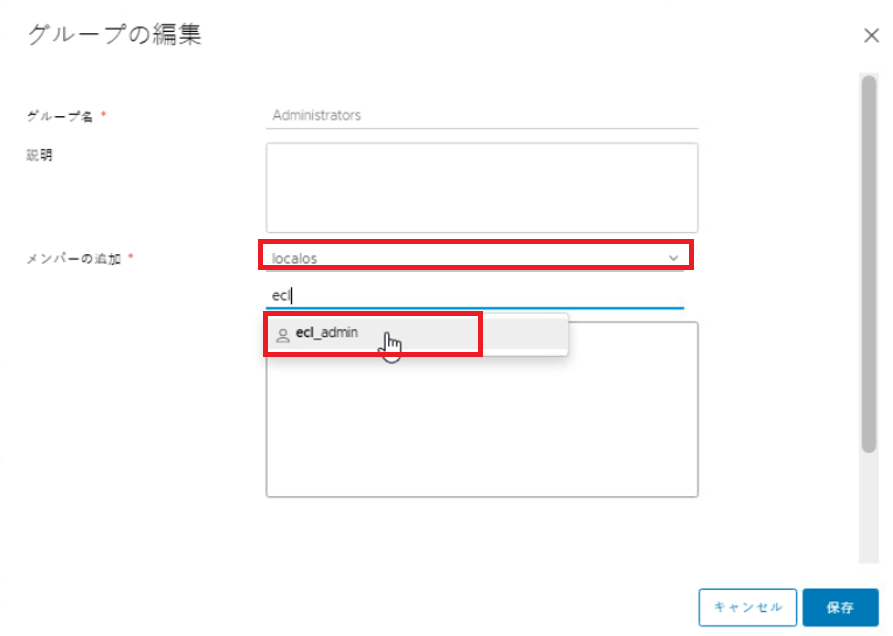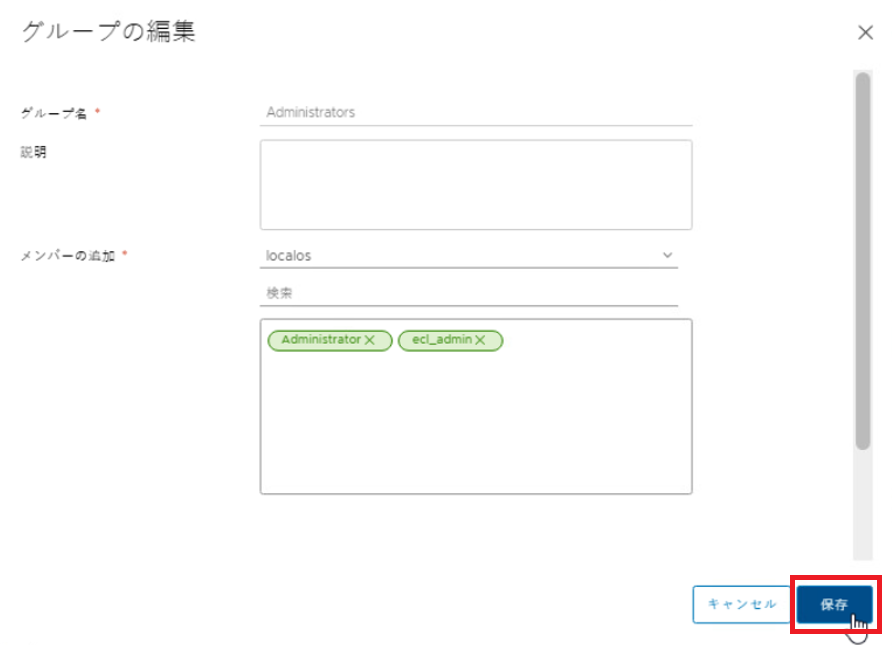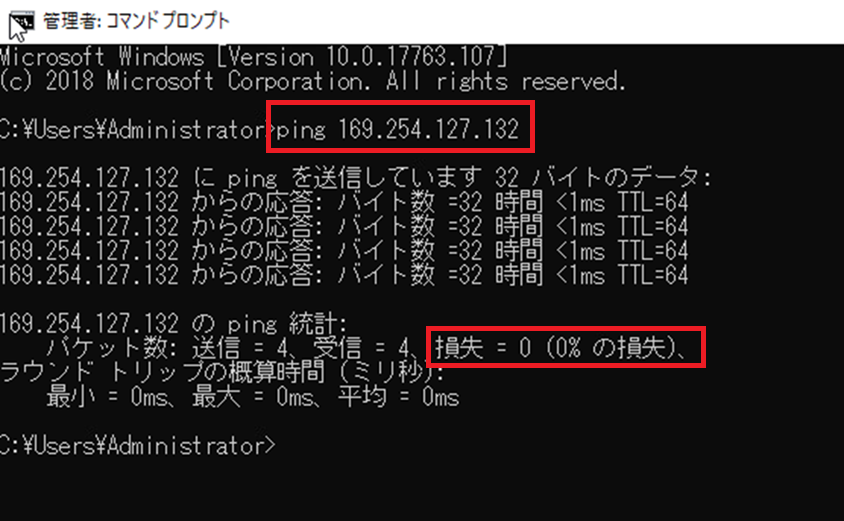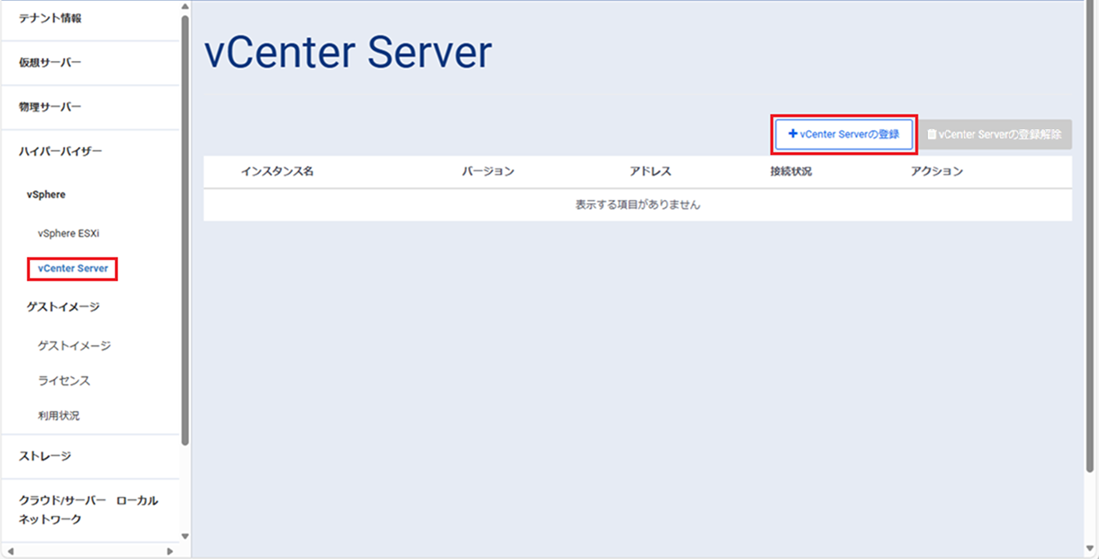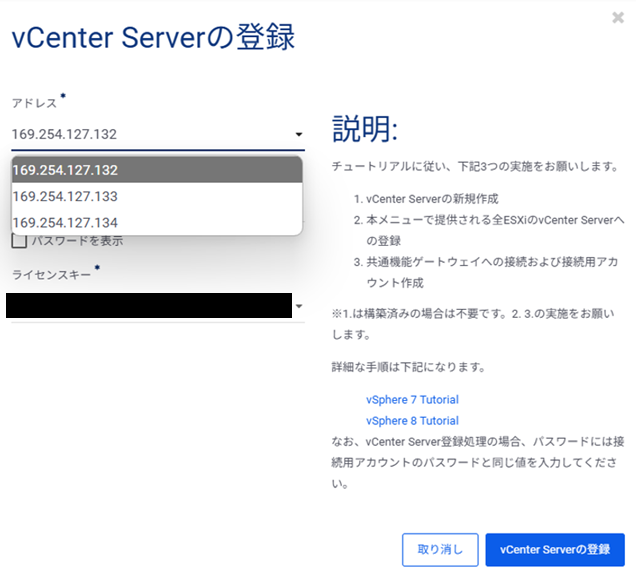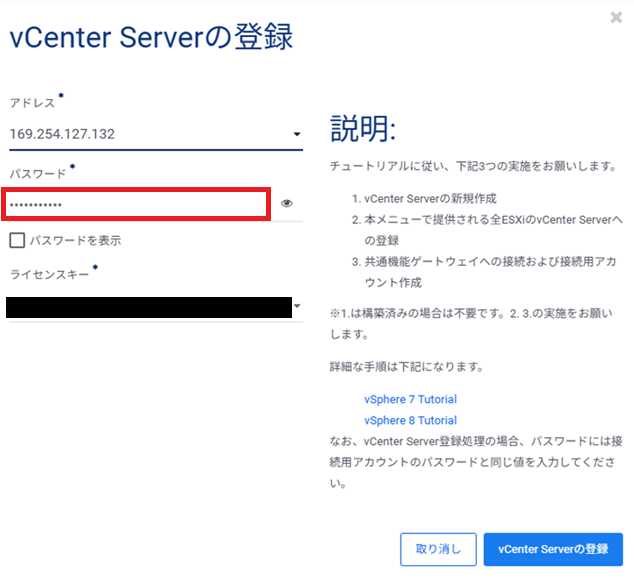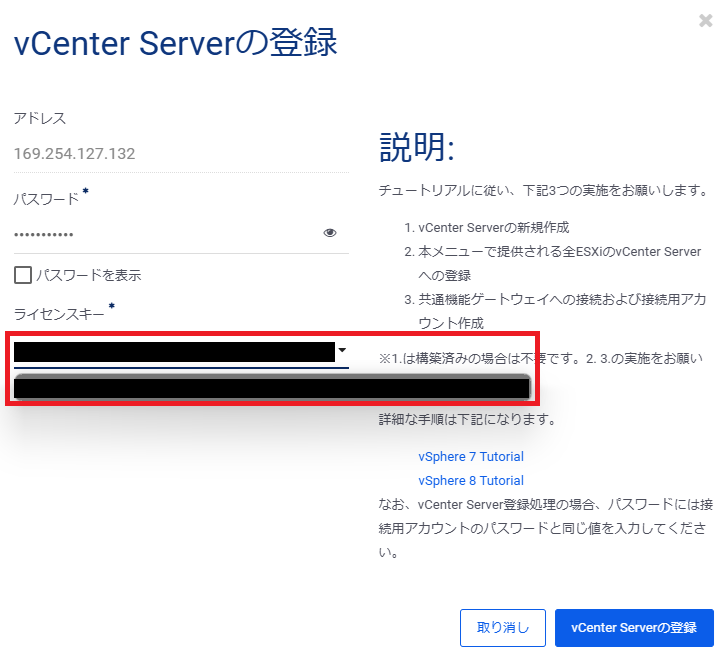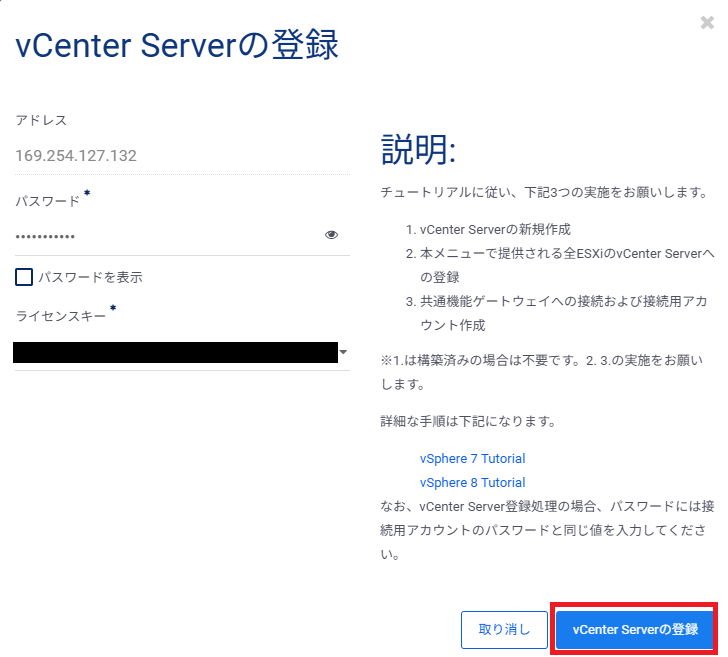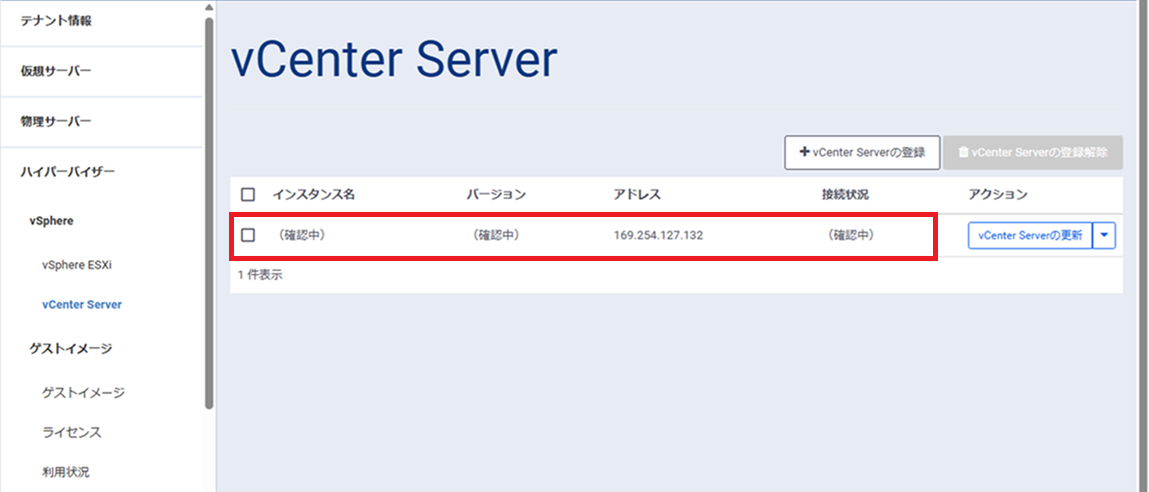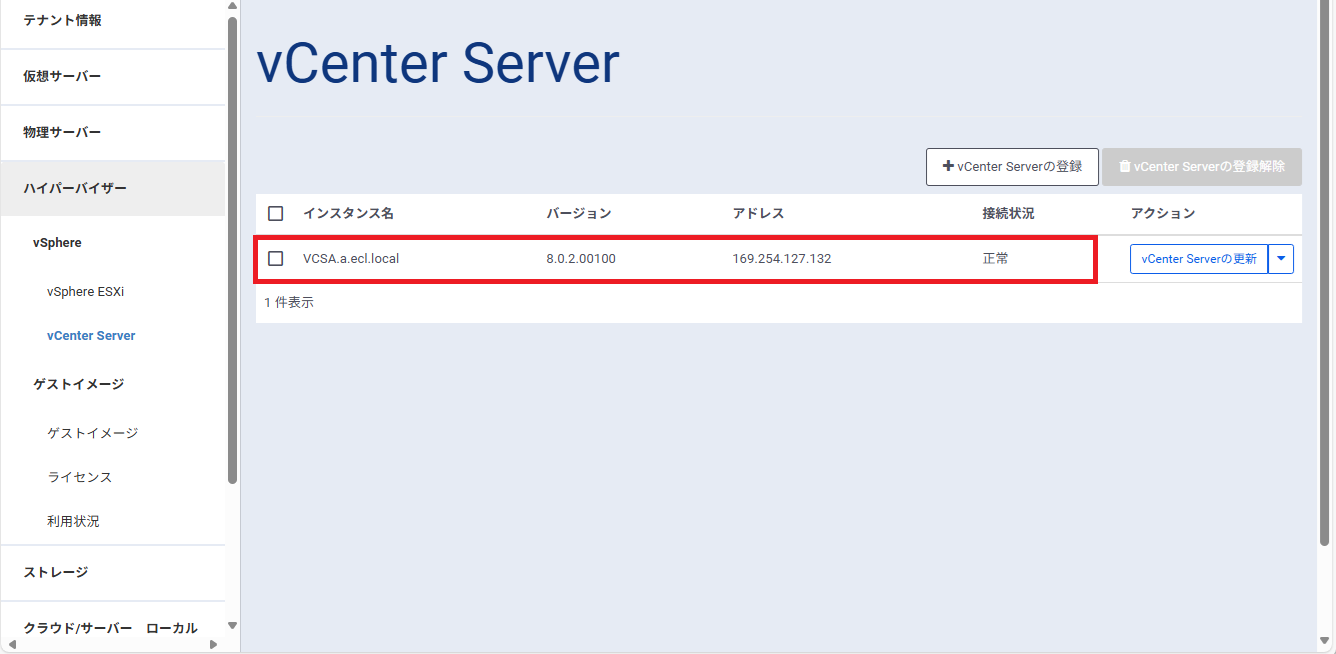vCenter Server 7.0 新規作成方法¶
注釈
- 本チュートリアルは、vCenter Server Appliance バージョン7.0の情報で記載しています。
- vCenter Server ApplianceおよびESXiに設定するホスト名とIPアドレスがDNSに登録されており、名前解決(正引きおよび逆引き)できることが必要です。 詳細は vCenter Server ApplianceのDNS要件 を参照ください。
- vCenter Server 7.0のデプロイには、極小規模環境(最大でホスト 10 台または仮想マシン 100 台)では579GB以上のストレージ容量、vCPUの数2、メモリ12GBが必要です。 利用規模に応じて、 vCenter Server アプライアンスのストレージ要件 、 vCenter Server アプライアンスのハードウェア要件 を参照して構築してください。
- vCenter Serverを複数台導入する場合は、本手順を必要な台数分実行します。 vCenter Serverは1テナントあたり3台まで導入可能です。4台以上は不可となります。
事前にご準備いただくもの¶
- Webブラウザーが利用可能な端末(ESXiの操作はコンソール接続時以外、VMware Host Clientで実施します)VMware Host ClientでサポートされるゲストOSやWebブラウザーは、VMware Host Clientのシステム要件 を参照ください。
インターネット接続可能なネットワークをご用意ください。
vCenter Server ApplianceのISOイメージをマウントし、インストーラーを実行するために、ESXi上に仮想マシン1台をご用意ください。
vCenter Server ApplianceのISOイメージ取得¶
Webブラウザーにて、SDPFポータルの[ハイパーバイザー]>[ゲストイメージ]を開き、[ゲストイメージ]をクリックします。
- 作成したいバージョンのvCenter Server ApplianceのISOイメージの[イメージのダウンロード]をクリックしてダウンロードし、任意の保存先に保存します。(イメージのダウンロードにかかる時間は、環境によって異なります。)※ 本チュートリアルでは、[vCenter-Server-Appliance_7.0_u3t_Standard_not-include-license_vSphere-ESXi_001.iso]を選択しています。
Webブラウザーにて、「VMware Host Client」へログインし、[ナビゲータ]メニューから[ストレージ]をクリックします。
[データストアブラウザ]をクリックします。
アップロード先データストアを選択し、[ディレクトリの作成]をクリックします。
- 「新しいディレクトリ」画面にて、任意のフォルダー名を入力して[ディレクトリの作成]をクリックします。※ 本チュートリアルでは、フォルダー名を[ISO]として作成しています。
作成されたフォルダーをクリックし、[アップロード]をクリックします。
- 「開く」画面にてvCenter Server ApplianceのISOイメージを選択し、[開く]をクリックします。※ 本チュートリアルでは、[vCenter-Server-Appliance_7.0_u3t_Standard_not-include-license_vSphere-ESXi_001.iso]を選択しています。
アップロードが完了したら「閉じる」をクリックして、データストアブラウザ画面を閉じます。
vCenter ServerインストーラーのISOイメージマウント¶
VMware Host Clientにて、任意の仮想マシンを選択し、[編集]をクリックします。
[CD/DVD ドライブ 1]をクリックし、右側のプルダウンメニューから[データストアISOファイル]を選択し、[CD/DVD メディア]の[参照]をクリックします。
- 「データストアブラウザ」画面にてvCenter ServerインストーラーのISOイメージを選択し、[選択]をクリックします。※ 本チュートリアルでは、[vCenter-Server-Appliance_7.0_u3t_Standard_not-include-license_vSphere-ESXi_001.iso]を選択しています。
[ステータス]の[パワーオン時に接続]にチェック(仮想マシン起動中は[接続]にチェック)し、[保存]をクリックします。
vCenter Serverインストーラーによるインストール¶
本チュートリアルでは、以下のように入力および選択します。 (テンプレートの展開に要する時間は環境によって異なります)
「ステージ 1: vCenter Serverのデプロイ」にて入力または選択する内容¶ 分類
項目
値
vCenter Serverのデプロイ ターゲット
ESXiホストまたは vCenter Server名
<vCenter ServerをデプロイするESXiのFQDN>
HTTPSポート
443
ユーザー名
root
パスワード
<vCenter ServerをデプロイするESXiのrootパスワード>
vCenter Server 仮想マシンのセットアップ
仮想マシン名
<任意の値>
rootパスワードの設定
<任意のパスワード>
rootパスワードの確認
<任意のパスワードの再入力>
デプロイサイズの選択
デプロイ サイズ
<任意の値>
ストレージ サイズ
Default
データストアの選択
データストア , シンディスクモードの有効可
<任意の値> , <シンディスクモードを利用する場合はチェックを入れてください>
ネットワークの設定
ネットワーク
<vCenter Serverに所属させるポートグループ>
IP バージョン , IP割当
<IPv4> , <固定>
FQDN
<vCenter ServerのFQDN名>
IP address
<vCenter ServerのIPアドレス>
サブネットマスク または プレフィックス長
<vCenter Serverが接続するネットワークのサブネットマスク>
デフォルトゲートウェイ
<任意の値>
DNSサーバ
<任意の値>
HTTP ポート
80
HTTPS ポート
443
VMware Host Clientにて、任意の仮想マシンを選択し、[コンソール]をクリックし、仮想マシンに接続します。
エクスプローラーにて、マウントしたISOイメージを開き、各実行OS用フォルダーにあるインストーラーを実行します。
「vCenter Server インストーラー」画面にて、[インストール]をクリックします。
「概要」画面に表示された内容を確認し、[次へ]をクリックします。
「エンドユーザー使用許諾契約書」画面に表示された内容を確認し、[使用許諾契約書の条項に同意します。]にチェックを入れ[次へ]をクリックします。
「vCenter Serverのデプロイ ターゲット」画面にて各パラメータを入力し、[次へ]をクリックします。
「証明書の警告」画面が表示されるので、内容を確認し、[はい]をクリックします。
「vCenter Server 仮想マシンのセットアップ」画面にて各パラメータを入力し、[次へ]をクリックします。
「デプロイ サイズの選択」画面にて各パラメータを入力し、[次へ]をクリックします。
「データ ストアの選択」画面にて、対象のデータストアを選択し、「シンディスクモードの有効化」にチェックを入れ、[次へ]をクリックします。
注釈
- 「シンディスクモードの有効化」のチェックについては任意の設定項目となります。 シンディスクモードの有効化が不要な場合は、チェックを外して設定を進めてください。
「ネットワークの設定」画面にて各パラメータを入力し、[次へ]をクリックします。
「ステージ1の設定の確認」画面にて設定内容を確認し、[完了]をクリックします。
「ステージ1:vCenter Serverのデプロイ」が正常に完了したメッセージを確認し、[続行]をクリックします。
「ステージ 2: vCenter Serverのセットアップ」画面の入力を進めます。 本チュートリアルでは以下のように入力および選択します。
分類 |
項目 |
|
vCenter Serverの構成 |
時刻同期モード |
<任意の値> |
SSHアクセス |
<任意の値> |
|
SSO構成 |
Single Sign-On ドメイン名 |
<任意の値> |
Single Sign-On ユーザー名 |
管理者 |
|
Single Sign-On パスワード |
<任意のパスワード> |
|
パスワードの確認 |
<任意のパスワードの再入力> |
|
CEIPの設定 |
CEIPの設定 |
<VMwareカスタマエクスペリエンス向上プログラムに参加する場合は、チェックを入れてください> |
「概要」画面に表示された内容を確認し、[次へ]をクリックします。
「vCenter Serverの構成」画面にて各パラメータを入力し、[次へ]をクリックします。
「SSO構成」画面にて各パラメータを入力し、[次へ]をクリックします。
「CEIPの設定」画面にて、任意でCEIPの参加にチェックを入れ、[次へ]をクリックします。
「設定の確認」画面にて設定内容を確認し、[完了]をクリックします。
「警告」画面に表示された内容を確認し、[OK]をクリックします。
「インストール - ステージ 2: vCenter Serverのセットアップが進行中です」のダイアログが表示され、自動的にインストールが開始されるので完了するまで待ちます。
- vCenter Serverのセットアップが正常に完了したメッセージを確認し、[閉じる]をクリックします。※ vCenter Serverの「はじめに」ページのURLは、vSphere Clientにログイン時に必要となるため、メモ等に控えてください。
vCenter Serverの初期設定¶
本チュートリアルでは以下のように入力します。
分類 |
項目 |
値 |
新規データセンター |
名前 |
<任意の値> |
Webブラウザーにて、vCenter Serverの「はじめに」ページを開き「VSPHERE CLIENT(HTML5)の起動」をクリックし、ログイン画面を開きます。
- 「vSphere Client」にログインします。※「ステージ 2: vCenter Serverのセットアップ」で「Single Sign-On ドメイン名:vsphere.local」と設定した場合は、下記情報でログインできます。・ユーザー名: administrator@vsphere.local・パスワード:「ステージ 2: vCenter Serverのセットアップ」で設定した「Single Sign-On パスワード」
[vCenter Server]のアイコンをクリックし、 画面上部の[アクション]>[新規データセンター]をクリックします。
「新規データセンター」画面に、パラメータを入力し、[OK]をクリックします。
VMware vCenter Serverのライセンス発行¶
本チュートリアルでは、以下のように入力します。
ページ |
項目 |
値 |
ライセンスの購入 |
ライセンス種別 |
<対象バージョンのライセンスを選択> |
Webブラウザーにて、SDPFポータルの[ハイパーバイザー]>[ゲストイメージ]を開き、[ライセンス]をクリックします。
[ライセンスの購入]をクリックします。
[ライセンス種別]をクリックし、[ライセンスの購入]をクリックします。
ポータル画面上に購入したライセンスが表示されることを確認します。
(License Key の[ ****** ]をクリックするとライセンスキーが表示されます)
vCenter Serverへのライセンス登録¶
本チュートリアルでは、以下のように入力します。
ページ |
項目 |
値 |
新規ライセンス |
ライセンスキー |
<登録するライセンスキー> |
ライセンス名を編集 |
ライセンス名 |
<任意の値> |
Webブラウザーにて、「vSphere Client」にログインし、メニューから[管理]をクリックします。
管理メニューの[ライセンス] > [ライセンス]を選択します。
[ライセンス]タブを選択し、[追加]をクリックします。
「ライセンスキーを入力してください」画面にて、ライセンスキーを入力し、[次へ]をクリックします。
[ライセンス名を編集]画面にて、ライセンス名を入力し、[次へ]をクリックします。
[設定の確認]画面にて、内容を確認し、[完了]をクリックします。
[ライセンス]画面に、登録したライセンスが表示されます
vSphere ESXiのインベントリ登録¶
本チュートリアルでは、以下のように入力および選択します。
ページ |
項目 |
値 |
名前と場所 |
ホスト名またはIPアドレス |
<ESXiのホスト名またはIPアドレス> |
Location |
Datacenter |
|
接続設定 |
ユーザー名 |
root |
パスワード |
<インベントリ登録するESXiのrootパスワード> |
|
ライセンス割り当て |
ライセンス |
<このホストに割り当てるライセンスを選択> |
ロックダウンモード |
ロックダウンモードを有効にするか |
<任意の値> |
仮想マシンの場所 |
このホストの仮想マシン用の場所を選択 |
<前項で作成したデータセンター> |
「vCenter Serverの初期設定」で作成したデータセンターを選択し、画面上部の[アクション]>[ホストの追加]をクリックします。
「名前と場所」画面にて各パラメータを入力し、[次へ]をクリックします。
「接続設定」画面にて各パラメータを入力し、[次へ]をクリックします。
「セキュリティ アラート」画面が表示されるので、内容を確認し、[はい]をクリックします。
「ホスト サマリ」画面にて設定内容を確認し、[次へ]をクリックします。
「ライセンスの割り当て」画面にて、このホストに割り当てるライセンスを選択し、[次へ]をクリックします。
「ロックダウン モード」画面にてパラメータを選択し、[次へ]をクリックします。
「仮想マシンの場所」画面にてパラメータを選択し、[次へ]をクリックします。
「設定の確認」画面に表示された内容を確認し、[完了]をクリックします。
共通機能ゲートウェイ接続用ポートグループの作成¶
- vSphere Clientのインベントリから、対象ホストを選択し[構成]タブをクリックします。
- 表示されたメニューから、[仮想スイッチ]を選択し、[ネットワークの追加]をクリックします。
「1 接続タイプの選択」画面が表示されるので、「標準スイッチの仮想マシンのポート グループ」を選択し、[NEXT]をクリックします。
- 「2 ターゲット デバイスの選択」画面が表示されるので、「既存の標準スイッチの選択」にチェックを入れ、「参照」をクリックします。
- 「スイッチの選択」画面が表示されるので、「Data Plane vSwitch」を選択し、「OK」をクリックします。
- 「NEXT」をクリックします。
「3 接続設定」画面が表示されるので、ネットワークラベルに「ECL Admin Appliance Network」、VLAN IDに「3」を選択し、[NEXT]をクリックします。
「6 設定の確認」画面が表示されるので、設定内容を確認し、[FINISH]をクリックします。
ポートグループの一覧に「ECL Admin Appliance Network」が作成されたことを確認します。
vCenter Serverへインターフェースの追加¶
vSphere Clientのインベントリから、vCenter Serverを選択し、[アクション]をクリックします。
表示されたメニューから[設定の編集]をクリックします。
「設定の編集」画面が表示されるので、「新規デバイスを追加」から「ネットワークアダプタ」を選択し、新規ネットワークを2つ追加します。
注釈
- 2つ追加する[新規ネットワーク]のうち、1つ目は、HA用に利用されます。 2つ以上のネットワークアダプタをご利用の場合、本作業で追加するネットワークアダプタは1つで問題ありません。
2つ目の[新規ネットワーク]を選択し、「参照」をクリックします。
注釈
- 1つ目の[新規ネットワーク]は、HA用に利用されるため、初期値のまま、変更は不要です。 前作業で追加したネットワークアダプタが1つの場合は、追加した[新規ネットワーク]に対して本作業を実施してください。
「ネットワークの選択」画面が表示されるので、「ECL Admin Appliance Network」を選択し、「OK」をクリックします。
「設定の編集」画面が表示されるので、「OK」をクリックします。
ネットワークの一覧に「ECL Admin Appliance Network」が追加されたことを確認します。
Webブラウザーにて新しいタブを開き、「https://(vCetnerServerのホスト名):5480」と入力し、vCenterServer管理画面を開きます。
- vCenter Server管理画面にログインします。・ユーザー名:root・パスワード:「ステージ 1: vCenter Serverのデプロイ」の際に設定したvCenter Serverのrootパスワード
「ネットワーク」を選択し、ネットワーク設定の「編集」をクリックします。
「ネットワーク設定の編集」画面にて、[NIC2](ECL Admin Appliance Network に接続されている NIC)を選択し、「次へ」をクリックします。
- 「IPv4設定を手動で入力」にチェックを入れ、以下の値を設定し、「次へ」をクリックします。
※登録する台数に応じてIPアドレスを設定します。
IPv4 アドレス |
169.254.127.132(1台目)/169.254.127.133(2台目)/169.254.127.134(3台目) |
IPv4 アドレス プリフィックス |
17(固定) |
IPv4 ゲートウェイ |
169.254.0.1(固定) |
注釈
- 本手順で指定するIPアドレスは、共通機能プールとの通信で利用するため、上記の値から変更しないようお願いいたします。
注釈
- Google ChromeやMicrosoftEdgeをご利用の場合に「ネットワーク設定の編集」画面が正しく表示されない場合があります。 画面が正しく表示されない場合はFireFox等の別ブラウザにて、vCenter Server管理画面の開き直しをお試しください。
「設定の確認」画面が表示されるので、内容を確認し、「完了」をクリックします。
ネットワーク画面にて、設定した[IPv4アドレス]および[IPv4 ゲートウェイ]が反映されたことを確認します。
共通機能GWアクセス用ユーザーの作成¶
注釈
- vSphereESXiの利用情報を取得するために、vCenterServerと共通機能プールが相互接続可能な状態にする必要があります。そのため、本手順にてvCenterServerにアクセスするためのユーザー作成を行います。
vSphere Clientのインベントリから、vCenter Serverを選択し、[WEB コンソールの起動]をクリックします。
コンソール画面が表示されるので、[Alt]+[F1]キーを押下し、シェル画面を起動します。
- シェル画面が表示されるので、「root」ユーザーでログインします。
- 下記コマンドを実行し、[ecl_admin]ユーザーを作成します。※パスワードには任意の値を指定してください。
> localaccounts.user.add --username ecl_admin --role admin --password
- 下記コマンドを実行し、[ecl_admin]ユーザーが作成されていることを確認します。
> localaccounts.user.list
- Webブラウザーにて新しいタブを開き、「(vCetnerServerのホスト名):5480」と入力します。vCenterServer管理画面に、[ecl_admin]ユーザーでログインします。
「管理」を選択し、「パスワード有効期限の設定」の「編集」をクリックします。
「パスワード有効期限の設定」画面が表示されるので、「いいえ」を選択し、「保存」をクリックします。
管理画面にて、パスワードの期限切れ欄が「いいえ」となっていることを確認します。
- Webブラウザーのタブを切り替え、vSphere Client画面に戻り、メニューから「管理」を選択します。
- 「管理」画面が表示されるので、[Single Sign-On] > [ユーザーおよびグループ]を選択し、「グループ」タブをクリックします。
- 「ユーザーおよびグループ」画面にて、「Administrators」 にチェックを入れ、「編集」をクリックします。
「グループの編集」画面が表示されるので、メンバーの追加欄にて「localos」および「ecl_admin」を選択します。
現在のメンバーに「ecl_admin」ユーザーが追加されたことを確認し、「保存」をクリックします。
vCenter Server疎通確認¶
注釈
- 本手順では、ESXi上の仮想マシンから疎通確認を行っておりますが、169.254.0.0/17のネットワーク上に存在する環境であれば確認可能です。
Webブラウザーにて「VMware Host Client」にログインし、任意の仮想マシンを選択します。[コンソール]をクリックし、仮想マシンに接続します。
コマンドプロンプトを起動し、vCenter Serverに設定したIPアドレスへPingコマンドを実行します。
実行結果のパケット数が損失「0%」となっていることを確認します。
SDPFポータルへのvCenter ServerのIPアドレス登録¶
注釈
- 本機能は6月下旬の提供に向けて準備中です。作業可能となりましたらお知らせします。
Webブラウザーにて、SDPFポータルの[ハイパーバイザー]>[vSphere]>[vCenter Server]メニューを開き、「vCenter Serverの登録」をクリックします。
「vCenter Serverの登録」画面にて、プルダウンメニューからvCenter Serverに設定したIPアドレスを選択します。
※169.254.127.132(1台目)/169.254.127.133(2台目)/169.254.127.134(3台目)
「vCenter Serverの登録」画面にて、ecl_adminユーザに設定したパスワードを入力します。
vCenter Serverのライセンスキーが表示されていることを確認します。
注釈
- ライセンスキーが複数存在する場合、プルダウンメニューより対象vCenter Serverのライセンスキーを選択します。
「vCenter Serverの登録」をクリックします。
一覧画面に登録されたインスタンスが追加されて表示されます。 情報が更新されるまでは、インスタンス名、バージョン、接続状況のステータスに「(確認中)」と表示されます。
正しく接続され、情報が更新されると接続状況に「正常」と表示されます。
注釈
- 接続情報が「異常」になった場合は約5時間程度待ってから再度状況の確認をお願いします。 最大5時間経っても「異常」が続く場合は、設定内容の確認や修正をお願いします。