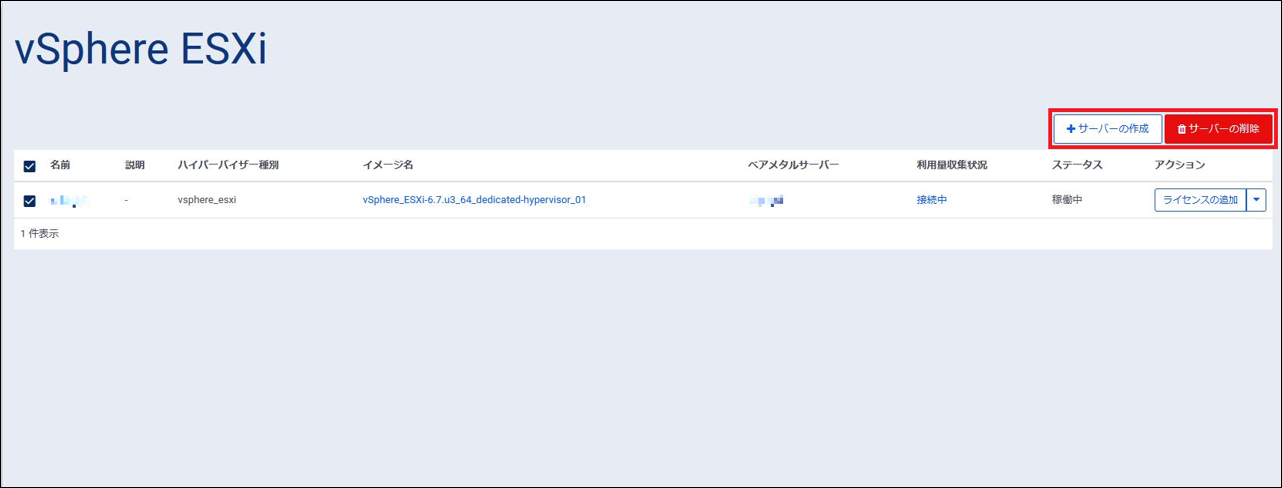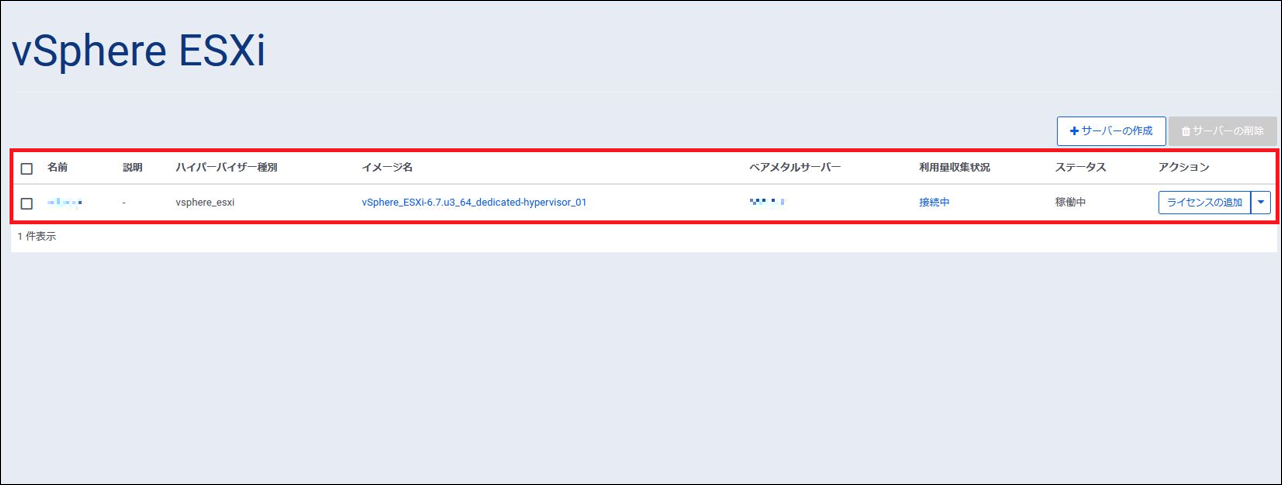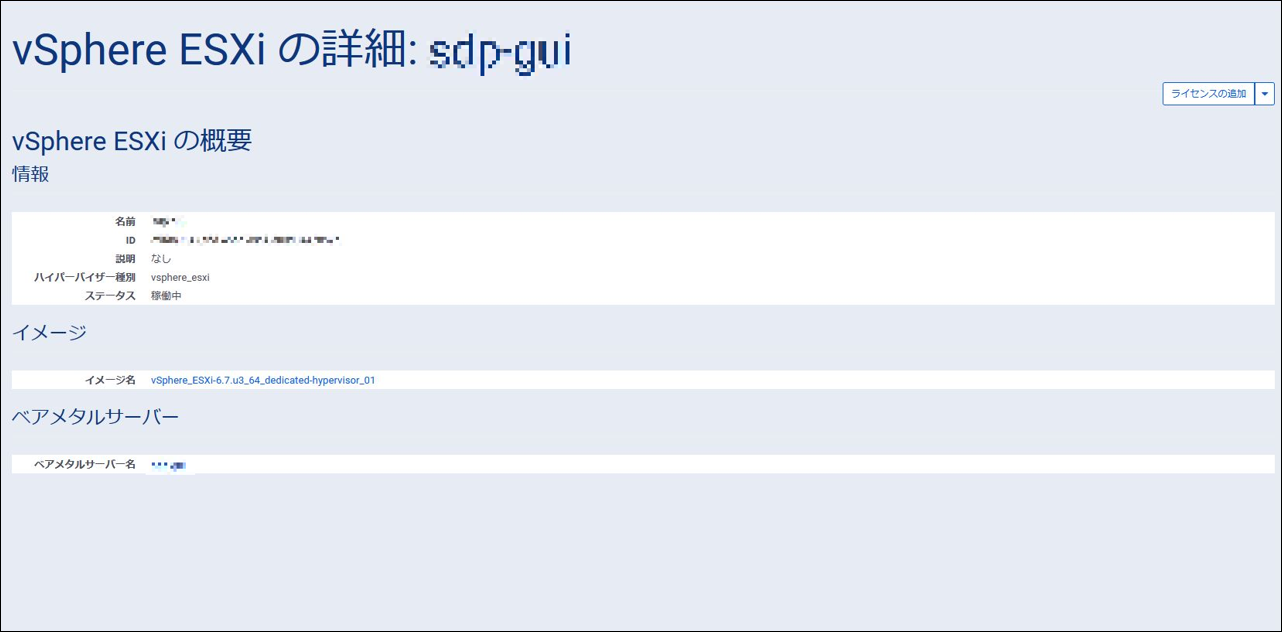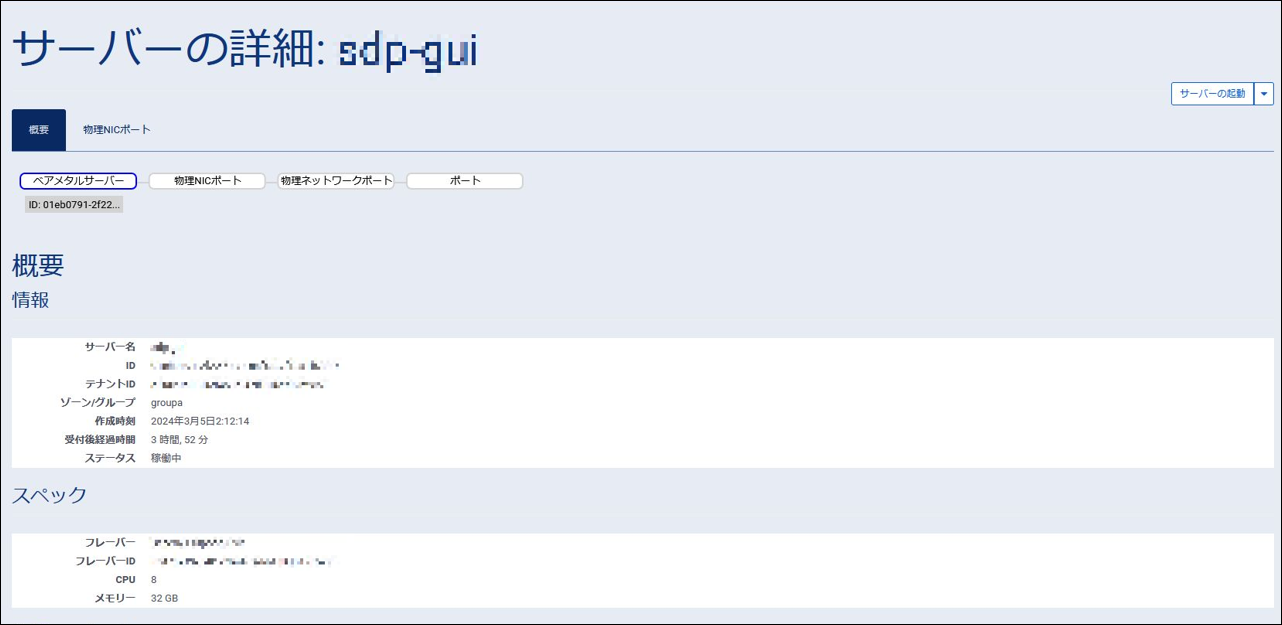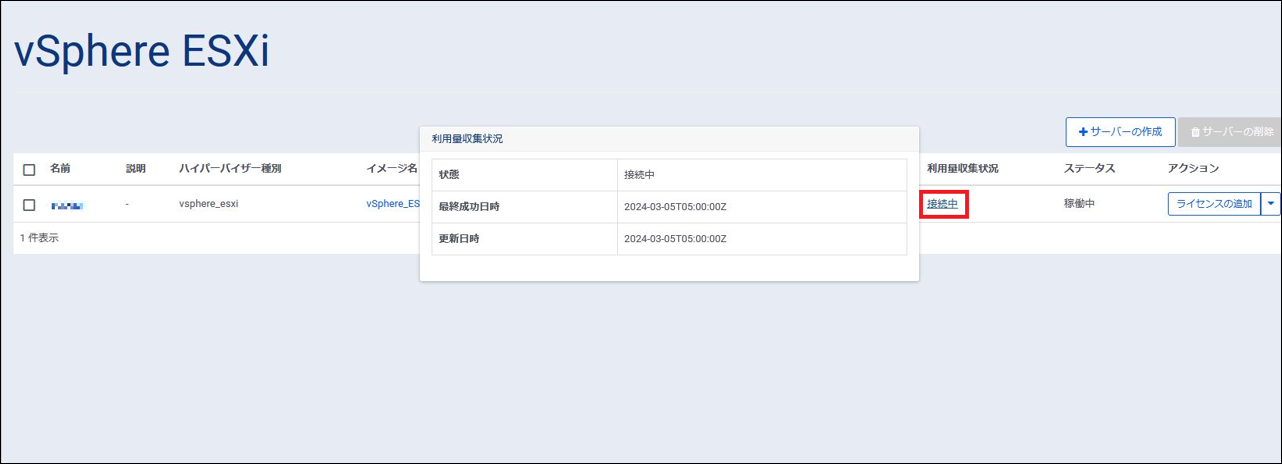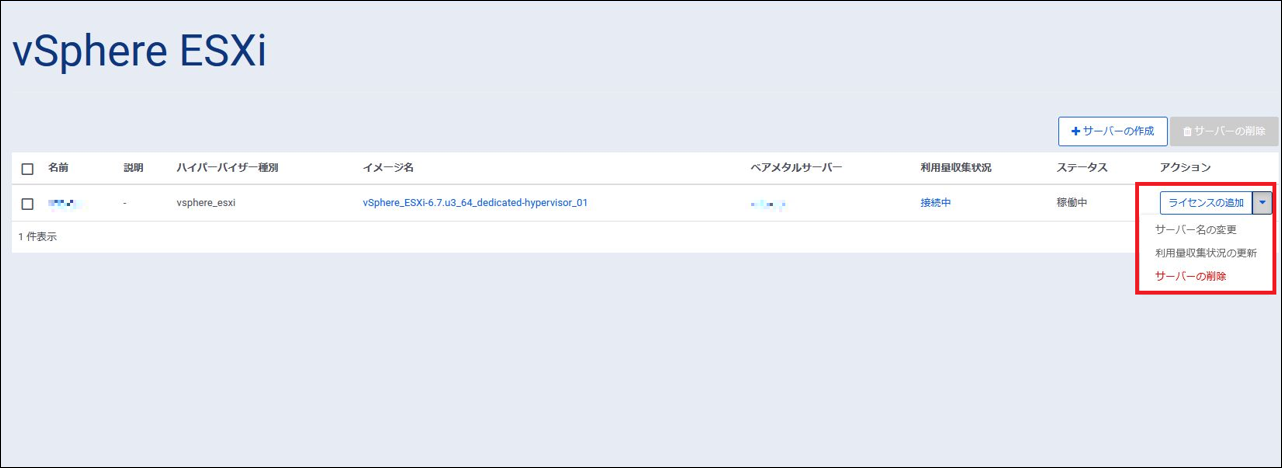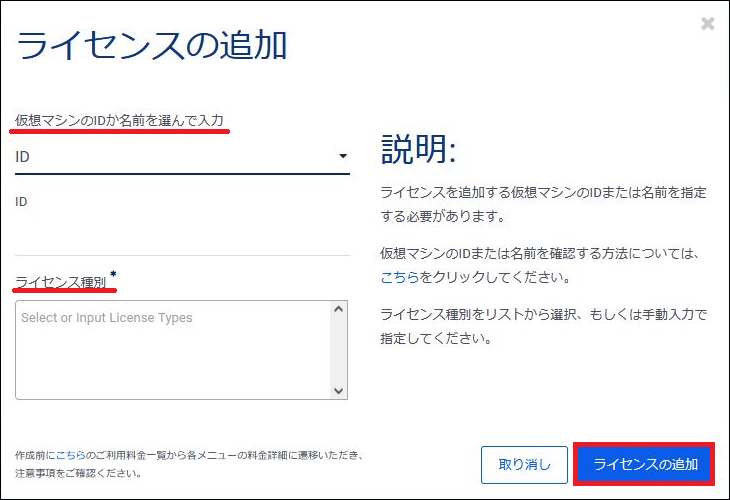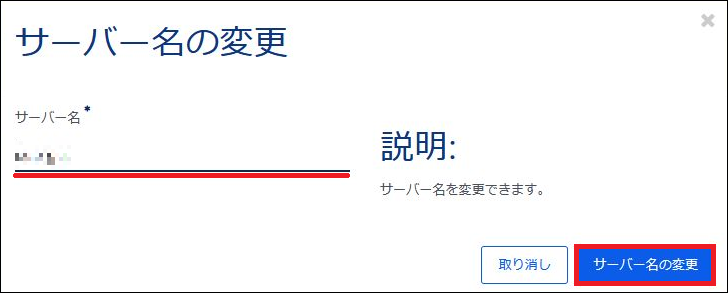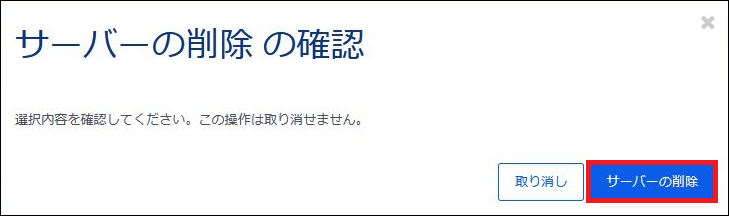vSphere ESXiサーバーの操作方法¶
1.サーバー一覧画面での操作方法¶
1.1.テーブルアクションでの操作¶
1.2.テーブルでの操作¶
項目 |
内容 |
サーバー名 |
お客様がサーバー作成時に設定したサーバーの名前が表示されます。
サーバー名を押下することで、サーバーの詳細画面に遷移します。
|
説明 |
お客様がサーバー作成時に入力された説明が表示されます。 |
ハイパーバイザー種別 |
お客様がご利用中のハイパーバイザー種別が表示されます。 |
イメージ名 |
お客様がご利用中のイメージ名が表示されます。
イメージ名を押下することで、イメージの詳細画面への遷移が可能です。
|
ベアメタルサーバー |
ベアメタルサーバー名を押下することで、ベアメタルサーバーの詳細画面に遷移します。 |
利用量収集状況 |
利用量収集状況を押下することで、利用量収集状況がポップアップ表示されます。
詳細は、各種機能の説明 をご確認ください。
|
ステータス |
稼働状況が表示されます。 |
1.2.1.サーバーの詳細を確認する¶
項目 |
内容 |
サーバー名 |
サーバーの名前が表示されます。 |
ID |
サーバーのIDが表示されます。 |
説明 |
サーバー作成時にお客様が入力したサーバーの説明が表示されます。 |
ハイパーバイザー種別 |
ハイパーバイザー種別が表示されます。 |
ステータス |
稼働状況が表示されます。 |
項目 |
内容 |
イメージ名 |
イメージ名を押下することで、イメージの詳細画面に遷移します。 |
項目 |
内容 |
ベアメタルサーバー名 |
ベアメタルサーバー名を押下することで、ベアメタルサーバーの詳細画面に遷移します。 |
1.2.2.ベアメタルサーバーの情報を確認する¶
項目 |
内容 |
サーバー名 |
サーバーの名前が表示されます。 |
ID |
IDが表示されます。 |
テナントID |
テナントIDが表示されます。 |
ゾーン/グループ |
ご利用中のゾーン/グループが表示されます。 |
作成時刻 |
サーバーの作成時刻が表示されます。 |
受付後経過時間 |
受付後経過時間が表示されます。 |
ステータス |
稼働状況が表示されます。 |
項目 |
内容 |
フレーバー |
フレーバー名が表示されます。 |
フレーバーID |
フレーバーIDが表示されます。 |
CPU |
CPUの値が表示されます。 |
メモリー |
メモリーの値が表示されます。 |
1.2.3. 利用量収集状況を確認する¶
状態 |
接続状態が「接続中」または「未接続」で表示されます。 |
最終成功日時 |
最後に接続に成功した日時を表示します。 |
更新日時 |
利用量収集状況の更新日時を表示します。 |
1.3.アクションでの操作¶
ライセンスの追加 |
ライセンスの追加画面に遷移します。 |
サーバー名の変更 |
サーバー作成後にサーバー名の変更が可能です。 |
利用量収集状況の更新 |
利用量収集状況を確認できます。 |
サーバーの削除 |
指定したサーバーの削除を実施できます。 |
1.3.1.ライセンスを追加する¶
設定内容は以下の通りです。
仮想マシンの名前かIDを選んで入力 |
仮想マシンのIDか名前をプルダウンから選択 |
ライセンス種別 |
ライセンス種別をリストから選択 |
1.3.2.サーバー名を変更する¶
サーバー命名時のルールは以下の通りです。
文字数 |
1-63文字 |
利用可能文字 |
|
警告
この操作はベアメタルサーバーのサーバー名とは連動していないため、ベアメタルサーバーの名称の変更が必要な場合は、ベアメタルサーバー画面より変更を実施してください。
1.3.3.利用量収集状況の更新をする¶
注釈
一度利用量収集状況の更新を実行すると、更新完了までの約1~2分程度の間その他の操作は行えません。
1.3.4.サーバーを削除する¶
注釈
「サーバーの削除」の実行後、削除処理を止めることはできません。サーバー内のデータの復元も実施できませんのでご注意ください。