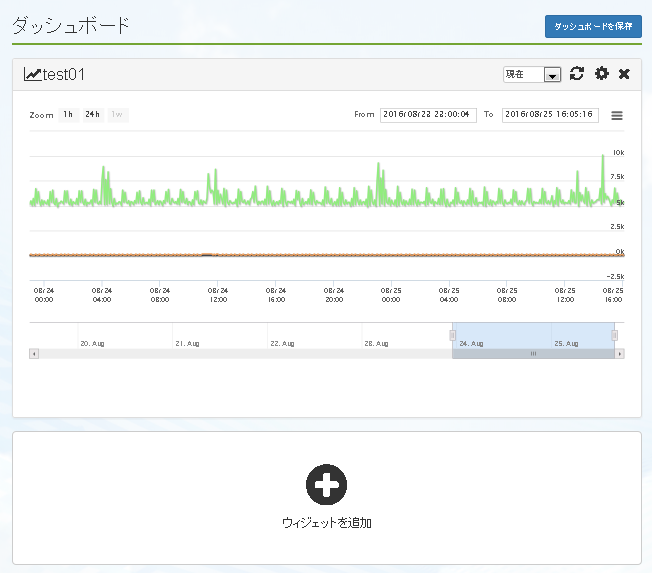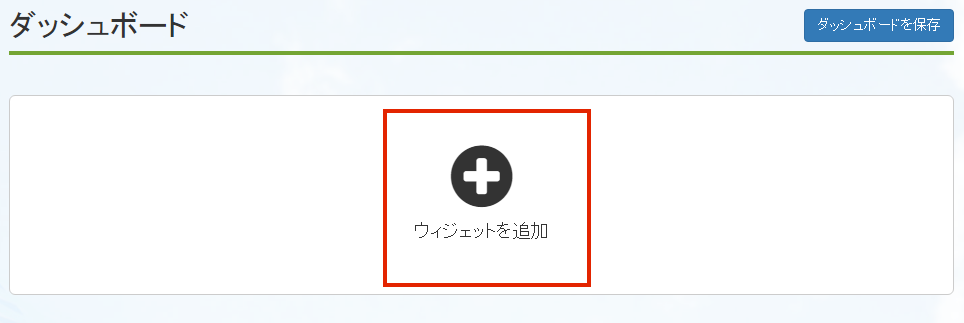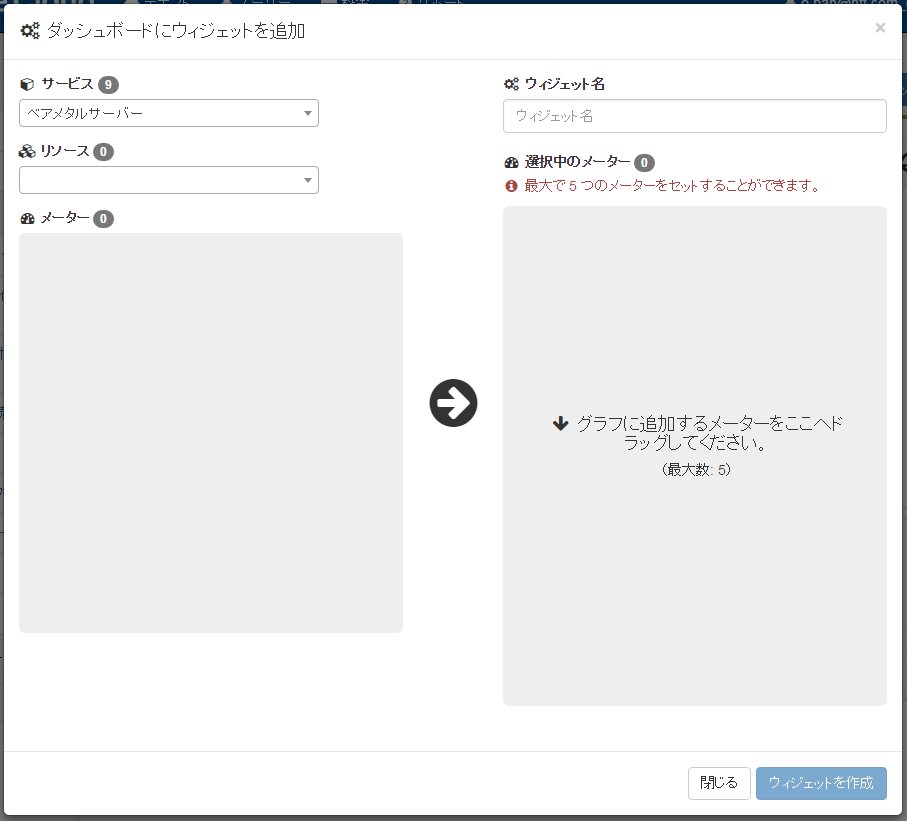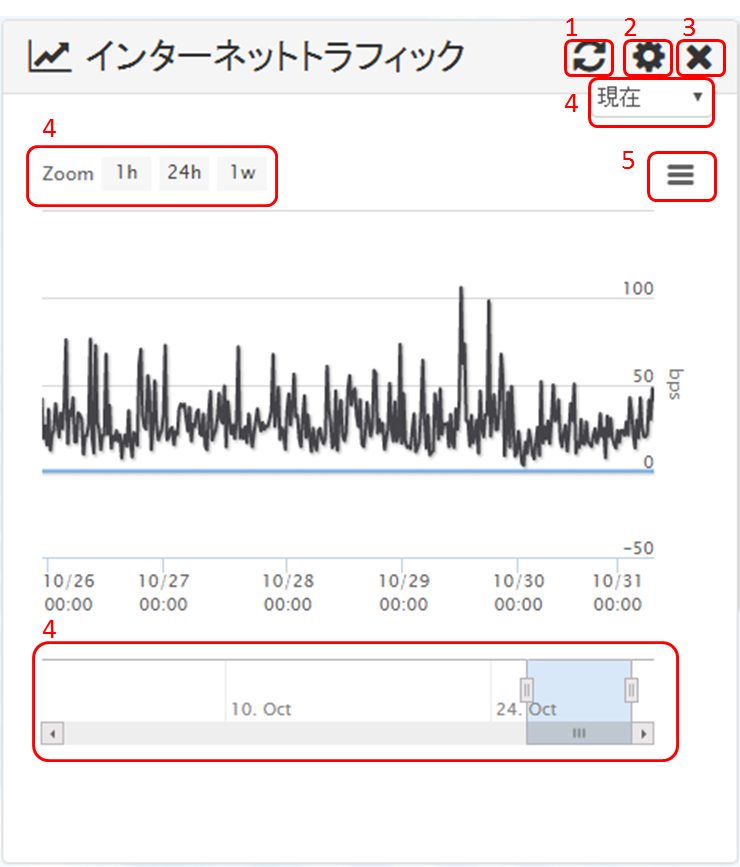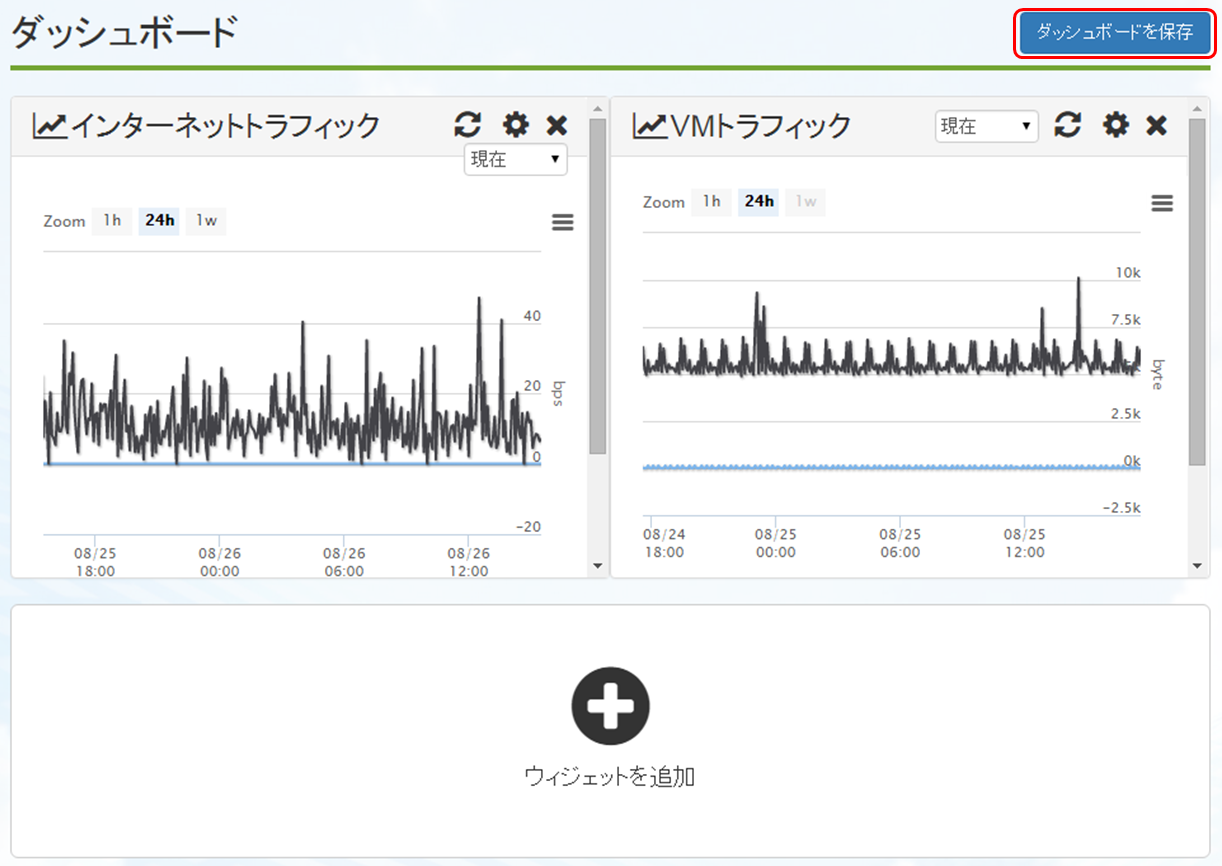ダッシュボードのご利用方法¶
ダッシュボード機能はアドバンスドプラン(有料)を契約することで利用可能です。
ダッシュボード機能を利用することで、ご利用中の複数リソースの状況を一目で把握することができます。
一つのウィジェットの中に、複数の異なるリソースのメーター(監視項目)をセットして一つのグラフとして表示することができます。
このウィジェットを複数並べて表示することで、必要な情報を一覧表示することが可能になります。
注釈
作成したダッシュボードは、作成元のPCかつ同じブラウザから利用する場合に限り閲覧・操作が可能です。異なるPCまたはブラウザからアクセスしたい場合は、再度同じ設定を実施してください。
同一契約配下の別ユーザーが作成したダッシュボードの閲覧・操作は、作成元のPCかつ同じブラウザから利用する場合に限り可能です。
ダッシュボードの設定方法¶
ダッシュボードの設定方法について説明いたします。
ダッシュボードの設定については、初めに「ウィジェットを追加」をクリックします。
「ウィジェットを追加」をクリックすると以下の設定画面が開きます。
設定画面では、以下の4つの項目を設定します。
サービス |
ウィジェットに追加する各種メニューをプルダウンから選択します。 |
リソース |
サービスで選択したメニューのリソースを選択します。 |
ウィジェット名 |
ウィジェットに任意の名前を設定することができます。 |
メーター |
実際にグラフ表示するリソースのメーターを選択します。
左側の「メーター」内に表示されているものを右側の「選択中のメーター」へドラッグアンドドロップすることで選択が完了します。
一つのウィジェットに設定できるメーターは最大5つまでとなります。
|
ダッシュボードの変更・削除¶
ダッシュボードへ追加済みのウィジェットの設定変更をすることができます。
ここでは各ウィジェットの設定変更についてご紹介します。
1 |
グラフの更新 |
更新ボタンを押すことで、最新の情報に更新することができます。 |
2 |
ウィジェットの設定変更 |
ウィジェットの設定を変更する場合にはこのボタンをクリックします。
ウィジェットの設定方法については、追加時と同様です。
|
3 |
ウィジェットの削除 |
このボタンを押すことでダッシュボードからウィジェットを削除することができます。
ボタンをクリックした後に確認画面が出ますので、削除する場合は削除ボタンを押してください。
|
4 |
グラフ表示期間の変更 |
グラフの表示期間を変更する方法は以下の3通りの方法があります。
・ウィジェット右上のプルダウンメニューから選択(現在~13ヶ月前)
・Zoomボタンから選択(1h:1時間、24h:24時間、1w:1週間)
・ウィジェット下段のシークバーで設定
|
5 |
グラフデータの出力 |
このボタンを押すことでウィジェットに表示されているデータの出力が可能です。
出力形式には以下の方法がありますので、ご利用用途にあわせてご利用ください。
・Print chart:表示されているグラフを印刷します。
・Download:「PNG」「JPEG」「PDF」「SVG」「CSV」「XLS」形式でのダウンロードが可能です。
|
ダッシュボードの保存¶
ダッシュボードの状態を保存するためにはダッシュボード右上の「ダッシュボードを保存」ボタンをクリックしてください。
これにより次回ログインした場合にも同じダッシュボードが表示されます。