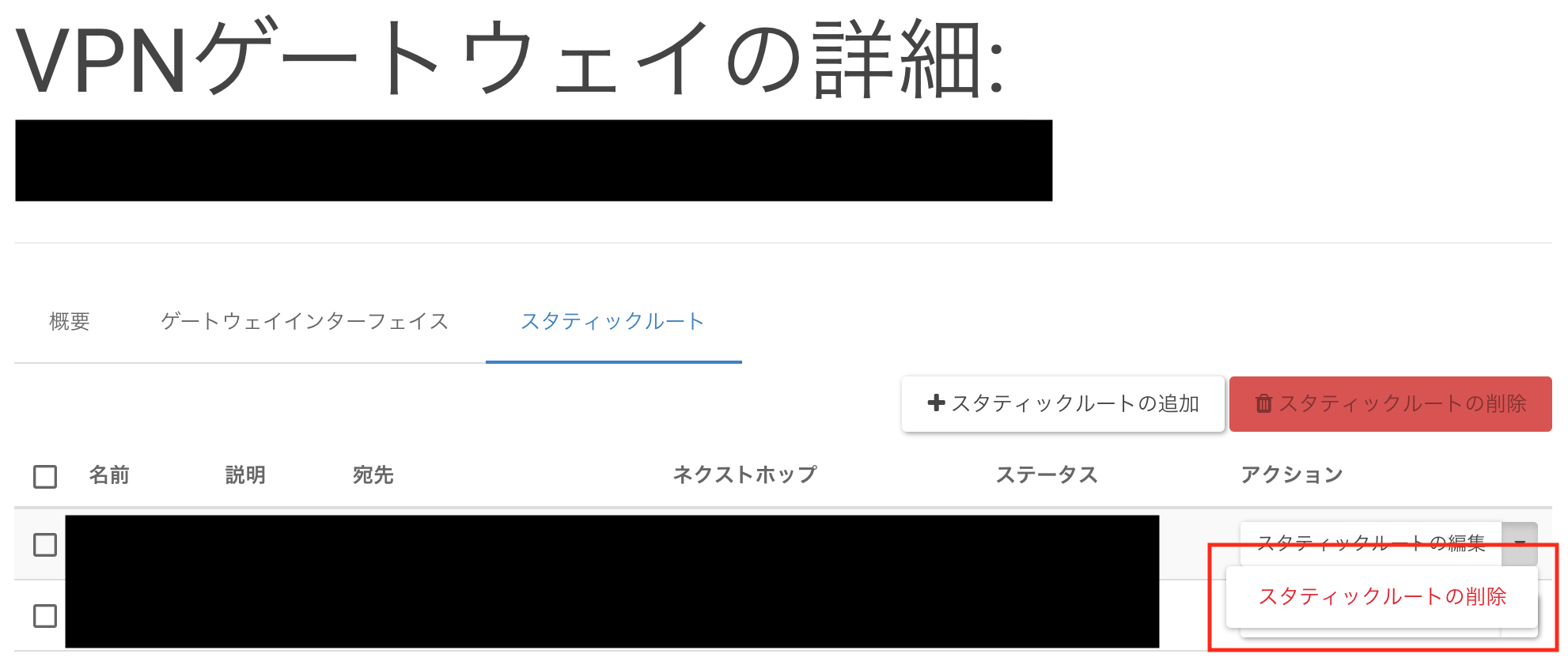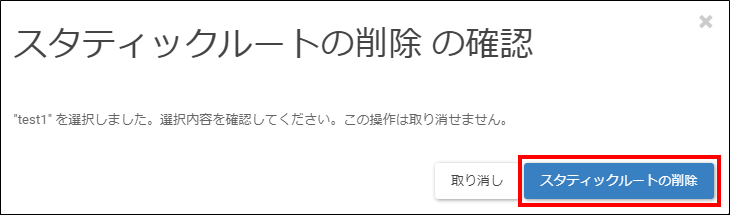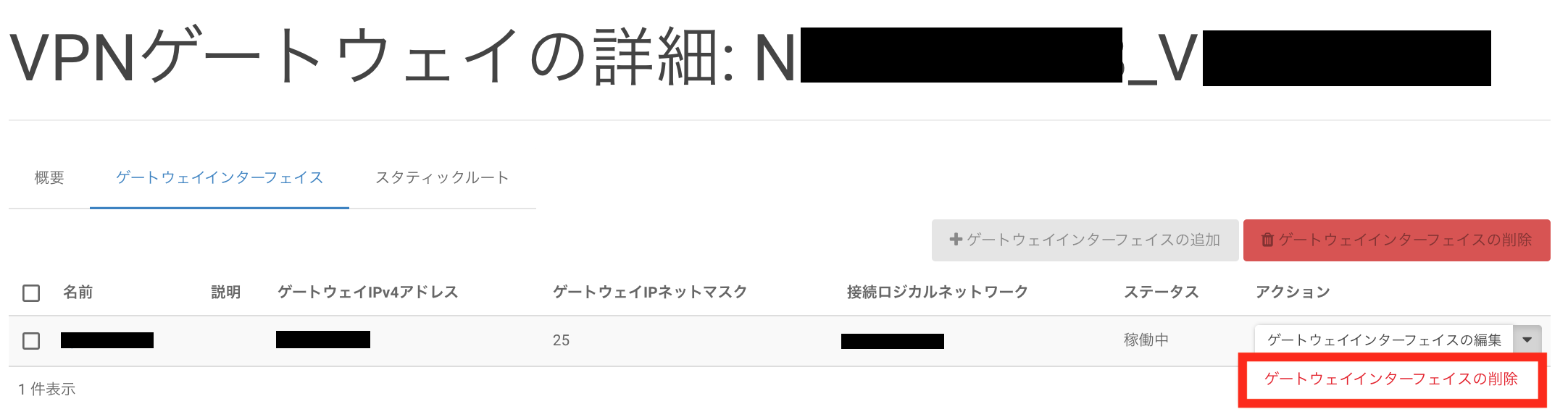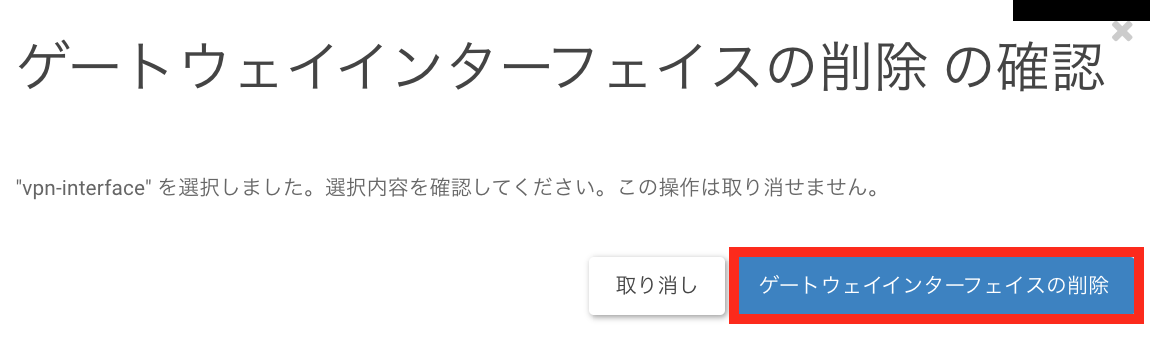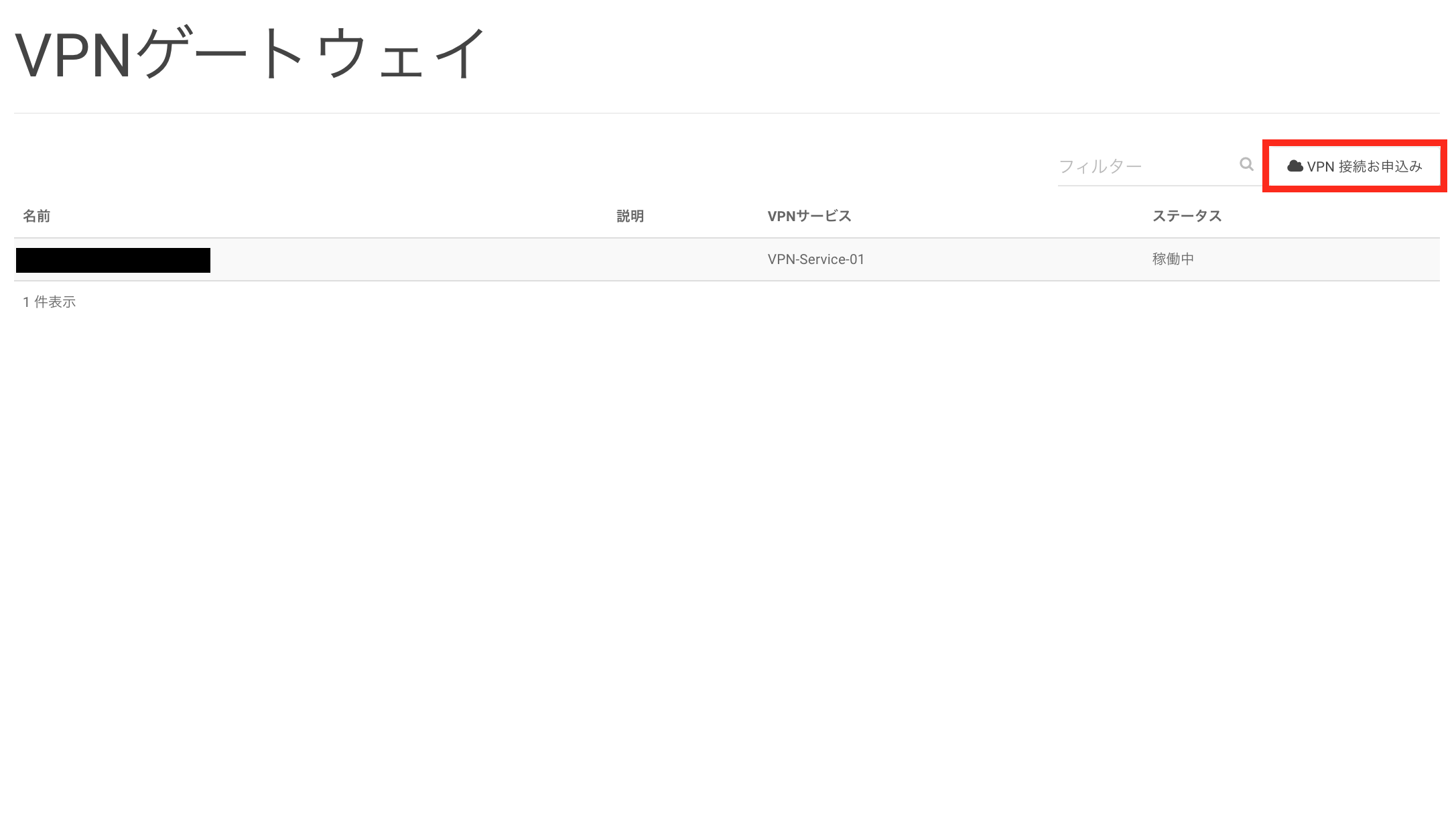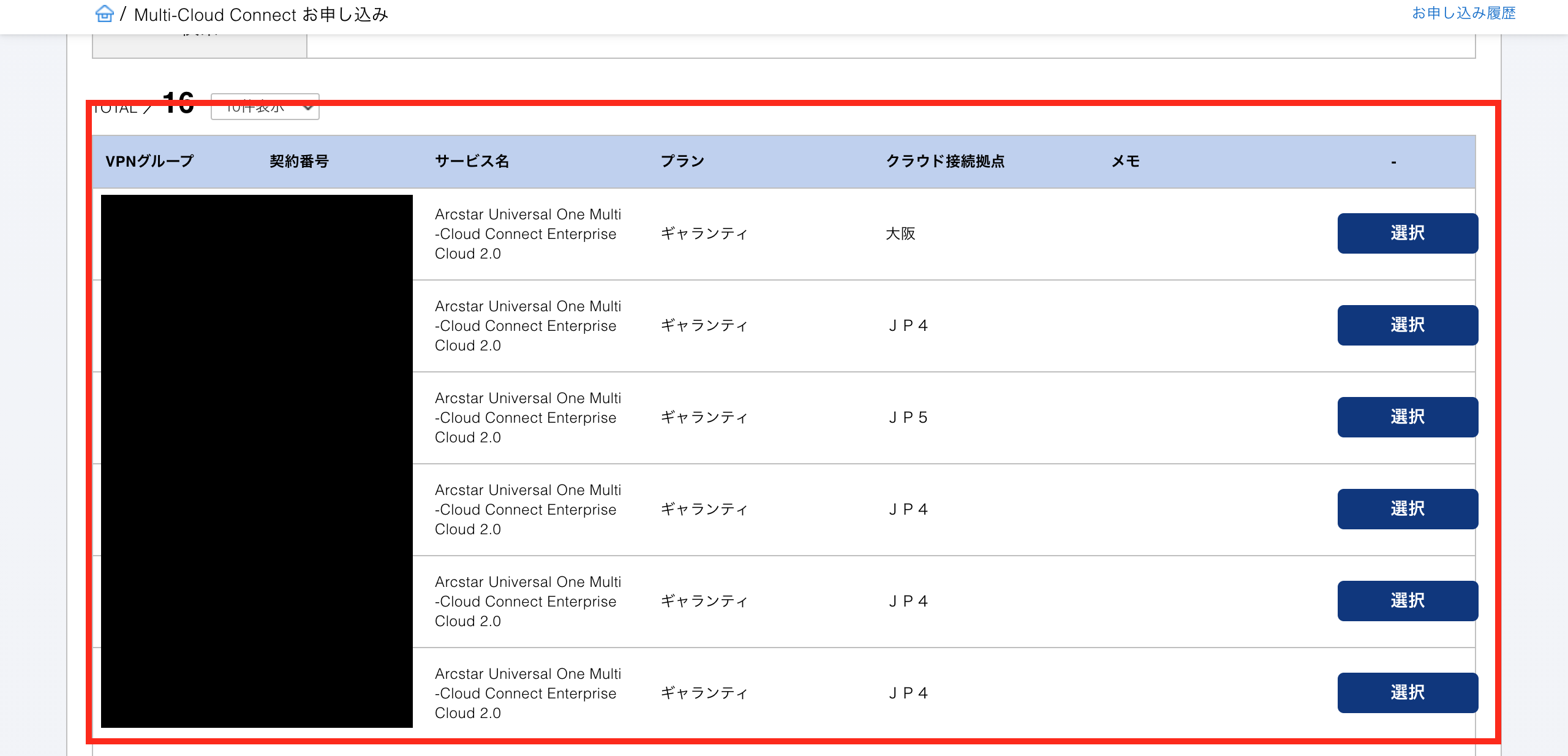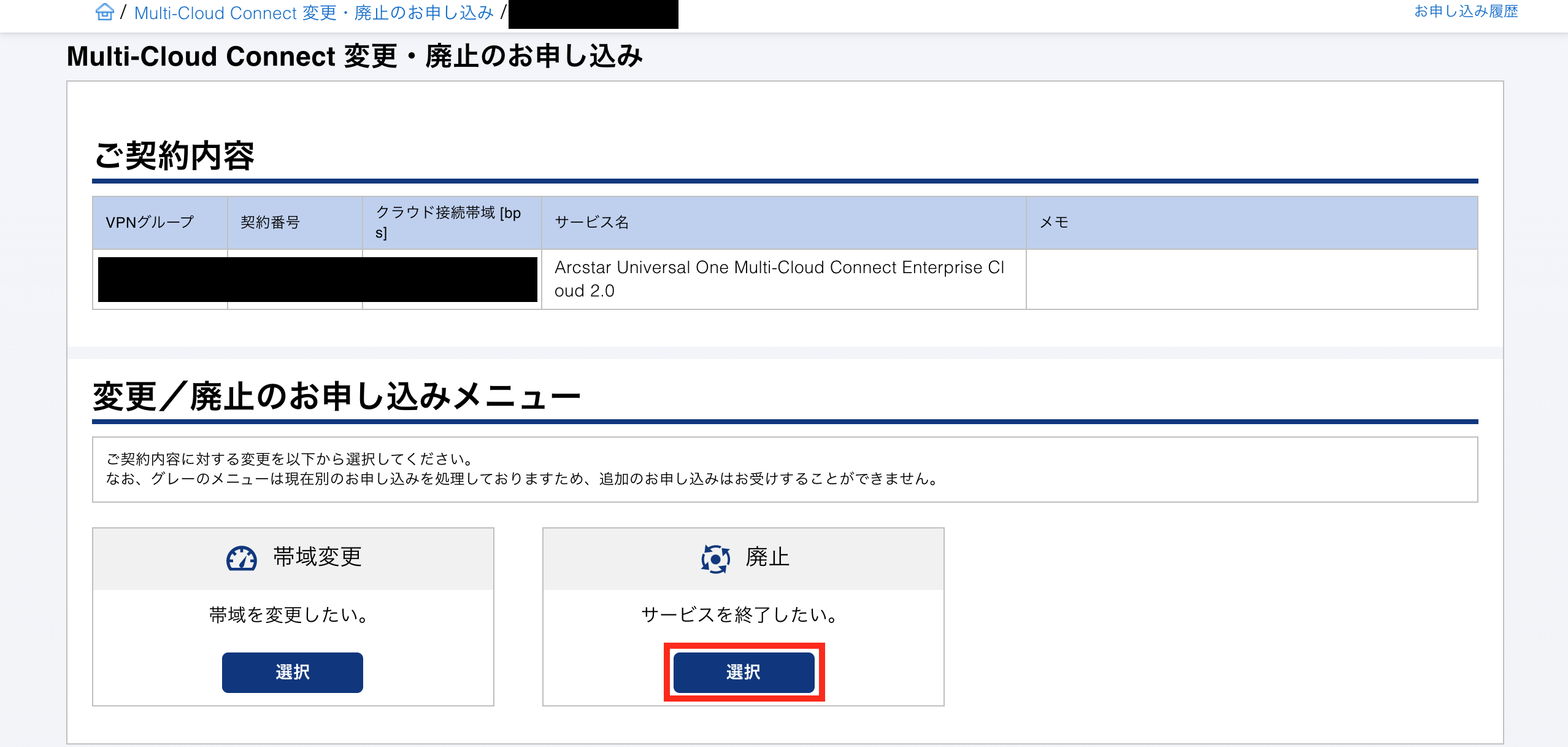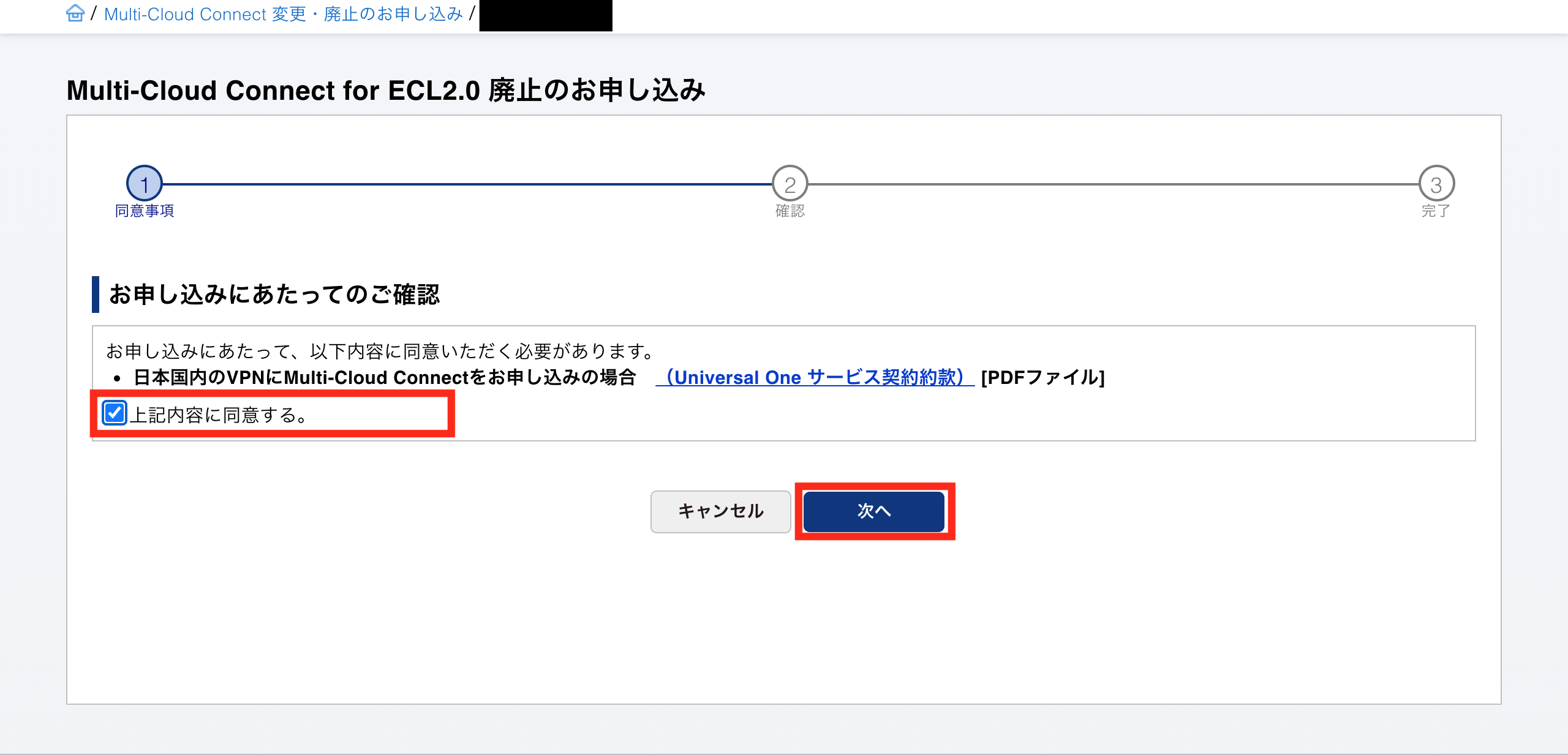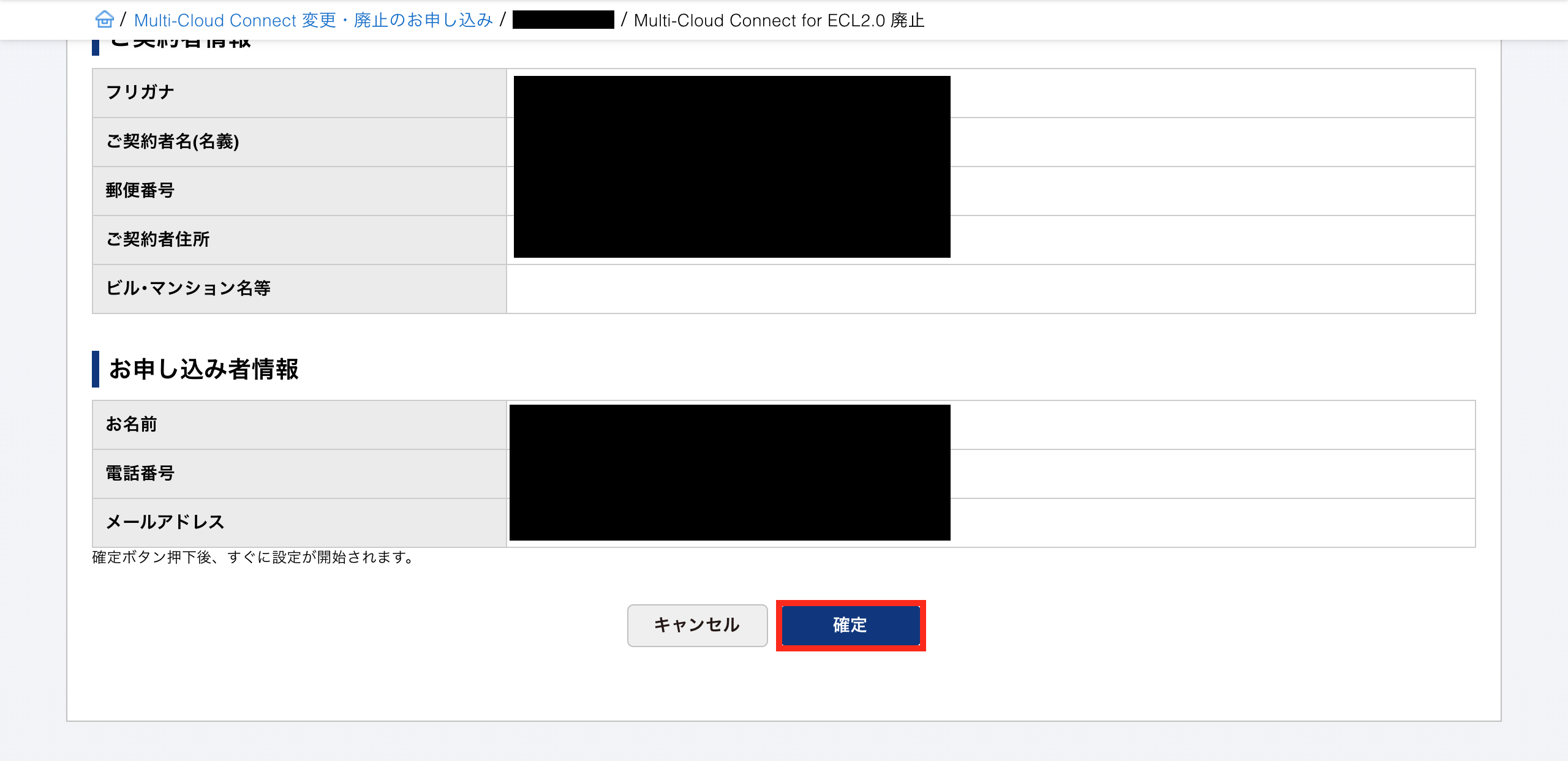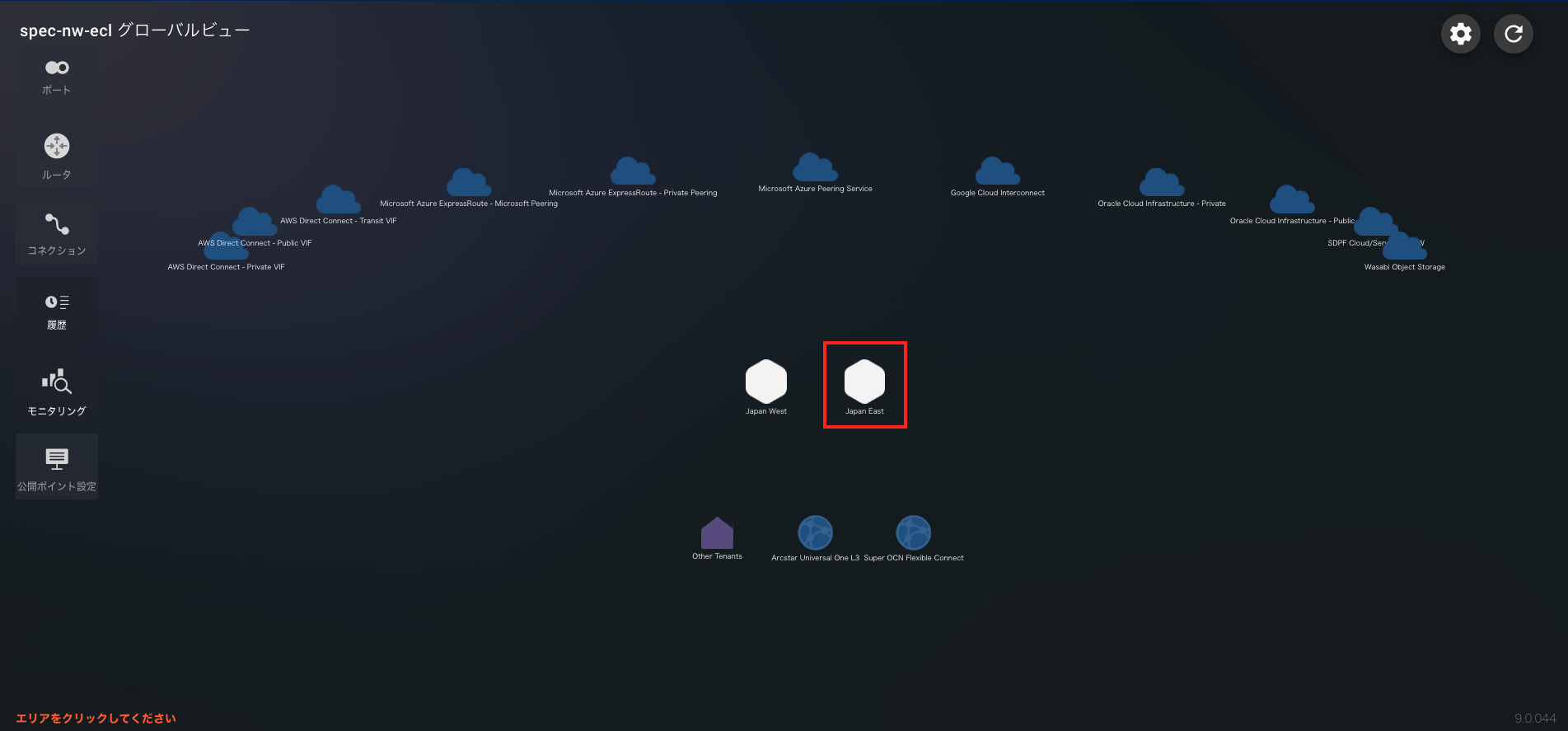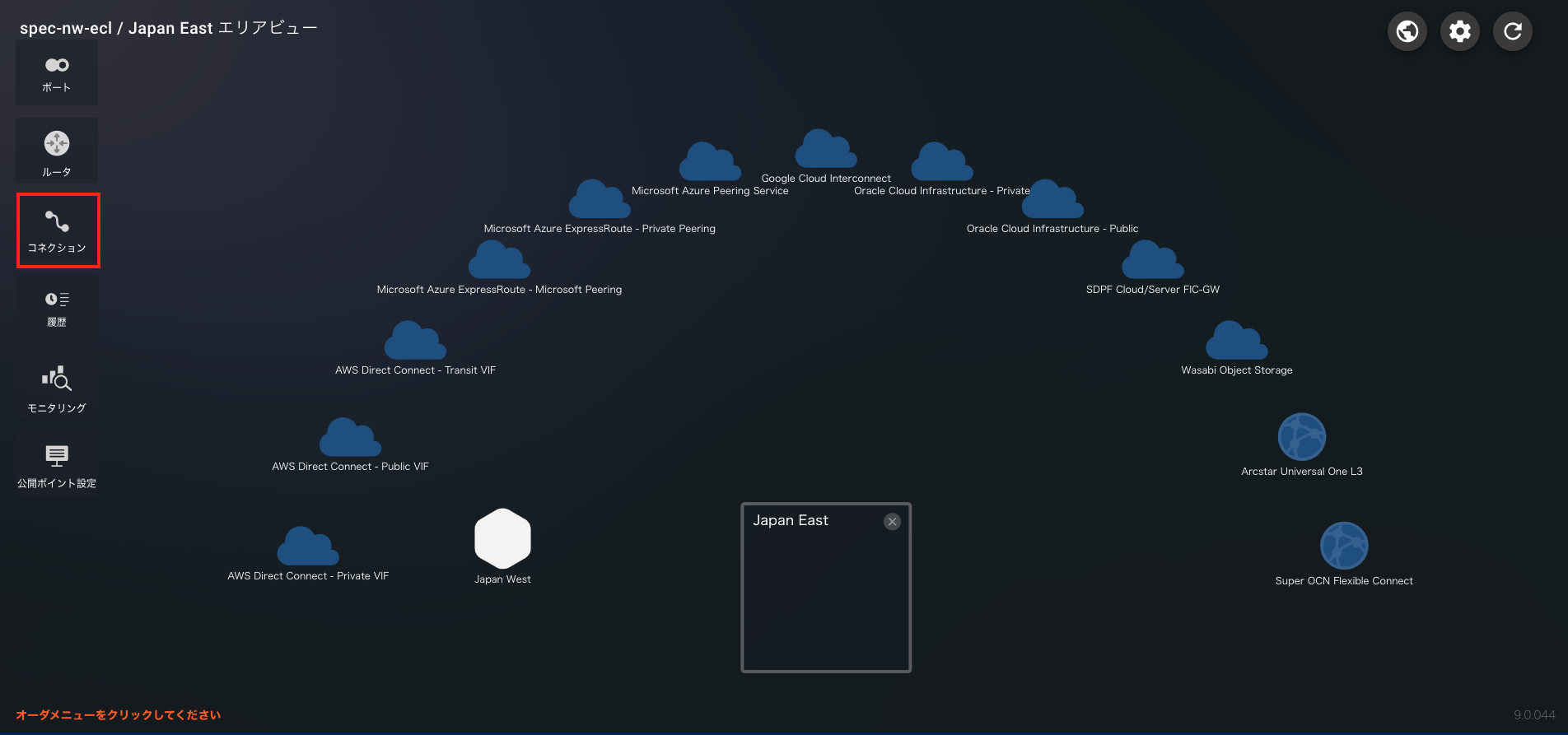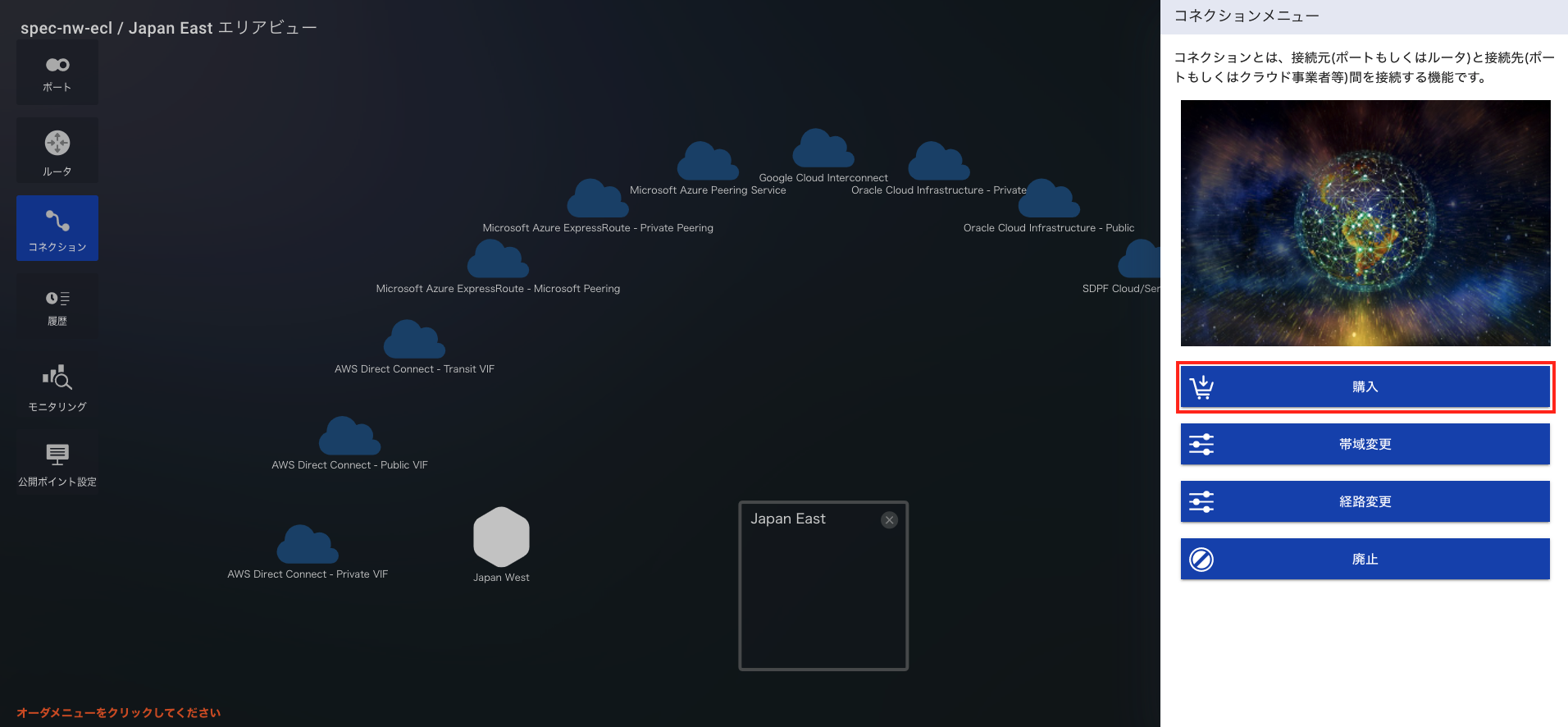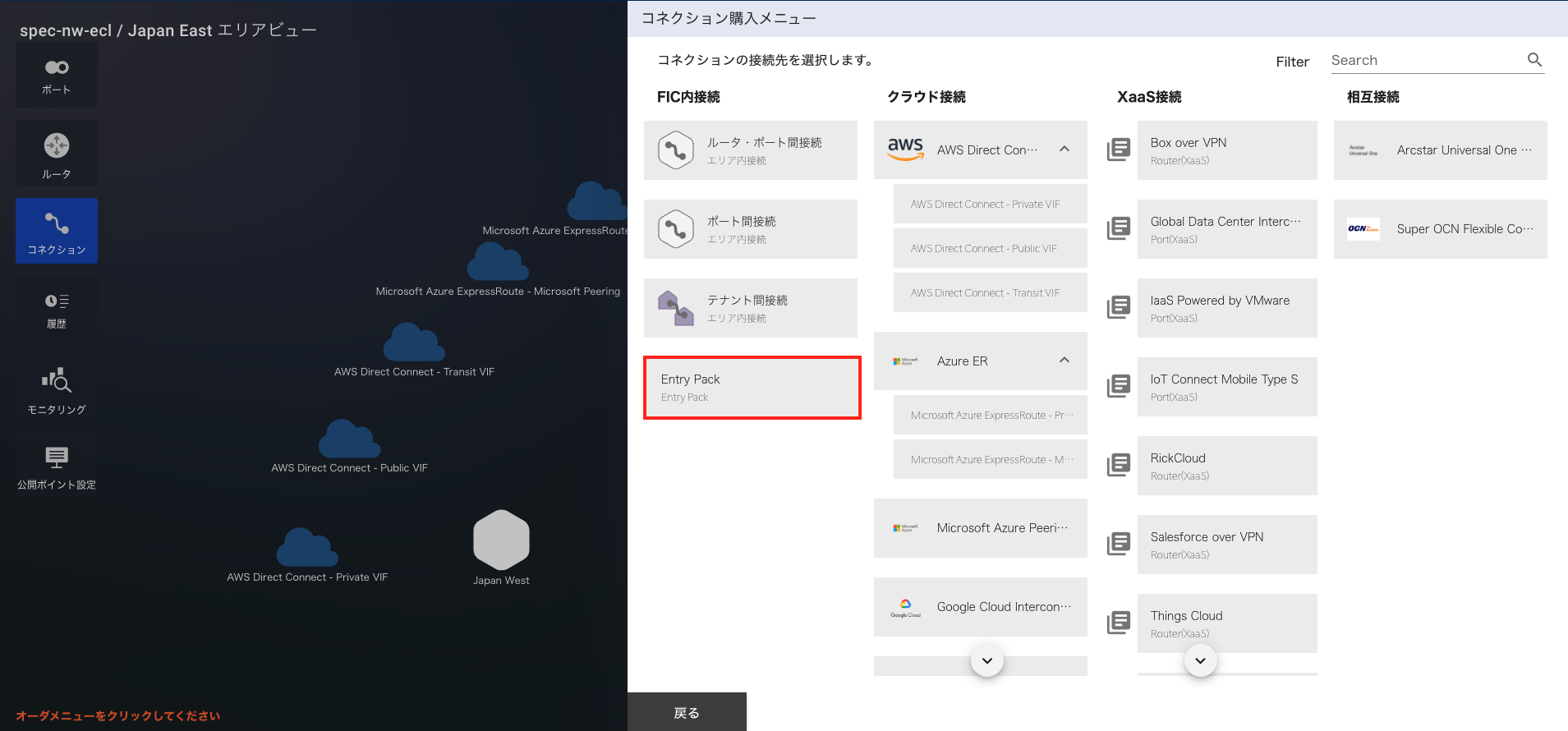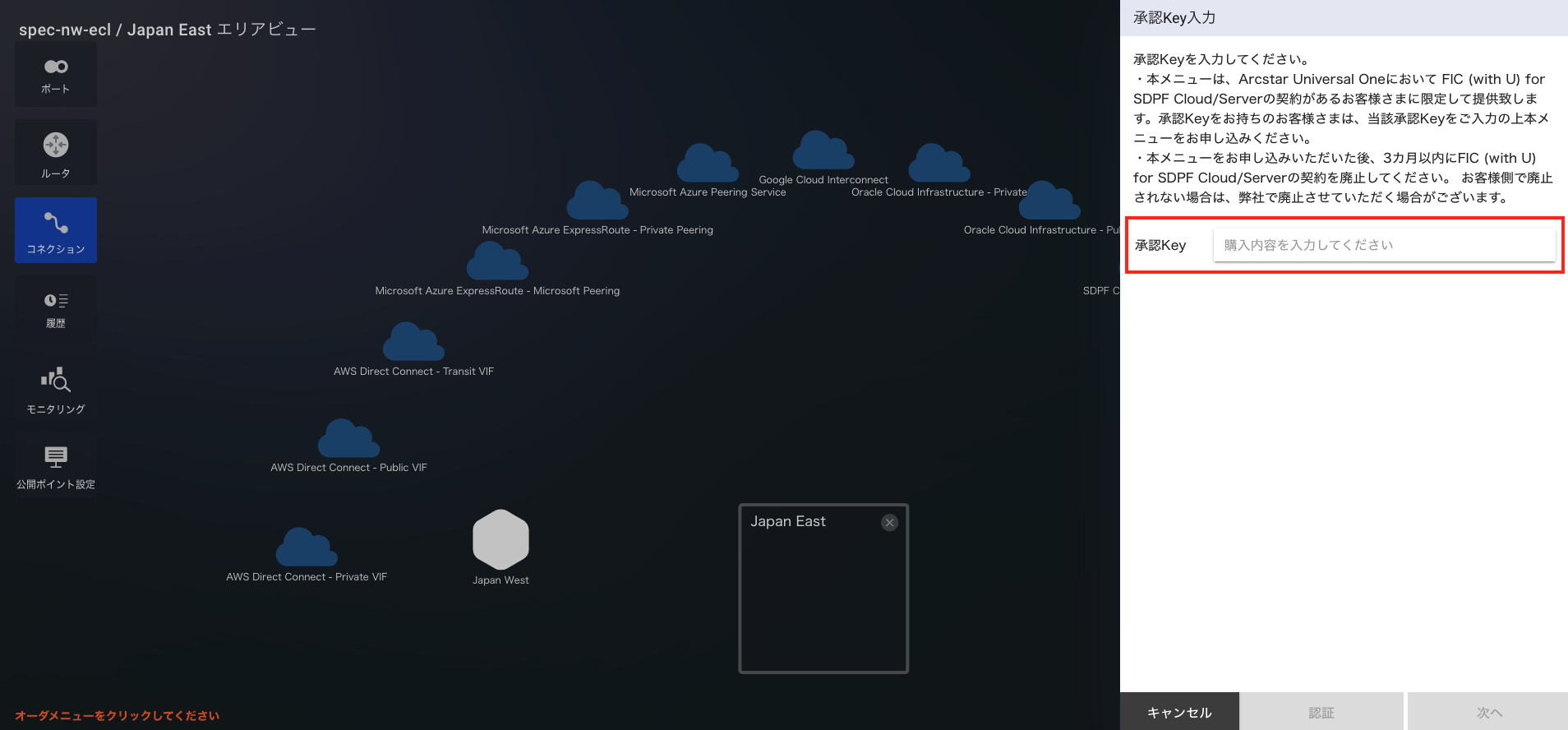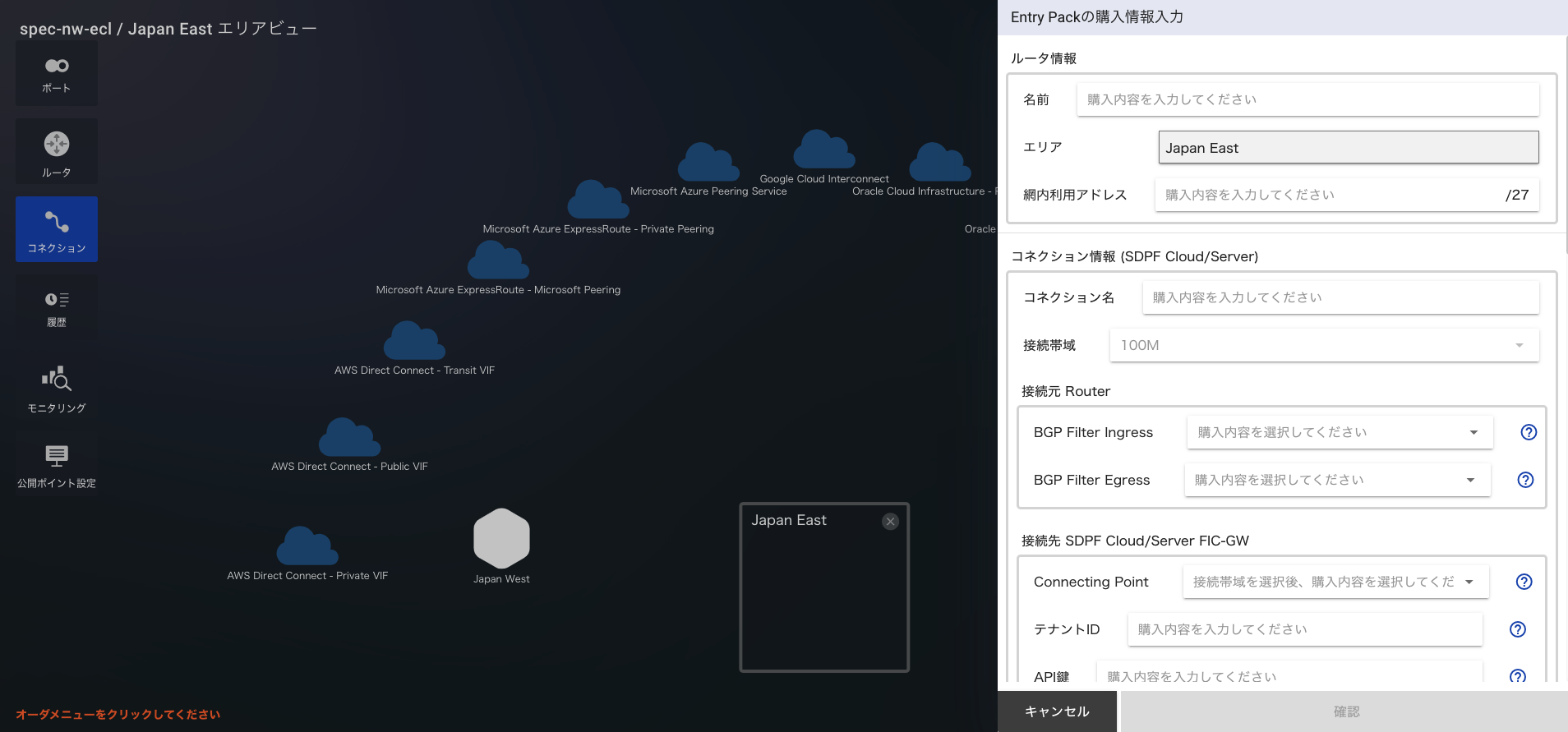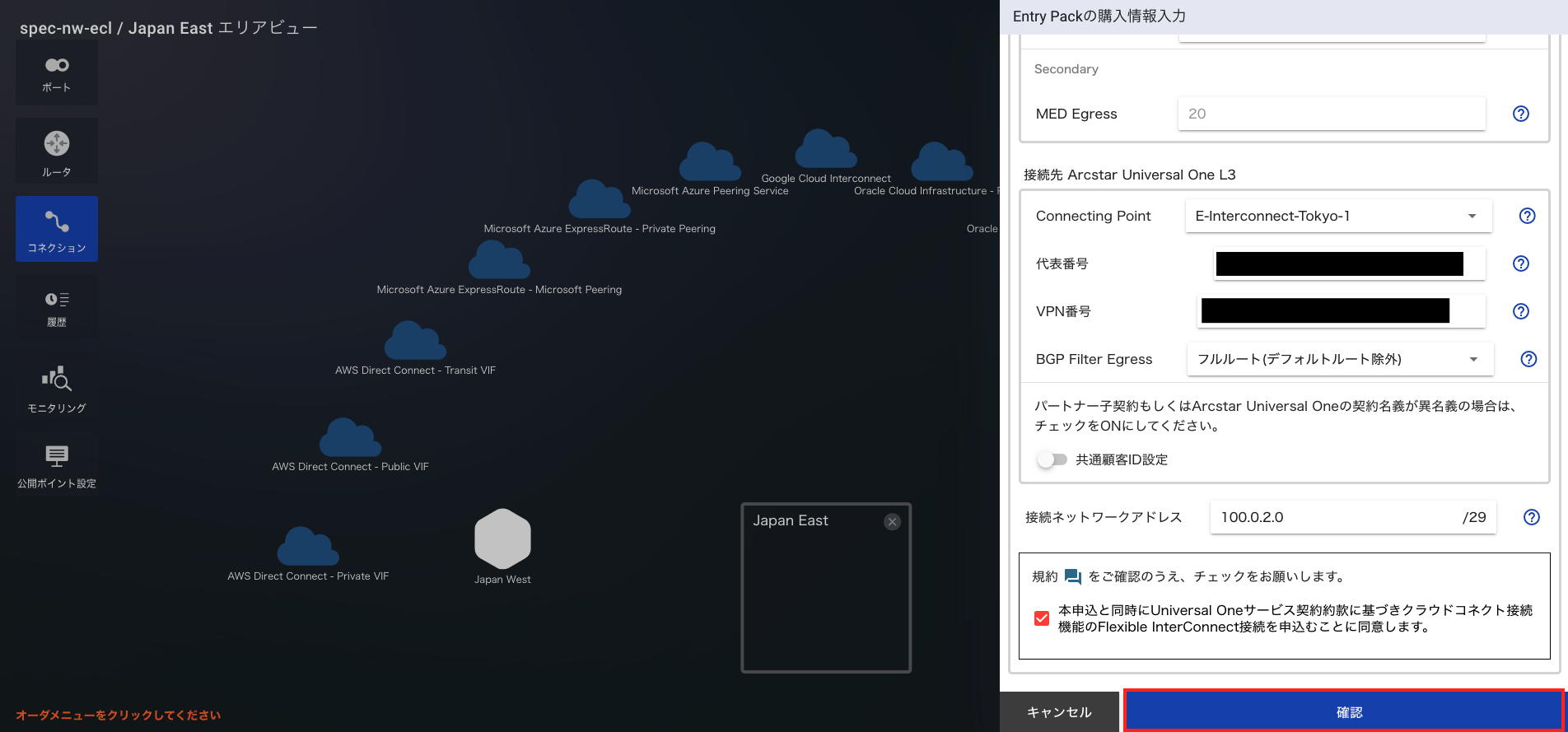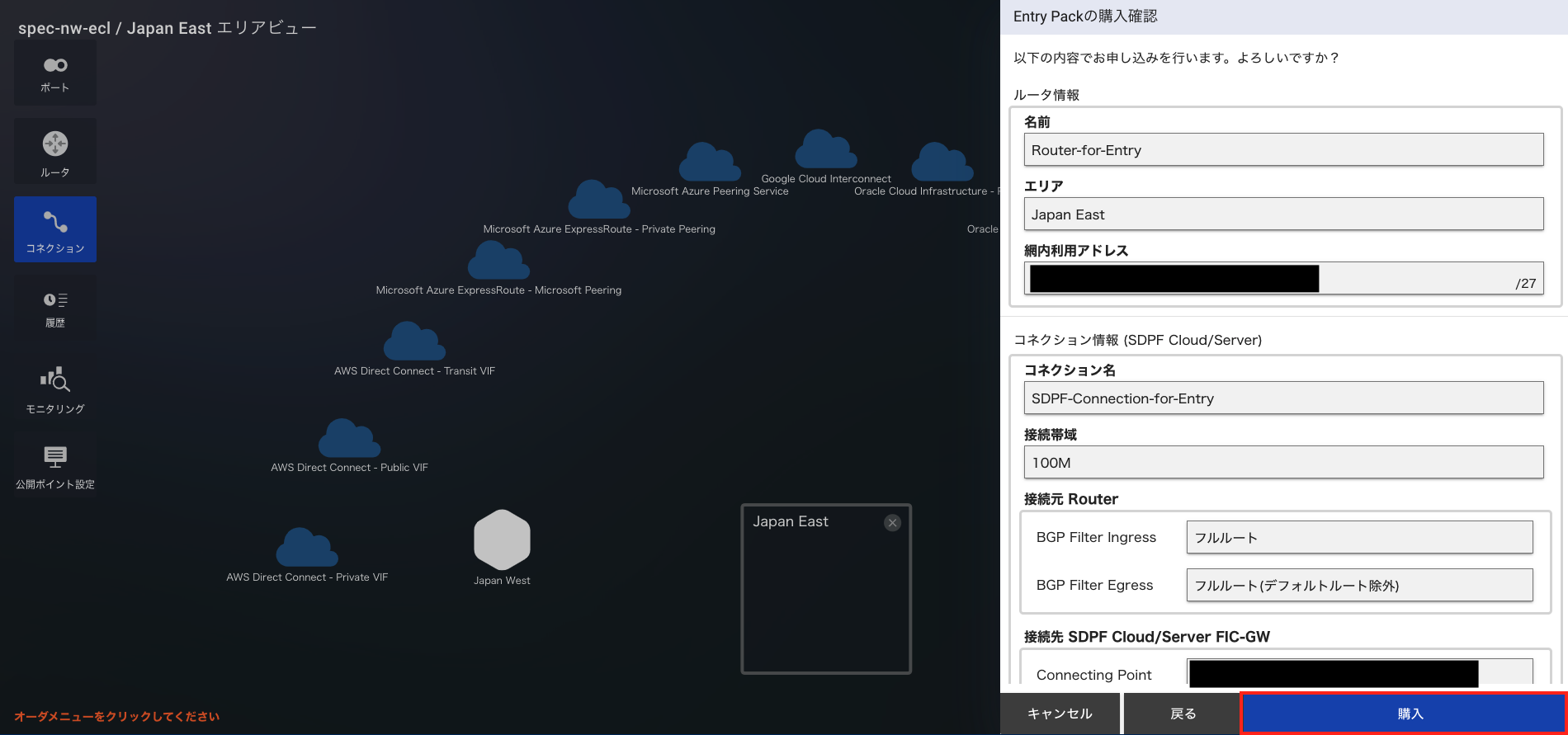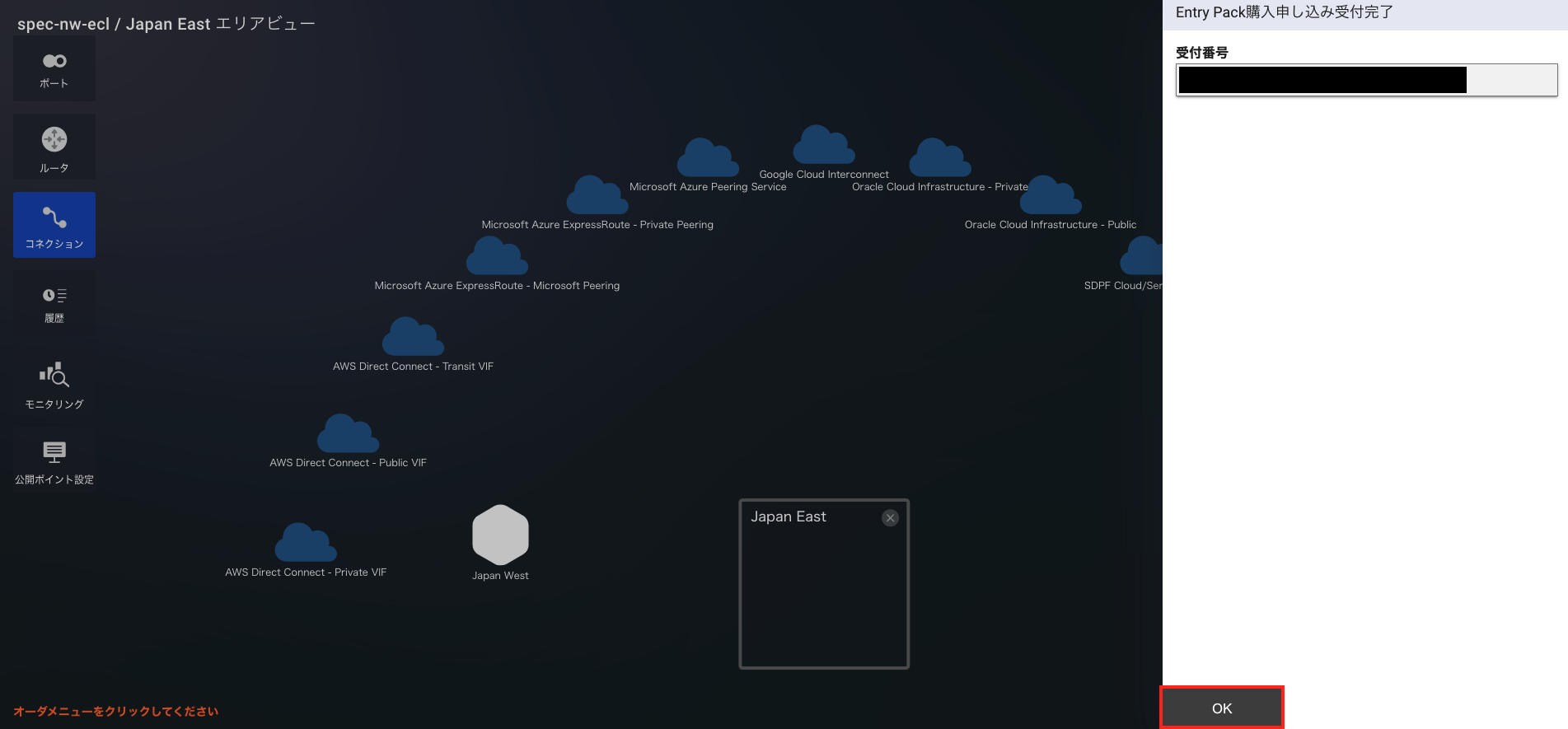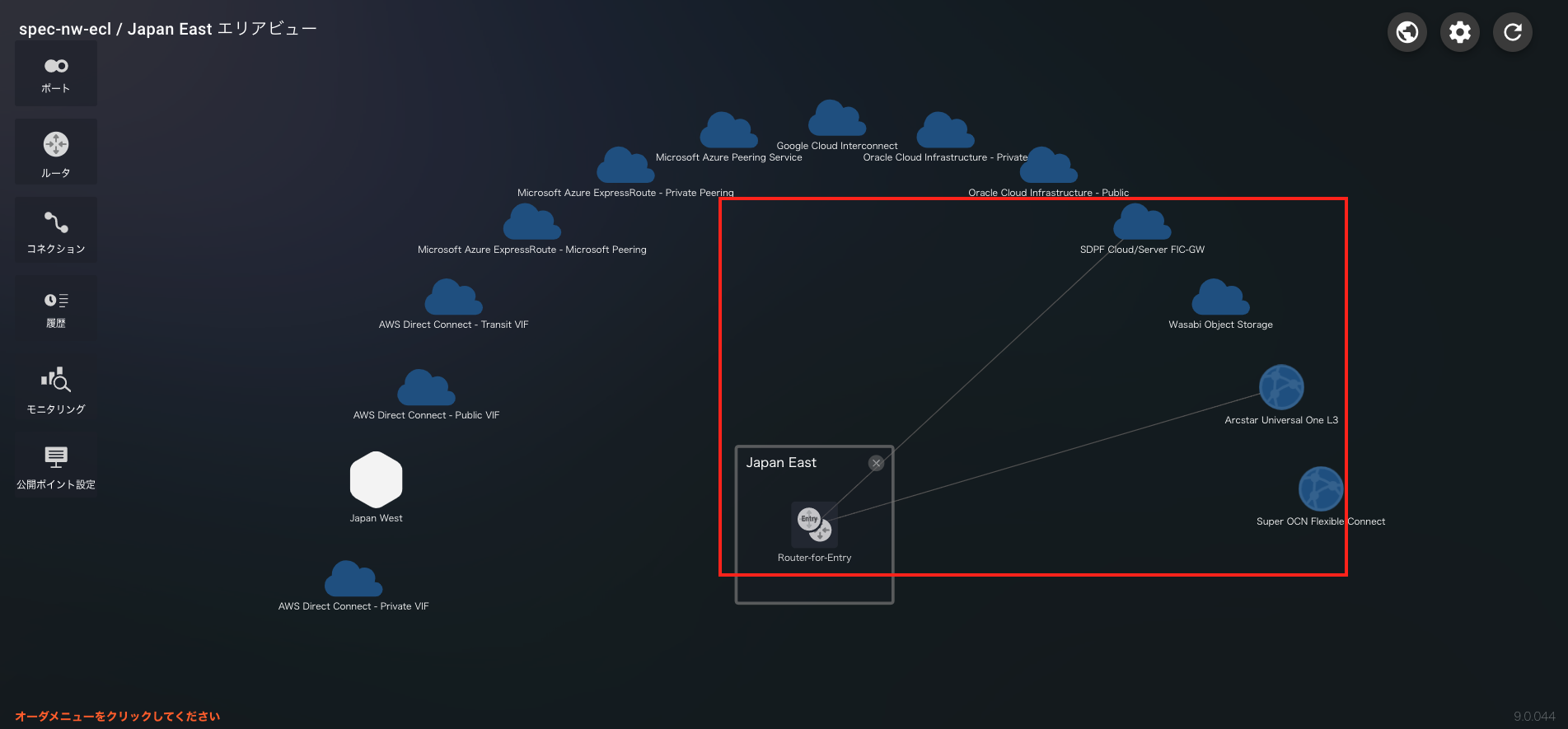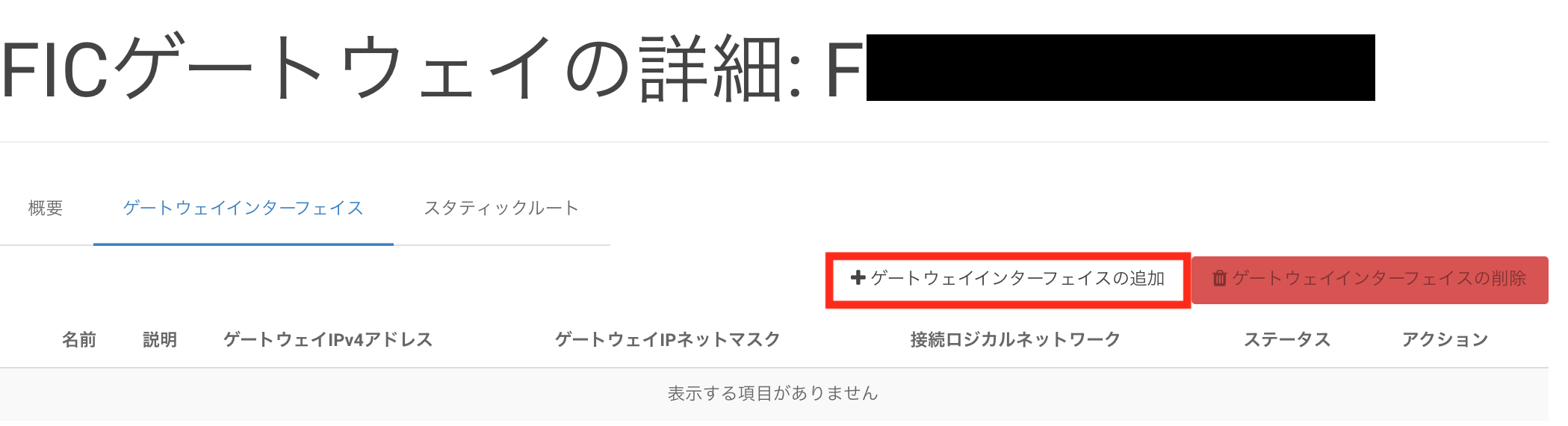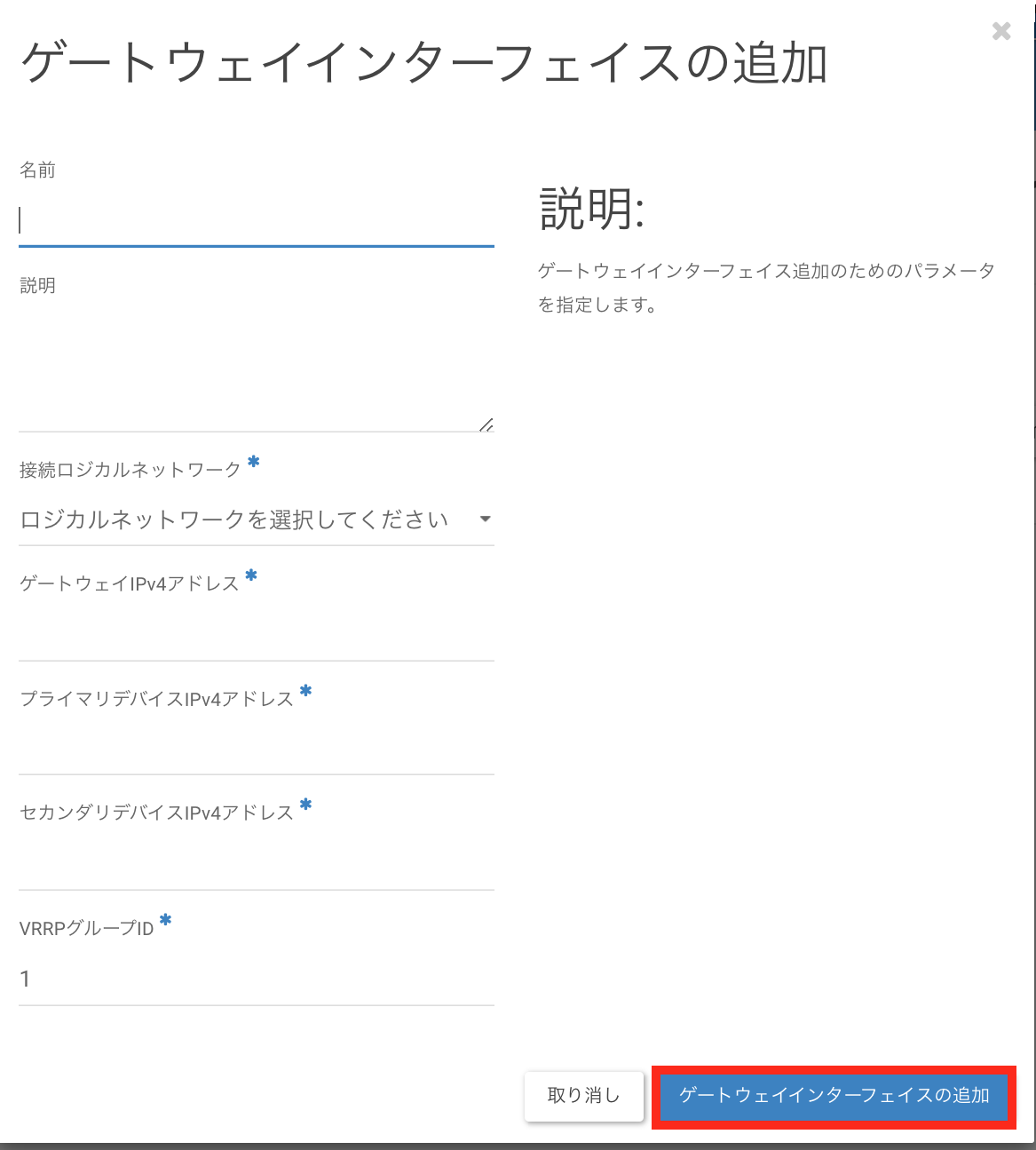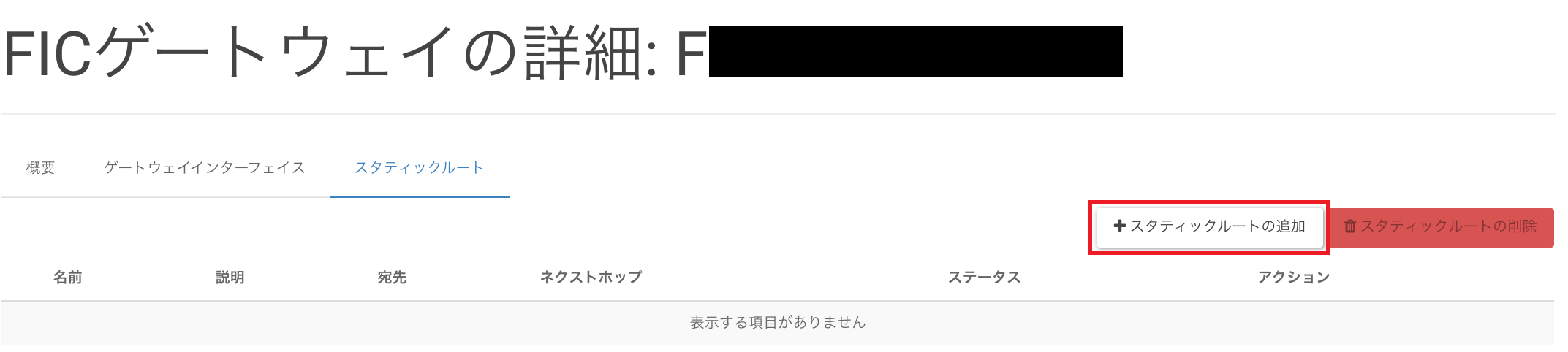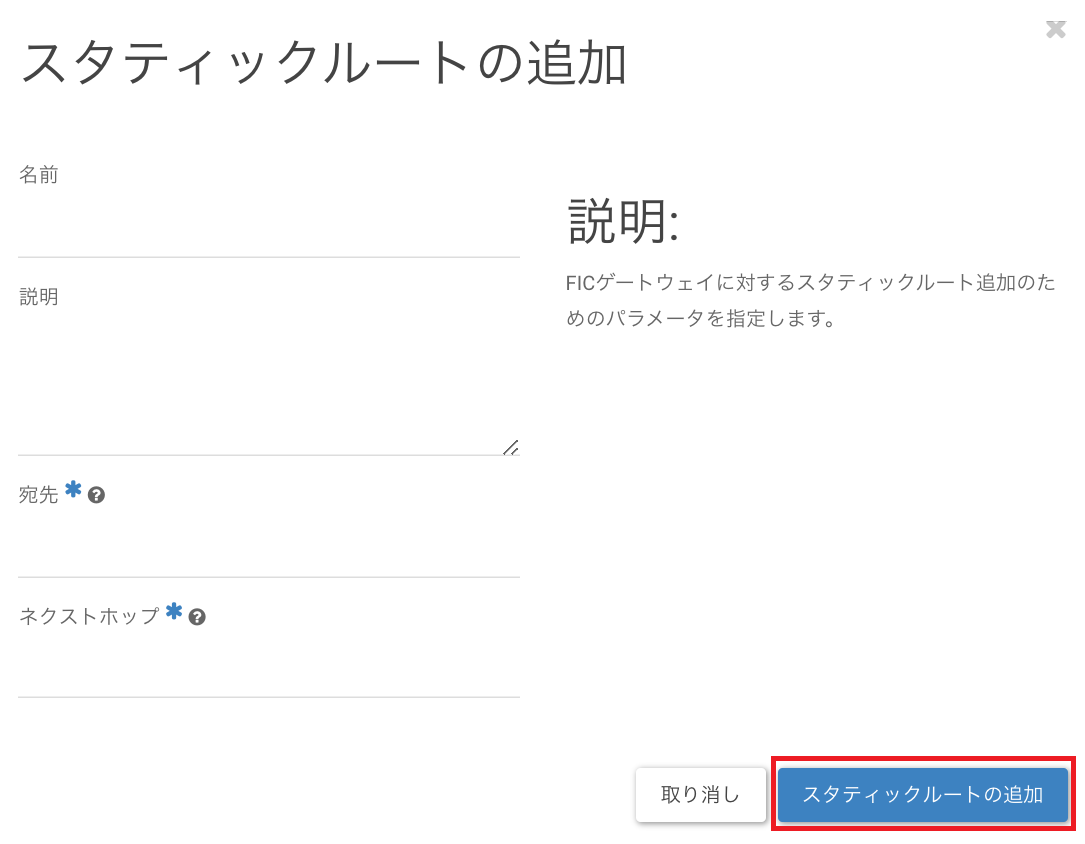VPN接続からFIC Entry Pack接続への移行手順(パターン2)¶
パターン2¶
- 本移行方法は既存のアドレス構成を崩したくないお客様向けになります。
- 移行パターン1と比較し、SDPF Cloud/ServerとUNO間の通信断時間が長くなります。
- VPN接続ゲートウェイのゲートウェイインターフェイス・スタティックルートを削除後、Flexible InterConnect Entry Packによる接続を開始するまでの間通信断が発生します。(20分~最大2時間)
- 手順2のVPN接続ゲートウェイの廃止が完了するまで手順3のFlexible InterConnect Entry Packによる購入作業ができないためご注意ください。
注釈
- 本作業前にVPN接続ゲートウェイの各設定情報(VPNインターフェース情報、ゲートウェイインターフェイス、スタティックルート)をメモもしくはスクリーンショットを取得することをお勧めします。
- VPN接続ゲートウェイの設定については こちら をご参照ください。
警告
本作業は移行後に切り戻すことができません。切り戻しをしたい場合には 移行パターン1 をご参照ください。
- VPN接続ゲートウェイの廃止はビジネスポータルから行います。受付時間帯は、日本時間平日9:30-17:30のみとなります。土日祝日、年末年始(12月29日から1月3日まで)は受付していないのでご注意ください。そのため、本手順の作業は平日日中帯のみとなります。
VPN接続ゲートウェイの廃止申し込み後2時間以上経過してもVPN接続ゲートウェイが削除されない場合にはチケットシステムにてお問合せください。
1. VPN接続ゲートウェイのスタティックルート並びにゲートウェイインターフェースの削除¶
警告
- 本工程より手順4の FIC接続ゲートウェイ の設定が完了するまでの間、SDPF Cloud/Server - UNO間で20分~40分程度の通信断が発生します。
- 設定する量(Static Routeの数)や設定にかかる時間により通信断時間は前後いたします。
1-1. VPN接続ゲートウェイのスタティックルートの削除¶
- カスタマーポータルからSDPFテナントにアクセスし、「ネットワーク」→「相互接続/関連サービス」→「クラウド/サーバー VPN接続ゲートウェイ」をクリックします。
- 表示されているVPN接続ゲートウェイの名前をクリックし、VPN接続ゲートウェイの詳細を表示します。
- 「スタティックルート」のタブをクリックすると設定されているスタティックルートの一覧が表示されますので、削除する対象のスタティックルートを選択し「スタティックルートの削除」をクリックします。※削除に数分かかる場合がございます。
- 「スタティックルートの削除の確認」画面が表示されますので、「スタティックルートの削除」をクリックし、スタティックルートの削除は完了です。
1-2. VPN接続ゲートウェイのゲートウェイインターフェイスの削除¶
- カスタマーポータルからSDPFテナントにアクセスし、「ネットワーク」→「相互接続/関連サービス」→「クラウド/サーバー VPN接続ゲートウェイ」をクリックします。
- 表示されているVPN接続ゲートウェイの名前をクリックし、VPN接続ゲートウェイの詳細を表示します。
- 「ゲートウェイインターフェイス」のタブをクリックすると設定されているゲートウェイインターフェイスの一覧が表示されますので、削除する対象のゲートウェイインターフェイスを選択し「ゲートウェイインターフェイスの削除」をクリックします。
- 「ゲートウェイインターフェースの削除の確認」画面が表示されますので、「ゲートウェイインターフェースの削除」をクリックし、ゲートウェイインターフェースの削除は完了です。
2. VPN接続(Flexible InterConnect (with U) Enterprise Cloud 2.0接続)の廃止¶
警告
本手順を実施すると切り戻し(VPN接続ゲートウェイの再作成)が行えなくなります。
VPN接続ゲートウェイの新規販売停止については こちら をご参照ください。
- VPN接続ゲートウェイの廃止はビジネスポータルから行います。受付時間帯は、日本時間平日9:30-17:30のみとなります。土日祝日、年末年始(12月29日から1月3日まで)は受付していないのでご注意ください。そのため、本手順の作業は平日日中帯のみとなります。
VPN接続ゲートウェイの廃止申し込み後2時間以上経過してもVPN接続ゲートウェイが削除されない場合にはチケットシステムにてお問合せください。
- カスタマーポータルからSDPFテナントにアクセスし、「ネットワーク」→「相互接続/関連サービス」→「クラウド/サーバー VPN接続ゲートウェイ」とクリックします。
- ページ内、「VPN接続お申込み」をクリックすると、下図のページへと移動します。 「変更/廃止のお申し込み」リストより、廃止したい回線(契約番号)をお選びいただき、 “選択”ボタン を 押下してください。
- ご契約内容をご確認の上、”廃止”を選択してください。
- お申込みには、同意事項への承諾が必要です。 画面に掲載された同意事項をご確認の上、お申込みいただく場合は、「上記内容に同意する」にチェックを入れ、“次へ” を押下してください。
- リクエスト内容確認画面にて、各項目の内容にお間違いが無いかご確認ください。 “確定”ボタンにてお申込みリクエストが確定します。
3. FIC Entry Pack作成¶
警告
- 本手順を手順2が完了するまで実施しないでください。
- カスタマーポータルからSDPFテナントにアクセスし、「ネットワーク」→「相互接続/関連サービス」→「クラウド/サーバー VPN接続ゲートウェイ」をクリックし、VPN接続ゲートウェイの一覧に対象の名前が無くなったら作業を開始してください。
3-1. FIC Entry Packの購入¶
- カスタマーポータルからFICテナントにアクセスし、グローバルビュー画面が表示されますので、任意のエリアを選択します。
- 選択されたエリアのエリアビュー画面が表示されますので、左メニューから「コネクション」を押下します。
- 画面右側にメニューが表示されますので、「購入」を押下します。
- コネクション購入メニュー画面が表示されますので、「Entry Pack」を押下します。
- 承認Key入力画面が表示されますので、承認Keyを入力し「認証」を押下し、認証が完了しましたら、「次へ」を押下します。
注釈
- 承認Keyについては弊社営業担当者にお問い合わせください。
- Entry Pack購入手続き画面が表示されますので、項目に沿って値を入力します。
- 入力項目一覧(ルータ情報)
| 項番 | 項目 | 購入後変更可否 | 説明 | 入力形式 | 備考 |
| 1 | 名前 | 変更可 | ルータに設定する名前を入力します。 | 半角英数及び一部記号&()-_ 64文字以内 | |
| 2 | エリア | 変更不可 | ルータを購入するロケーション名が表示されます。 | 固定値 | 東日本の場合は「Japan East」、西日本の場合は「Japan West」で固定されます。 |
| 3 | 網内利用アドレス | 変更不可 | 保守調査時に利用するNWアドレス(/27)を入力します。 | ネットワークIPアドレス/27 | お客様環境で使用されていないプライベートアドレスまたはお客様が正規に取得されたグローバルIPアドレスを「/27」で入力してください。
網内利用アドレスの詳細は こちら をご参照ください。
|
- 入力項目一覧(コネクション情報(SDPF クラウド/サーバー))
| 項番 | 項目 | 購入後変更可否 | 説明 | 入力形式 | 備考 |
| 4 | コネクション名 | 変更可 | コネクションに設定する名前を入力します。 | 半角英数及び一部記号&()-_ 64文字以内 | |
| 5 | 接続帯域 | 変更不可 | コネクションの接続帯域が表示されます。 | 固定値 | 「100M」で固定されます。 |
| 6 | BGP Filter Ingress | 変更可 | BGPの受信種別を選択します。(受信しない場合は「受信停止」を選択します。) | プルダウンにて選択
[フルルート,受信停止]
|
お客様環境にて特に指定ない場合には「フルルート」を選択してください。 |
| 7 | BGP Filter Egress | 変更可 | BGPの広告種別を選択します。(広告しない場合は「配信停止」を選択します。) | プルダウンにて選択
[フルルート(デフォルトルート除外),フルルート(デフォルトルート込み),配信停止]
|
お客様環境にて特に指定ない場合には「フルルート(デフォルトルート込み)」を選択してください。 |
| 8 | Connectiong Point | 変更不可 | 接続するSDPF クラウド/サーバーのリージョンを選択します。 | プルダウンにて選択
(接続帯域を選択後、購入内容を選択してください。)
|
リージョンはSDPFポータルの「VPN接続ゲートウェイ詳細画面」の「VPNサービス情報」の「ゾーン」に記載されています。 |
| 9 | テナントID | 変更不可 | 接続するSDPF クラウド/サーバーのテナントIDを入力します。 | 半角英数字記号[!-_~] | テナントIDはSDPFポータルの「VPN接続ゲートウェイ詳細画面」の「情報」の「テナントID」に記載されています。 |
| 10 | API鍵 | 変更不可 | 接続するSDPF クラウド/サーバーのAPI鍵を入力します。 | 半角英数字記号[!-_~] | API鍵/API秘密鍵の確認/更新方法は こちら をご参照ください。 |
| 11 | API秘密鍵 | 変更不可 | 接続するSDPF クラウド/サーバーのAPI秘密鍵を入力します。 | 半角英数字記号[!-_~] | API鍵/API秘密鍵の確認/更新方法は こちら をご参照ください。 |
| 12 | 接続ネットワークアドレス(Primary) | 変更不可 | SDPF クラウド/サーバーとFIC-Router(Primary)間のネットワークアドレス(IPv4)を入力します。 | ネットワークアドレス/30 | お客様環境で使用されていないプライベートアドレス(ネットワークアドレス)を「/30」で入力してください。
接続ネットワークアドレスは こちら をご参照ください。
|
| 13 | 接続ネットワークアドレス(Secondary) | 変更不可 | SDPF クラウド/サーバーとFIC-Router(Secondary)間のネットワークアドレス(IPv4)を入力します。 | ネットワークアドレス/30 | お客様環境で使用されていないプライベートアドレス(ネットワークアドレス)を「/30」で入力してください。
接続ネットワークアドレスは こちら をご参照ください。
|
- 入力項目一覧(コネクション情報(Arcstar Universal One))
| 項番 | 項目 | 購入後変更可否 | 説明 | 入力形式 | 備考 |
| 14 | コネクション名 | 変更可 | コネクションに設定する名前を入力します。 | 半角英数及び一部記号&()-_ 64文字以内 | |
| 15 | 接続帯域 | 変更不可 | コネクションの接続帯域が表示されます。 | 固定値 | 「100M」で固定されます。 |
| 16 | BGP Filter Ingress (接続元FIC-Router) | 変更可 | BGPの受信種別を選択します。(受信しない場合は「受信停止」を選択します。) | プルダウンにて選択
[フルルート,受信停止]
|
お客様環境にて特に指定ない場合には「フルルート」を選択してください。 |
| 17 | BGP Filter Egress (接続元FIC-Router) | 変更可 | BGPの広告種別を選択します。(広告しない場合は「配信停止」を選択します。) | IPv4アドレス形式/マスク
[フルルート(デフォルトルート除外),フルルート(デフォルトルート込み),配信停止]
|
お客様環境にて特に指定ない場合には「フルルート(デフォルトルート込み)」を選択してください。 |
| 18 | MED Egress (Primary) | 変更可 | FIC-Routerから接続先へ広告する経路に付与するMED値を設定可能です。 | プルダウンにて選択
[10,30]
|
お客様環境にて特に指定ない場合には「10」を選択してください。 |
| 19 | MED Egress (Secondary) | 変更可 | Primary側に設定したMED値に+10した値がSecondary側に自動設定されます。 | 自動設定 | |
| 20 | Connectiong Point | 変更不可 | 接続するArcstar Universal Oneのロケーションを選択します。 | プルダウンにて選択
(接続帯域を選択後、購入内容を選択してください。)
|
|
| 21 | 代表番号 | 変更不可 | Arcstar Universal Oneの代表番号(Nから始まる10桁のID)を入力します。 | N+半角数字 | |
| 22 | VPN番号 | 変更不可 | Arcstar Universal OneのVPN番号(Vから始まる9桁のID)を入力します。 | V+半角数字 | |
| 23 | BGP Filter Egress (接続先 Arcstar Universal One L3) | 変更可 | BGPの広告種別を選択します。 | プルダウンにて選択
[フルルート(デフォルトルート除外),フルルート(デフォルトルート込み),デフォルトルート,サマライズ]
|
お客様環境にて特に指定ない場合には「フルルート(デフォルトルート込み)」を選択してください。
|
| 24 | 共通顧客ID | 変更不可 | パートナー子契約もしくはArcstar Universal Oneの契約名義が異名義の場合は、チェックをONにして共通顧客IDを入力してください。 | Arcstar Universal Oneの共通顧客ID(Cから始まる10桁のID)を入力 | 初期表示はOFFです。
パートナー子契約、またはArcstar Universal Oneの契約名義が異名義の場合、Arcstar Univeral Oneの契約名義に紐づく共通顧客IDが必要となります。共通顧客IDは弊社営業担当までお問い合わせください。
|
| 25 | 接続ネットワークアドレス | 変更不可 | Arcstar Universal OneとFIC-Router間のネットワークアドレス(IPv4)を入力します。 | ネットワークアドレス/29 | お客様環境で使用されていないプライベートアドレス(ネットワークアドレス)を「/29」で入力してください。
接続ネットワークアドレスは こちら をご参照ください。
|
- 上記内容を入力しましたら 規約 をご確認のうえ、チェックをします。
- 入力内容に不備が無ければ「確認」ボタンが押下できるようになりますので、「確認」ボタンを押下してください。
- Entry Packの購入確認画面にて入力内容を確認し、内容に問題なければ「購入」を押下します。
- Entry Pack購入申し込み受付完了画面が表示されますので、「OK」を押下します。
- 画面右上の更新ボタンにて画面を更新しますと、購入したEntry Packが表示されます。
4. FIC接続ゲートウェイのゲートウェイインターフェース並びにスタティックルートの作成¶
4-1. FIC接続ゲートウェイのゲートウェイインターフェイスの追加¶
- カスタマーポータルからSDPFテナントにアクセスし、「ネットワーク」→「相互接続/関連サービス」→「クラウド/サーバー Flexible InterConnect接続ゲートウェイ」をクリックします。
- 表示されているFlexible InterConnect接続ゲートウェイの名前をクリックし、Flexible InterConnect接続ゲートウェイの詳細を表示します。
- 「ゲートウェイインターフェイス」のタブをクリックすると設定されているゲートウェイインターフェイスの一覧が表示されますので、「ゲートウェイインターフェイスの追加」をクリックします。
- ゲートウェイインターフェイスの追加時には、下記の項目を入力し「ゲートウェイインターフェイスの追加」をクリックします。
| 名前 | お客様で管理上の名前を任意に指定できます。 |
| 説明 | 本ゲートウェイの説明に関する任意の項目です。 |
| 接続ロジカルネットワーク | Flexible InterConnectと接続するロジカルネットワークを指定します |
| ゲートウェイIPv4アドレス | ゲートウェイに対して割り当てるIPアドレスを指定します。ここではVPN接続で利用していたVPN接続ゲートウェイと同じIPアドレスを割り当てます。 |
| プライマリデバイスIPv4アドレス | ゲートウェイのプライマリIPアドレスを指定します。ここではVPN接続で利用していたVPN接続ゲートウェイと同じIPアドレスを割り当てます。 |
| セカンダリデバイスIPv4アドレス | ゲートウェイのセカンダリIPアドレスを指定します。ここではVPN接続で利用していたVPN接続ゲートウェイと同じIPアドレスを割り当てます。 |
| VRRPグループID | ゲートウェイは、VRRPで冗長化構成を組んだ形でご利用いただけます。その際のVRRPのグループIDを指定します |
注釈
- 同一ロジカルネットワーク上でVRRPグループIDが重複すると、通信が正常に行えない可能性がありますので、他の機器と重複しないIDをご指定ください。
4-2. FIC接続ゲートウェイのスタティックルートの追加¶
注釈
- こちらは VPN接続ゲートウェイにてスタティックルートを設定いただいているお客様のみが対象の作業となります。
- カスタマーポータルからSDPFテナントにアクセスし、「ネットワーク」→「相互接続/関連サービス」→「Flexible InterConnect接続ゲートウェイ」をクリックします。
- 表示されているFlexible InterConnect接続ゲートウェイの名前をクリックし、Flexible InterConnect接続ゲートウェイの詳細を表示します。
- 「スタティックルート」のタブをクリックすると設定されているスタティックルートの一覧が表示されますので、「スタティックルートの追加」をクリックしてください。
- スタティックルートの追加時には、下記の項目を入力し「スタティックルートの追加」をクリックします。
| 名前 | お客様で管理上の名前を任意に指定できます。 |
| 説明 | スタティックルートの説明に関する任意の項目です。 |
| 宛先 | 宛先のIPアドレスを入力します。 |
| ネクストホップ | 宛先で設定した通信について、次に転送するIPアドレスを入力します。 |
- 「スタティックルートの追加」で設定された宛先ネットワークアドレスが、Flexible InterConnect側へBGP経路として広告されます。
注釈
- FIC接続ゲートウェイのゲートウェイインターフェースおよびスタティックルートを設定しBGPによる経路収束が完了すると通信が回復します。
以上で、移行は完了です。