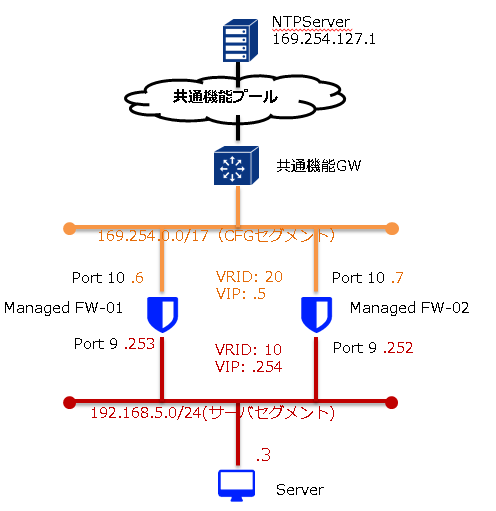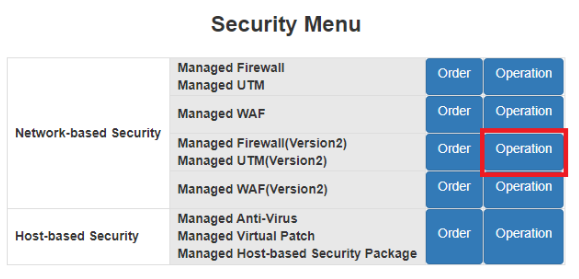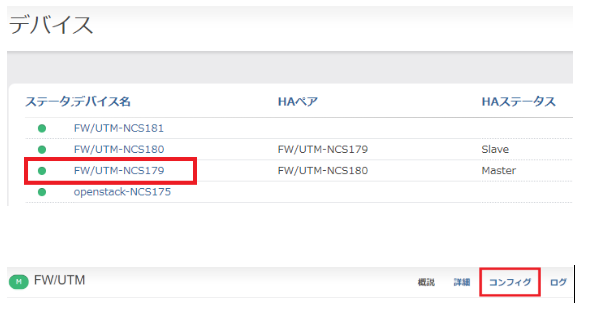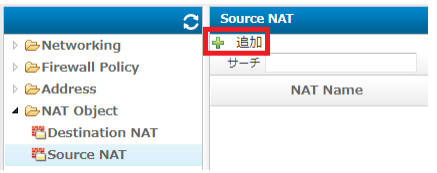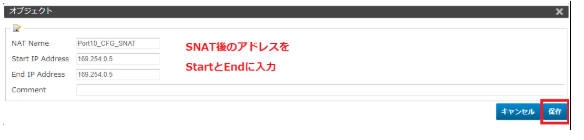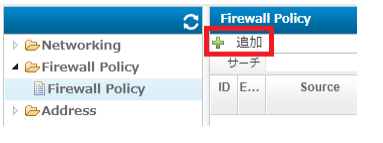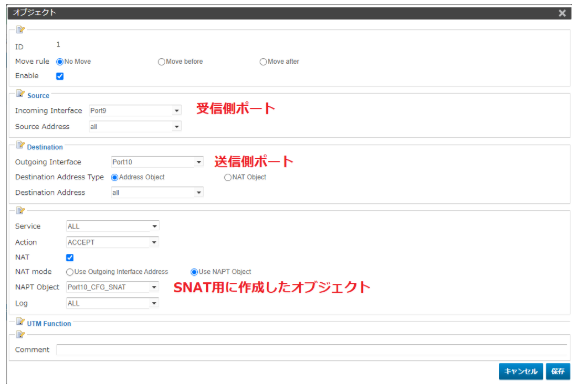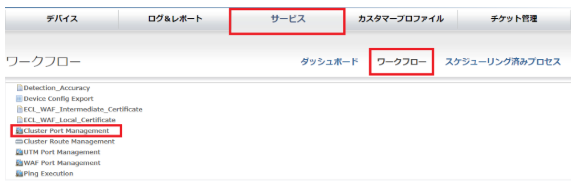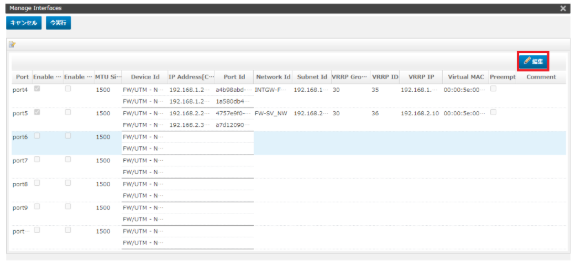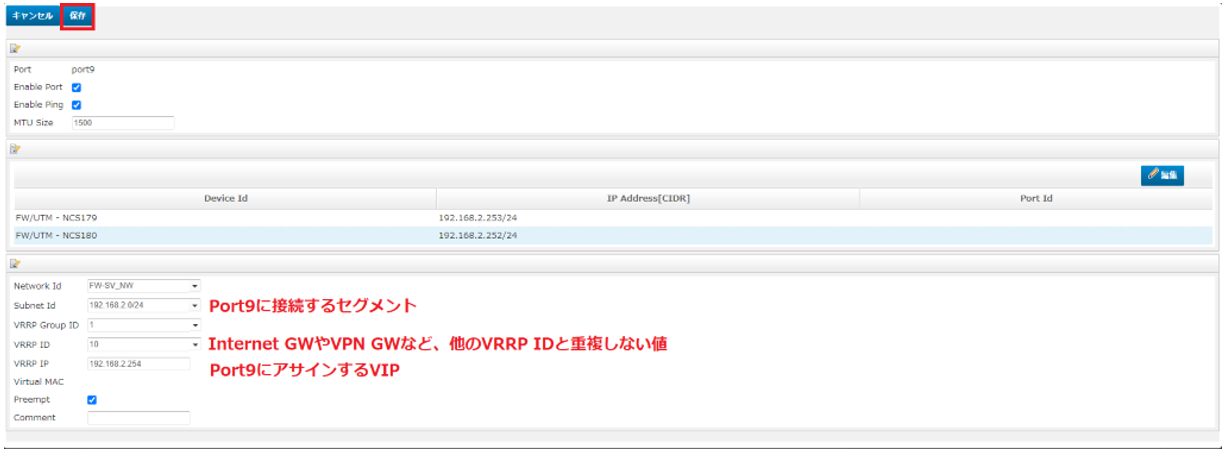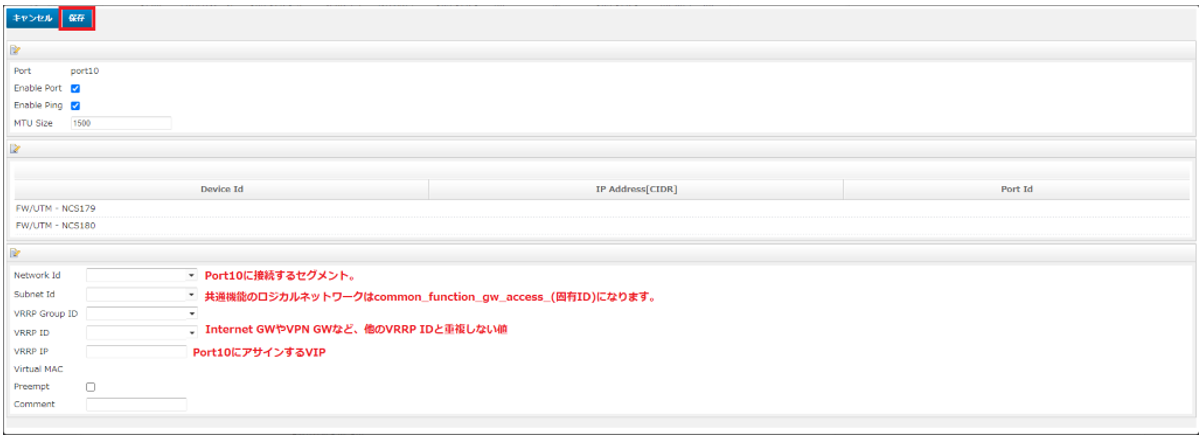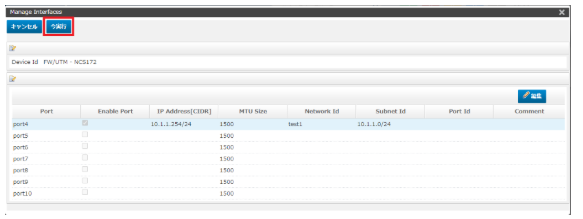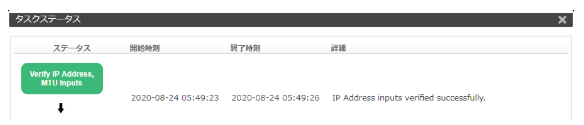2.1.30.9. 共通機能をManaged FW経由で利用する際のNAT構成例¶
2.1.30.9.1. 前提条件¶
ファイアウォール配下のサーバセグメントから共通機能ゲートウェイを介し、共通機能プールへ接続する構成例を示します。
今回のケースはNTPサーバへのアクセスを想定しています。
2.1.30.9.2. 構成図¶
Server がManaged FWを経由し、共通機能プールのNTPサーバへアクセスできるよう構成しています。
Server のゲートウェイとして、Managed FW でVRRPを設定し冗長構成としています。
Server からNTPサーバへの通信をManaged FWでSNATするよう構成しています。
注釈
Managed FirewallおよびManaged UTMの対向側の機器でVRRPを使用する場合、互いに異なるVRRP IDを設定する必要があります。同じVRRP IDを使用すると正常に通信できません。
- 下記のVRRP IDはManaged Firewall/UTMおよび隣接する機器のVRRP ID に使用できません。ID 11(仮想MACアドレス00:00:5e:00:01:0b)ID 51(仮想MACアドレス00:00:5e:00:01:33)ID 52(仮想MACアドレス00:00:5e:00:01:34)
ServerのOSは “CentOS 7.1.1503” を使用しております。
NTPクライアントは “chrony-1.29.1” を使用しております。
本構成では以下の手順で設定を行います。
手順① SNATの設定
手順② Firewall Policyの設定
手順③ インターフェースの設定
2.1.30.9.3. 手順① Source NATの設定¶
Sourrce NATの設定は Source NATの設定 をご覧ください。
コントロールパネル画面にログイン後、セキュリティをクリックし、Managed Firewall(Version2)のOperationをクリックください。
デバイス管理からいずれかのデバイスを右クリックし、[コンフィグ]をクリックしてください
画面左側のオブジェクト画面から Source NAT をクリックします。
オブジェクト ‣ NAT Object ‣ Source NAT
画面右側の Source NAT 画面で[追加]をクリックします。
設定値を入力して、[保存]をクリックします。
2.1.30.9.4. 手順② ファイアウォールポリシーの設定¶
ファイアウォールポリシーの設定は ファイアウォールポリシーの設定 をご覧ください。
コントロールパネル画面にログイン後、セキュリティをクリックし、Managed Firewall(Version2)のOperationをクリックください。
デバイス管理からいずれかのデバイスを右クリックし、[コンフィグ]をクリックしてください
画面左側のオブジェクト画面から Firewall Policy をクリックします。
オブジェクト ‣ Firewall Policy ‣ Firewall Policy
画面右側の Firewall Policy 画面で[追加]をクリックします。
サーバセグメント(Port9)からCFGセグメント(Port10)へのファイアウォールポリシーを入力します。
設定値を入力して、[保存]をクリックします。
2.1.30.9.5. 手順③ インターフェースの設定¶
M-FWのインターフェースの設定は HA構成のインターフェース設定 をご覧ください。
コントロールパネル画面にログイン後、
セキュリティをクリックし、Managed Firewall(Version2)のOperationをクリックください。
[サービス] - [ワークフロー] - [Cluster Port Management]とクリックしてください。
最新のお客さまネットワーク情報を参照可能にするため、設定対象のデバイスをクリックで選択して[Get Network Info]をクリックします。
[タスク ステータス]が表示されます。Get Network Infoのタスクが「緑色」になれば正常終了です。[クローズ]で閉じてください。
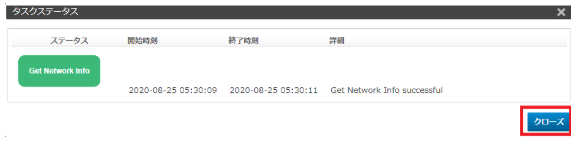
設定対象のHAペアをクリックで選択し、[Manage Interfaces]をクリックします。
[Manage Interfaces]の画面が開きます。Port 2,3は[Manage Interfaces]の画面には表示されません。
設定対象のポートをクリックで選択して、[編集]をクリックします。
どのポート番号でクリックしても同じ画面が開きます。
[Enable Port]をチェックすると設定値を入力できます。
外部セグメント(Port9)の入力値は下記になります。
[保存]をクリックします。この画面で保存しただけではデバイスに適用されません。
FWセグメント(Port10) の入力値は下記になります。
[保存]をクリックします。この画面で保存しただけではデバイスに適用されません。
使用するポート設定が準備できたら、Manage Interfaces画面で[今実行]をクリックします。
[タスク ステータス]が表示されます。
タスク ステータスの説明です。
タスクの色 |
タスクのステータス |
|
|---|---|---|
(青) |
実行中のタスク |
|
(緑) |
正常終了したタスク |
|
(赤) |
問題が発生したタスク |
すべてのステータスが「緑色」になれば正常終了です。[×]で閉じてください。