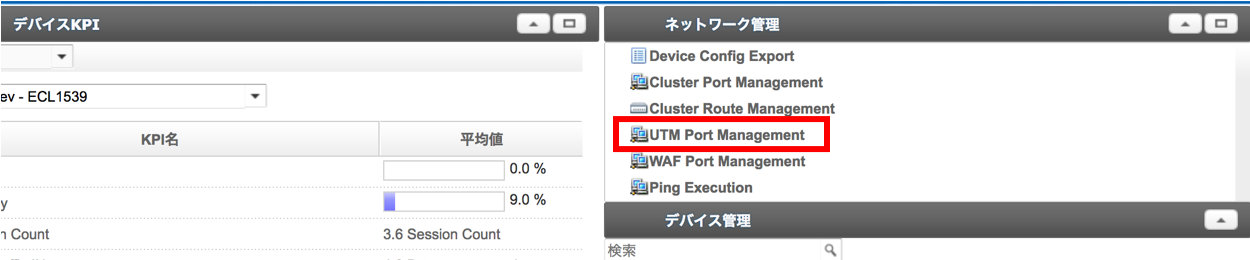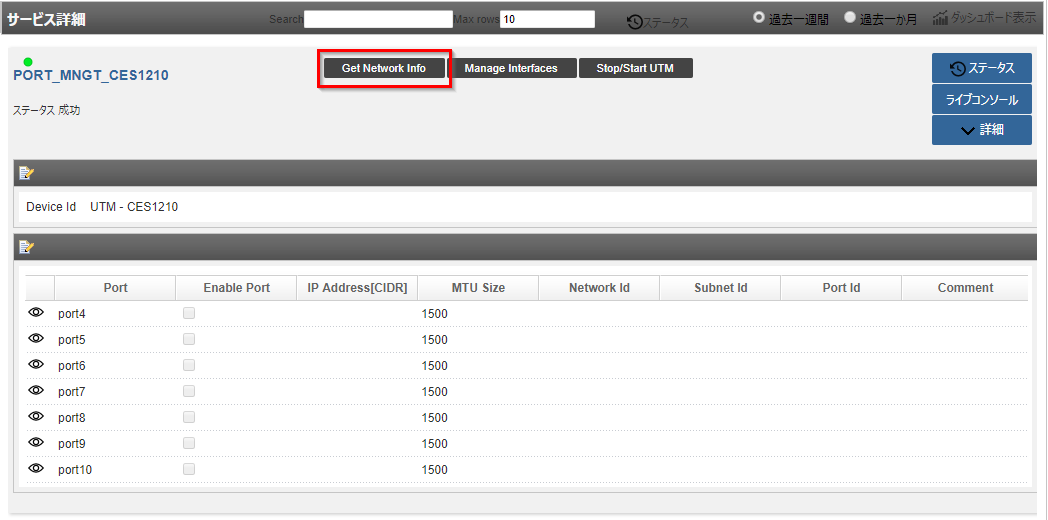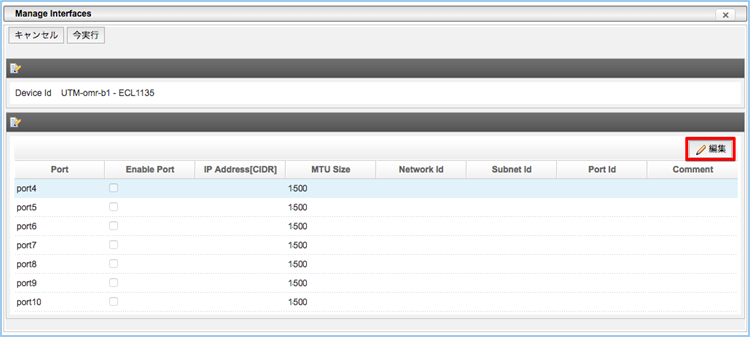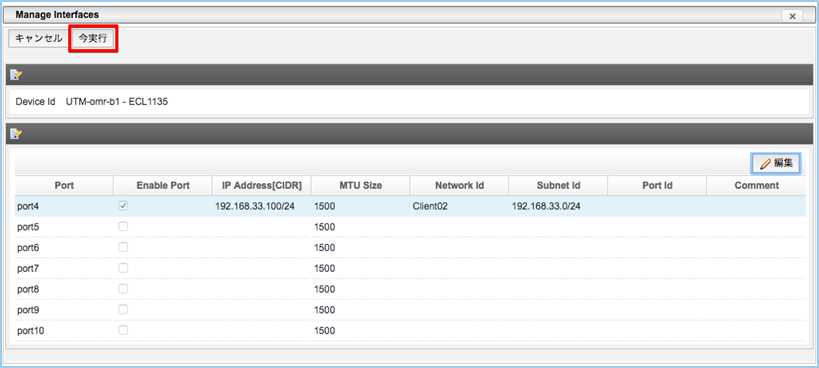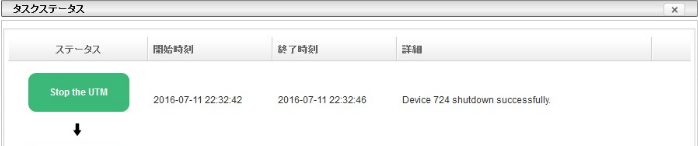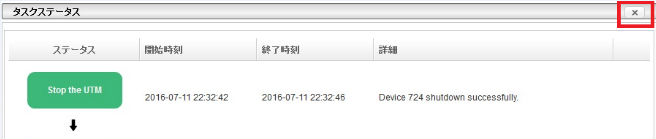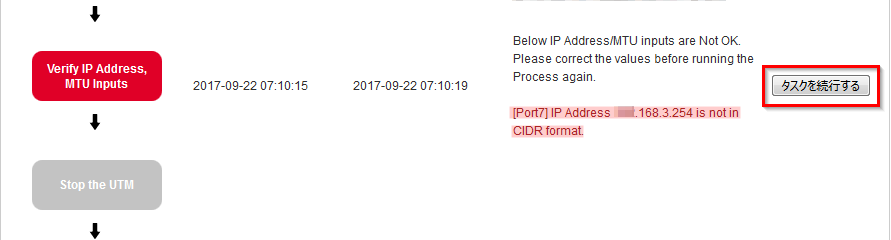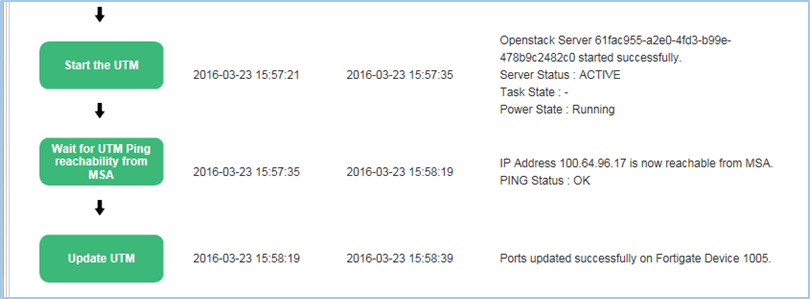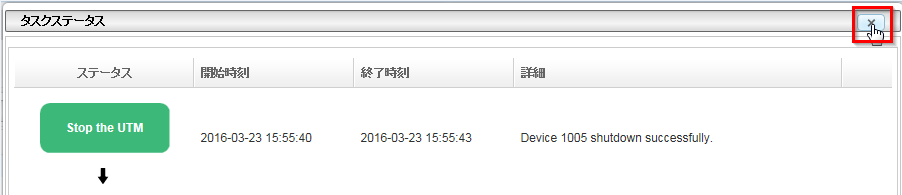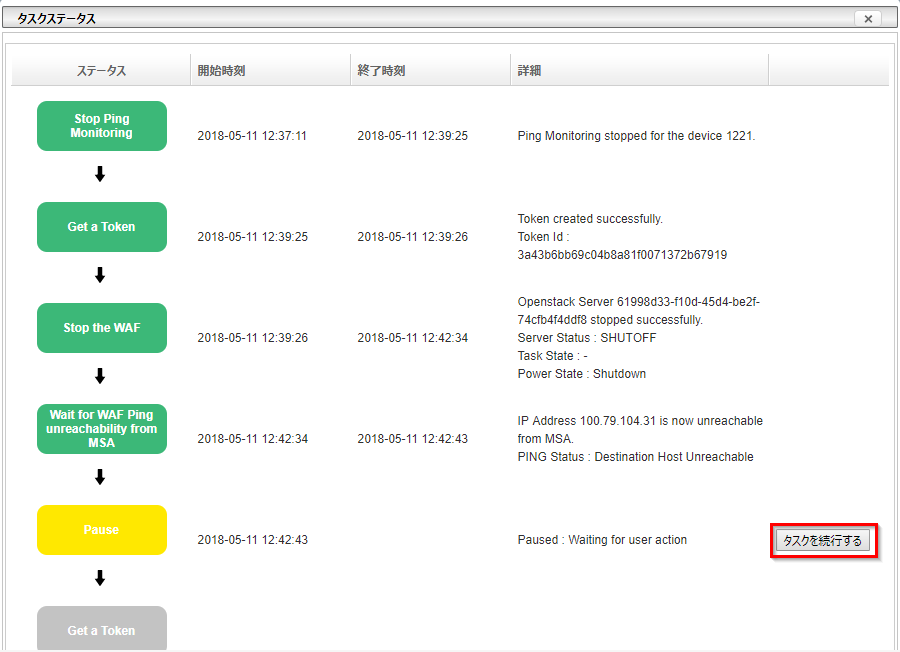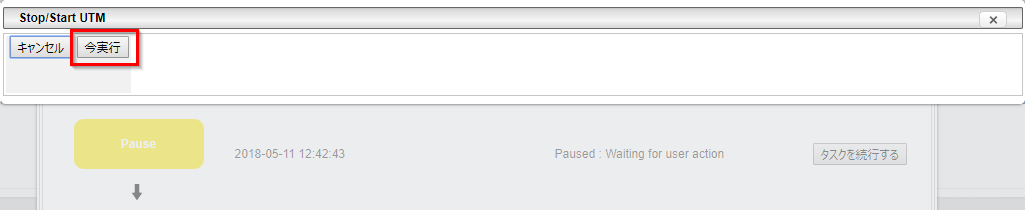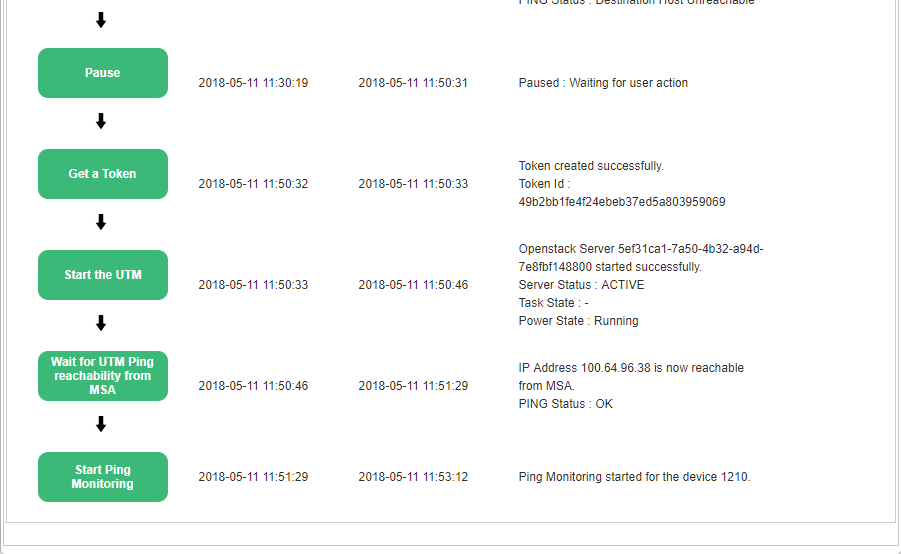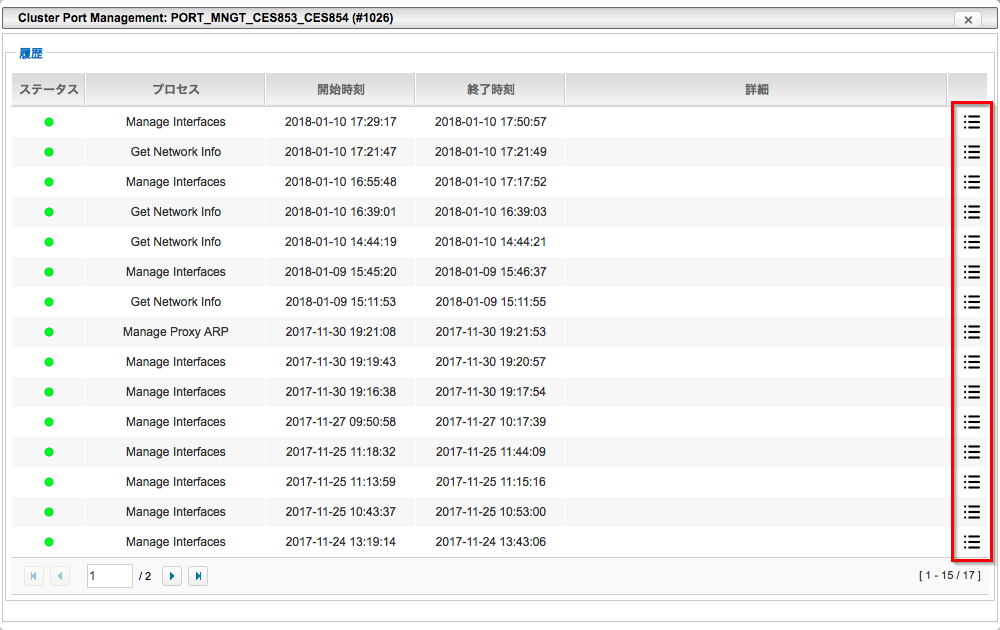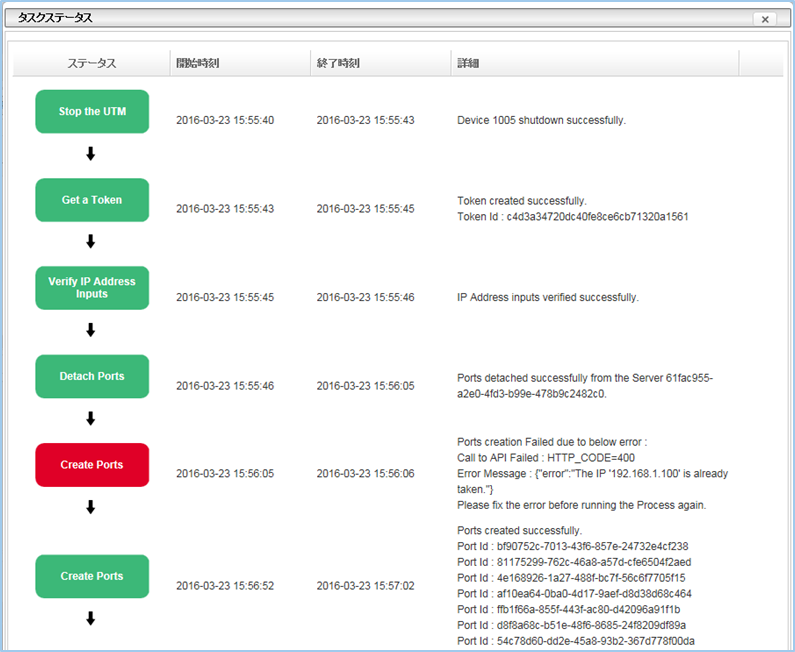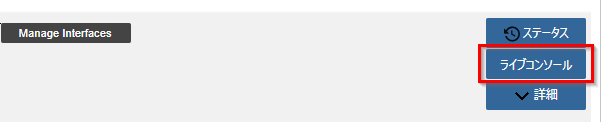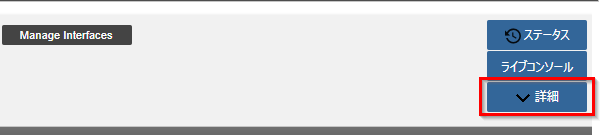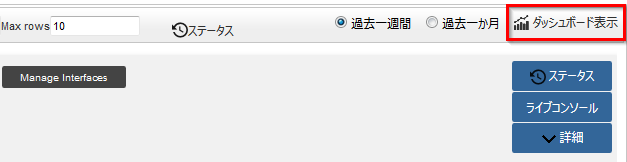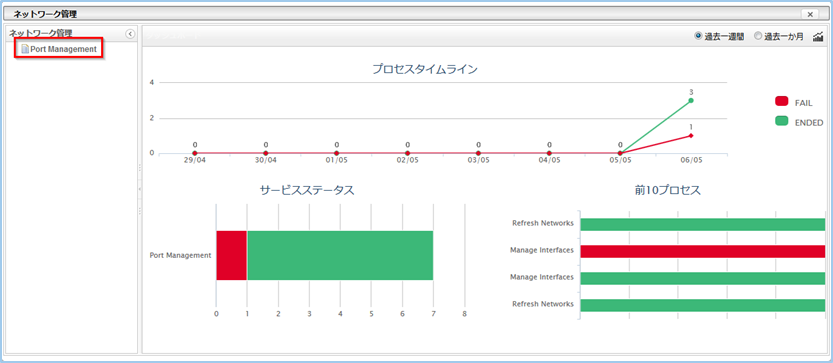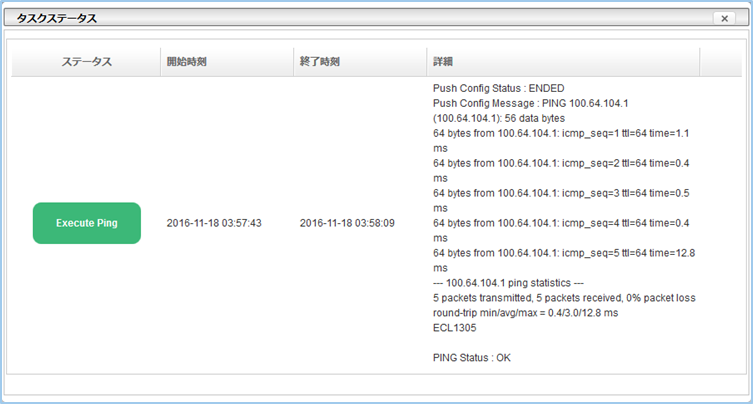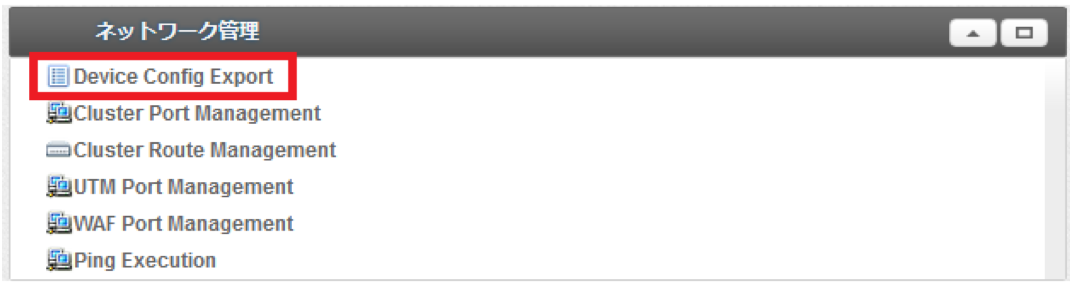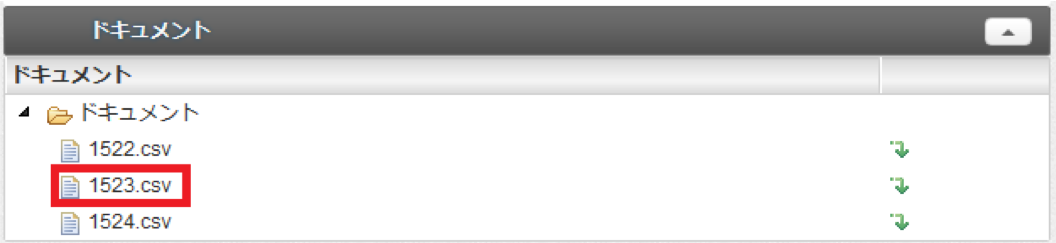シングル構成のネットワーク管理¶
インターフェースの設定¶
Interface 初期値¶
Interface 設定項目¶
Interfaceの設定項目は、以下の通りです。
項目 |
値 |
説明 |
|---|---|---|
Port |
Port[4-10] |
ポート番号を示します。編集できません。 |
Enable Port |
✔ |
チェックしてパラメーターを入力可能にします。
チェックを外すと入力されていた値は消えます。
|
IP Address [CIDR] |
XXX.XXX.XXX.XXX/24 |
ポートに付与するIPアドレスを入力します。
IPアドレスは、下で選択するNetwork IdとSubnet Idのアドレス帯から決めて、入力してください。
サブネット マスクはCIDR表記で入力します。
|
MTU Size |
100-1500 [byte] |
インターフェースの MTU サイズ指定します。
初期値は1500バイトです。
|
Network Id |
(リストから選択) |
お客さまネットワークのリストから、使用したいネットワークのIDを選択します。 |
Subnet Id |
(リストから選択) |
選択したネットワークで使用可能なサブネットのリストから、使用したいサブネットのIDを選択します。 |
Port Id |
(自動付与) |
設定を適用すると自動的に付与されます。編集できません。 |
注釈
お客様が対向機器にVRRPを使用する場合、異なるVRRP IDを選択する必要があります。
ロジカルネットワーク名を特定条件で作成した場合、作成したネットワークが表示されません。ロジカルネットワークの作成時に、あらかじめ こちら をご参照ください。
使用禁止 IP address¶
100.65.0.0/16
100.66.0.0/15
100.68.0.0/14
100.72.0.0/14
100.76.0.0/15
100.78.0.0/16
100.80.0.0/13
100.88.0.0/15
100.91.0.0/16
100.92.0.0/14
100.126.0.0/15
設定を準備する¶
- [ネットワーク管理]に表示されている[UTM Port Management] をクリックすると、[ネットワーク管理]の詳細画面が開きます。シングル構成の場合、[Cluster Port Management]及び[Cluster Route Management]は使用しません 。
- 最新のお客さまネットワーク情報を参照可能にするため、設定対象のデバイスをクリックで選択して[Get Network Info]をクリックします。
- [タスク ステータス]が表示されます。Get Network Infoのタスクが「緑色」になれば正常終了です。[×]で閉じてください。
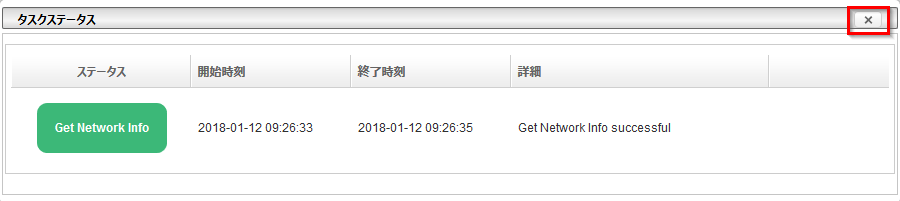
- 設定対象のデバイスをクリックで選択し、[Manage Interfaces]をクリックします。
- 設定対象のポートをクリックで選択して、[編集]をクリックします。
- [Enable Port]をチェックすると設定値を入力できます。
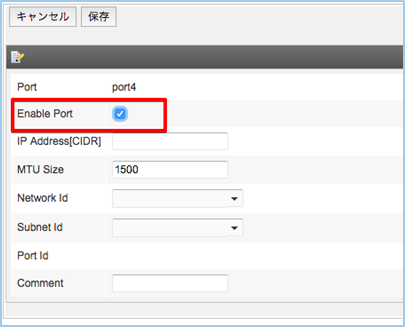
設定値を入力して、[保存]をクリックします。この画面で保存しただけではデバイスに適用されません。
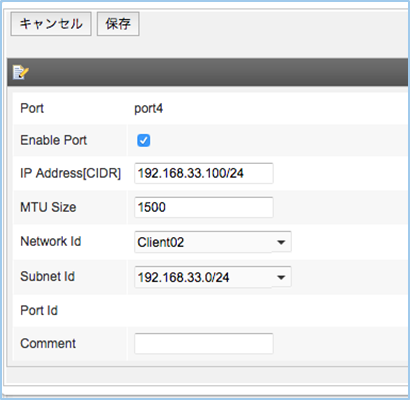
注釈
設定を適用する¶
- 使用するポート設定が準備できたら、Manage Interfaces画面で[今実行]をクリックします。
- [タスク ステータス]が表示されます。タスク ステータスの説明です。
タスクの色
タスクのステータス
(灰)
未実行のタスク
(青)
実行中のタスク
(緑)
正常終了したタスク
(赤)
問題が発生したタスク
- すべてのステータスが「緑色」になれば正常終了です。[×]で閉じてください。
タスク ステータスと問題発生(赤色)時の対応¶
注釈
インターフェースの設定適用時の問題発生(赤色ステータス)は、お客さま通信に影響が出ます。 問題が発生したタスクはそのままにせず、必ず内容を確認して修正し、すべてのタスクを完了してください。
注釈
注釈
問題発生状態のまま適用作業を中断すると、お客さまのManaged Firewall / UTMがシャットダウンした状態や疎通できない状態、設定更新されない状態が継続してしまいます。
再実行しても問題が解消されない場合は、チケットシステムでお問合せください。
タスク名 |
タスクの説明 |
問題発生時(赤色になったとき)に必要な対応 |
|---|---|---|
Verify IP Address Inputs |
設定するIPアドレス(CIDR)を検証します。 |
IPアドレス(CIDR)検証の結果、問題が発生しています。
入力した値を確認し、修正して再度適用を実行してください。
また「Subnet xxxxxxxx-xxxx-xxxx-xxxx-xxxxxxxxxxxx(ID番号) does not exist.」というメッセージが表示された場合は 最新のネットワーク情報が取得できていない可能性があります。チケットシステムでお問い合わせください。
|
Stop Ping Monitoring |
ポート設定の適用前にPing Monitoringを一時停止します。 |
赤色になると、Ping Monitoringの一時停止に問題が発生しています。10分程度時間をおいて再度適用を実行してください。
問題が解消しない場合、 チケットシステムでお問合せください。
|
Stop the UTM |
設定適用プロセスの開始時は、一時的にお客さまのManaged Firewall / UTM をシャットダウンします。
(Start the UTMタスクが完了するまでシャットダウン状態が継続します。)
|
赤色になるとシャットダウンに問題が発生しています。10分程度時間をおいて再度適用を実行してください。
問題が解消しない場合、 チケットシステムでお問合せください。
|
Wait for UTM Ping Reachability from MSA |
お客さまのManaged Firewall / UTMに対して疎通を確認します。 |
赤色になると疎通確認に問題が発生しています。10分程度時間をおいて再度適用を実行してください。
問題が解消しない場合、 チケットシステムでお問合せください。
|
Delete Ports |
設定を適用するために、まずはポートをDelete(削除)します。 |
赤色になるとポートのDelete(削除)に問題が発生しています。10分程度時間をおいて再度適用を実行してください。
問題が解消しない場合、 チケットシステムでお問合せください。
|
Create Ports |
新しいポートを作成します。 |
赤色になるとポートの作成に問題が発生しています。10分程度時間をおいて再度適用を実行してください。
問題が解消しない場合、 チケットシステムでお問合せください。
|
Attach Ports |
作成したポートをAttach(取り付け)します。 |
赤色になるとポートのAttach(取り付け)に問題が発生しています。10分程度時間をおいて再度適用を実行してください。
問題が解消しない場合、 チケットシステムでお問合せください。
|
Start the UTM |
お客さまのManaged Firewall / UTMを起動します。 |
赤色になると起動に問題が発生しています。10分程度時間をおいて再度適用を実行してください。
問題が解消しない場合、 チケットシステムでお問合せください。
|
Wait for UTM Ping Reachability from MSA |
お客さまのManaged Firewall / UTMに対して疎通を確認します。 |
赤色になると疎通確認に問題が発生しています。10分程度時間をおいて再度適用を実行してください。
問題が解消しない場合、 チケットシステムでお問合せください。
|
Verify License Validity |
ライセンスの有効性を確認します。 |
赤色になるとライセンスに問題が発生しています。10分程度時間をおいて再度適用を実行してください。
問題が解消しない場合、 チケットシステムでお問合せください。
|
Update UTM (Interfaces) |
お客さまのManaged Firewall / UTMのインターフェース設定を更新します。 |
赤色になると設定更新に問題が発生しています。10分程度時間をおいて再度適用を実行してください。
問題が解消しない場合、 チケットシステムでお問合せください。
|
Device Backup |
変更された設定をシステムへ保存します。 |
赤色になるとシステムに問題が発生しています。10分程度時間をおいて再度適用を実行してください。
問題が解消しない場合、 チケットシステムでお問合せください。
|
Start Ping Monitoring |
ポート設定の適用後にPing Monitoringを再開します。 |
赤色になるとPing Monitoringの一時停止に問題が発生しています。
チケットシステムでお問合せください。
|
デバイスのStop/Start¶
その他の機能¶
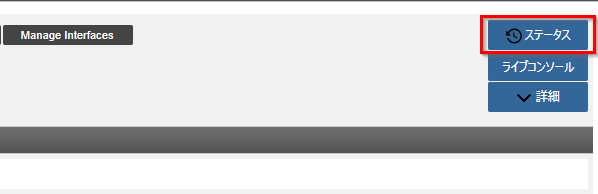
Ping Execution¶
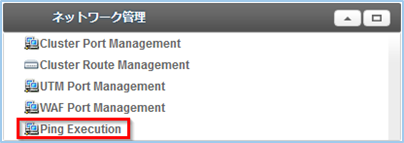
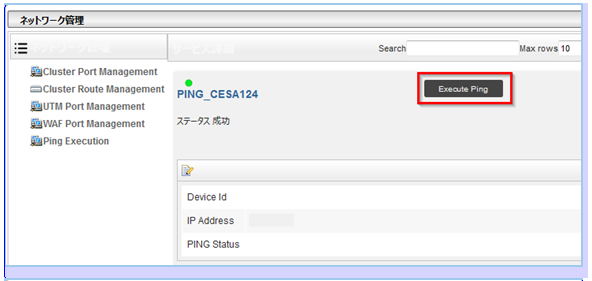
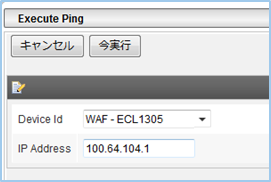
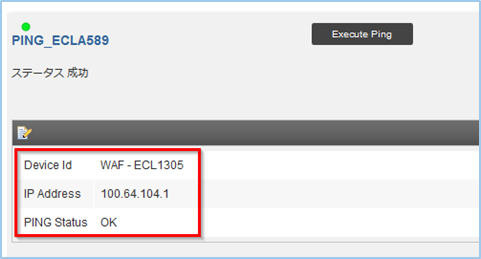
Config Export機能¶


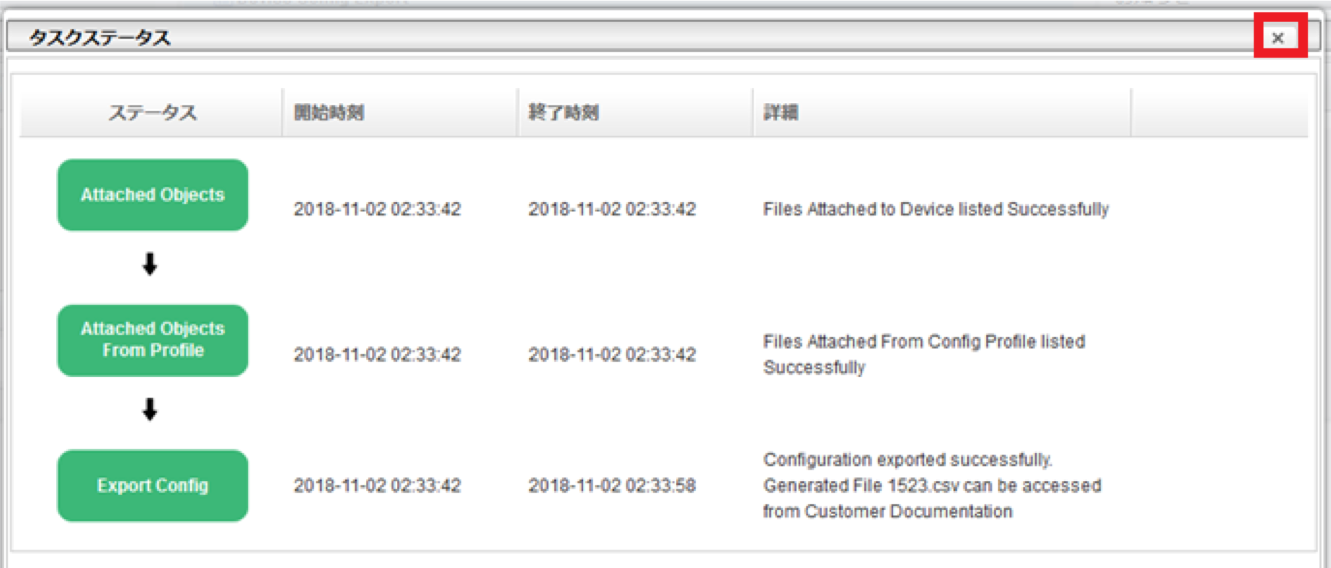
注釈
ブラウザのリロードにより ドキュメント に反映されます。
注釈
ネットワーク管理 で設定した内容については出力されません。