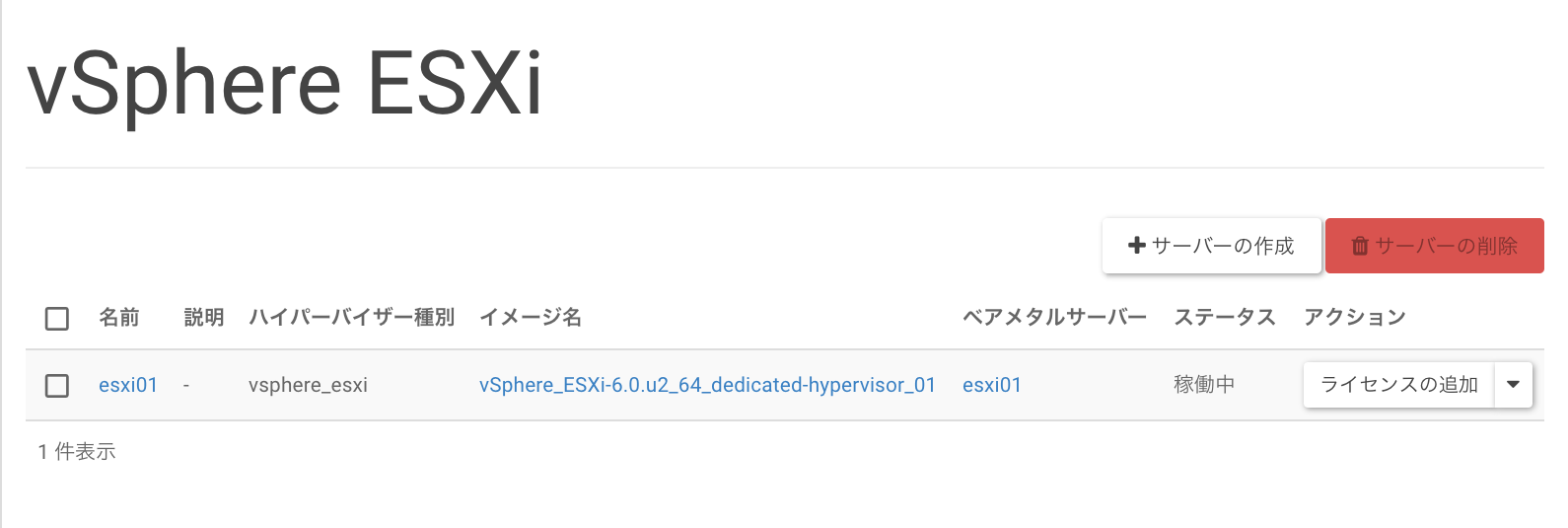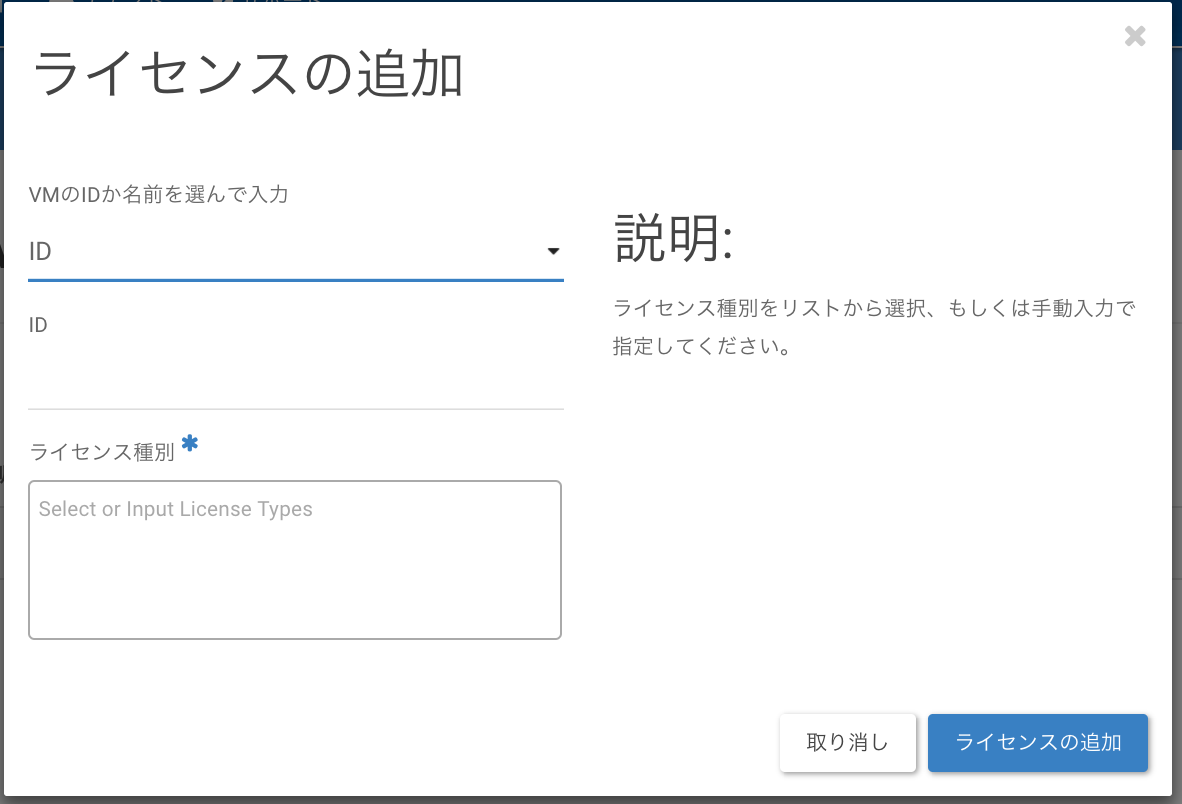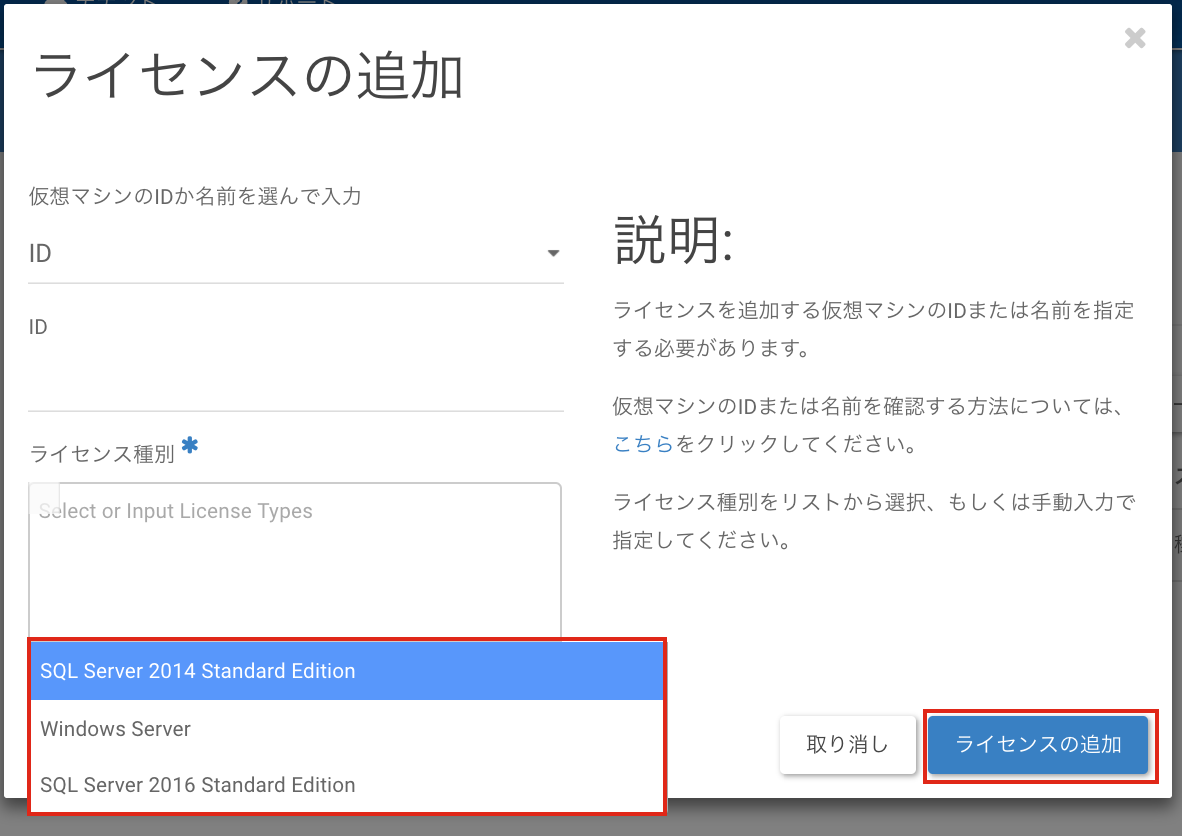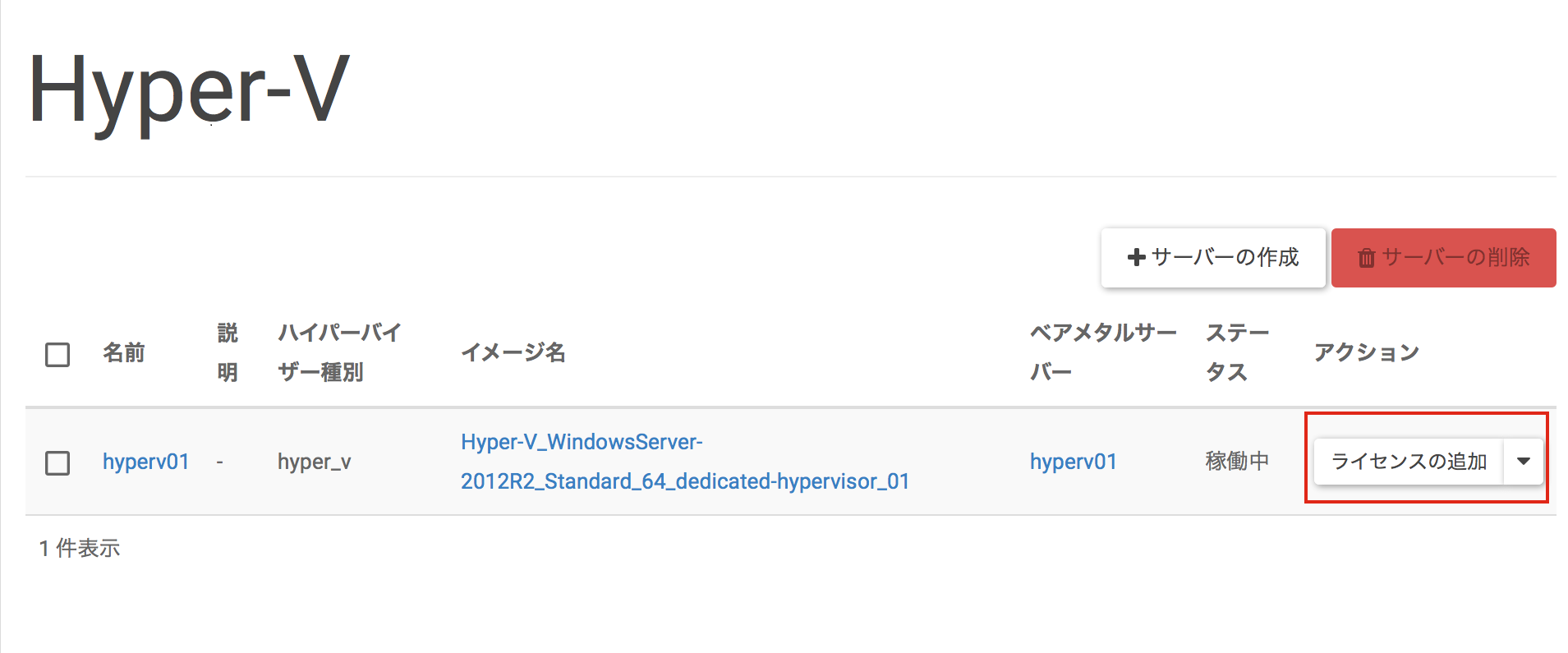ソフトウェアライセンス情報の付与方法¶
ハイパーバイザー上にお客さまが持ち込んだ仮想マシンに対し、本サービスからのソフトウェアライセンス情報を付与する方法を記載します。 本機能を利用する際は、移行処理を実施する前に仮想マシンの電源が停止されている必要があります。
ESXi上に仮想マシンを持込む場合¶
ここではGUIを利用して移行処理を実施する方法についてご案内します。
移行対象の仮想マシンがハイパーバイザー上のESXi上に登録済みであり、仮想マシンの電源がOFFの状態であることを事前に確認の上実施してください。
左のメニューから「ハイパーバイザー > vSphere > vSphere ESXi」を選択するとサーバー一覧画面が表示されます。
移行対象となる仮想マシンが登録されているハイパーバイザーを選択の上、「ライセンスの追加」を押下してください。
移行対象の仮想マシン、およびご利用いただくソフトウェアライセンスを選択する画面に遷移します。
移行対象の仮想マシンを「名前」あるいは「ID」で指定します。
ご利用いただくソフトウェアライセンスを「ライセンス種別」から1つまたは複数選択します。
内容に誤りがなければ、「ライセンスの追加」ボタンを押下します。
しばらくお待ちいただくとライセンス追加が成功したことを表すウィンドウが表示されます。
注釈
移行対象の仮想マシンの名称と同一名称の仮想マシンが対象ハイパーバイザー上に複数ある場合は、IDを指定することで対象を指定し、移行することができます。
ESXiの場合は「uuid」をIDとして入力お願いします。
uuidの取得方法¶
ハイパーバイザーにログインした状態で下記コマンドを実行することで「uuid」は取得可能です。
1 getallvmsコマンドで対象仮想マシンのidを取得
1# 入力
2vim-cmd vmsvc/getallvms
3
4# 出力の例
5~ # vim-cmd vmsvc/getallvms
6Vmid Name File Guest OS Version Annotation
71 RedHatEnterpriseLinux-7.1_64 [datastore1] RedHatEnterpriseLinux-7.1_64_include-license_hw9_vSphere-ESXi_03/RedHatEnterpriseLinux-7.1_64_include-license_hw9_vSphere-ESXi_03.vmx rhel7_64Guest vmx-09
2 get.summary <vm_id>にて uuid を取得
1 # 入力
2 vim-cmd vmsvc/get.summary 1
3
4 # 出力の例
5 Listsummary:
6 (vim.vm.Summary) {
7 dynamicType = <unset>,
8 vm = 'vim.VirtualMachine:1',
9 runtime = (vim.vm.RuntimeInfo) {
10 dynamicType = <unset>,
11 host = 'vim.HostSystem:ha-host',
12 connectionState = "connected",
13 powerState = "poweredOff",
14
15 ... (中略)
16
17 guest = (vim.vm.Summary.GuestSummary) {
18 dynamicType = <unset>,
19 guestId = "rhel7_64Guest",
20 guestFullName = "Red Hat Enterprise Linux 7 (64-bit)",
21 toolsStatus = "toolsOk",
22 toolsVersionStatus = "guestToolsCurrent",
23 toolsVersionStatus2 = "guestToolsCurrent",
24 toolsRunningStatus = "guestToolsRunning",
25 hostName = "localhost",
26 ipAddress = <unset>,
27 },
28 config = (vim.vm.Summary.ConfigSummary) {
29 dynamicType = <unset>,
30 name = "RedHatEnterpriseLinux-7.1_64",
31 template = false,
32 vmPathName = "[datastore1] RedHatEnterpriseLinux-7.1_64_include-license_hw9_vSphere-ESXi_03/RedHatEnterpriseLinux-7.1_64_include-license_hw9_vSphere-ESXi_03.vmx",
33 memorySizeMB = 1024,
34 cpuReservation = 0,
35 memoryReservation = 0,
36 numCpu = 1,
37 numEthernetCards = 0,
38 numVirtualDisks = 1,
39 uuid = "564defa2-9536-799b-a92d-95a9289ebc57", # この項目を取得お願いします
40 instanceUuid = "52a27108-cc72-50c8-d9f4-5fdf052de500",
41 guestId = "rhel7_64Guest",
42 guestFullName = "Red Hat Enterprise Linux 7 (64-bit)",
43 annotation = "",
44 product = (vim.vApp.ProductInfo) null,
45 installBootRequired = <unset>,
46 ftInfo = (vim.vm.FaultToleranceConfigInfo) null,
47 managedBy = (vim.ext.ManagedByInfo) null,
48 },
49 storage = (vim.vm.Summary.StorageSummary) {
50 dynamicType = <unset>,
51 committed = 3215993311,
52 uncommitted = 40939553345,
53 unshared = 3215993311,
54 timestamp = "2017-02-27T14:14:47.624155Z",
55 },
56 quickStats = (vim.vm.Summary.QuickStats) {
57 dynamicType = <unset>,
58
59 ... (中略)
60
61 compressedMemory = 0,
62 uptimeSeconds = 642947,
63 ssdSwappedMemory = <unset>,
64 },
65 overallStatus = "green",
66 }
Hyper-V上に仮想マシンを持込む場合¶
ここではGUIを利用して移行処理を実施する方法についてご案内します。
移行対象の仮想マシンがハイパーバイザー上のHyper-V上に登録済みであり、仮想マシンの電源がOFFの状態であることを事前に確認の上実施してください。
左のメニューから「ハイパーバイザー > Hyper-V > Hyper-V」を選択するとサーバー一覧画面が表示されます。
移行対象となる仮想マシンが登録されているハイパーバイザーを選択の上、「ライセンスの追加」を押下してください。
移行対象の仮想マシン、およびご利用いただくソフトウェアライセンスを選択する画面に遷移します。
移行対象の仮想マシンを「名前」あるいは「ID」で指定します。
ご利用いただくソフトウェアライセンスを「ライセンス種別」から1つまたは複数選択します。
内容に誤りがなければ、「ライセンスの追加」ボタンを押下します。
注釈
移行対象の仮想マシンの名称と同一名称の仮想マシンが対象ハイパーバーザー上に複数ある場合は、IDを指定することで対象を指定し、移行することができます。
Hyper-Vの場合は「Id」をIDとして入力お願いします。
uuidの取得方法¶
ハイパーバイザーにログインした状態で、管理者として下記のPowerShell コマンドを実行することで取得可能です。
1# 入力
2Get-VM -VMName <VM名> | Select-Object *
3
4# 出力の例
5VMName : win2008
6VMId : 81a14db5-8207-4e1c-892d-4b42d3a7e9c6
7Id : 81a14db5-8207-4e1c-892d-4b42d3a7e9c6 # この項目を取得お願いします
8Name : win2008
9State : Running
10IntegrationServicesState :
11OperationalStatus : {Ok}
12PrimaryOperationalStatus : Ok
13SecondaryOperationalStatus :
14StatusDescriptions : {Operating normally}
15PrimaryStatusDescription : Operating normally
16SecondaryStatusDescription :
17Status : Operating normally
18Heartbeat : NoContact
19ReplicationState : Disabled
20ReplicationHealth : NotApplicable
21ReplicationMode : None
22CPUUsage : 0
23MemoryAssigned : 1073741824
24MemoryDemand : 0
25MemoryStatus :
26SmartPagingFileInUse : False
27Uptime : 1.06:20:01
28IntegrationServicesVersion :
29ResourceMeteringEnabled : False
30ConfigurationLocation : C:\ProgramData\Microsoft\Windows\Hyper-V
31SnapshotFileLocation : C:\ProgramData\Microsoft\Windows\Hyper-V
32AutomaticStartAction : StartIfRunning
33AutomaticStopAction : Save
34AutomaticStartDelay : 0
35SmartPagingFilePath : C:\ProgramData\Microsoft\Windows\Hyper-V
36NumaAligned : True
37NumaNodesCount : 1
38NumaSocketCount : 1
39Key : Microsoft.HyperV.PowerShell.VirtualMachineObjectKey
40IsDeleted : False
41ComputerName : ECL_TESTS-LAB1
42Version : 5.0
43Notes :
44Generation : 2
45Path : C:\ProgramData\Microsoft\Windows\Hyper-V
46CreationTime : 3/12/2017 10:28:29 PM
47IsClustered : False
48SizeOfSystemFiles : 49708
49ParentSnapshotId :
50ParentSnapshotName :
51MemoryStartup : 1073741824
52DynamicMemoryEnabled : False
53MemoryMinimum : 536870912
54MemoryMaximum : 1099511627776
55ProcessorCount : 1
56RemoteFxAdapter :
57NetworkAdapters : {Network Adapter}
58FibreChannelHostBusAdapters : {}
59ComPort1 : Microsoft.HyperV.PowerShell.VMComPort
60ComPort2 : Microsoft.HyperV.PowerShell.VMComPort
61FloppyDrive :
62DVDDrives : {DVD Drive on SCSI controller number 0 at location 1}
63HardDrives : {Hard Drive on SCSI controller number 0 at location 0}
64VMIntegrationService : {Time Synchronization, Heartbeat, Key-Value Pair Exchange, Shutdown...}