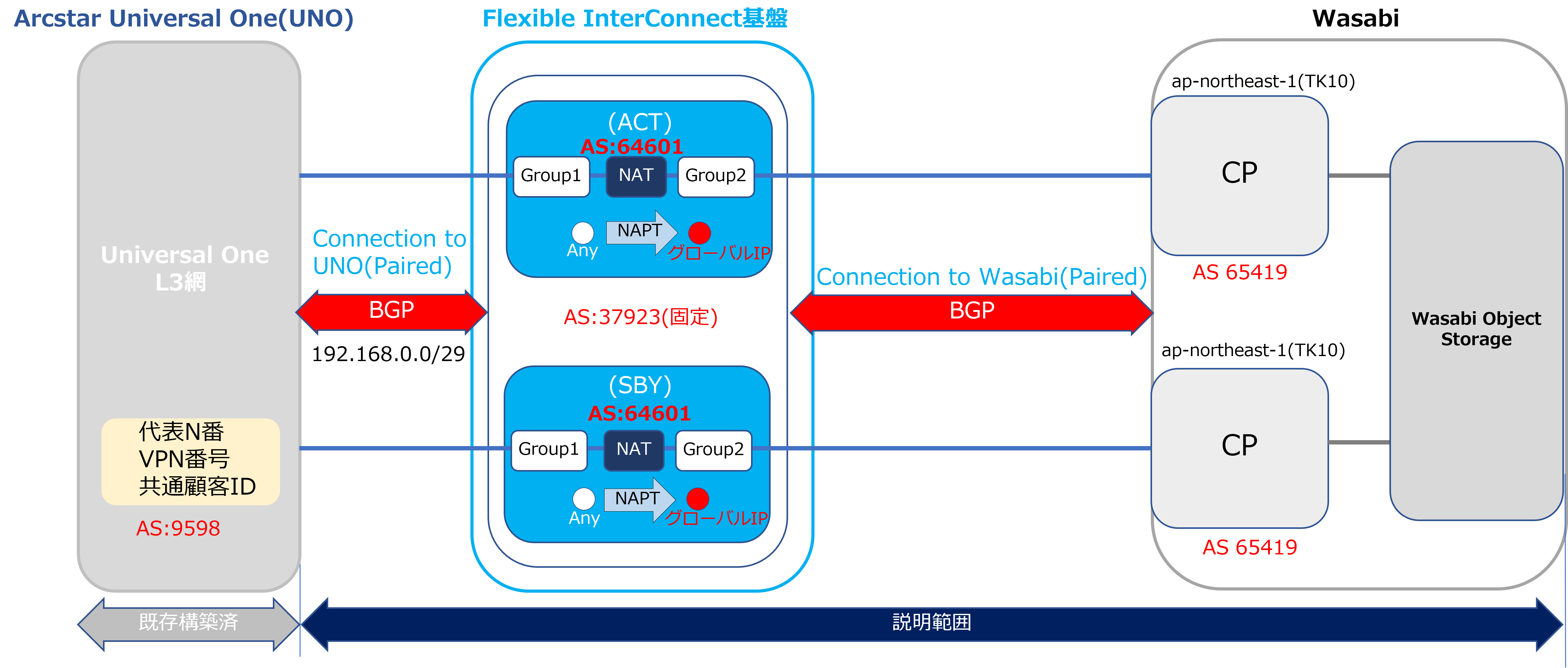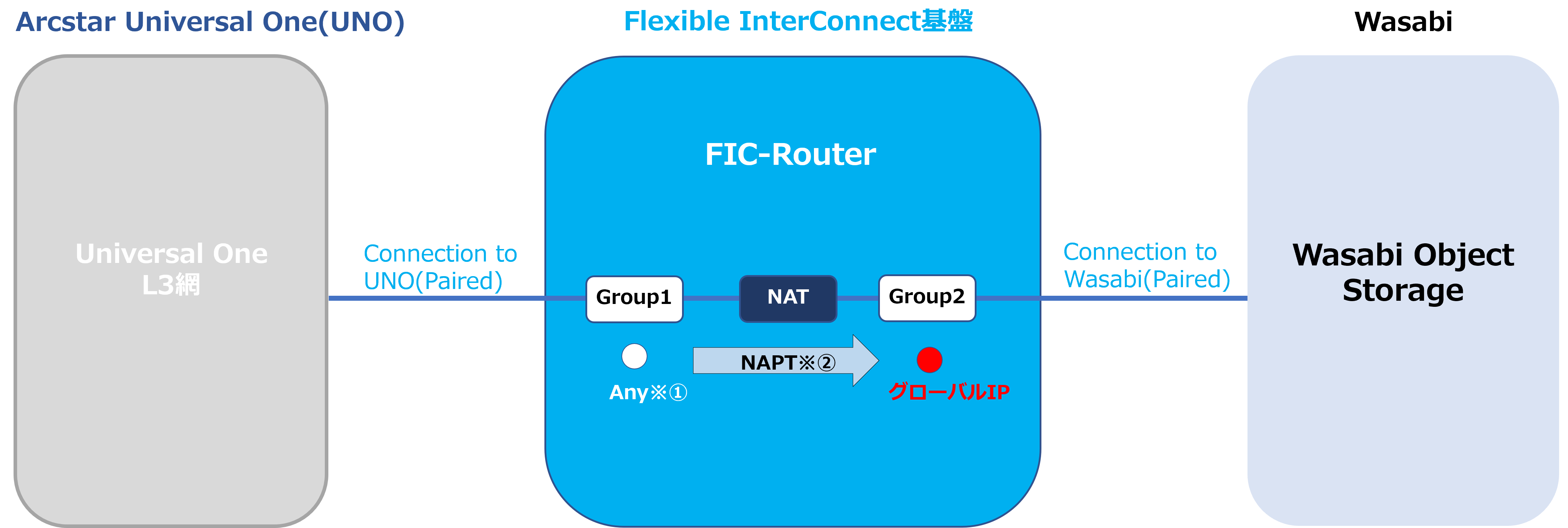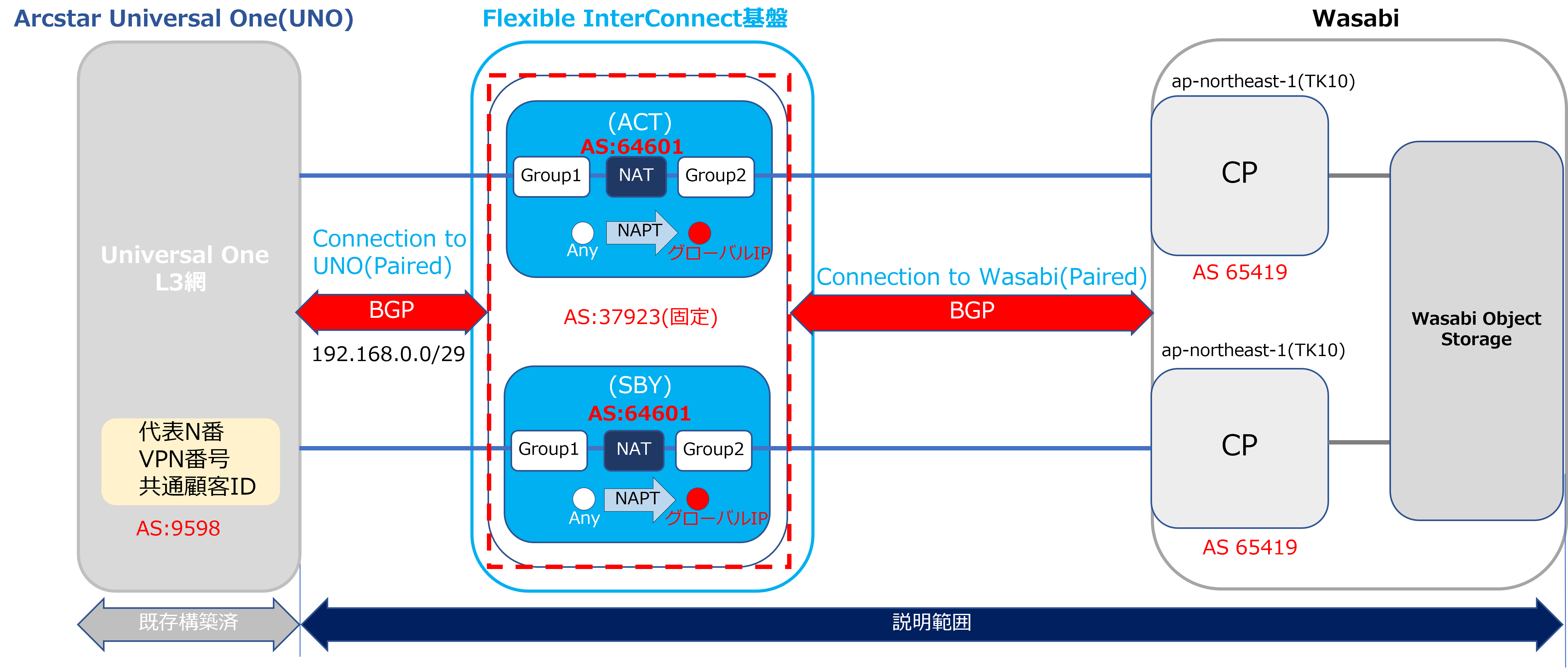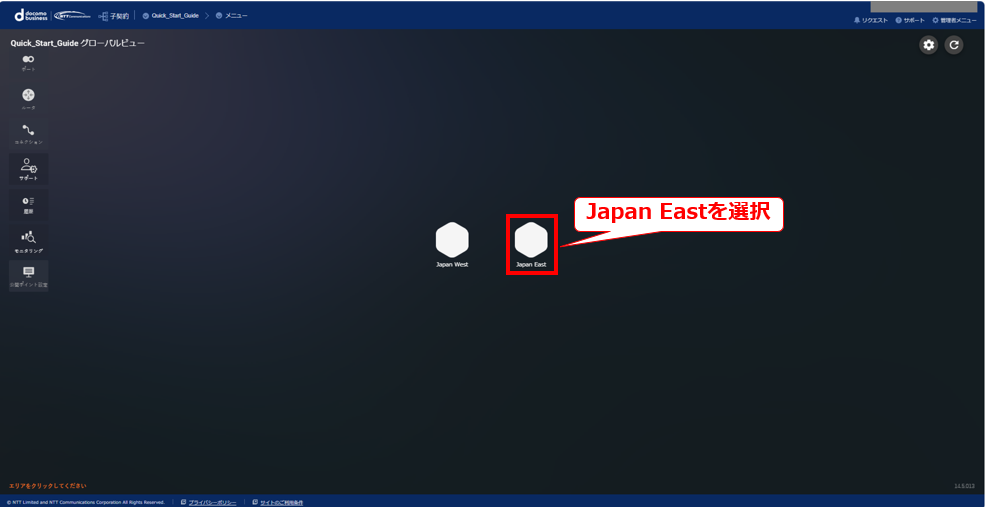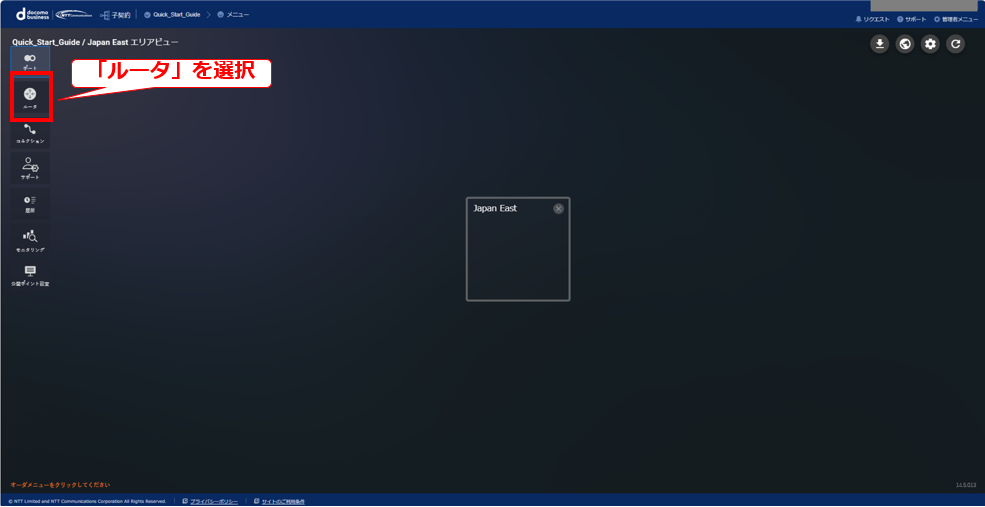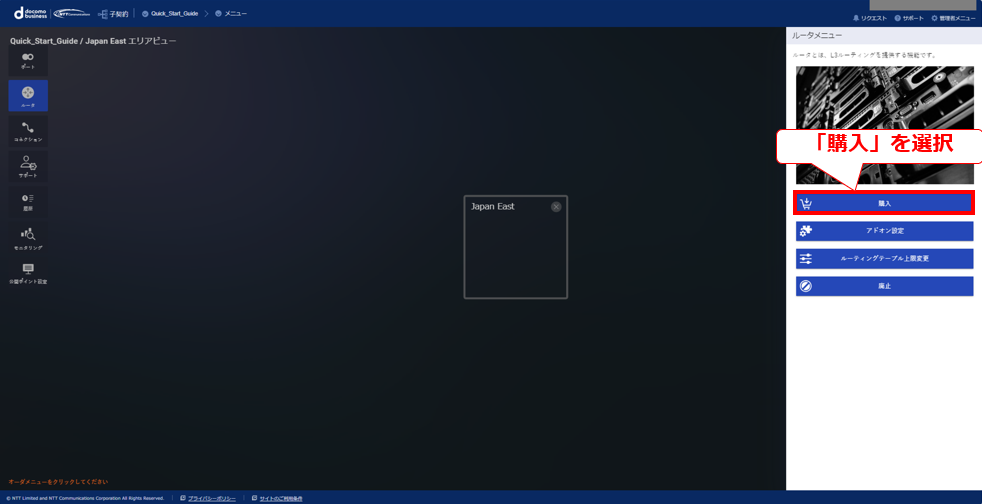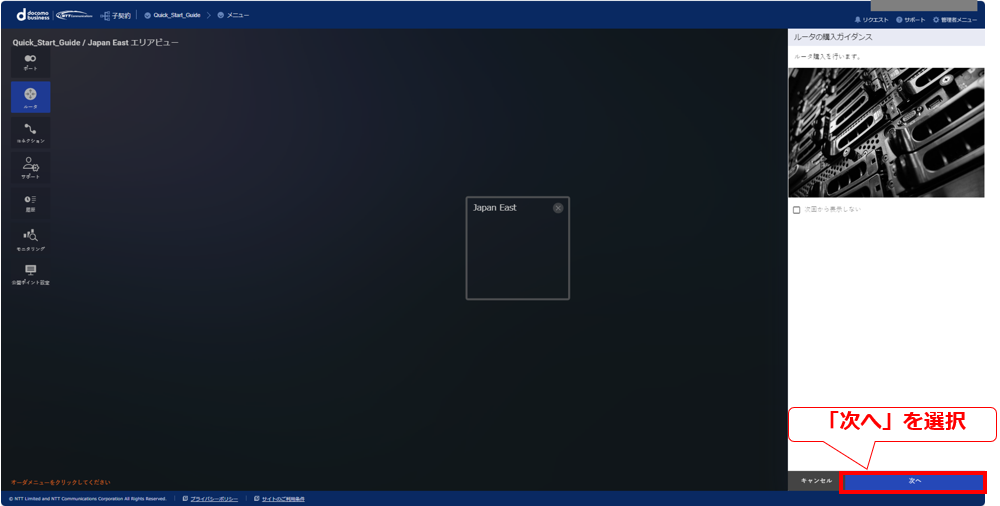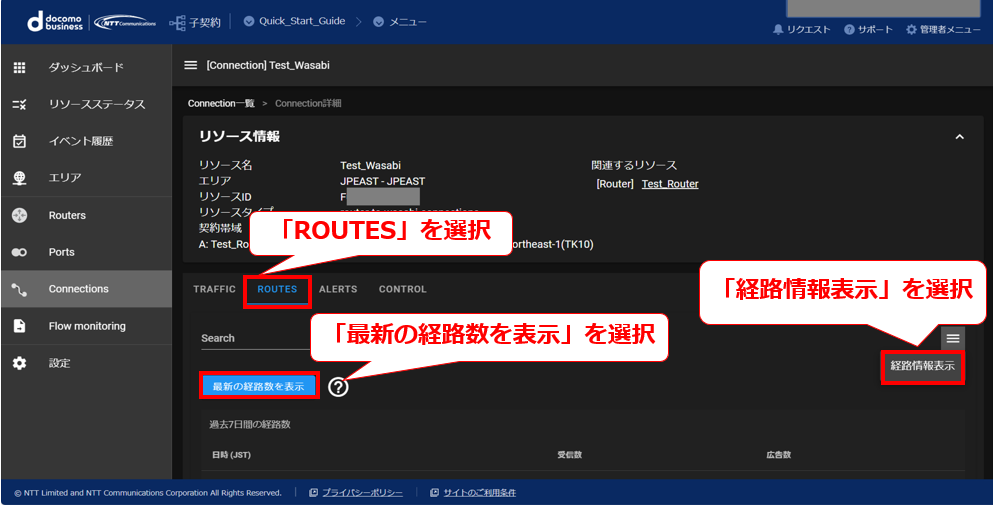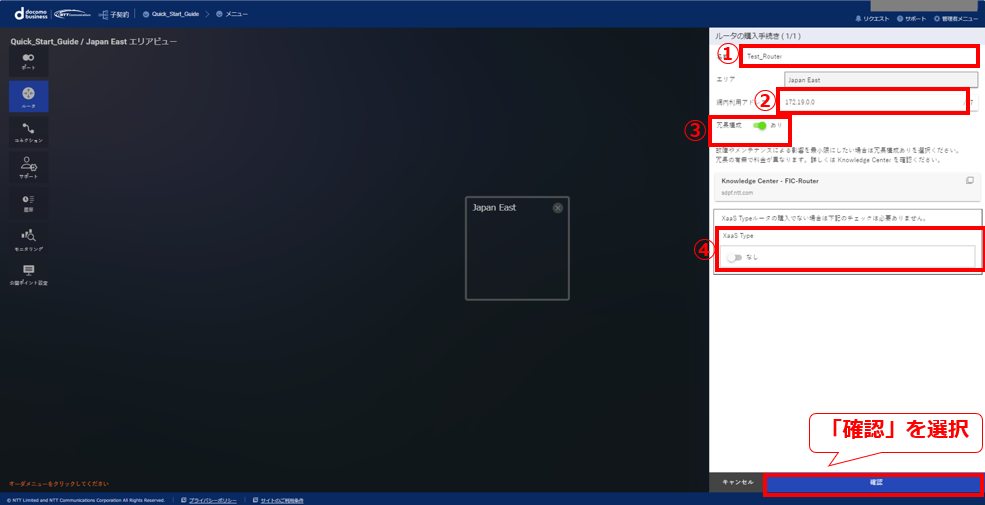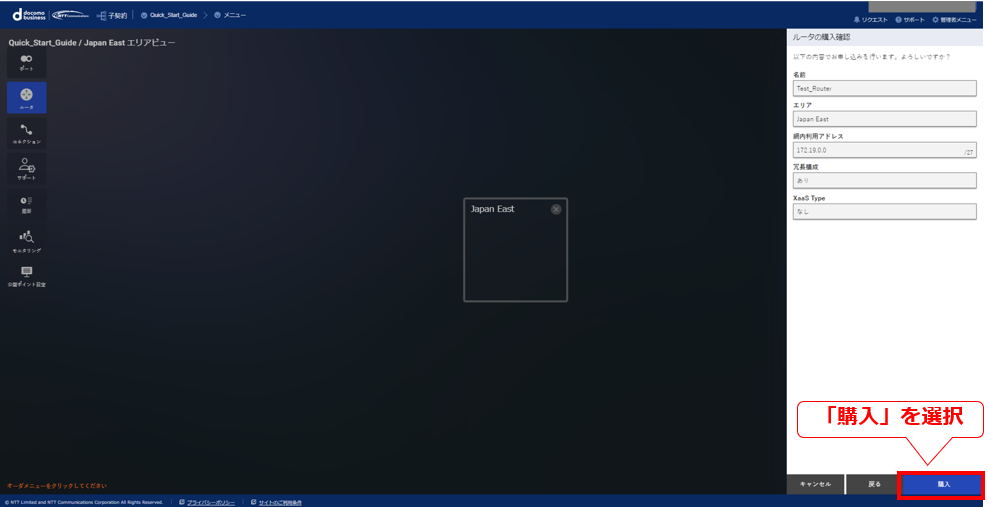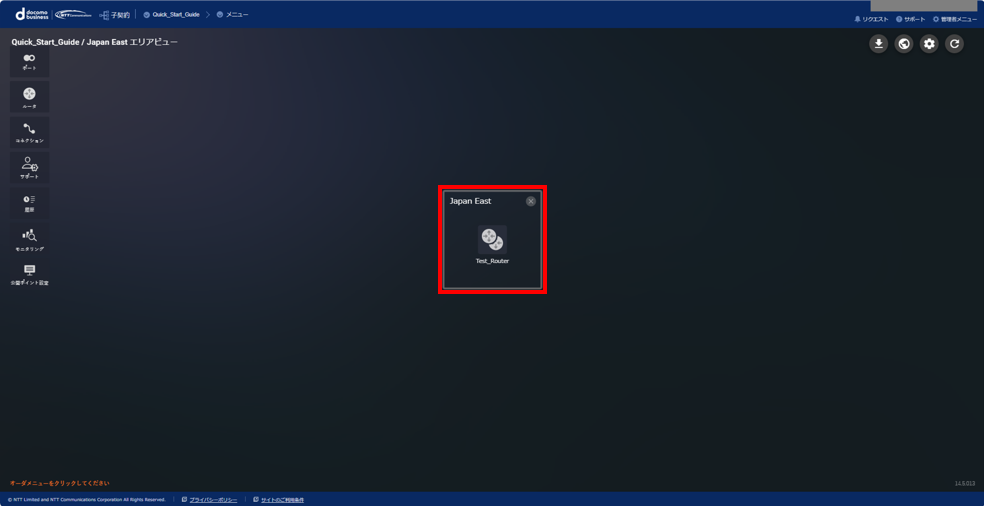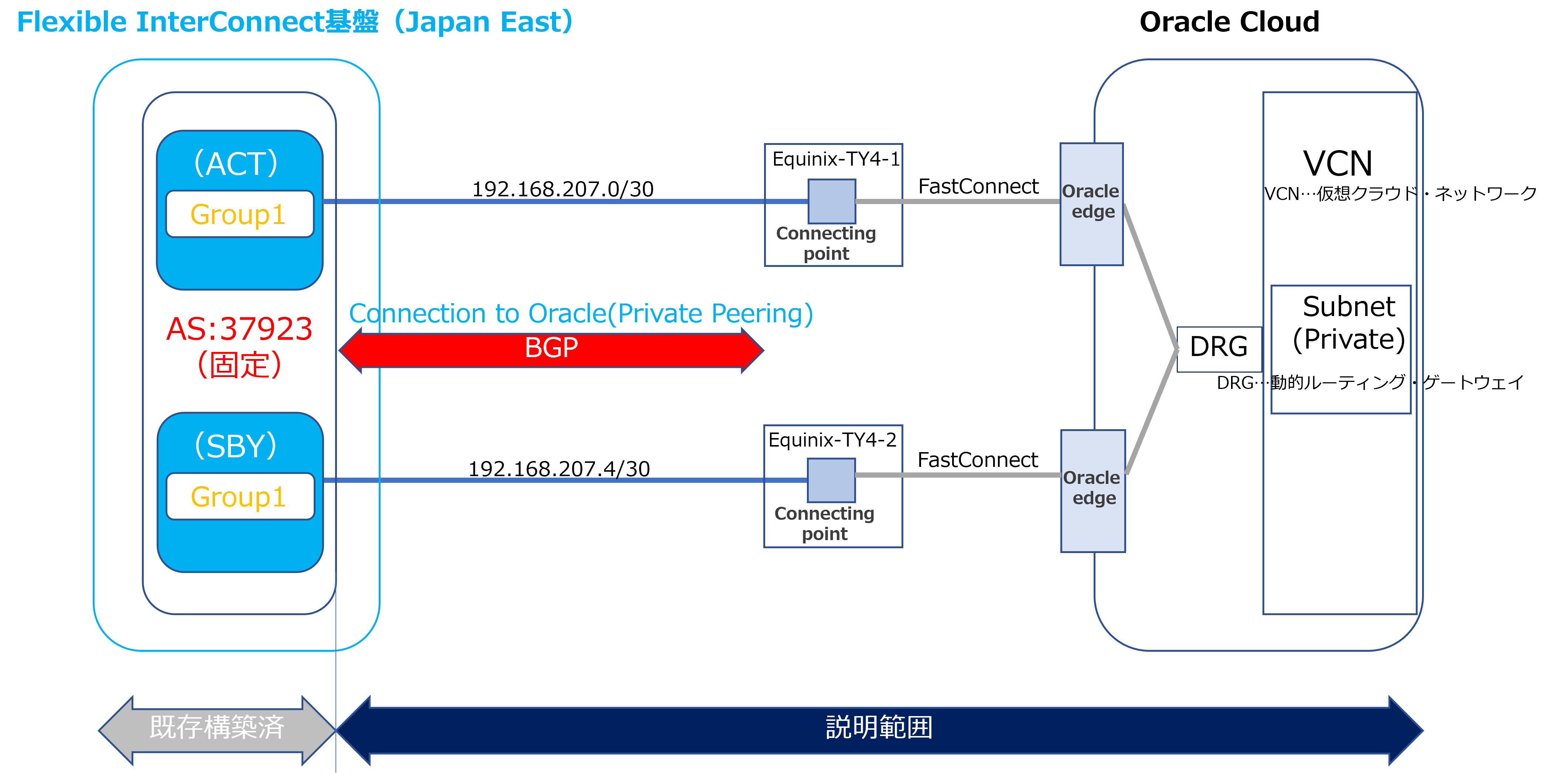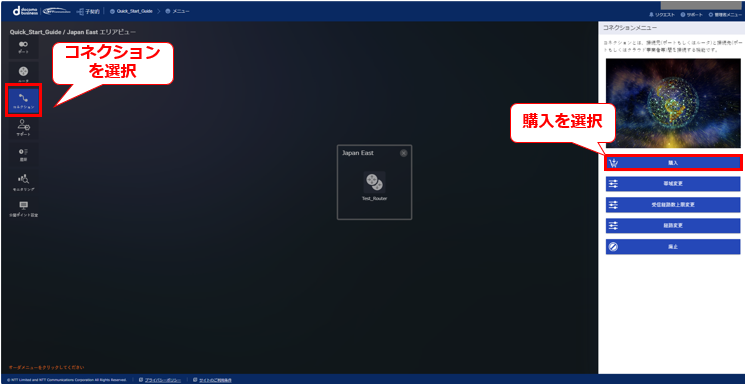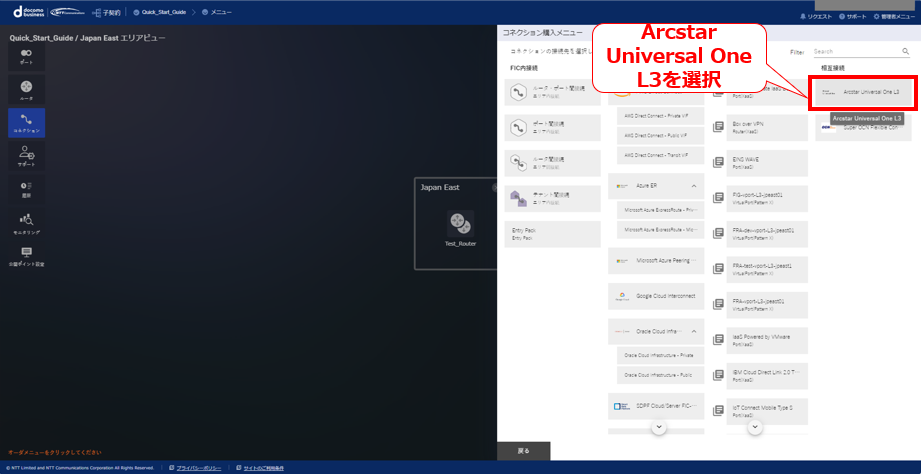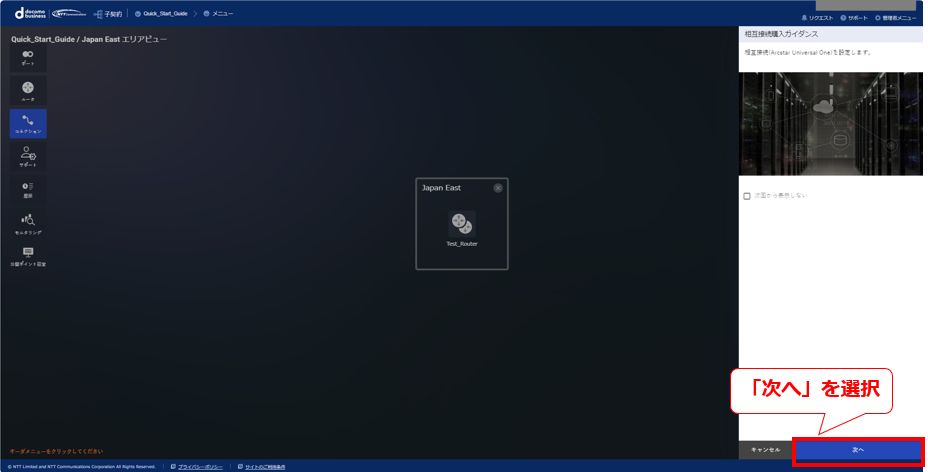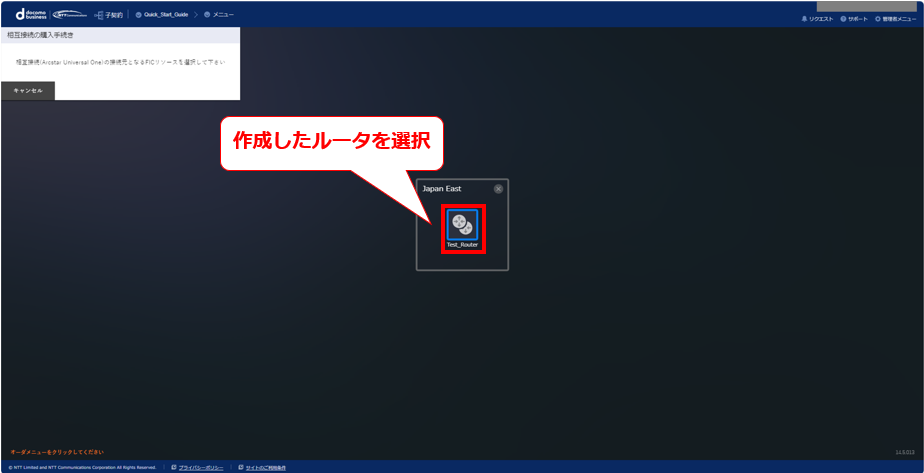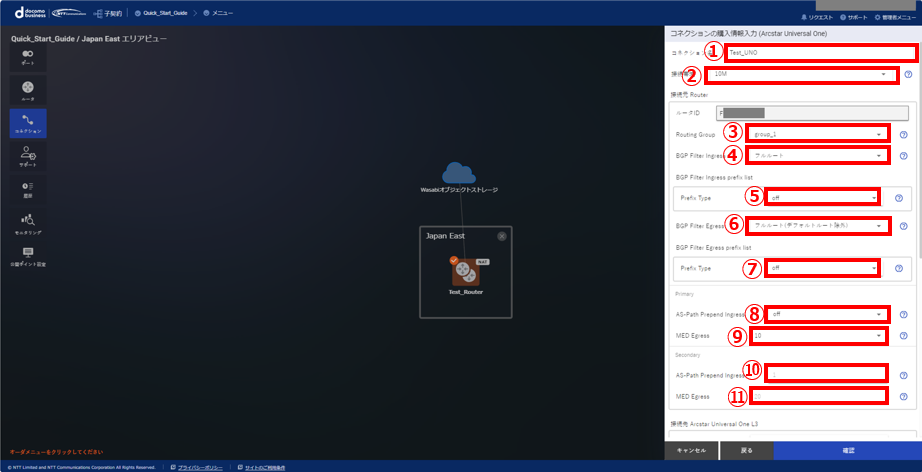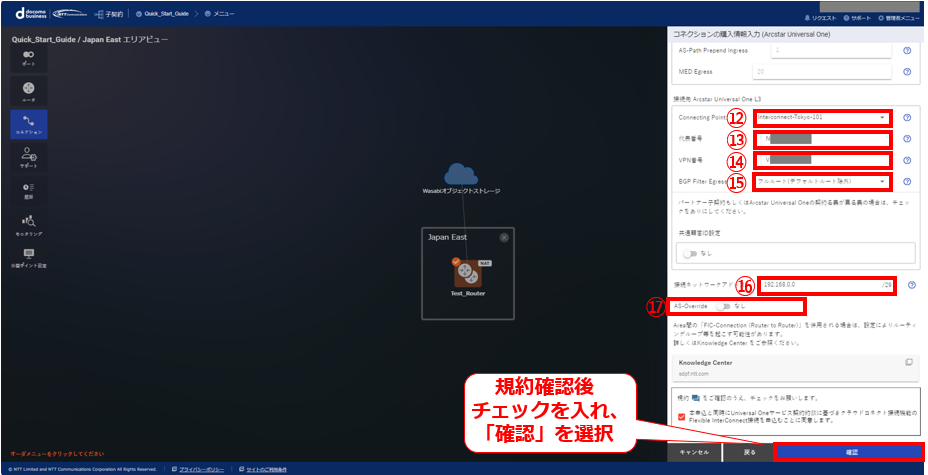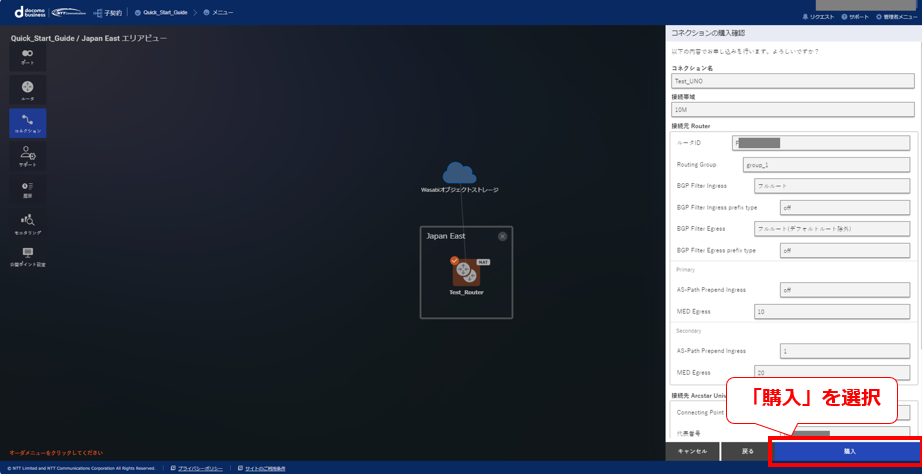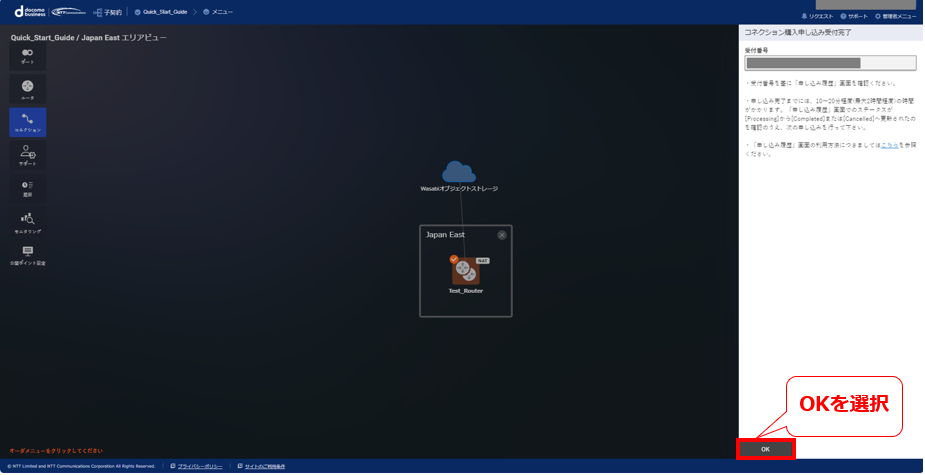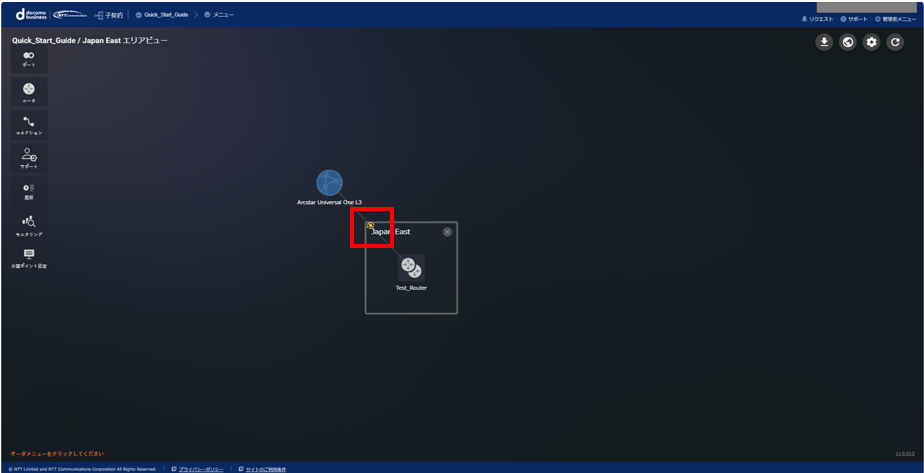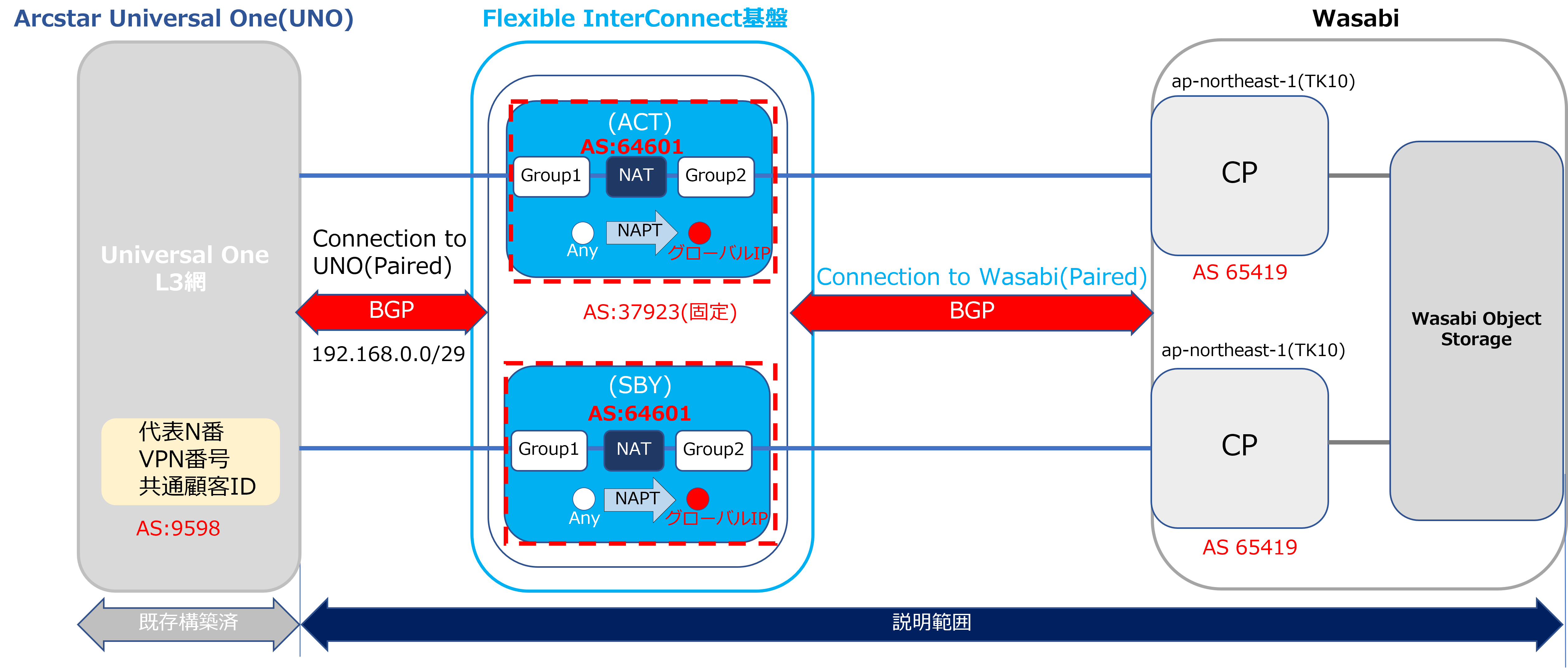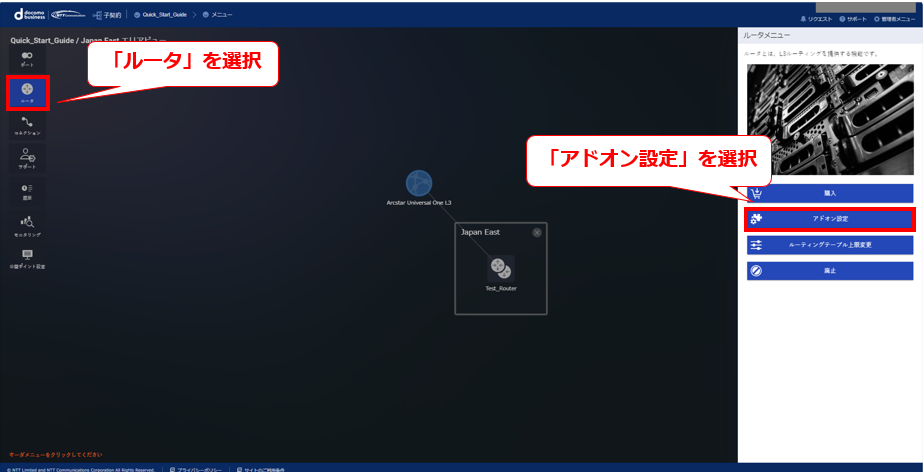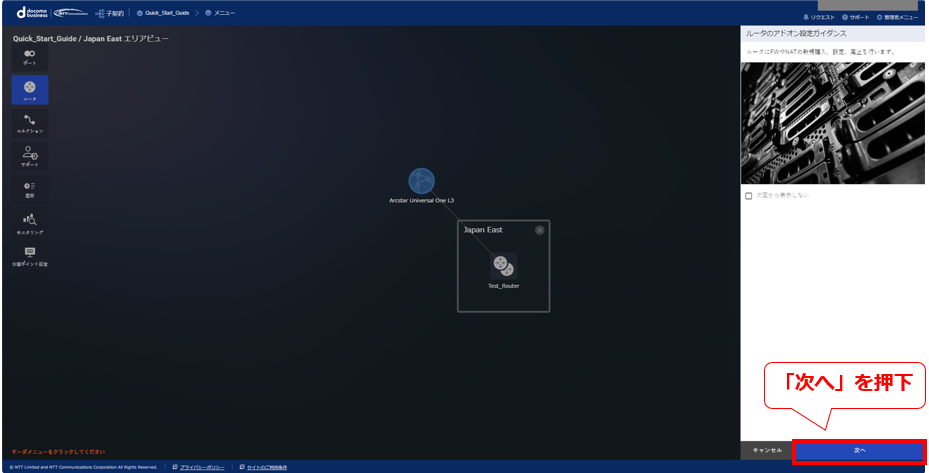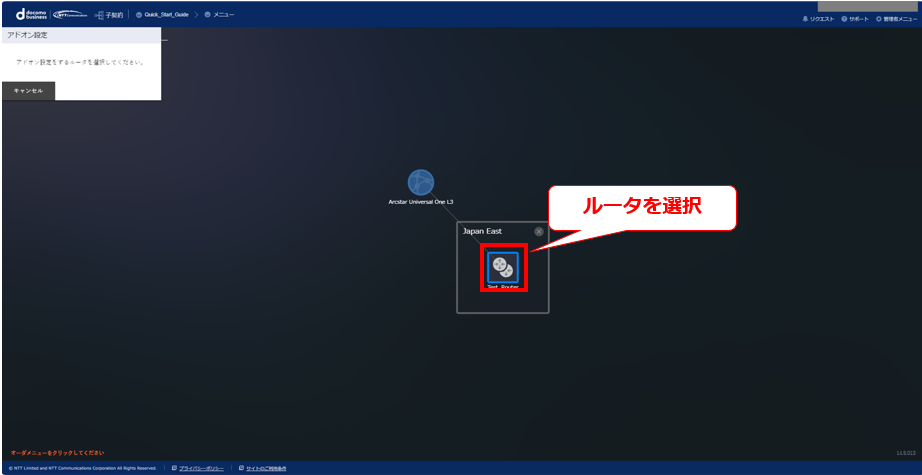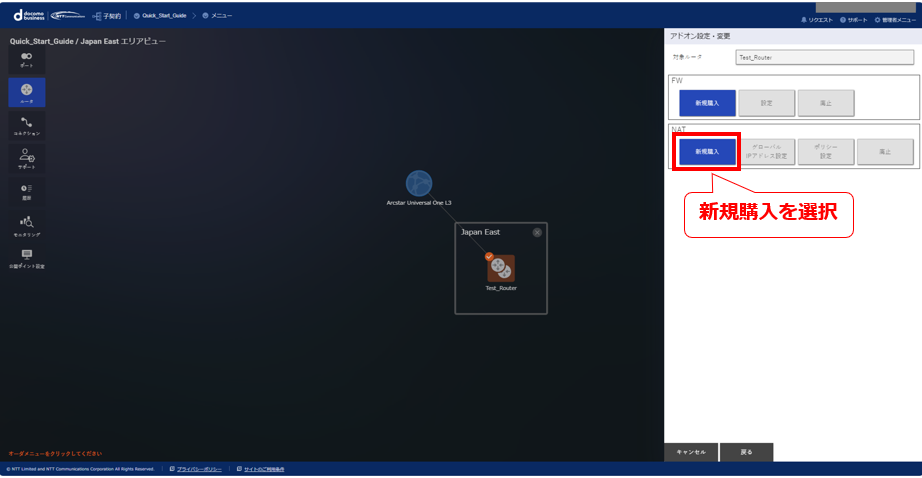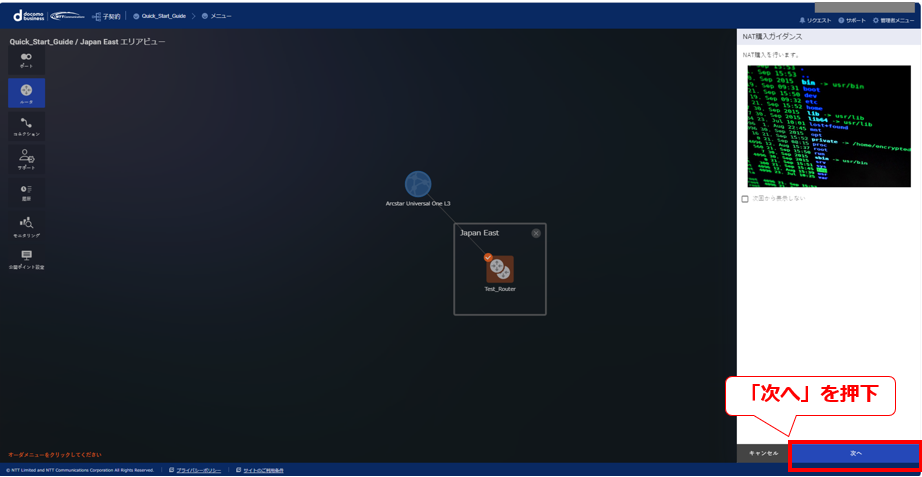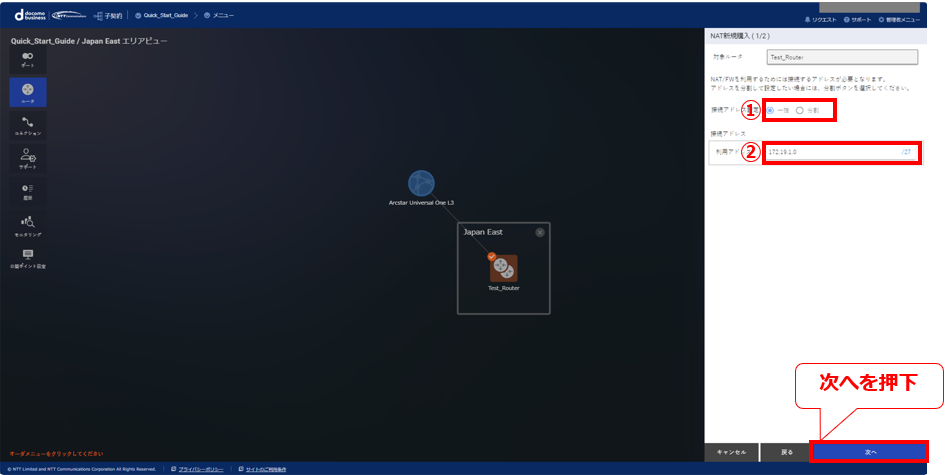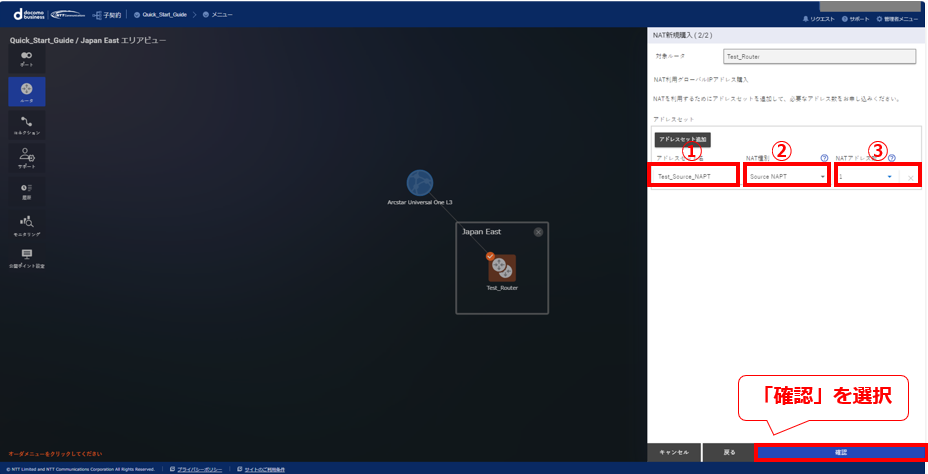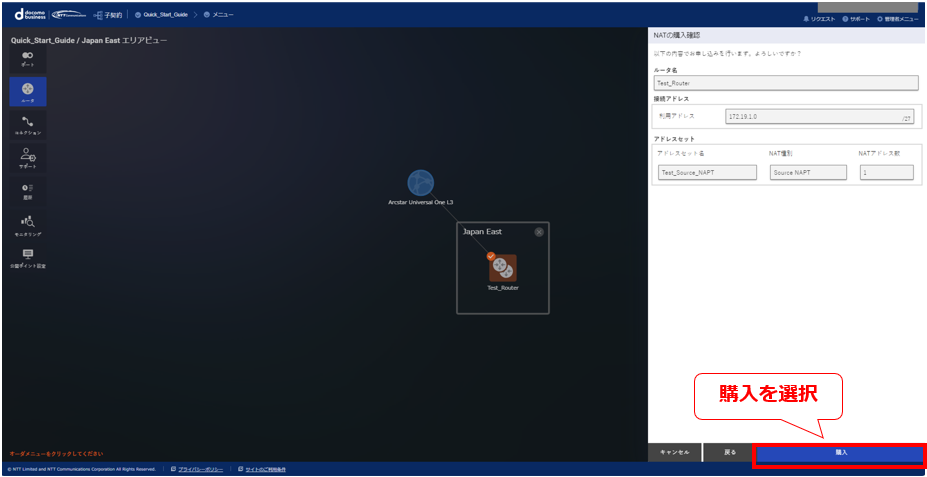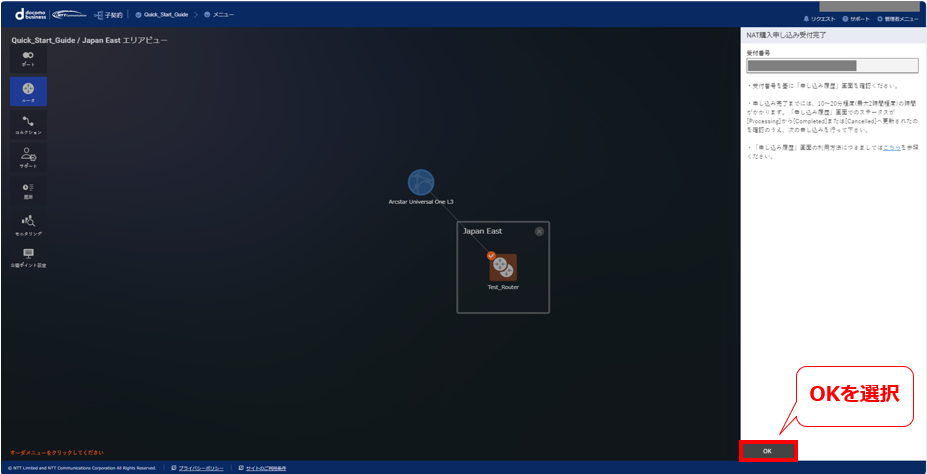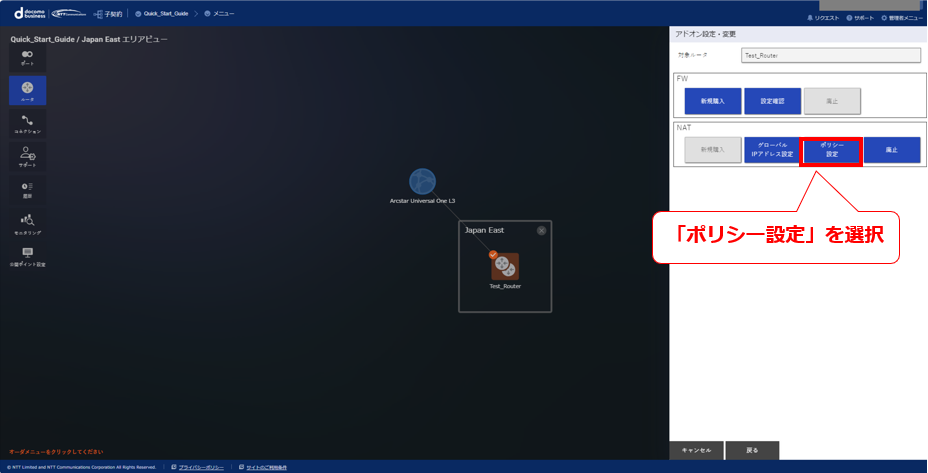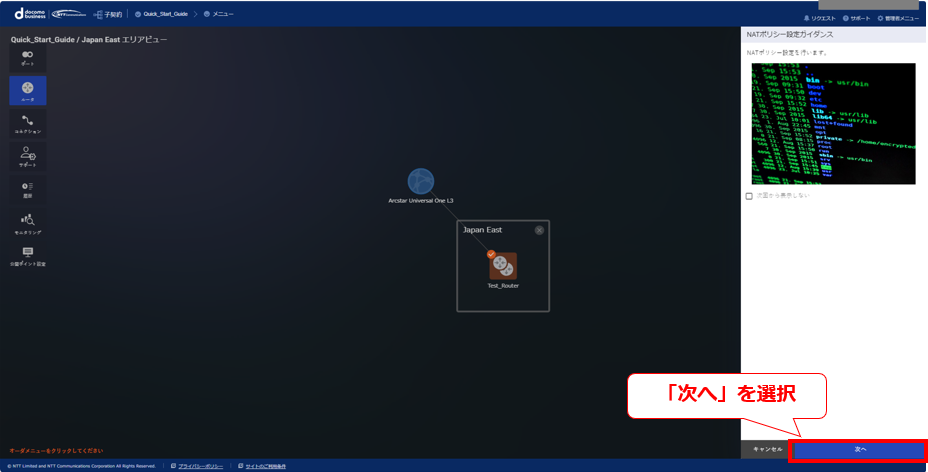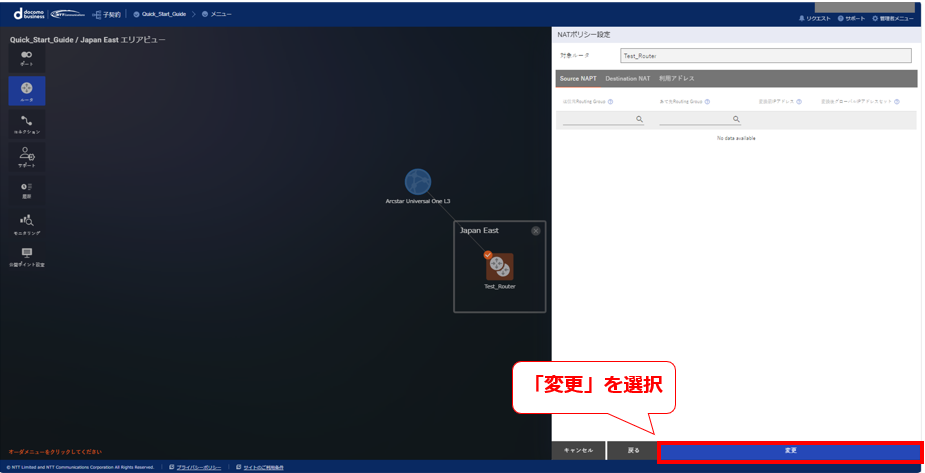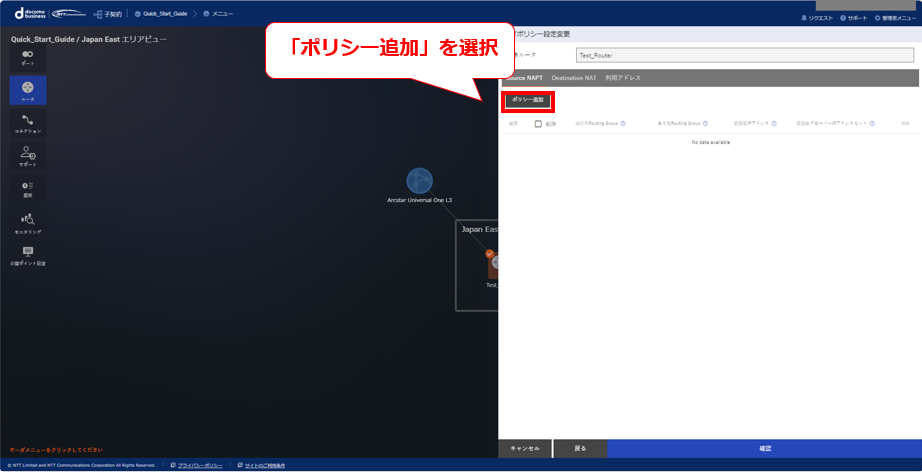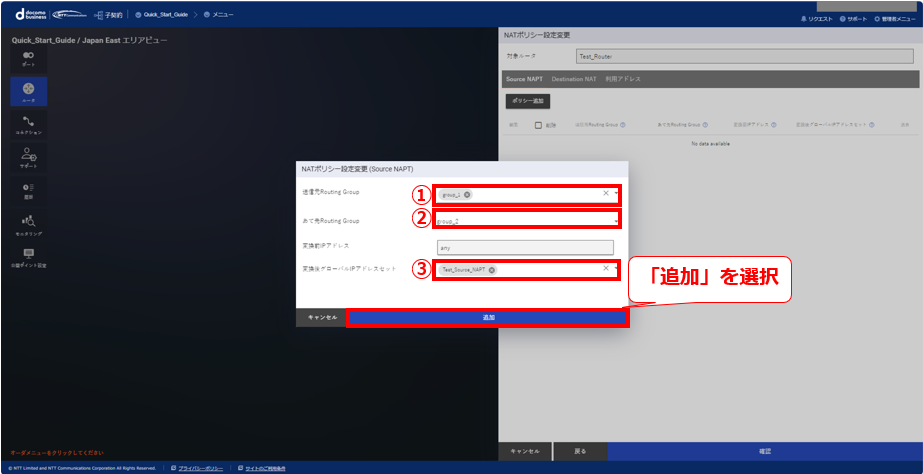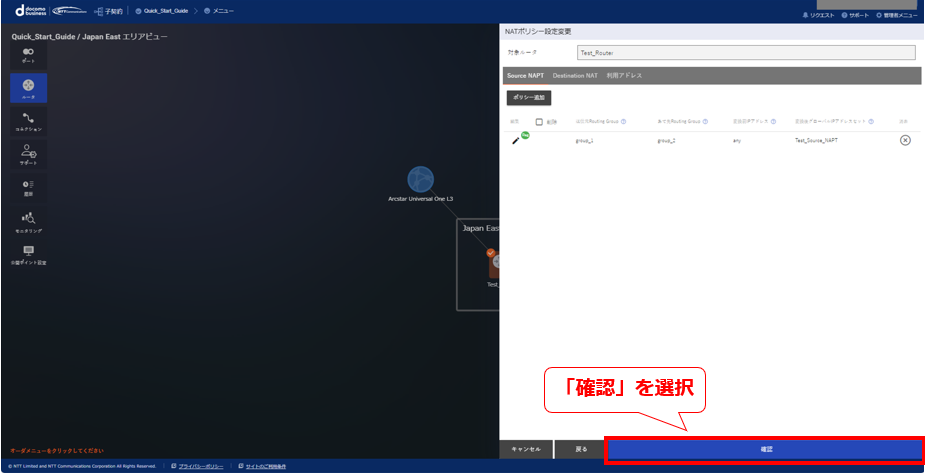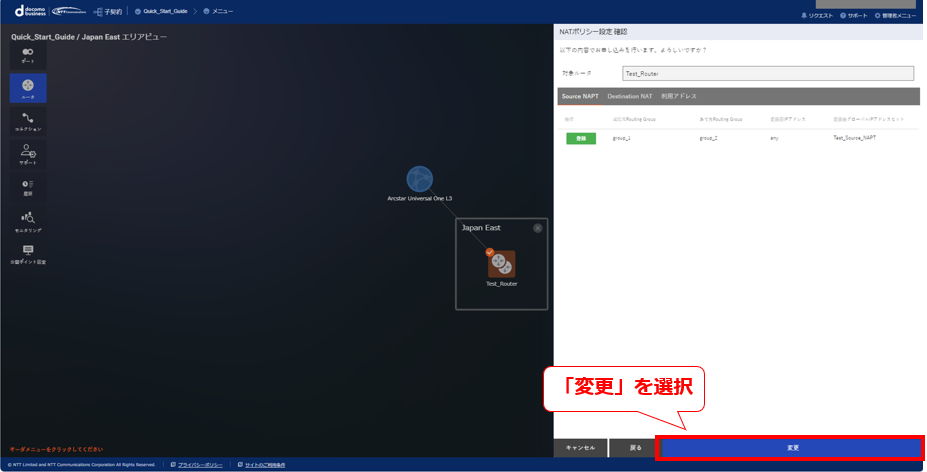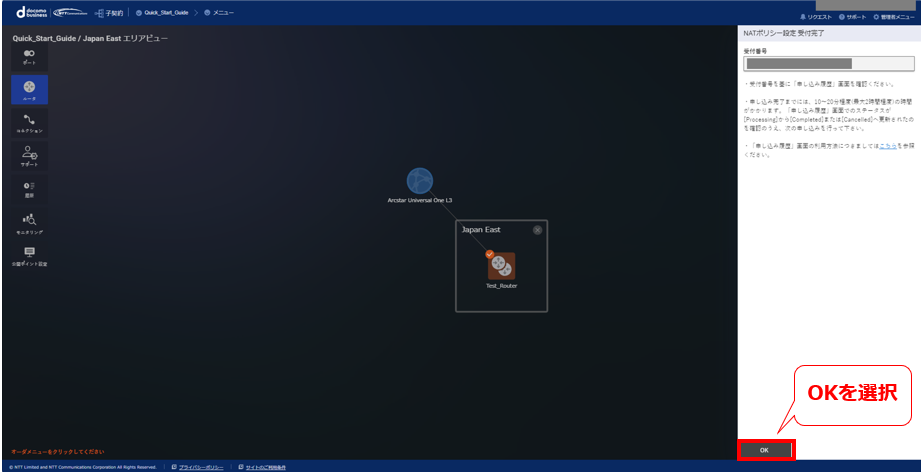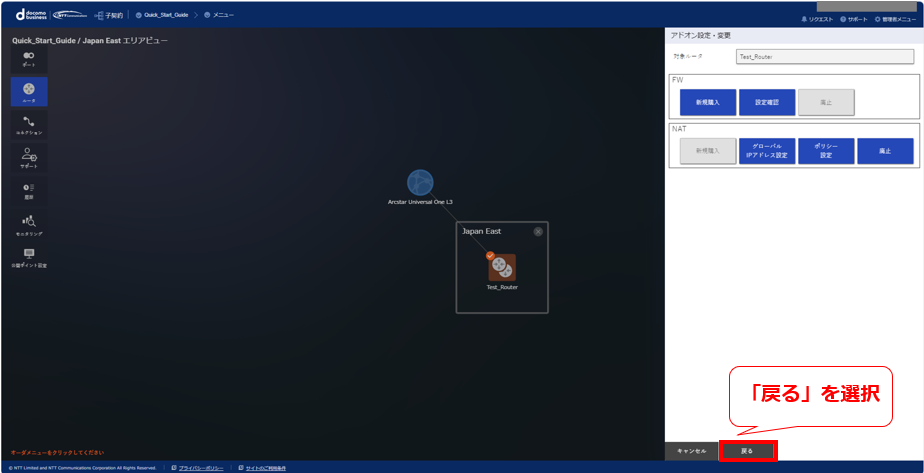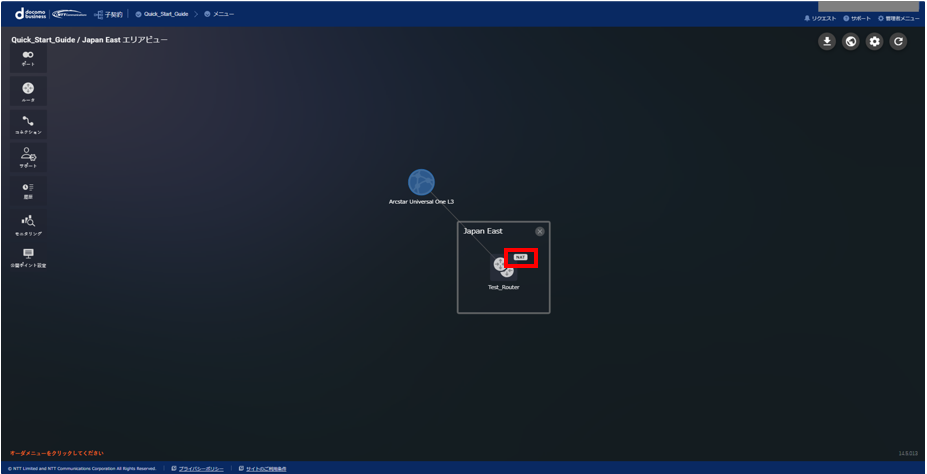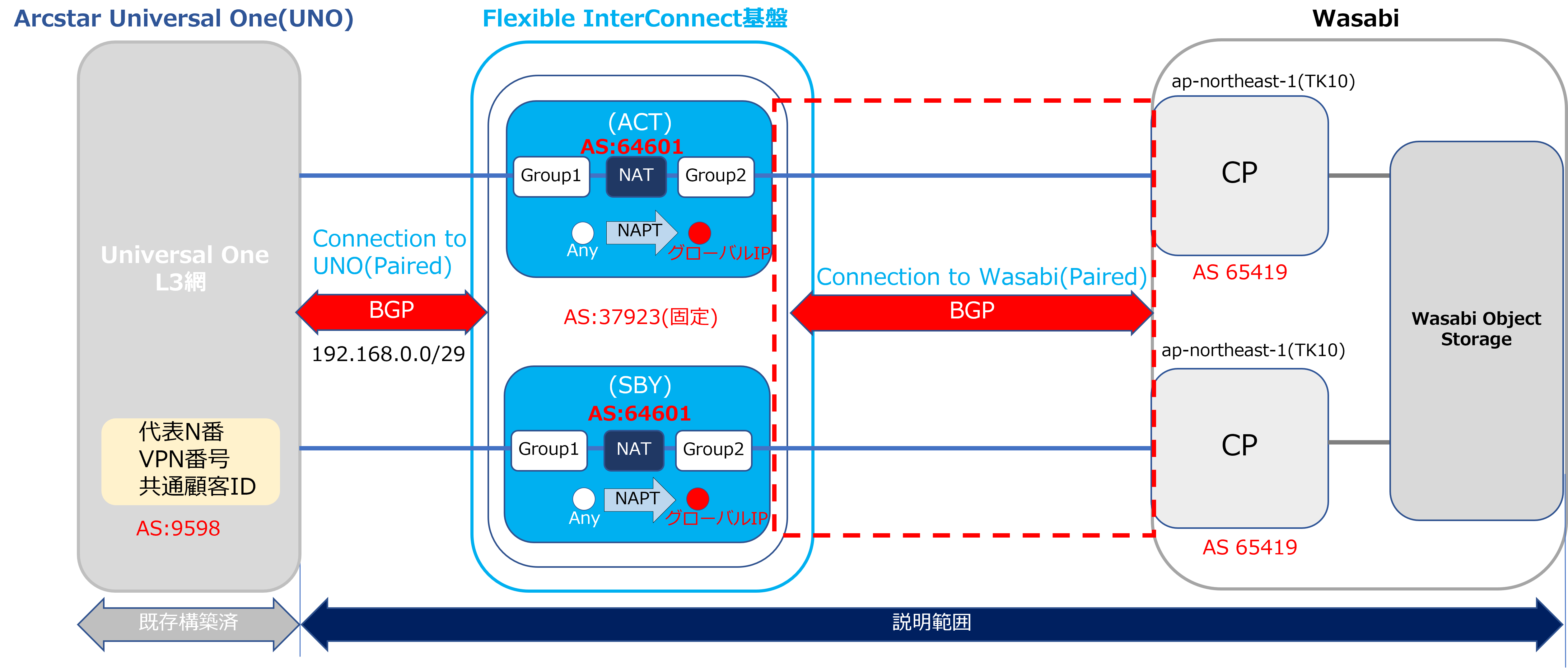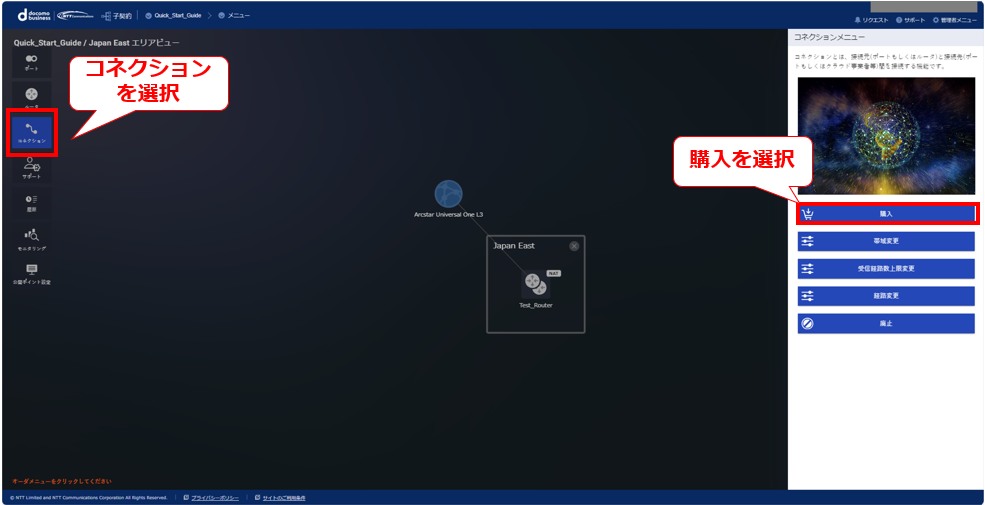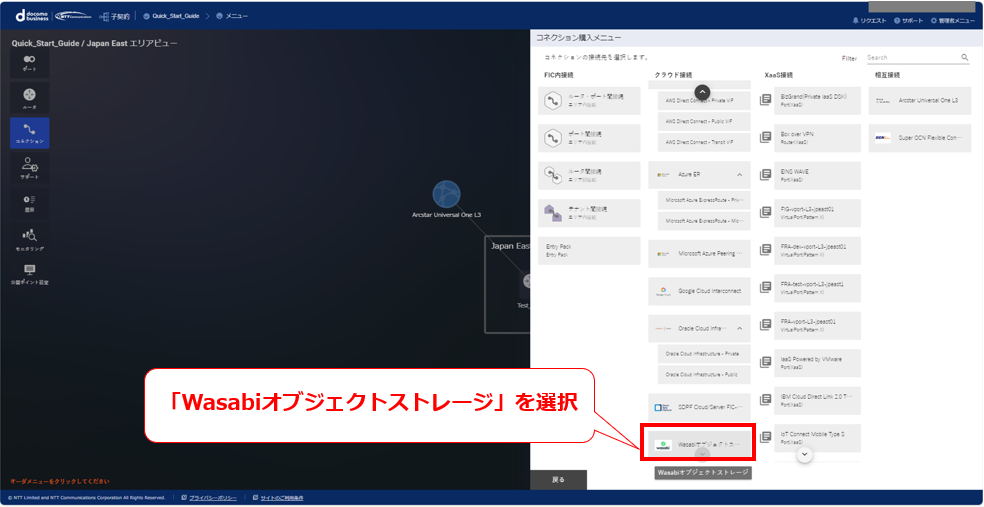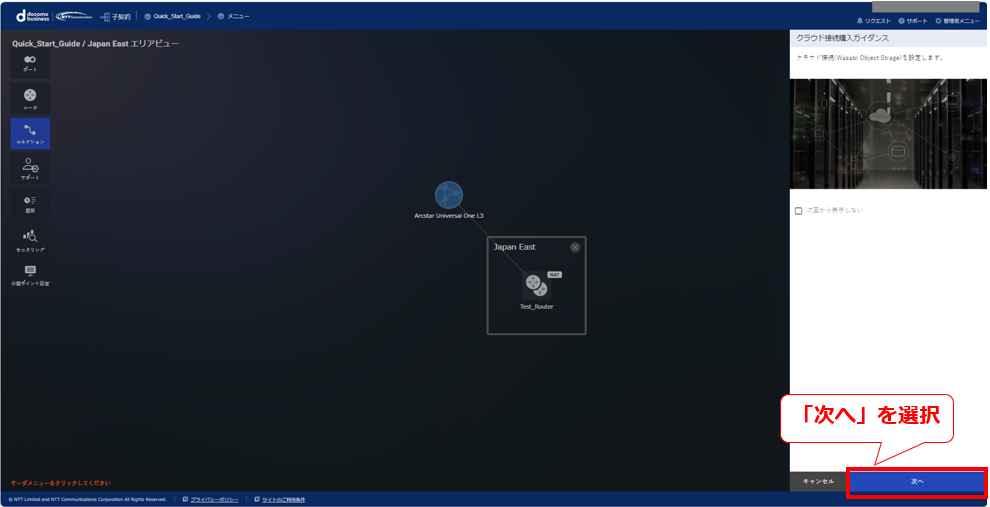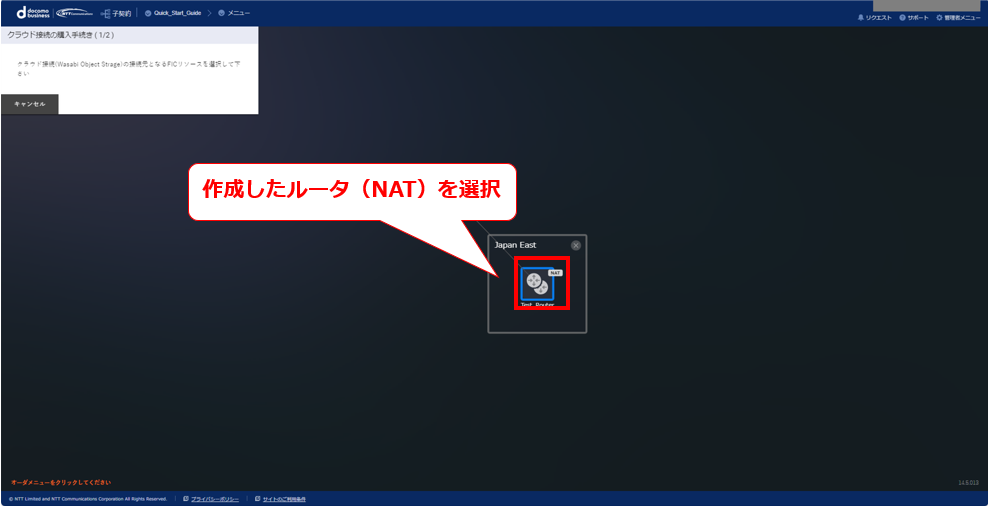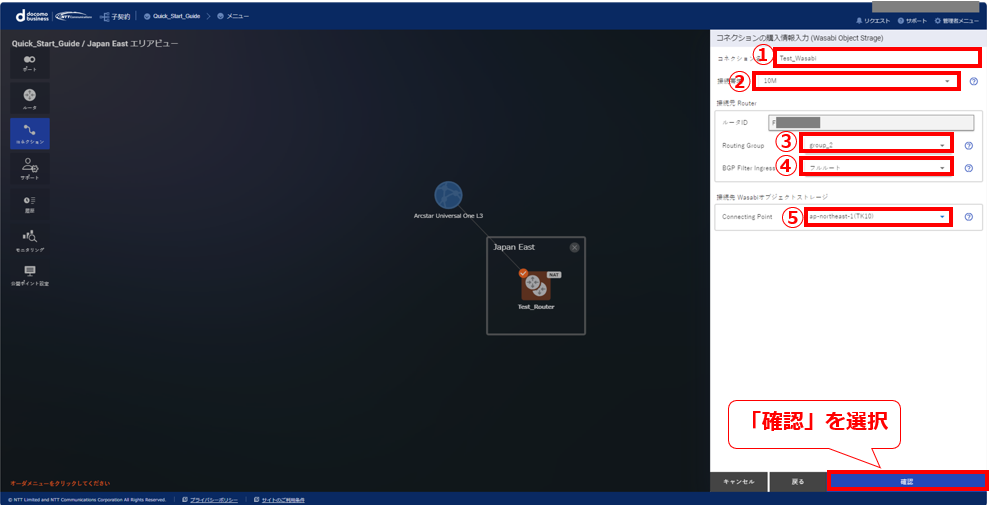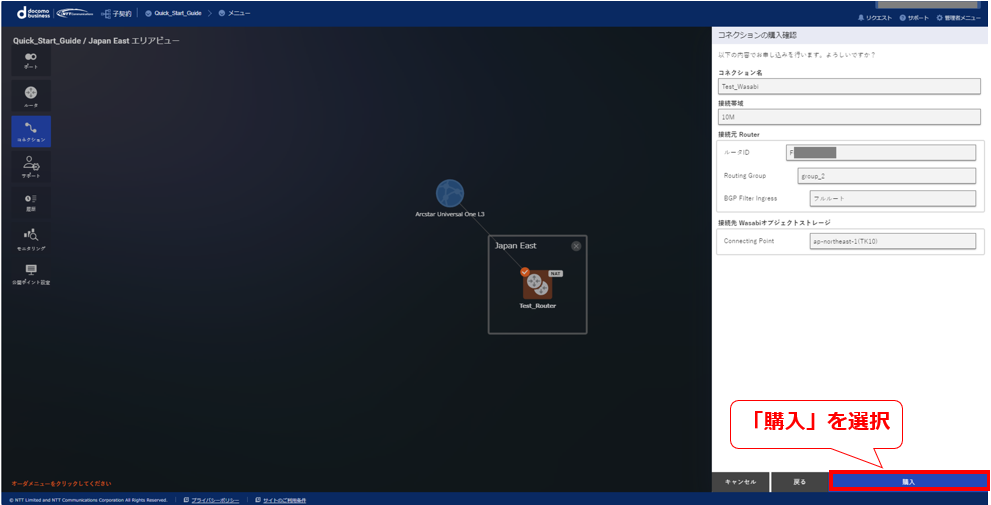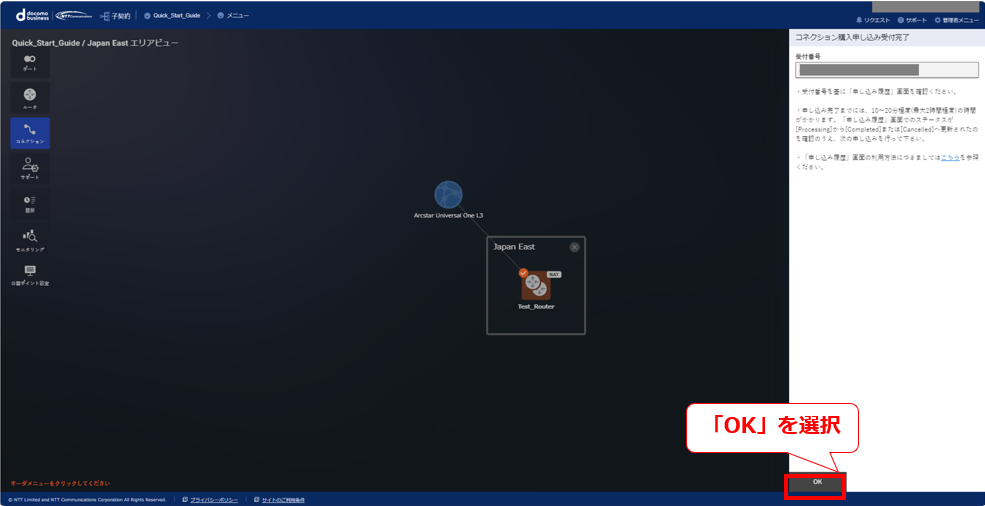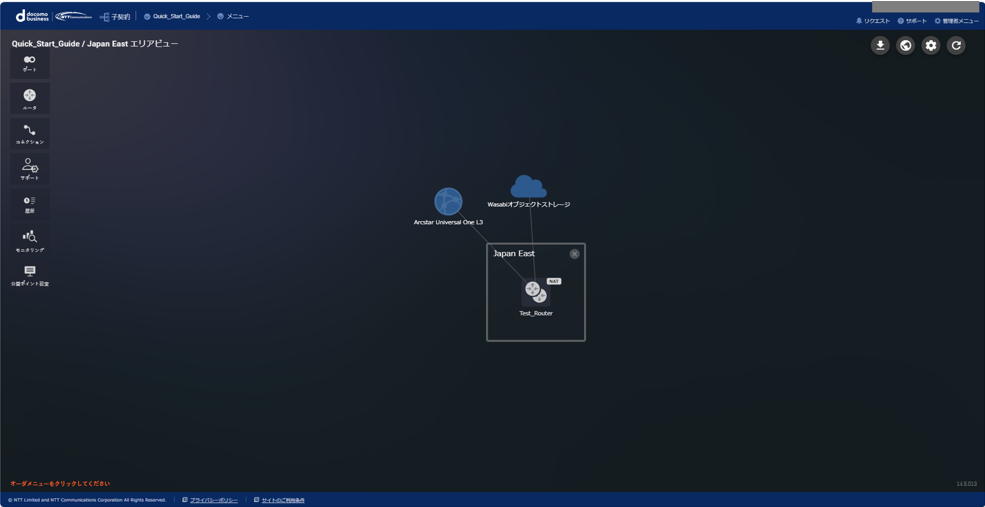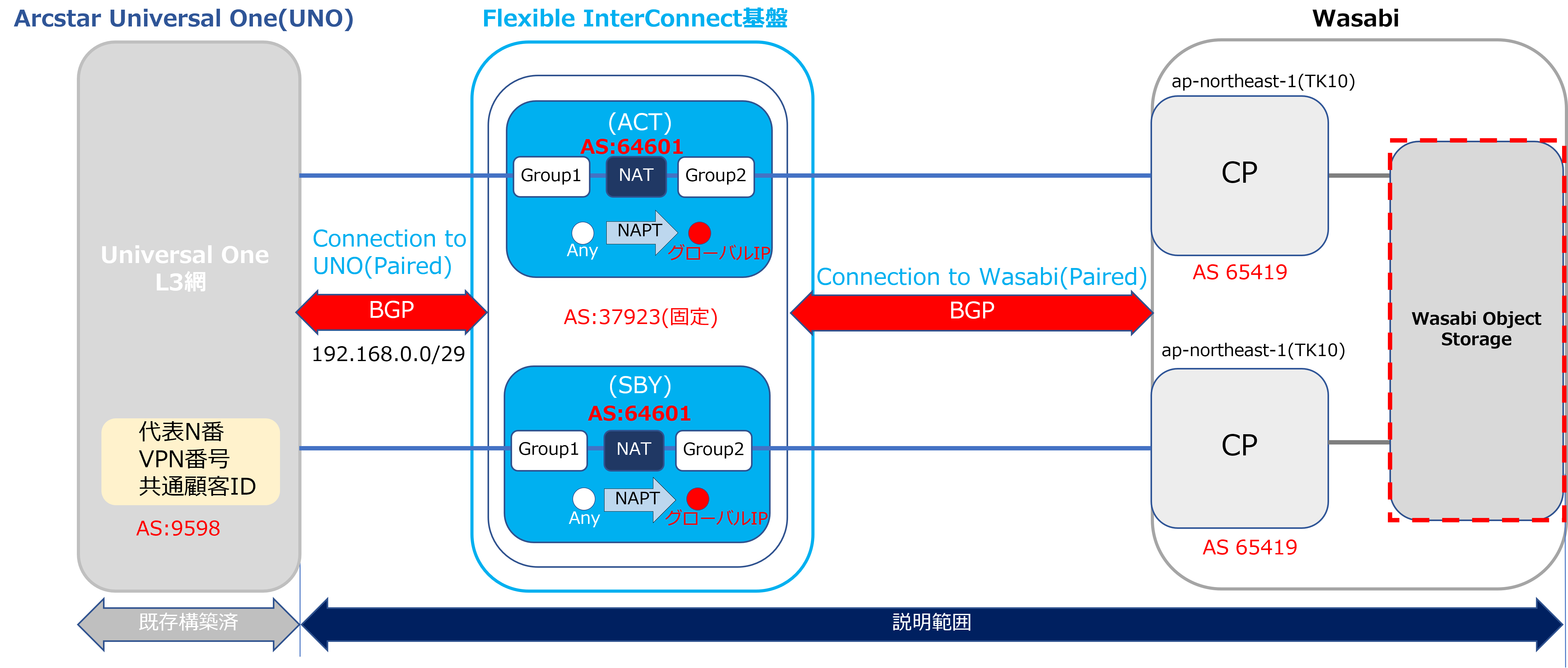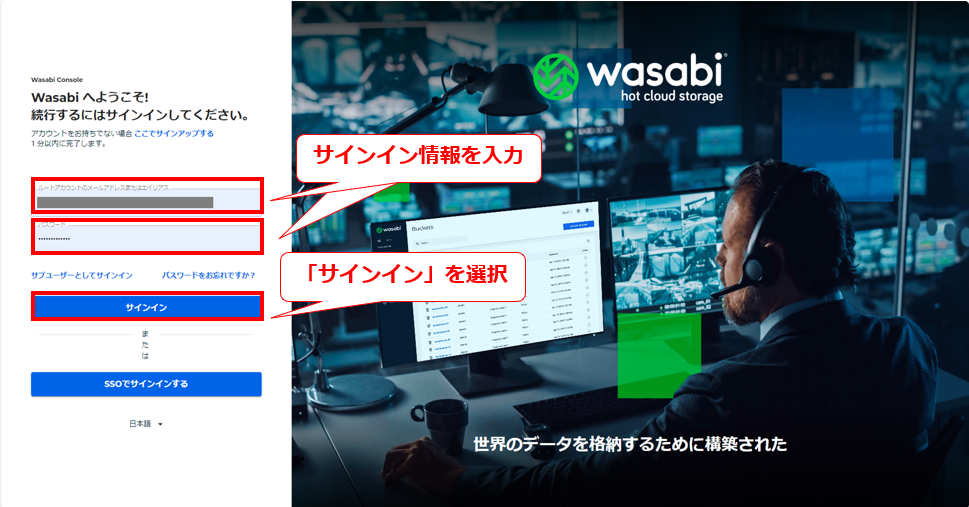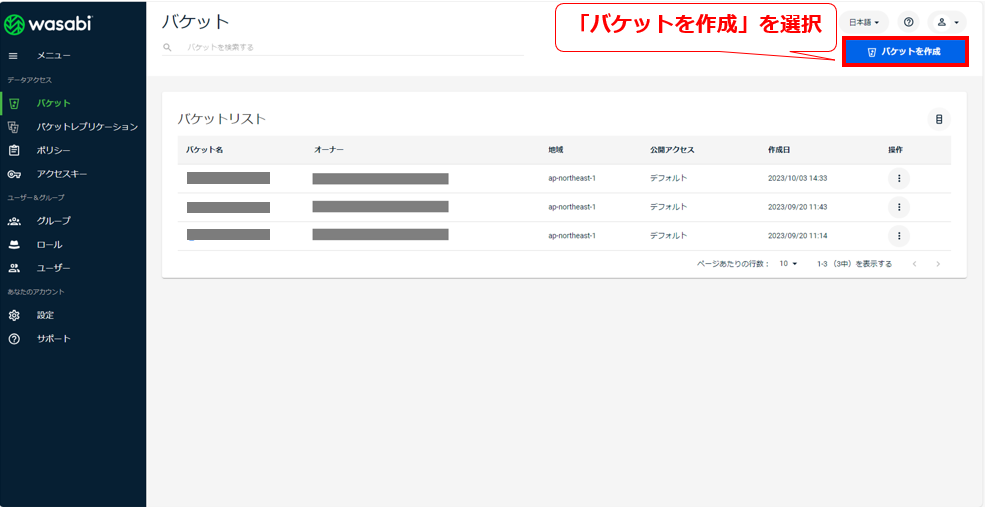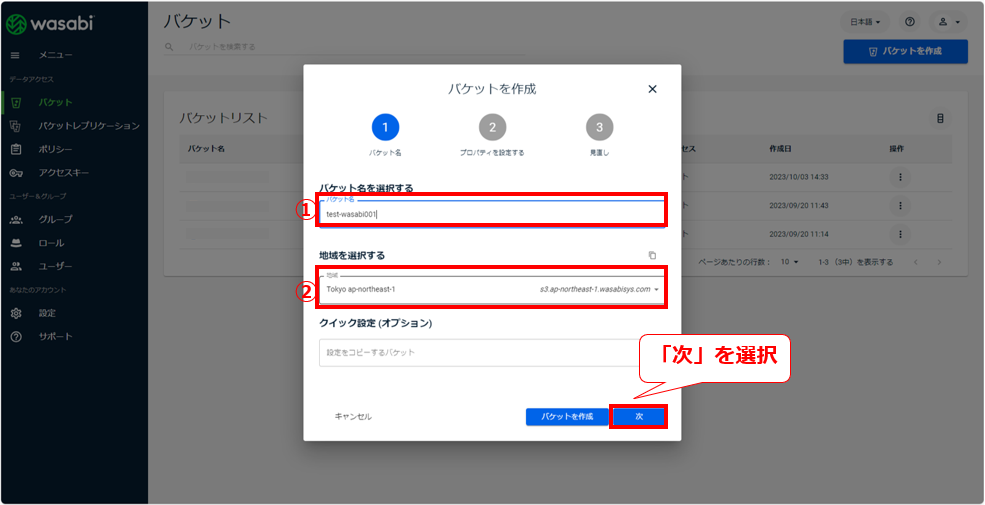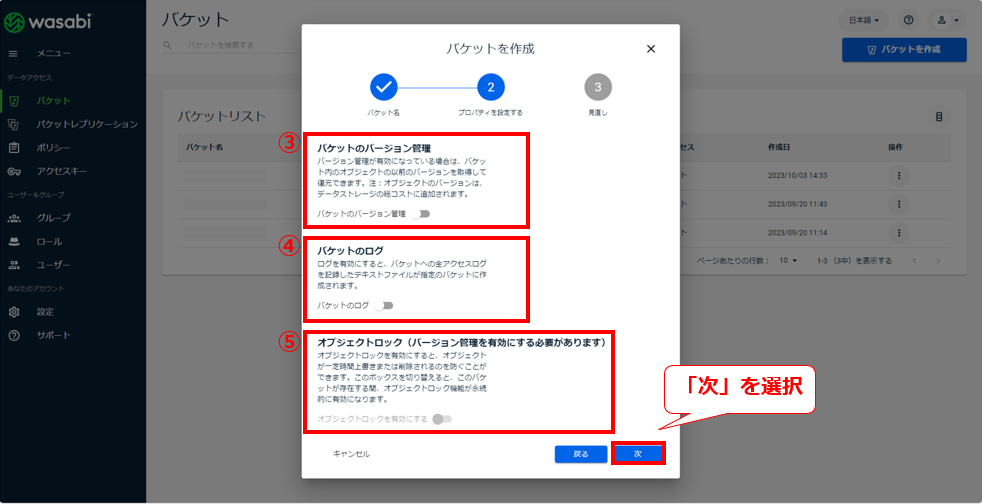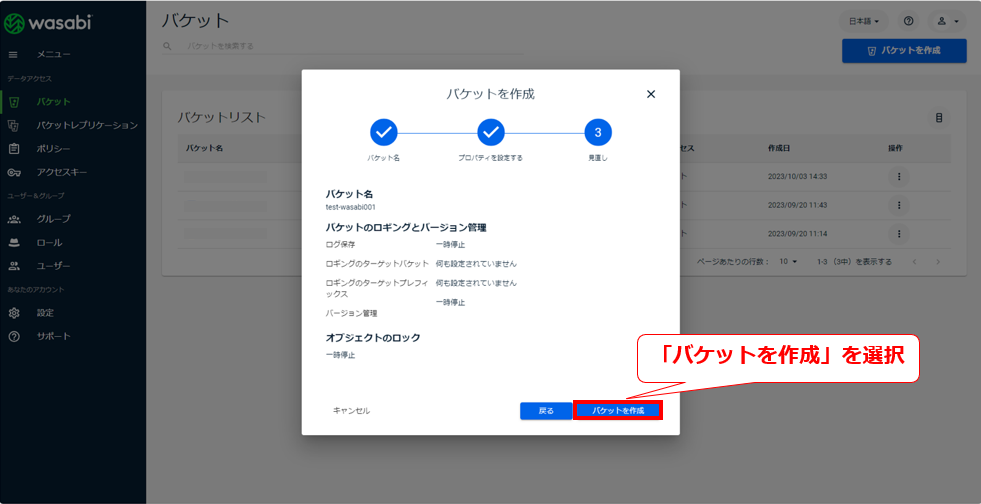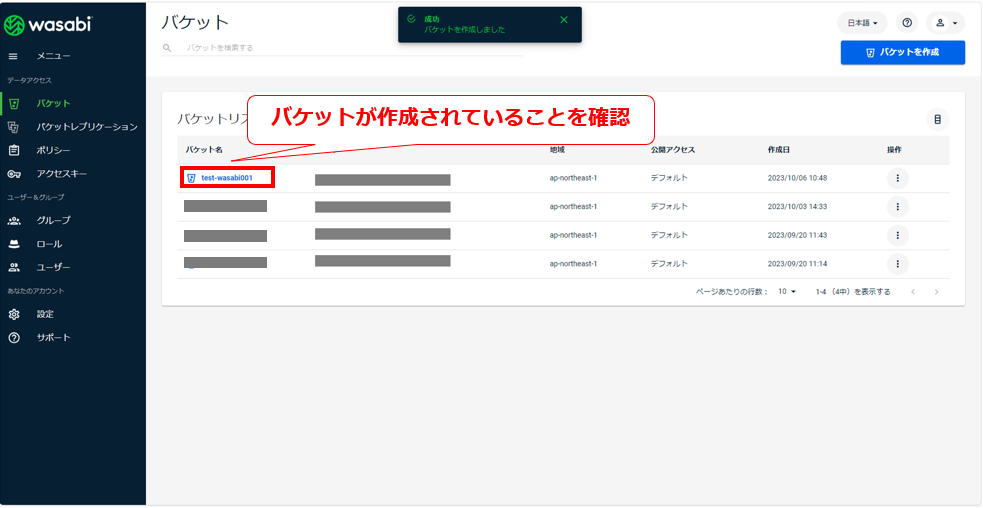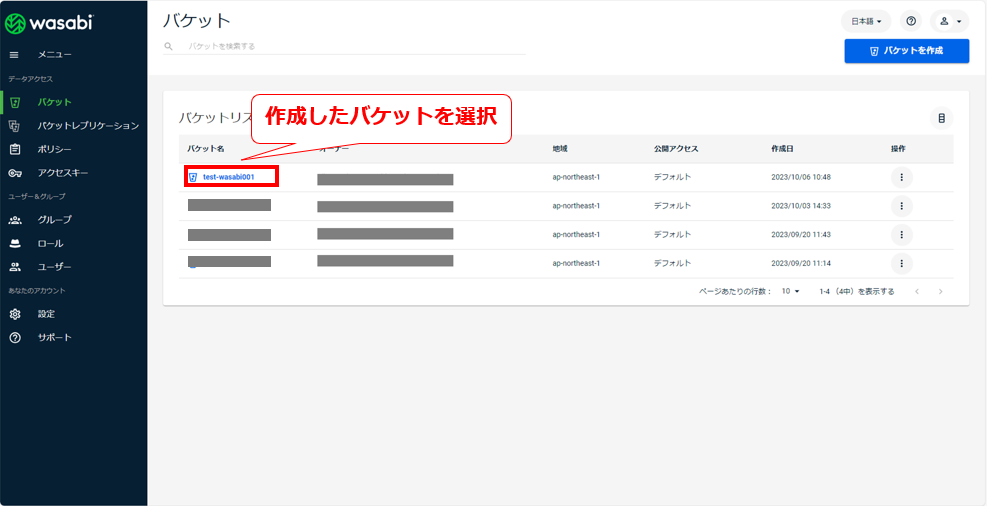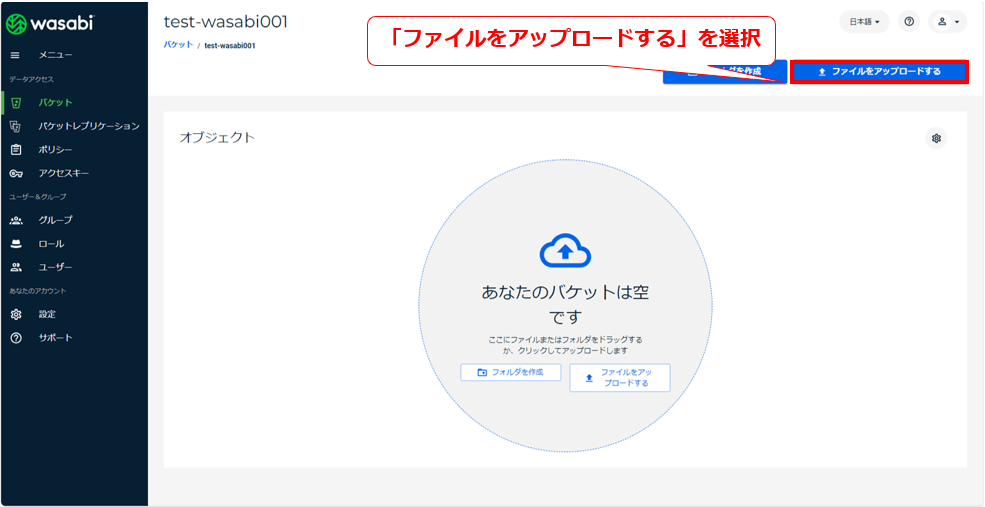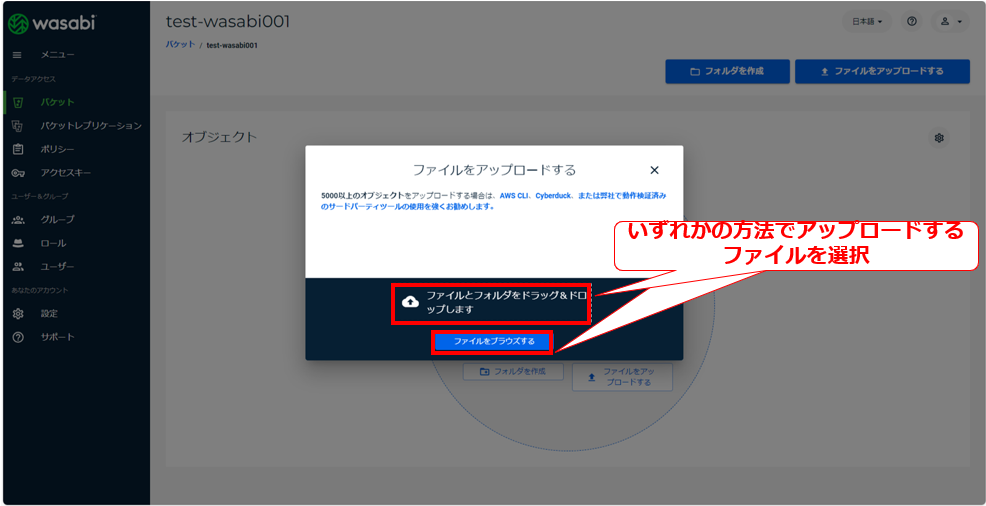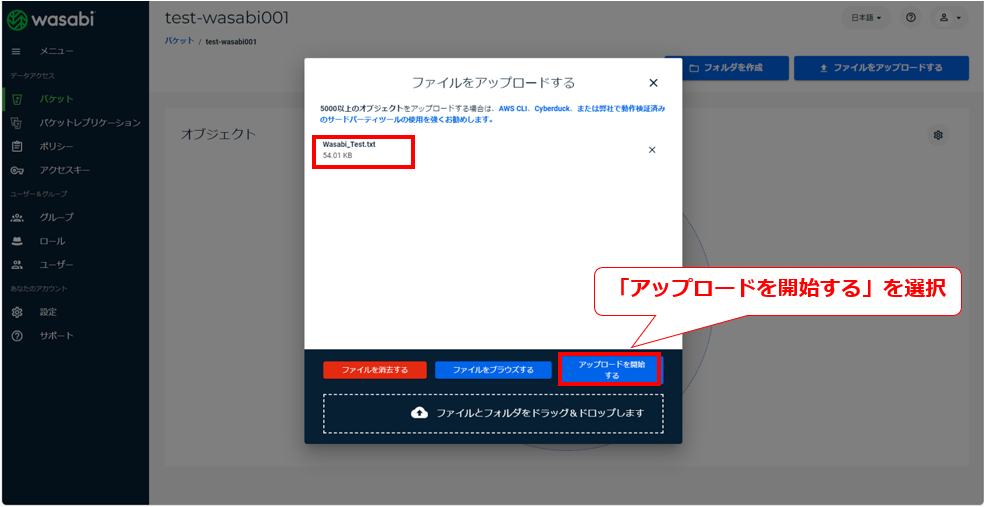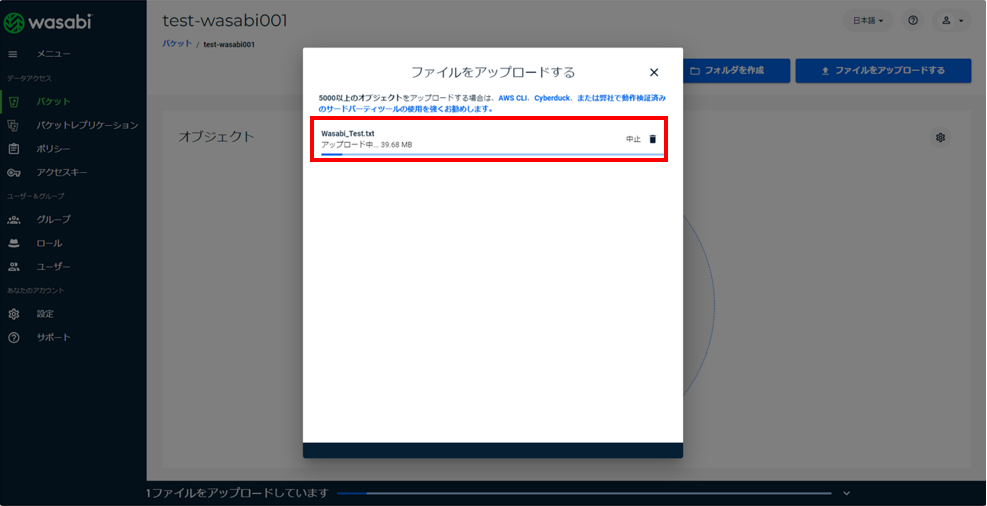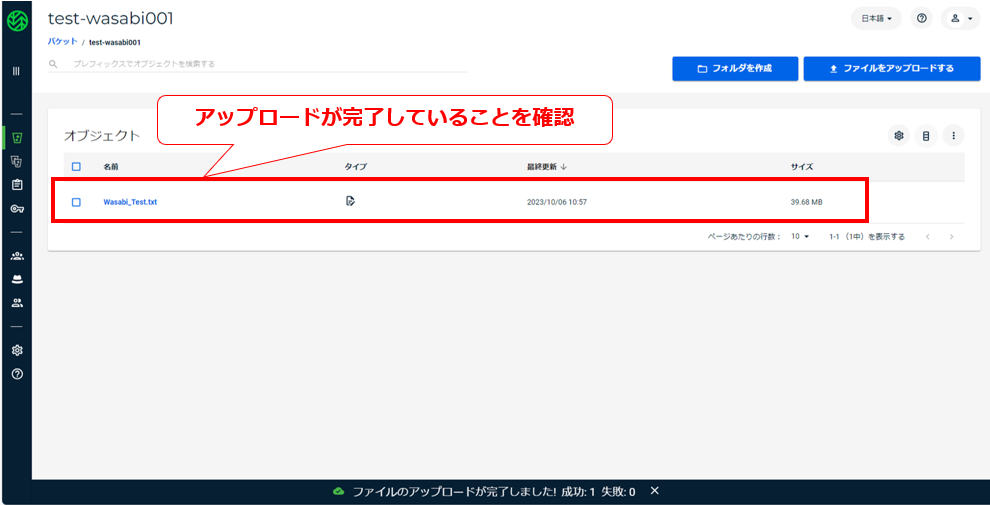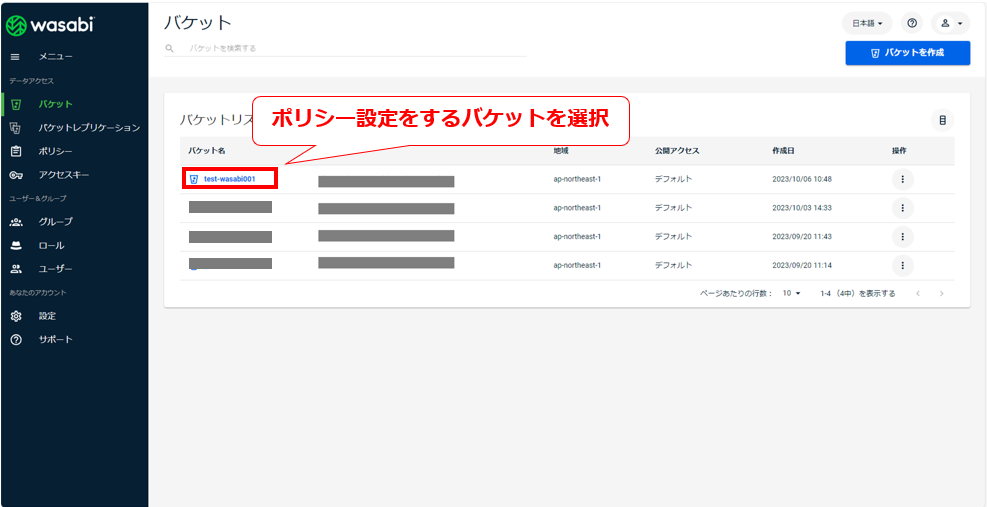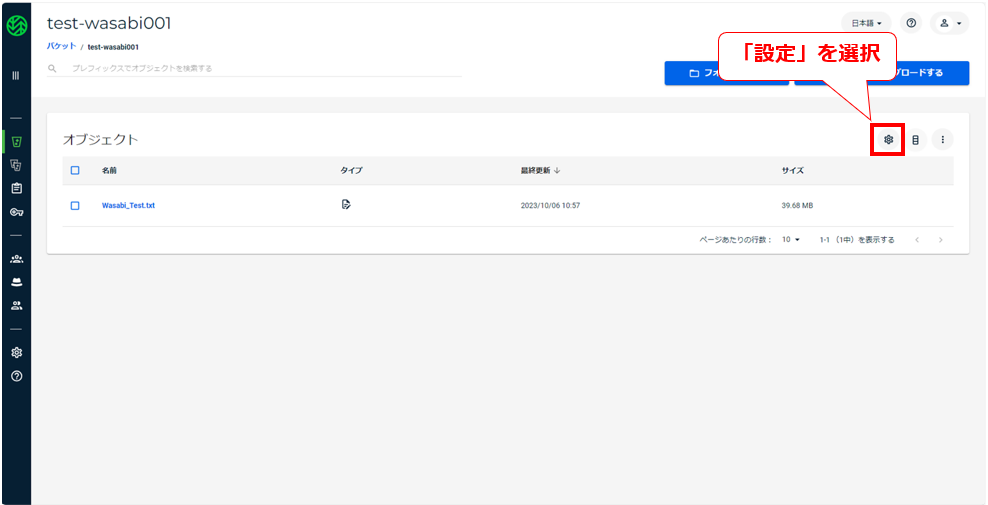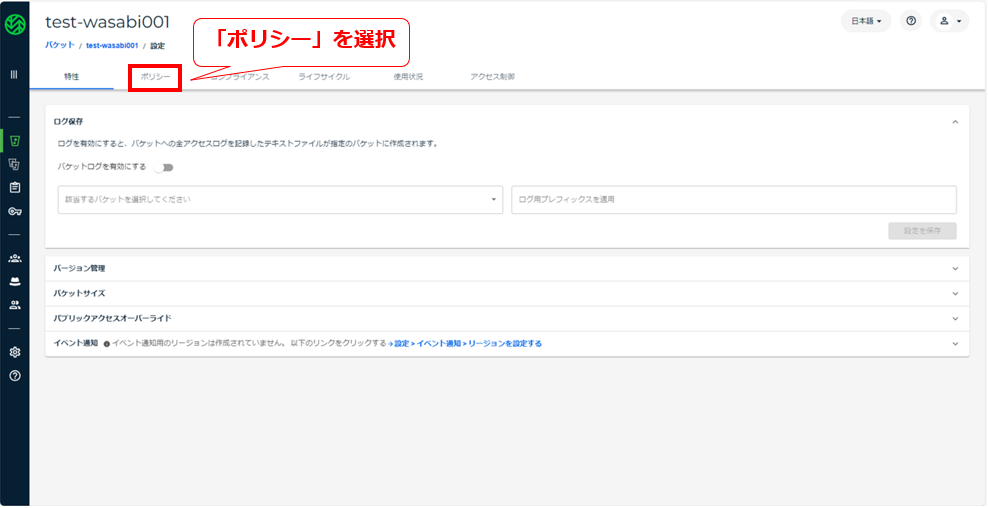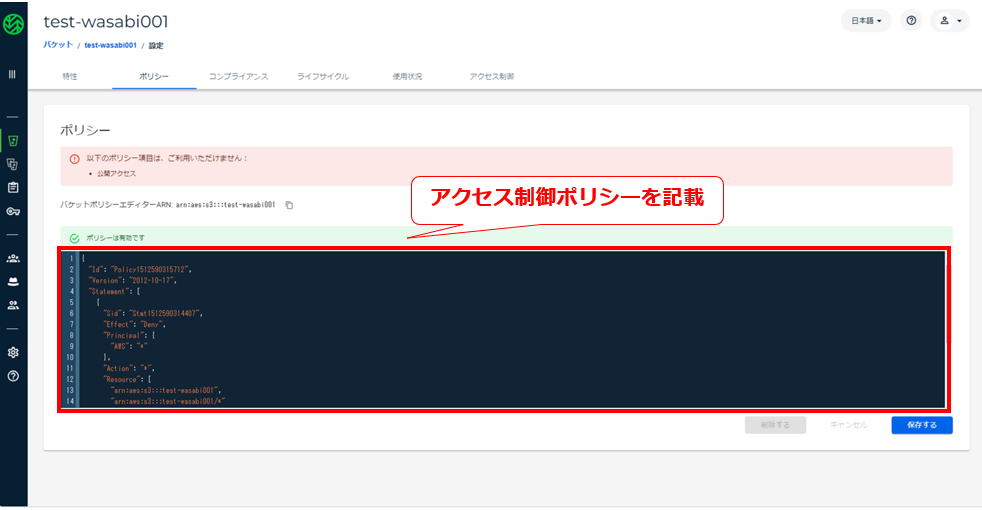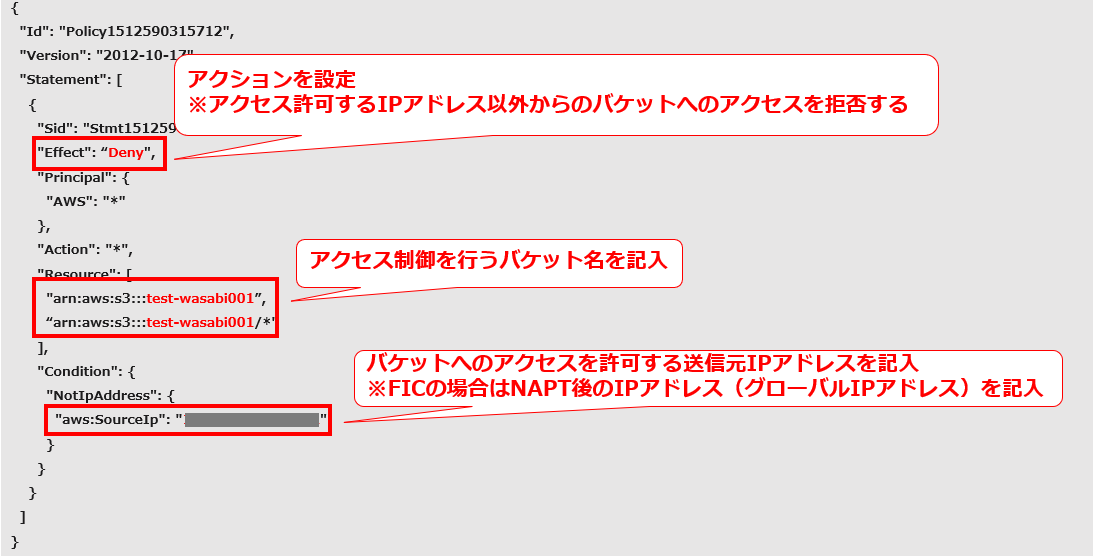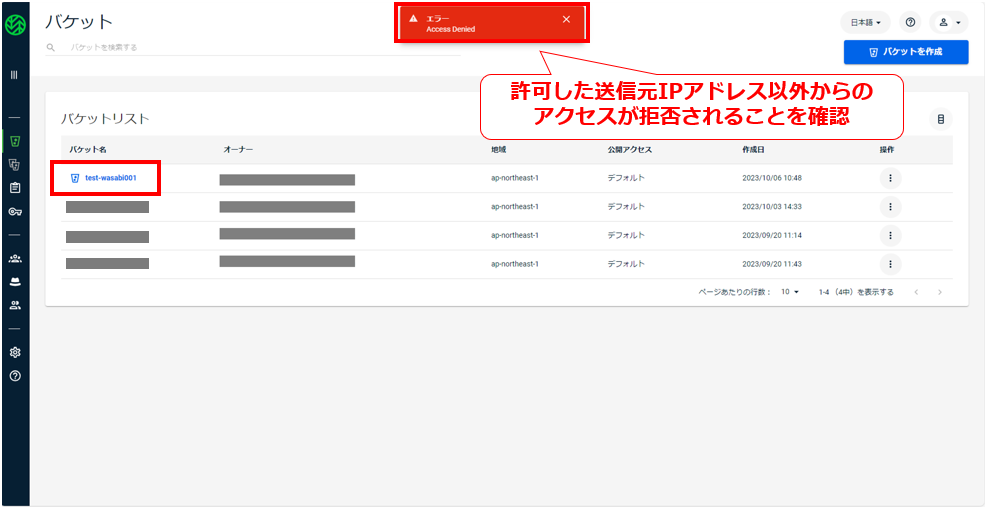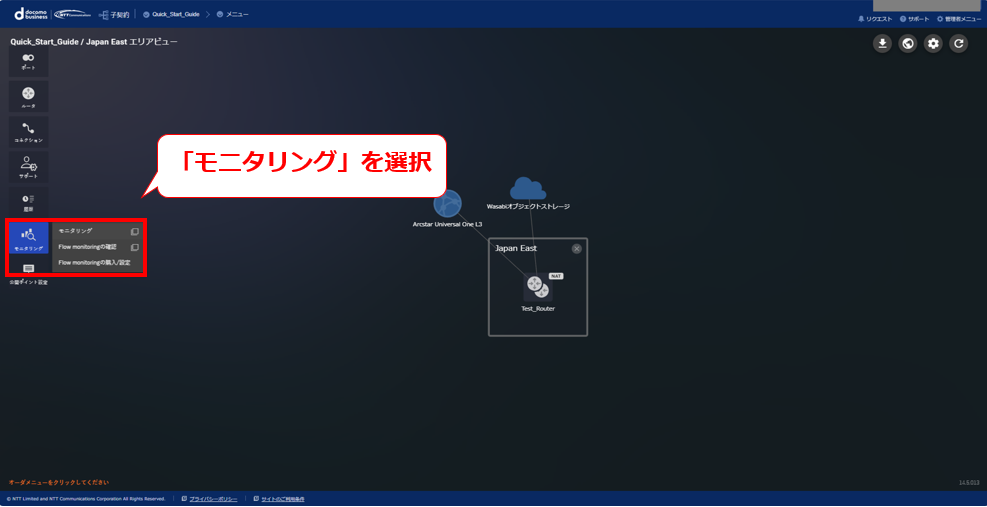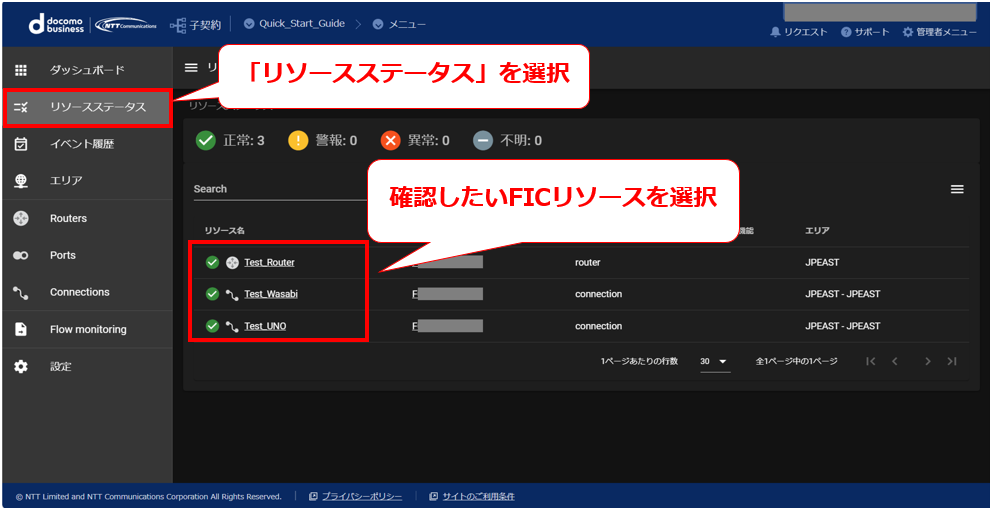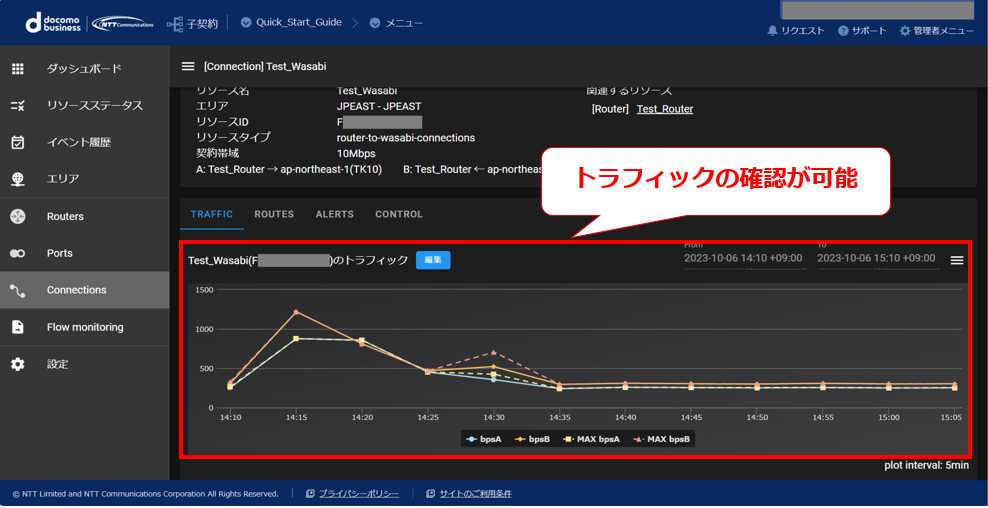17. FICルータとSalesforce over VPNの接続¶
17.1. 目的¶
本基本構築ガイドは、 Salesforce over VPNにてFlexible InterConnect(以下FIC)とSalesforceの接続構成を構築する際の、 代表的な構築モデルの構築手順を提示することにより、FICのご利用が初めての方でもスムーズにご利用開始出来ることを目的としています。 また本書ではFICで環境を構築するために必要となる概念や考え方も合わせて記載しています。
17.3. 事前準備¶
FICにて環境構築作業を行う為には以下の環境を事前に準備する必要があります。
- Smart Data Platformのお申込みを完了させていること
- FICルータの経路数を確認すること
- FICルータとFIC-NATで利用するアドレスを確認すること※お客様NW内でアドレス重複がしないプライベートアドレス
- Salesforce over VPNとFICを接続する際に「XaaS事業者キー情報(Sellerキー情報)」が必要となります。
- クイックスタートガイドでは構成図の内容を構築することが可能となります。
17.5. 概要手順¶
| 手順 | 該当ページ | FIC-Console作業 | Azureコンソール作業 |
| 1 | 17.6 Source NAPT購入及びポリシー設定※ | FIC-Consoleで購入済みのルータのアドオン設定にてSource NAPTの購入及び設定
※NAT購入:Salesforceと接続する際にグローバルIPでの接続が必要なためNAT購入及びNAPT設定を実施
|
ー |
| 2 | 17.7 Destination NAT購入及びポリシー設定※ | FIC-Consoleで購入済みのルータのアドオン設定にてDestination NATの購入及び設定
※ Salesforce over VPNの逆向き通信オプションを契約済みの方のみ実施
Salesforceと接続する際に逆向き通信を利用する際にIPアドレスの変換が必要なためNAT購入及びNAT設定を実施
|
ー |
| 3 | 17.8 FW購入及びルール設定※ | FIC-Consoleで購入済みのルータのアドオン設定にてFWの購入を実施
※ Salesforce over VPNの逆向き通信オプションを契約済みの方のみ実施
|
ー |
| 4 | 17.9 SalesforceとFIC間の接続申請 | FIC-ConsoleでFIC-Connection(XaaS)の申請を実施 | ー |
| 5 | 17.10 SalesforceとFIC間のコネクション購入 | 申請承認後、FIC-ConsoleでFIC-Connection(XaaS)の購入を実施 | ー |
| 6 | 17.11 VPN接続における必要設定 | ー | SalesforceコンソールにてCDN無効化及びエッジネットワークの無効化を実施 |
| 7 | 17.12 【参考】モニタリング画面の確認 | モニタリング画面の確認 | ー |
| 8 | 17.13 【参考】申込履歴の確認 | 申込履歴の確認 | ー |
17.6. Source NAPT購入及び設定¶
・ここでは、赤点線で囲われた部分の手順を記します
17.6.1 ルータを選択後の画面(FIC)
17.6.2 アドオン設定押下後の画面(FIC)
17.6.3 アドオン設定するルータを選択(FIC)
17.6.4 NATの新規購入を選択(FIC)
17.6.5 NAT購入ガイダンス画面(FIC)
17.6.6 NAT新規購入手続き画面①(FIC)
| 項番 | 項目 | 入力内容 |
| ① | 接続アドレス設定 | 一括をラジオボタンから選択 |
| ② | 利用アドレス | 本手順では172.19.1.0/27
※FIC-Router (Paired)を選択時:ネットワークIPアドレス/27
FIC-Router (Single)を選択時:ネットワークIPアドレス/28
|
17.6.7 NAT新規購入手続き画面②(FIC)
| 項番 | 項目 | 入力内容 |
| ① | アドレスセット名 | Test_Source_NAPT |
| ② | NAT種別 | プルダウンからSource NAPTを選択 |
| ③ | NATアドレス数 |
17.6.8 NAT新規購入手続き画面③(FIC)
17.6.9 NAT購入申し込み受付画面(FIC)
17.6.10 NATのポリシー設定を選択(FIC)
17.6.11 NATポリシー設定ガイダンス画面(FIC)
17.6.12 NATポリシー設定画面①(FIC)
17.6.13 NATポリシー設定画面②(FIC)
17.6.14 NATポリシー設定画面③(FIC)
| 項番 | 項目 | 入力内容 |
| ① | 送信元Routing Group名 | group_1をプルダウンから選択 |
| ② | あて先Routing Group名 | group_2をプルダウンから選択 |
| ③ | 変換後グローバルIPアドレスセット | Test_Source_NAPTをプルダウンから選択 |
17.6.15 NATポリシー設定画面④(FIC)
17.6.16 NATポリシー設定画面⑤(FIC)
17.6.17 NATポリシー設定受付完了画面(FIC)
17.7. Destination NAT購入及びポリシー設定¶
・ここでは、赤点線で囲われた部分の手順を記します
注釈
- 本手順はSalesforce over VPNの逆向き通信オプションを契約済みの方のみ実施してください。
- 逆向き通信オプションをご契約されていない方は 手順17.9以降 を実施してください。
17.7.1 NATのグローバルIPアドレス設定を選択(FIC)
17.7.2 NATグローバルIPアドレス設定ガイダンス画面(FIC)
17.7.3 NATグローバルIPアドレス設定画面(FIC)
17.7.4 NATグローバルIPアドレス追加購入画面①(FIC)
| 項番 | 項目 | 入力内容 |
| ① | アドレスセット名 | Test-Destination_NAT |
| ② | NAT種別 | プルダウンからDestination NATを選択 |
| ③ | NATアドレス数 |
17.7.5 NATグローバルIPアドレス追加購入画面②(FIC)
17.7.6 NATグローバルIPアドレス追加申し込み受付画面(FIC)
17.7.7 NATのポリシー設定を選択(FIC)
17.7.8 NATポリシー設定ガイダンス画面(FIC)
17.7.9 NATポリシー設定画面①(FIC)
17.7.10 NATポリシー設定画面②(FIC)
17.7.11 NATポリシー設定画面③(FIC)
| 項番 | 項目 | 入力内容 |
| ① | 送信元Routing Group名 | group_2をプルダウンから選択 |
| ② | あて先Routing Group名 | group_1をプルダウンから選択 |
| ③ | 変換前グローバルIPアドレスセット | Test_Destination_NAPTをプルダウンから選択 |
| ④ | 変換後IPアドレス | 本手順では172.19.2.1/32 |
17.7.12 NATポリシー設定画面④(FIC)
17.7.13 NATポリシー設定画面⑤(FIC)
17.7.14 NATポリシー設定受付完了画面(FIC)
17.7.15 NAT設定後の画面(FIC)
17.8. FW購入及びルール設定¶
・ここでは、赤点線で囲われた部分の手順を記します
注釈
- 本手順はSalesforce over VPNの逆向き通信オプションを契約済みの方のみ実施してください。
- 逆向き通信オプションをご契約されていない方は 手順17.9以降 を実施してください。
- FIC-FWのルールについてはお客様の環境に応じてご設定ください。
17.8.1 ルータを選択後の画面(FIC)
17.8.2 アドオン設定押下後の画面(FIC)
17.8.3 アドオン設定するルータを選択(FIC)
17.8.4 FWの新規購入を選択(FIC)
17.8.5 FW購入ガイダンス画面(FIC)
17.8.6 FW新規購入手続き画面① (FIC)
17.8.7 FW新規購入手続き画面② (FIC)
17.8.8 FW購入申し込み受付画面(FIC)
17.8.9 FW設定後の画面(FIC)
17.9. SalesforceとFIC間の接続申請¶
・ここでは、赤点線で囲われた部分の手順を記します
17.9.1 コネクション選択後の画面(FIC)
17.9.2 コネクション申請画面①(FIC)
17.9.3 コネクション申請画面②(FIC)
17.9.4 コネクション申請画面③(FIC)
17.9.5 コネクション申請画面④(FIC)
17.9.6 コネクション申請画面⑤(FIC)
| 項番 | 項目 | 入力内容 |
| ① | コネクション名 | 任意の名称を入力 |
| ② | 接続帯域 | 本手順では「10M」を選択 |
| ③ | Routing Group | 本手順では「group_2」を選択 |
| ④ | BGP Filter Ingress | 「フルルート」をプルダウンから選択 |
| ⑤ | Seller側キー情報 | 「XaaS事業者キー情報(Sellerキー情報)」を入力 |
17.9.7 コネクション申請画面⑥(FIC)
17.9.8 コネクション申請受付完了画面(FIC)
注釈
- コネクションの申請から承認まで約5営業日程度かかります。
17.10. SalesforceとFIC間のコネクション購入¶
・ここでは、項番17.9で申請したコネクションの申請承認後の手順を記します
17.10.1 コネクション購入選択後の画面(FIC)
17.10.2 コネクション購入画面①(FIC)
17.10.3 コネクション購入画面②(FIC)
17.10.4 コネクション購入画面③(FIC)
17.10.5 コネクション購入画面④(FIC)
17.10.6 コネクション購入画面⑤(FIC)
17.10.7 コネクション購入受付完了画面(FIC)
17.10.8 コネクション接続中の画面(FIC)
17.10.9 コネクション接続後の画面(FIC)
17.11. FIC~Salesforce間でVPN接続を行うための設定¶
注釈
- FIC~Salesforce間をVPN接続するため、Salesforce側で本項で記す以下2つの設定を実施する必要があります。・CDN無効化・エッジネットワーク無効化Salesforce側の仕様変更により必要手順の追加やUI変更等が実施される可能性があるため、別途専用ページを用意しております。下記URLをご参照のうえ、ご設定ください。
17.12. 【参考】モニタリング画面¶
17.12.1【参考】モニタリング画面
17.12.2【参考】FICリソースの確認
17.12.3【参考】トラフィックの確認
17.12.4【参考】経路情報の確認①
17.12.5【参考】経路情報の確認②
17.12.6【参考】経路情報の確認③
17.13. 【参考】申込履歴の確認¶
17.13.1 【参考】申込履歴の確認①
17.13.2 【参考】申込履歴の確認②
17.13.3 【参考】申込履歴の確認③
17.13.4 【参考】申込履歴の確認④
| 項番 | 項目 | 入力内容 |
| ① | オペレーションID | 申し込みの受付番号
エラーになった際の問い合わせで利用
|
| ② | 契約番号 | リソースのF番が表示 |
| ③ | 名前 | 申し込み時に選択したリソースの名前が記載 |
| ④ | 内容 | 申し込み内容が記載 |
| ⑤ | 受付日時 | 申し込みの受付日時が表示
※UTC表示となる
|
| ⑥ | 完了日時 | 申し込みの完了日時が表示
※UTC表示となる
|
| ⑦ | 種別 | 申し込みの種別が記載 |
| ⑧ | ステータス | 申し込みのステータスが記載 |