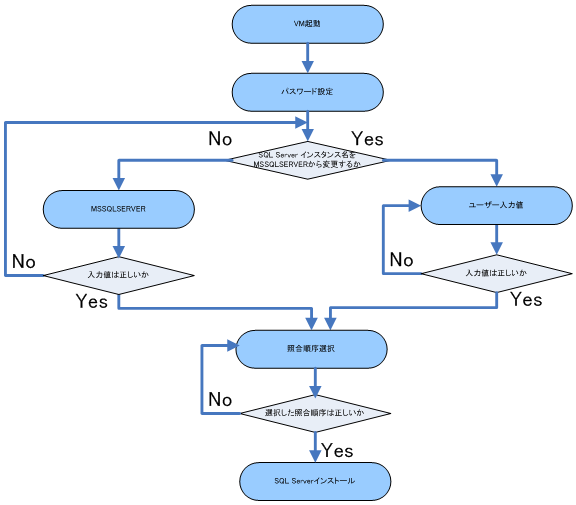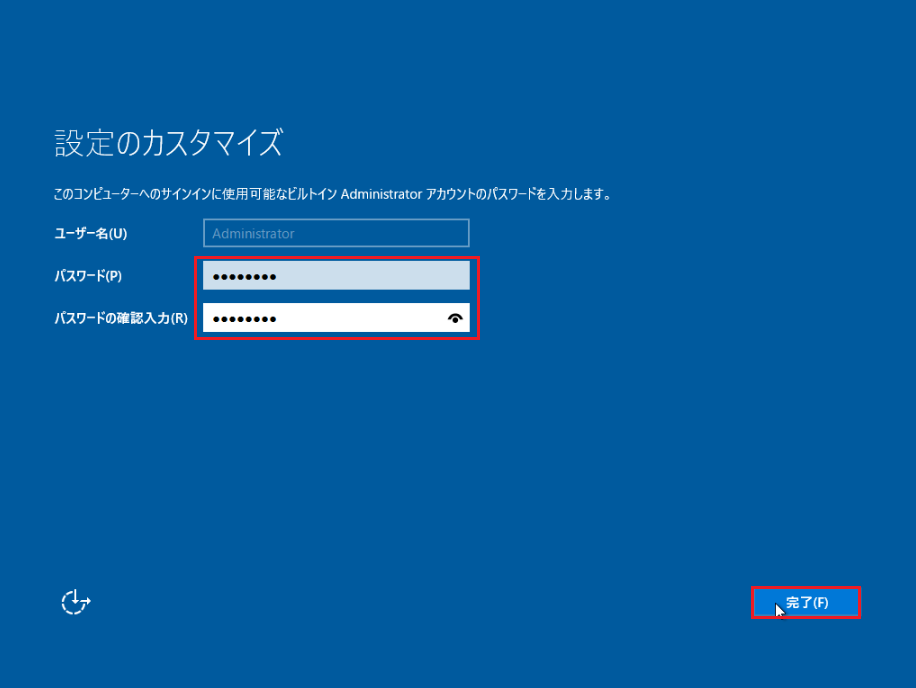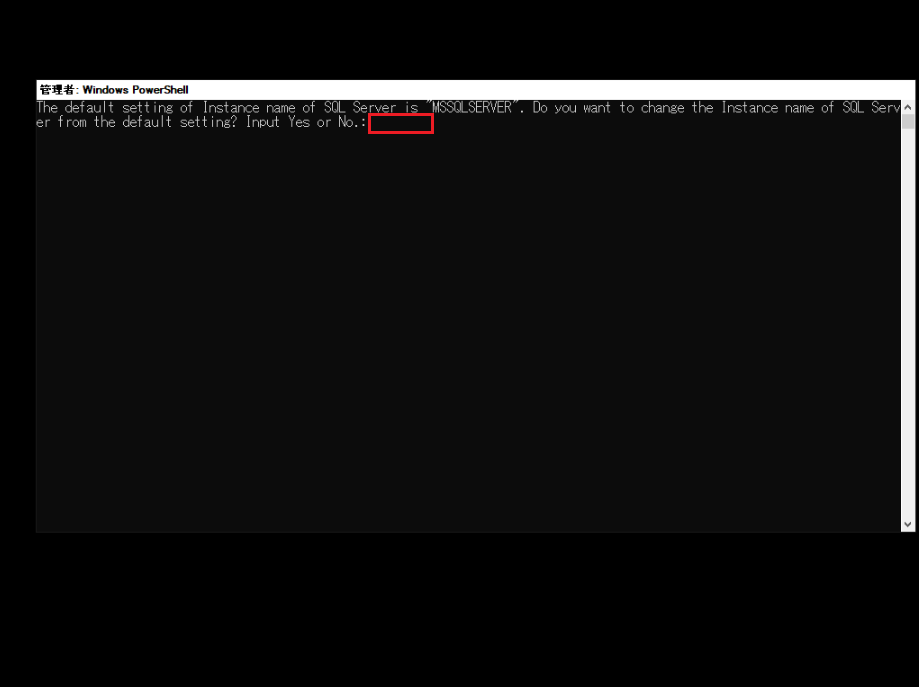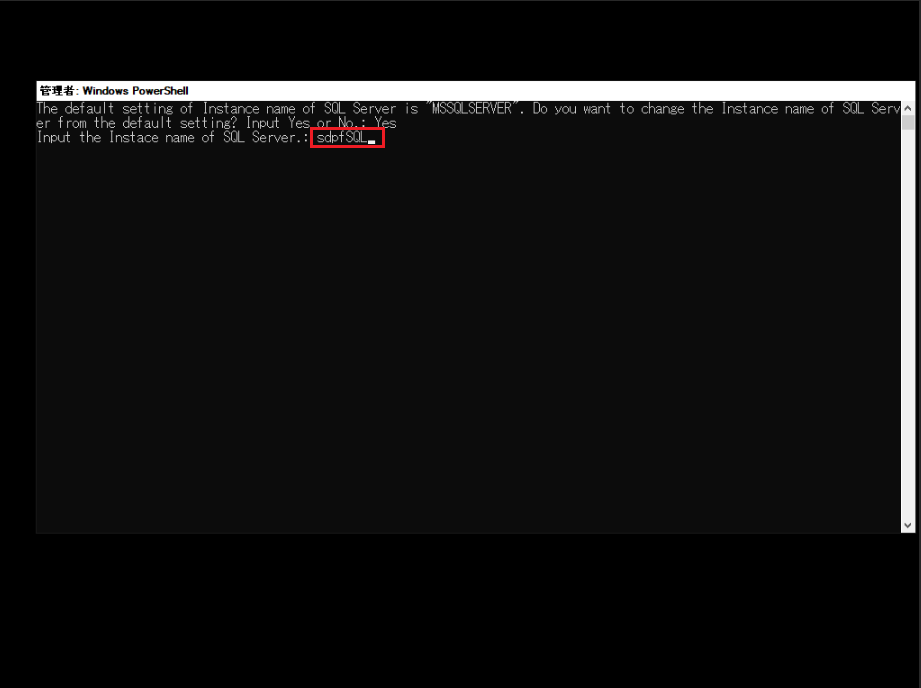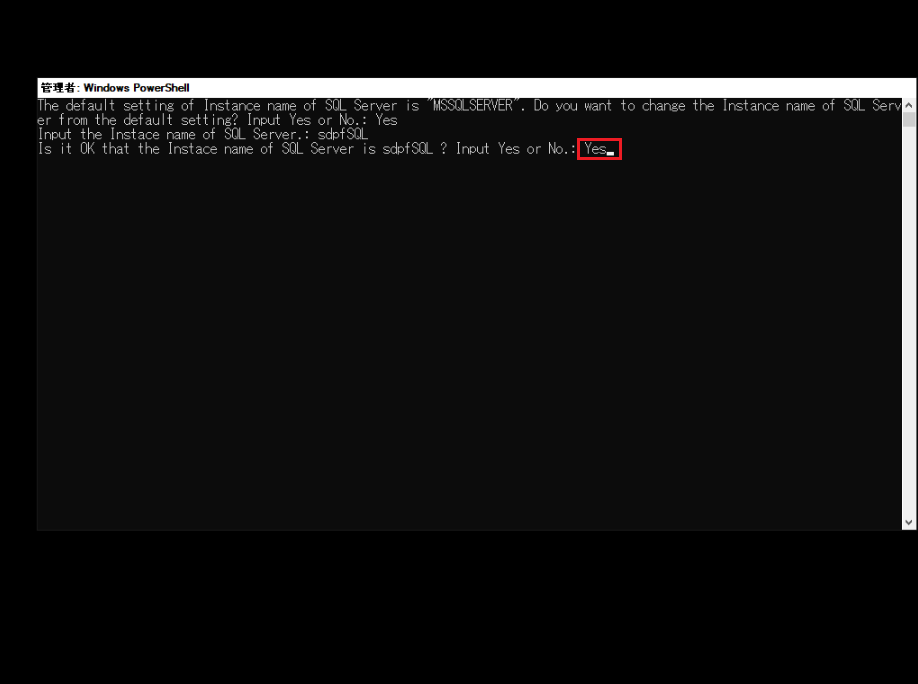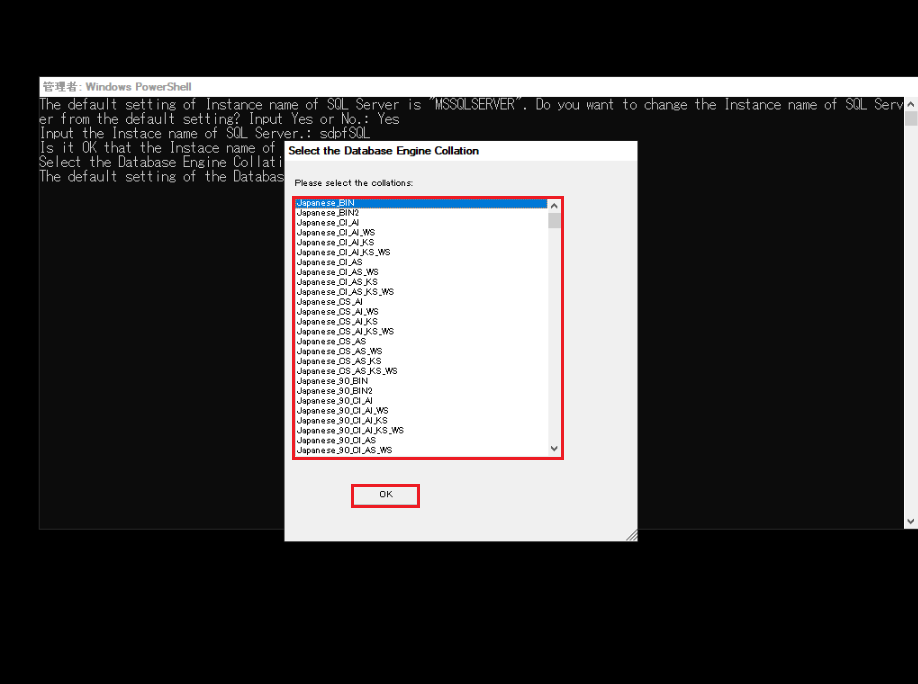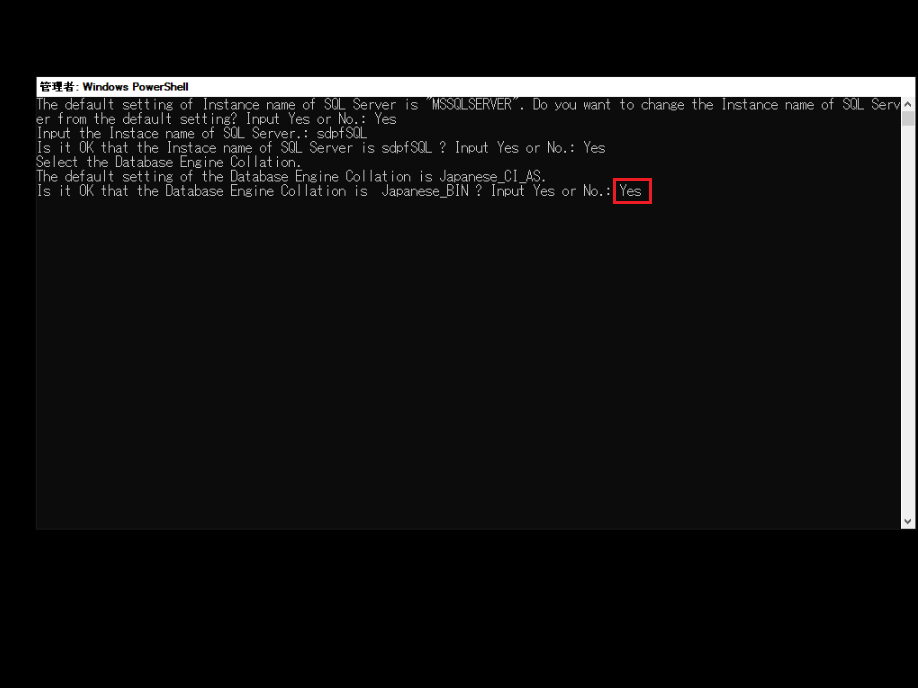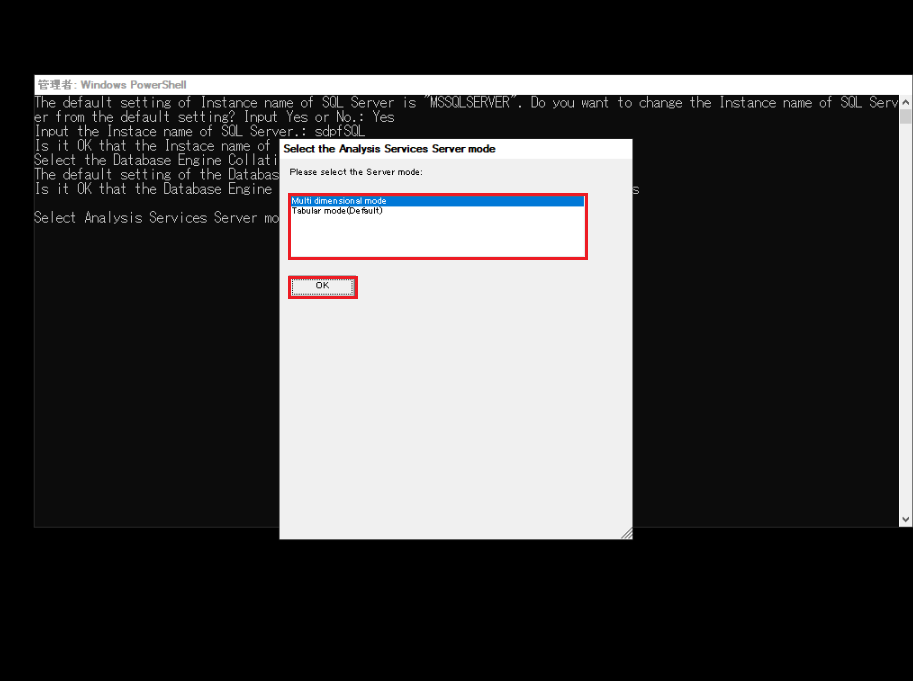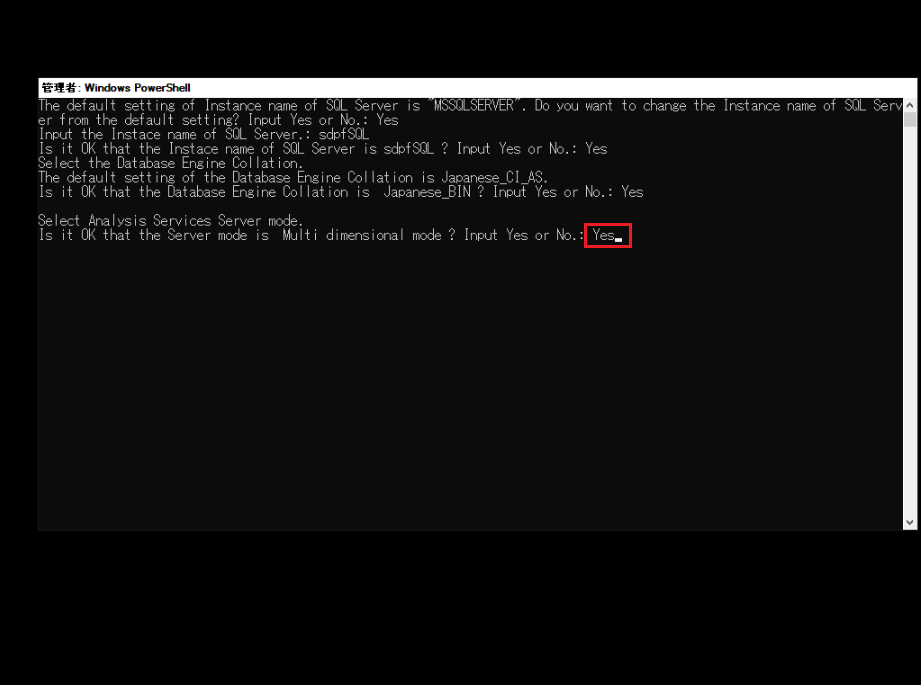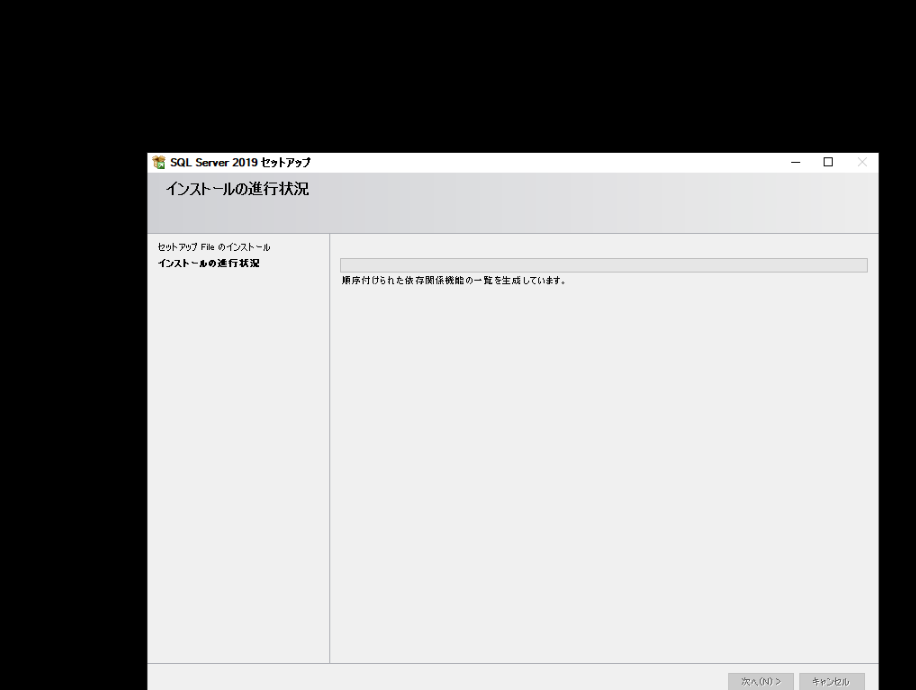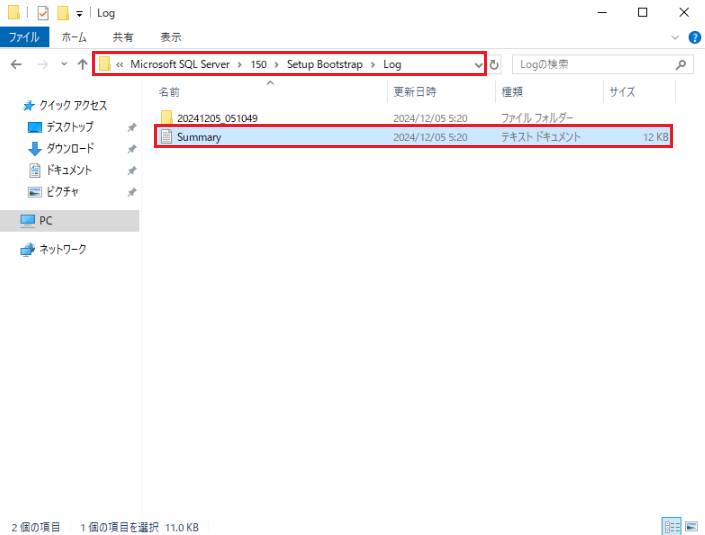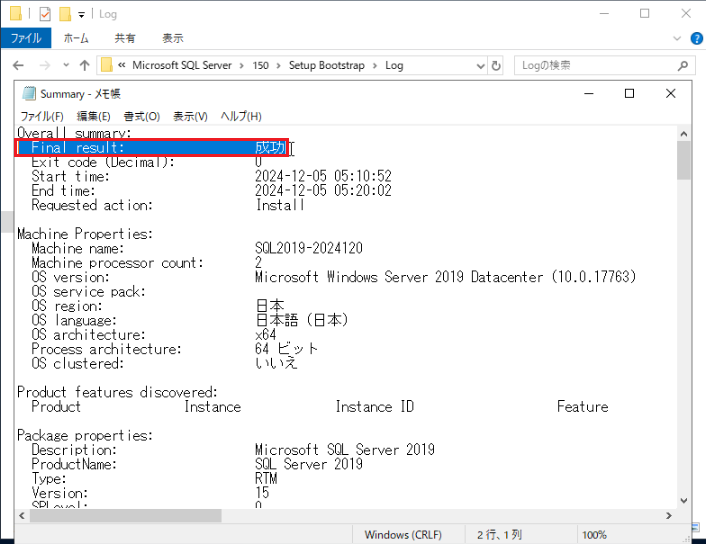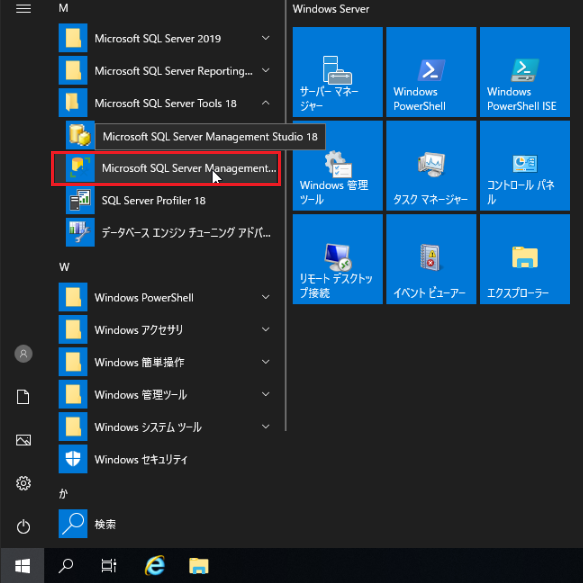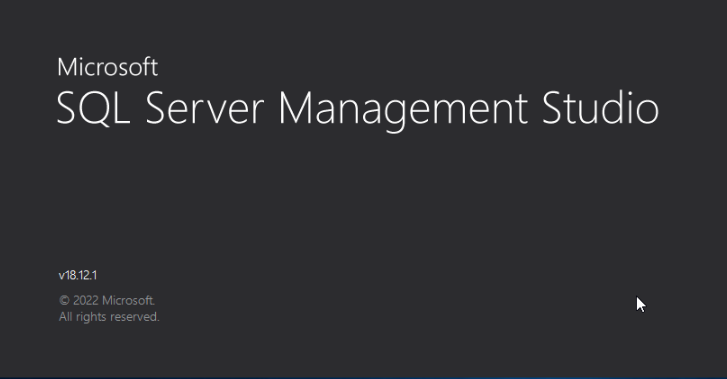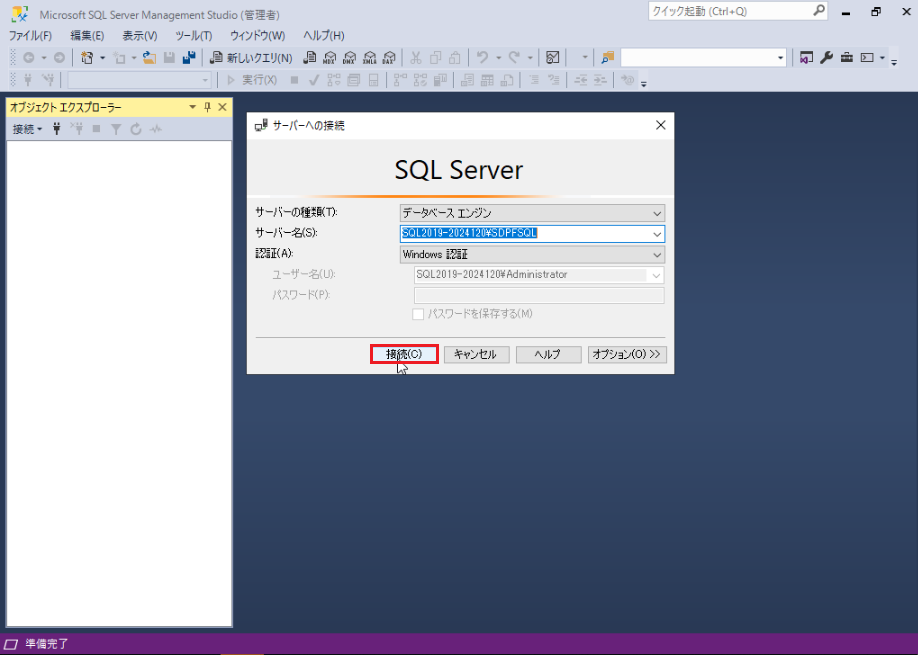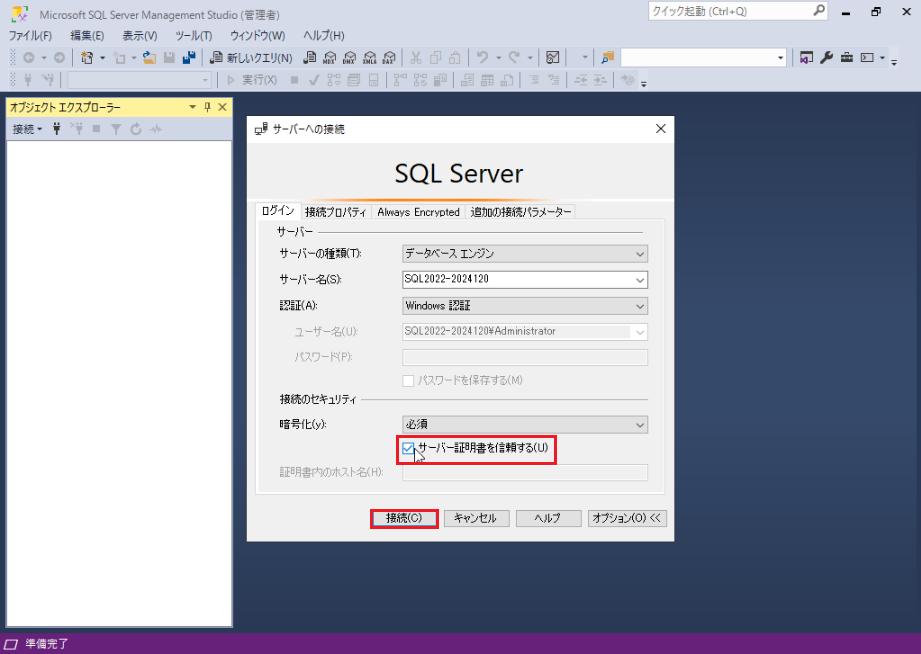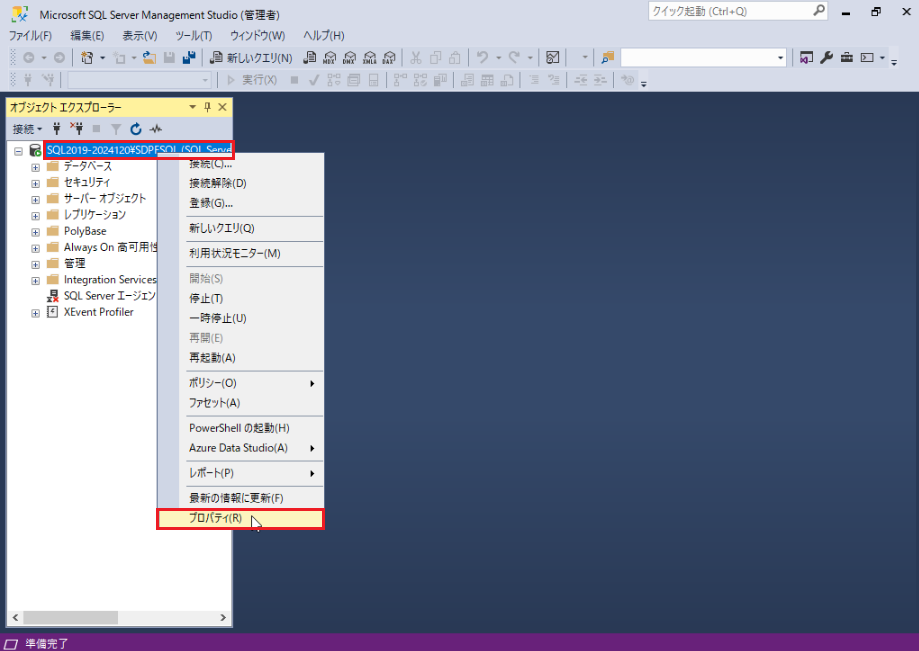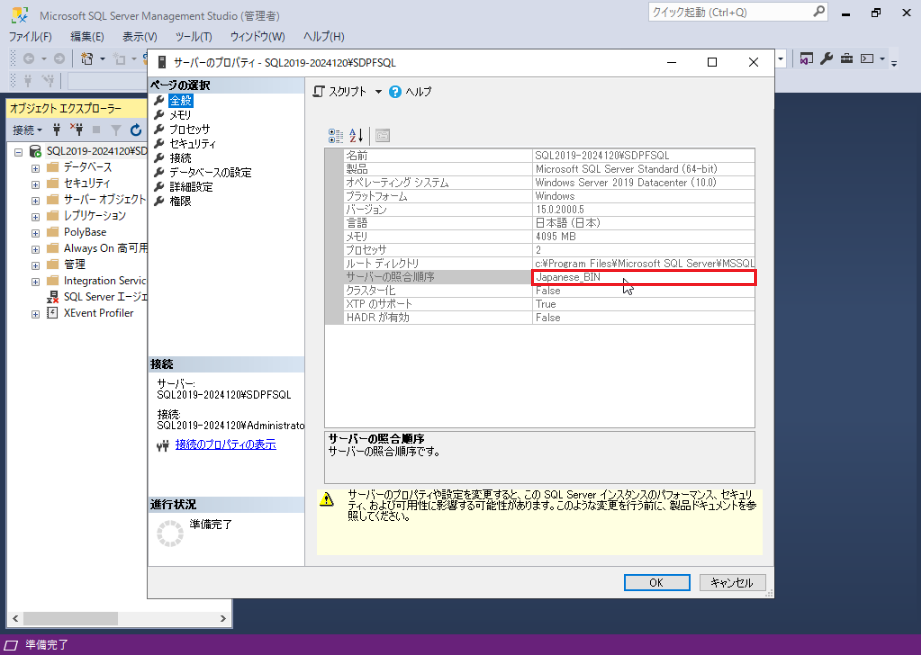SQL Server 導入手順¶
提供中のオフィシャルイメージテンプレートは 詳細情報 をご参照ください。
本手順では SQL Server 2019 日本語版オフィシャルイメージテンプレートを使用しています。
SQL Server導入手順フロー¶
SQL Server 2016、SQL Server 2017までの導入手順フロー
SQL Server 2019、SQL Server 2022導入手順フロー
警告
- SQL Serverのインストール処理完了前に再起動,停止,起動を行わないでください。(参考 料金 )
SQL Server導入手順¶
注釈
- SQL Serverの初期設定は SQL Server設定 を参照してください。
SQLServerのインスタンス名の変更¶
データベースエンジンの照合順序の指定¶
Analysis Servicesの構成の指定¶
注釈
- SQL Server 2019、SQL Server 2022でのみ表示されます。
正常性確認¶
インストールログの確認¶
SQL Serverのバージョンに応じたSummary.txtを開く。¶
SQL Server 2016 |
C:\Program Files\Microsoft SQL Server\130\setup BootStrap\Log\Summary.txt |
SQL Server 2017 |
C:\Program Files\Microsoft SQL Server\140\setup BootStrap\Log\Summary.txt |
SQL Server 2019 |
C:\Program Files\Microsoft SQL Server\150\setup BootStrap\Log\Summary.txt |
SQL Server 2022 |
C:\Program Files\Microsoft SQL Server\160\setup BootStrap\Log\Summary.txt |
インスタンス名、照合順序、バージョンを確認する。¶
SQL Server Management Studio起動手順¶
SQL Server Management Studio(SSMS)起動方法を以下に記載します。
注釈
- SSMSのバージョンはSQL Server オフィシャルイメージテンプレートごとに異なります。
- SSMSのバージョンは 詳細情報 を参照してください。
SQL Server Management Studio起動後確認手順¶
既定値のまま 「接続」/「Connect」を押す。¶
注釈
SSMSバージョン 20.2.30は「接続のセキュリティ」の「サーバーの証明書を信頼する」にチェックを入れてください。
SSMSバージョン 20.2.30の場合
「バージョン」/「Version」が以下表のビルドバージョンと一致することを確認する。¶
SQL Server バージョン |
ビルドバージョン |
|---|---|
SQL Server 2016 SP2 |
13.0.5026.0 |
SQL Server 2017 |
14.0.1000.169 |
SQL Server 2019 |
15.0.2000.5 |
SQL Server 2022 |
16.0.1000.6 |